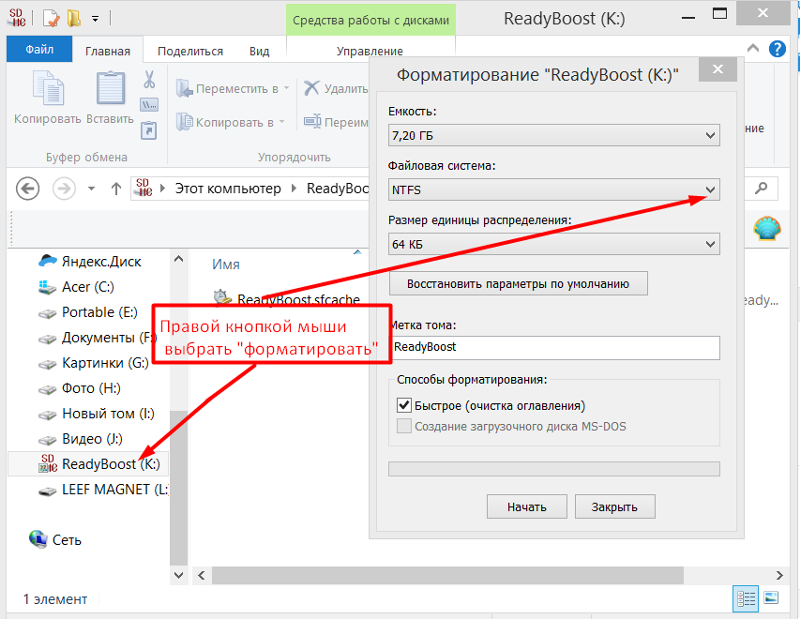Как отформатировать карту сд если она не форматируется микро сд: что делать с micro sd?
Содержание
Как отформатировать карту памяти с защитой от записи
Как убрать только чтение с СД карты?
Для начала нажимаем сочетание клавиш Win+R и в появившемся окне “Выполнить” вводим команду – diskmgmt. msc и нажимаем “Ок”. Должно появится окно “Управление дисками”, где необходимо найти накопитель карты памяти. Далее снова нажимаем по нему правой кнопкой мыши и выбираем команду “Форматировать”.
Как отформатировать SD карту телефона через компьютер?
Android
- Перейдите в настройки устройства. Найдите значок «шестерёнки», который расположен либо на рабочем столе, либо в меню устройства. …
- Зайдите в меню «Память». …
- Выберите пункт «Стереть SD-карту» или «Отформатировать SD-карту». …
- Нажмите «Отформатировать SD-карту». …
- Подтвердите удаление всех данных.
Как отформатировать сд карту если она не форматируется?
Итак, вот что мы делаем в консоли если не форматируется микро SD карта:
- Используем комбинацию клавиш Win+R.

- Появилось окно «Выполнить». Вводим туда команду – diskmgmt. …
- Нажимаем «Ок» и перед нами появилось окно «Управление дисками». Ищем наш флеш-накопитель, нажимаем по нему правой кнопкой мыши и выбираем «Форматировать».
Как снять защиту с карты памяти на андроиде?
Щелкните правой кнопкой мыши на карту памяти и выберите Свойства. Затем во вкладке Безопасность вы найдете имя вашей учетной записи. Измените разрешение для SD-карты на «Чтение/запись», «Чтение/Выполнение» или «Полный контроль». Этот способ позволит снять защиту записи Android.
Как изменить режим только для чтения?
Если файл имеет атрибут «только для чтения», его нельзя изменить.
- Щелкните правой кнопкой мыши файл, которому нужно предоставить атрибут «только для чтения», и выберите пункт Свойства.

- На вкладке Общие установите флажок Только чтение и нажмите кнопку ОК
Как снять защиту с карты памяти microsd?
Проведите разблокировку флешки с помощью командной строки:
- Запустите командную строку от имени администратора, введите команду Diskpart и нажмите Enter.
- Введите list disk и нажмите Enter.
- Найдите номер диска, который соответствует вашей флешке. …
- Введите attributes disk clear readonly и нажмите Enter.
Как удалить файлы с карты памяти андроид?
Чтобы удалить папку, тапаем на нее и удерживаем палец около секунды, пока она не станет выделена, например: Затем нажимаем на значок корзины в верхней части экрана для удаления. Если вам нужно удалить файл в папке, заходите в папку и проделываете тот же самый финт.
Как отформатировать карту памяти на Mac?
Форматирование в Mac OS X
Откройте Приложения > Инструменты > Дисковая утилита. Выберите SD-карту, а затем выберите опцию Стереть > Формат тома > FAT32. Введите имя для вашей SD-карты и нажмите кнопку Стереть для форматирования.
Введите имя для вашей SD-карты и нажмите кнопку Стереть для форматирования.
Как правильно отформатировать карту памяти?
Как отформатировать карту памяти на телефоне
- Откройте «Настройки» смартфона.
- Перейдите в «Память» и зайдите в раздел «Съемный накопитель». Здесь будет указано, сколько памяти уже занято на карте и сколько доступно.
- Выберите пункт «Форматировать».
Как отформатировать сд карту через телефон?
Как форматировать SD-карту на Android в настройках системы
- Зайдите в Настройки
- Выберете пункт Хранилища и USB-накопители
- Нажмите на иконку карты в левом нижнем углу
- Откройте выпадающее меню
- Выберете настройки
- Нажмите на команду «Форматировать»
Что делать если SD карта повреждена на телефоне?
Ошибка Android: SD карта повреждена. Как исправить?
Как исправить?
- Извлеките карту памяти
- Почистите контакты карты памяти
- Перезагрузите смартфон
- Отформатируйте карту памяти
- Если ничего не помогло
Не форматируется микро SD карта на фотоаппарате, что делать
Карты памяти SD и MicroSD для фотокамер, да и для другой портативной техники состоят из самой физической памяти (микросхема) и контролера управления. При ошибках с памятью сбой может произойти в этих двух узлах. В таких случаях нужно использовать программы для форматирования, они во время работы убирают битые ячейки, так что они затем не участвуют в работе. Таких программ на сегодня есть много, не все они актуальны для вашей карты, нужно пробовать разные варианты.
Сообщение о неработоспособности карты памяти на экран фотоаппарата может выскочить, когда вы совсем этого не ждете. Тогда можно попробовать отформатировать карту памяти на самом фотоаппарате. Если зайти в меню не получается, или выдается ошибка форматирования карты памяти на фотоаппарате, выньте карту с камеры и отформатируйте ее средствами Windows на компьютере.
Проверка и форматирование карты в Windows
Для этого нужно использовать картридер на компе, но он не позволит считать Pid и VID код как на обычной флэшке, картридер помешает этому. Pid и VID код — это служебная информация, позволяющая определить марку контроллера. А знание этих кодов помогает реанимировать флэшки.
Перед форматированием и лечением нужно снять защиту от записи, она на карте в виде защелки «lock». Если выдается сообщение «Диск защищен от записи», то проверьте переключатель на карте, он в одном из положений блокирует запись. Если он свободно и самовольно передвигается с места на место, то он сломан. В этом случае придется менять карту.
Расположение переключателя lock на адаптере
Как проверить карту SD. В Windows в разделе «Мой компьютер» среди списка дисков находите свою карту SD и нажимаете правую кнопку мыши. Заходите в «свойства» и затем в сервис. В меню «Сервис» выбираете «Проверить диск». В свойствах диска посмотрите какая файловая система на карте, должна быть FAT или NTFS.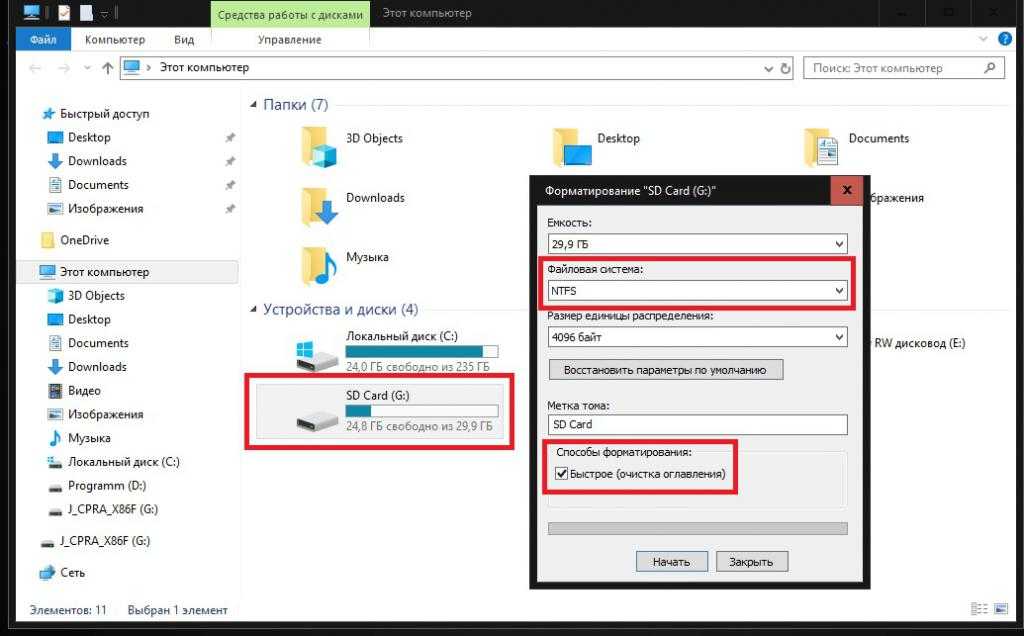
Так же с помощью средств Windows можно отформатировать карту.
При форматировании карты памяти в компьютере можно воспользоваться менеджером дисков. Например, в Win 7 нажмите правую кнопку мышки на значке «компьютер» в меню «Пуск». Там выбираете управление. В открывшемся окне выбираете «управление дисками». Находите диск, соответствующий карте памяти и нажимаете правую кнопку мыши, там выбираете «формат». Аналогично действуете и в Windows XP или 8, через меню «компьютер».
Так же в Windows команду форматирования можно вызвать если в списке дисков в «Мой компьютер» правой кнопкой мыши нажать на нужный диск (карту памяти) и выбрать команду «Форматировать».При работе с любыми программами внимательно выбирайте диск, именно в виде диска будет видна ваша карта памяти на компьютере или в программе. Не удалите данные с компьютерных дисков!
Если после подключения к ПК вы увидели в списке дисков свою карту памяти и вам нужно сохранить информацию, то скопируете данные на компьютер.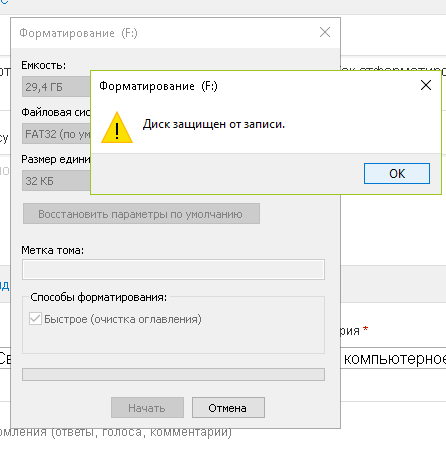 Или с помощью сторонних программ создаете образ диска опять же на компьютере. После этого средствами Windows или другими программами форматируете карту. Затем вставляете ее в фотоаппарат и форматируете средствами камеры. После этого снова подключаете к компьютеру и копируете данные назад на карту.
Или с помощью сторонних программ создаете образ диска опять же на компьютере. После этого средствами Windows или другими программами форматируете карту. Затем вставляете ее в фотоаппарат и форматируете средствами камеры. После этого снова подключаете к компьютеру и копируете данные назад на карту.
Если напишет ошибку «Windows не может закончить форматирование», то воспользуйтесь сторонней программой из списка ниже.
Использование сторонних программ
Не все программы могут помочь, ведь производители часто меняют в своих устройствах и версии контроллеров, и сами микросхемы памяти, поэтому некоторые программы не успевают вносить изменения в свою базу. Нужно попробовать несколько программ для лечения и потом уже принимать решение о замене карты памяти.
Программы так же могут не помочь, если ошибка в контроллере. Можно посоветовать отформатировать карту в фотоаппарате или в смартфоне.Oсобенно постарайтесь применить фотоаппарат для форматирования. В некоторых фотокамерах есть утилиты с возможностью низкоуровневого форматирования.
В меню камеры или смартфона выберите «низкоуровневое форматирование», если он там есть, это может помочь снять блокировку с SDHC.
Из-за использования карт-ридера при подключении карты памяти к компьютеру, команды низкого уровня форматирования не проходят к памяти. Поэтому в основном сторонний софт может сделать только высокого уровня форматирование (заново создать разделы, переписать только оглавление, а не всю память). Поэтому часто не форматируется микро sd карта простыми способами, какие используются для USB флэшки.
Интерфейс программы SDFormatter 4.0
Для полноценной работы с картой нужен и картридер того же производителя и специальная программа от него же. Но такое возможно только в сервис центрах и то не во всех. Очень большой выбор карт памяти сделал невозможным создание универсальных программных продуктов для работы со всеми картами, поэтому и советуется использовать несколько программ по очереди.
А работа с контроллером, при невозможности определить серию и марку, так совсем дело сложное. Это в обычных USB флэшках можно было по номеру контроллера находить нужные контакты для замыкания, менять детали и т.д. А в карте памяти такое можно делать только на угад, что может привести совсем к выходу из строя аппаратной части.
Это в обычных USB флэшках можно было по номеру контроллера находить нужные контакты для замыкания, менять детали и т.д. А в карте памяти такое можно делать только на угад, что может привести совсем к выходу из строя аппаратной части.
Интерфейс HP USB Disk Storage Format Tool
Если вам повезло с картридером и с программой для восстановления, то есть шанс реанимировать карту памяти SD. Если нет, то можно обратиться к специалисту, но такие затраты оправданы если нужно восстановить важную информацию с карты. В другом случае проще заменить карту.Специальные программы для форматирования карт памяти:
- SD Formatter (for SD/SDHC/SDXC) для работы с картами SD/SDHC/SDXC.
- Hard Disk Low Level Format Tool программа для низко уровневого форматирования.
- EzRecover. После запуска программы может понадобится вынуть карту и вставить заново. Помогает, когда флэш определяется как Security Deviсe, вообще не определяется или показывает 0Mb объем.
- Flashnul.
 С этой программой можно сохранить образ карты памяти и работать с ним по восстановлению данных. Затем данные можно восстанавливать с помощью R-STUDIO или EasyRecovery.
С этой программой можно сохранить образ карты памяти и работать с ним по восстановлению данных. Затем данные можно восстанавливать с помощью R-STUDIO или EasyRecovery. - EasyRecovery.
- GetDataBack.
- RECOVERMYFILES.
- R-STUDIO.
- FlashMemoryToolkit.
- Bootice.
- D-Soft Flash Doctor.
- JetFlash Recovery Tool для работы с памятью Transcend.
- Kingston Format Utility для работы с Kingston.
- HP USB Disk Storage Format Tool.
Что делать с ошибкой «Карта Micro SD не отформатирована» — смотрите здесь
Карта Micro SD — популярный тип съемной карты флэш-памяти. Пока вы используете его для хранения информации, вы можете столкнуться с ошибкой не отформатированной карты micro SD. Что ты собираешься делать в это время? Каков наилучший способ исправить ошибку? Пожалуйста, найдите ответы в этой статье самостоятельно.
Карта Micro SD не отформатирована
Карта Micro SD, ранее известная как Trans-flash Card ( TF карта ), изобретен SanDisk Inc. и в основном используется для портативных устройств хранения данных, таких как мобильные телефоны. Наслаждаясь удобством карты micro SD, вы также должны нести последствия ее повреждения. Например, есть горячая тема — micro SD card not formatted , что говорит о том, что карта памяти опознается компьютером как неотформатированная.
Причины ошибки «Карта памяти не отформатирована»
На вашей SD-карте или других типах карт памяти будет отображаться ошибка «не форматирование» в основном по 4 причинам. Первое: карта защищена от записи. Второе: вы неправильно извлекли карту памяти при последнем использовании. Третье: карта повреждена или часто форматируется. Четыре: карта атакована вирусом или вредоносной программой.
Проблема в том, что большинство карт micro SD, работающих с ошибкой SD-карты, не форматируемой, на самом деле отформатированы и раньше работали нормально. Ошибка возникает внезапно, и людям нужен практичный метод восстановления файлов с карты micro SD без срочного форматирования. Не можете найти правильный способ восстановления данных с карты micro SD? Многие люди застряли в неловкой ситуации и нуждаются в других, чтобы вытащить их.
Ошибка возникает внезапно, и людям нужен практичный метод восстановления файлов с карты micro SD без срочного форматирования. Не можете найти правильный способ восстановления данных с карты micro SD? Многие люди застряли в неловкой ситуации и нуждаются в других, чтобы вытащить их.
Заметив это, я начинаю искать полезные способы решения проблем. И теперь я нашел один — обратился к профессиональному программному обеспечению для восстановления данных, такому как MiniTool Power Data Recovery. Это действительно простая, но эффективная программа для восстановления SD-карт для Windows 10 и других систем.
После презентации метода восстановления данных я покажу вам, как бороться с ошибкой форматирования карты памяти — Windows не удалось завершить форматирование. Пожалуйста, внимательно ознакомьтесь с решениями проблемы с не отформатированной картой памяти, так как рано или поздно они вам пригодятся.
Rescue Data from Micro SD Card Not Formatted
MiniTool Power Data Recovery имеет следующие сверкающие точки, поэтому советую выбрать его для восстановления данных с не форматированной карты памяти ошибка.
- Совершенно чистый; не содержит вирусов или шпионских программ.
- Он использует интерфейсы в стиле мастера, поэтому вы можете легко вернуть файлы под руководством.
- Обладает отличной совместимостью, поддерживает различные файловые системы, ОС, типы файлов и устройства хранения.
Если вы сомневаетесь в его производительности или в чем-либо еще, вы также можете использовать пробную версию, чтобы сначала попробовать, чтобы увидеть, поможет ли она вам найти данные, которые вы хотите восстановить с поврежденной SD-карты.
В этом посте подробно рассказывается, как вернуть удаленные файлы с SD-карты:
Моя SD-карта просит меня отформатировать
ПОМОГИТЕ! Я вставил карту обратно в камеру, чтобы подключить всю камеру к компьютеру, и камера сказала «карта не отформатирована — отформатировать карту?» Я НЕ форматировал карту. Картинки есть или были. Я смог просмотреть фотографии с моей камеры всего несколько дней назад.
Я не знаю, что случилось. Я подключил его к своему компьютеру через картридер, и он говорит, что E: \ недоступен. Я фотограф. У меня никогда не было этой проблемы. Я совершенно не могу потерять эти фотографии. Я в отчаянии и мне нужны фотографии сегодня. Пожалуйста, помогите! – написал Авандерер на форуме Tom’s Guide 9.0043
Когда вы подключаете карту micro SD к компьютеру и система просит вас отформатировать ее или когда вы видите сообщение с подсказкой на экране устройств, использующих карту micro SD, вам не следует форматировать SD карту, как предлагается, до тех пор, пока вы не восстановили все полезные данные из него.
- Если вы согласились отформатировать SD-карту по ошибке, прочтите «Хотите ли вы восстановить отформатированную SD-карту — вот в чем дело».
- Если вы хотите узнать, как восстановить файлы с поврежденной карты памяти, внимательно прочитайте Восстановление данных с поврежденной карты памяти с помощью замечательного инструмента.
Теперь продолжим читать, чтобы узнать, как восстановить данные с неотформатированной карты micro SD.
Появляется ошибка SD-карта не отформатирована, как восстановить данные
Как я уже упоминал, вам не рекомендуется форматировать карту micro SD при появлении сообщения об ошибке; в противном случае может быть нанесен вторичный ущерб.
Итак, что вы должны делать в это время? Пожалуйста, отклоните запрос; затем загрузите программу установки MiniTool Power Data Recovery на локальный или внешний диск и дважды щелкните значок, чтобы начать процесс установки.
Бесплатная загрузка
В конце установки вы можете запустить программное обеспечение, чтобы напрямую попасть в его основной интерфейс.
Пожалуйста, правильно подключите карту micro SD к компьютеру и убедитесь, что она не была удалена во время восстановления.
Теперь выполните следующие действия, чтобы выполнить восстановление файлов на SD-карте.
Шаг 1 : взглянув на четыре параметра, отображаемые на левой панели основного интерфейса, вы должны выбрать тот, который подходит для случая повреждения SD-карты/не форматирования SD-карты ( Следует выбрать этот ПК или Съемный диск e).
Пожалуйста, выберите вариант, нажав на него.
Шаг 2 : найдите том, который соответствует вашей карте micro SD, взглянув на букву диска, файловую систему, емкость и другую возможную информацию.
Если вы все еще не можете подтвердить, какая именно карта, вы можете открыть Управление дисками Windows t, чтобы выяснить это.
Теперь выберите SD-карту на правой панели и нажмите кнопку 9.0009 Сканировать кнопку в правом нижнем углу, чтобы начать обнаружение в ней файлов.
Обратите внимание, что вы можете нажать кнопку Настройки , чтобы изменить настройки сканирования, чтобы оно работало только для определенных файловых систем (таких как FAT32 и NTFS) и типов файлов (таких как документы Word и файлы камеры JPEG) .
Шаг 3 : после того, как вы нажмете кнопку Scan , перед вашими глазами предстанет следующий интерфейс. Из этого окна видно, что на указанной SD-карте обнаруживается все больше и больше файлов.
В это время вы должны открывать перечисленные искомые разделы один за другим, чтобы увидеть, сможете ли вы найти все нужные вам файлы.
Поставьте галочку в квадрате напротив файлов и папок, перечисленных в разделе, а затем нажмите кнопку Сохранить в правом нижнем углу, чтобы установить для них безопасный путь хранения.
Обратите внимание: :
- Программное обеспечение позволяет просматривать некоторые файлы, например изображения, фотографии, изображения и текстовые файлы. Вы можете нажать на кнопку Предварительный просмотр , чтобы сначала посмотреть, чтобы подтвердить, действительно ли это необходимо или нет.
- Из соображений безопасности не следует сохранять файлы обратно на исходную SD-карту; напротив, вы должны выбрать локальный диск или внешний диск (подключенный к компьютеру в это время) с достаточным количеством свободного места.
- Пробная версия позволяет только сканировать SD-карту и просматривать файлы; он не может восстановить файлы.
Нажмите, чтобы твитнуть
Лучшие рекомендации
Что, если ваша SD-карта разрядится? Он готов мертв? Пожалуйста, прочитайте это, чтобы знать, как правильно поступить в такой ситуации:
Исправить ошибку — форматировать карту Micro SD невозможно /компьютер для дальнейшего использования. В этом случае вы можете отформатировать карту micro SD.
Как отформатировать SD-карту
Способ 1: отформатируйте ее на устройстве Android .
- Вставьте карту micro SD обратно в устройство Android.
- Найти Настройки значок.
- Найдите Хранилище в списке настроек.
- Найдите SD-карту в хранилище.
- Найдите кнопку Форматирование SD-карты / Стереть SD-карту и нажмите ее.
Способ 2: отформатируйте на компьютере (платформа Windows) .
- Нажмите кнопку Пуск .
- Найдите Компьютер и щелкните по нему правой кнопкой мыши.
- Выберите Управление .
- Выберите Управление дисками в разделе Хранилище.
- Найдите SD-карту на правой панели.
- Щелкните правой кнопкой мыши и выберите Формат… вариант.
- Установите правильную Метку тома , Файловая система и Размер единицы размещения .
- Нажмите кнопку OK во всплывающем окне, чтобы выполнить быстрое форматирование. (Вы также можете щелкнуть правой кнопкой мыши карту micro SD в проводнике Windows, чтобы отформатировать ее напрямую.)
FYI : иногда вам также может потребоваться отформатировать SD-карту в командной строке или отформатировать SD-карту на Mac.
Метод 3 : отформатируйте его в DiskPart .
- Нажмите одновременно клавиши Windows + R , чтобы открыть окно «Выполнить».
- Введите cmd в текстовое поле.
- Нажмите кнопку OK в этом окне или нажмите Введите на клавиатуре.
- Введите diskpart и нажмите Введите .
- Введите список диск и нажмите Введите .
- Введите выберите диск * (* означает порядковую позицию вашей карты памяти в списке дисков) и нажмите Введите .
- Наберите clean (это испортит все данные, сохраненные на карте памяти) и нажмите Введите .
- Тип создать раздел основной и нажмите Введите .
- Введите выберите раздел 1 и нажмите Введите .
- Введите format fs=* (* должна быть файловая система, в которой вы хотите отформатировать карту) и нажмите Введите .
- Дождитесь завершения операции форматирования.
Нажмите, чтобы узнать, как восстановить данные, потерянные при очистке DiskPart.
Способ 4: отформатируйте его с помощью стороннего инструмента .
- Загрузите и установите MiniTool Partition Wizard на локальный диск вашего компьютера.
- Запустите программу, чтобы открыть ее главное окно.
- Выберите SD-карту на правой панели.
- Выберите Формат раздела в разделе Управление разделами на левой панели.
- Установите Метку раздела , Файловая система и Размер кластера или просто оставьте значение по умолчанию.
- Нажмите кнопку OK для подтверждения.
- Нажмите Примените в верхнем левом углу.
- Нажмите кнопку Да во всплывающем окне, чтобы разрешить изменения.
Что, если эти методы не сработали? Вы по-прежнему не можете отформатировать карту micro SD (Windows не удалось завершить форматирование).
В это время вы можете полностью стереть SD-карту или купить новую для использования.
Как отформатировать карту памяти, которая не может быть отформатирована
Даже если вы согласитесь отформатировать карту micro SD, когда увидите, что карта micro SD не форматируется, вы можете потерпеть неудачу, получив Windows не удалось выполнить ошибку формата . В этом случае вам необходимо выяснить, почему карта памяти не может быть успешно отформатирована, а затем применить соответствующие методы для устранения проблемы.
Возможные причины :
- Вирус заражает карту памяти.
- На карте есть поврежденные сектора. (Для проверки поверхности можно использовать MiniTool Partition Wizard.)
- Карта памяти защищена от записи.
- Карта несовместима с портативным устройством или компьютером.
- Физическое повреждение карты памяти.
Решения :
- Получите надежную и мощную антивирусную программу; установите его правильно, а затем запустите его для сканирования карты памяти.
- Используйте специальные инструменты для сканирования/защиты поврежденных секторов.
- Снимите защиту от записи с карты памяти после ее подключения к компьютеру.
- Обновите все драйверы на вашем компьютере; убедитесь, что они совместимы с картой, которую вы хотите отформатировать. Кроме того, вы можете зайти в BIOS во время загрузки, чтобы проверить правильность настроек или нет.
- При серьезных физических повреждениях карты памяти у вас нет другого выбора, кроме как обратиться за помощью в профессиональные компании.
Как снять защиту от записи с флешек и карт памяти?
После того, как вы выполнили эти задания, выберите метод, упомянутый выше, для повторного форматирования карты памяти, и на этот раз у вас все получится.
Нажмите, чтобы твитнуть
Читая здесь, все вы, должно быть, хорошо знаете, как починить SD-карту, которая не форматируется, держу пари.
Карта Micro SD, как популярный вид карт памяти, широко используется в нашей жизни и работе.
Его широкое использование неизбежно вызывает ряд проблем. Карта Micro SD не отформатирована — одна из самых популярных проблем, с которыми сталкивались пользователи. Когда возникает такая ошибка, большинство обычных пользователей чувствуют себя беспомощными.
Но я действительно хочу сказать, что есть действительно полезные способы, которые помогут вам восстановить данные с поврежденной SD-карты и исправить ошибку форматирования SD-карты. Во-первых, вы должны сохранять спокойствие и воспользоваться временем, чтобы принять меры. Надеюсь, вы все сможете успешно решить проблему, используя методы, упомянутые в этой статье.
- Твиттер
- Линкедин
- Реддит
Как исправить ошибку «SD-карта не форматируется»?
Резюме: Не удается отформатировать SD-карту? Показывает ошибку? Узнайте, как исправить ошибку «SD-карта не форматируется» с помощью утилит Windows и других методов.
Кроме того, узнайте, как восстановить потерянные фотографии и видео с карты памяти, отображающей ошибку формата.
Содержание
- Часть 1. Почему SD-карта не форматируется?
- Часть 2. Способы устранения ошибки SD-карты не форматируется
- Часть 3. Восстановление фотографий и видео с SD-карты, которая не форматируется
- Предотвращение ошибок SD-карты: 5 золотых правил!
- Подведение итогов и часто задаваемые вопросы
SD-карту обычно форматируют. Возможно, вам придется повторно использовать его как новый в вашей камере или мобильном телефоне Android. Кроме того, SD-карта может быть повреждена, и у вас не останется другого выбора, кроме как отформатировать ее для устранения проблемы. Но иногда простой процесс форматирования может стать болезненным опытом. Вы можете столкнуться с ситуациями, когда ваша SD-карта не форматируется и выдает непредвиденные ошибки, например,
«Windows не удалось завершить форматирование SD-карты».

«Карта памяти не отформатирована. Ошибка операции.’
‘Ошибка форматирования FAT32’’
‘Форматирование не выполнено успешно.’
‘Невозможно форматировать. SD-карта защищена от записи». их легко. Кроме того, как восстановить фотографии и т. д. с Android или SD-карты камеры, которая выдает ошибку формата при попытке доступа.
Часть 1. Почему SD-карта не форматируется?
Может быть много причин, по которым SD-карта не форматируется. Карта памяти может быть повреждена. Возможно, его файловая система стала необработанной, или ваш компьютер вообще не распознает SD-карту. Все это может помешать SD-карте отформатировать ее.
Вот некоторые из распространенных причин ошибок форматирования SD-карты:
- SD-карта повреждена, на ней появились поврежденные сектора.
- SD-карта заражена вирусом.
- Ваша SD-карта защищена от записи, поэтому вы не можете вносить на нее какие-либо изменения
- Ошибка файловой системы на SD-карте, невозможно отформатировать.
Часть 2. Способы устранения ошибки SD-карта не форматируется
К счастью, в Windows есть утилиты, которые могут форматировать накопитель. Помимо этого, вы можете использовать программное обеспечение для форматирования SD-карт, которое сравнительно простое в использовании.
Но прежде чем исправлять «ошибку невозможности форматирования» в камере или SD-карте Android, важно надежно восстановить ваши фото- и видеофайлы на ней.
Способ 1: снять защиту от записи на SD-карте
Рисунок: SD-карта, защищенная от записи, не форматируется
Выключите переключатель защиты от записи на вашей SD-карте. Если он включен, вы не можете форматировать или выполнять какие-либо другие действия с носителем, например открывать, сохранять или копировать файлы.
Способ 2: форматирование SD-карты в Windows Disk Management
Если SD-карта не форматируется в Windows File Explorer, попробуйте отформатировать ее с помощью Windows Disk Management.
Системная утилита Windows позволяет просматривать и управлять дисками и их разделами, установленными на вашем ПК. Он позволяет выполнять множество полезных действий, включая форматирование диска. Вы также можете отформатировать необработанную SD-карту, используя этот метод.
Действия по форматированию SD-карты в Управлении дисками Windows:
- В поле поиска введите Управление компьютером.
- Выберите Управление компьютером из списка.
- Нажмите Управление дисками на левой панели.
Рисунок: Окно «Управление дисками»
- В окне «Управление дисками» найдите и щелкните правой кнопкой мыши SD-карту и выберите Формат .
- Выберите файловую систему FAT32, NTFS или exFAT.
Рисунок: Файловая система параметры в формате
- Выберите Выполните быстрое форматирование и нажмите OK .
Способ 3: Очистка SD-карты с помощью DiskPart
DiskPart — это утилита командной строки для создания разделов диска на компьютере с Windows 11/10/8/7. Он позволяет очистить или отформатировать диск и исправить ошибку «SD-карта не может быть отформатирована». Команда формата DiskPart помогает быстро отформатировать диск или раздел в NTFS или FAT32.
Предупреждение: Любая неверная командная строка может привести к серьезной потере данных. Всегда делайте резервные копии своих дисков перед применением DiskPart в командной строке. Однако, если вы не знакомы с командными строками, не пытайтесь исправить ошибку форматирования на SD-карте с помощью этого метода.
Действия по форматированию SD-карты в CMD с помощью команды DiskPart:
Рисунок: Командные строки в diskpart
- Подключите SD-карту к ПК.
- Нажмите клавиш Windows + R. В диалоговом окне «Выполнить» , введите cmd и h это Enter.

- В окне CMD.exe введите diskpart , чтобы открыть командную строку DiskPart.
- Введите список дисков, нажмите Введите .
- Введите выберите диск X , (X — номер диска). Нажмите Введите , чтобы выбрать SD-карту, которую вы хотите отформатировать.
- Введите список разделов Y (Y — номер раздела). Нажмите Enter.
- Введите format fs=ntfs quick. Нажмите Введите .
- По завершении введите exit . Нажмите Введите , чтобы закрыть окно cmd.exe.
Способ 4: Запустите CHKDSK, чтобы исправить ошибку SD-карты, которая не форматируется
Рисунок: команды Chkdsk в окне CMD
Когда Windows не может завершить форматирование SD-карты и выдает ошибку, например ‘ не удается отформатировать карту памяти ’, запустите CHKDSK.
Команда CHKDSK проверяет и исправляет ошибки на диске.
Действия по исправлению ошибок форматирования SD-карты с помощью команды chkdsk:
- Подключите SD-карту к компьютеру.
- В поле поиска введите ‘ cmd’ в поле поиска.
- Щелкните правой кнопкой мыши cmd и выберите Запуск от имени администратора .
- Откроется окно cmd.exe. Введите ‘chkdsk’ , за которым следует буква диска SD-карты, двоеточие и /f . (Например, chkdsk G: /f )
- Нажмите Введите . Начинается процесс проверки и ремонта. Это может занять несколько минут.
После этого в командном окне появляется сообщение — « Windows внесла исправления в файловую систему». Теперь вы можете получить доступ к своей SD-карте или отформатировать ее по мере необходимости.
Метод 5: Используйте программное обеспечение SD Card Formatter
Если вы не можете отформатировать SD-карту с помощью Windows Disk Management, CMD или других методов, попробуйте отформатировать ее с помощью программного обеспечения для форматирования SD-карт.
Средство форматирования SD-карт работает со всеми типами карт памяти, используемых в зеркальных фотокамерах, Android, камерах видеонаблюдения и т. д. Вы можете использовать его для исправления SD-карт, которые не форматируются на компьютерах Mac или Windows.
Способ 6: изменить букву диска (если ПК не может обнаружить SD-карту)
Возможно, вы захотите отформатировать SD-карту, которая не определяется ПК. В таком случае сначала заставьте компьютер распознавать карту памяти. Для этого присвойте SD-карте букву диска. После чего вы можете отформатировать его как обычно.
Действия по форматированию SD-карты, которая не определяется ПК:
- Подключите SD-карту к ПК через кард-ридер.
- В диалоговом окне Windows «Выполнить » введите compmgmt.msc.
- Нажмите Enter.
- В разделе Storage option выберите Disk Management.
- Щелкните правой кнопкой мыши том, для которого вы хотите изменить букву диска, и выберите Изменить букву диска и пути .
- В диалоговом окне нажмите Изменить.
Рисунок: Параметр «Изменить букву диска» в Windows 10
- Зарегистрировать Назначить следующую букву диска.
- Выберите новую букву диска. Нажмите ОК.
- Закройте окно «Управление дисками» и перезагрузите компьютер.
- Теперь подключите SD-карту к ПК. Он должен быть читабельным. Как только ПК обнаружит SD-карту, вы можете отформатировать ее.
Часть 3. Восстановление фото и видео с SD-карты, которая не форматируется
Форматирование естественным образом приводит к потере данных с накопителя. Поэтому, если у вас есть ценные фотографии и видео на SD-карте, которые вы не хотите потерять, всегда делайте резервную копию перед форматированием.
На всякий случай, если вы забудете сделать резервную копию и получите ошибку формата SD-карты, рекомендуется сначала восстановить ваши фотографии и видео с помощью Stellar Photo Recovery .
Широко используемое программное обеспечение работает со всеми SD-картами камер, включая карты SDHC, SDXC, microSD и т. д. Оно может восстанавливать удаленные фотографии и видео с поврежденных, отформатированных или недоступных SD-карт, выдавая ошибку формата на компьютерах Mac и Windows.
Пошаговое руководство по восстановлению медиафайлов с SD-карты невозможно отформатировать.
Предотвратите ошибки SD-карты: 5 золотых правил!
Правило №1: Никогда не используйте одну SD-карту на нескольких устройствах.
Правило №2: Всегда форматируйте новую SD-карту перед использованием.
Правило №3: Выключите камеру/Android перед извлечением SD-карты.
Правило № 4: Всегда используйте «Извлечь» для извлечения SD-карты из компьютера.
Правило № 5: Регулярно форматируйте SD-карту вместо «Удаления».
Подведение итогов и часто задаваемые вопросы
Часто форматирование необходимо для устранения проблем с SD-картой или повторного использования SD-карты в камере и другом устройстве.
Если вы не можете отформатировать SD-карту из-за ошибки «не форматируется» или по другим причинам, попробуйте решения, представленные в этом посте. Данные методы эффективны и просты.
Далее, если позволяет ситуация, не забудьте сделать резервную копию фотографий и видео с SD-карты перед форматированием. Тем не менее, вы всегда можете доверять программному обеспечению Stellar Photo Recovery, которое может восстановить потерянные медиафайлы из-за ошибки формата SD-карты. Передовые алгоритмы программного обеспечения могут даже иногда извлекать файлы с отформатированных SD-карт. Рекомендуется получить пробную версию программного обеспечения для восстановления SD-карт и оценить его работу.
Часто задаваемые вопросы
1. Как отформатировать сырую SD-карту?
Вы можете отформатировать необработанную SD-карту с помощью утилиты командной строки «Управление дисками» или Diskpart.
2. Почему моя камера не форматирует SD-карту?
Возможно, ваша SD-карта вставлена неправильно или физически повреждена.
Попробуйте переустановить слот SD-карты камеры. Если вы по-прежнему не можете отформатировать SD-карту в камере, попробуйте отформатировать ее на ПК. Подключите SD-карту камеры к компьютеру. На ПК щелкните правой кнопкой мыши SD-карту в списке подключенных устройств. Выберите Формат. Выберите файловую систему и нажмите кнопку Пуск.
3. Как исправить, что SD-карта не форматируется на Android?
Если SD-карта не форматируется на Android, извлеките и снова вставьте карту в устройство. Если телефон Android по-прежнему не может отформатировать SD-карту, отформатируйте ее на ПК с Windows.
4. Как исправить SD-карту, которая не форматируется в FAT32?
Если вы не можете отформатировать SD-карту емкостью 32 ГБ в FAT32, выбрав «Форматировать» после щелчка правой кнопкой мыши на накопителе на ПК, попробуйте отформатировать ее в FAT32 с помощью утилиты разделения диска на ПК.
5. Как исправить, если SD-карта не может форматироваться на Mac?
Снова вставьте SD-карту в Mac и выполните следующие действия, чтобы отформатировать ее:
- В Finder перейдите в папку «Приложения».


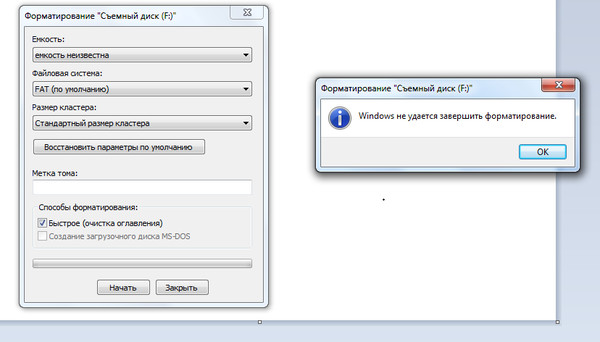
 С этой программой можно сохранить образ карты памяти и работать с ним по восстановлению данных. Затем данные можно восстанавливать с помощью R-STUDIO или EasyRecovery.
С этой программой можно сохранить образ карты памяти и работать с ним по восстановлению данных. Затем данные можно восстанавливать с помощью R-STUDIO или EasyRecovery.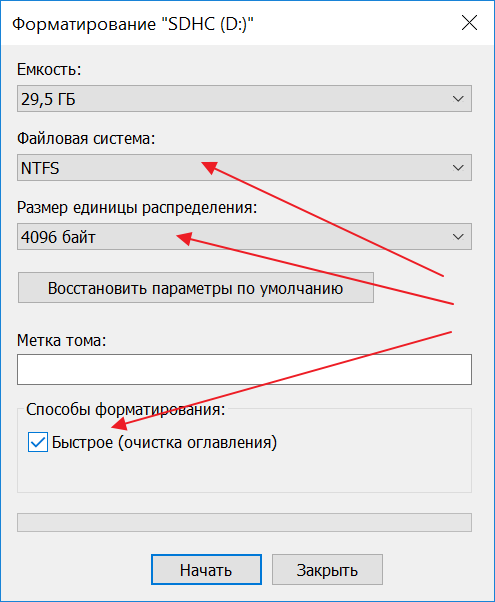 Я не знаю, что случилось. Я подключил его к своему компьютеру через картридер, и он говорит, что E: \ недоступен. Я фотограф. У меня никогда не было этой проблемы. Я совершенно не могу потерять эти фотографии. Я в отчаянии и мне нужны фотографии сегодня. Пожалуйста, помогите! – написал Авандерер на форуме Tom’s Guide 9.0043
Я не знаю, что случилось. Я подключил его к своему компьютеру через картридер, и он говорит, что E: \ недоступен. Я фотограф. У меня никогда не было этой проблемы. Я совершенно не могу потерять эти фотографии. Я в отчаянии и мне нужны фотографии сегодня. Пожалуйста, помогите! – написал Авандерер на форуме Tom’s Guide 9.0043
 Пожалуйста, выберите вариант, нажав на него.
Пожалуйста, выберите вариант, нажав на него. В это время вы должны открывать перечисленные искомые разделы один за другим, чтобы увидеть, сможете ли вы найти все нужные вам файлы.
В это время вы должны открывать перечисленные искомые разделы один за другим, чтобы увидеть, сможете ли вы найти все нужные вам файлы.
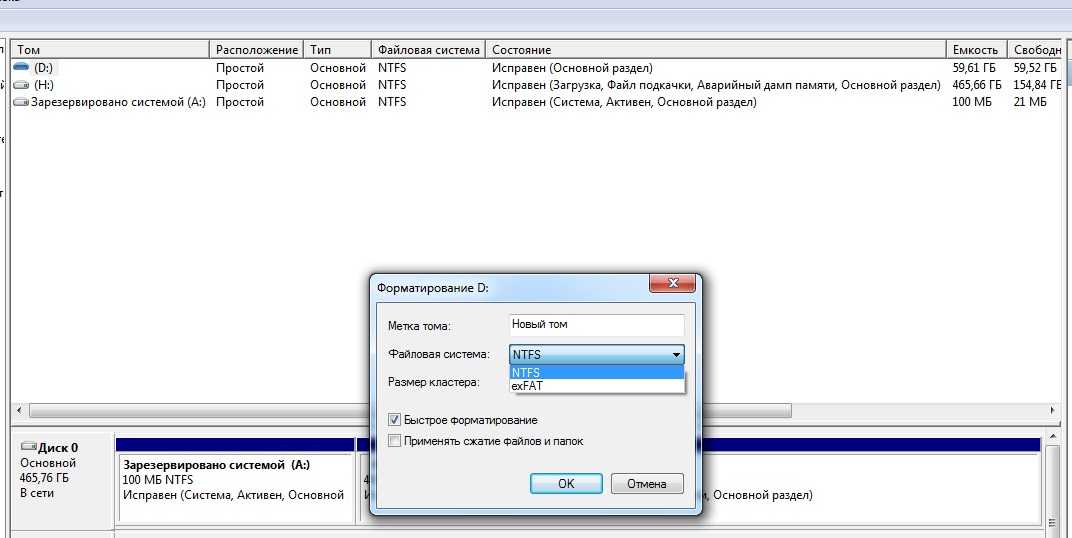
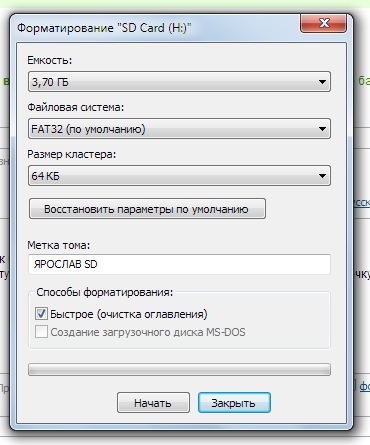

 В это время вы можете полностью стереть SD-карту или купить новую для использования.
В это время вы можете полностью стереть SD-карту или купить новую для использования.
 Его широкое использование неизбежно вызывает ряд проблем. Карта Micro SD не отформатирована — одна из самых популярных проблем, с которыми сталкивались пользователи. Когда возникает такая ошибка, большинство обычных пользователей чувствуют себя беспомощными.
Его широкое использование неизбежно вызывает ряд проблем. Карта Micro SD не отформатирована — одна из самых популярных проблем, с которыми сталкивались пользователи. Когда возникает такая ошибка, большинство обычных пользователей чувствуют себя беспомощными.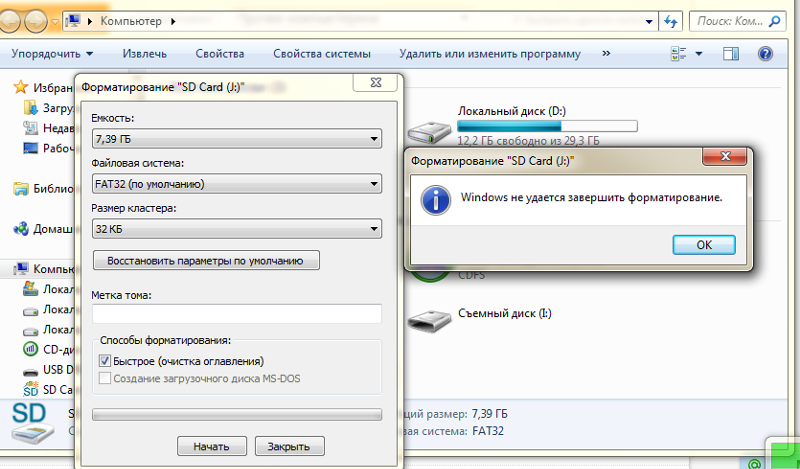 Кроме того, узнайте, как восстановить потерянные фотографии и видео с карты памяти, отображающей ошибку формата.
Кроме того, узнайте, как восстановить потерянные фотографии и видео с карты памяти, отображающей ошибку формата.
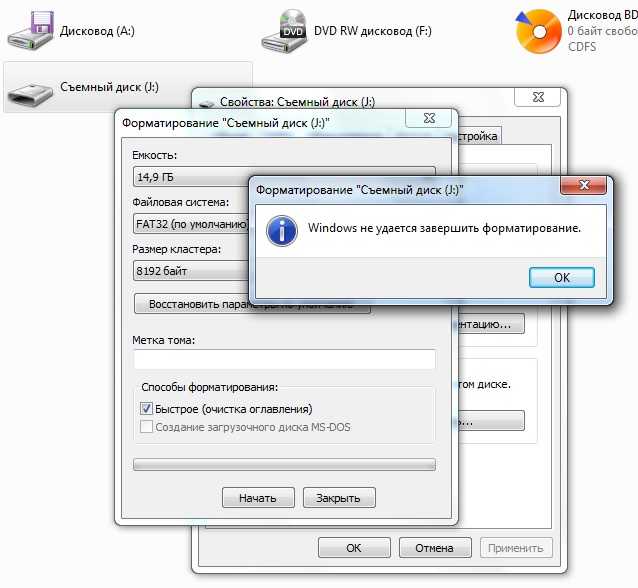 Команда CHKDSK проверяет и исправляет ошибки на диске.
Команда CHKDSK проверяет и исправляет ошибки на диске.


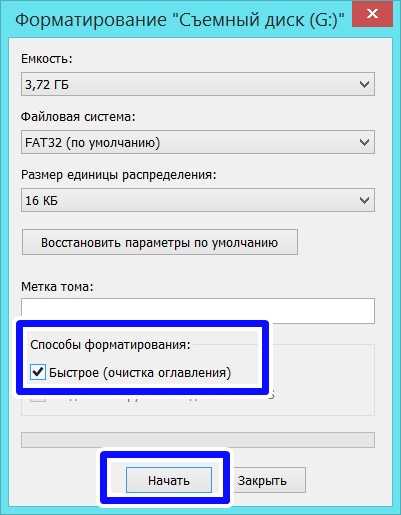 Если вы не можете отформатировать SD-карту из-за ошибки «не форматируется» или по другим причинам, попробуйте решения, представленные в этом посте. Данные методы эффективны и просты.
Если вы не можете отформатировать SD-карту из-за ошибки «не форматируется» или по другим причинам, попробуйте решения, представленные в этом посте. Данные методы эффективны и просты.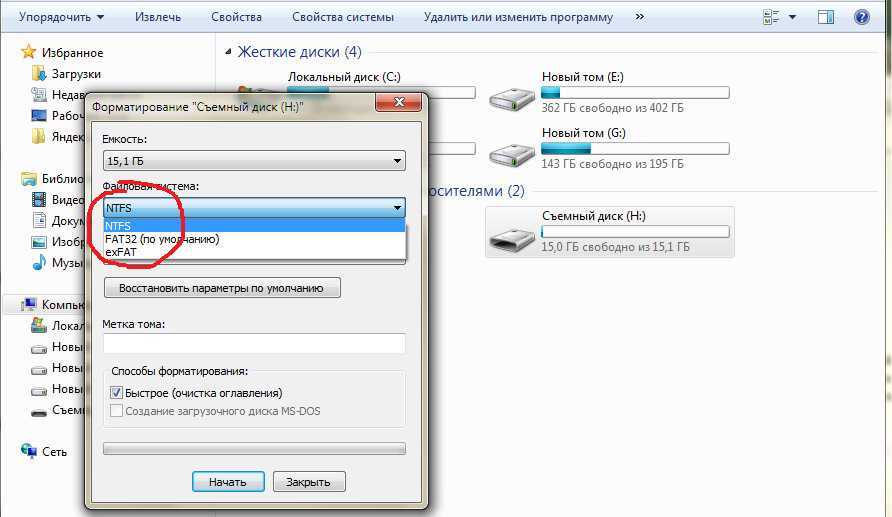 Попробуйте переустановить слот SD-карты камеры. Если вы по-прежнему не можете отформатировать SD-карту в камере, попробуйте отформатировать ее на ПК. Подключите SD-карту камеры к компьютеру. На ПК щелкните правой кнопкой мыши SD-карту в списке подключенных устройств. Выберите Формат. Выберите файловую систему и нажмите кнопку Пуск.
Попробуйте переустановить слот SD-карты камеры. Если вы по-прежнему не можете отформатировать SD-карту в камере, попробуйте отформатировать ее на ПК. Подключите SD-карту камеры к компьютеру. На ПК щелкните правой кнопкой мыши SD-карту в списке подключенных устройств. Выберите Формат. Выберите файловую систему и нажмите кнопку Пуск.