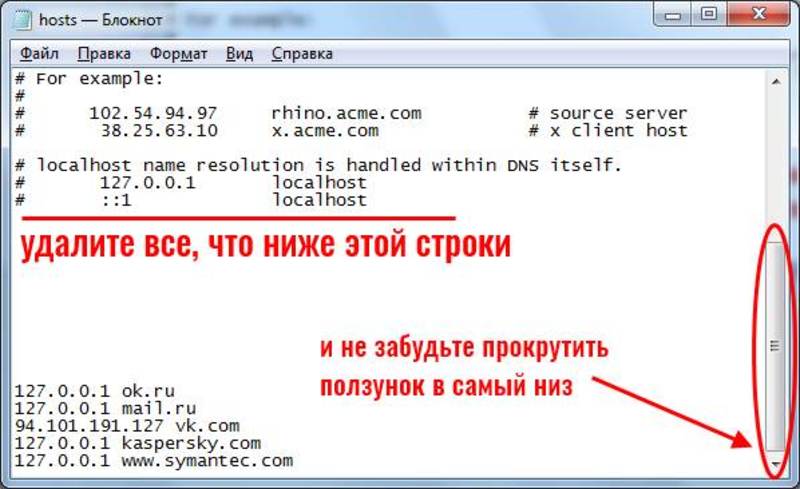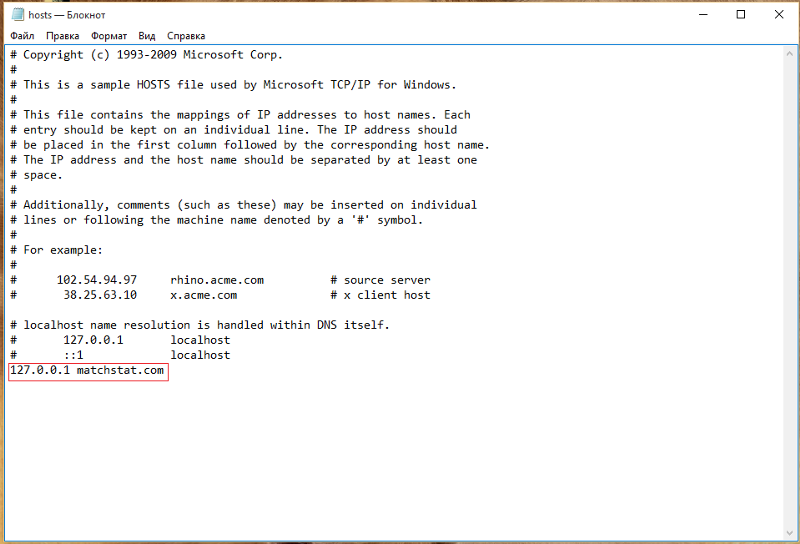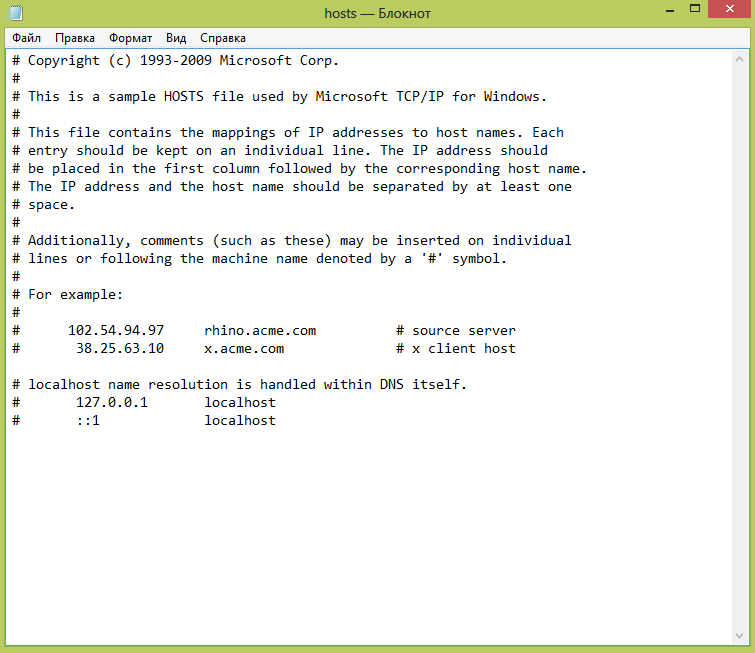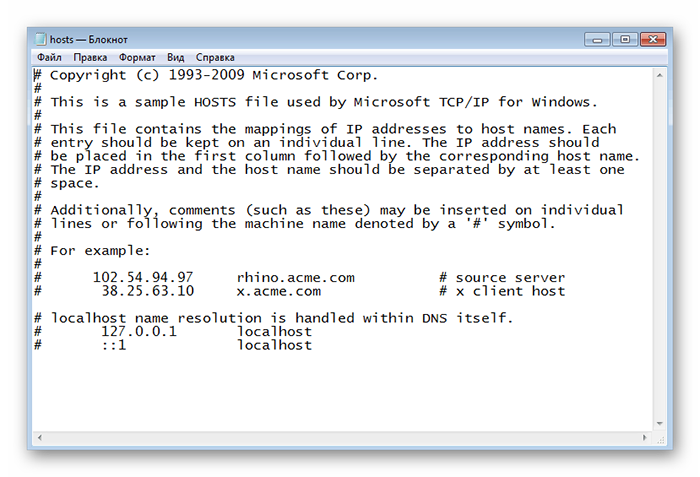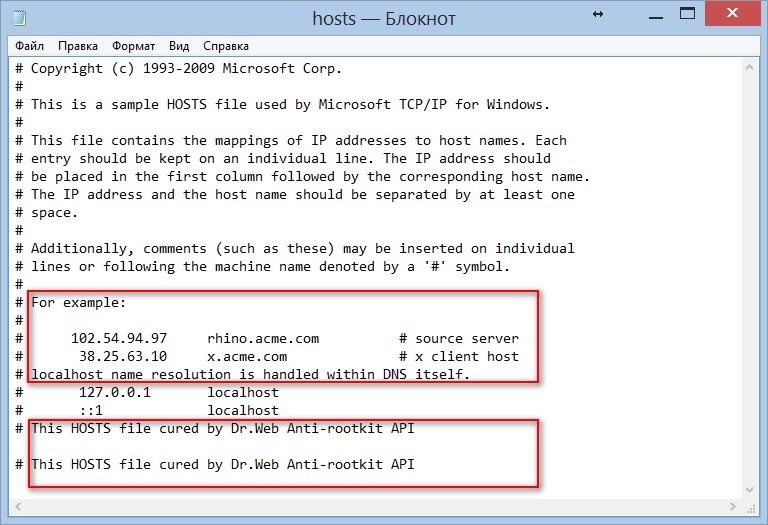Файл хост как изменить: Страница не найдена | REG.RU
Содержание
Как изменить файл Hosts в Linux и управлять им • Оки Доки
На вашем компьютере есть один файл, который служит небольшим шлюзом между вами и сетью. Это называется файлом hosts. Если вам нужно заблокировать веб-сайты или создать персональные веб-ярлыки в Linux, вы можете заняться этими заданиями, добавив или изменив несколько строк в файле hosts.
Что такое файл Linux Hosts?
Файл hosts — это простой текстовый файл, который все операционные системы используют для перевода имен хостов (также называемых веб-адресами или URL-адресами) в IP-адреса. Когда вы вводите имя хоста, такое как wikipedia.org, ваша система ищет файл хостов, чтобы получить IP-адрес, необходимый для подключения к соответствующему серверу.
Если вы откроете файл hosts, вы быстро заметите, что в нем нет каталога всего Интернета. Вместо этого может быть только пара строк и все. Что дает?
Программы для Windows, мобильные приложения, игры — ВСЁ БЕСПЛАТНО, в нашем закрытом телеграмм канале — Подписывайтесь:)
Оказывается, ваша система сначала проверит файл hosts, прежде чем искать сайт на DNS-серверах, определенных в настройках вашей сети.
5 лучших провайдеров динамического DNS, которые вы можете найти бесплатно
5 лучших провайдеров динамического DNS, которые вы можете найти бесплатно
С уходом DynDNS, вот лучшие бесплатные провайдеры динамических DNS, сервисы и альтернативы DDNS.
Прочитайте больше
(обычно DNS-серверы вашего провайдера).
Это означает, что вы можете использовать файл hosts, чтобы добавить к тому, что DNS-серверы не могут предоставить (например, псевдонимы для местоположений в вашей локальной сети, что в противном случае возможно только в том случае, если в вашей локальной сети настроен DNS-сервер) или переопределите IP-адреса, которые обычно предоставляют ваши DNS-серверы.
Например, если вы попросите wikipedia.org, DNS-серверы вернут IP-адрес Википедии на ваш компьютер. Но если вы хотите заблокировать Википедию на этом компьютере, вы можете добавить в файл hosts запись о том, что wikipedia.org указывает на какой-то другой IP-адрес, который отличается от фактического IP-адреса Википедии.
Есть много других вещей, которые вы можете сделать с файлом hosts, но это лишь некоторые основные примеры, и другие варианты использования сильно зависят от ваших потребностей.
Расположение файла хостов Linux
В Linux вы можете найти файл hosts под / и т.д. / хосты, Поскольку это простой текстовый файл, вы можете открыть файл hosts с помощью предпочитаемого вами текстового редактора.
Однако, поскольку файл hosts является системным файлом, вам понадобятся права администратора для сохранения изменений. Таким образом, чтобы отредактировать файл с помощью текстового редактора на основе терминала Linux, такого как нано, вам нужно будет сначала набрать Судо получить доступ суперпользователя:
sudo nano / etc / hosts
Чтобы использовать графический текстовый редактор, такой как gedit, вы можете попробовать gksu вместо:
gksu gedit / etc / hosts
Вы должны использовать терминал, чтобы вы могли запустить соответствующее приложение с правами администратора. Просто замените nano или gedit вашим любимым терминальным или графическим текстовым редактором. В nano, как только вы закончите редактирование файла, нажмите Ctrl + X, а потом Y подтвердить перезапись изменений.
Просто замените nano или gedit вашим любимым терминальным или графическим текстовым редактором. В nano, как только вы закончите редактирование файла, нажмите Ctrl + X, а потом Y подтвердить перезапись изменений.
Как добавить сайты в файл хостов
В файле hosts каждая запись имеет свою собственную строку. Синтаксис прост. Введите IP-адрес, на который вы хотите перевести имя хоста, нажмите клавишу Tab на клавиатуре, а затем введите имя хоста.
Например, чтобы заблокировать Википедию, вы должны ввести (не забывая использовать клавишу табуляции, а не пробел):
127.0.0.1 wikipedia.org
127.0.0.1 — это петлевой IP-адрес, который всегда будет указывать на вашу собственную систему. Поскольку Интернет не хранится на вашем компьютере, ваш браузер скажет, что сайт не может быть найден. Теперь он эффективно заблокирован.
Если вы чувствуете, что терминал запуган, проверьте приложение Linux Mint Domain Blocker (также известное как mintnanny). Он добавит записи в файл hosts, которые указывают указанные вами имена хостов на 127.0.0.1. Но чтобы сделать что-то еще, вам все равно придется вносить изменения в текстовом редакторе.
Он добавит записи в файл hosts, которые указывают указанные вами имена хостов на 127.0.0.1. Но чтобы сделать что-то еще, вам все равно придется вносить изменения в текстовом редакторе.
Скачать: Блокировщик домена (бесплатно)
Создать ярлыки в файле Hosts
Если у вас есть компьютер в домашней сети (например, с IP-адресом 192.168.1.10), на котором есть простой веб-сайт, который делает что-то полезное для вас, вы можете ввести в свой файл hosts следующее:
192.168.1.10 homeserver
Затем, если вы откроете браузер и просто наберете Http: // HomeServer, он будет автоматически перенаправлен на 192.168.1.10. И это намного проще, чем вводить IP-адрес каждый раз.
Кроме того, вы можете использовать файл hosts для создания ярлыков для определенных сайтов в Интернете. Используйте команду, такую как nslookup, чтобы найти IP-адрес веб-сайта, затем добавьте его в файл hosts вместе с нужным ярлыком, как в примере выше. Но это работает только на сайтах с выделенными IP-адресами. Вероятно, он не будет работать с большинством сайтов, которые вы посещаете.
Вероятно, он не будет работать с большинством сайтов, которые вы посещаете.
Потенциальные проблемы с файлом Hosts
Итак, мы установили, как вносить изменения в файл хоста, но у вас могут возникнуть проблемы при использовании Google Chrome. Этот веб-браузер имеет тенденцию игнорировать файл hosts, если вы не выполните одно из двух возможных действий:
- Тип
Http: //в начале каждого адреса. Например, если в файле hosts заблокирована Википедия, Chrome обойдет блокировку, если вы просто наберетеwikipedia.comв адресную строку. Если вы печатаетеhttp://wikipedia.comв адресную строку, он будет следовать за файлом hosts. - Отключите «Использование веб-службы для устранения ошибок навигации» в настройках Chrome, и тогда вам не придется вводить
Http: //в начале каждый раз. Это один из нескольких советов по конфиденциальности Google Chrome.7 основных настроек конфиденциальности для Chrome OS и Google Chrome
7 основных настроек конфиденциальности для Chrome OS и Google Chrome
Используете Chromebook, но беспокоитесь о конфиденциальности? Настройте эти 7 параметров в браузере Chrome на Chrome OS, чтобы обеспечить безопасность в сети.
Прочитайте большестоит делать в любом случае.
Как вы измените файл Hosts?
Файл hosts предлагает простой способ заблокировать доступ к определенным веб-сайтам на вашем компьютере. Поскольку многие версии Linux не поставляются с встроенным программным обеспечением для родительского контроля, эти знания могут пригодиться, если вы решите завести своих детей на ПК с Linux.
6 причин завести детей с Linux
6 причин завести детей с Linux
Компьютеры и их операционные системы не созданы равными. ОС, которую они используют, имеет значение, и Linux может быть лучшим для них. Давайте поговорим о том, почему.
Прочитайте больше
,
Изображение предоставлено: Алексей Марк / Shutterstock
Узнайте больше о: компьютерной безопасности, Linux Советы, устранение неполадок.
Шпаргалка для Chrome OS: каждая комбинация клавиш Chromebook
Как изменить файл Hosts в Linux и управлять им
На вашем компьютере есть один файл, который служит небольшим шлюзом между вами и сетью. Это называется файлом hosts. Если вам нужно заблокировать веб-сайты или создать персонализированные веб-ярлыки в Linux, вы можете решить эти задачи, добавив или изменив несколько строк в файле hosts.
Это называется файлом hosts. Если вам нужно заблокировать веб-сайты или создать персонализированные веб-ярлыки в Linux, вы можете решить эти задачи, добавив или изменив несколько строк в файле hosts.
Что такое файл Linux Hosts?
Файл hosts — это простой текстовый файл, который все операционные системы используют для перевода имен хостов (также известных как веб-адреса или URL-адреса) в IP-адреса. Когда вы вводите имя хоста, такое как wikipedia.org, ваша система ищет файл хостов, чтобы получить IP-адрес, необходимый для подключения к соответствующему серверу.
Если вы откроете файл hosts, вы быстро заметите, что в нем нет каталога всего Интернета. Вместо этого может быть только пара строк и все. Что дает?
Оказывается, ваша система сначала проверит файл hosts, прежде чем искать сайт на DNS-серверах, определенных в настройках вашей сети (обычно это DNS-серверы вашего провайдера).
Это означает, что вы можете использовать файл hosts, чтобы добавить к тому, что DNS-серверы не могут предоставить (например, псевдонимы для местоположений в вашей локальной сети, что в противном случае возможно только в том случае, если в вашей локальной сети настроен DNS-сервер) или переопределите IP-адреса, которые обычно предоставляют ваши DNS-серверы.
Например, если вы запросите wikipedia.org, DNS-серверы вернут IP-адрес Википедии на ваш компьютер. Но если вы хотите заблокировать Википедию на этом компьютере, вы можете добавить в файл hosts запись о том, что wikipedia.org указывает на какой-то другой IP-адрес, который отличается от фактического IP-адреса Википедии.
Есть много других вещей, которые вы можете сделать с файлом hosts, но это лишь некоторые основные примеры, и другие варианты использования сильно зависят от ваших потребностей.
Расположение файла хоста Linux
В Linux вы можете найти файл hosts в /etc/hosts . Поскольку это простой текстовый файл, вы можете открыть файл hosts с помощью предпочитаемого вами текстового редактора.
Однако, поскольку файл hosts является системным файлом, вам понадобятся права администратора для сохранения изменений. Таким образом, чтобы отредактировать файл с помощью текстового редактора на основе терминала Linux, такого как nano , вам нужно сначала набрать sudo чтобы получить доступ суперпользователя:
sudo nano /etc/hosts
Чтобы использовать графический текстовый редактор, такой как gedit, вместо этого вы можете попробовать gksu :
gksu gedit /etc/hosts
Вы должны использовать терминал, чтобы вы могли запустить соответствующее приложение с правами администратора.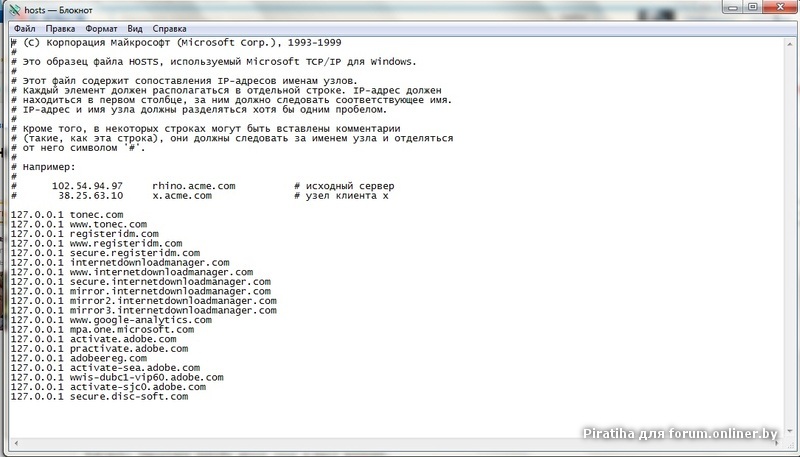 Просто замените nano или gedit вашим любимым терминальным или графическим текстовым редактором. В nano, как только вы закончите редактирование файла, нажмите Ctrl + X , а затем y, чтобы подтвердить перезапись изменений.
Просто замените nano или gedit вашим любимым терминальным или графическим текстовым редактором. В nano, как только вы закончите редактирование файла, нажмите Ctrl + X , а затем y, чтобы подтвердить перезапись изменений.
Как добавить сайты в файл хостов
В файле hosts каждая запись имеет свою собственную строку. Синтаксис прост. Введите IP-адрес, на который вы хотите перевести имя хоста, нажмите клавишу табуляции на клавиатуре, а затем введите имя хоста.
Например, чтобы заблокировать Википедию, вы должны ввести (не забывая использовать клавишу табуляции, а не пробел):
127.0.0.1 wikipedia.org
127.0.0.1 — это петлевой IP-адрес, который всегда будет указывать на вашу собственную систему. Поскольку Интернет не хранится на вашем компьютере, ваш браузер скажет, что сайт не может быть найден. Теперь он эффективно заблокирован.
Если вы чувствуете, что терминал запуган, проверьте приложение Blocker Domain Mint в Linux (также известное как mintnanny). Он добавит записи в файл hosts, которые указывают указанные вами имена хостов на 127.0.0.1. Но чтобы сделать что-то еще, вам все равно придется вносить изменения в текстовом редакторе.
Он добавит записи в файл hosts, которые указывают указанные вами имена хостов на 127.0.0.1. Но чтобы сделать что-то еще, вам все равно придется вносить изменения в текстовом редакторе.
Скачать: блокировщик домена (бесплатно)
Создать ярлыки в файле Hosts
Если у вас есть компьютер в домашней сети (например, с IP-адресом 192.168.1.10), на котором есть простой веб-сайт, который делает что-то полезное для вас, вы можете ввести в свой файл hosts следующее:
192.168.1.10 homeserver
Затем, если вы откроете браузер и просто http://homeserver , он автоматически перенаправит вас на 192.168.1.10. И это намного проще, чем вводить IP-адрес каждый раз.
Кроме того, вы можете использовать файл hosts для создания ярлыков для определенных сайтов в Интернете. Используйте команду, такую как nslookup, чтобы найти IP-адрес веб-сайта, затем добавьте его в файл hosts вместе с нужным ярлыком, как в примере выше.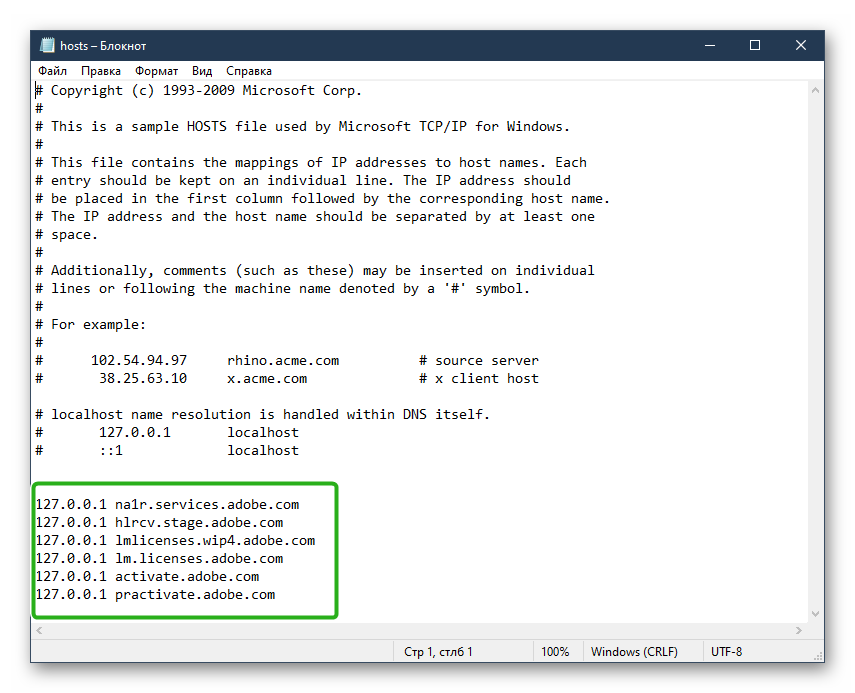 Но это работает только на сайтах с выделенными IP-адресами. Вероятно, он не будет работать с большинством сайтов, которые вы посещаете.
Но это работает только на сайтах с выделенными IP-адресами. Вероятно, он не будет работать с большинством сайтов, которые вы посещаете.
Потенциальные проблемы с файлом Hosts
Итак, мы установили, как вносить изменения в файл хоста, но у вас могут возникнуть проблемы при использовании Google Chrome. Этот веб-браузер имеет тенденцию игнорировать файл hosts, если вы не выполните одно из двух возможных действий:
- Введите
http://в начале каждого адреса. Например, если у вас заблокирована Википедия в файле hosts, Chrome обойдет блокировку, если вы простоwikipedia.comв адресную строку. Если вы введетеhttp://wikipedia.comв адресную строку, она будет следовать за файлом hosts. - Отключите «Использование веб-службы для устранения ошибок навигации» в настройках Chrome, и тогда вам не придется каждый раз вводить
http://в начале. Это один из нескольких советов по Google Chrome стоит делать в любом случае.
Как вы измените файл Hosts?
Файл hosts предлагает простой способ заблокировать доступ к определенным веб-сайтам. на вашем компьютере. Поскольку многие версии Linux не поставляются с встроенным программным обеспечением для родительского контроля, эти знания могут пригодиться, если вы решите завести своих детей на ПК с Linux.
Изображение предоставлено: Алексей Марк / Shutterstock
Изменение файла хоста | Matillion ETL Docs
Dark
Light
Резюме статьи
Поделиться отзывом
Спасибо, что поделились своим отзывом!
Обзор
При настройке OAuth некоторые службы, такие как Google, не позволяют указывать IP-адрес для URI перенаправления — вместо этого эти службы ожидают имя хоста, с которого будет исходить запрос. В этом руководстве объясняется, как изменить файл хоста на локальном компьютере, чтобы сопоставить известный IP-адрес с именем хоста.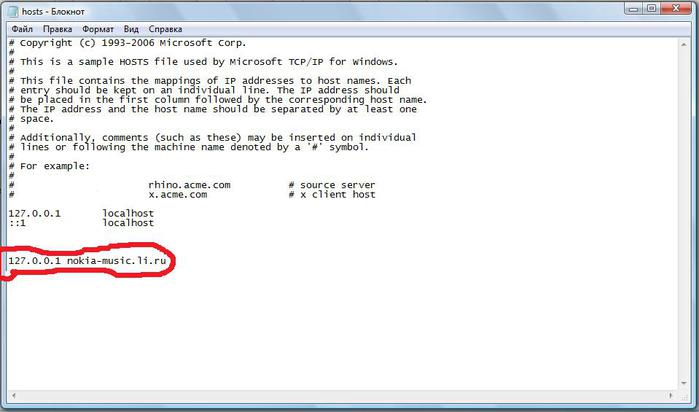 Затем вы можете использовать это имя хоста вместо IP-адреса для перехода к Matillion ETL или любой другой службе, доступной через этот IP-адрес. Это изменение является локальным для машины, на которой вносятся изменения.
Затем вы можете использовать это имя хоста вместо IP-адреса для перехода к Matillion ETL или любой другой службе, доступной через этот IP-адрес. Это изменение является локальным для машины, на которой вносятся изменения.
Linux
- Откройте терминал.
- Откройте файл hosts в любом текстовом редакторе.
- Например, используя nano:
sudo nano /etc/hosts
- Введите соответствующий пароль пользователя.
- Измените содержимое файла по своему усмотрению.
- Закройте файл, нажав CTRL + X .
- Когда вас спросят, хотите ли вы сохранить изменения, введите y (да).

Windows 8 и Windows 10
- Нажмите клавишу Windows или щелкните кнопку меню Windows, чтобы вызвать функцию поиска.
- Введите «блокнот». (Кроме того, перейдите к нему через Меню «Пуск» → Аксессуары для Windows → Блокнот .)
- Щелкните правой кнопкой мыши Блокнот , наведите указатель мыши на Дополнительно и нажмите Запуск от имени администратора .
- В Блокноте используйте Файл → Откройте и перейдите к файлу:
c:\\Windows\\System32\\Drivers\\etc\\hosts
- Измените содержимое файла по своему усмотрению.

- Щелкните Файл → Сохранить , чтобы сохранить изменения.
Windows 7 и Windows Vista
- Перейдите к Меню «Пуск»→Все программы→Стандартные .
- Щелкните правой кнопкой мыши «Блокнот» и выберите «Запуск от имени администратора» .
- Если у вас включен UAC, нажмите Продолжить , чтобы пройти через окно UAC.
- В блокноте используйте File→Open и перейдите к файлу:
c:\\Windows\\System32\\Drivers\\etc\\hosts
- Измените содержимое файла по своему усмотрению.
- Используйте Файл→Сохранить , чтобы сохранить изменения.

OSX от 10.0 до 10.12
- Открытый /Приложения/Утилиты/NetInfo Manager.
- Разрешите редактирование базы данных NetInfo, щелкнув значок замка в нижнем левом углу окна.
- Введите соответствующий пароль пользователя.
- Во втором столбце представления браузера выберите узел с именем машины .
- Третий столбец содержит записи для -DHCP-, широковещательного хоста и локального хоста .
- Выберите локальный хост .
- Повторите этот цикл для каждой дополнительной записи хоста, которую вы хотите добавить:
- Использовать Правка→Дублировать .

- Появится предупреждение о подтверждении. Нажмите Дублировать .
- Появится новая запись с именем localhost copy , и ее свойства будут показаны под видом браузера.
- Дважды щелкните значение свойства ip_address и введите IP-адрес другого компьютера.
- Дважды щелкните значение свойства имя и введите имя хоста, которое вы хотите для другого компьютера.
- Щелкните свойство serve и выберите Удалить в меню Правка .
- В меню Файл выберите Сохранить .
- Появится предупреждение о подтверждении.

- Нажмите Обновить эту копию .
- Использовать Правка→Дублировать .
- Выберите Выход в меню NetInfo Manager.
OSX 10.12–10.6
- Открыть Приложения→Утилиты→Терминал .
- Откройте файл hosts, введя его ниже в окно терминала:
sudo nano /private/etc/hosts
- Введите соответствующий пароль пользователя.
- Отредактируйте файл hosts, как показано ниже. Строки, начинающиеся с символа решетки (#), являются комментариями. Другие описывают сопоставления имен хостов по умолчанию (например, 127.0.0.1 — локальный хост).
- Введите любые новые сопоставления после сопоставлений по умолчанию.
- Сохраните файл hosts, нажав Control+X и ответив y (да).

- Очистить кеш DNS с помощью следующей команды в окне терминала:
dscacheutil -flushcache
Изменение файла хоста | Appeal Digital
Что такое файл hosts?
Чтобы объяснить это, нам нужно на секунду взглянуть на то, как работает Интернет. Интернет (или любая сеть) состоит из компьютеров, каждый из которых имеет свой собственный IP-адрес, чтобы сообщать другим компьютерам, где они находятся. Теперь IP-адреса не очень хорошо запоминаются или читаются людьми, поэтому у нас есть система доменных имен , чтобы упростить задачу, которая преобразует все числа IP-адреса в слова (например, апелляция.цифровой).
Это работает и в обратную сторону, когда доменное имя (например, обжалование.цифровой или cliftoncoffee.co.uk) преобразуется в IP-адрес, понятный компьютерам в сети. Работа по преобразованию IP-адресов в доменные имена и наоборот принадлежит серверам системы доменных имен или сокращенно DNS-серверам.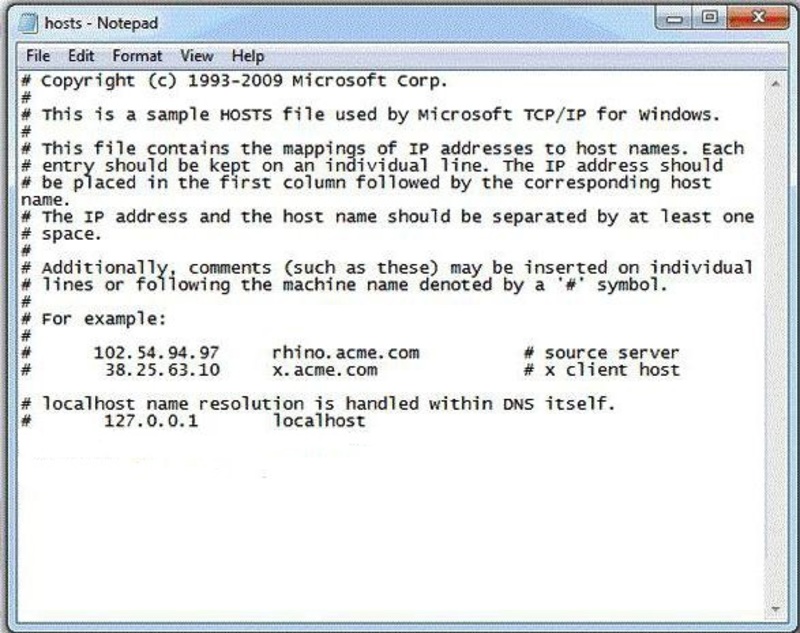
Файл hosts — это локальный файл, сохраняемый на компьютере, который преобразует доменные имена в IP-адреса. У каждого компьютера есть способ переопределить информацию на DNS-серверах, и это делается путем добавления записей в файл.
Когда мне следует изменить файл hosts?
Как в Windows, так и в Mac вам нужно быть администратором, чтобы изменить файл hosts, и не зря. Изменение вашего файла меняет способ загрузки веб-страниц вашим компьютером, они могут перенаправлять запрос на законные веб-сайты в гнусные места. Поэтому, пожалуйста, будьте осторожны.
Существуют законные причины для изменения файла hosts. Например, если ваш веб-разработчик сделал для вас красивый новый веб-сайт, и вы хотите проверить его перед тем, как он станет общедоступным, они могут попросить вас изменить файл hosts, чтобы они могли показать вам ваш веб-сайт.
Подготовка к внесению изменений
Чтобы добавить запись в файл hosts, вам нужно две вещи:
- Место, куда вы хотите записать директ на
- Имя для перенаправления на
Обычно вам будет предоставлена строка это выглядит примерно так;
10.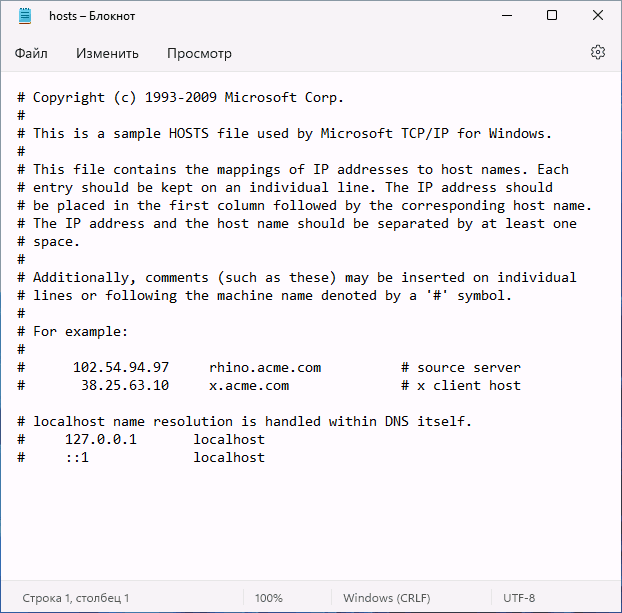 5.14.31 appeal.digital
5.14.31 appeal.digital
Но если у вас это в другом формате, вам нужно убедиться, что домен находится справа, а IP (серия из 4 цифр с точками между ними) слева .
Как изменить файл hosts (Mac)
Чтобы открыть файл hosts для редактирования, вам нужно сначала открыть терминал. Он находится в папке «Утилиты» в «Приложениях», или вы можете использовать Spotlight (⌘ + пробел) и ввести «Терминал».
После открытия терминала введите эту команду;
sudo nano /etc/hosts
Вам будет предложено ввести пароль, чтобы подтвердить, что вы являетесь администратором. После того, как вы введете свой пароль, файл hosts откроется в текстовом редакторе под названием nano. Имейте в виду, что nano не позволяет вам использовать мышь, поэтому вам нужно использовать клавиши клавиатуры для навигации.
Переместите курсор в конец файла и убедитесь, что вы находитесь на новой строке, затем введите или вставьте запись в файле hosts.
Чтобы сохранить изменения и выйти, нажмите Ctrl+X, затем введите Y, чтобы подтвердить сохранение изменений, и нажмите Enter.
Это вернет вас в командную строку, теперь вы можете закрыть терминал и посмотреть, сработало ли изменение.
Как изменить файл hosts (Windows)
Прежде всего, вам нужно открыть Блокнот от имени администратора. Для этого откройте меню «Пуск» и введите «Блокнот». Щелкните правой кнопкой мыши значок Блокнота и выберите «Запуск от имени администратора». Вас попросят подтвердить, что вы хотите это сделать.
Теперь, когда Блокнот открыт, вам нужно открыть файл hosts. Перейдите в File->Open, затем перейдите в C:/System32/drivers/etc и откройте файл с именем «hosts». Возможно, вам потребуется изменить формат файла в правом нижнем углу с Текстовые документы (.txt) на Все файлы (*.*) , чтобы увидеть его.
Теперь вы можете добавить свою запись внизу файла, а затем сохранить файл, чтобы внести изменения.
Как проверить, что все заработало
Проблема с внесением изменений в файл hosts заключается в том, что Chrome и другие браузеры могут не сразу их обнаружить.