После видеорегистратора не форматируется флешка: Не форматируется флешка после видеорегистратора: почему не получается
Содержание
Как восстановить флешку микро сд, microsd
С восстановлением обычных флешь-USB проблем как правило не возникает: считывается код флешки, берется нужная утилита – и готово. Но, сколько ни пробуют восстанавливать SD либо Micro SD тем же самым софтом – как правило, безрезультатно.
Подключение такой «флешки» к ПК, подразумевает наличие USB-переходника или картридера, однако, считывать Pid и VID- код, зашитый в таблице на флешке, в этом случае не удается. Как восстановить microsd флешку, что можно посоветовать для этого, и вообще, возможно ли это?
Contents
- Восстановление информации
- Форматирование
- Снимаем пароль
- Профилактика
- micro SD, SDHC – recovery
Восстановление информации
Если SD-флешка – определяется, выполнять восстановление данных проще всего программой Easy Recovery (платная). Бесплатная версия, правда, с меньшей гарантией восстановления файлов, носит название PC Inspector Smart Recovery.
Сначала, выберем диск в первом списке «Select device» (это будет flash-карта), в колонке «Select Format Type» надо выбрать из списка нужный формат (расширение файлов, которые ищем). В строке «Select Destination» выбирается папка, в которую восстановленный файл или файлы будут записан, желательно выбрать ее на жестком диске ПК.
В строке «Select Destination» выбирается папка, в которую восстановленный файл или файлы будут записан, желательно выбрать ее на жестком диске ПК.
После старта работы программы (кнопочка «Start»)- ждем результата. Сколько сейчас восстановлено файлов – видно в активном окне. По завершении (100%) – смотрим в заданной папке на диске («Select Destination»), есть ли там нужный файл.
Если все это не помогло: в меню «File» – «Settings» находится опция «Intensive Mode». После ее активации – сканирование нужно повторно включить. Иногда – помогает.
Цель этой программы – восстанавливать стертые и удаленные файлы и данные. Скачать ее можно вот здесь: http://pc-inspector-smart-recovery.en.softonic.com/.
В случае же, если файлы – не удалялись, а просто, к примеру, плохо читаются – могут помочь стандартные средства. Которые встроены в Windows.
Жмем (правой кнопочкой) на букве диска. В меню – выберем «Свойства». Будет окно с вкладками свойств, выберем «Сервис».
Из трех предлагаемых здесь вариантов, выберем только один, самый верхний («Выполнить проверку»). После чего, ставим две галочки «Проверять и восстанавливать поврежденные сектора», «Автоматически исправлять ошибки». Нажимаем на «Запуск» – и все!
После чего, ставим две галочки «Проверять и восстанавливать поврежденные сектора», «Автоматически исправлять ошибки». Нажимаем на «Запуск» – и все!
Надо сказать, встроенные в Windows программы – не так уж и плохи. В частности, данный сервис – выполняет все то же, что и коммерческие утилиты.
Как восстановить микро флешку, не «портя» носитель сильнее (не «читая» по несколько раз)? Можно создать образ флешки (что позволит работать затем только с образом).
Быстрее всего, позволит так сделать программа flashnul. Вывод доступных устройств: в консоли, с правами администратора, сделать: flashnul –p (зайдя в этой консоли в папку с программой).
Not avaible – значит, доступ к устройству теперь – не возможен. Если носитель все же есть в списке, сохранить образ можно командой: flashnul D: -S c:\image, где D: – буква «флешки», c:\image – файл образа (можно – другое название). Буква «-S» – это «команда» для сохранения (не меняем ее).
Программу скачать можно здесь ). После чего, с записанным образом можно работать любой из программ восстановления данных (подходящей – внимание! – для жестких дисков, и «понимающей» образы). Это может быть R-Studio, Easy Recovery, или подобные им.
Это может быть R-Studio, Easy Recovery, или подобные им.
Как восстановить microsd флешку, если данные – уже «не нужны», а нужен только «носитель» – рассмотрено далее.
Форматирование
В «легком» случае, форматировать можно стандартными средствами Windows. Хотя, и оно бывает двух видов: быстрое, полное. Считается, именно «быстрое» не удалит информацию (только сотрет все разделы). А вот, после «полного», информация просто «стирается» (восстановить какой-либо файл будет уже невозможно).
При неисправности карты, может быть так – ПК видит карту, и пишет «Форматирование не закончено». В этом случае – поможет «Бутис» (http://bootice.narod.ru/).
Кнопка «Select and Fill» запускает процесс полного «заполнения» карты нулями и единицами. Главное – правильно выбрать физический диск – не диск С:, а именно флешку!
После подобных манипуляций, флешь-карта, из себя представляет «пустую» поверхность носителя. Теперь – без проблем, попробуйте отформатировать…
Снимаем пароль
Если, когда вы ставите карту в телефон либо другое устройство, «жизненно» требуется пароль – подключите устройство к ПК.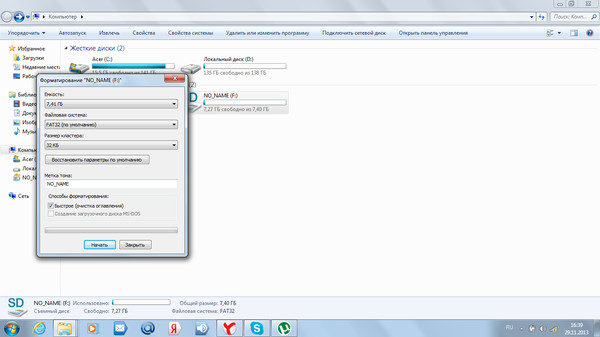 Все современные гаджеты – видятся по USB (диск «флешь-носитель»). Способ, как восстановить сд флешку, если «мешает» пароль – элементарен.
Все современные гаджеты – видятся по USB (диск «флешь-носитель»). Способ, как восстановить сд флешку, если «мешает» пароль – элементарен.
Перейти нужно в папку G:/System (G – буква носителя для портативных устройств). В папочке System этого диска, должен быть файл mmcstore. Находим его, копируем на свой компьютер, смотреть содержимое можно Блокнотом. Файл mmcstore, как правило, содержит пароль!
Надо сказать, способ прост. Но не работает в 100% случаев. Все же, пароль есть пароль, если он задан на этом носителе, значит, было, что защищать.
Ну а «дивайсы», например фототехника, используют способ работы с паролем: при установке карты один раз, пароль будет запрошен, затем, устройство – запомнит его. И при установке этой же карты второй раз, устройство «распознает» ее по аппаратному коду (пароль – не потребуется).
Профилактика
То, как восстановить флешку микро сд,мы рассмотрели. Конечный ресурс циклов записи ограничивает срок службы накопителей (и в этом – отличие от «настоящих» HDD). Долговечность зависит и от характера эксплуатации. Однако, владелец цифрового фотоаппарата, или диктофона – в этом случае рискует меньше всего: последовательная запись на карту, а затем, копирование с последующим форматированием – лучше других вариантов.
Долговечность зависит и от характера эксплуатации. Однако, владелец цифрового фотоаппарата, или диктофона – в этом случае рискует меньше всего: последовательная запись на карту, а затем, копирование с последующим форматированием – лучше других вариантов.
В среднем, современный флэш-диск эксплуатируется 2-3 года до проявлений износа. Время от времени, также, рекомендуется выполнять полное форматирование (разумеется, перед этим сохранив данные). Выявление «неустойчивых» блоков при этом – предотвращает «потери».
По возможности, выводите из эксплуатации все ненадежные экземпляры, проверка на сбои (к примеру, средствами Windows) – лучше, если проводится регулярно.
micro SD, SDHC – recovery
Предыдущая
LanКак настроить Connectify?
Следующая
LinuxВосстанавливаем данные с отформатированной флешки
Защита от записи на Micro-SD: Диск защищен от записи
Вопрос от читателя: Пытаюсь отформатировать карту MicroSD для видеорегистратора. Выскочил ответ «Диск защищен от записи». Что делать?
Выскочил ответ «Диск защищен от записи». Что делать?
Ответ: Посмотрите внимательно на карту Micro SD. Вероятно, у Вас стоит защита от записи, поэтому сейчас Вы можете только читать информацию с карты. Чтобы снять защиту от записи, передвиньте маленький движок в другое положение.
Однако вопрос от читателя требует некоторых пояснений.
Содержание:
1. Зачем нужно форматировать Micro-SD
2. Почему возникает запрет форматирования Micro-SD
3. Причины для установки защиты от записи на картах памяти Micro-SD
4. Зачем нужен переходник для Micro-SD
5. Как снять защиту от записи на Micro-SD
6. Нужно ли снимать защиту от записи на картах памяти Micro-SD
Карты памяти стали нашими постоянными спутниками. Это так называемые SD карты – Secure Digital Memory Card или безопасная цифровая карта памяти. А также Micro-SD карты, что есть SD карты, но в более миниатюрном исполнении.
Карты памяти иногда называют микросхемами памяти, но такая терминология используется значительно реже.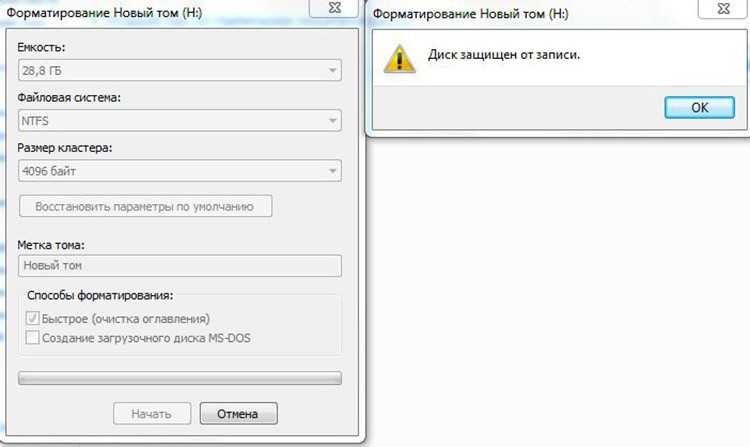 Обычно говорят «карта памяти», имея в виду карту SD или Micro-SD.
Обычно говорят «карта памяти», имея в виду карту SD или Micro-SD.
Micro-SD используют в компьютерах и ноутбуках, в смартфонах и планшетах, в различных теперь уже бытовых и повседневных устройствах, например, в видеорегистраторах автомобилей.
Такое широкое применение связано с тем, что карты памяти SD или Micro-SD маленькие и удобные, а объем их памяти достаточно большой. Встречаются даже карты с объемами памяти, сравнимыми с флешками и даже с внешними жесткими дисками, например, на 64, 128, 256 и 512 Гб.
Зачем нужно форматировать Micro-SD
Часто карту памяти перед использованием нужно отформатировать. Хоть и продаются они уже отформатированные. Однако для разных устройств, где применяются карты памяти, может потребоваться другая файловая система, чем та, что изначально записана на Micro-SD.
Также форматирование может быть полезно, если есть необходимость удалить из памяти ранее записанные туда данные. Конечно, удаление данных с помощью форматирования – это не самый лучший способ, но зато быстрый. Одно дело разом отформатировать сразу весь объем памяти, а другое дело вручную удалять с карты файл за файлом, папку за папкой.
Одно дело разом отформатировать сразу весь объем памяти, а другое дело вручную удалять с карты файл за файлом, папку за папкой.
Почему возникает запрет форматирования Micro-SD
Порой форматирование карты памяти Micro-SD не получается. Пользователь первым делом вставляет карту в гнездо на компьютере или на ноутбуке. Форматируют Micro-SD обычно на компьютерах и ноутбуках, а затем используют там же или на других различных устройствах.
Затем пользователь запускает форматирование. В ответ иногда выводится сообщение о том, что форматирование невозможно, поскольку карта памяти защищена от записи (рис. 1).
Рис. 1. Диск защищен от записи — Запрет форматирования карты памяти Micro-SD.
Почему так происходит, откуда возникает запрет на форматирование? Те, кто впервые видят подобное сообщение, порой, теряются. И даже начинают думать, что ими приобретена заведомо испорченная карта памяти. К счастью, с картой обычно все в порядке и ее можно отформатировать.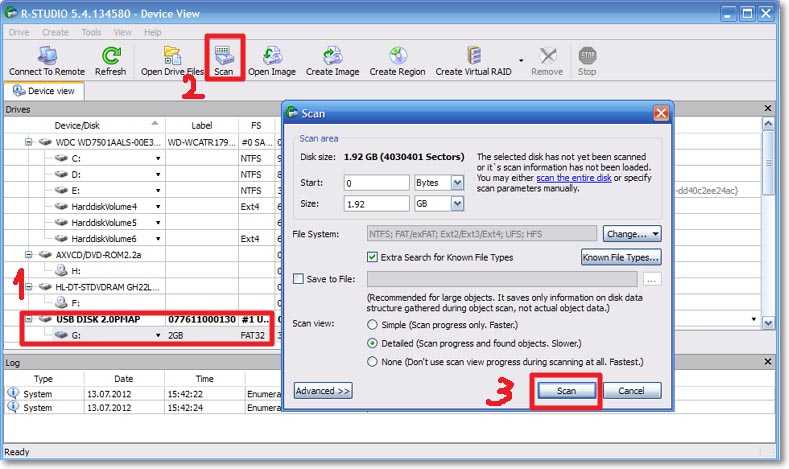
Обычно не удается форматировать Micro-SD в том случае, если в карте установлена защита от записи. Ведь карты памяти используют все-таки не только для записи данных, но и для чтения ранее записанных на них данных. Защита от записи нужна, чтобы не удалить записанные в память данные, но чтобы при этом можно было свободно читать эти защищенные данные.
Причины для установки защиты от записи на картах памяти Micro-SD
Бывает так, что пользователь, например, сохраняет на Micro-SD свои фотографии, видео, тексты, презентации. А потом хочет их там хранить, что называется, вечно или очень надолго. Как сделать так, чтобы данные не были случайно стерты, удалены? Очень просто – установить защиту от записи на карту памяти Micro-SD.
Случается и так, что новенькую карту памяти продают с изначально установленной защитой от записи. Почему бы и нет?
О защите записи на переходнике с Micro SD на карту SD

Порой, карту памяти Micro-SD малого формата приходится вставлять в относительно большой по размерам переходник или адаптер формата SD (рис. 2).
А на том самом переходнике уже стоит защита от записи. Тогда карта Micro-SD, вставленная в защищенный от записи переходник, автоматически тоже окажется защищенной как от записи, так и от форматирования.
Зачем нужен переходник для Micro-SD
В некоторых компьютерах и ноутбуках есть только разъемы для подключения относительно больших по размерам карт памяти, которые называются просто карты SD без добавления «микро». Из-за этого маленькие карты Micro-SD приходится увеличивать до размеров SD карты памяти.
И только потом такую относительно большую карту памяти можно вставлять в гнездо компьютера или ноутбука. Работать по-прежнему будет маленькая карта, а переходник позволит ее подключить к компьютеру или к ноутбуку, как будто это большая по размерам карта.
Как снять защиту от записи на Micro-SD
Теперь, когда мы разобрались с вопросом установки защиты Micro-SD от записи, нам остается лишь научиться снимать данную защиту. Для этого сначала вынимаем карту, отказывающуюся форматироваться, из компьютера или ноутбука.
Для этого сначала вынимаем карту, отказывающуюся форматироваться, из компьютера или ноутбука.
Кстати, для удаления карты памяти из компьютера или ноутбука лучше использовать метод извлечения внешних устройств из портов компьютера. Просто так вынимать карту памяти из компьютера или ноутбука не стоит – это может привести к потере всех данных на карте памяти.
Затем, держа карту памяти в руках, ищем и находим на ней небольшой переключатель. Возле такого переключателя часто стоит надпись «Lock» (от английского «замОк» с ударением на второй слог). Но не на всех картах будет стоять надпись. Может быть нанесен, например, рисунок замка закрытого и (или) замка открытого.
Переключатель следует установить в то положение, где нет рисунка закрытого замка или где нет надписи «Lock». Это означает, что защита записи теперь будет снята (рис. 3).
Карту со снятой защитой от записи нужно заново вставить в свое гнездо в компьютере или ноутбуке. И можно запустить программу форматирования. Теперь проблем с форматированием Micro-SD или с записью файлов на карту памяти быть не должно.
И можно запустить программу форматирования. Теперь проблем с форматированием Micro-SD или с записью файлов на карту памяти быть не должно.
Нужно ли снимать защиту от записи на картах памяти Micro-SD
Правда, перед снятием защиты от записи, пожалуй, стоит еще и еще раз постараться вспомнить, почему эта запись была поставлена ранее. Одно дело, если защита была установлена случайно, или она уже стояла при покупке микросхемы памяти.
И совсем другое дело, если защита записи была установлена вполне сознательно, чтобы не допустить удаления важных данных, записанных на карте памяти.
В общем, защиту от записи на Micro-SD снять легко. Отформатировать данные после снятия защиты – никаких проблем. Но восстановить случайно удаленные с карты памяти данные – это уже будет невыполнимая задача.
Таким образом, внимательно относимся к снятию защиты от записи, установленной на карте памяти Micro-SD. И если уверены в своих действиях, снимаем защиту от записи на карту памяти перед ее форматированием.
Видео формат статьи
Дополнительные материалы:
1. О безопасном извлечении флешек
2. Что делать, если USB устройство не опознано?
3. Как подключить компьютер к телевизору через кабель
4. Три D ручка: что это и как с ней работать?
5. Ретро-путешествие в мир носителей информации
Получайте актуальные статьи по компьютерной грамотности прямо на ваш почтовый ящик.
Уже более 3.000 подписчиков
.
Важно: необходимо подтвердить свою подписку! В своей почте откройте письмо для активации и кликните по указанной там ссылке. Если письма нет, проверьте папку Спам.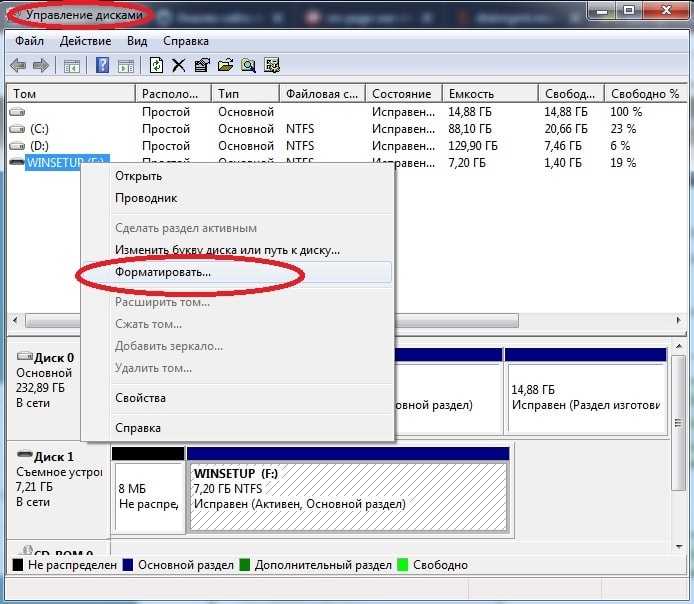
В чем разница и какой лучше?
Файловые системы являются важной частью работы с компьютерными данными, но их влияние в большинстве случаев не сразу заметно. Таким образом, выбор файловой системы часто сбивает с толку.
При форматировании внешнего устройства, например портативного жесткого диска, SD-карты или USB-накопителя, у вас обычно есть два основных варианта файловой системы: FAT32 и exFAT. Но чем они отличаются? Давайте сравним FAT32 и exFAT, чтобы выяснить это.
Что такое файловая система?
Файловая система — это способ организации компьютером данных на устройстве хранения. Файловые системы отвечают за отделение части данных от того, что рядом с ней, контроль за тем, какие пользователи имеют доступ к каким файлам, хранение атрибутов файлов и многое другое.
К сожалению, в целях совместимости сегодня используется много файловых систем. В то время как некоторые совместимы между платформами, другие нет. Например, внутренние диски современных компьютеров Mac используют APFS (файловую систему Apple), которую Windows не может прочитать без дополнительного программного обеспечения. Между тем, Windows использует NTFS (файловую систему новой технологии) для своих внутренних дисков, на которые другие платформы не могут выполнять запись изначально.
Например, внутренние диски современных компьютеров Mac используют APFS (файловую систему Apple), которую Windows не может прочитать без дополнительного программного обеспечения. Между тем, Windows использует NTFS (файловую систему новой технологии) для своих внутренних дисков, на которые другие платформы не могут выполнять запись изначально.
Подробнее: NTFS, FAT, exFAT: объяснение файловых систем Windows 10
Поскольку вы, скорее всего, будете использовать переносные диски с несколькими компьютерами, файловые системы для этих устройств предназначены для работы в разных системах. FAT32 и exFAT — два основных варианта для внешних устройств на сегодняшний день.
Почему FAT32 и exFAT используются для внешних устройств?
Проприетарные файловые системы отлично подходят для внутренних дисков, которые вы когда-либо использовали только с одной машиной, поскольку они могут использовать все преимущества уникальных функций. Но, как уже упоминалось, файловые системы, такие как NTFS и APFS, плохо работают с другими операционными системами. Они также не всегда работают, если вам нужно подключить внешнее хранилище к другому устройству с портом USB, например к игровой приставке, телевизору, маршрутизатору и т. д.
Они также не всегда работают, если вам нужно подключить внешнее хранилище к другому устройству с портом USB, например к игровой приставке, телевизору, маршрутизатору и т. д.
Однако FAT32 и exFAT работают почти со всеми операционными системами. FAT (таблица размещения файлов) — самая старая из них. Он используется с 1977 года и когда-то был файловой системой по умолчанию для некоторых старых ОС. Со временем, по мере увеличения емкости диска, были внесены изменения в FAT. FAT32, последняя основная версия, является единственной версией, которая до сих пор широко используется.
Для сравнения, exFAT (расширяемая таблица размещения файлов) была разработана Microsoft в 2006 году специально для флэш-памяти, такой как SD-карты и флэш-накопители. В 2019 году, компания опубликовала спецификации файловой системы, что сделало ее более непатентованной.
exFAT был разработан как преемник FAT32. У него нет накладных расходов внутренних дисковых систем, таких как NTFS, и сняты некоторые ограничения FAT32.
FAT32 по сравнению с exFAT
Давайте посмотрим, как сравниваются FAT32 и exFAT, и когда вы захотите использовать каждую из них.
Совместимость устройств
Поскольку FAT32 существует уже очень давно, это наиболее широко совместимая файловая система. Он будет работать практически на любой настольной операционной системе, а также на игровых консолях, Android и iPhone, медиаплеерах и других устройствах.
Напротив, exFAT будет работать на подавляющем большинстве используемых вами устройств, но может быть совместим не со всеми. Чем старше устройство, тем меньше вероятность того, что оно будет работать с exFAT. Например, PlayStation 3 не поддерживает exFAT, а PS4 и PS5 поддерживают.
Обратите внимание, что для игровых консолей эти файловые системы в основном применяются для воспроизведения мультимедиа и создания резервных копий. Если вы хотите использовать их для хранения игр, вам, как правило, потребуется отформатировать диск с помощью инструмента форматирования консоли, который переводит его в проприетарный формат.
Некоторые дистрибутивы Linux не поддерживают exFAT «из коробки», но вы можете добавить поддержку с помощью быстрой команды.
Поддерживаемые размеры файлов
Самый большой недостаток FAT32 заключается в том, что она поддерживает только файлы размером до 4 ГБ. Если у вас есть файлы большего размера, FAT32 не лучший выбор. Кроме того, FAT32 работает только с разделами объемом 8 ТБ или меньше. Сейчас это не является серьезной проблемой, если только у вас нет дисков большой емкости, но со временем она станет более ограничивающей.
Напротив, exFAT не имеет практических ограничений на размер файла или размер раздела. Его максимальный размер файла намного превосходит все, с чем вы сталкиваетесь в современном мире. Это делает exFAT лучшим выбором для любых портативных дисков, которые хранят большие файлы и подключаются к разным компьютерам.
Скорость файловой системы
Вообще говоря, диски exFAT быстрее записывают и считывают данные, чем диски FAT32. Вы найдете эталонные тесты в Интернете, если вас интересуют конкретные детали; Flexense имеет тщательное сравнение FAT32, exFAT и NTFS.
Вы найдете эталонные тесты в Интернете, если вас интересуют конкретные детали; Flexense имеет тщательное сравнение FAT32, exFAT и NTFS.
Почти в каждом тесте этого сравнения exFAT превосходил FAT32. Он немного отставал в тесте анализа дискового пространства, но ненамного. Интересно, что тесты также показывают, что во многих случаях NTFS работает быстрее, чем exFAT.
Связано: NTFS, FAT, exFAT: объяснение файловых систем Windows 10
Должен ли я использовать FAT32 или exFAT?
Довольно легко определить, какую файловую систему следует использовать для внешнего диска. Задайте себе два вопроса:
- Вы уверены, что на этом диске никогда не будет файлов размером более 4 ГБ?
- Нужно ли использовать этот диск с какими-либо устройствами, не поддерживающими exFAT?
Если вы не можете ответить «да» на оба вопроса, вам следует отформатировать диск как exFAT. В противном случае используйте FAT32 для совместимости.
Форматирование стирает все данные на диске, поэтому изменить файловую систему диска очень сложно.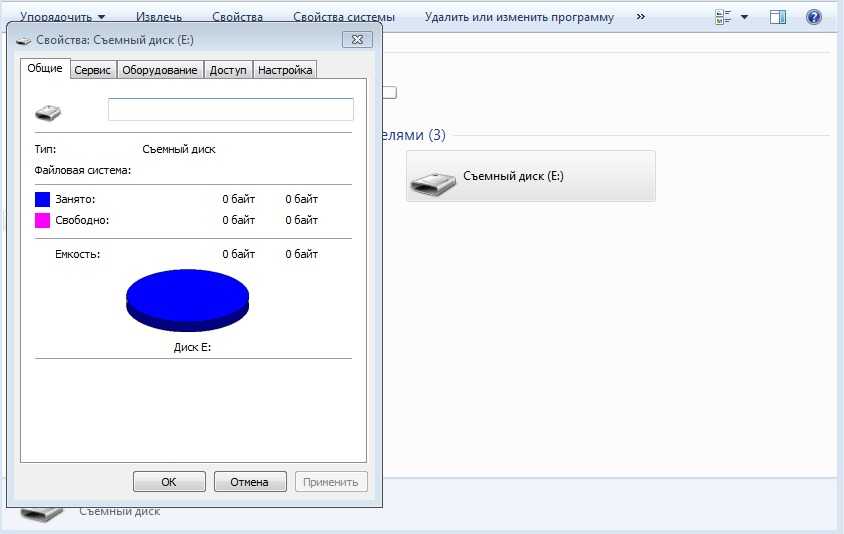 Стоит уделить немного времени, чтобы убедиться, что вы выбрали правильный выбор в начале.
Стоит уделить немного времени, чтобы убедиться, что вы выбрали правильный выбор в начале.
Как отформатировать USB-накопитель в exFAT
В следующий раз, когда вы захотите отформатировать USB-накопитель, SD-карту или что-то подобное в exFAT или FAT32, сделайте следующее. Также можно проверить текущую файловую систему диска, если вы не уверены.
Для Windows
- Открыть Этот компьютер в проводнике.
- Щелкните правой кнопкой мыши USB-накопитель. Если вы хотите сначала увидеть текущую файловую систему, выберите Properties , и вы увидите ее рядом с Файловая система поле. Выберите Формат из контекстного меню, когда будете готовы.
- В разделе Файловая система выберите exFAT или FAT32 по желанию. Нажмите Start , когда закончите.
Дополнительные сведения см. в нашем полном руководстве по форматированию USB-накопителей в Windows.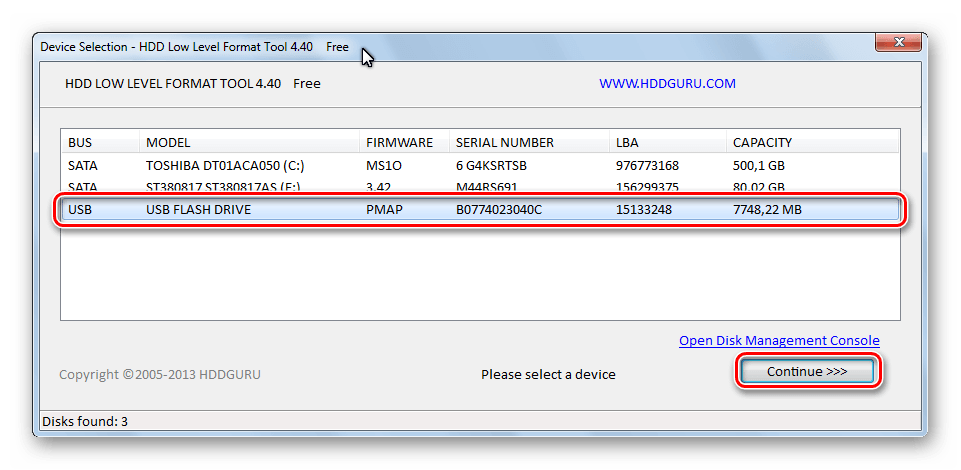
Для macOS
- Откройте поиск Spotlight с помощью Cmd + Space и запустите Дисковую утилиту .
- Выберите USB-накопитель в меню слева. На главной панели вы увидите информацию о нем, включая его текущую файловую систему.
- Нажмите Стереть в верхнем меню.
- Рядом с Format в появившемся списке параметров выберите exFAT или MS-DOS (FAT) . Несмотря на запутанное название, последний не является исходной версией FAT. Это то, что macOS называет FAT32.
- Выберите Стереть , когда закончите.
Для дальнейшего чтения мы объяснили все, что вам нужно знать о форматировании внешних дисков на Mac.
для Linux
- Откройте окно терминала.
- Введите следующее, чтобы включить поддержку exFAT, затем нажмите Введите :
sudo apt-get install exfat-utils exfat-fuse
- Затем введите эту команду, а затем Введите , чтобы открыть функцию раздела диска:
sudo fdisk -l
- Обратите внимание на идентификатор вашего внешнего диска.
 Он должен читаться как /dev/sd** (где две последние звездочки — это буква и цифра). Размер диска должен подсказать вам, какой диск вы хотите отформатировать; обязательно перепроверьте!
Он должен читаться как /dev/sd** (где две последние звездочки — это буква и цифра). Размер диска должен подсказать вам, какой диск вы хотите отформатировать; обязательно перепроверьте! - Наконец, чтобы отформатировать диск как exFAT, введите следующее. Замените sd** на указанный ранее идентификатор, а NAME на метку, которую вы хотите использовать для диска:
sudo mkfs.exfat -n NAME /dev/sd**
exFAT и FAT32: теперь вы знаете !
Теперь вы разбираетесь в exFAT и FAT32 и знаете, какую из них использовать для внешних дисков. В общем, если у вас нет конкретной причины совместимости, exFAT — лучший выбор, поскольку это самый современный формат с наименьшим количеством ограничений.
Но если вы не уверены, можно оставить диск отформатированным в любой файловой системе, в которой он был установлен.
Флэш-накопитель сообщает, что недостаточно свободного места, но его достаточно
Вы получаете сообщение о том, что на флэш-накопителе недостаточно свободного места для выполнения некоторых операций на USB-накопителе? Если вы можете подтвердить, что Windows сообщает о недостатке места на диске, но его достаточно, вы можете попробовать решения, описанные в этом посте.
Флэш-накопитель сообщает, что недостаточно места, но его достаточно
Я пытаюсь скопировать большой файл MS Outlook PST с рабочего компьютера на флэш-накопитель и получаю сообщение об ошибке, в котором говорится, что у меня недостаточно свободного места на диске . На диске 8 гигов, у меня там разные файлы, которые занимают ~2+ гигабайта, и осталось около 5,7 гигабайт места. Файл PST весит ~5,0 гигабайт и уже сжат с ~10 гигабайт. Может кто-нибудь мне помочь? Кажется, у меня достаточно свободного места на диске для этого.
При попытке создать или перенести большие файлы на USB-накопитель/внешний жесткий диск может появиться сообщение об ошибке: « Недостаточно свободного места на жестком диске. Удалите один или несколько файлов, чтобы освободить место на диске, и затем повторите попытку. »
Тем временем Windows предлагает нажать «Очистка диска», чтобы освободить место на диске, удалив старые или ненужные файлы, что похоже на проблему «жесткий диск переполнен». Но дело в том, что на диске достаточно свободного места для сохранения этих файлов. Как могло появиться это сообщение об ошибке?
Но дело в том, что на диске достаточно свободного места для сохранения этих файлов. Как могло появиться это сообщение об ошибке?
Напоминаем: В большинстве случаев это сообщение об ошибке появляется как «файл слишком велик для целевой файловой системы». И этот пост [Решено] — Файл слишком велик для целевой файловой системы, рассказывает больше об этом отчете.
Почему на диске недостаточно свободного места
Это может показаться запутанным, но если вы попытаетесь скопировать больше других файлов на этот внешний жесткий диск, вы можете обнаружить что-то важное: вы можете скопировать файлы меньшего размера на этот внешний диск просто отлично. Только при попытке скопировать на внешний диск большой файл, равный или превышающий 4 ГБ, Windows выдает такую ошибку.
Есть ли смысл в этом ограничении размера файла в 4 ГБ?
Ответ положительный. Ошибка «Недостаточно свободного места на флэш-накопителе» возникает из-за того, что на целевом жестком диске установлена файловая система FAT32.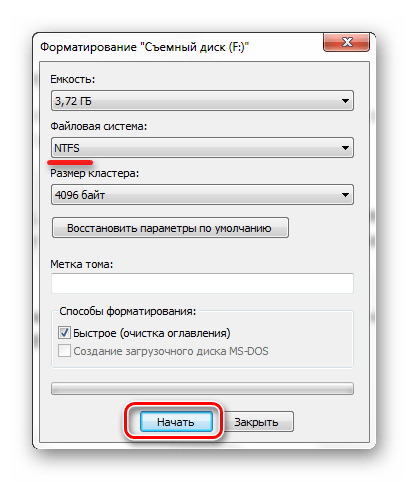 FAT32 была впервые установлена в Windows 95 и теперь распознается большинством компьютерных операционных систем.
FAT32 была впервые установлена в Windows 95 и теперь распознается большинством компьютерных операционных систем.
Общий размер файлов, которые вы можете скопировать на диск FAT32, может достигать 2 ТБ, однако существует ограничение на создание и передачу файлов 4 ГБ, что означает, что файлы не могут быть созданы или перенесены на жесткий диск, если они имеют размер более 4 ГБ.
Теперь мы знаем причину «недостаточно места на диске, но его много». Далее мы покажем вам эффективные решения ошибки нехватки места на диске — разделение большого файла ИЛИ преобразование файловой системы и форматирование жесткого диска.
Решение 1. Разбить большой файл на фрагменты 4G — без потери данных
Если вы хотите удалить «на диске недостаточно свободного места» и перенести большой файл на съемный жесткий диск, большой файл на несколько частей, каждая из которых меньше 4 ГБ. Что касается инструментов для разделения файлов, мы думаем, что многие программы способны справиться с этой задачей, например, WinRAR, который требует всего три простых шага!
Дополнительные сведения о разделении больших файлов см.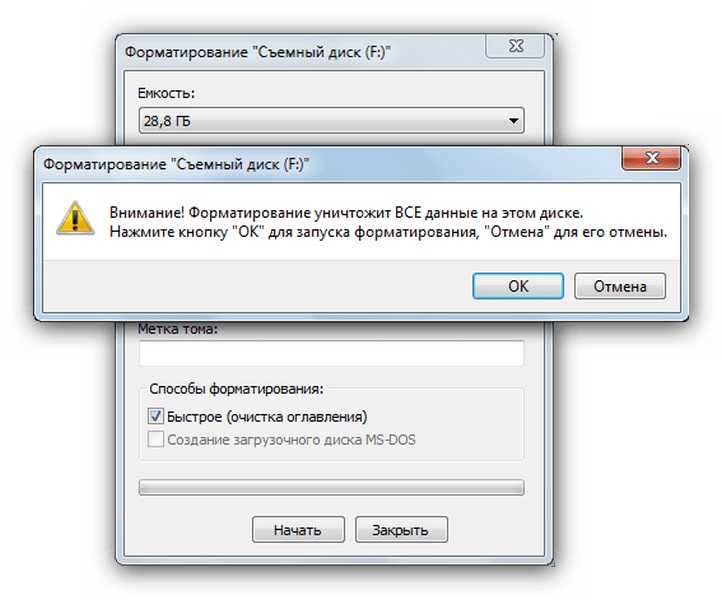 на странице Как разделить большой файл с помощью WinRAR.
на странице Как разделить большой файл с помощью WinRAR.
Решение 2. Преобразование FAT32 в NTFS — без потери данных
Преобразование FAT32 в NTFS должно быть наиболее идеальным способом устранения проблемы «недостаточно места на флэш-накопителе», поскольку при этом ваши данные остаются нетронутыми. Мы много раз объясняли их различия, поэтому не будем повторяться. Вы можете прочитать NTFS, FAT32 и exFAT — различия и способ форматирования для получения дополнительной информации.
Примечание. Более старые версии Windows, такие как Windows 95, Windows 98 или Windows Millennium, не поддерживают файловую систему NTFS; в то время как последние версии Windows, такие как Windows 2000, Windows XP, Windows Vista, Windows 7/8/10, хорошо работают с дисками NTFS.
Существует два способа преобразования FAT32 в NTFS. В нашем случае мы используем флэш-накопитель USB емкостью 16 ГБ, помеченный как I:, чтобы показать пользователям пошаговые руководства по устранению ошибки «недостаточно места на диске».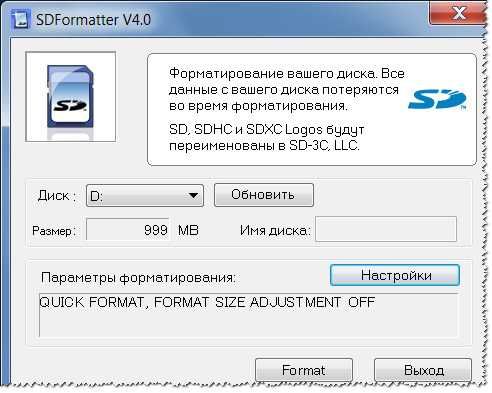
1. Используйте Мастер создания разделов
Первый способ преобразовать FAT32 в NTFS — использовать MiniTool Partition Wizard Free Edition. Причина, по которой мы рекомендуем это бесплатное программное обеспечение, заключается в том, что вы можете использовать его в Windows XP/Vista/7/8/10, как 32-разрядных, так и 64-разрядных, для преобразования FAT32 в NTFS без ввода большого количества команд и должно завершить преобразование всего за несколько кликов.
Бесплатная загрузка
Вот как вы можете работать с MiniTool Partition Wizard:
Совет: Прежде чем выполнять преобразование файловой системы с помощью Partition Wizard, мы настоятельно рекомендуем вам проверить файловую систему, чтобы убедиться, что все в порядке.
Шаг 1: Запустите Мастер создания разделов MiniTool в его главном интерфейсе, там вы увидите, что все ваши жесткие диски, подключенные к вашему компьютеру, перечислены в средней панели (вам может потребоваться перетащить ползунок, чтобы увидеть больше).
Шаг 2: Нажмите на жесткий диск USB, который нужно преобразовать, и выберите Convert FAT to NTFS .
Шаг 3: Появится новое окно, в котором вы должны нажать Start , чтобы начать преобразование.
Шаг 4: Когда мастер создания разделов покажет, что преобразование завершено, просто нажмите Закройте , чтобы закрыть маленькое окно, а затем закройте Мастер создания разделов MiniTool. Делая это, не хватает свободного места на флешке.
В этом видео рассказывается, как преобразовать FAT 32 в NTFS с помощью мастера создания разделов:
2. Использование командной строки
Командная строка, также известная как CMD, используется для выполнения введенных команд. Обычно люди используют команды для автоматизации задач с помощью сценариев и пакетных файлов, выполнения расширенных административных функций или пытаются решить определенные проблемы Windows.
Вот как отключить ошибку «Недостаточно места на диске» с помощью командной строки:
Шаг 1: нажмите клавиши WIN+R , чтобы вызвать окно «Выполнить ». В этом поле введите CMD и нажмите OK .
Шаг 2: в командном окне введите convert [буква диска] /fs:ntfs и дождитесь завершения процесса. Обратите внимание, что вы можете столкнуться с «Ошибка данных <проверка циклическим избыточным кодом>», не беспокойтесь, потому что выбранный раздел уже был преобразован в NTFS.
Шаг 3: введите Выход , чтобы выйти из командного окна.
Внимание:
- Вы должны знать, что эта команда преобразования является односторонним преобразованием. Это не дает возможности преобразовать файловую систему обратно в FAT32.
- В процессе преобразования файловой системы вы можете столкнуться с ошибкой Dirty Hard Drive, которая сообщает: «Этот диск грязный и не может быть преобразован.
 Вам потребуется очистить грязный бит на этом диске, запустив CHKDSK /F или разрешив запуск AUTOCHECK на нем при следующей перезагрузке». Чтобы исправить эту ошибку, вам просто нужно ввести «CHKDSK / F», как было предложено, а затем повторить команду преобразования.
Вам потребуется очистить грязный бит на этом диске, запустив CHKDSK /F или разрешив запуск AUTOCHECK на нем при следующей перезагрузке». Чтобы исправить эту ошибку, вам просто нужно ввести «CHKDSK / F», как было предложено, а затем повторить команду преобразования.
«Вот 2 способа решить проблему нехватки места на диске Windows 10/8/7, и решение — без потерь данных». Нажмите, чтобы твитнуть
Решение 3: Форматирование FAT32 с NTFS — Абсолютная потеря данных
Третий Предлагаемое нами решение — отформатировать внешний жесткий диск в раздел NTFS. Сама Windows предлагает вариант формата NTFS. Вы можете отформатировать диск с системой NTFS и с его помощью отключить «недостаточно свободного места на диске», а затем перенести большие файлы.
Внимание: Форматирование FAT32 в NTFS обязательно приведет к потере данных. Таким образом, вам лучше сделать полную резервную копию USB-накопителя, прежде чем выполнять это форматирование. Однако, если ничего не важно, просто продолжайте.
Существует четыре способа форматирования FAT32 с NTFS. Также возьмите диск I: например:
1: Форматирование в мастере разделов
Как мы уже говорили в предыдущей части, мастер разделов помогает преобразовать файловую систему FAT32 в NTFS без потери данных. Кроме того, он также подходит для форматирования жестких дисков, поскольку предлагает лаконичный интерфейс и несколько вариантов форматирования.
Бесплатная загрузка
Шаг 1: Запустите Мастер создания разделов MiniTool в его главном интерфейсе, затем щелкните жесткий диск USB, который необходимо отформатировать, и выберите Форматировать раздел .
Шаг 2: Настройте параметры в новом окне. Выберите NTFS в качестве целевой файловой системы.
Шаг 3: Нажмите OK после выбора файловой системы.
Шаг 4: Нажмите Применить для завершения.
Совет: Если вы сожалеете о форматировании жесткого диска, прежде чем выполнять какие-либо дальнейшие операции с USB-накопителем, вы можете использовать его функцию восстановления данных (доступную в версии Pro Ultimate), чтобы восстановить данные с отформатированного жесткого диска. .
.
Бесплатная загрузка
2. Форматирование в командной строке
Шаг 1: Нажмите клавиши WIN+R, чтобы вызвать окно «Выполнить», затем введите «diskpart», чтобы открыть окно «Управление дисками». Обратите внимание, что вам может потребоваться разрешить контроль учетных записей.
Шаг 2: В командном окне введите следующие команды по порядку и завершите каждую клавишей Enter:
- Том списка
- Выберите том n (n — это номер тома вашего внешнего жесткого диска)
- Формат fs=ntfs быстрый
- Выход
Более наглядное руководство см. на этом снимке экрана:
3: Форматирование в управлении дисками
Управление дисками — еще одна утилита, которую можно использовать для преобразования FAT32 в NTFS, и с ней проще работать, чем с Diskpart.
Шаг 1: Нажмите клавиши Win+R , чтобы вызвать окно «Выполнить», затем введите diskmgmt.msc , чтобы открыть окно «Управление дисками».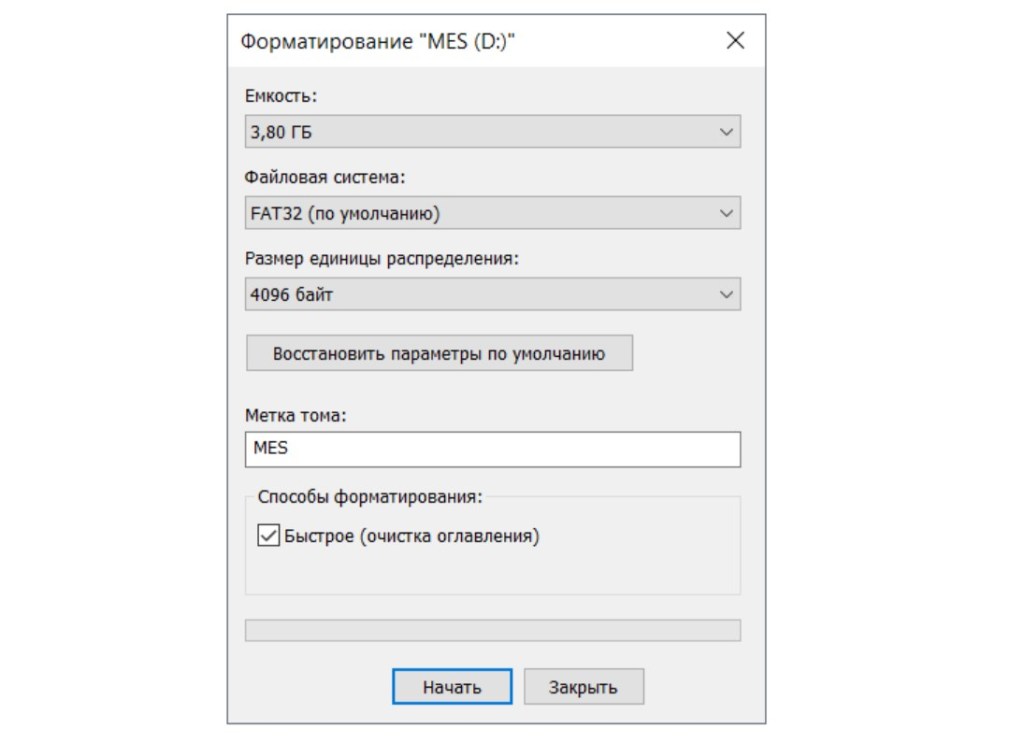
Шаг 2: Щелкните правой кнопкой мыши на жестком диске, файловую систему которого вы хотите преобразовать, и выберите Format .
Шаг 3: Во всплывающем окне укажите файловую систему как NTFS и измените метку тома и размер кластера в соответствии с вашими потребностями. Кроме того, вы можете установить флажок Выполнить быстрое форматирование , что должно значительно ускорить процесс форматирования.
Шаг 4: Windows предупредит вас, что все данные на этом диске будут удалены. Просто нажмите OK , если вы уже сделали резервную копию заранее. Форматирование начнется немедленно, и, наконец, вы получите внешний жесткий диск NTFS.
4: Форматировать в «Мой компьютер»
«Мой компьютер» (равно «Этот компьютер» в Windows 10) — это место, где отображаются все диски, подключенные к этому компьютеру с буквой диска, и пользователи могут открывать их напрямую для управления файлами на каждом раздел. Чтобы отформатировать раздел с файловой системой NTFS, выполните следующие действия:
Чтобы отформатировать раздел с файловой системой NTFS, выполните следующие действия:
Шаг 1: Дважды щелкните значок «Компьютер», чтобы загрузить жесткие диски. Затем щелкните правой кнопкой мыши раздел, который вы хотите преобразовать в NTFS, и выберите Format .
Шаг 2: Во всплывающем окне выберите NTFS в качестве параметра форматирования. Затем нажмите кнопку Start .
Шаг 3: Windows должна предупредить вас об удалении всех данных на диске. Опять же, если вы подтвердите, что хотите продолжить форматирование, нажмите OK .
Дополнительная литература: что делать, если NTFS не отображается в параметрах формата?
Если вы используете Windows XP, вы можете обнаружить, что Windows не предлагает NTFS в качестве параметра формата в раскрывающемся меню.
Почему нет варианта NTFS?
Это может произойти, если ваша флешка рассматривается Windows XP как съемный диск. Вообще говоря, все внешние диски обрабатываются как съемные диски, если вы не настроили съемные диски как локальные диски. Для локальных дисков Windows XP с самого начала предлагает опцию формата NTFS; но для съемных дисков NTFS не отображается в параметре формата.
Вообще говоря, все внешние диски обрабатываются как съемные диски, если вы не настроили съемные диски как локальные диски. Для локальных дисков Windows XP с самого начала предлагает опцию формата NTFS; но для съемных дисков NTFS не отображается в параметре формата.
Прочтите и изучите: Как сделать съемный диск локальным.
Но есть еще способ исправить эту ошибку — не переходя на другую ОС, конечно. Следуйте приведенным ниже инструкциям:
Шаг 1: В разделе Мой компьютер щелкните правой кнопкой мыши съемный диск и выберите Свойства в контекстном меню. Затем в новом окне выберите вкладку Hardware . Там найдите и выберите съемный диск в списке и нажмите Свойства 9Кнопка 0077.
Шаг 2: На следующем экране выберите вкладку Policies и выберите параметр Optimize for performance .
Шаг 3: Теперь нажмите OK несколько раз, чтобы закрыть эти окна, и попробуйте снова отформатировать диск.

 Он должен читаться как /dev/sd** (где две последние звездочки — это буква и цифра). Размер диска должен подсказать вам, какой диск вы хотите отформатировать; обязательно перепроверьте!
Он должен читаться как /dev/sd** (где две последние звездочки — это буква и цифра). Размер диска должен подсказать вам, какой диск вы хотите отформатировать; обязательно перепроверьте! Вам потребуется очистить грязный бит на этом диске, запустив CHKDSK /F или разрешив запуск AUTOCHECK на нем при следующей перезагрузке». Чтобы исправить эту ошибку, вам просто нужно ввести «CHKDSK / F», как было предложено, а затем повторить команду преобразования.
Вам потребуется очистить грязный бит на этом диске, запустив CHKDSK /F или разрешив запуск AUTOCHECK на нем при следующей перезагрузке». Чтобы исправить эту ошибку, вам просто нужно ввести «CHKDSK / F», как было предложено, а затем повторить команду преобразования.