Excluded from boot order как включить: Устройства оказались в Excluded from boot order, что делать?
Содержание
Ошибка «Error 1962: No operating system found» на Lenovo — как исправить
Одна из типичных проблема при загрузке фирменного ПК, ноутбука или моноблока Lenovo — ошибка 1962 с сообщением «No operating system found. Boot sequence will automatically repeat». В действительности, ошибка общая и для компьютеров других марок, но только на Lenovo используются именно эти код и формулировка, а потому пользователь не всегда может найти решение проблемы (на других компьютерах чаще сообщается: Boot Failure и An operating system wasn’t found, Reboot and select proper boot device).
В этой инструкции подробно о причинах ошибки 1962 на моноблоках, компьютерах и ноутбуках Lenovo и о простых (при условии исправности оборудования) способах её исправить и вернуть штатную загрузку Windows 10, 8.1 или Windows 7 на устройстве.
О чем сообщает ошибка 1962 No operating system found и каковы её причины
При включении компьютера или ноутбука Lenovo, он проверяет параметры загрузки, записанные в БИОС/UEFI, и пробует начать загрузку операционной системы, например, Windows 10. В случае, если при установленных параметрах загрузки (режим загрузки, порядок устройств) не удается найти соответствующую операционную систему, вы получаете сообщение об Error 1962 «No operating system found» или, по-русски, «Не найдена операционная система».
В случае, если при установленных параметрах загрузки (режим загрузки, порядок устройств) не удается найти соответствующую операционную систему, вы получаете сообщение об Error 1962 «No operating system found» или, по-русски, «Не найдена операционная система».
Примечание: приведенные далее возможные причины появления ошибки 1962 не учитывают вариант с пустым отформатированным диском без операционной системы, для него такое сообщение будет естественным и всё, что требуется — установить нужную ОС.
Возможные причины такой ошибки:
- Неправильные параметры загрузки в БИОС вследствие ваших собственных настроек, а иногда и простого их сброса, например, вследствие севшей батарейки на материнской платы или статических разрядов.
- Изменение конфигурации накопителей (подключение новых жестких дисков, SSD, иногда — USB флешек) без внесения изменений в конфигурацию загрузки в БИОС.
- Повреждение загрузчика системы, файловой системы на HDD или SSD. Может происходить по причине собственных вмешательств (например, попытки разделить диск на разделы без учета важных нюансов), а иногда из-за внешних обстоятельств (внезапное отключение питания и другие).

- Аппаратные проблемы: повреждение жесткого диска или SSD, плохой контакт подключения накопителя к материнской плате, поврежденные кабели SATA.
Соответственно, прежде чем приступать к действиям по исправлению проблемы, рекомендую вспомнить, что делалось с компьютером или ноутбуком перед появлением ошибки: иногда для того, чтобы он загрузился достаточно лишь отключить недавно подключенную флешку или внешний жесткий диск, поправить кабель SATA, если вы чистили устройство от пыли или что-то подобное, столь же простое.
Исправление ошибки 1962 на ноутбуке, моноблоке или ПК Lenovo
Первый шаг по исправлению «Error 1962» — проверить параметры загрузки в БИОС/UEFI на вашем Lenovo.
Проверка параметров загрузки
В зависимости от марки и возраста вашего компьютера Lenovo, пункты в меню могут слегка отличаться, но логика везде сохраняется одна и та же: CSM и Legacy — это поддержка режима загрузки Legacy для дисков MBR, Enabled означает «Включено», «Disabled» — выключено, пункты с «UEFI» в названиях в параметрах загрузки имеют отношение к режиму загрузки UEFI для Windows 10 и 8.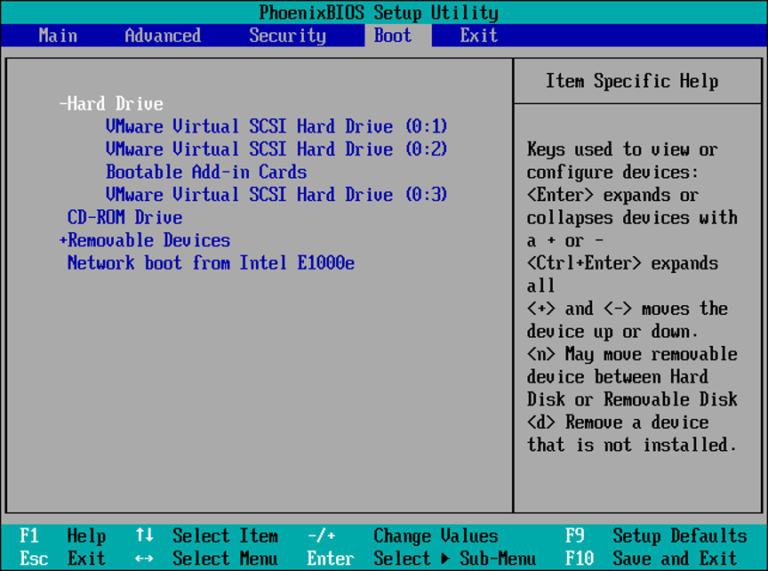 1 (с завода система устанавливается именно в этом режиме, но если вы устанавливали ОС вручную, вы могли сделать это и в Legacy). Если что-то останется непонятным, задавайте вопросы, постараюсь ответить.
1 (с завода система устанавливается именно в этом режиме, но если вы устанавливали ОС вручную, вы могли сделать это и в Legacy). Если что-то останется непонятным, задавайте вопросы, постараюсь ответить.
- Для того, чтобы зайти в БИОС на ноутбуке или моноблоке Lenovo обычно требуется нажать F2 или Fn+F2 при включении. На компьютерах, в зависимости от модели, может использоваться либо эта же клавиша, либо клавиша Delete (Del).
- В зависимости от конкретной модели устройства, интерфейс БИОС может слегка отличаться, но обычно вкладка с нужными нам параметрами на Lenovo называется «Startup» (реже — Boot), а перейти к ней можно с помощью стрелок влево-вправо.
- Если на вашем устройстве изначально с завода была установлена Windows 10 или 8.1 и вы не переустанавливали её вручную, то задайте параметры: CSM — Disabled (или, на некоторых моделях: Boot Mode — UEFI), на всякий случай переключите Quick Boot в Disabled (иногда помогает), а затем перейдите в раздел Primary Boot Sequence и убедитесь, что на первом месте в порядке загрузки стоит либо Windows Boot Manager, либо ваш системный жесткий диск (перемещать пункты можно клавишами + и -).
 Если в списке «Excluded from boot order» присутствуют какие-то жесткие диски, уберите их из этого списка (выбираем, нажимаем клавишу «/»), переместив в верхний список.
Если в списке «Excluded from boot order» присутствуют какие-то жесткие диски, уберите их из этого списка (выбираем, нажимаем клавишу «/»), переместив в верхний список. - На ноутбуках Lenovo ThinkPad то же самое может выглядеть слегка иначе (опять же, описание для заводской Windows 10 или 8.1): в UEFI/Legacy boot выбрать UEFI Only, в пункте «Boot» установить верный порядок загрузки. На скриншоте — просто пример параметров загрузки на ThinkPad, а не верные настройки.
- Если вы устанавливали систему вручную, либо у вас была предустановлена Windows 7, наоборот, включите CSM (установить в Enabled), на некоторых ноутбуках — включить Boot Mode в состояние Legacy Support или Legacy Only, либо на Thinkpad в пункте UEFI/Legacy boot установите «Both», а CSM Support — в Yes, а затем так же проверьте порядок загрузки. Первым в очереди должен идти системный жесткий диск (при наличии нескольких жестких дисков, также расположите их в Primary Boot Sequence, теоретически, загрузчик ОС может находиться и на них).

- Для систем, отличающихся от Windows 10, 8 и 8.1, а также для некоторых сборок и при появлении ошибки при загрузке с флешки, отключите Secure boot на вкладке «Security».
- На всякий случай загляните на вкладку «Advanced» в БИОС и посмотрите параметры SATA Mode. Обычно здесь должно быть выставлено AHCI (за исключением некоторых систем, с парными SSD в RAID или с кэширующими SSD).
- Нажмите F10, сохраните параметры загрузки и выйдите из БИОС, компьютер перезагрузится.
Если вы не знаете, какие параметры выставлять в параметрах загрузки, можете попробовать и вариант Legacy и вариант UEFI, не забыв проверить устройства в порядке загрузки (обычно на Lenovo пункт «Primary Boot Sequence».
Есть и еще один метод, если вы не знаете, какие параметры выбрать, а аппаратная конфигурация ноутбука или моноблока не менялась после покупки:
- Перейдите на вкладку «Exit» в БИОС.
- Посмотрите на пункты «Load Default Settings» (загрузиться настройки по умолчанию) и, если есть — OS Optimized Defaults (параметры для операционной системы по умолчанию).
 При наличии второго пункта, попробуйте загрузить сначала параметры для «Other OS», а затем, если проблема сохранится — для Windows 10 или 8 (смотря какой пункт будет отображаться, по своей сути они одинаковы).
При наличии второго пункта, попробуйте загрузить сначала параметры для «Other OS», а затем, если проблема сохранится — для Windows 10 или 8 (смотря какой пункт будет отображаться, по своей сути они одинаковы).
Поврежденный загрузчик Windows
Эта же ошибка может быть вызвана поврежденным загрузчиком системы. На эту тему есть отдельные инструкции на сайте:
- Восстановление загрузчика Windows 10
- Исправление загрузочных записей с помощью bootrec
- Восстановление загрузчика Windows 7
Если и эти пункты не помогли, то, вполне возможно, что дело в аппаратных проблемах.
Аппаратные проблемы, которые могут вызывать Error 1962 на Lenovo
К аппаратным проблемам в контексте рассматриваемой ошибки можно отнести:
- Плохое подключение жесткого диска или SSD. Проверьте подключение, для ПК и некоторых моноблоков (где кабельное подключение) — как со стороны материнской платы, так и со стороны самого диска (а лучше всего полностью отключить и подключить заново).
 Часто помогает замена SATA-кабеля.
Часто помогает замена SATA-кабеля. - Неисправности самого диска, например, после удара. При возможности, проверьте работоспособность диска на другом компьютере. Если неисправен, вероятно, потребуется замена.
Надеюсь, один из методов поможет вам исправить проблему. Если же нет, подробно опишите ситуацию, все производившиеся действия и что предшествовало появлении ошибки в комментариях, я постараюсь помочь.
remontka.pro в Телеграм | Способы подписки
Поддержать автора и сайт
Excluded from boot o — Английский
Excluded from boot o — Английский — Русский Переводы и примеры
Компьютерный перевод
Обучается переводу с помощью примеров, переведенных людьми.
English
Russian
Информация
English
excluded from boot order
Russian
От: Машинный перевод
Предложите лучший перевод
Качество:
Переводы пользователей
Добавлены профессиональными переводчиками и компаниями и на основе веб-страниц и открытых баз переводов.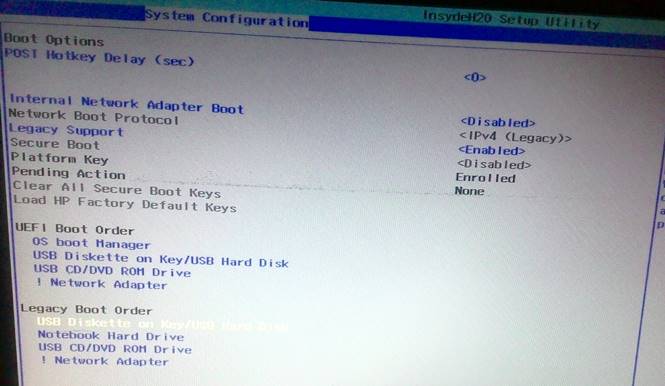
Добавить перевод
Английский
Русский
Информация
Английский
bios boot order
Русский
указанный в bios порядок загрузки
Последнее обновление: 2015-05-14
Частота использования: 1
Качество:
Английский
excluded from sum insured
Русский
Исключено из страховой суммы
Последнее обновление: 2015-02-17
Частота использования: 1
Качество:
Английский
excluded from the guarantee:
Русский
Гарантия не распространяется на:
Последнее обновление: 2018-02-21
Частота использования: 1
Качество:
Английский
he was excluded from the team
Русский
Его исключили из команды
Последнее обновление: 2020-11-06
Частота использования: 1
Качество:
Английский
also check the boot order.
Русский
Примечание:
Последнее обновление: 1970-01-01
Частота использования: 2
Качество:
Английский
he was excluded from the society
Русский
Он был исключён из организации
Последнее обновление: 2020-11-06
Частота использования: 1
Качество:
Английский
restore your boot order settings.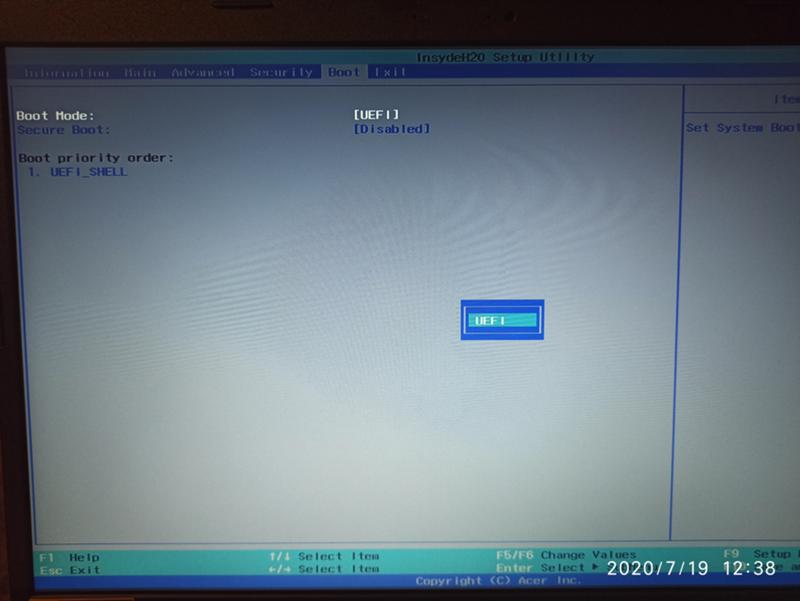
Русский
Выйдите из утилиты system setup utility.
Последнее обновление: 2007-01-17
Частота использования: 3
Качество:
Английский
staff excluded from geographical distribution
Русский
Персонал, в отношении которого не применяется принцип географического распределения
Последнее обновление: 2017-01-03
Частота использования: 3
Качество:
Английский
mercy must be excluded from heart.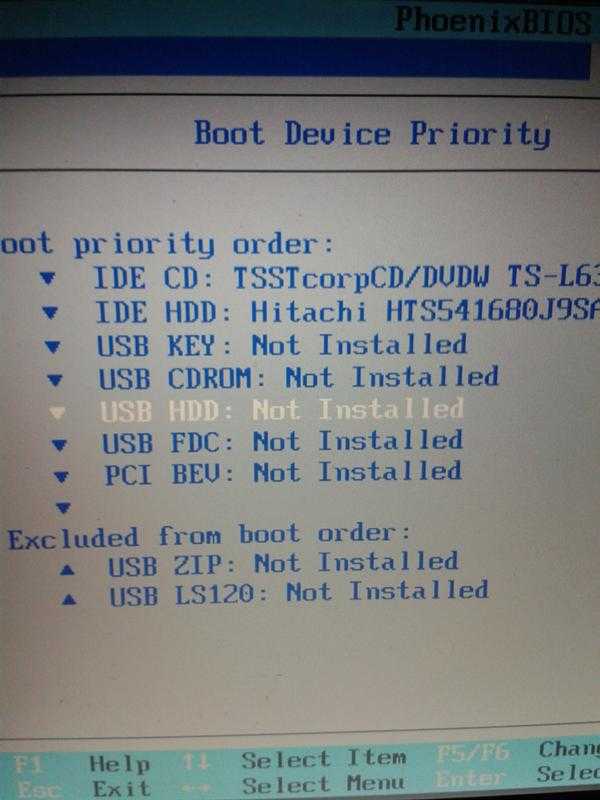
Русский
Сострадание исключить из сердца.
Последнее обновление: 2018-02-21
Частота использования: 1
Качество:
Английский
2 territories were excluded from the list;
Русский
2 территории были исключены из списка;
Последнее обновление: 2017-01-02
Частота использования: 1
Качество:
Английский
(d) articles excluded from carriage;
Русский
d) предметы, не допускаемые к перевозке,
Последнее обновление: 2016-12-04
Частота использования: 1
Качество:
Английский
you have not been excluded from gambling; and
Русский
Вы не были ограничены для участия в азартных играх; и
Последнее обновление: 2018-02-21
Частота использования: 1
Качество:
Английский
6.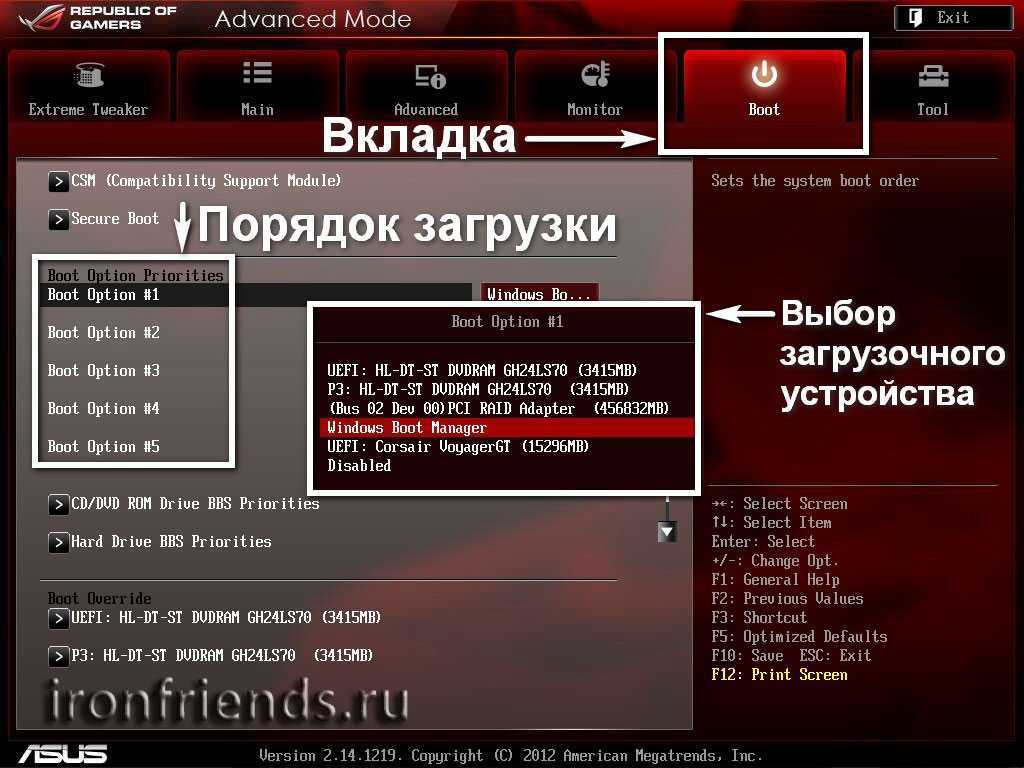 (d) children excluded from protection
(d) children excluded from protection
Русский
6 d) Дети, на которых не распространяются положения о защите
Последнее обновление: 2017-01-03
Частота использования: 1
Качество:
Английский
2. goods to be excluded from the detailed
goods to be excluded from the detailed
Русский
2. Товары, не подлежащие включению в подробную статистику
Последнее обновление: 2017-01-02
Частота использования: 1
Качество:
Английский
b united kingdom is excluded from the denominator
Русский
b/ Соединенное Королевство исключено из числа стран, указанных в знаменателе.
Последнее обновление: 2017-01-02
Частота использования: 1
Качество:
Английский
given this, they are largely excluded from textbook
Русский
Поэтому, как правило, в учебники они не попадают
Последнее обновление: 2020-11-06
Частота использования: 1
Качество:
Английский
[subprogrammes 1 and 2 excluded from this presentation]
Русский
[Подпрограммы 1 и 2 в настоящий прототип не включены]
Последнее обновление: 2016-12-04
Частота использования: 1
Качество:
Английский
25.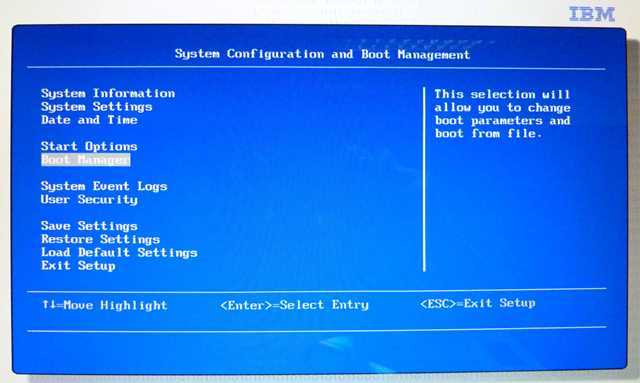 foreign workers’ remittances excluded from gni?
foreign workers’ remittances excluded from gni?
Русский
25. Переводы иностранных рабочих исключаются из ВНД
Последнее обновление: 2016-12-04
Частота использования: 1
Качество:
Английский
* exclusions from warranty excluded from the warranty are:
Русский
Гарантия Гарантия не распространяется на следующие случаи:
Последнее обновление: 2018-02-21
Частота использования: 1
Качество:
Английский
excluded from the definition of fissile material are: «.
Русский
Под определение делящегося материала не подпадают: «.
Последнее обновление: 2016-12-04
Частота использования: 4
Качество:
Предупреждение: Содержит скрытое HTML-форматирование
Добавить перевод
Получите качественный перевод благодаря усилиям
4,401,923,520
пользователей
Для Вашего удобства мы используем файлы cookie.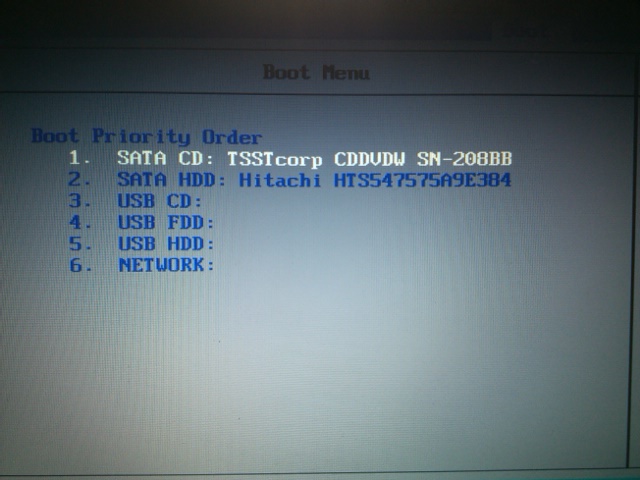 Факт перехода на данный сайт подтверждает Ваше согласие на использование cookies. Подробнее.
Факт перехода на данный сайт подтверждает Ваше согласие на использование cookies. Подробнее.
OK
Как изменить порядок загрузки на вашем ПК (чтобы вы могли загружаться с USB)
Необходимо загрузить компьютер с USB-накопителя или оптического привода, чтобы установить или опробовать новую операционную систему? Возможно, вы столкнулись с распространенной проблемой: несмотря на то, что вы вставили USB-накопитель или CD/DVD, компьютер с него не загружается!
Чтобы исправить это, вам нужно изменить порядок загрузки вашей системы, установив предпочтительное устройство в качестве основного загрузочного диска. Звучит сложно, но это не так. Вот что делать.
Почему вам может понадобиться изменить порядок загрузки
Существуют различные причины, по которым вы можете захотеть изменить порядок загрузки.
Например, вы могли добавить новый жесткий диск и использовать его в качестве основного загрузочного устройства; изменение порядка загрузки позволит вам установить операционную систему.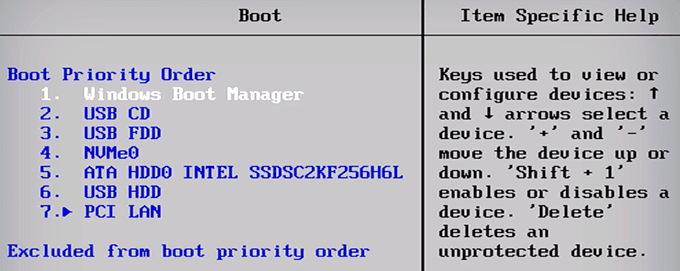
Кроме того, у вас могут возникнуть проблемы с загрузкой Windows. Установка оптического привода или USB-накопителя в качестве основного устройства позволит вам использовать диск, флэш-память или внешний жесткий диск для помощи в восстановлении данных или восстановлении операционной системы.
Решения этих проблем включают установку Windows с USB-накопителя или использование мультизагрузочного USB-устройства для установки новой операционной системы.
Понимание процедуры запуска вашего ПК
Что происходит, когда вы включаете компьютер? В большинстве случаев (просто говоря) после того, как выключатель питания отрегулировал подачу электроэнергии на материнскую плату и запустились вентиляторы, ваш жесткий диск инициализируется и начинает чтение загрузочного сектора.
Отсюда операционная система загружается с жесткого диска в оперативную память. Если операционной системы нет или ОС была скомпрометирована, ее необходимо починить или заменить. Однако ни один из вариантов невозможен без установщика загружаемой операционной системы.
Чтобы использовать альтернативное загрузочное устройство, необходимо сообщить компьютеру, что вы изменили загрузочный диск. В противном случае он будет считать, что вы хотите использовать обычную операционную систему при запуске. Чтобы изменить загрузочное устройство, вам нужно будет получить доступ к меню загрузки в BIOS.
Как получить доступ к экрану BIOS
Существуют различные способы доступа к экрану BIOS. Пальцы должны быть быстрыми, при включении компьютера находиться рядом с клавиатурой и убедиться, что ваш монитор/дисплей уже включен, иначе вы можете пропустить инструкцию!
Что происходит, так это то, что короткая строка текста — обычно в нижней части экрана — указывает, какую клавишу нужно нажать, чтобы открыть экран BIOS. Часто это клавиша Удалить, но также может быть F1, F2 или одна из других функциональных клавиш.
В некоторых случаях может потребоваться перезагрузка компьютера, если он слишком быстро переходит к загрузке Windows. Мы рекомендуем дождаться загрузки Windows (при условии, что у вас нет проблем с загрузкой Windows), а не нажимать кнопку сброса, так как это может вызвать проблемы позже.
Мы рекомендуем дождаться загрузки Windows (при условии, что у вас нет проблем с загрузкой Windows), а не нажимать кнопку сброса, так как это может вызвать проблемы позже.
Обратите внимание: если в BIOS установлен пароль, он потребуется, прежде чем вы сможете получить доступ к любому меню и параметрам.
После входа в BIOS вам нужно будет найти меню загрузки. Вы найдете этот пункт с надписью «Загрузка» на старых экранах BIOS, но его также можно найти в виде подменю в разделе «Конфигурация системы», и доступ к нему осуществляется с помощью клавиш со стрелками влево/вправо (эти и другие элементы управления обычно отображаются в виде легенды). внизу экрана).
Неважно, использует ли ваша система традиционный BIOS или UEFI (вот как это проверить), в меню загрузки можно получить доступ в основном одним и тем же способом.
В меню «Порядок загрузки» вам нужно будет использовать клавиши со стрелками вверх и вниз, чтобы выбрать элемент, и, возможно, нажать «Ввод», чтобы выбрать его. Это может открыть дополнительное меню, в котором вы снова будете использовать стрелки для навигации и . Введите , чтобы подтвердить свой выбор.
Это может открыть дополнительное меню, в котором вы снова будете использовать стрелки для навигации и . Введите , чтобы подтвердить свой выбор.
Примечание: В некоторых меню BIOS может не быть выбора. Вместо этого клавиши Page Up/Page Down будут использоваться для циклического перемещения элемента загрузки вверх и вниз по списку. Еще раз проверьте легенду в нижней части экрана.
После смены загрузочного диска необходимо сохранить изменения. Вы должны увидеть пункт меню с надписью Сохранить и выйти , поэтому перейдите к нему и используйте клавиши со стрелками и введите , чтобы сохранить изменения. Многие материнские платы предлагают сочетание клавиш для этой команды, часто F10.
После завершения этого шага компьютер должен перезагрузиться, что позволит вам получить доступ к выбранному загрузочному устройству.
Связано: Как загрузиться с USB в Windows
Все чаще компьютеры поставляются с дополнительным меню, позволяющим изменить порядок загрузки без доступа к BIOS.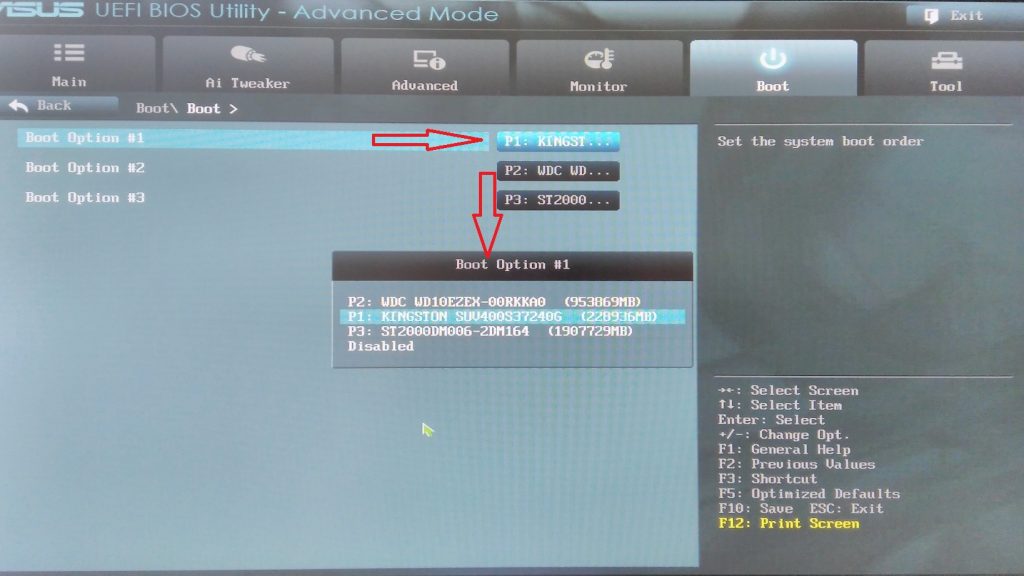
Как это сделать, зависит от производителя вашего ПК или ноутбука. Однако правильная команда (обычно Esc или F8) будет отображаться при загрузке компьютера вместе с сообщением BIOS. После открытия этого экрана все, что вам нужно сделать, это выделить устройство, с которого вы хотите загрузиться, с помощью клавиш со стрелками, затем . Введите для выбора.
Изображение предоставлено: Викисклад.
Сделав свой выбор, используйте клавиши со стрелками для выбора USB-накопителя, примените изменения и перезагрузите компьютер. Затем ваш компьютер перезагрузится и загрузится с USB-устройства.
Примечание: На компьютерах с Windows после закрытия экрана BIOS POST функция F8 отключается и используется другой функцией: расширенным меню загрузки Windows.
Как загрузиться с USB в Windows 10
Учитывая все вышесказанное, если вы хотите загрузиться с USB в Windows 10, этот процесс прост.
Начните с подключения загрузочного USB-накопителя, затем в Windows 10 откройте Настройки (клавиша Windows + I), затем Восстановление .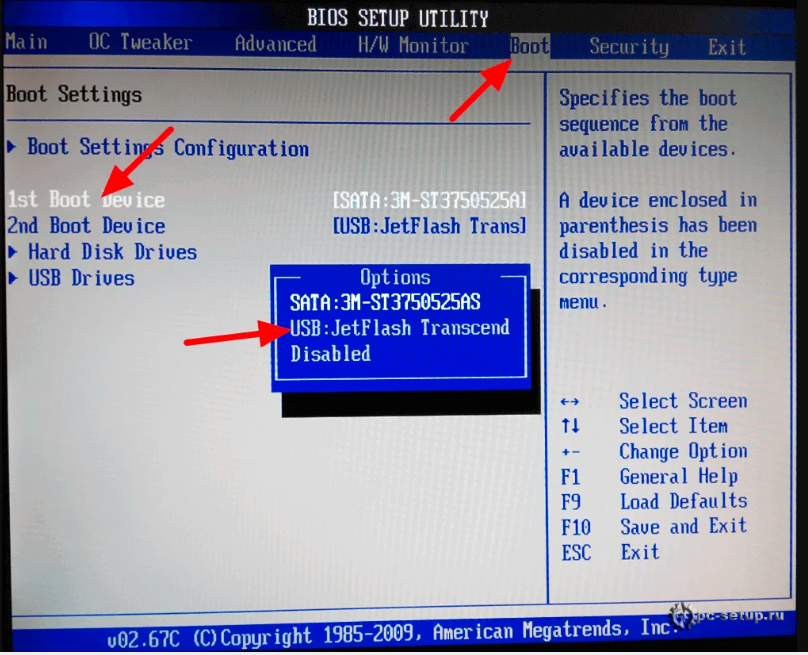 Найдите Расширенный запуск и выберите Перезагрузить сейчас . На следующем экране выберите Использовать устройство , и когда вы увидите свой USB-накопитель в списке, коснитесь или щелкните его.
Найдите Расширенный запуск и выберите Перезагрузить сейчас . На следующем экране выберите Использовать устройство , и когда вы увидите свой USB-накопитель в списке, коснитесь или щелкните его.
После этого компьютер перезагрузится и загрузится в среде (или в мастере установки) с USB-диска.
Легко изменить порядок загрузки в Windows 10
Теперь вы сможете без проблем изменить порядок загрузки вашего ПК. Хотя это может показаться незнакомой средой, это простая процедура из пяти шагов:
- Вставьте загрузочный USB-накопитель.
- Перезагрузите компьютер.
- Коснитесь клавиши, чтобы открыть экран BIOS или порядок загрузки.
- Выберите USB-устройство или любой другой загрузочный диск.
- Сохранить и выйти.
После этого вы сможете починить компьютер или переустановить Windows с USB-накопителя.
Не удается изменить порядок загрузки BIOS Lenovo?
Índice de contenidos
Не удается изменить порядок загрузки BIOS Lenovo?
Войдите в BIOS и на вкладке перейдите к автозагрузке и нажмите Enter. После этого вы сможете изменить последовательность загрузки.
После этого вы сможете изменить последовательность загрузки.
Как изменить порядок загрузки в Lenovo BIOS?
Решение
- Войдите в меню BIOS. …
- Как только меню загрузки будет найдено, найдите порядок загрузки, который необходимо изменить. …
- Чтобы изменить порядок загрузки, следуйте инструкциям на экране утилиты настройки BIOS.
- В этом примере порядок загрузки можно изменить с помощью клавиш + и –.
Как изменить параметры загрузки на Lenovo?
Быстро и несколько раз нажмите F12 или (Fn+F12) рядом с логотипом Lenovo во время загрузки, чтобы открыть диспетчер загрузки Windows. Выберите загрузочное устройство в списке. Это одноразовый вариант. Если загрузочное устройство отключено в BIOS, то загрузочное устройство не может быть выбрано с помощью этого метода.
Включите ноутбук (или CTRL-ALT-DEL, если вы уже застряли в меню загрузки) Зажмите F2 (или любую другую клавишу меню BIOS) Перейдите в меню «Безопасность» и отключите безопасную загрузку. Сохранить и выйти.
Сохранить и выйти.
Как войти в Lenovo BIOS?
Для входа в BIOS с помощью функциональной клавиши
Включите компьютер. На экране ПК отображается логотип Lenovo. Немедленно и несколько раз нажмите (Fn+) F2 или F2. Доступ к BIOS может занять несколько попыток.
Как установить приоритет загрузки без BIOS?
Этот метод работает только в том случае, если ваш компьютер может загружаться.
- Удерживая нажатой клавишу Shift, перейдите в меню «Пуск», затем выберите «Перезагрузить».
- На следующем экране перейдите к разделу «Устранение неполадок».
- Выберите Дополнительные параметры.
- Затем щелкните Параметры микропрограммы UEFI.
- Снова найдите параметр «Безопасная загрузка» и переключите его на «Отключено».
Как изменить параметры загрузки BIOS?
Как изменить порядок загрузки вашего компьютера
- Шаг 1: Войдите в программу настройки BIOS вашего компьютера. Чтобы войти в BIOS, вам часто нужно нажать клавишу (или иногда комбинацию клавиш) на клавиатуре во время запуска компьютера.
 …
… - Шаг 2: Перейдите в меню порядка загрузки в BIOS. …
- Шаг 3. Измените порядок загрузки. …
- Шаг 4: Сохраните изменения.
Как изменить порядок загрузки в UEFI BIOS?
Изменение порядка загрузки UEFI
- На экране «Системные утилиты» выберите «Конфигурация системы» > «Конфигурация BIOS/платформы» (RBSU) > «Параметры загрузки» > «Порядок загрузки UEFI» и нажмите Enter.
- Используйте клавиши со стрелками для перемещения по списку порядка загрузки.
- Нажмите клавишу +, чтобы переместить запись выше в списке загрузки.
- Нажмите клавишу –, чтобы переместить запись ниже в списке.
Как загрузиться в BIOS?
Чтобы получить доступ к BIOS, вам нужно нажать клавишу во время процесса загрузки. Эта клавиша часто отображается во время процесса загрузки с сообщением «Нажмите F2 для доступа к BIOS», «Нажмите
Эта клавиша часто отображается во время процесса загрузки с сообщением «Нажмите F2 для доступа к BIOS», «Нажмите для входа в настройки» или что-то подобное. Общие клавиши, которые вам могут понадобиться, включают Delete, F1, F2 и Escape.
Как изменить параметры загрузки?
Настройка порядка загрузки
- Включите или перезагрузите компьютер.
- Когда дисплей пуст, нажмите клавишу f10, чтобы войти в меню настроек BIOS. Меню настроек BIOS доступно по нажатию клавиши f2 или f6 на некоторых компьютерах.
- После открытия BIOS перейдите к настройкам загрузки. …
- Следуйте инструкциям на экране, чтобы изменить порядок загрузки.
Как изменить порядок загрузки в Windows 10 Lenovo?
Решение
- Войдите в меню BIOS. …
- Когда меню загрузки будет найдено, найдите порядок загрузки, который нужно изменить. …
- Чтобы изменить порядок загрузки, следуйте инструкциям на экране утилиты настройки BIOS.

- В этом примере порядок загрузки можно изменить с помощью клавиш + и –.
Как войти в BIOS на Windows 10 Lenovo?
Чтобы войти в BIOS из Windows 10
- Нажмите -> Настройки или нажмите Новые уведомления. …
- Щелкните Обновление и безопасность.
- Нажмите «Восстановление», затем «Перезагрузить сейчас».
- После выполнения описанных выше процедур появится меню «Параметры». …
- Выберите Дополнительные параметры.
- Щелкните Параметры прошивки UEFI.
- Выберите «Перезагрузить».
- Отображает интерфейс утилиты настройки BIOS.
Как выйти из Lenovo BIOS?
Доступ к BIOS (ноутбук, моноблок). Перейдите на вкладку «Выход» и выберите «Загрузить оптимальные значения по умолчанию» или нажмите F9.

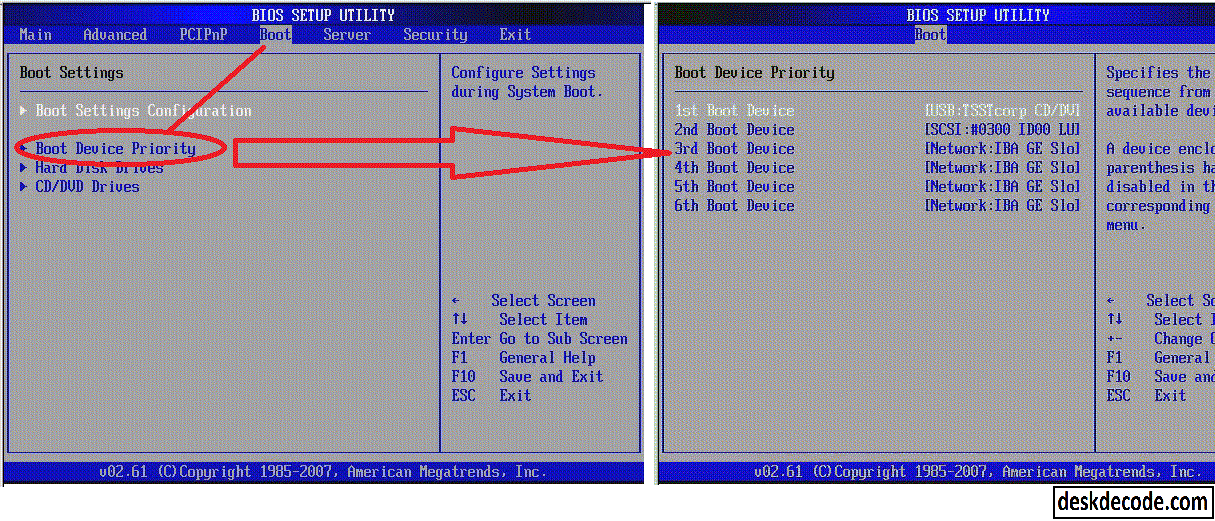
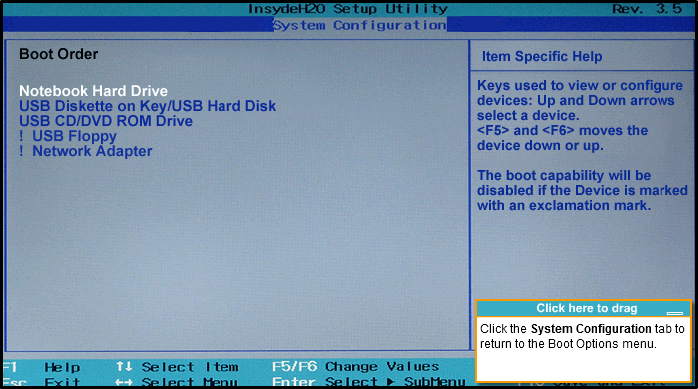 Если в списке «Excluded from boot order» присутствуют какие-то жесткие диски, уберите их из этого списка (выбираем, нажимаем клавишу «/»), переместив в верхний список.
Если в списке «Excluded from boot order» присутствуют какие-то жесткие диски, уберите их из этого списка (выбираем, нажимаем клавишу «/»), переместив в верхний список. 
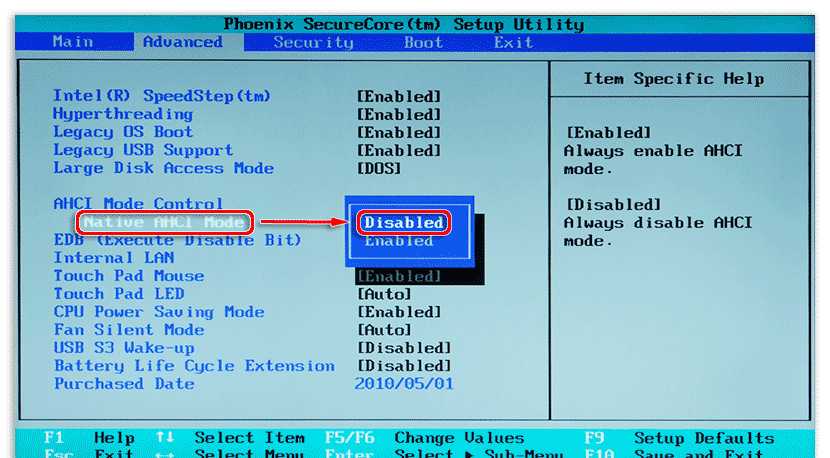 При наличии второго пункта, попробуйте загрузить сначала параметры для «Other OS», а затем, если проблема сохранится — для Windows 10 или 8 (смотря какой пункт будет отображаться, по своей сути они одинаковы).
При наличии второго пункта, попробуйте загрузить сначала параметры для «Other OS», а затем, если проблема сохранится — для Windows 10 или 8 (смотря какой пункт будет отображаться, по своей сути они одинаковы). Часто помогает замена SATA-кабеля.
Часто помогает замена SATA-кабеля. …
…
