Excel vpr: Краткий справочник: функция ВПР — Служба поддержки Майкрософт
Содержание
Продвинутый курс Excel — Функция ВПР
Кейс 1. Функция «ВПР»
Ваша задача — скачать файл с первым заданием и повторять действия, написанные ниже.
На протяжении выполнения, вы освоите теоретические приемы и сможете самостоятельно решить домашнее задание (кейс) для закрепления материала.
Для самопроверки вы сможете скачать
решение.
Удачи!
При работе с таблицами, содержащими взаимосвязанные элементы, эта функция полезна в 90% случаев.
Задача кейса — работа с массивами данных.
Скачать Кейс 1
Рассмотрим ситуацию оценки работы отдела технической поддержки клиентов: группа операторов принимают заявки по телефону. По завершению разговора клиент ставит оценку оператору.
Задача: Необходимо дополнить таблицу «Статистика по заявкам» данными об ответственных и оценке, имея следующие данные:
1. Статистика по заявкам
2.
 Заявки
Заявки
3. Оценки
Таблица «Заявки» содержит информацию о заявках и ответственных за заявки. В таблице со статистикой так же есть поле «id заявки». Значит нам нужно найти «id заявки» в таблице «Заявки» и взять значение из соседней ячейки.
В этом нам поможет функция «ВПР».
Функция, сопоставляя данные двух столбцов разных таблиц, возвращает нам значение из заданного столбца. Используется для объединения массивов.
Искомое значение
Значение, которое нужно найти в таблице из которой возвращаем данные
Таблица
Указывается диапазон таблицы в которой ищем значения. Искомое значение должно быть первым столбцом выделенного диапазона
Номер столбца
Порядковый номер столбца с данными которые ищем. Отсчет ведется от границ диапазона, показанного в поле «Таблица»
Интервальный просмотр
Логическое значение, определяющее точное или приближенное значение. Всегда выбираем «0» по умолчанию
Всегда выбираем «0» по умолчанию
Искомое значение
Значение, которое нужно найти в таблице из которой возвращаем данные
Таблица
Указывается диапазон таблицы в которой ищем значения. Искомое значение должно быть первым столбцом выделенного диапазона
Номер столбца
Порядковый номер столбца с данными которые ищем. Отсчет ведется от границ диапазона, показанного в поле «Таблица»
Интервальный просмотр
Логическое значение, определяющее точное или приближенное значение.Всегда выбираем «0» по умолчанию
Ставим курсор на ячейку «F2» таблицы «Статистика по заявкам». Открываем Мастер функций и находим в категории «Ссылки и массивы» функцию
«ВПР».
3.1. В поле «Искомое значение» вводим полностью столбец «А» листа «Заявки». Для этого достаточно нажать на заголовок столбца
3. 2. В поле «Таблица» вводим столбцы «А» и «В» целиком
2. В поле «Таблица» вводим столбцы «А» и «В» целиком
3.3. В поле «Номер столбца» вводим цифру «2». Это порядковой номер столбца из таблицы «Заявки», в котором содержится информация об ответственных.
3.4. В поле «Интервальный просмотр» ставим значение «0»
Нажимаем «ОК» и протягиваем формулу до конца таблицы
Задание
Заполнить самостоятельно столбец «Оценка» — в этом случае необходимо сопоставлять данные по полю «Телефон клиента»
Кейс 1 (Решенный)
*Для самопроверки можете загрузить файл с решенный кейсом
Введение
Вернуться к содержанию
КЕЙС 2
Функция «СУММЕСЛИ»
Разбор кейса с применением функции, когда следует суммировать значения столбца таблицы по заданным условиям.
Читать онлайн «ВПР и Сводные таблицы Excel», Сергей Заидович Карамов – Литрес
Редактор Ольга Владимировна Карамова
Корректор Татьяна Сергеевна Карамова
© Сергей Заидович Карамов, 2021
ISBN 978-5-0055-7394-0
Создано в интеллектуальной издательской системе Ridero
Введение
Уважаемый читатель!
Представляю Вашему вниманию книгу «ВПР и Сводные таблицы Excel».
Публикация преследует несколько целей.
Во-первых, дать пользователям Excel недорогой справочник по двум важным, популярным и востребованным инструментам Excel: формуле ВПР и Сводным таблицам.
Во-вторых, дать знания тем, кто уверен в том, что ВПР и Сводные таблицы – это зеленый свет при приеме на работу.
В-третьих, получить обратную связь с читателями на материале этой книги для оценки того, стоит ли публиковать большую по объему книгу по Excel под рабочим названием «Базовый курс Excel».
Книга написана на основе индивидуальных занятий со взрослыми слушателями по обучению их уверенной работе в Excel.
В книгу включены главы, дающие общие понятия об управлении ячейками, о ссылках и формулах в Excel, для того чтобы подготовить читателей к работе с формулой ВПР.
Основное внимание уделено практическим вопросам, т. е. решению практических задач и ответам на вопросы, которые были заданы моими учениками.
Для усвоения материала учебника рекомендую не просто читать текст, а открыть Excel и сразу выполнять все описываемые операции.
Операции с ячейками листа Excel
Ячейки листа
На пересечении конкретных столбца и строки активного листа Excel расположена ячейка. Пример такого пересечения показан на Рис. 1.
Рис. 1. Ячейка листа как пересечение строки и столбца
Буквенная «нумерация» столбца и цифровая нумерация строки задают однозначное положение ячейки на листе – ее координаты. Например, выделенная ячейка на имеет координаты C5. Сначала идет буква – столбец, а затем без пробела цифра – номер строки. Все буквы латинские.
Координаты ячейки – очень важное понятие в Excel. Все операции в Excel проводятся с использованием координат ячеек путем формализованных указаний. Например, число из ячейки A3 сложить с числом из ячейки В3.
Что же такое ячейка и для чего она нужна? Ячейка – это главный элемент Excel.
В обыденном понимании ячейки – это элементы, из которых состоит другой, более крупный объект. Например, когда говорят банковская ячейка – мы понимаем, что это такое. В банковской ячейке клиенты хранят какие-то вещественные ценности.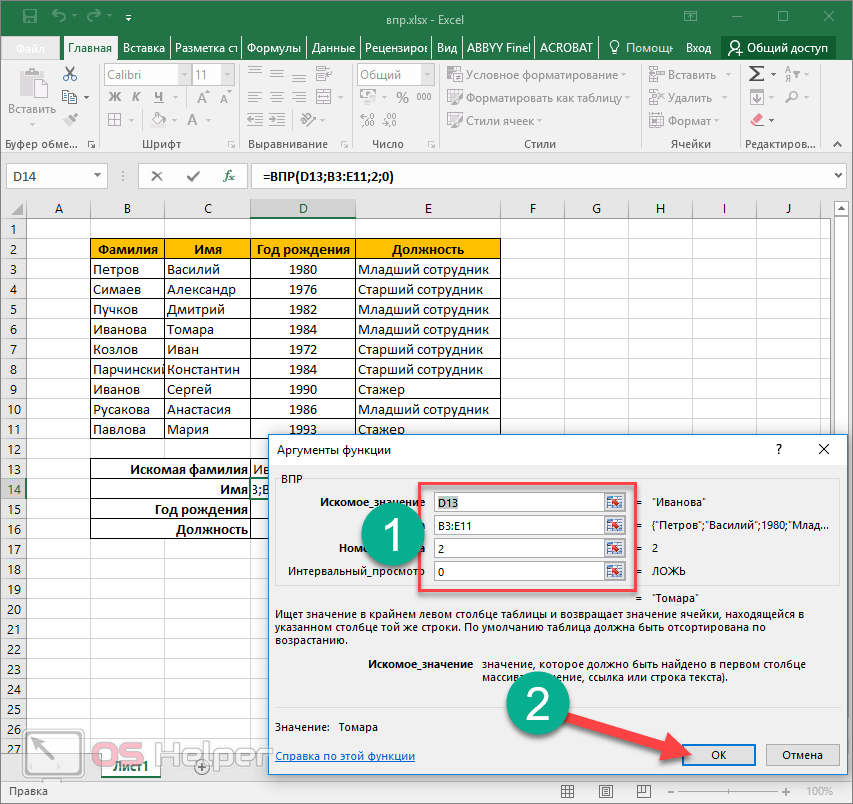 А в Excel в ячейке хранятся данные. Причем, эти данные могут различаться в зависимости от определенных признаков или свойств.
А в Excel в ячейке хранятся данные. Причем, эти данные могут различаться в зависимости от определенных признаков или свойств.
Чтобы что-то хранилось в банковской ячейке, нужно это что-то туда положить. Так же и в Excel.
Для того, чтобы в ячейку разместить (ввести) информацию или данные, сначала необходимо ячейку выделить. Для выделения ячейки достаточно навести на нее курсор и один (не два) раз нажать левую кнопку мыши. Затем с клавиатуры ввести информацию (например, записать фамилию – Иванов) и нажать кнопку Ввод (Enter). Готово. Информация введена и будет храниться в ячейке до тех пор, пока пользователю это необходимо.
Последовательность этих действий надо запомнить и постоянно первое время контролировать себя для правильного ввода данных: выделили ячейку, с клавиатуры ввели данные, нажали Enter. Ни в коем случае нельзя заканчивать
ввод данных путем щелчка на другую ячейку. В дальнейшем такая привычка будет приводить к постоянным ошибкам при работе с формулами или другими операциями с данными.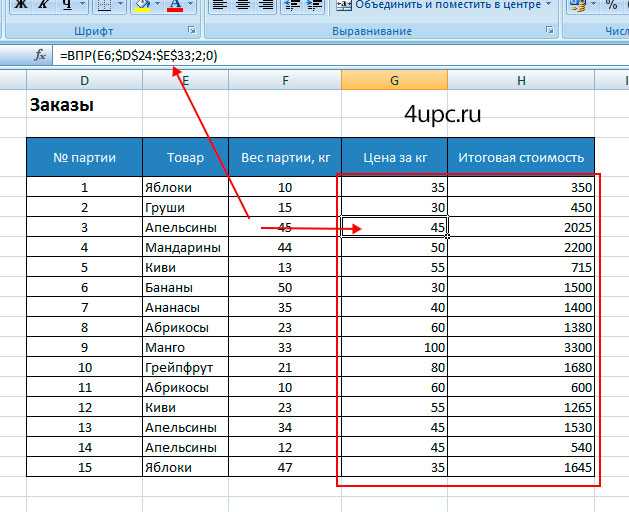
Чтобы удалить информацию из ячейки, нужно выделить ячейку и нажать клавишу Delete. Для удаления данных можно использовать кнопку панели инструментов «Очистить содержимое».
Если необходимо удалить информацию из группы ячеек (например, расположенных в одном столбце), можно выделить эту группу ячеек и нажать Delete, а можно выделить весь столбец и нажать Delete. Конечно, Вы должны понимать, что, выделив весь столбец, Вы удалите данные из всех ячеек столбца.
Кроме конкретной информации, хранящейся в ячейке, сама ячейка имеет ряд свойств или определенных характеристик, присвоенных ей по умолчанию или установленных пользователем.
Например, размер ячейки, размер шрифта текста, расположение текста в ячейке, цвет шрифта, количество десятичных знаков числа и т. д. Все эти свойства называются форматами ячейки. Операция по изменению форматов ячейки называется форматированием.
Кроме хранения данных, в ячейке могут совершаться операции над данными из других ячеек.
И наконец, в ячейках могут быть записаны операции над данными в виде формул.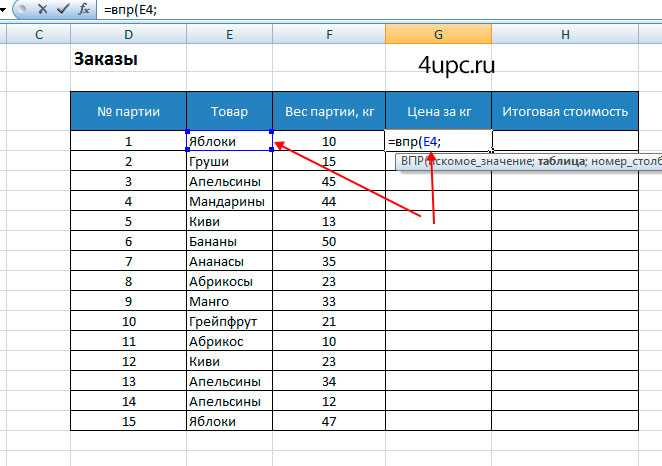
Операции с ячейками листа
Если выделить конкретную ячейку, например С5 и вызвать контекстное меню (правой кнопкой мыши), появится список операций, которые можно проводить с выделенной ячейкой. Контекстное меню выделенной ячейки показано на Рис. 2.
Рис. 2. Контекстное меню выделенной ячейки со списком операций
Для начала необходимо научиться копировать данные ячейки и вставлять эти данные в другое место листа, например в ячейку F5.
Для этого нужно выделить ячейку C5, вызвать контекстное меню правой кнопкой мыши, выбрать из списка позицию «Копировать», затем выделить ячейку F5, снова вызвать контекстное меню и нажать… Возникает вопрос, как правильно вставить данные? Что надо нажать?
В связи с тем, что ячейка может иметь различные форматы, т. е. кроме размещенных в ней данных иметь и другие свойства, в Excel предусмотрены разные варианты вставки скопированных данных.
Итак, копирование – это однотипная операция независимо от того, что нужно будет затем вставить.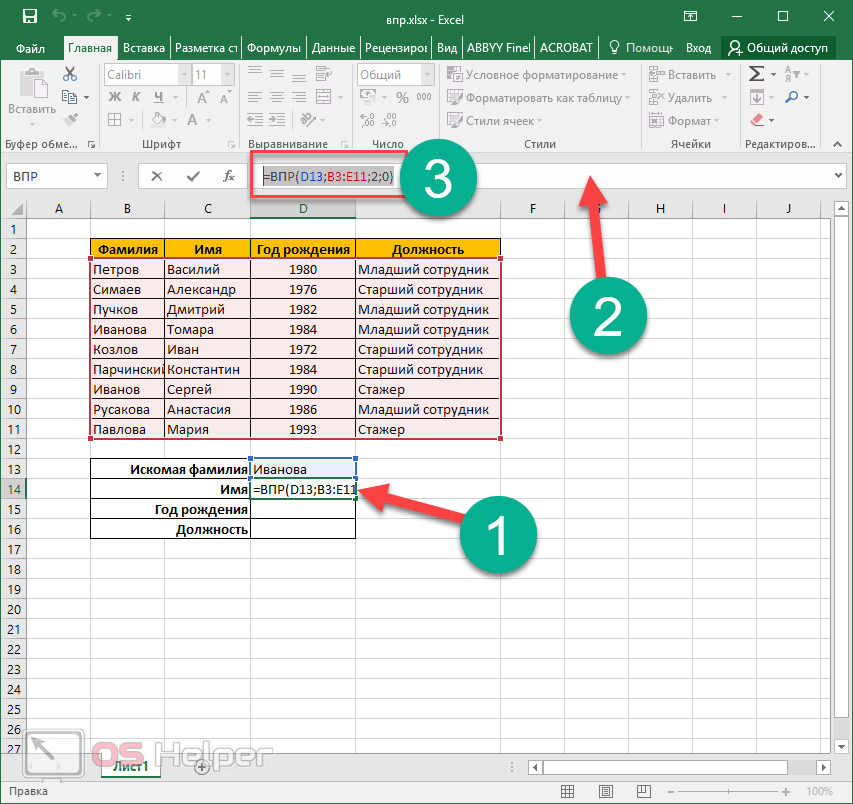 А вот вставка – это та операция, которая определяет, что из скопированного нужно вставить: вставить все (форматы и данные), вставить только данные, вставить только форматы или только формулы, или только значения без формул и т. д.
А вот вставка – это та операция, которая определяет, что из скопированного нужно вставить: вставить все (форматы и данные), вставить только данные, вставить только форматы или только формулы, или только значения без формул и т. д.
Выбор варианта вставки производится в контекстном меню в разделе «Параметры вставки». На Рис. 3 хорошо видно, что в контекстном меню возможен выбор из шести вариантов вставки.
Рис. 3. Параметры вставки данных
Пока нас будет интересовать самая первая слева позиция. Если навести на эту позицию курсор, появится название «Вставить». В дальнейшем разберемся со всеми другими вариантами вставки.
На Рис. 4 показан результат нашей операции по копированию – вставке данных.
Рис. 4. Копирование и вставка информации
Шесть позиций вставки, показанных на – это далеко не все возможные варианты вставки данных в Excel. Чтобы получить представления о том, какие возможны варианты вставки скопированных данных, нужно выбрать в контекстном меню позицию «Специальная вставка».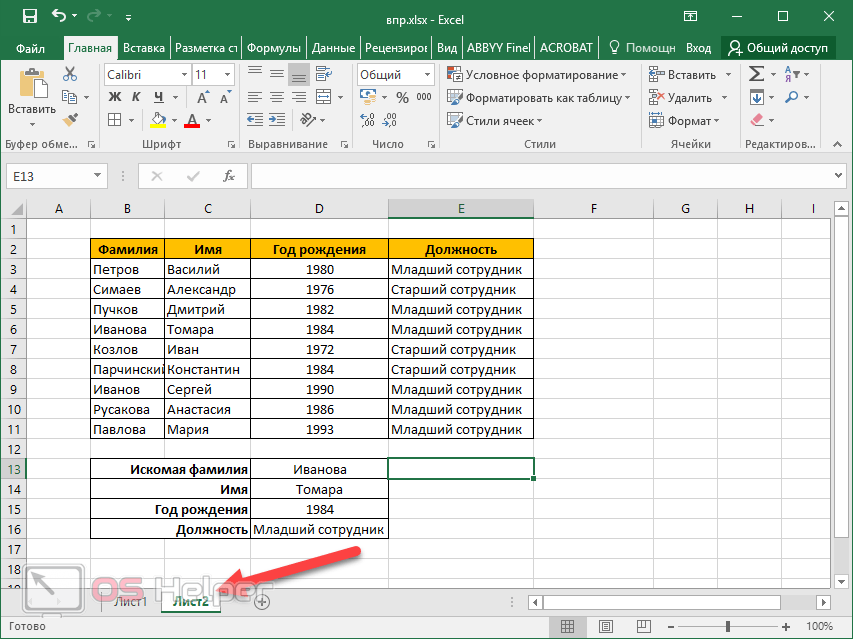 Вид окна «Специальная вставка» показан на Рис. 5.
Вид окна «Специальная вставка» показан на Рис. 5.
Рис. 5. Вид окна управления вставкой данных
Кроме различных вариантов вставки данных, во вкладке «Специальная Вставка» существует возможность одновременно со вставкой числовых данных проводить арифметические операции с данными: сложение, вычитание, умножение и деление.
В Excel практически для всех операций существует альтернатива. Описанный выше способ копирования-вставки не единственный и иногда не самый эффективный в практической работе с Excel. Очень часто пользуются методом копирования перетягиванием.
Если навести курсор на нижний правый угол выделенной ячейки, то курсор изменит свой вид с белого крестика на маленький черный крестик. На Рис. 6 это позиция №2.
Рис. 6. Виды курсора
Нажав левую клавишу мыши и удерживая ее, можно потянуть ячейку как за хвост, например вниз, или вправо в зависимости от того, куда Вы хотите скопировать данные. Где Вы остановитесь и отпустите клавишу мыши, там закончится копирование. И во все ячейки, через которые Вы тянули первоначальную ячейку, скопируются данные этой ячейки.
И во все ячейки, через которые Вы тянули первоначальную ячейку, скопируются данные этой ячейки.
Для примера протянем ячейку С5 с фамилией Иванов вниз на 5 строк. Результат наших действий иллюстрирует Рис. 7.
Рис. 7. Копирование ячейки методом перетягивания
Копировать можно как одну ячейку, так и группу выделенных ячеек.
Чтобы скопировать группу ячеек, надо сначала их выделить. Для выделения одной ячейки мы просто наводили на нее курсор и щелкали левой кнопкой мышки. Для выделения группы ячеек нужно также навести курсор на первую ячейку (ближе к середине, чтобы курсор был в виде белого крестика), нажать левую кнопку мыши и не отпуская кнопки (как и в случае копирования перетягиванием) протянуть курсор до последней ячейки из группы, которую Вы хотите выделить. Вид выделенных ячеек показан на Рис. 8.
Рис. 8. Выделение группы ячеек
Выделенные ячейки должны стать серого цвета (за исключением первой). Внизу справа от всей выделенной группы ячеек появится утолщение (как и при выделении одной ячейки). Далее можно работать с этой группой ячеек как с одной ячейкой. Давайте протянем группу выделенных ячеек вправо на три столбца. Должен получиться результат, показанный на Рис. 9.
Далее можно работать с этой группой ячеек как с одной ячейкой. Давайте протянем группу выделенных ячеек вправо на три столбца. Должен получиться результат, показанный на Рис. 9.
Рис. 9. Результат копирования перетягиванием группы ячеек
Овладев операцией копирования перетягиванием, можно перейти к рассмотрению некоторых интересных возможностей Excel. Выполните на листе Excel следующие действия:
– введите в любую ячейку дату 01.01.2022 и протяните ее на десять строк вниз;
– введите в соседнем столбце в ячейку слово Январь и протяните на 10 строк вниз;
– введите в ячейку слово понедельник и протяните на 10 строк вниз.
При перетягивании некоторых данных (обратите внимание – только некоторых, а не любых) Excel сам изменяет данные, что существенно облегчает практическую работу. В результате должна получиться таблица, как на Рис.10.
Рис. 10. Примеры работы режима автозаполнения
С помощью перетягивания можно создавать автонумерацию.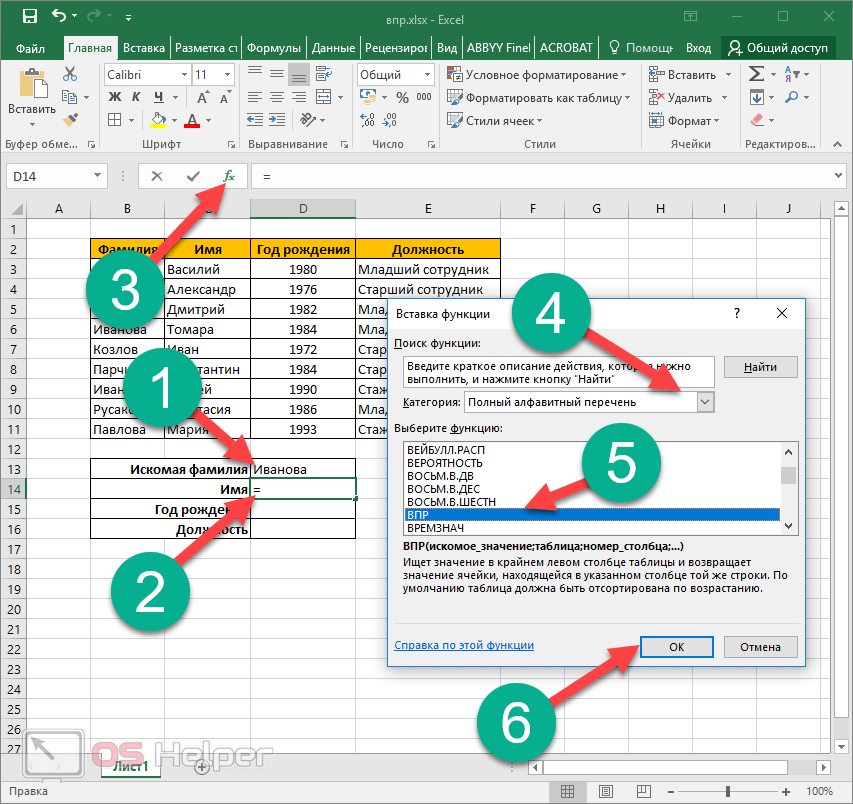 Единственным отличием от вышеуказанных примеров является то, что для автонумерации необходимо ввести в соответствующие ячейки 1 и 2, затем выделить их как группу ячеек, и эту группу протянуть вниз.
Единственным отличием от вышеуказанных примеров является то, что для автонумерации необходимо ввести в соответствующие ячейки 1 и 2, затем выделить их как группу ячеек, и эту группу протянуть вниз.
Все эти примеры показывают возможности режима работы Excel, который называется автозаполнение. Возможности автозаполнения достаточно широки. Давайте еще раз введем в верхнюю ячейку столбца E дату и скопирует перетягиванием вниз. Справа внизу нового столбца появится информационный квадратик, который называется «Параметры автозаполнения», показанный на Рис.11. Это кнопка раскрывающегося списка.
Рис. 11. Кнопка выбора параметров автозаполнения
Щелкнув на эту кнопку, можно раскрыть целый список вариантов автозаполнения и выбрать подходящий. С помощью выбора нужного варианта автозаполнения можно сделать так, чтобы при перетягивании изменялись не числа, а например месяцы или годы и т. д.
С другой стороны, бывают ситуации, когда необходимо заполнить ячейки одним и тем же значением.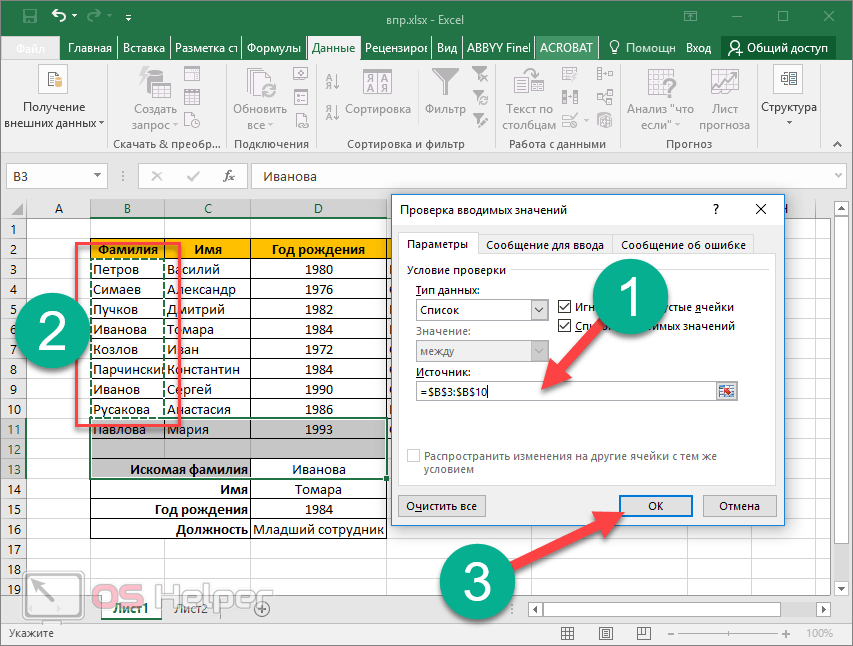 Такой режим тоже возможен при выборе в параметрах автозаполнения позиции «Копировать ячейки».
Такой режим тоже возможен при выборе в параметрах автозаполнения позиции «Копировать ячейки».
Разобравшись с автозаполнением, давайте рассмотрим еще одно практическое действие или операцию. Если навести курсор на границу выделенной ячейки (границу группы выделенных ячеек), вид курсора изменится и примет вид, показанный на под цифрой 3 (тонкий крестик со стрелками). В этом случае операция перетягивания станет равносильна операции вырезать-вставить. Это операция на практике применяется не так часто, как операция копирования перетягиванием, но знать ее надо. Иногда случайно можно выполнить эту операцию вместо другой операции.
С помощью операции вырезания перетягиванием можно менять местоположение таблицы, менять местами столбцы таблицы, строки таблицы (в том числе и строки сводной таблицы) и т. д.
Если в работе допущена ошибка, всегда можно вернуться на один или несколько действий назад нажатием полукруглой стрелки влево, расположенной в левой верхней части экрана Excel.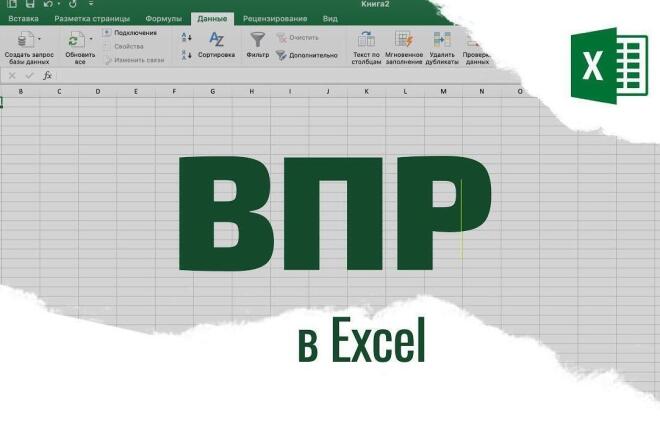
Горячие клавиши
Практически любую операцию в Excel можно выполнить с помощью мыши. Однако в Excel можно работать и без помощи мыши, выполняя действия путем нажатия той или иной комбинации клавиш клавиатуры.
Такие комбинации клавиш называются горячими клавишами. Комбинаций очень много – несколько сотен. Комбинации могут состоять из двух, трех и более клавиш, которые надо нажать одновременно. Запомнить все комбинации горячих клавиш трудно, да и необходимости такой, как правило, нет.
В каких случаях необходимо хорошо знать комбинации горячих клавиш и практически их постоянно использовать? Только тогда, когда пользователю Excel на своем рабочем месте приходится выполнять техническую работу, когда каждый переход от мышки к клавиатуре – это потеря времени. Использование горячих клавиш позволяет экономить время выполнения однотипных ежедневных операций.
Что лучше: работа мышкой или с помощью горячих клавиш? Это решает для себя каждый пользователь в зависимости от вида работ, выполняемых в Excel. Нужно найти золотую середину, и освоить для начала только те горячие клавиши, которые действительно будут помогать в работе и экономить время.
Нужно найти золотую середину, и освоить для начала только те горячие клавиши, которые действительно будут помогать в работе и экономить время.
Актуальных комбинаций горячих клавиш, действительно полезных и нужных в практической работе, не так уж и много. Порядка 30—40. И запомнить их не сложно.
Комбинации клавиш обозначают следующим образом. Например, Ctrl +Enter значит, что для выполнения определенной операции необходимо одновременно нажать две клавиши на клавиатуре – Ctrl и Enter. Сначала одну, потом удерживая ее, нажать вторую. Не надо пытаться нажать их одновременно.
Так вот, операции копирования и вставки можно выполнить с помощью горячих клавиш Ctrl+C (копировать), Ctrl+V (вставить). Если нужна специальная вставка – Ctrl+Alt+V. Выбирать нужные опции специальной вставки можно с помощью стрелок на клавиатуре и кнопки Таб. Закончив выбор, нужно нажать Enter.
Двигаться от одной ячейки до другой можно с помощью стрелок. Стрелки можно тоже считать горячими клавишами.
Выделение группы ячеек производится с помощью комбинации клавиш Shift +Стрелка. Чтобы выделить группу ячеек надо с помощью стрелок встать на первую ячейку, нажать Shift и удерживая эту кнопку с помощью стрелок выделить весь нужный диапазон. Попробуйте, потренируйтесь.
Еще одна полезная клавиша. F1. Это вызов справки Excel.
Пока горячих клавиш достаточно.
Придумайте себе задание, в котором надо из заранее подготовленного материала сделать что-то другое, задействуя перечисленные выше горячие клавиши. Каждый день начинайте с выполнения этого задания. Совсем скоро Вы заметите, что делать задание стало легко, а все горячие клавиши руки нажимают автоматически.
Пример такого задания показан на Рис.12. Необходимо информацию из таблицы 1 сгруппировать в виде таблицы 2 без помощи мышки, используя горячие клавиши, рассмотренные выше. Если задачу сформулировать проще, необходимо из таблицы 1 сделать таблицу 2 с помощью горячих клавиш.
Рис. 12. Задание на тренировку работы с горячими клавишами
Задание на тренировку работы с горячими клавишами
Если все получилось, значит несколько полезных горячих клавиш уже изучены, а главное появилось понимание того, что такое горячие клавиши и для чего они нужны.
Попробуйте выполнить это же задание с помощью мышки. Подумайте, сколько вариантов решения задачи существует?
Как можно решить эту задачу?
1 Вариант. Копируем ячейку A2 и вставляем в ячейку G2. Копируем ячейку A3 и вставляем в ячейку G3 и т. д. пока все ячейки не будут скопированы в другое место. Это самый примитивный и долгий путь.
2 Вариант. Выделяем и копируем диапазон ячеек A2:А5. Вставляем в ячейку G2. Выделяем и копируем диапазон ячеек С2:С5. Вставляем в ячейку Н2. Выделяем и копируем диапазон ячеек E2:E5. Вставляем в ячейку G2.
3 Вариант. Выделяем и копируем всю таблицу 1, вставляем в ячейку G2. Выделяем и удаляем пустые столбцы.
4 Вариант. Выделяем всю таблицу, заходим в меню «Главная» -«Найти и выделить» – «Выделить группу ячеек». Устанавливаем галочки, как показано на Рис.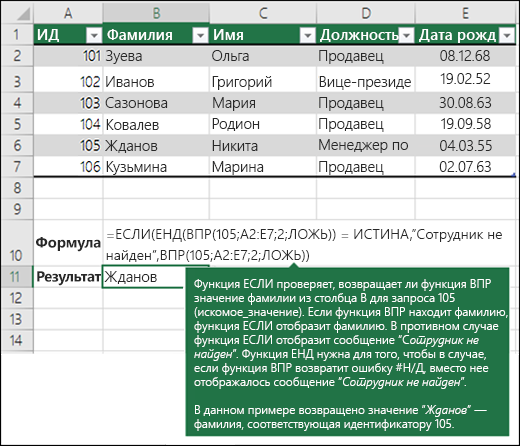 13 и нажимаем Enter. Затем копируем выделенные ячейки и вставляем на новое место. Задача решена.
13 и нажимаем Enter. Затем копируем выделенные ячейки и вставляем на новое место. Задача решена.
Рис. 13. Выбор позиций в окне управления группой ячеек
Выше в тексте были приведены некоторые обозначения, на которые необходимо обратить внимание.
A2:А5 – это обозначение диапазона ячеек. Любой диапазон ячеек в Excel задается своими крайними значениями через двоеточие. В нашем случае это все ячейки от А2 до А5. Это столбец значений. Так можно определить любой диапазон ячеек: строку, столбец, таблицу. Например, данные нашей исходной таблицы 1 (см.) находятся в диапазоне A2:Е5. Таблица всегда однозначно определяется верхней левой и нижней правой ячейками.
исследовательских порталов | ClarkNet, Административный веб-портал Инженерной школы Кларка
- Управление исследований
- Заместитель декана исследовательской группы
- Инициатива Nebula
- Разработка предложения
|
Команда ENGR ADR (показана ниже) предоставляет источники и поддержку для повышения способности преподавателей ENGR использовать широкий спектр возможностей финансирования — от идеи, разработки концепции, формирования команды до организационных структур для подготовки предложений. Вспомогательная поддержка также доступна для максимизации исследовательского воздействия и обмена передовым опытом, например, семинары по большим идеям и Ратуша предложений о ранней карьере. Вспомогательная поддержка также доступна для максимизации исследовательского воздействия и обмена передовым опытом, например, семинары по большим идеям и Ратуша предложений о ранней карьере. |
| Роберт Брибер | |
| Заместитель декана по исследованиям [email protected] 301-405-7313 | |
В качестве заместителя декана по исследованиям Роберт обеспечивает стратегическое руководство исследованиями для поддержки развития потенциала и передового опыта в достижении исследовательских целей и задач факультета.
| |
| Дон Вудбери, доктор философии. | |
| Директор по инновациям и партнерству woodbury@umd.  edu edu 301-405-9760 | |
| Программа Don фокусируется на повышении инновационности и эффективности исследовательского портфеля, содействии развитию больших идей, создании новых партнерских отношений с правительством и промышленностью, а также на содействии инновациям и предпринимательству в кампусе и регионе.
| |
| Элизабет Латроп, доктор философии. | |
| Специалист по разработке предложений [email protected] 301-405-7801 | |
Элизабет оказывает критически важную поддержку потенциалу колледжа для сложных междисциплинарных исследовательских инициатив в ответ на возможности целевого финансирования. Работая в тесном сотрудничестве с преподавателями, разработка предложений охватывает широкий спектр задач: от формулирования гибкой структуры предложения и облегчения коммуникации/координации между расширенной командой разработчиков до предоставления экспертных знаний в области написания/редактирования, а также связанных вспомогательных документов.
| |
| Джули Берри | |
| Административный специалист программы [email protected] 301-405-7765 | |
Обеспечивает административную поддержку отдела ADR, а также помощника декана.
| |
| Эд Ангелович, РА | |
| Директор по эксплуатации объектов [email protected] 301-405-4332 | |
Главный инженер инженерных сооружений. Представляет деканат, основные обязанности включают руководство и управление всем генеральным планированием, проектированием и строительством для реконструкции объектов и капитальных проектов. Выступает в качестве директора по академическим объектам школы Кларка и основного представителя заинтересованных сторон, активно определяет и осуществляет улучшения инфраструктуры, координирует перемещение помещений, сотрудничает с внешними отделами / колледжами на территории кампуса и обеспечивает техническое / оперативное руководство для преподавателей, сотрудников, студентов и исследователей. Выступает в качестве директора по академическим объектам школы Кларка и основного представителя заинтересованных сторон, активно определяет и осуществляет улучшения инфраструктуры, координирует перемещение помещений, сотрудничает с внешними отделами / колледжами на территории кампуса и обеспечивает техническое / оперативное руководство для преподавателей, сотрудников, студентов и исследователей. |
Инициатива проекта «Небула» Целью этого проекта является поддержка развития кластера звезд факультета Clark School: Tenure-Track и Professional-Track (PTK) Этот проект ориентирован на младших преподавателей с целевыми проектами:
|
Карьерные связи
| КАРЬЕРА NSF — (100 тысяч долларов в год в течение 5 лет; 30-40 премий в год) | Ссылка |
| DOE OS Ранняя карьера — (~150 тысяч долларов в год в течение 5 лет; 30-40 премий в год) | Ссылка |
| Факультет ранней карьеры НАСА (ECF) — (200 тысяч долларов в год на 3 года; 8-9наград/год) | Ссылка |
| ONR YIP — (170 тысяч долларов в год на 3 года; 30-35 премий в год) | Ссылка |
| AFRL YIP — (120 тысяч долларов в год на 3 года; ~36 премий в год) | Ссылка |
| Стипендия NAS для молодых специалистов на побережье Мексиканского залива — безопасность морских энергетических систем и благополучие прибрежных сообществ и экосистем | Ссылка |
NRC (Комиссия по ядерному регулированию) — «Грант на развитие факультета» по ядерной технике (450 тыс. долларов США на 3 года) долларов США на 3 года) | Ссылка |
| Министерство обороны США DARPA YFA | Ссылка |
| Ранняя независимая премия директора NIH (EIA) | Ссылка |
| Национальная премия Блаватника для молодых ученых Требуется внутренний конкурс UMD через портал VPR с ограниченным количеством заявок | Ссылка |
| Ресурсы VPR: больше можно найти здесь: | Ссылка |
| Фонд Вилчека — Творческие перспективы в области биомедицинских наук | Ссылка |
Nebular Cohort — факультет ранней карьеры:
|
Особые события ДОПОГ
Чтобы запросить помощь в разработке предложения, посетите:Запрос на разработку предложения ДОПОГ |
Основы разработки предложения ENGR ADR Ниже представлен обзор различных областей, в которых офис ENGR ADR сможет оказать помощь в разработке исследований и подготовке предложений. |
Портал отчетов
| Исследовательское управление UTA
Р.А.
УТА Рез. Админ.
Портал отчетов Администрации исследований (VPRPT) — это веб-система, разработанная Администрацией исследований UTA для отчетности, администрирования, а также мониторинга соответствия и сбора данных. Доступ к VPRPT можно получить через Mentis («Управление грантами» -> «Портал отчетов») или непосредственно через систему единого входа UTA. Периодически система VPRPT ([email protected]) будет отправлять уведомления по электронной почте (например, для обновлений отчетов), используя тему электронной почты, начинающуюся с «[VPRPT]».
Отчеты VPRPT имеют представления «Университет», «Колледж/подразделение», «Отдел» и «Отдельное лицо», когда это необходимо. Подробная информация включена в разделы и отдельные представления. В зависимости от вашей роли или функции в качестве декана, председателя и т. д. вы будете иметь доступ только к тем отчетам и данным, которые доступны для этой роли. PDF является форматом по умолчанию для большинства стандартизированных отчетов, наряду с форматом Excel (XLSX), когда это применимо для загрузки. На данный момент разработаны стандартизированные отчеты, в которых отчеты, отмеченные красной звездочкой (*), имеют представление «Индивидуальные/PI».
В зависимости от вашей роли или функции в качестве декана, председателя и т. д. вы будете иметь доступ только к тем отчетам и данным, которые доступны для этой роли. PDF является форматом по умолчанию для большинства стандартизированных отчетов, наряду с форматом Excel (XLSX), когда это применимо для загрузки. На данный момент разработаны стандартизированные отчеты, в которых отчеты, отмеченные красной звездочкой (*), имеют представление «Индивидуальные/PI».
Годовой исследовательский отчет
В этом отчете представлены представленные предложения, одобренные предложения и общие расходы на исследования по колледжам и факультетам для всего университета. Этот отчет заменяет годовой отчет, который ранее был опубликован на веб-сайте VPR.
- Годовой исследовательский отчет за 2017 ФГ
(PDF | XLSX) - Годовой исследовательский отчет за 2018 финансовый год
(PDF | XLSX) - Годовой исследовательский отчет за 2019 ФГ
(PDF | XLSX) - Годовой исследовательский отчет за 2020 финансовый год
(PDF | XLSX) - Годовой исследовательский отчет за 21 финансовый год
(PDF | XLSX)
Восстановление IDC с начала года
В этом отчете содержится подробная информация о IDC, полученном в вашем колледже или на факультете. В сводном отчете представлена информация по колледжу и департаменту IDC, восстановленная за текущий и предыдущий финансовые годы, по месяцам за текущий квартал и по кварталам за предыдущие периоды. В этом отчете также представлена информация о восстановлении IDC по PI и проектам, а также расчет на уровне колледжа для возврата IDC в размере 33%. Отчет доступен за текущий финансовый год.
В сводном отчете представлена информация по колледжу и департаменту IDC, восстановленная за текущий и предыдущий финансовые годы, по месяцам за текущий квартал и по кварталам за предыдущие периоды. В этом отчете также представлена информация о восстановлении IDC по PI и проектам, а также расчет на уровне колледжа для возврата IDC в размере 33%. Отчет доступен за текущий финансовый год.
Исследовательская деятельность и продуктивность *
В этом отчете содержится информация о поданных предложениях, присужденных предложениях и расходах. В отчете представлены данные как в виде кредита только PI, так и в виде пользовательского кредита с использованием данных, предоставленных на вкладке пользовательского кредита в BlueSheet. Сводный отчет предоставляет информацию по колледжу и департаменту об этих точках данных за текущий и предыдущий финансовые годы. Отчет доступен за текущий финансовый год (обновляется ежемесячно) и за три предыдущих финансовых года.
Финансовая сводка активного спонсируемого проекта *
В этом отчете представлена финансовая сводка бюджета, расходов, обременений и доступного остатка для активных спонсируемых проектов.
Project Expenditure Explorer
Вы можете использовать этот онлайн-инструмент для просмотра сведений о расходах по проекту.
Расходы на исследования
В этом отчете представлена информация только о расходах на исследования. В сводном отчете представлена информация по колледжу и департаменту о расходах за текущий и предыдущие финансовые годы, по месяцам за текущий квартал и по кварталам за предыдущие периоды. Информация представлена в целом, по общему источнику финансирования, отдельным федеральным спонсорам и т. д. Отчет доступен за текущий и три предыдущих финансовых года.
Уровень успешных предложений *
В этом отчете содержится информация об уровне успешных предложений, поданных Колледжем, Департаментом и Спонсором. В отчете представлена информация за последние три финансовых года
Спонсируемые расходы на исследовательскую кв. футов *
В этом отчете представлена информация о расходах на спонсируемые проекты по сравнению с квадратными футами исследований. В сводном отчете представлена информация о расходах колледжей и департаментов за последние три финансовых года в среднем и по годам с использованием как таможенного кредита, так и кредита только PI.
В сводном отчете представлена информация о расходах колледжей и департаментов за последние три финансовых года в среднем и по годам с использованием как таможенного кредита, так и кредита только PI.
Фонд Окончание в течение 30 дней
В этом отчете указаны имена лиц в отделении, график назначений которых заканчивается в течение 30 дней, а также тех, чьи текущие назначения истекли. Обновляется еженедельно.
Заработная плата центра затрат без финансирования
В этом отчете указаны имена лиц в подразделении, которые относятся к центрам затрат без финансирования колледжа или факультета. Информация предоставляется для ваших необеспеченных центров затрат и любых ваших сотрудников в других необеспеченных центрах затрат. Обновляется еженедельно.
Совокупный фонд заработной платы *
(Презентация в формате PowerPoint)
В этом отчете содержится сводная информация о заработной плате по проекту, которая должна ежегодно подтверждаться PI проекта.
Обратите внимание, что отчет(ы) был подготовлен на основе существующей платежной ведомости UTshare. Вполне возможно, что записи о заработной плате могут не отражать ожидания из-за возможных ошибок процесса. Если вы считаете, что в отчете есть ошибки, сначала запустите UTAPYANALDPT (анализ заработной платы) в UTshare для расследования. Если совокупный отчет о заработной плате по проекту не соответствует отчету UTshare, свяжитесь с нами и предоставьте результаты УТАПЯНАЛДПТ для расследования.
Ежемесячная платежная ведомость проекта *
В этом отчете содержится подробная информация о платежной ведомости проекта, которая должна ежемесячно проверяться PI проекта.
Доступ к порталу
Каждый текущий сотрудник UTA имеет доступ к системе через Mentis или UTA SSO. Роль по умолчанию — Индивидуальная. Если вам нужны другие административные роли, такие как председатель или декан, отправьте запрос Саре Панепинто.
Контактное лицо: Цян (Чунг) Сюэ, директор по исследовательской отчетности, qiang.

 gov
gov