Excel разделить объединенные ячейки в excel: Объединение, разбиение и удаление ячеек таблицы
Содержание
Объединение, разбиение и удаление ячеек таблицы
PowerPoint для Microsoft 365 PowerPoint для Microsoft 365 для Mac PowerPoint для Интернета PowerPoint 2021 PowerPoint 2021 for Mac PowerPoint 2019 PowerPoint 2019 для Mac PowerPoint 2016 PowerPoint 2016 для Mac PowerPoint 2013 PowerPoint 2010 Еще…Меньше
Вы можете изменить внешний вид таблиц в презентации PowerPoint путем объединения, разделения или удаления ячеек таблицы.
Если вы хотите удалить всю строку или столбец таблицы, см. статью Добавление и удаление строк и столбцов таблицы.
Удаление содержимого ячейки
-
Выберите содержимое ячейки, которое нужно удалить, и нажмите клавишу DELETE.
Примечание: При удалении содержимого ячейки сама ячейка не удаляется.
 Чтобы удалить ячейку, необходимо объединить ячейки таблицы (как описано в следующем разделе ниже) или удалить всю строку или столбец.
Чтобы удалить ячейку, необходимо объединить ячейки таблицы (как описано в следующем разделе ниже) или удалить всю строку или столбец.
Объединение ячеек таблицы
Чтобы объединить несколько ячеек, расположенных в одной строке или в одном столбце, сделайте следующее:
-
На слайде выберите ячейки, которые вы хотите объединить.
Совет: Выбрать несколько несмежных ячеек невозможно.
-
На ленте выберите вкладку Макет .
org/ListItem»>
В группе Слияние щелкните Объединить ячейки.
Совет: Можно также стирать границы ячеек для их объединения. В группе Работа с таблицами на вкладке Конструктор в группе Нарисовать границы выберите команду Ластик, а затем щелкните границы ячеек, которые вы хотите стереть. По завершении нажмите клавишу ESC.
Разделение ячеек таблицы
Чтобы разделить ячейку, сделайте следующее:
-
Щелкните ячейку таблицы, которую вы хотите разделить.

-
На ленте выберите вкладку Макет .
-
В группе Слияние щелкните Разделить ячейки, а затем выполните одно или несколько из следующих действий:
-
Для разделения ячейки по вертикали в поле Число столбцов введите нужное число новых ячеек.
-
Для разделения ячейки по горизонтали в поле Число строк введите нужное число новых ячеек.

-
Чтобы разделить ячейку одновременно по горизонтали и по вертикали, введите нужные значения в поля Число столбцов и Число строк.
-
-
Вручную переместить или добавить содержимое в только что созданную пустую ячейку или ячейки.
Разделение содержимого таблицы на два слайда
PowerPoint не может автоматически разделить таблицу, которая слишком длинна для размещения на одном слайде, но это простой процесс, чтобы сделать это самостоятельно:
1:21
Удаление содержимого ячейки
- org/ListItem»>
Выберите содержимое ячейки, которое нужно удалить, и нажмите клавишу DELETE.
Примечание: При удалении содержимого ячейки сама ячейка не удаляется. Чтобы удалить ячейку, необходимо объединить ячейки таблицы (как описано в следующем разделе ниже) или удалить всю строку или столбец.
Объединение ячеек
-
Перетащите указатель в таблицу по ячейкам, которые требуется объединить.
-
На ленте выберите вкладку Макет .
org/ListItem»>
Выберите Объединить ячейки.
Разделение ячеек
-
В таблице щелкните ячейку, которую нужно разделить.
-
На ленте выберите вкладку Макет .
-
Выберите Разделять ячейки.
-
Вручную переместить или добавить содержимое в только что созданную пустую ячейку или ячейки.
org/ListItem»>
В диалоговом окне Разделение ячеек выберите нужное количество столбцов и строк и нажмите кнопку ОК.
Удаление содержимого ячейки
-
Выделите содержимое ячейки, которое нужно удалить, и нажмите клавишу DELETE на клавиатуре.
Примечание: При удалении содержимого ячейки сама ячейка не удаляется. Чтобы удалить ячейку, необходимо объединить ячейки таблицы (как описано в следующем разделе ниже) или удалить строку или столбец.

Объединение ячеек таблицы
Чтобы объединить несколько ячеек, расположенных в одной строке или в одном столбце, сделайте следующее:
-
На слайде выберите ячейки, которые вы хотите объединить.
Совет: Невозможно выбрать несколько неконтигевых ячеек.
-
Перейдите на вкладку Макет таблицы (или просто таблица), а затем выберите объединить.
(Кроме того, можно щелкнуть выделенные ячейки правой кнопкой мыши и выбрать Объединить.
 )
)
Разделение ячеек таблицы
Чтобы разделить ячейку, сделайте следующее:
-
Выделите ячейку таблицы или ячейки, которые нужно разделить.
-
Перейдите на вкладку Макет таблицы (или просто таблица), а затем выберите Разделить.
(Кроме того, можно щелкнуть выделенную ячейку или ячейки правой кнопкой мыши и выбрать Разделить.)
-
Для разделения ячейки по вертикали в поле Число столбцов введите нужное число новых ячеек.
-
Для разделения ячейки по горизонтали в поле Число строк введите нужное число новых ячеек.
-
Чтобы разделить ячейку одновременно по горизонтали и по вертикали, введите нужные значения в поля Число столбцов и Число строк.
org/ListItem»>
Выполните одно из следующих действий:
org/ListItem»>
Вручную переместить или добавить содержимое в только что созданную пустую ячейку или ячейки.
Добавление и удаление строк и столбцов таблицы
Добавление таблицы на слайд
Как разъединить объединенные ячейки в Excel
Sign in
Password recovery
Восстановите свой пароль
Ваш адрес электронной почты
MicroExcel.ru Уроки Excel Разъединение ячеек в таблице Excel
Во время работы в Эксель пользователю время от времени требуется изменить структуру таблицы, в т.ч. объединить или, наоборот, разъединить определенные ячейки. В данной статье мы разберем методы, пользуясь которыми можно выполнить данную задачу.
Содержание
- Особенности разъединения ячеек
- Метод 1: параметры в окне форматирования
- Метод 2: инструменты на ленте
- Заключение
Особенности разъединения ячеек
Смотрите также: “Как убрать формулу из ячейки в Excel с сохранением значения”
Чтобы разъединить ячейку, требуется отменить действия, выполненные при ее объединении. Другими словами, возможность разъединения существует исключительно для ранее объединенной ячейки, которая собрана из нескольких элементов.
Метод 1: параметры в окне форматирования
Многие пользователи предпочитают выполнять объединение ячеек в окне “Формат ячеек”. Здесь же можно выполнить разъединение.
- Для начала нужно выделить объединенную ячейку. Затем щелчком правой кнопки мыши по ней раскрываем контекстное меню, в котором нам нужна строка “Формат ячеек”. Также можно просто нажать сочетание клавиш Ctrl+1, предварительно выбрав нужную ячейку.

- Во вкладке “Выравнивание” обращаем внимание на группу параметров “Отображение”. Здесь должна стоять галочка напротив пункта “объединение ячеек”. Убираем ее и жмем кнопку OK.
- В результате, объединение элементов будет отменено. Если ранее объединенная ячейка содержала какие-либо данные, они будут размещены в самой верхней левой ячейке разъединенного диапазона.
Метод 2: инструменты на ленте
Смотрите также: “Как вычитать числа в Экселе: формула, примеры”
Есть и другой метод, которым можно пользоваться для разъединения ячейки, причем он даже быстрее, чем рассмотренный выше.
- Выбираем объединенную ячейку, после чего в главной вкладке нажимаем кнопку “Объединить и поместить в центре” (блок инструментов “Выравнивание”), которая в данном случае выполнит обратное действие, т.е. разъединение.
- В итоге мы добились требуемого результата в считанные секунды.
Примечание: в результатах, полученных с помощью данных методов, есть небольшая разница. При реализации первого метода (через формат ячеек) значение объединенной ячейки, которое теперь будет располагаться в верхней левой ячейке разъединенного диапазона, сохранит выравнивание по горизонтали и вертикали первоначальной (объединенной) ячейки. При использовании кнопки на ленте программы выравнивание сохранится только по вертикали.
При реализации первого метода (через формат ячеек) значение объединенной ячейки, которое теперь будет располагаться в верхней левой ячейке разъединенного диапазона, сохранит выравнивание по горизонтали и вертикали первоначальной (объединенной) ячейки. При использовании кнопки на ленте программы выравнивание сохранится только по вертикали.
Заключение
Таким образом, выполнить разъединение ячеек в Эксель можно двумя способами, каждый из которых предельно прост в реализации и не займет много времени. Главное помнить – разъединить можно только ранее объединенные ячейки.
ЧАЩЕ ВСЕГО ЗАПРАШИВАЮТ
Таблица знаков зодиака
Нахождение площади трапеции: формула и примеры
Нахождение длины окружности: формула и задачи
Римские цифры: таблицы
Таблица синусов
Тригонометрическая функция: Тангенс угла (tg)
Нахождение площади ромба: формула и примеры
Нахождение объема цилиндра: формула и задачи
Тригонометрическая функция: Синус угла (sin)
Геометрическая фигура: треугольник
Нахождение объема шара: формула и задачи
Тригонометрическая функция: Косинус угла (cos)
Нахождение объема конуса: формула и задачи
Таблица сложения чисел
Нахождение площади квадрата: формула и примеры
Что такое тетраэдр: определение, виды, формулы площади и объема
Нахождение объема пирамиды: формула и задачи
Признаки подобия треугольников
Нахождение периметра прямоугольника: формула и задачи
Формула Герона для треугольника
Что такое средняя линия треугольника
Нахождение площади треугольника: формула и примеры
Нахождение площади поверхности конуса: формула и задачи
Что такое прямоугольник: определение, свойства, признаки, формулы
Разность кубов: формула и примеры
Степени натуральных чисел
Нахождение площади правильного шестиугольника: формула и примеры
Тригонометрические значения углов: sin, cos, tg, ctg
Нахождение периметра квадрата: формула и задачи
Теорема Фалеса: формулировка и пример решения задачи
Сумма кубов: формула и примеры
Нахождение объема куба: формула и задачи
Куб разности: формула и примеры
Нахождение площади шарового сегмента
Что такое окружность: определение, свойства, формулы
Объединить, разделить или удалить ячейки таблицы
PowerPoint для Microsoft 365 PowerPoint для Microsoft 365 для Mac PowerPoint для Интернета PowerPoint 2021 PowerPoint 2021 для Mac PowerPoint 2019 PowerPoint 2019 для Mac PowerPoint 2016 PowerPoint 2016 для Mac PowerPoint 2013 PowerPoint 2010 Дополнительно.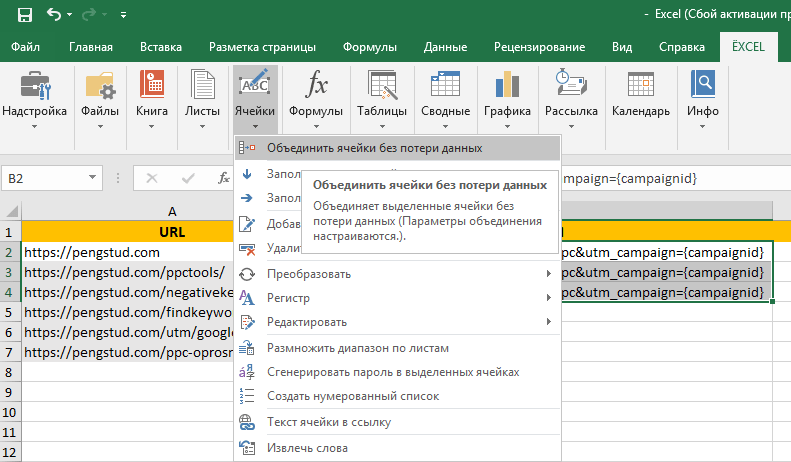 ..Меньше
..Меньше
Вы можете изменить внешний вид таблиц в презентации PowerPoint, объединив, разделив или удалив ячейки таблицы.
Если вы хотите удалить всю строку или столбец таблицы, см. раздел Добавление или удаление строк и столбцов таблицы.
Удалить содержимое ячейки
Выберите содержимое ячейки, которое вы хотите удалить, и нажмите клавишу DELETE.
Примечание. При удалении содержимого ячейки сама ячейка не удаляется. Чтобы удалить ячейку, вы должны объединить ячейки таблицы (как описано в следующем разделе ниже) или удалить всю строку или столбец.
Объединить ячейки таблицы
Чтобы объединить две или более ячеек таблицы в одной строке или столбце в одну ячейку, выполните следующие действия:
На слайде выберите ячейки, которые вы хотите объединить.
Совет: Невозможно выбрать несколько несмежных ячеек.
На ленте выберите вкладку Макет .
В группе Объединить щелкните Объединить ячейки.
Совет: Вы также можете стереть границы ячеек, чтобы объединить ячейки таблицы. До 9 лет0015 Работа с таблицами , на вкладке Дизайн в группе Рисование границ щелкните Ластик , а затем щелкните границы ячеек, которые нужно стереть. Когда закончите, нажмите Esc.
Когда закончите, нажмите Esc.
Разделить ячейки таблицы
Чтобы разделить ячейку таблицы на несколько ячеек, выполните следующие действия:
Щелкните ячейку таблицы, которую вы хотите разделить.
На ленте выберите вкладку Макет .
В группе Объединить щелкните Разделить ячейки , а затем выполните одно или несколько из следующих действий:
- org/ListItem»>
Чтобы разделить ячейку по вертикали, в поле Количество столбцов введите необходимое количество новых ячеек.
Чтобы разделить ячейку по горизонтали, в поле Количество строк введите нужное количество новых ячеек.
Чтобы разделить ячейку как по горизонтали, так и по вертикали, в поле Количество столбцов введите нужное количество новых столбцов, а затем в поле Количество строк введите нужное количество новых строк.
org/ListItem»>
Вручную переместите или добавьте содержимое во вновь созданную пустую ячейку или ячейки.
Разделить содержимое таблицы на два слайда
PowerPoint не может автоматически разделить таблицу, которая слишком длинна для размещения на одном слайде, но это можно сделать самостоятельно:
1:21
Удалить содержимое ячейки
Выберите содержимое ячейки, которое вы хотите удалить, и нажмите клавишу DELETE.
Примечание. При удалении содержимого ячейки сама ячейка не удаляется. Чтобы удалить ячейку, вы должны объединить ячейки таблицы (как описано в следующем разделе ниже) или удалить всю строку или столбец.

Объединить ячейки
В таблице перетащите указатель по ячейкам, которые вы хотите объединить.
На ленте выберите вкладку Layout .
Выберите Объединить ячейки .
Раздельные ячейки
В таблице щелкните ячейку, которую нужно разделить.
На ленте выберите вкладку Layout .
Выберите Разделить ячейки .
В диалоговом окне Разделить ячейки выберите необходимое количество столбцов и строк, а затем нажмите OK .
Вручную переместите или добавьте содержимое во вновь созданную пустую ячейку или ячейки.
Удалить содержимое ячейки
Выберите содержимое ячейки, которое вы хотите удалить, а затем нажмите клавишу Delete на клавиатуре.
Примечание. При удалении содержимого ячейки сама ячейка не удаляется. Чтобы удалить ячейку, вы должны объединить ячейки таблицы (как описано в следующем разделе ниже) или удалить строку или столбец.
Объединить ячейки таблицы
Чтобы объединить две или более ячеек таблицы в одной строке или столбце в одну ячейку, выполните следующие действия:
На слайде выберите ячейки, которые вы хотите объединить.
Совет: Невозможно выбрать несколько несмежных ячеек.
Выберите вкладку Table Layout (или просто Table ), затем выберите Merge .
(Кроме того, вы можете щелкнуть выбранные ячейки правой кнопкой мыши и выбрать Объединить .)
Разделить ячейки таблицы
Чтобы разделить ячейку таблицы на несколько ячеек, выполните следующие действия:
Выберите ячейку или ячейки таблицы, которые вы хотите разделить.
Выберите вкладку Table Layout (или просто Table ), затем выберите Split .
(Кроме того, вы можете щелкнуть правой кнопкой мыши выбранную ячейку или ячейки и выбрать Сплит .)
Выполните одно из следующих действий:
Чтобы разделить ячейку по вертикали, в поле Количество столбцов введите необходимое количество новых ячеек.

Чтобы разделить ячейку по горизонтали, в Количество строк поле, введите количество новых ячеек, которые вы хотите.
Чтобы разделить ячейку как по горизонтали, так и по вертикали, в поле Количество столбцов введите нужное количество новых столбцов, а затем в поле Количество строк введите нужное количество новых строк.
Вручную переместите или добавьте содержимое во вновь созданную пустую ячейку или ячейки.
Добавление или удаление строк и столбцов таблицы
Добавление таблицы к слайду
Объединение и разделение ячеек — служба поддержки Майкрософт
Справка по Excel и обучение
Клетки
Клетки
Объединение и разделение ячеек
Перемещение или копирование ячеек и их содержимого
Статья
Изменить ширину столбца или высоту строки в Excel
Статья
Поиск или замена текста и чисел на листе
Статья
Объединение и разделение ячеек
Статья
Применение проверки данных к ячейкам
Статья
Импорт или экспорт текстовых (.
 txt или .csv) файлов
txt или .csv) файловСтатья
Следующий:
Форматирование
Вы не можете разделить отдельную ячейку, но вы можете сделать так, чтобы она выглядела так, как если бы ячейка была разделена, объединив ячейки над ней.
Объединить ячейки
Выберите ячейки для объединения.
Выберите Объединить и центрировать.
Важно: При объединении нескольких ячеек содержимое только одной ячейки (верхняя левая ячейка для языков с письмом слева направо или верхняя правая ячейка для языков с письмом справа налево) отображается в объединенной ячейке.
 . Содержимое других объединенных ячеек будет удалено.
. Содержимое других объединенных ячеек будет удалено.
Разъединить ячейки
Выберите Объединить и центрировать стрелку вниз.
Выберите Разъединить ячейки.
Важно:
Невозможно разделить необъединенную ячейку. Если вы ищете информацию о том, как разделить содержимое необъединенной ячейки на несколько ячеек, см. раздел Распределение содержимого ячейки по соседним столбцам.

После объединения ячеек объединенную ячейку можно снова разделить на отдельные ячейки. Если вы не помните, где вы объединили ячейки, вы можете использовать Команда Find для быстрого поиска объединенных ячеек.
Объединение объединяет две или более ячеек для создания новой ячейки большего размера. Это отличный способ создать метку, охватывающую несколько столбцов.
В этом примере ячейки A1, B1 и C1 были объединены для создания метки «Ежемесячные продажи» для описания информации в строках со 2 по 7.
Объединить ячейки
Объедините две или более ячеек, выполнив следующие действия:
Выберите две или более соседних ячеек, которые вы хотите объединить.
Важно: Убедитесь, что данные, которые вы хотите сохранить, находятся в верхней левой ячейке, и помните, что все данные в других объединенных ячейках будут удалены. Чтобы сохранить любые данные из этих других ячеек, просто скопируйте их в другое место на листе, прежде чем объединять.
На вкладке Home выберите Merge & Center .
Советы:
Если Объединить и центрировать отключено, убедитесь, что вы не редактируете ячейку, а ячейки, которые вы хотите объединить, не отформатированы как таблица Excel.
 В ячейках, отформатированных как таблица, обычно отображаются чередующиеся заштрихованные строки и, возможно, стрелки фильтра в заголовках столбцов.
В ячейках, отформатированных как таблица, обычно отображаются чередующиеся заштрихованные строки и, возможно, стрелки фильтра в заголовках столбцов.Чтобы объединить ячейки без центрирования, щелкните стрелку рядом с Объединить и центрировать , а затем щелкните Объединить по или Объединить ячейки .
Разъединить ячейки
Если вам нужно отменить слияние ячеек, щелкните объединенную ячейку, а затем выберите Пункт Unmerge Cells в меню Merge & Center (см. рисунок выше).
Разделить текст из одной ячейки на несколько ячеек
Вы можете взять текст из одной или нескольких ячеек и распределить его по нескольким ячейкам.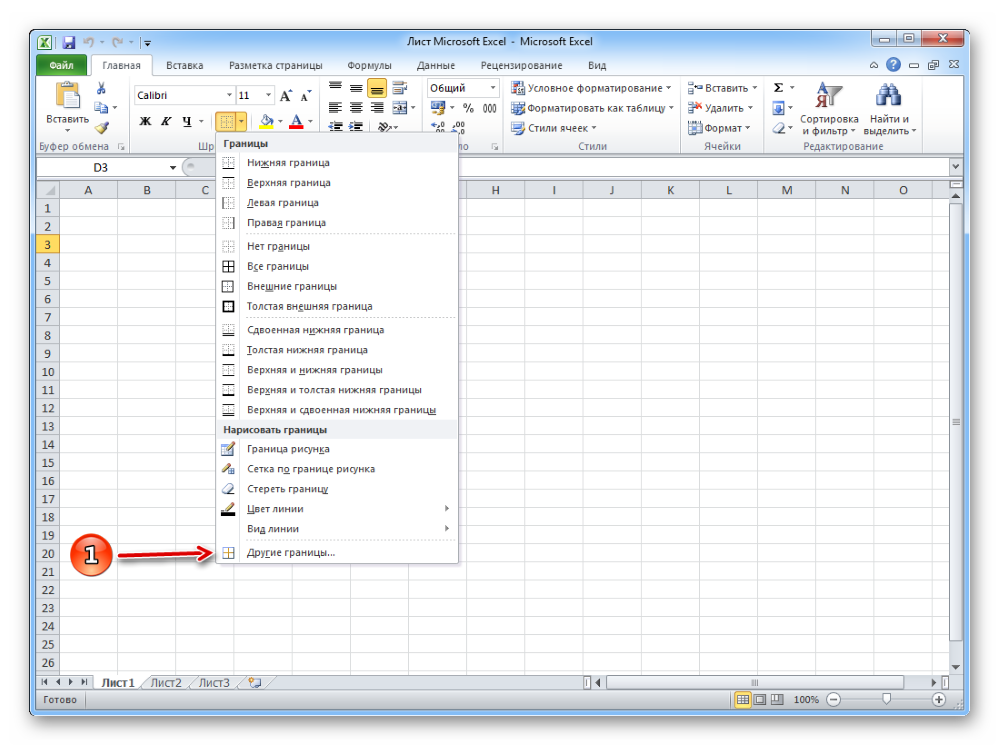 Это противоположность конкатенации, при которой вы объединяете текст из двух или более ячеек в одну ячейку.
Это противоположность конкатенации, при которой вы объединяете текст из двух или более ячеек в одну ячейку.
Например, вы можете разделить столбец, содержащий полные имена, на отдельные столбцы «Имя» и «Фамилия»:
Выполните следующие шаги, чтобы разделить текст на несколько столбцов:
Выберите ячейку или столбец, содержащий текст, который вы хотите разделить.
Примечание. Выберите столько строк, сколько хотите, но не более одного столбца. Кроме того, убедитесь, что справа достаточно пустых столбцов, чтобы никакие ваши данные не были удалены.
 Просто добавьте пустые столбцы, если это необходимо.
Просто добавьте пустые столбцы, если это необходимо.Щелкните Данные > Текст в столбцы , при этом отобразится Мастер преобразования текста в столбцы .
Щелкните Разделитель > Далее .
Проверить Пробел и очистите остальные поля. Или установите оба флажка Запятая и Пробел , если ваш текст разделен таким образом (например, «Рейес, Хавьер» с запятой и пробелом между именами). Предварительный просмотр данных появляется на панели в нижней части всплывающего окна.

Нажмите Далее , а затем выберите формат для новых столбцов. Если вам не нужен формат по умолчанию, выберите такой формат, как Текст , затем щелкните второй столбец данных в окне Предварительный просмотр данных и снова щелкните тот же формат. Повторите это для всех столбцов в окне предварительного просмотра .
Нажмите кнопку справа от пункта назначения 9.0016, чтобы свернуть всплывающее окно.
В любом месте рабочей книги выберите ячейки, в которые вы хотите поместить разделенные данные.
 Например, если вы делите полное имя на столбец имени и столбец фамилии, выберите соответствующее количество ячеек в двух соседних столбцах.
Например, если вы делите полное имя на столбец имени и столбец фамилии, выберите соответствующее количество ячеек в двух соседних столбцах.Нажмите кнопку, чтобы снова развернуть всплывающее окно, а затем нажмите кнопку Готово .
Объединение объединяет две или более ячеек для создания новой ячейки большего размера. Это отличный способ создать метку, охватывающую несколько столбцов. Например, здесь ячейки A1, B1 и C1 были объединены для создания метки «Продажи за месяц» для описания информации в строках со 2 по 7.
Объединить ячейки
Щелкните первую ячейку и нажмите Shift , щелкнув последнюю ячейку в диапазоне, который вы хотите объединить.
Важно: Убедитесь, что данные есть только в одной из ячеек диапазона.
Нажмите Главная > Объединить и центрировать .
Если Объединить и центрировать неактивно, убедитесь, что вы не редактируете ячейку или ячейки, которые вы хотите объединить, не находятся внутри таблицы.
Совет: Чтобы объединить ячейки без центрирования данных, щелкните объединенную ячейку, а затем выберите параметры выравнивания по левому краю, по центру или по правому краю рядом с Слияние и центрирование .

 Чтобы удалить ячейку, необходимо объединить ячейки таблицы (как описано в следующем разделе ниже) или удалить всю строку или столбец.
Чтобы удалить ячейку, необходимо объединить ячейки таблицы (как описано в следующем разделе ниже) или удалить всю строку или столбец.
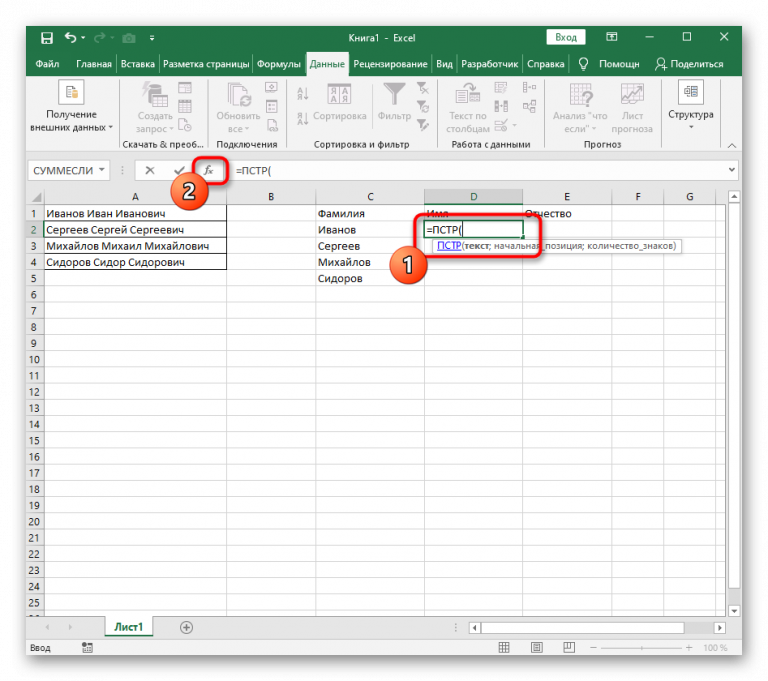
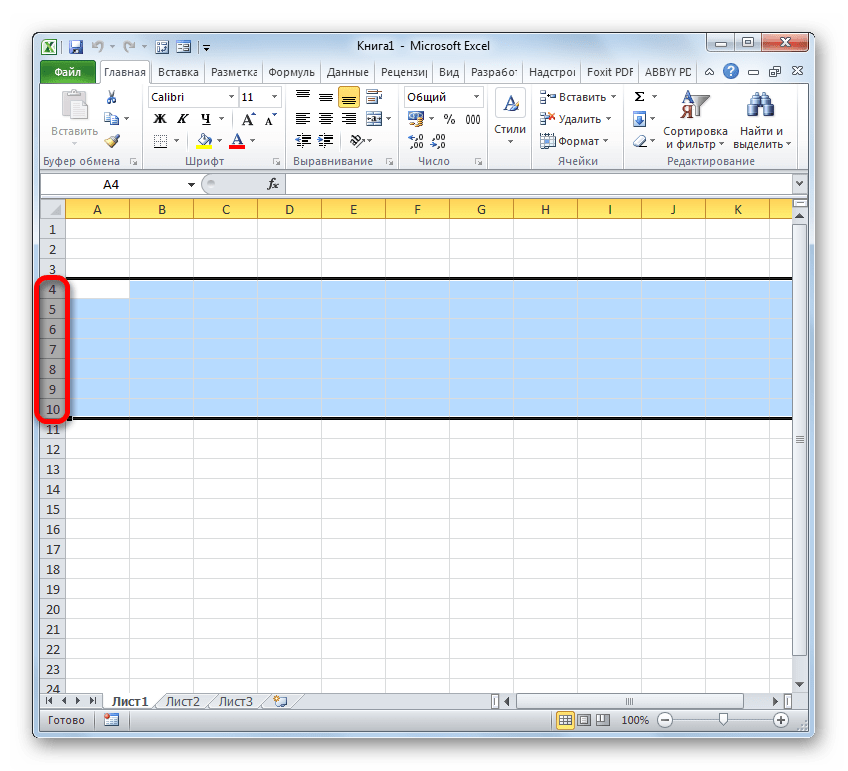
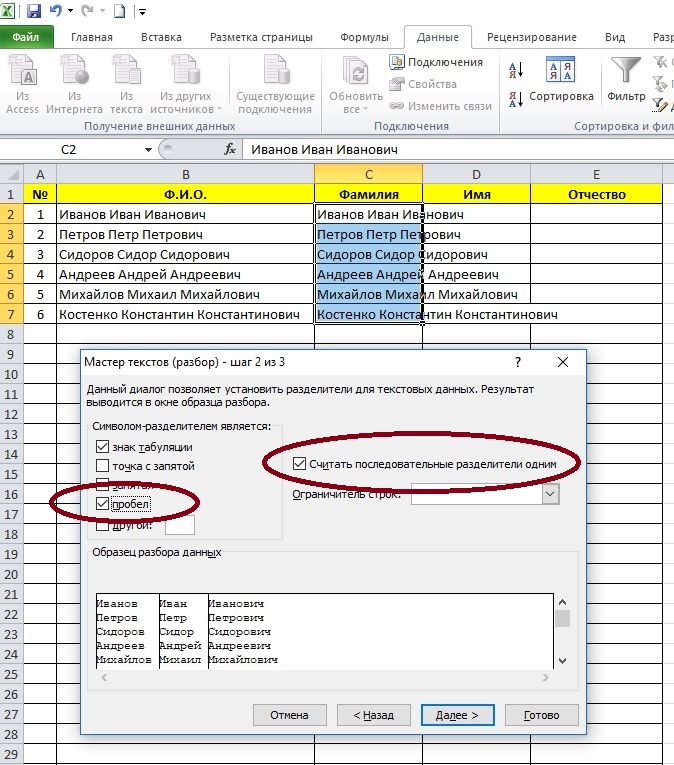 )
)
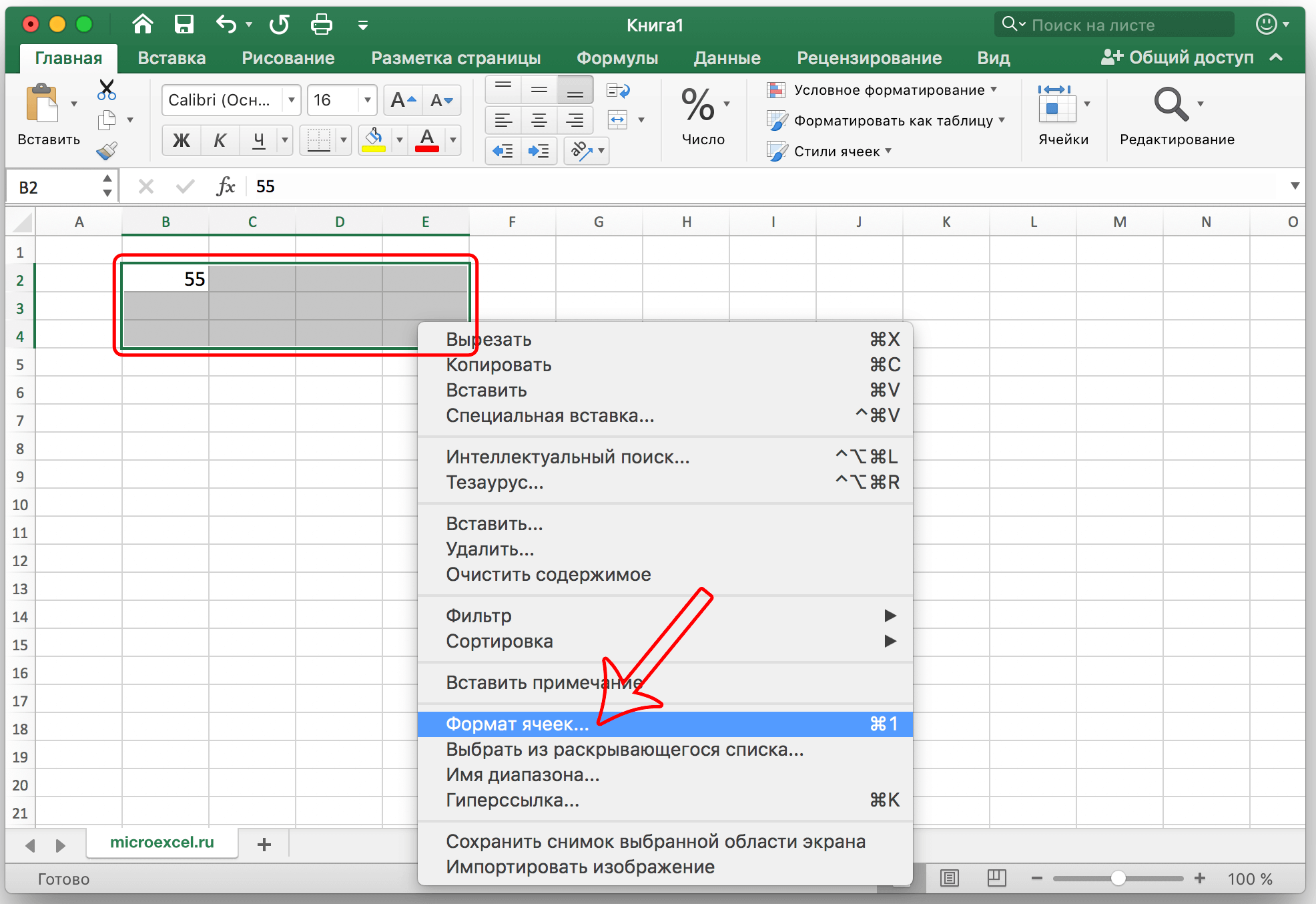

 txt или .csv) файлов
txt или .csv) файлов . Содержимое других объединенных ячеек будет удалено.
. Содержимое других объединенных ячеек будет удалено.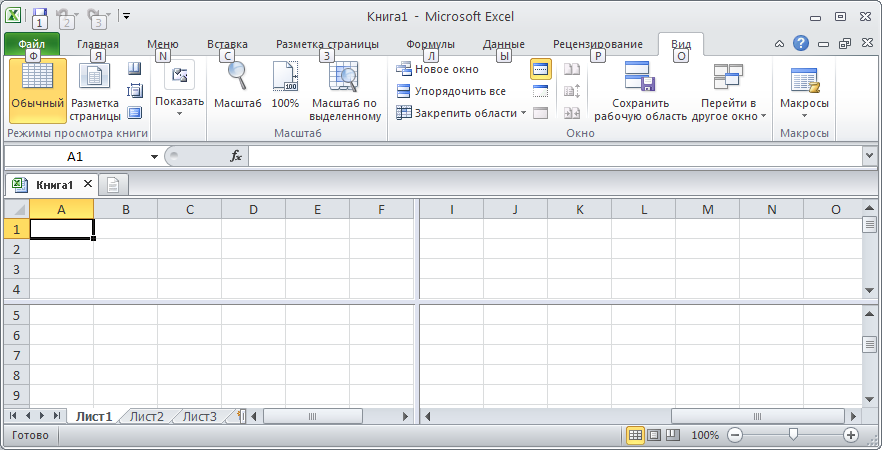
 В ячейках, отформатированных как таблица, обычно отображаются чередующиеся заштрихованные строки и, возможно, стрелки фильтра в заголовках столбцов.
В ячейках, отформатированных как таблица, обычно отображаются чередующиеся заштрихованные строки и, возможно, стрелки фильтра в заголовках столбцов.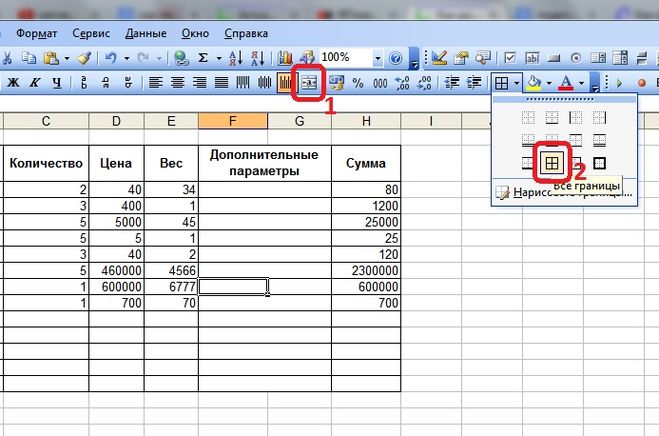 Просто добавьте пустые столбцы, если это необходимо.
Просто добавьте пустые столбцы, если это необходимо.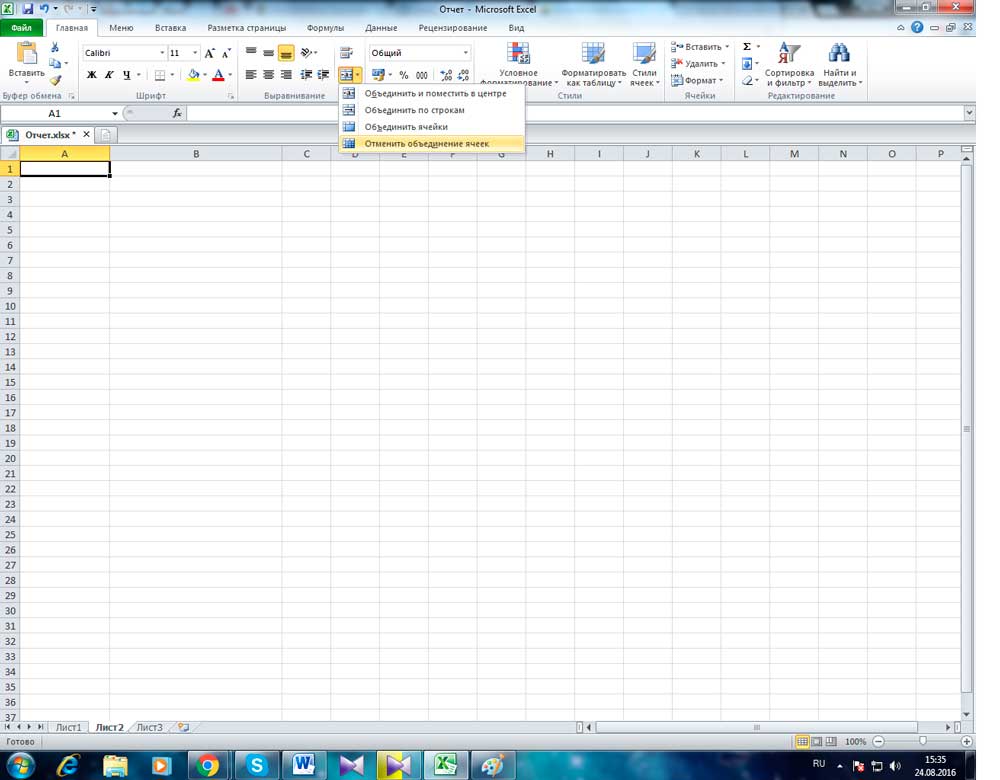
 Например, если вы делите полное имя на столбец имени и столбец фамилии, выберите соответствующее количество ячеек в двух соседних столбцах.
Например, если вы делите полное имя на столбец имени и столбец фамилии, выберите соответствующее количество ячеек в двух соседних столбцах.