Что делать если зависла мышка на ноутбуке: Не работает мышка на ноутбуке, что делать
Содержание
причина подвисаний и 9 способов решения
Неотъемлемой частью любого компьютера является мышь. С ее помощью владелец устройства осуществляет навигацию по рабочему пространству экрана. Поэтому ситуация, когда зависает мышка при движении на операционной системе Windows 10, является крайне раздражающей. Подобные лаги вызывают дискомфорт у пользователя, усложняя процесс взаимодействия с ПК. Однако проблема поддается решению, и сначала нужно выявить причину, из-за которой она возникла.
СОДЕРЖАНИЕ СТАТЬИ:
Причины тормозов мыши
Единого ответа на вопрос, почему глючит мышка, не существует.
На работоспособность элемента управления влияет множество факторов, среди которых следующие чаще всего вызывают тормоза:
- повреждения мышки;
- плохо подобранная поверхность для работы;
- устаревший или неисправный драйвер оборудования;
- конфликт ПО;
- активация дополнительных функций.
Далеко не каждый пользователь способен моментально определить, из-за чего его мышка стала работать некорректно. Однако есть общая инструкция, позволяющая устранить неполадки. Главное – выполнить каждый шаг, и тогда проблема будет на 100 % решена.
Однако есть общая инструкция, позволяющая устранить неполадки. Главное – выполнить каждый шаг, и тогда проблема будет на 100 % решена.
Методы решения проблемы
Способ устранения неполадок напрямую зависит от того, что повлекло за собой возникновение проблемы. Но, так как установить точную причину обычно бывает затруднительно, предлагается действовать по порядку, рассматривая каждый возможный фактор. Ниже представлен универсальный алгоритм, позволяющий исправить ошибку в кратчайшие сроки.
Проверка мыши
Чаще всего проблема тормозов бывает вызвана программными неполадками. Но сначала мы должны убедиться, что в руках у нас исправная мышка. Данный этап не отнимет у пользователя много времени, и буквально через минуту-две он может переходить к следующему шагу.
При использовании проводного элемента управления важно обратить внимание на состояние кабеля. Любое повреждение – свидетельство того, что залипание курсора связано с самим устройством, а не программным обеспечением.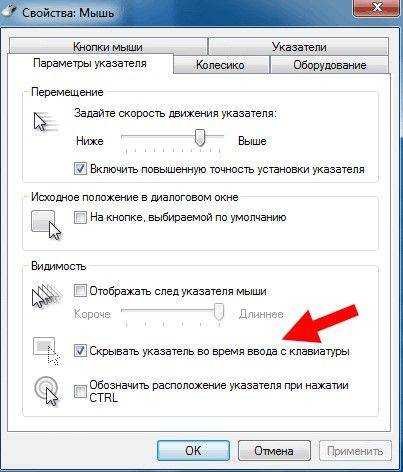 Также немаловажную роль играют порты и штекеры. Попробуйте подключить мышку к другому USB-разъему, нередко это простое действие способно раз и навсегда устранить проблему.
Также немаловажную роль играют порты и штекеры. Попробуйте подключить мышку к другому USB-разъему, нередко это простое действие способно раз и навсегда устранить проблему.
Осмотр мышки не должен заканчиваться на диагностике кабеля. Одновременно с этим нужно обратить пристальное внимание на нижнюю часть корпуса, где располагается оптический сканер. Область свечения должна быть чистой и целостной. Убедитесь в отсутствии засоров и повреждений. Если дефекты все-таки присутствуют, то нет ничего удивительного в том, что при навигации курсор дрожит или вовсе не передвигается.
Поверхность, на которой скользит мышь
Закончив с осмотром управляющего элемента, переходим к анализу поверхности, на которой осуществляется работа мышки. Как правило, у владельцев ПК дергается курсор в том случае, если они передвигают аксессуар по неровному или грязному столу. Это затрудняет распознавание пространства для оптического сканера, из-за чего и происходят резкие движения курсора.
Совет. Несмотря на то, что особых требований к поверхности для работы мышки нет, рекомендуется использовать для навигации специальный коврик. Он обеспечит должный уровень удобства и скольжения при управлении.
Несмотря на то, что особых требований к поверхности для работы мышки нет, рекомендуется использовать для навигации специальный коврик. Он обеспечит должный уровень удобства и скольжения при управлении.
Проверка мышки в «Диспетчере устройств»
Отсутствие положительных изменений после диагностики из предыдущих способов свидетельствует о том, что проблема имеет программный характер. То есть ключ к решению нужно искать в настройках или ПО. Сначала рекомендуется проверить, распознает ли компьютер мышь:
- Подключите аксессуар к ПК.
- Щелкните ПКМ по значку «Пуск».
- Запустите «Диспетчер устройств».
- Раскройте вкладку «Мыши и иные указывающие устройства».
- Убедитесь, что в списке представлена модель вашей мышки.
- Щелкните ПКМ по ее названию и нажмите на кнопку «Удалить устройства».
- Перезагрузите компьютер и вновь подключите устройство к ПК.
После таких нехитрых манипуляций указатель должен заработать.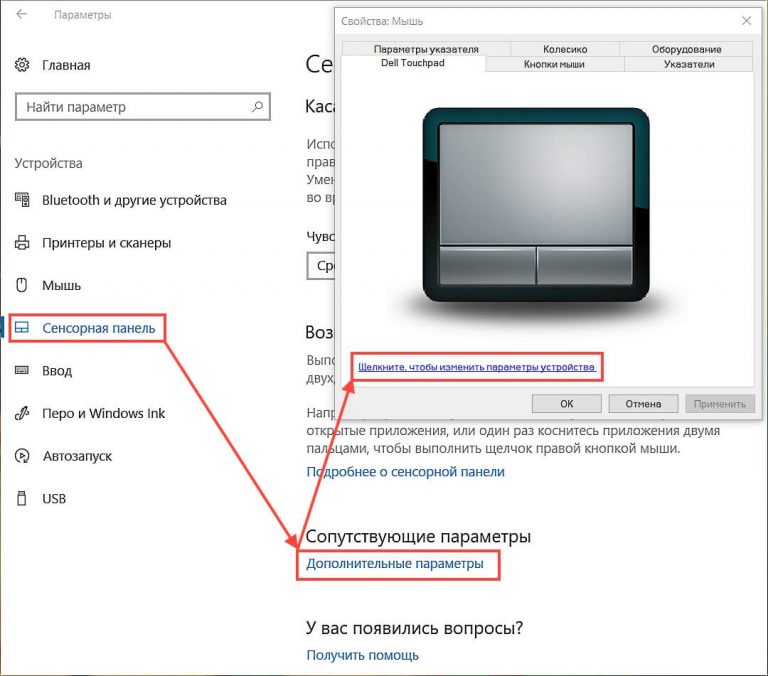 С высокой долей вероятности взаимодействие будет более комфортным. Но, если этого не произойдет – обратитесь к одному из следующих методов решения проблемы.
С высокой долей вероятности взаимодействие будет более комфортным. Но, если этого не произойдет – обратитесь к одному из следующих методов решения проблемы.
Обновления драйвера мыши
Оставаясь в «Диспетчере устройств», рассмотрим следующий шаг, способный устранить неполадки. Проблема бывает связана с использованием старого или некорректного драйвера указывающего устройства. Исправляется ошибка таким образом:
- Кликните ПКМ по названию используемого аксессуара.
- Нажмите на кнопку «Обновить драйвер».
- Если система не найдет апдейт, выполните шаг «1» и перейдите в «Свойства».
- Перейдите в раздел «Драйвер».
- Нажмите на кнопку «Откатить».
- Затем попробуйте еще раз обновиться.
На заметку. Если компьютер не находит обновления или даже просто не видит мышь, попробуйте скачать дистрибутив апдейта с официального сайта производителя и установить его вручную.
Даже в том случае, если указанная инструкция не поможет решить проблему, оставьте «Диспетчер устройств» открытым. Есть еще один метод, использующий этот системный компонент для устранения неполадок.
Есть еще один метод, использующий этот системный компонент для устранения неполадок.
Обновление драйвера видеокарты
Если ваша мышь отключается периодически, или просто дергается ее курсор, то не стоит сваливать все проблемы на драйверы аксессуара. Иногда неполадки связаны не с управляющим устройством, а с видеокартой, которая отвечает за отображение курсора:
- В «Диспетчере устройств» раскройте вкладку «Видеоадаптеры».
- Кликните ПКМ по названию графического адаптера.
- Нажмите на кнопку «Обновить драйвер».
Как и в случае с ПО мышки, можно установить апдейт самостоятельно, загрузив его с официального сайта производителя видеокарты. Также есть смысл во временном откате драйвера и его повторной установке.
Настройка локальной сети
Люди, которые работают за компьютером в офисе, говорят о том, что элемент управления подвисает при использовании устройства в рамках домашней группы. Следовательно, мы можем решить проблему, отключив ПК от локальной сети:
- Откройте окно «Выполнить» комбинацией клавиш «Win» + «R».

- Введите запрос «control panel».
- Нажмите на кнопку «ОК».
- Через «Панель управления» перейдите в раздел «Центр управления сетями и общим доступом».
- Кликните ЛКМ по надписи «Изменение параметров адаптера».
- Щелкните ПКМ по названию текущей локальной сети.
- Нажмите на кнопку «Отключить».
Важно. Чтобы «Центр управления…» отобразился в «Панели…» нужно установить параметр просмотра «Крупные значки». В противном случае отыскать нужный пункт удается только через поисковую строку.
Как правило, после отключения от домашней группы курсор мыши начинает работать корректно. Если положительных изменений не произойдет, то вы можете снова подключиться к локалке и попробовать альтернативный вариант решения проблемы.
Изменение настроек мыши
Бывает, что мышка плохо работает в играх и при решении других задач неправильно выставленных настроек, а точнее – из-за активации функции прокручивания неактивных окон. Попробуйте отключить ее:
Попробуйте отключить ее:
- Откройте «Параметры» через меню «Пуск».
- Перейдите в раздел «Устройства», а затем – «Мышь».
- Переключите ползунок «Прокручивать неактивные окна…» в положение «Выкл.».
- Также есть смысл изменить другие настройки, связанные с работой элемента управления.
Не забудьте сохранить настройки, а также перезагрузить компьютер. Возможно, в будущем проблема перестанет давать о себе знать.
Проверка Кортаны
Нетипичный вариант устранения неполадок, предлагающий отключить голосовую ассистентку Cortana. Многие пользователи говорят о том, что указатель конфликтует с программным обеспечением помощника, но проблема возникает только на англоязычной версии ОС. Поэтому, если вы используете Windows 10 на английском языке, то сделайте следующее:
- Откройте «Параметры».
- Перейдите в раздел «Privacy», а затем – «Microphone».
- Напротив пункта «Cortana» передвиньте ползунок в положение «Off».

Как вы уже могли догадаться, проблема также решается сменой региона. В то же время люди нередко используют одноязычную версию системы, в которой данная функция недоступна. Поэтому единственным решением становится отключение ассистента.
Проверка настройки карты Realtek (если применимо)
Еще один нетипичный метод, который базируется на предположениях о том, что курсор глючит из-за конфликта ПО мыши с аудиодрайверами. Временным решением в таком случае является отключение карты Realtek:
- Запустите «Диспетчер устройств».
- Раскройте вкладку «Звуковые, видео и аудиоустройства».
- Кликните ПКМ по названию звуковой карты.
- Нажмите на кнопку «Отключить устройство».
Исчезновение проблем будет свидетельствовать о том, что конфликт действительно был связан с драйверами. Но с отключенной аудиокартой на компьютере перестанет работать звук. Для выхода из сложившейся ситуации рекомендуется вновь задействовать устройство, и в то же время отключить автозагрузку Realtek Audio Manager.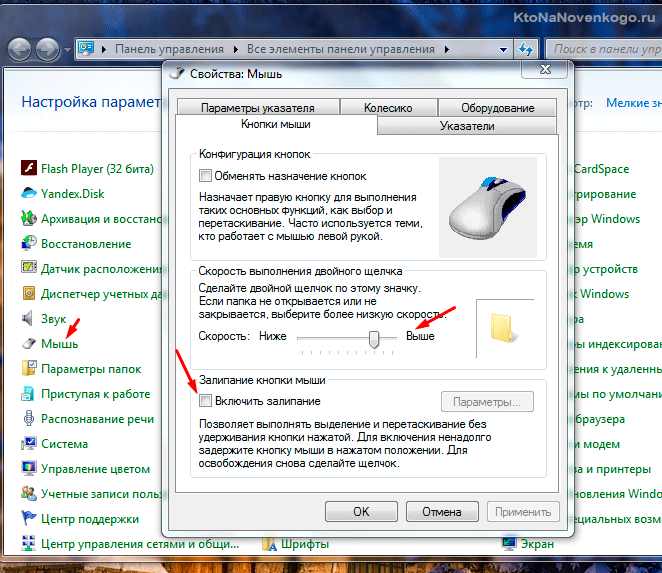
Вам помогло? Поделитесь с друзьями — помогите и нам!
Твитнуть
Поделиться
Поделиться
Отправить
Класснуть
Линкануть
Вотсапнуть
Запинить
Читайте нас в Яндекс Дзен
Наш Youtube-канал
Канал Telegram
Ищите сочинения по школьной программе? Тогда Вам сюда
Adblock
detector
Как перезагрузить ноутбук с помощью клавиатуры: инструкция для всех моделей
Наверх
22.01.2022
Автор: CHIP
1 звезда2 звезды3 звезды4 звезды5 звезд
Как перезагрузить ноутбук с помощью клавиатуры
3
5
1
108
10
Зависла система и не откликается мышь или тачпад? Рассказываем про самые простые комбинации горячих клавиш для безопасной перезагрузки ноутбука.
Зависание компьютера — распространенная проблема, с которой рано или поздно сталкивается любой пользователь. Бывает, что ОС сильно тормозит из-за слабого процессора, который не справляется с высокой нагрузкой. Но чаще всего системные зависания связаны с критической ошибкой, которая не позволяет Windows нормально функционировать. При этом очень часто мышь или сенсорная панель не откликаются. Для того чтобы не прибегать к экстренной перезагрузке, были придуманы горячие клавиши. В зависимости от того, какую комбинацию использовать, будет открыта определенная системная утилита. Таких утилит насчитывается несколько. С их помощью можно, используя лишь клавиатуру, выполнить безопасную перезагрузку устройства. Сегодня мы расскажем о том, как перезагрузить ноутбук с помощью клавиатуры. Впрочем, все данные способы подойдут и для стационарных систем.
Эксплуатация
Как сделать скриншот экрана на компьютере или ноутбуке
Перезапуск устройства в некоторых не критичных случаях исправляет ситуацию. Самый простой способ, как перезагрузить леново ноутбук клавиатурой (да и любой другой ноутбук) — удержание кнопки питания, которая на ноутбуке находится над клавиатурным блоком в левом или правом углу. Иногда она может располагаться сбоку, рядом с дисководом или различными портами. На стационарной машине кнопка питания находится на системном блоке. В зависимости от производителя, она также может располагаться в разных местах: сверху, на передней панели, сбоку и так далее. Следует отметить, что данный способ полностью универсальный и подходит для всех моделей ноутбуков, будь то Asus, Lenovo, Acer, HP или любой другой.
Самый простой способ, как перезагрузить леново ноутбук клавиатурой (да и любой другой ноутбук) — удержание кнопки питания, которая на ноутбуке находится над клавиатурным блоком в левом или правом углу. Иногда она может располагаться сбоку, рядом с дисководом или различными портами. На стационарной машине кнопка питания находится на системном блоке. В зависимости от производителя, она также может располагаться в разных местах: сверху, на передней панели, сбоку и так далее. Следует отметить, что данный способ полностью универсальный и подходит для всех моделей ноутбуков, будь то Asus, Lenovo, Acer, HP или любой другой.
Однако прибегать к такому радикальному методу стоит только в крайнем случае, когда операционная система полностью зависла и не подает никаких признаков жизни. Учитывайте, что многие данные в открытых программах могут не сохраниться, поэтому лучше попробовать менее категоричные способы, если это, конечно, возможно.
Как перезагрузить ноутбук через клавишу «Пуск»
Это самый простой способ перезагрузить ноутбук с помощью клавиатуры на Windows. Он не требует запуска встроенных утилит, которые во время некорректной работы операционной системы, могут дополнительно нагрузить жесткий диск и процессор. А если ноутбук очень старый, то экономия ресурсов комплектующих очень важна. Поэтому стоит начать именно с этого метода.
Он не требует запуска встроенных утилит, которые во время некорректной работы операционной системы, могут дополнительно нагрузить жесткий диск и процессор. А если ноутбук очень старый, то экономия ресурсов комплектующих очень важна. Поэтому стоит начать именно с этого метода.
- На клавиатуре нажмите клавишу Win. Она находится между Alt и Ctrl в левом нижнем углу. Если клавиатура игровая, то данная клавиша может быть перенесена в другое место. Делается это для того, что бы во время игрового процесса, случайно ее не нажать и не свернуть все запущенные приложения.
- С помощью стрелочек на клавиатуре пролистайте весь список установленных программ и доберитесь до значка выключения, который находится в самом низу. В зависимости от операционной системы этот значок может находиться в другом столбце в открывшемся меню. Если мышь или тачпад не работают, то нажмите клавишу Tab (она находится в левой части клавиатуры между Shift и CapsLock) для того, чтобы переключиться на соседний столбец.
 Возможно потребуется несколько нажатий на Tab для того чтобы добраться до нужного столбика. Все зависит от того, как настроено ваше меню «Пуск».
Возможно потребуется несколько нажатий на Tab для того чтобы добраться до нужного столбика. Все зависит от того, как настроено ваше меню «Пуск». - Как только пункт «Выключение» выбран, нажмите клавишу Enter и стрелками выберите один из предлагаемых вариантов: перезагрузка, завершение работы, спящий режим.
Как перезагрузить компьютер через экранное меню
Если предыдущий способ вам не подошел, то можно воспользоваться функциями самой Windows, которые помогут перезагрузить ноутбук с клавиатуры. Зависание системы — не исключение. Для рестарта выполните следующие действия:
- Нажмите одновременно комбинацию клавиш Ctrl + Alt + Del. Появится экранное меню, которое используется для смены пользователя и запуска диспетчера задач. В правой нижней части этого экрана имеется кнопка выключения.
- С помощью кнопки Tab на клавиатуре пролистайте курсор до нужного пункта и подтвердите операцию клавишей Enter.

- Стрелками вверх и вниз выберите в выпадающем меню «Перезагрузка» и нажмите Enter.
Как перезапустить ноутбук с ОС Windows 8
В операционных системах Windows 8 и Windows 8.1 перезагрузка осуществляется специальной командой для рестарта. Нажмите сочетание клавиш Win + C, и вы увидите боковую панель, которая содержит пункт «Параметры». Традиционно выбрать его нужно с помощью стрелок и подтвердить выбор с помощью клавиши Enter. Далее вы увидите знакомое меню с несколькими вариантами. Здесь аналогично выберите перезагрузку и нажмите Enter.
Завис ноутбук: как перезагрузить клавишами ALT+F4
Последняя комбинация клавиш в нашем списке, которая позволяет без использования мыши выполнить перезапуск компьютера. Работает во всех версиях операционных систем от Microsoft. Для этого выполните следующие действия.
- Одновременно нажмите клавиши ALT + F4. Вы увидите небольшое меню, в котором будет предложено несколько вариантов выключения: завершение работы, перезагрузка, спящий режим.

- Выберите нужную опцию и подтвердите действие с помощью клавиши Enter.
Завис ноутбук: как перезагрузить с помощью командной строки
С помощью командной строки можно сделать практически все, что угодно. В том числе и выполнить рестарт системы.
- Нажмите сочетание клавиш Win + R. Откроется небольшое поле, в которое нужно ввести команду cmd.exe. Точка в конце не нужна. Если поставите, то выдаст ошибку.
- В появившемся окне введите команду shutdown/r и нажмите Enter. Произойдет перезагрузка ОС.
Как перезапустить ноутбук с помощью ярлыка
Лучше всего не дожидаться, когда проблема застанет вас врасплох, а заранее подумать о том, как перезагрузить компьютер с клавиатуры. В любой версии Windows можно создавать ярлыки, которые при запуске будут выполнять определенные команды. Команда для перезагрузки тоже существует. Таким образом, можно выполнить ребут просто запустив заранее подготовленный ярлык. Для этого:
Команда для перезагрузки тоже существует. Таким образом, можно выполнить ребут просто запустив заранее подготовленный ярлык. Для этого:
- Нажмите правой кнопкой мыши по свободной области на рабочем столе и выберите пункт «Создать», а затем «Ярлык».
- Откроется окно с пустой строкой, в которую необходимо ввести следующий текст: shutdown -s -t 00. Точка в конце также не требуется. Альтернативная команда — %windir%System32shutdown.exe -s -t 00.
- Затем нажмите «Далее» и введите любое название ярлыка.
- Когда система зависнет, и мышь не будет работать, у вас не возникнет вопрос, как перезапустить ноутбук помощью клавиатуры. Нажмите клавишу Win. С помощью клавиши Tab можно переключаться между интерфейсами на рабочем столе: сам рабочий стол, панель быстрого запуска, системный трей. В зависимости от того, где вы создали ярлык, выберите нужную область, стрелочками найдите ярлык и запустите его с помощью клавиши Enter.

Читайте также:
- Что делать, если ноутбук не включается
- Пропал звук на ноутбуке: решаем проблему несколькими способами
Теги
ноутбуки
windows
Автор
CHIP
Была ли статья интересна?
Поделиться ссылкой
Нажимая на кнопку «Подписаться»,
Вы даете согласие на обработку персональных данных
Рекомендуем
Обзор планшета HONOR Pad 8: большой экран и 8 динамиков
Обзор умных колонок SberBoom и SberBoom Mini
Топ-5 игр из AppGallery в 2022 году
Как проверить скачанный файл на вирусы?
Макросы для клавиатуры и мыши: что это и как их создать
Как поставить живые обои на ПК?
Как восстановить отформатированный жесткий диск?
Пароочиститель: что именно можно очистить с его помощью
Как оплатить Яндекс баллами товары и услуги
Реклама на CHIP
Контакты
Как разморозить мышь ноутбука | Малый бизнес
М.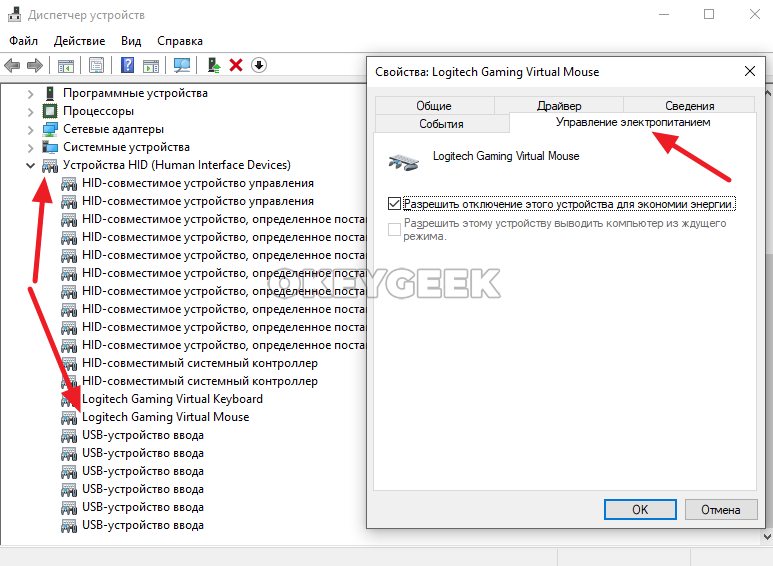 Т. Wroblewski Обновлено 9 августа 2018 г.
Т. Wroblewski Обновлено 9 августа 2018 г.
Бывают случаи, когда владельцу малого бизнеса приходится «путешествовать налегке». Если вы едете в поезде, проводите часть дня в зале ожидания или болтаетесь в кафе между встречами, перенос ноутбука без мыши имеет свои преимущества. Ведь мышь вашего ноутбука выполняет те же функции. Но что происходит, когда вы понимаете: «Моя мышь зависла на моем рабочем столе?» Пришло время проявить свои естественные навыки устранения неполадок, чтобы «разморозить» курсор, зависший на вашем ноутбуке.
Заморозка принимает разные формы
Для ясности, зависшая мышь ноутбука — это то же самое, что и мышь на неработающем ноутбуке. Эти неприятности могут иметь несколько форм в курсоре, который:
- Застрял и отказывается двигаться.
- Зависает (останавливается) во время набора текста.* Периодически зависает.
- Зависает, а затем исчезает.
- Танцует по экрану, как будто у него есть собственный разум.

Перезагрузка может не помочь
Ваш первый порыв – перезагрузка ноутбука – вряд ли поможет. Но попробовать стоит, так как устранение неполадок обычно включает в себя ряд шагов.
Скорее всего, вам придется снова включить трекпад, найдя нужную комбинацию функциональных клавиш на вашем ноутбуке. Другими словами, это означает, что трекпад был отключен — состояние, вызванное случайным одновременным нажатием неправильных клавиш или даже своенравной кошкой, которая нашла свой путь к вашей клавиатуре (возможно, в погоне за неправильным типом мыши). .
Перейдите к функциональной клавише
Ноутбуки разных производителей требуют различных шагов восстановления, поэтому:
- Найдите на клавиатуре клавишу, которая изображает сенсорную панель с перечеркнутой линией.* Нажмите ее, чтобы увидеть, не завис ли курсор на вашем ноутбуке больше не зависает.
Если этот шаг не работает, отсканируйте функциональные клавиши (клавиши с буквой «F») в верхней части клавиатуры. Ищите значок сенсорной панели (часто F5, F7 или F9) и:
Ищите значок сенсорной панели (часто F5, F7 или F9) и:
- Нажмите эту клавишу. Если это не помогло:* Нажмите эту клавишу одновременно с клавишей «Fn» (функция) в нижней части ноутбука (часто расположенной между клавишами «Ctrl» и «Alt»).
Проверьте свои настройки
Если курсор остается замороженным на вашем ноутбуке, вы можете в ответ вспотеть. Но ты будешь упорствовать. Теперь пришло время посмотреть, отключен ли трекпад в настройках, поэтому:
- Нажмите кнопку «Пуск». Введите «Мышь» в поле поиска. Нажмите «Мышь» (или «Настройки мыши»).* Выберите «Сенсорная панель» в списке. (В зависимости от производителя вашего ноутбука он может быть помечен как «Настройки устройства», «ELAN» или «Synaptics».) Что бы там ни говорилось, обычно это последняя вкладка. Нажмите на эту вкладку, чтобы убедиться, что она включена.
Переход на более низкую передачу к драйверам
В крайнем случае обратитесь за помощью к драйверам, если мышь на вашем ноутбуке все еще не работает.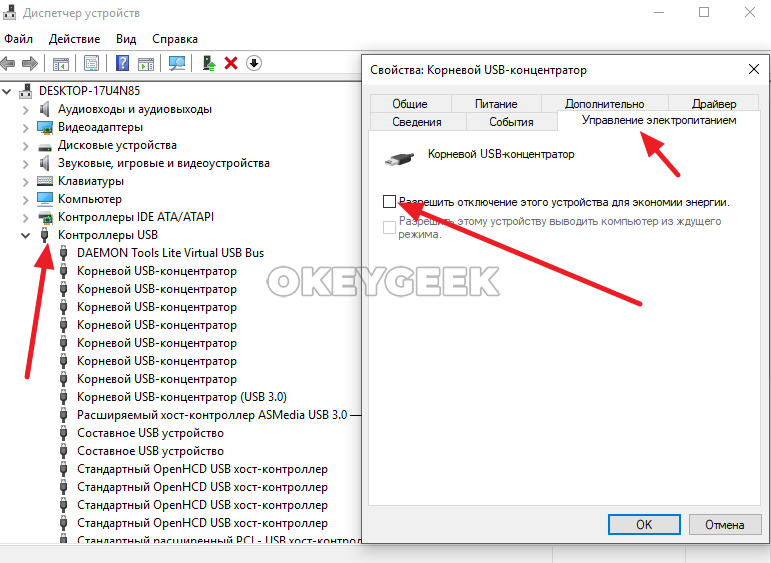 Вам нужно будет посетить веб-сайт производителя вашего ноутбука, чтобы загрузить их. Не забудьте запустить установку и установить их.
Вам нужно будет посетить веб-сайт производителя вашего ноутбука, чтобы загрузить их. Не забудьте запустить установку и установить их.
К этому моменту вы должны вернуться к работе — к вашему маленькому бизнесу.
Ссылки
- Отчет Windows: Исправлено: Курсор зависает, прыгает или исчезает в Windows 10, 8 или 7
- Технический советник: Курсор не движется? 3 способа исправить застрявший курсор на ноутбуке
- Приложения: ИСПРАВЛЕНИЕ: Курсор Windows 10 зависает/зависает
Предупреждения
- Не пытайтесь ремонтировать ноутбук самостоятельно, если у вас нет опыта ремонта ПК. Также обратите внимание, что самостоятельный ремонт, скорее всего, приведет к аннулированию гарантии производителя.
Писатель Биография
Мэри Вроблевски с отличием получила степень магистра в области коммуникаций и работала репортером и редактором в двух редакциях Чикаго. Затем она запустила свой собственный небольшой бизнес, который специализировался на оказании помощи владельцам малого бизнеса во «всех аспектах маркетинга» — от составления маркетингового плана и написания текстов для веб-сайтов до составления медиапланов и разработки кампаний по электронной почте. Мэри много пишет о проблемах малого бизнеса и особенно о «маркетинге».
Мэри много пишет о проблемах малого бизнеса и особенно о «маркетинге».
20 советов, которые нужно попробовать, если мышь в Windows зависает
Если вам когда-либо приходилось перемещаться по Windows с помощью одной лишь клавиатуры, вы знаете, что это непросто. Вы можете оказаться в такой ситуации, если ваша мышь продолжает зависать и вынуждает вас искать альтернативные методы управления компьютером.
Наиболее распространенная причина зависания мыши заключается в повреждении драйвера мыши. Другие причины включают устаревшие драйверы и программное обеспечение, неисправное оборудование или даже вирусы. К счастью, есть некоторые вещи, которые вы можете попробовать, чтобы решить проблему и вернуться к работе, как мы рассмотрим ниже.
Примечание. Методы, описанные в этой статье, применимы к Windows 10 и 11.
Содержание
- Сочетания клавиш, которые следует использовать, если мышь зависает
- 4. Проверка расстояния до мыши
- 5.
 Очистка мыши и коврика для мыши
Очистка мыши и коврика для мыши - 6. Попробуйте другую мышь
- 7. Обновите драйверы мыши
- 8. Удалите и переустановите драйверы мыши
- 9. Отключить дополнительные драйверы мыши
- 10. Откат к предыдущим драйверам мыши
- 11. Перезапустить Проводник
- 12. Отключить энергосбережение для USB-портов
- 13. Отключить точность указателя мыши
- Аппаратное обеспечение и 14. Запустить оборудование и Средство устранения неполадок устройств
- 15. Сканирование на наличие вредоносных программ
- 16. Отключение быстрого запуска
- 17. Запуск команд SFC и DISM
- 18. Удаление недавно добавленных приложений
- 19. Обновление Windows
- 20. Перезагрузите компьютер
Сочетания клавиш, которые можно использовать, если ваша мышь зависает
Если ваша мышь не работает, существуют сочетания клавиш, которые помогут вам перемещаться по Windows при попытке выяснить проблему.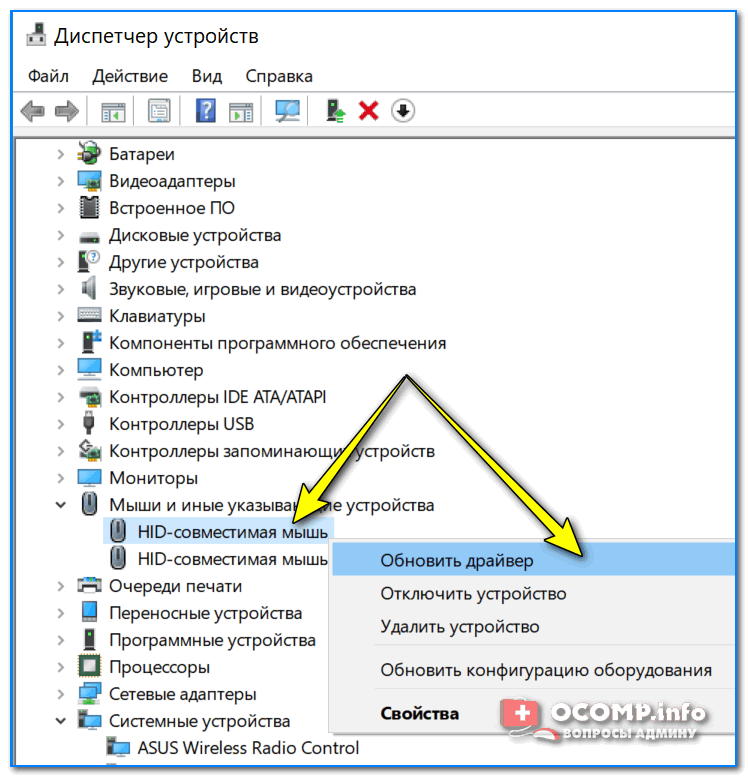 Эти ярлыки помогут вам открывать приложения, прокручивать документы и выполнять другие действия в Windows 10/11.
Эти ярлыки помогут вам открывать приложения, прокручивать документы и выполнять другие действия в Windows 10/11.
| Ctrl + Tab | Используется для перемещения вперед по вкладкам. |
| Контр. + Alt + Tab | Позволяет переключаться между запущенными приложениями (которые отображаются в виде вкладок) по порядку с помощью клавиш со стрелками. |
| Клавиша Windows | Открывает меню «Пуск» Windows. |
| F5 | Эта клавиша обновит страницу до последней версии. |
| Ctrl + Alt + Удалить | Вызывает «Диспетчер задач», чтобы вы могли закрыть программы, которые работают со сбоями и вызывают проблемы с другими приложениями. Вы также можете выключить компьютер, используя этот ярлык |
| Alt + F4 | Этот ярлык открывает меню «Файл» программы, которая была свернута или закрыта, но не закрыта полностью.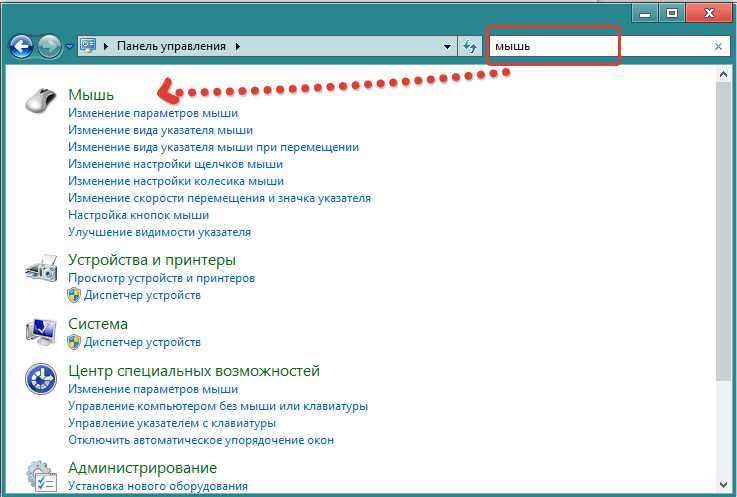 Вы также можете использовать его для закрытия приложений. Вы также можете использовать его для закрытия приложений. |
| Ctrl + S | Сохраняет любую незавершенную работу, которую вы можете иметь перед перезагрузкой компьютера. |
| Ctrl + Z | Этот ярлык отменит ваше последнее действие в любой программе. |
| Windows + L | Этот ярлык блокирует экран, чтобы никто другой не мог получить доступ к вашему компьютеру, если вам нужно отойти от него. |
| Windows + E | Этот ярлык открывает окно проводника Windows, которое можно использовать для просмотра файлов и папок на компьютере. |
Вы также можете ознакомиться с полным списком сочетаний клавиш, которые окажутся полезными, если вы окажетесь в таком затруднительном положении.
1. Проверьте подключение кабеля
Источник изображения: Shutterstock
Это самый основной шаг, который вам необходимо выполнить. Если вы используете проводную мышь, убедитесь, что кабель надежно вставлен в USB-порт компьютера, а другой конец кабеля — в мышь. Возможно, вам придется удалить или отрегулировать любые другие кабели рядом с мышью, чтобы у нее был свободный путь для связи с вашим ПК.
Если вы используете проводную мышь, убедитесь, что кабель надежно вставлен в USB-порт компьютера, а другой конец кабеля — в мышь. Возможно, вам придется удалить или отрегулировать любые другие кабели рядом с мышью, чтобы у нее был свободный путь для связи с вашим ПК.
2. Замените порты USB
Источник изображения: Freepik
Иногда порты USB могут работать некорректно. Попробуйте использовать другой порт USB или другой кабель, если это возможно. Это относится как к проводным мышам, так и к USB-ключу беспроводной мыши. Если это не сработает, попробуйте подключить его к другому компьютеру. Если это все еще не работает, возможно, у вашей мыши есть какая-то внутренняя проблема, которую необходимо заменить или отремонтировать у профессионала.
3. Замените батареи
Источник изображения: iStock
Если ваша мышь беспроводная, попробуйте заменить батареи. Если вы использовали мышь в течение длительного времени, возможно, батарейки разряжены. Попробуйте заменить их свежими и посмотрите, поможет ли это.
4. Проверьте расстояние до мыши
Источник изображения: Pexels
Если вы используете мышь Bluetooth, убедитесь, что вы находитесь на рекомендуемом расстоянии от приемника. Если вы находитесь слишком далеко, соединение может прерваться, и ваша мышь перестанет реагировать.
5. Очистите мышь и коврик для мыши
Источник изображения: Freepik
Очистите поверхность коврика для мыши тканью и убедитесь, что на ней нет грязи или пыли. Также очистите поверхность самой мыши с помощью тряпки. Если на обеих поверхностях есть грязь или пыль, это может вызвать проблемы, потому что это повлияет на перемещение вашего курсора.
6. Попробуйте другую мышь
Источник изображения: Pexels
Если ваша мышь продолжает зависать, попробуйте использовать другую мышь на том же компьютере и посмотрите, есть ли у нее такая же проблема. Возможно, у вас плохая или неисправная мышь. Этот шаг поможет вам исключить возможность поломки мыши, которую необходимо заменить.
7.
 Обновите драйверы мыши
Обновите драйверы мыши
Ваш компьютер использует драйверы для связи с аппаратными устройствами, такими как принтеры и мыши, чтобы они знали, как правильно работать вместе. Если один из этих драйверов устареет, это может вызвать проблемы с работой устройства на вашем ПК. Производители оборудования выпускают обновленные драйверы для своих продуктов, которые улучшают совместимость с Windows или устраняют ошибки старых конфигураций оборудования.
- Нажмите Win + X сочетания клавиш и выберите «Диспетчер устройств» из появившихся вариантов.
- Перейдите к «Мыши и другие указывающие устройства».
- Щелкните мышью, щелкните правой кнопкой мыши и выберите «Обновить программное обеспечение драйвера» в раскрывающемся меню.
- Нажмите «Автоматический поиск обновленного программного обеспечения драйвера». скачать.
8. Удалите и переустановите драйверы мыши
Иногда проблема с мышью возникает из-за поврежденных драйверов.
 Чтобы исправить это, удалите текущий драйвер, а затем переустановите его.
Чтобы исправить это, удалите текущий драйвер, а затем переустановите его.- Нажмите клавиши Win + X , чтобы открыть меню «Быстрый доступ» и выберите «Диспетчер устройств».
- Прокрутите вниз и выберите «Мыши и другие указывающие устройства».
- Щелкните мышью, щелкните правой кнопкой мыши и выберите «Удалить» в раскрывающемся меню.
- После перезагрузки компьютера Windows найдет устройство и переустановит для него последнюю версию драйвера.
9. Отключить дополнительные драйверы мыши
Иногда при подключении нового устройства к компьютеру оно автоматически устанавливает собственный драйвер, даже если он ему не нужен. Это может вызвать конфликты с вашим существующим драйвером мыши, что приведет к зависанию мыши при попытке ее использовать.
- На ПК нажмите Win + X ярлык и откройте «Диспетчер устройств».
- Перейдите к «Мыши и другие указывающие устройства».

- Щелкните правой кнопкой мыши на дополнительной мыши и выберите «Свойства».
- Выберите вкладку «Драйвер», нажмите «Отключить» и, наконец, нажмите «ОК».
Кроме того, вы также можете удалить старые и бесполезные драйверы, чтобы повысить производительность вашего ПК.
10. Откат к предыдущим драйверам мыши
Иногда неправильное обновление драйвера может вызвать проблемы. Если ваша мышь зависает в Windows, одним из первых шагов, который нужно попробовать, является откат к более ранней версии драйвера, которая работала отлично.
- На ПК откройте «Диспетчер устройств», используя ярлык Win + X .
- Перейдите к «Мыши и другие указывающие устройства».
- Щелкните правой кнопкой мыши и выберите «Свойства».
- Выберите вкладку «Драйвер», нажмите «Откатить драйвер», затем нажмите «ОК».
11.
 Перезапустите Проводник
Перезапустите ПроводникЕсли ваша мышь продолжает зависать в Windows, вы можете решить проблему, перезапустив Проводник. Проблема с мышью может быть следствием того, что программа перестает отвечать на запросы. Процесс File Explorer не может реагировать на другие программы, которые пытаются получить к нему доступ, поэтому ничего не произойдет, пока программа остается в этом состоянии.
- Нажмите клавиши Win + X , чтобы открыть меню «Быстрый доступ», и выберите «Диспетчер задач».
- Найдите проводник Windows, щелкните его правой кнопкой мыши и выберите «Перезапустить».
12. Отключите энергосбережение для портов USB
Если ваша мышь продолжает зависать, это может быть связано с настройками энергосбережения на вашем компьютере. Когда ваш компьютер разряжается, он отключает некоторые функции для экономии энергии. Чтобы отключить такие функции, выполните следующие действия:
- Откройте «Диспетчер устройств», используя ярлык Win + X .

- Перейдите к «Контроллеры универсальной последовательной шины» и разверните, щелкнув по нему
- Щелкните правой кнопкой мыши «Корневой концентратор USB» и выберите «Свойства».
- Перейдите на вкладку «Управление питанием».
- Снимите флажок «Разрешить компьютеру отключать это устройство для экономии энергии», затем нажмите «ОК» для завершения.
13. Отключить точность указателя мыши
Хотя это может показаться странным решением, отключение точности указателя мыши может помочь уменьшить задержки и зависания мыши.
- Щелкните значок поиска Windows и введите «Панель управления», чтобы открыть приложение.
- Введите настройки мыши в строке поиска и выберите «Изменить настройки мыши».
- Выберите вкладку «Параметры указателя».
- Снимите флажок «Увеличить точность указателя» и нажмите «ОК», чтобы сохранить изменения.

14. Запустите средство устранения неполадок оборудования и устройств
Средство устранения неполадок оборудования и устройств может определить наличие проблем с оборудованием, установленным на вашем компьютере. Как только он укажет на проблему, он порекомендует решения.
- На ПК используйте кнопку поиска Windows, чтобы найти «Панель управления».
- Найдите «Устранение неполадок», используя поле поиска в правом верхнем углу, и щелкните параметр, чтобы открыть его.
- Нажмите «Оборудование и звук».
- Выберите «Оборудование и устройства».
- Нажмите кнопку «Далее».
- Подождите, пока средство устранения неполадок завершит обнаружение проблем и применит рекомендуемые решения.
15. Поиск вредоносных программ
Если ваш компьютер заражен вирусом или другой формой вредоносного ПО, это может быть причиной проблемы с зависанием.
 Вредоносное ПО также может вызывать проблемы с другими периферийными устройствами, включая клавиатуры и внешние жесткие диски. Если возможно, запустите антивирусную проверку на своем компьютере и убедитесь, что на нем установлены последние обновления.
Вредоносное ПО также может вызывать проблемы с другими периферийными устройствами, включая клавиатуры и внешние жесткие диски. Если возможно, запустите антивирусную проверку на своем компьютере и убедитесь, что на нем установлены последние обновления.- Нажмите кнопку поиска Windows внизу.
- Введите «Безопасность Windows» в строке поиска и нажмите «Открыть».
- Перейдите к «Защита от вирусов и угроз»
- Выберите «Быстрое сканирование», чтобы проверить наличие вредоносных программ.
Иногда причиной зависания мыши может быть антивирусное программное обеспечение. Это может быть связано с тем, что он сканирует на наличие вирусов в неподходящее время, например, когда вы используете компьютер. Если это так, отключение автоматического сканирования может быть хорошей идеей.
16. Отключить быстрый запуск
Если ваша мышь зависает при включении компьютера, есть вероятность, что это вызвано функцией быстрого запуска Windows.
 Это автоматическая функция, предназначенная для ускорения загрузки вашего ПК. Хотя это отлично подходит для ускорения загрузки, оно также может вызвать проблемы с мышью и другими периферийными устройствами.
Это автоматическая функция, предназначенная для ускорения загрузки вашего ПК. Хотя это отлично подходит для ускорения загрузки, оно также может вызвать проблемы с мышью и другими периферийными устройствами.- На ПК откройте «Панель управления», как описано выше.
- Нажмите «Система и безопасность».
- Выберите «Электропитание».
- Нажмите «Выберите, что делают кнопки питания».
- Выберите «Изменить настройки, которые в данный момент недоступны».
- Прокрутите вниз и снимите флажок «Включить быстрый запуск».
- Нажмите «Сохранить изменения».
17. Запуск команд SFC и DISM
Команда System File Checker (SFC) проверяет наличие отсутствующих или поврежденных системных файлов, которые могут вызвать проблемы с вашим ПК, и заменяет неверные версии правильными. Если это не сработает, попробуйте запустить команды DISM в командной строке.
 DISM используется для сканирования поврежденных и сломанных системных файлов. Он также устанавливает новые драйверы устройств и другие дополнительные компоненты.
DISM используется для сканирования поврежденных и сломанных системных файлов. Он также устанавливает новые драйверы устройств и другие дополнительные компоненты.- Нажмите кнопку поиска Windows.
- Введите
cmdв строке поиска и выберите «Запуск от имени администратора».
- Введите следующую команду для запуска SFC:
sfc /scannow
- Разрешите выполнение команды, затем введите следующую для запуска DISM:
DISM /Online /Scanalthage
18. Удаление недавно добавленных приложений
Если ваша мышь зависает, это может быть связано с приложением, которое вы недавно установили или обновили. Чтобы устранить эту проблему, удалите все недавно установленные приложения. Если это решит проблему, переустанавливайте их по одному, пока не найдете виновника.
- Нажмите клавиши Win + R , чтобы открыть команду «Выполнить».
- Введите «appwiz.
 cpl» в диалоговом окне, чтобы открыть «Программы и компоненты».
cpl» в диалоговом окне, чтобы открыть «Программы и компоненты».
- Щелкните правой кнопкой мыши приложение, которое хотите удалить, и выберите Удалить.
19. Обновите Windows
Во многих случаях обновление Windows решит проблему и избавит от любых ошибок, которые могут вызывать зависание компьютера. Иногда более старые версии Windows могут быть несовместимы с вашими драйверами мыши, что приводит к зависанию мыши. Если вы используете Windows 11, проверьте наличие обновлений и при необходимости установите их. Если вы используете более старую версию Windows, проверьте наличие доступных обновлений на веб-сайте Microsoft и установите их оттуда.
- Нажмите клавишу Win .
- Выберите «Центр обновления Windows».
- Нажмите «Проверить наличие обновлений».
- Если есть обновления. Выберите «Загрузить и установить».
20. Перезагрузите компьютер
Это самый надежный способ снова запустить компьютер.
 Обычно перезапуск устраняет временную проблему с программным обеспечением и все снова работает. Если у вас старый компьютер, он может не справиться со слишком большим количеством одновременно запущенных программ, поэтому вам потребуется перезагрузить систему.
Обычно перезапуск устраняет временную проблему с программным обеспечением и все снова работает. Если у вас старый компьютер, он может не справиться со слишком большим количеством одновременно запущенных программ, поэтому вам потребуется перезагрузить систему.Подведение итогов
Если ваша мышь продолжала зависать и доставляла вам проблемы, теперь вы сможете без проблем продолжить работу, попробовав одно или несколько из наших рекомендуемых решений. Пока вы все еще здесь, обязательно ознакомьтесь с рекомендуемыми исправлениями для мыши, не работающей в macOS. Те, кто использует ноутбуки и сталкиваются с проблемами, связанными с неработающей сенсорной панелью, также могут воспользоваться нашим специальным руководством.
Изображение предоставлено Pexels
Клэр Мораа
Я люблю писать о новейших технологиях и о том, как их можно использовать для решения проблем. Без ума от всего, что связано с Android, Windows и многим другим.




 Возможно потребуется несколько нажатий на Tab для того чтобы добраться до нужного столбика. Все зависит от того, как настроено ваше меню «Пуск».
Возможно потребуется несколько нажатий на Tab для того чтобы добраться до нужного столбика. Все зависит от того, как настроено ваше меню «Пуск».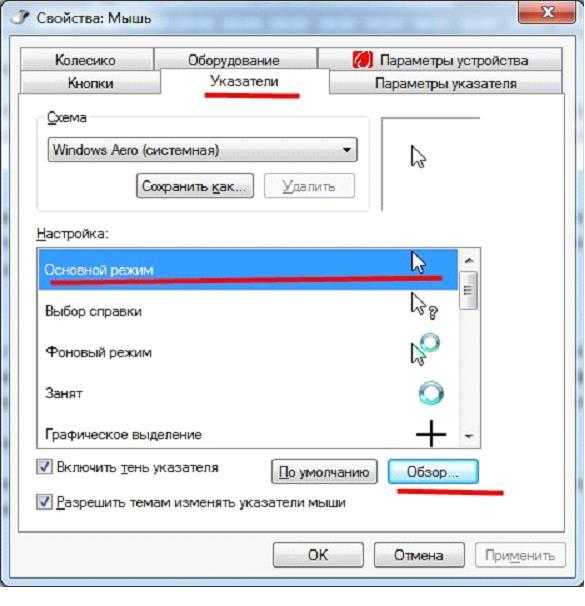


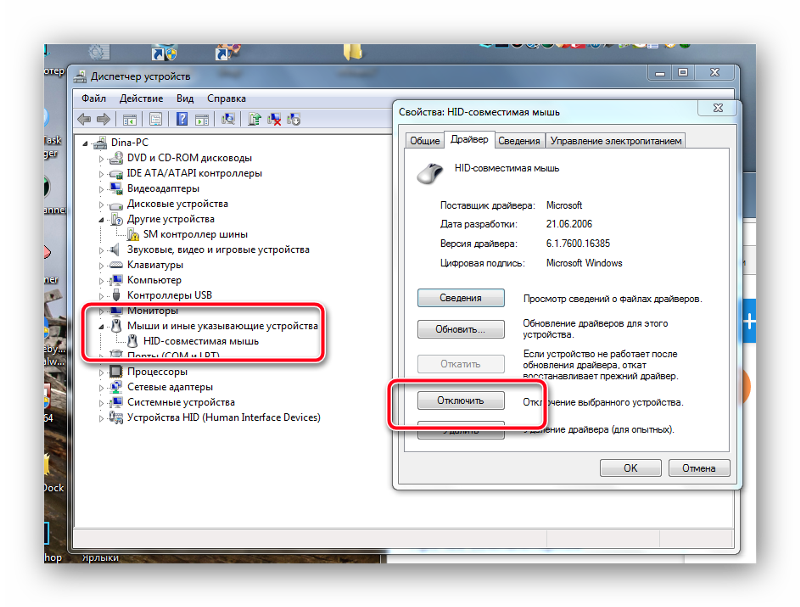
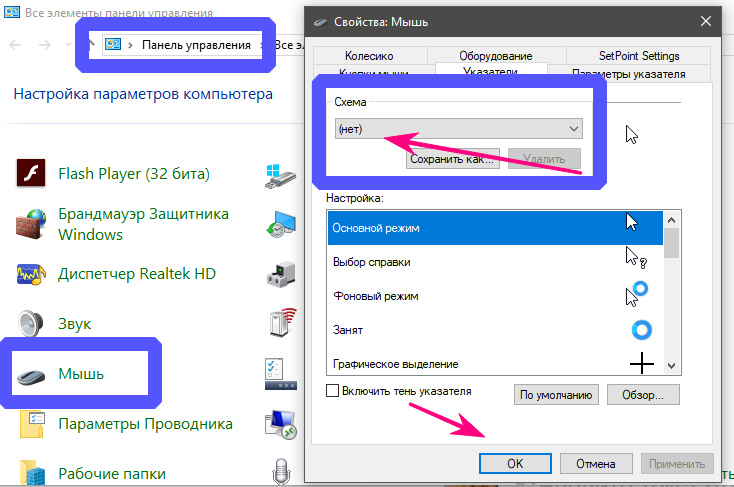 Очистка мыши и коврика для мыши
Очистка мыши и коврика для мыши Чтобы исправить это, удалите текущий драйвер, а затем переустановите его.
Чтобы исправить это, удалите текущий драйвер, а затем переустановите его.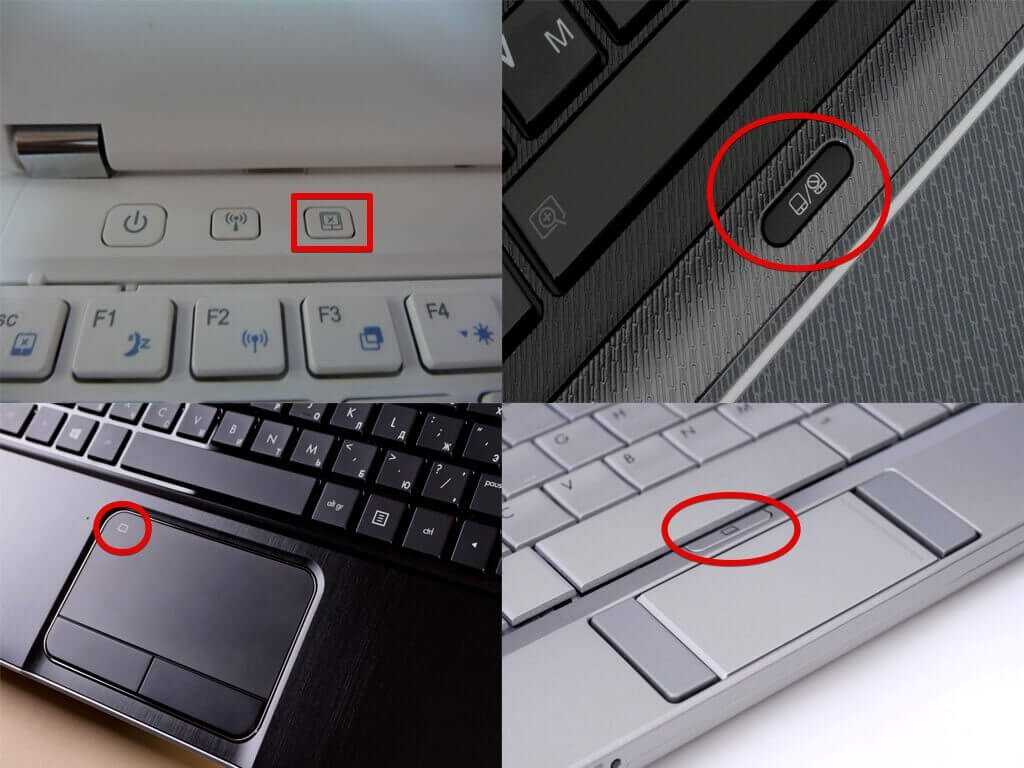
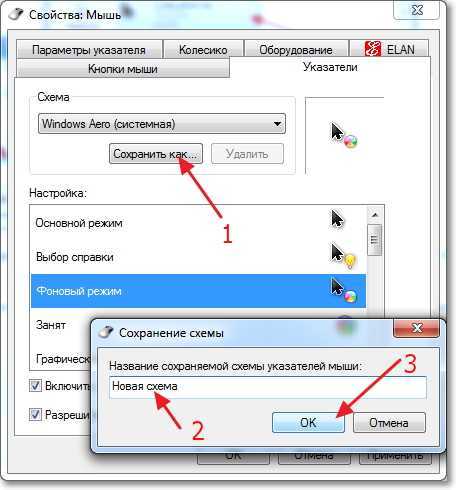 Перезапустите Проводник
Перезапустите Проводник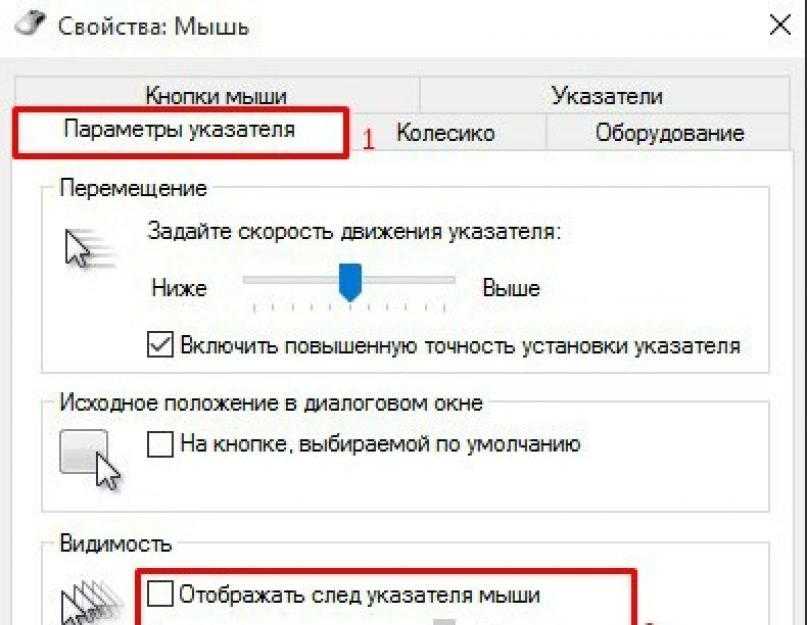

 Вредоносное ПО также может вызывать проблемы с другими периферийными устройствами, включая клавиатуры и внешние жесткие диски. Если возможно, запустите антивирусную проверку на своем компьютере и убедитесь, что на нем установлены последние обновления.
Вредоносное ПО также может вызывать проблемы с другими периферийными устройствами, включая клавиатуры и внешние жесткие диски. Если возможно, запустите антивирусную проверку на своем компьютере и убедитесь, что на нем установлены последние обновления. Это автоматическая функция, предназначенная для ускорения загрузки вашего ПК. Хотя это отлично подходит для ускорения загрузки, оно также может вызвать проблемы с мышью и другими периферийными устройствами.
Это автоматическая функция, предназначенная для ускорения загрузки вашего ПК. Хотя это отлично подходит для ускорения загрузки, оно также может вызвать проблемы с мышью и другими периферийными устройствами. DISM используется для сканирования поврежденных и сломанных системных файлов. Он также устанавливает новые драйверы устройств и другие дополнительные компоненты.
DISM используется для сканирования поврежденных и сломанных системных файлов. Он также устанавливает новые драйверы устройств и другие дополнительные компоненты. cpl» в диалоговом окне, чтобы открыть «Программы и компоненты».
cpl» в диалоговом окне, чтобы открыть «Программы и компоненты». Обычно перезапуск устраняет временную проблему с программным обеспечением и все снова работает. Если у вас старый компьютер, он может не справиться со слишком большим количеством одновременно запущенных программ, поэтому вам потребуется перезагрузить систему.
Обычно перезапуск устраняет временную проблему с программным обеспечением и все снова работает. Если у вас старый компьютер, он может не справиться со слишком большим количеством одновременно запущенных программ, поэтому вам потребуется перезагрузить систему.
