Excel работа с формулами: Функции Excel (по категориям) — Служба поддержки Майкрософт
Содержание
Microsoft excel. Работа с формулами
Похожие презентации:
3D печать и 3D принтер
Системы менеджмента качества требования. Развитие стандарта ISO 9001
Операционная система. Назначение и основные функции
Adobe Photoshop
AutoCAD история и возможности
Microsoft Excel
Облачные технологии
Корпорация Microsoft и ее особенности
Веб-дизайн
Тема 2. Пакеты прикладных программ
1. РАБОТА С ФОРМУЛАМИ
MICROSOFT EXCEL
РАБОТА С ФОРМУЛАМИ
2. ОПРЕДЕЛЕНИЕ ФОРМУЛЫ
Формула – это выражение,
которое состоит из
последовательности операндов,
разделенных операторами
Пример формулы:
=F7*С14+B12
3. СОСТАВ ФОРМУЛЫ
Формула может состоять из математических
операторов, значений (констант), ссылок
на ячейку и имен функций
=15+2
=15+2*0,2-10
=А1:А6
=А1:А6+СУММ(А1;А5)
=15/А1
=15/А1
=А1*12
=А15*3+2*6
4. РЕЗУЛЬТАТ ВЫПОЛНЕНИЯ ФОРМУЛЫ
Результатом выполнения формулы есть
некоторое новое значение, содержащееся в
ячейке, где находится формула
5.
 ОПЕРАНДЫ
ОПЕРАНДЫ
6. КОНСТАНТЫ
Константы – текстовые или числовые
значения, которые вводятся в ячейку и не
могут изменяться во время вычислений
=5+2
=12*2
=15*8/3
=5+5+10
7. ССЫЛКИ НА ЯЧЕЙКИ
Ссылка на ячейку или группу ячеек – способ, которым
указывается конкретная ячейка или несколько ячеек.
Ссылка на отдельную ячейку – ее координаты.
Значение пустой ячейки равно нулю
Ссылки на ячейки бывают двух типов:
относительные – ячейки обозначаются
относительным смещением от ячейки с формулой
(например: F7).
абсолютные – ячейки обозначаются координатами
ячеек в сочетании со знаком $ (например: $F$7).
Комбинация предыдущих типов (например: F$7).
При копировании формул относительные ссылки
изменяются на размер перемещения
8. ОПЕРАТОРЫ
9. ВИДЫ ОПЕРАТОРОВ
Операторами обозначаются операции, которые
следует выполнить над операндами формулы
В Microsoft Excel включено четыре вида операторов:
арифметические
текстовые
операторы сравнения
операторы ссылок
10.
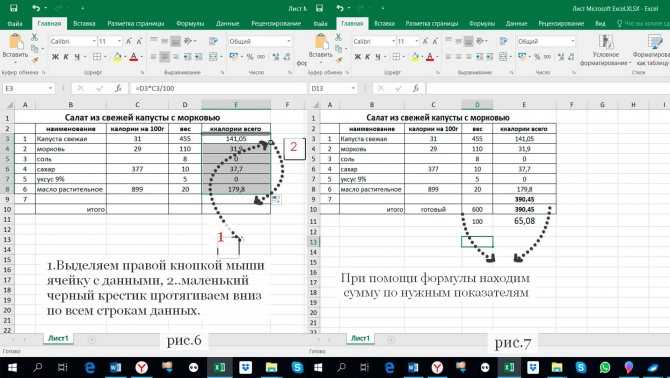 2)
2)
12. ОПЕРАТОРЫ СРАВНЕНИЯ
Используются для сравнения двух значений.
Результатом сравнения является логическое
значение: либо ИСТИНА, либо ЛОЖЬ.
Оператор сравнения
Значение (пример)
= (знак равенства)
Равно (A1=B1)
> (знак больше)
Больше (A1>B1)
< (знак меньше)
Меньше (A1<B1)
>= (знак больше или равно)
Больше или равно (A1>=B1)
<= (знак меньше или равно)
Меньше или равно (A1<=B1)
<> (знак не равно)
Не равно (A1<>B1)
13. ОПЕРАТОРЫ ССЫЛКИ
Для описания ссылок на диапазоны ячеек используются
следующие операторы
Оператор ссылки
Значение (пример)
: (двоеточие)
Ставится между ссылками на первую и последнюю
ячейки диапазона.
Такое сочетание является ссылкой на диапазон
(B5:B15)
; (точка с запятой)
Оператор объединения. Объединяет несколько
ссылок в одну ссылку (СУММ(B5:B15;D5:D15))
(пробел)
Оператор пересечения множеств, служит для ссылки
на общие ячейки двух диапазонов (B7:D7 C6:C8)
14.
 ОПЕРАТОР КОНКАТЕНАЦИИ
ОПЕРАТОР КОНКАТЕНАЦИИ
Амперсанд (&) используется для объединения
нескольких текстовых строк в одну строку
Текстовый
оператор
& (амперсанд)
Значение (пример)
Объединение последовательностей знаков в одну
последовательность («Северный»&»ветер»)
Амперсанд (&) является текстовым оператором
15. ПОРЯДОК ВЫЧИСЛЕНИЙ
Формула в Microsoft Excel всегда
начинается со знака равенства (=)
Знак равенства свидетельствует о
том, что последующие знаки
составляют формулу
Элементы, следующие за знаком
равенства, являются операндами,
разделяемыми операторами
вычислений
16. ПОРЯДОК ВЫЧИСЛЕНИЙ
Формулы вычисляют значения в
определенном порядке
Порядок определяется обычными
математическими законами
Формула вычисляется слева направо,
в соответствии с определенным
порядком для каждого оператора в
формуле
17. ПРИОРИТЕТ ОПЕРАТОРА
Если формула содержит операторы с
одинаковым приоритетом — например
операторы деления и умножения — они
выполняются слева направо
Если в одной формуле используется
несколько операторов, Microsoft Excel
выполняет операции в порядке,
показанном в следующей таблице
18.
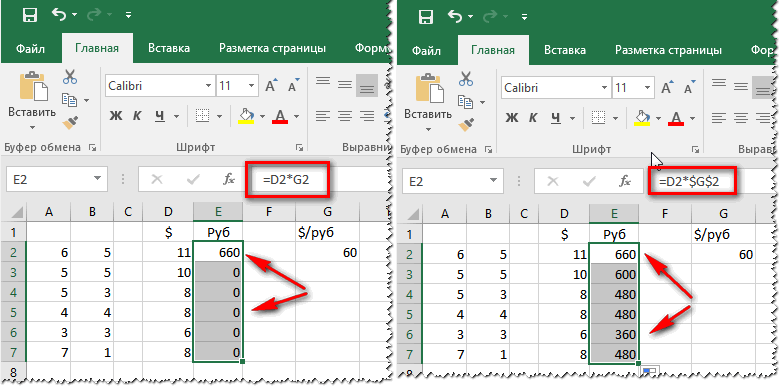
Возведение в степень
*и/
Умножение и деление
+и–
Сложение и вычитание
&
Объединение двух текстовых строк в одну
= < > <= >= <>
Сравнение
19. СООБЩЕНИЯ ОБ ОШИБКАХ
Если формула в ячейке не может
быть правильно вычислена,
Microsoft Excel выводит в ячейку
сообщение об ошибке
Если формула содержит ссылку на
ячейку, которая содержит значения
ошибки, то вместо этой формулы
также будет выводиться сообщение
об ошибке
20. ЗНАЧЕНИЕ СООБЩЕНИЙ ОБ ОШИБКЕ
#### – ширина ячейки не позволяет отобразить число в
заданном формате;
#ИМЯ? – Microsoft Excel не смог распознать имя,
использованное в формуле;
#ДЕЛ/0! – в формуле делается попытка деления на нуль;
#ЧИСЛО! – нарушены правила задания операторов,
принятые в математике;
#Н/Д – такое сообщение может появиться, если в качестве
аргумента задана ссылка на пустую ячейку;
#ПУСТО! – неверно указано пересечение двух областей,
которые не имеют общих ячеек;
#ССЫЛКА! – в формуле задана ссылка на несуществующую
ячейку;
#ЗНАЧ! – использован недопустимый тип аргумента.
21. ВОПРОСЫ
Что такое формула?
Из чего может состоять формула?
Что является результатом выполнения формулы?
Что может использоваться в качестве операнда в
формуле?
Что может быть представлено в качестве оператора в
формуле?
Перечислите виды операторов?
Какой порядок вычисления формул?
Что такое приоритет оператора?
Перечислите приоритет оператора в порядке
возрастания?
Если формула не может быть правильно вычислена, что
появится в итоговой ячейке?
Какие виды ошибок вам известны?
Что означает ошибка #ИМЯ??
Значение ошибки #ССЫЛКА!?
Значение ошибки ####?
English
Русский
Правила
Работа с формулами и функциями»
Тема 3: «Работа с формулами и функциями»
Цель: изучить правила создания формул, научиться обрабатывать данные в приложении MS Excel при помощи формул и функций.
Теоретическая часть
Excel позволяет пользователю создавать формулы разными способами:
Отличительной чертой формулы в Экселе независимо от способа создания заключается в том, что она начинается знаком равно (=).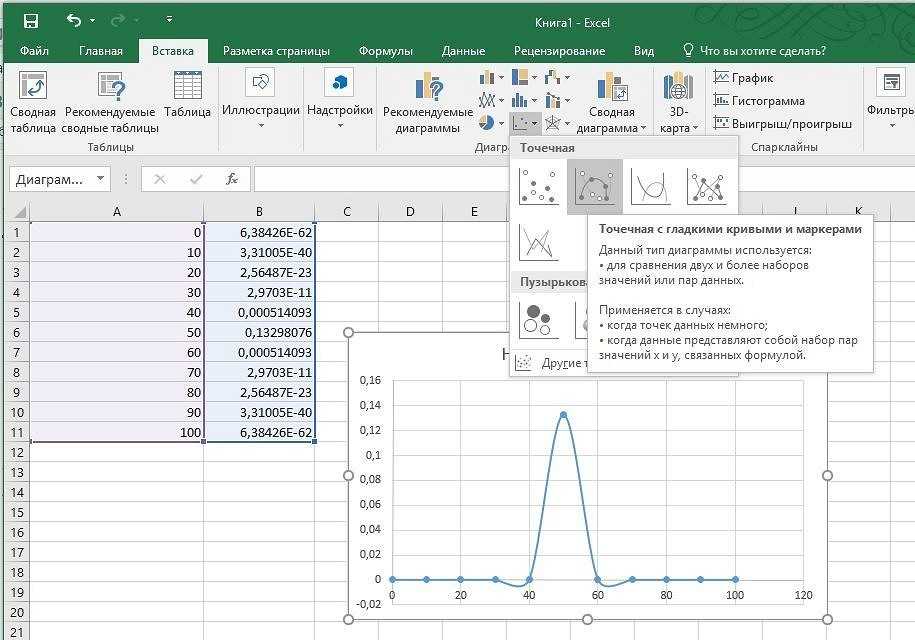 Если ячейка содержит формулу, в самой таблице пользователь видит результат вычисления. Выражение, по которому была рассчитана ячейка, отражает строка состояния.
Если ячейка содержит формулу, в самой таблице пользователь видит результат вычисления. Выражение, по которому была рассчитана ячейка, отражает строка состояния.
Двойной щелчок по интересующей ячейке позволяет выделить цветом параметры, использованные в процессе вычисления.
Ручное создание
Ввод вручную применим, когда необходимо осуществить простые расчеты (сложение, вычитание, умножение, деление) небольшого количества данных. Чтобы ввести ее следует выполнить следующие шаги:
щелчком левой кнопки мыши выделяем ячейку, где будет отображаться результат;
нажимаем знак равенства на клавиатуре;
вводим выражение;
нажимаем Enter.
Создать формулу можно с использованием чисел и при помощи ячеек, содержащих данные. В первом случае значения вводятся с клавиатуры, во втором – нужные ячейки выделяются щелчком мыши.
Использование функций
Помимо ручного ввода формулы в Экселе задаются при помощи встроенных функций. Используемые величины называют аргументами.
Для выбора требуемой функции нужно нажать на кнопку fx в строке состояния или (если вы работаете в 2007 excel) на треугольник, расположенный около значка автосуммы, выбрав пункт меню «Другие функции».
После нажатия клавиши ОК пользователю будет предложено ввести аргументы. Для этого требуется нажать соответствующую кнопку и выделить требуемый диапазон данных, после нажатия кнопки справа от окошка происходит возврат к окну ввода аргументов. При щелчке по ОК происходит вычисление значения.
Практическая часть
Задание 1: Создайте документ Formyla. xls. В ячейки введите соответствующие значения:
A4=5; B4=8; B5=1; B12=2; B13=3; D7=18; D10=9; D11=10; E3=4; F8=15; F10=18; G1=4 G2=9; G3=91; G7=20
В 15 строке произведение вычисления по формулам:
=-1/B5^2 |
=(B12/B13)*D7 |
=G7/(F8*E3) |
=(A4+B4)/2 |
=5,45*((D10+2*F10)/2) |
=(-G1+1/G2)/(2/G3) |
=1/(1+(D10+D11)/2) |
Задание 2: Оформите на отдельных листах следующие таблицы и выполните расчеты:
Вычислить периметр и площадь прямоугольника со сторонами а, в | |||||||||
a | в | P | S | ||||||
1 | 20 | 5 | =2*(a+b) | =a*b | |||||
2 | 18 | 8 | |||||||
3 | |||||||||
4 | |||||||||
5 | |||||||||
A | B | C | D | E | |||||
1 | Номер счета | Наименование вклада | Процент | Начальная сумма вклада, руб | Итоговая сумма вклада, руб | ||||
2 | 1 | Годовой | 8 | 5000 | = | ||||
3 | 2 | Рождественский | 15 | 15000 | |||||
4 | 3 | Новогодний | 20 | 8500 | |||||
5 | 4 | Мартовский | 13 | 11000 | |||||
Итоговая сумма вычисляется по формуле:
Начальная сумма вклада+(Начальная сумма вклада*Процент)/100
A | B | C | D | E | F | |
1 | № | Наименование работы | Стоимость одного часа работы | Количество часов | Стоимость расходных материалов | Сумма |
2 | 1 | Побелка | 10,50 р. | 2 | 124 р. | = |
3 | 2 | Поклейка обоев | 12,40 р. | 12 | 2399 р. | |
4 | 3 | Укладка паркета | 25,00 р. | 5 | 4500 р. | |
5 | 4 | Полировка окон | 18,00 р. | 2 | 500 р. | |
6 | 5 | Покраска окон | 12,50 р. | 4 | 235 р. | |
7 | 6 | Уборка мусора | 10,00 р. | 1 | 0 р. | |
8 | Итого | = | = | = | Сумма по работам | |
Сумма находится по формуле:
стоимость одного часа работы *кол-во + стоимость расходных материалов
Задание 3: Создайте таблицы по образцу, пустые столбики заполните произвольными значениями и произведите расчеты с помощью функций
Октябрь | Ноябрь | Декабрь | Среднее значение | |
Молоко | =СРЗНАЧ(за молоко) | |||
Масло | ||||
Творог | ||||
Сметана | ||||
Всего | =Сумма (за месяц) |
Угол в градусах | Угол в радианах | SIN(X) | COS(X) |
0 | =РАДИАНЫ(угол) | =SIN(угол) | =COS(угол) |
15 | |||
30 | |||
45 | |||
60 | |||
75 | |||
90 |
Формулы для расчетов:
Отопление руб/кв. м* Общая площадь квартиры кв.м
м* Общая площадь квартиры кв.м
Тех. Обслуживание руб/кв.м*Общая площадь квартиры кв.м
Хол. вода руб/чел * Число жильцов
Гор. вода руб/чел * Число жильцов
Газ руб/чел * Число жильцов
Канализация руб/чел * Число жильцов
Сан. очистки руб* Число жильцов
Оформление отчета: оформить выполненные задания в папках для практических работ.
Формула Excel не работает
- Главная
- Функции
- Формулы
- Функции
Основы Excel
Таблица Excel
Расширенный фильтр
Проверка данных
Выпадающие списки
Именованные диапазоны
Решатель - Карты
- Условное форматирование
- Сводная таблица
- VBA
Функции VBA
Методы
Характеристики
Заявления
Макросы
Пользовательские функции
Файлы и папки
Флажки - Архив
Все статьи отсортированы по дате
Категории
Товары
Продвинутый курс Excel - Контакт
Обо мне
Блоги, которые я прочитал
Автор: Оскар Кронквист.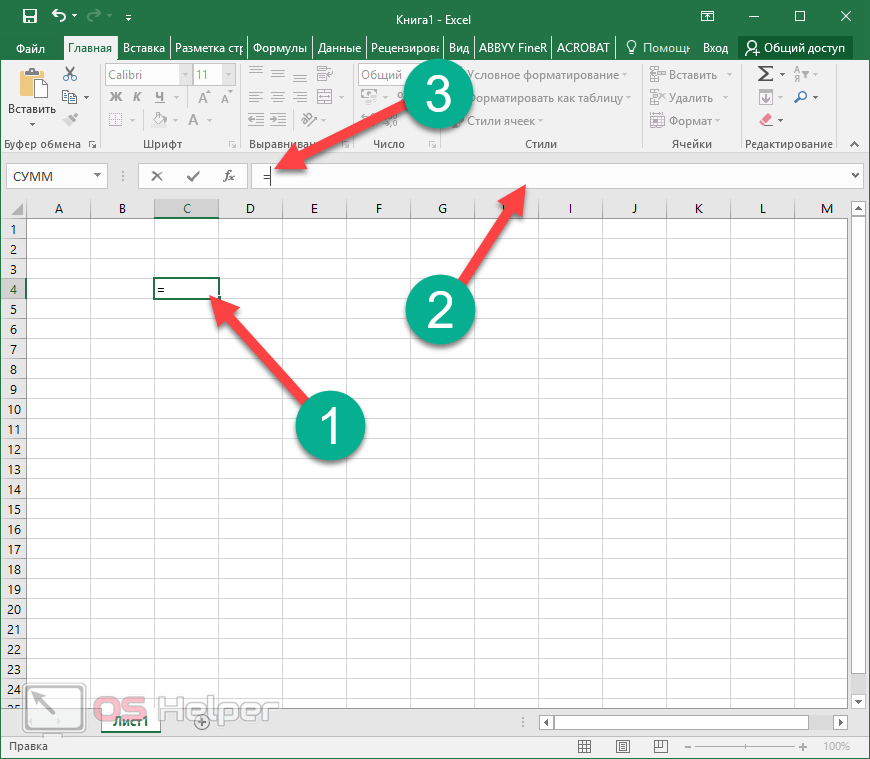 Последнее обновление статьи: 29 сентября 2022 г.
Последнее обновление статьи: 29 сентября 2022 г.
Содержание
- Формула не работает — проверьте аргументы
- Формула не работает — число сохранено как текст
- Как изменить настройку «ручной расчет»
- Формула не работает — в ячейке отображается формула, а не результат
- Формула не работает — ячейка формулы отформатирована как текст
- Формула не работает — #ИМЯ! ошибка
- Как устранить неполадки, связанные с тем, что формула не работает должным образом
1. Формула не работает — проверьте аргументы функции
В этом примере показана функция в ячейке B2, которая возвращает #ЗНАЧ! ошибка, это может произойти, когда что-то не так с аргументами.
Функция ПРОМЕЖУТОЧНЫЕ ИТОГО позволяет вам использовать число от 1 до 11, первый аргумент в этом примере — 12, что является недопустимым аргументом.
Как быстро показать аргументы функции?
Введите функцию в ячейку, а затем начальные скобки, Excel мгновенно покажет аргументы и, в некоторых случаях, допустимые значения.
Вот список функций Excel и их аргументы: Функции Excel
Вот список распространенных ошибок: Ошибки формулы Excel
Вернуться к началу
2. Как решить «числа, сохраненные в виде текста»?
Первый — это числа, хранящиеся в виде текста, как показано на рисунке выше.
Почему функция СУММ в ячейке C7 возвращает 0 (ноль) на рисунке выше?
Числа в диапазоне ячеек C3:C6 сохраняются в виде текста. Это видно по зеленой стрелке в левом верхнем углу каждой ячейки.
Почему это происходит?
Диапазон ячеек C3:C6 был отформатирован как текстовые ячейки до того, как вы ввели в эти ячейки числа.
Как решить?
Выберите диапазон ячеек C3:C6 и нажмите левой кнопкой мыши на восклицательный знак (или восклицательный знак, если вы американец), чтобы открыть меню.
Нажмите мышью на «Преобразовать в число», зеленые стрелки исчезнут, и формула функции СУММ снова заработает, как ожидалось.
Вернуться к началу
3. Как изменить настройку «ручной расчет»
Формула СУММ в ячейке C7 возвращает 0 (ноль), почему это происходит?
Проверьте, не находится ли ваша книга в ручном режиме расчета. Перейдите на вкладку «Формулы» на ленте, затем нажмите левой кнопкой мыши на кнопку «Параметры расчетов».
В этом случае параметр был установлен на «Вручную», при изменении его обратно на «Автоматически» формула СУММ снова работает должным образом.
Вернуться к началу
4. В ячейке отображается формула, а не результат – вот как это исправить
В ячейке C7 отображается формула, а не результат. Почему это происходит?
Перейдите на вкладку «Формулы», проверьте, включена ли кнопка «Показать формулы» (выделена).
Нажмите мышью на кнопку «Показать формулы», чтобы отключить ее. Теперь в ячейке отображается результат вычисления СУММ. Если это не работает, прочитайте раздел 5 ниже.
Если это не работает, прочитайте раздел 5 ниже.
Вернуться к началу
5. Ячейка формулы в текстовом формате
В ячейке C7 отображается формула? Я не хочу этого, я хочу видеть результат расчета.
Выберите ячейку C7, нажмите CTRL + 1 на клавиатуре.
Это показывает, что ячейка отформатирована как «Текст», поэтому в ней отображается формула, а не результат. Нажмите мышью на «Общие», а затем на кнопку «ОК».
Теперь он показывает вывод формулы.
Наверх
6. Формула не работает — #ИМЯ? ошибка
#ИМЯ? ошибка указывает на то, что вы неправильно написали имя функции.
Совет! Проверяйте предложения при вводе формулы. Используйте клавиши со стрелками вверх и вниз, чтобы изменить выбранное предложение. Используйте клавишу TAB для автоматического завершения выбранного предложения.
Вернуться к началу
7. Как устранить неполадки, в которых формула не работает должным образом?
На изображении выше показана формула в ячейке C6, которая не возвращает ошибок, однако расчет неверен. Как нам исправить эту формулу, чтобы найти ошибку в расчете?
Как нам исправить эту формулу, чтобы найти ошибку в расчете?
Инструмент «Вычислить формулу» позволяет более подробно увидеть этапы расчета. Вот как запустить инструмент:
- Выберите ячейку, в которой вы хотите устранить неполадки, в этом примере ячейку C6.
- Перейти на вкладку «Формулы» на ленте.
- Нажмите левой кнопкой мыши на кнопку «Вычислить формулу», расположенную на ленте.
- Появится диалоговое окно.
Диалоговое окно показывает формулу в белом поле и имеет четыре кнопки ниже. Подчеркнутое выражение показывает, какая часть формулы будет вычислена на следующем шаге.
Курсивом выделен самый последний результат. Нажмите левой кнопкой мыши на кнопку «Оценить», чтобы начать оценку формулы.
Продолжайте нажимать и удерживать левую кнопку мыши на кнопке «Оценить», пока она не станет серой, чтобы увидеть все этапы расчета, это помогает определить, в чем проблема.
Инструмент показывает, что формула умножает значения в ячейках C2 и C3 перед добавлением числа в ячейке C4. Нам нужно добавить C2 к C4, а затем умножить на C3.
Нам нужно добавить C2 к C4, а затем умножить на C3.
Нажмите левой кнопкой мыши на кнопку «Закрыть», чтобы закрыть диалоговое окно.
Скобки позволяют нам управлять порядком операций. Вот окончательная формула:
=(C2+C4)*C3
Наверх
Категория суммы
Поиск пустых ячеек и ячеек суммы выше
В этой статье показано, как найти пустые ячейки и автоматически заполнить их формулой, которая складывает числа выше и […]
Как создавать промежуточные итоги
В этой статье демонстрируется формула, вычисляющая промежуточный итог. Промежуточный итог — это сумма, которая добавляет новые числа […]
Как выполнять многоуровневые расчеты в одной формуле
На изображении выше показана формула, которая вычисляет многоуровневые значения на основе многоуровневой таблицы и возвращает итог. Это […]
Как суммировать диапазон ячеек
Самый простой способ суммировать диапазон ячеек — просто выбрать диапазон ячеек и прочитать значения в […]
Промежуточные итоги на основе критериев
Эндрю спрашивает: ЛЮБЛЮ этот пример, моя проблема/потребность в том, что мне нужно добавить результаты. Итак, вместо штатов и имен […]
Итак, вместо штатов и имен […]
Суммирование по логике ИЛИ-И
Вопрос: Суммировать список по нескольким критериям просто, достаточно использовать формулу массива а-ля: =СУММ((column_plane=TRUE)*(column_countries=»USA»)*(column_producer=» Boeing»)*(column_to_sum)) Но все […]
Сумма по группам
Чтобы извлечь группы из диапазона ячеек B3:B10, я использую следующую обычную формулу в ячейке B13.
Суммировать ячейки по критерию
Катя спрашивает: У меня есть 57 листов, многие из которых связаны между собой формулами, мне нужно получить числа из […]
Сумма чисел между двумя датами
Формула в ячейке C15 использует две даты два для фильтрации, а затем суммирует значения в столбце C, СУММЕСЛИМН […]
Суммирование числовых диапазонов между двумя числами
В этой статье объясняется, как построить формулу массива, которая суммирует числовые диапазоны. Например, я хочу знать, как […]
Суммировать только видимые ячейки
Функция ПРОМЕЖУТОЧНЫЕ ИТОГО позволяет суммировать значения в диапазоне ячеек, в котором некоторые строки скрыты или отфильтрованы, изображение […]
Суммируйте уникальные различные числа
На изображении выше показаны числа в столбце B, некоторые из этих чисел дублируются. Формула в D12 добавляет уникальные […]
Формула в D12 добавляет уникальные […]
Сумма уникальных чисел
Содержание Сумма уникальных чисел Получить файл Excel *.xlsx Сумма уникальных уникальных чисел Получить файл Excel *.xlsx Суммарное число […]
Суммирование значений между двумя датами на основе условия
В этом посте я приведу формулу для суммирования значений в столбце (Кол-во), где столбец (Дата) соответствует двум […]
Более 1300 формул Excel
Категории формул Excel
СреднееВыбратьОбъединить ОбъединитьСравнитьСобратьУсловное форматированиеУсловное форматированиеCountCount valuesDatesDuplicatescellIndexyFilter recordsFiltered values MatchLogicLookupsMatchMaxMinNumbers in sumOR logicOverlappingPartial matchRecordsSequenceSmallSort bySort valuesSumSumifsSumproductСтруктурные манипуляцииTimeUnique отдельные записиUnique отдельные значенияUnique recordsUnique valuesVlookupVlookup возвращаемые значения
Категории Excel
Домашняя страница
Последние обновленные статьи.
Функции Excel
Более 300 функций Excel с подробной информацией, включая синтаксис, аргументы, возвращаемые значения и примеры для большинства функций, используемых в формулах Excel.
Формулы Excel
Более 1300 формул, организованных в подкатегории.
Таблицы Excel
Таблицы Excel упрощают работу с данными, добавляя или удаляя данные, фильтруя, суммируя, сортируя, улучшая читаемость с помощью форматирования ячеек, ссылок на ячейки, формул и многого другого.
Расширенный фильтр
Позволяет фильтровать данные на основе выбранного значения, заданного текста или других критериев. Он также позволяет фильтровать существующие данные или перемещать отфильтрованные значения в новое место.
Проверка данных
Позволяет контролировать, что пользователь может вводить в ячейку. Это позволяет вам указать условия и показать собственное сообщение, если введенные данные недействительны.
Раскрывающийся список
Позволяет пользователю работать более эффективно, отображая список, из которого пользователь может выбрать значение. Это позволяет вам контролировать то, что отображается в списке, и это быстрее, чем ввод в ячейку.
Это позволяет вам контролировать то, что отображается в списке, и это быстрее, чем ввод в ячейку.
Именованные диапазоны
Позволяет назвать одну или несколько ячеек, это упрощает поиск ячеек с помощью поля Имя, чтение и понимание формул, содержащих имена вместо ссылок на ячейки.
Excel Solver
Excel Solver — это бесплатная надстройка, которая использует целевые ячейки, ограничения, основанные на формулах на листе, для выполнения анализа «что, если» и других проблем принятия решений, таких как перестановки и комбинации.
Диаграммы
Функция Excel, позволяющая визуализировать данные в виде графика.
Условное форматирование
Форматирование ячеек или значений ячеек на основе условия или критерия. Существует несколько встроенных инструментов условного форматирования, которые можно использовать, или использовать пользовательскую формулу условного форматирования.
Сводные таблицы
Позволяет быстро суммировать большие объемы данных в удобной для пользователя форме.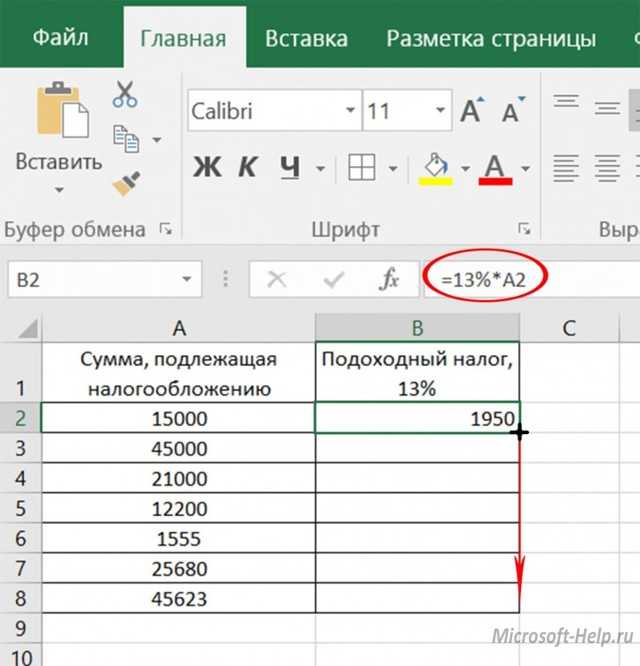 Эта мощная функция Excel позволяет эффективно анализировать, упорядочивать и классифицировать важные данные.
Эта мощная функция Excel позволяет эффективно анализировать, упорядочивать и классифицировать важные данные.
VBA
VBA означает Visual Basic для приложений и представляет собой язык программирования, разработанный Microsoft. Он позволяет автоматизировать трудоемкие задачи и создавать пользовательские функции.
Макросы
Программа или подпрограмма, созданная на языке VBA, которую может создать любой. Используйте средство записи макросов, чтобы быстро создавать собственные макросы VBA.
UDF
UDF расшифровывается как User Defined Functions и представляет собой настраиваемые функции, которые может создать каждый.
Архив
Список всех опубликованных статей.
Работа с формулами и функциями Excel
Одним из самых больших преимуществ использования Microsoft Excel является тот факт, что он позволяет выполнять расширенный анализ всех типов данных. Используя существующие функции Excel, мы можем делать с нашей информацией практически все, независимо от того, имеем ли мы дело с цифрами или буквами.
Используя существующие функции Excel, мы можем делать с нашей информацией практически все, независимо от того, имеем ли мы дело с цифрами или буквами.
Excel предлагает множество функций, от финансовых и математических до логических и многих других. Мы также можем вручную изменять и улучшать существующие функции с помощью формул.
Вот несколько основных советов по использованию функций и формул в Excel.
1) Ввод функций
Все формулы Excel начинаются со знака равенства (=) и могут быть введены вручную, если заранее известна точная формула.
Более простой способ ввода формул — использование опции «Формулы — функция Вставить». Здесь вы можете выбрать формулу, которую хотите использовать. Вы также можете увидеть краткое описание того, что делает формула и какая информация используется в формуле.
Теперь, когда вы выбрали формулу, которую хотите использовать, выберите информацию, для которой вы хотите применить формулу. Вы можете сделать это, нажав на ячейку, в которой находятся данные, для которых вы хотите применить формулу.
Вы можете сделать это, нажав на ячейку, в которой находятся данные, для которых вы хотите применить формулу.
2) Объединение формул
Стандартные математические функции (+,-, *, /) можно использовать как функции и для объединения функций. Формула, содержащая числа (например, 2+2), не меняется, а формула, заданная для определенных ячеек, меняется в зависимости от того, что находится внутри ячеек. При их расчесывании вы придерживаетесь основных правил математики. Сначала вы вычисляете то, что в скобках, затем умножаете или делите и, наконец, вычитаете или складываете.
3) Отображение всех формул
Нажмите Показать формулы или CTRL+` , чтобы отобразить все расчеты в виде формул. Это позволяет легко их анализировать. Это хороший способ увидеть, в каких ячейках есть формулы, а в каких ячейках формул нет.
Если дважды щелкнуть по одной формуле, можно увидеть, какие ячейки являются частью формулы, что упрощает работу с ними и управление ими.



