Отключить на жестком диске битые сектора: Как убрать битые сектора на жестком диске
Содержание
Восстановите и изолируйте поврежденные сектора на жестком диске с помощью этих инструментов
Недавно я поставил себе задачу обслуживать свое оборудование, поэтому в рамках задач определите, что на моем жестком диске уже есть битые сектора что было причиной, которая немного замедлила его работу.
В то время как в Linux у нас есть очень эффективные инструменты и довольно мощный для этого типа задач, это превосходно, так как мы не собираемся ломать голову, глядя среди многих, которые существуют для Windows, и большинство из них основаны на том же методе.
В Linux они делают то же самое, что инкапсулируют или изолируют поврежденные сектора, таким образом диск избегает хранения информации в этих секторах, которые больше не являются для него оптимальными.
Я должен упомянуть это Следующие инструменты обнаруживают повреждения только в секторах. Следовательно, если есть какое-либо физическое повреждение диска или проблемы с головками, этот тип повреждений уже не может быть легко устранен, поэтому рекомендуется заменить жесткий диск.
Теперь внутри dи инструменты, которые мы будем использовать, эти плохие блоки, этот мощный инструмент поможет нам найти те сектора, в которых произошел сбой или которые больше не подходят для хранения информации, и попытаться восстановить их.
Индекс
- 1 Использование плохих блоков для ремонта жесткого диска.
- 2 Как изолировать сбойные сектора жесткого диска?
Использование плохих блоков для ремонта жесткого диска.
Для использования этого инструмента первым делом нужно определить диск, который мы собираемся ремонтировать, для этого откроем терминал и выполним:
sudo fdisk -l
Как только это будет сделано, мы увидим точку монтирования нашего диска. важно, чтобы диск, который мы собираемся анализировать и восстанавливать с помощью плохих блоков, не использовался, так что это диск, на котором в настоящее время установлена ваша система, я рекомендую вам использовать Live CD / USB вашей системы.
Точка монтирования уже определена переходим к выполнению badblocks с терминала, в моем случае диск, который я собираюсь ремонтировать, монтируется в / dev / sdb
sudo badblocks -s -v -n -f /dev/sdb
где мы указываем на следующие:
- -s. Он показывает нам процесс сканирования диска, показывая нам уже проверенные сектора.
- -в. Он указывает используемый режим записи.
- -n. Это переводит нас в неразрушающий режим, это означает, что поврежденные сектора будут восстановлены, а информация на жестком диске не будет повреждена или удалена.
- -f. Это исправит поврежденные сектора.
В моем случае это диск, на который уже была сделана резервная копия информации, поэтому у меня нет проблем с данными, поэтому все данные будут перезаписаны, блок за блоком, я выполняю следующее:
sudo badblocks -wvs /dev/sdb
- — в: Режим записи (деструктивный).

- -s. Он показывает нам процесс сканирования диска, показывая нам уже проверенные сектора.
- -в. Он указывает используемый режим записи.
Нам просто нужно набраться терпения, так как в зависимости от повреждения и размера диска это может занять от часов до дней. Поэтому я рекомендую вам оставить компьютер и подготовиться к марафону хорошей серии, если ваш диск сильно поврежден.
Как изолировать сбойные сектора жесткого диска?
Сейчас если вас интересует возможность изолировать те сектора, которые больше не оптимальны для хранения информации, мы можем использовать инструмент fsck.
Этот инструмент это хорошее дополнение для плохих блоков, и я также рекомендую использовать его для анализа и профилактического обслуживания, так как при периодическом использовании этого инструмента мы будем иметь диск в хорошем состоянии на долгое время.
Для вашего использования, как и плохие блоки, диск, который мы собираемся анализировать и ремонтировать, должен быть размонтирован, теперь мы должны открыть терминал и выполнить следующую команду:
sudo fsck -cfvr /dev/sda
Где мы указываем следующее:
- -c.
 Проверить блоки на диске.
Проверить блоки на диске. - -f. Проведите проверку принудительно, даже если все в порядке.
- -v. Показать дополнительную информацию.
- -r. Интерактивный режим. Ждите нашего ответа.
Точно так же мы должны ждать и быть терпеливыми.
Если вам известен какой-либо другой инструмент, который помогает нам в этой работе, не стесняйтесь поделиться им с нами, в том числе в качестве личного комментария, если время, необходимое этим инструментам для выполнения своей задачи, превышает один день, вам следует подумать о приобретении нового диска, так как вы вовремя сделаете резервную копию своей информации и избежите ненужных потерь.
Содержание статьи соответствует нашим принципам редакционная этика. Чтобы сообщить об ошибке, нажмите здесь.
Вы можете быть заинтересованы
Почему жесткий диск отключается во время работы и как это исправить
Неполадки с винчестером – это крайне серьезная проблема, связанная с риском потери важных данных и информации. Именно поэтому следует крайне внимательно относиться к любым его неисправностям, чтобы не допустить их удаление.
Именно поэтому следует крайне внимательно относиться к любым его неисправностям, чтобы не допустить их удаление.
Типичная проблема, с которой имеют дело пользователи — жесткий диск отключается во время работы. Чаще всего это проявляется исчезновением структуры папок из раздела «Мой компьютер». Давайте рассмотрим несколько причин возникновения подобных ситуаций и попытаемся устранить их доступным способом.
Содержание статьи
- Плохой контакт с кабелем
- Перегрев
- Блок питания (БП)
- Неисправность накопителя
- Настройки питания в ОС Windows
- Более подробно данная тема разобрана в этом видео
- Комментарии пользователей
Плохой контакт с кабелем
Разъем SATA кабеля не обладает особой надежностью, ввиду чего может терять контакт даже из-за небольших вибраций. Это и приводит к вышеописанным последствиям.
Так, что нужно сделать, чтобы жесткий диск не отключался? В первую очередь, для решения этой проблемы необходимо проверить подключение. Возможно, был потерян контакт при присоединении к материнской плате или самому накопителю. Также следует обратить внимание на место присоединения к источнику питанию.
Возможно, был потерян контакт при присоединении к материнской плате или самому накопителю. Также следует обратить внимание на место присоединения к источнику питанию.
Запомните, что САТА-кабель нельзя перегибать более чем на 90 градусов, поэтому, никогда не складывайте его. Если же вы сделали это, то он мог испортиться и потребуется его замена на новый.
Также следует сказать за некачественные разъемы блока питания (БП) для SATA накопителей, которые склонны к деформированию и вздутию. Это крайне часто приводит к некачественному контакту. Винчестер, конечно же, работает, но при этом будет задумываться, как в случае имеющихся сбойных секторов. Поэтому убедитесь, что разъемы в порядке и нормально подключены в гнездо.
Перегрев
Очередная крайне распространенная причина самых разных неполадок с ПК. Если ваш жесткий диск полностью пропадает из системы, а после перезагрузки компьютера вновь появляется, это может свидетельствовать о его перегреве.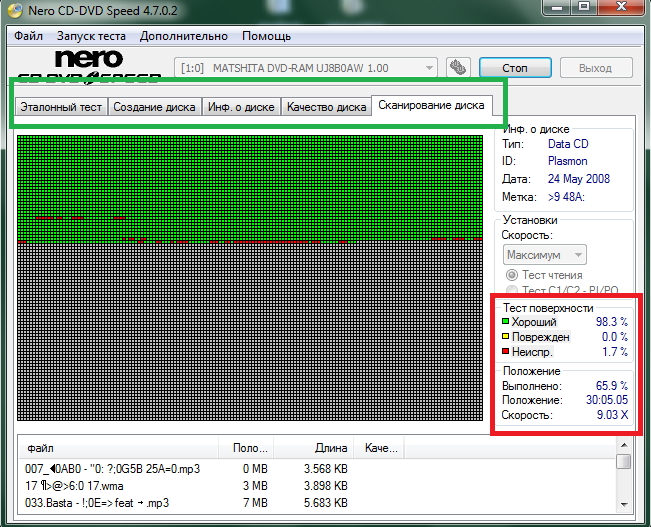 Для проверки температуры можно воспользоваться специальными утилитами, которых сегодня существует огромное множество, например HDTune, AIDA64 и другие. С их помощью вы сможете узнать требуемые вам параметры тех или иных комплектующих.
Для проверки температуры можно воспользоваться специальными утилитами, которых сегодня существует огромное множество, например HDTune, AIDA64 и другие. С их помощью вы сможете узнать требуемые вам параметры тех или иных комплектующих.
Нормальная температура работы – 30 градусов, максимально допустимая же не более 45. Если у вас она выше, то есть винт перегревается, в таком случае следует срочно принять меры по улучшению системы охлаждения:
- Для начала проведите профилактику по очистке ПК или ноутбука от пыли и грязи.
- Замените все нерабочие кулера на новые.
- Используйте более мощное охлаждение с радиатором для винчестера.
Блок питания (БП)
Нестабильное его функционирование или нехватка мощности часто приводит к неполадкам с накопителями и к тому, что он периодически отключается. Обычно это еще сопровождается частыми непроизвольными перезагрузками компьютера.
При наличии этого симптома, попробуйте сменить блок питания. Почему необходимо это сделать? Вполне вероятно, что вся проблема именно в нем.
Почему необходимо это сделать? Вполне вероятно, что вся проблема именно в нем.
Неисправность накопителя
Если все вышесказанное не помогло и жесткий диск все равно периодически пропадает, то возможно причина в нем самом. Первым делом проверьте его на наличие ошибок и BAD-секторов. Если они не обнаружатся, переходите к следующему пункту.
Исправность HDD. Чтобы проверить это, подключите его к другому компьютеру. Если ничего не меняется, то винчестер сломан и подлежит замене. В возникшей ситуации первым делом позаботьтесь об информации, которая хранится на нем. Попробуйте скопировать ее на другой носитель, пока ваш еще хоть немного работает, иначе вы можете ее утерять. Конечно, опытные специалисты с соответствующими знаниями помогут вам в случае чего восстановить ее, но не стоит рисковать.
Если же хард полноценно работает на другом ПК, то проблема может быть в каком-то другом комплектующем. Обратите внимание на материнскую плату, которая влияет на его функционирование и в случае неполадок может тому препятствовать.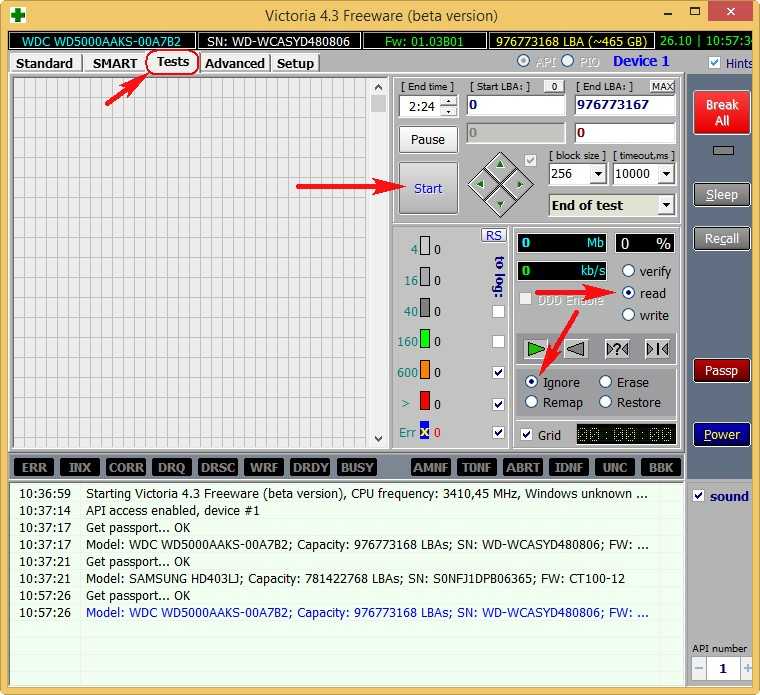 В таком случае ее ремонт или замена все исправят.
В таком случае ее ремонт или замена все исправят.
Настройки питания в ОС Windows
Также часто бывает так, что накопитель отключается самопроизвольно при активной работе компьютера. Чтобы исправить это, необходимо в параметрах Windows установить на значении времени выключения параметр «Никогда».
Инструкция смены значения на Windows 7/8/10:
- Зайдите в меню «Пуск/Панель управления/Электропитание». Перед вами появится окно с информацией, в котором потребуется найти установленный профиль.
- Измените профиль. Нажмите «Настройка плана питания». Откроется полноценное меню настроек.
- Далее нажмите «Изменить дополнительные параметры».
- Выбираем раздел «Жесткий диск», раскрываем меню «Отключить жесткий диск через» и в «Значение» ставим подходящий нам параметр. Чтобы он перестал отключаться, выставляем «0». Применяем измененные настройки. Таким образом, проблема решается всего за несколько минут.
Теперь вы знаете, в чем может быть проблема, если накопитель периодически отключается или исчезает, и как самостоятельно это исправить без помощи сторонних специалистов.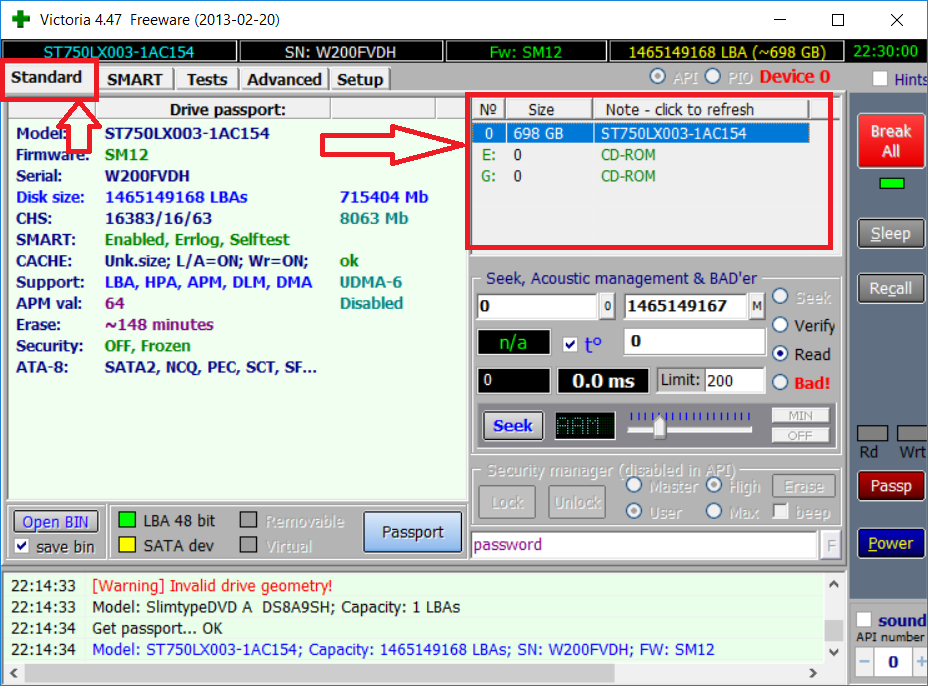
Более подробно данная тема разобрана в этом видео
Аппаратный сбой
— Удалите поврежденные сектора на жестком диске в Windows 10
Мой старый ноутбук стал очень медленным и не отвечает до такой степени, что после загрузки требуется 30-40 минут, прежде чем я смогу его использовать. В основном он не отвечает и не меняется, даже если я делаю жесткий перезапуск. Я сделал тест SMART, и он показывает, что мой жесткий диск исправен на 58%.
Где-то на форуме читал, что ОС или NTFS диск сами помечают битые сектора и не записывают в них. Итак, мой вопрос, мой диск 750 ГБ, 58% из которых 435 ГБ. Мои общие данные на диске составляют примерно 300 ГБ. Но я думаю, что жесткий диск все еще может читать/записывать эти плохие сектора, и поэтому моя система не отвечает.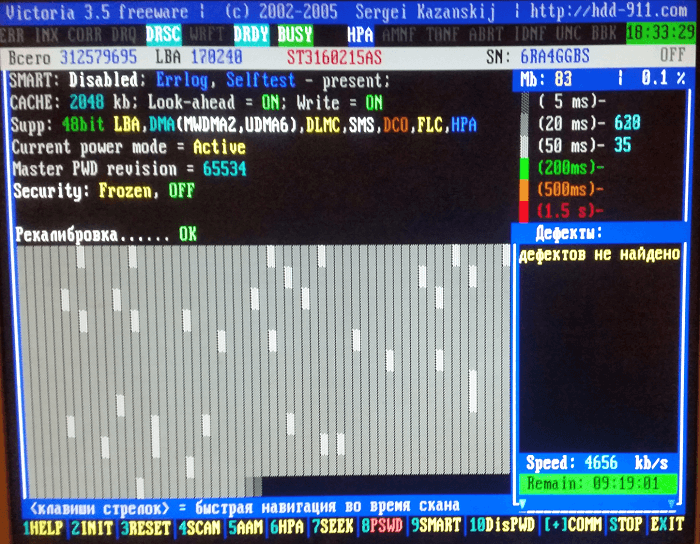 Итак, мой вопрос: могу ли я что-то сделать, чтобы заблокировать все эти плохие сектора и использовать только оставшиеся хорошие сектора? Самое главное, будет ли это хорошей идеей в первую очередь, или я должен просто заменить старый жесткий диск?
Итак, мой вопрос: могу ли я что-то сделать, чтобы заблокировать все эти плохие сектора и использовать только оставшиеся хорошие сектора? Самое главное, будет ли это хорошей идеей в первую очередь, или я должен просто заменить старый жесткий диск?
Примечание. Это старый компьютер, и я использую его только изредка для потоковой передачи фильмов на телевизор через HDMI.
- жесткий диск
- аппаратный сбой
- поврежденные сектора
6
Неправда, что диск не записывает в плохие сектора.
На самом деле здесь есть несколько аспектов:
- Аппаратные сбойные сектора, которые могут быть переназначены самим HDD во время его работы через его прошивку. Каждый жесткий диск имеет набор заводских секторов, которые по умолчанию скрыты, и которые жесткий диск может использовать для переназначения поврежденных секторов. Количество этих секторов очень ограничено (несколько сотен). Это действие увеличивает значение счетчика секторов перемещения в SMART накопителя.
 Когда эти резервные фабрики секторов заканчиваются, накопитель прекращает переназначение и просто игнорирует эти битые сектора (если в нем есть какие-то данные, он попытается их прочитать, но не записать). Обратите внимание, что поврежденными секторами считаются те сектора, время чтения которых превышает 750 мс.
Когда эти резервные фабрики секторов заканчиваются, накопитель прекращает переназначение и просто игнорирует эти битые сектора (если в нем есть какие-то данные, он попытается их прочитать, но не записать). Обратите внимание, что поврежденными секторами считаются те сектора, время чтения которых превышает 750 мс. - Помимо этих поврежденных секторов, может быть несколько медленно читаемых секторов (250 мс и более). Они не считаются сбойными секторами, но доставляют массу неприятностей — на самом деле именно такие сектора вызывают медлительность системы при их чтении.
Действительно, диск не будет писать в плохие сектора, но попытается записать в медленные сектора, считая их исправными.
Следующее, что ckhdsk никогда не удалит плохие сектора, он скажет ОС игнорировать/пропускать их. Во время « CHKDSK /FC: » он обнаружит битые сектора (как видит ОС, они могут иногда не совпадать с аппаратными битыми секторами) и попытается переместить данные из них в другое место и пометит неисправные сектора как нерабочие .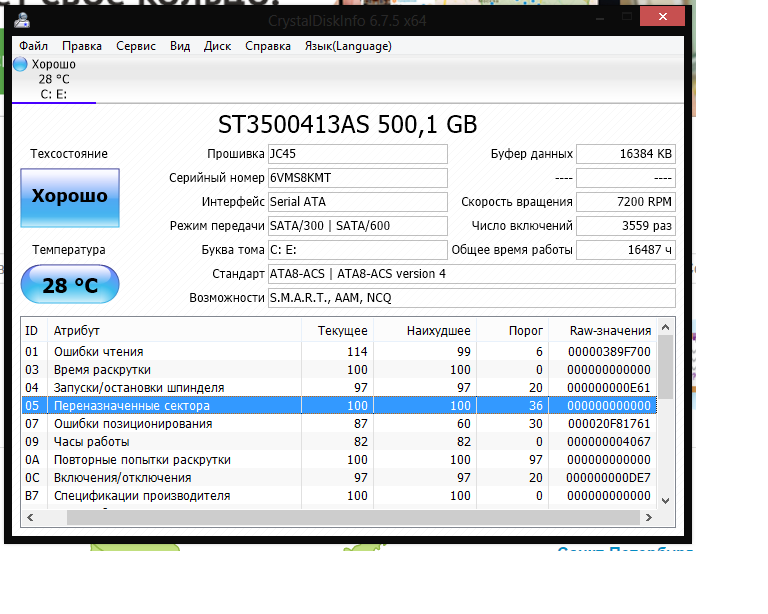 такие инструменты, как HDDScan, для сканирования поверхности диска.
такие инструменты, как HDDScan, для сканирования поверхности диска.
Эти руководства могут быть мне полезны:
- http://hddscan.com/
- http://www.ghacks.net/2012/12/27/test-your-hard-drives-thoroughly-with-hddscan/
- https://www.technibble.com/hddscan-scan-for-bad-sectors/
1
Откройте командное окно (от имени администратора) и выполните: «CHKDSK /FC:»
Он сообщит вам, что не может получить блокировку и вместо этого должен запланировать следующую перезагрузку; сказать да и перезагрузиться. Как только это пройдет успешно (это может занять несколько минут или часов), все будет хорошо, плохих секторов не останется (но новые, конечно, могут стать плохими в любой день).
0
Зарегистрируйтесь или войдите в систему
Зарегистрируйтесь с помощью Google
Зарегистрироваться через Facebook
Зарегистрируйтесь, используя электронную почту и пароль
Опубликовать как гость
Электронная почта
Требуется, но не отображается
Опубликовать как гость
Электронная почта
Требуется, но не отображается
Нажимая «Опубликовать свой ответ», вы соглашаетесь с нашими условиями обслуживания, политикой конфиденциальности и политикой использования файлов cookie
.
Как изолировать битые сектора на жестком диске в Windows 7?
Это делается автоматически ОС и NTFS. Чтобы проверить это сейчас, просто запустите CHKDSK. Любые поврежденные сектора помечаются и не используются. CHKDSK /R попытается восстановить поврежденный сектор.
Один (из нескольких!) способов попасть туда: открыть проводник Windows; щелкните правой кнопкой мыши на диске и выберите «Свойства» в контекстном меню; выберите вкладку Инструменты; выберите Проверить сейчас. Это запускается при следующей перезагрузке, поскольку не может вносить изменения в используемые файлы.
Примечание: Вы должны войти в систему под учетной записью администратора , чтобы проверить свой диск на этом уровне. Вы также можете получить приглашение UAC.
Если вы хотите запустить CHKDSK напрямую:
- Нажмите кнопку «Пуск» Windows; введите
запятаяв поле поиска; выберитеКомандная строкаиз списка, чтобы открыть окно командной строки (или щелкните его правой кнопкой мыши; выберите «Запуск от имени администратора» в контекстном меню и т. д.)
д.) - Тип
ЧКДСК/?, чтобы получить список опций (верхний или нижний регистр не имеет значения). - Введите
CHKDSK C: /F /R, чтобы проверить диск C: на наличие ошибок и автоматически исправить их. - Перезапустите, чтобы запустить сканирование.
Я предполагаю, что вы имеете в виду стандартный вращающийся жесткий диск с форматом NTFS (хотя FAT на самом деле не отличается для этого ответа). Твердотельные накопители решают эту проблему внутри.
Несколько сбойных секторов (обычно размером 4 КБ, но даже 64 КБ, если они оптимизированы для хранения больших файлов) на диске объемом 50 ГБ, 500 ГБ или 2 ТБ не стоит беспокоиться (а если размер диска всего несколько ГБ, возможно, пора менять).
Я полагаю, если вы действительно хотите возиться, вы могли бы разделить плохие дорожки, которые содержат плохие сектора (чтобы головки чтения/записи не проходили прямо над ними), но если ваше время стоит больше, чем $1/ день или вы так беспокоитесь, подумайте о покупке нового диска. Я думаю, что видел какое-то программное обеспечение, которое полуавтоматизирует это, но мне трудно придумать сценарий, в котором я хотел бы это сделать. (Однако я с нетерпением жду хороших историй в комментариях!)
Я думаю, что видел какое-то программное обеспечение, которое полуавтоматизирует это, но мне трудно придумать сценарий, в котором я хотел бы это сделать. (Однако я с нетерпением жду хороших историй в комментариях!)
Из командной строки
чкдск /?
CHKDSK [том[[путь]имя_файла]]] [/F] [/V] [/R] [/X] [/I] [/C] [/L[:размер]] [/B]
том Указывает букву диска (после двоеточия),
точка монтирования или имя тома.
имя файла Только для FAT/FAT32: Указывает файлы для проверки на фрагментацию.
/F Исправляет ошибки на диске.
/V В FAT/FAT32: отображает полный путь и имя каждого файла.
на диске.
В NTFS: отображаются сообщения об очистке, если таковые имеются.
/R Находит поврежденные сектора и восстанавливает читаемую информацию
(подразумевается /F).
/L:размер Только для NTFS: изменяет размер файла журнала на указанное число.
килобайт. Если размер не указан, отображается текущий
размер.

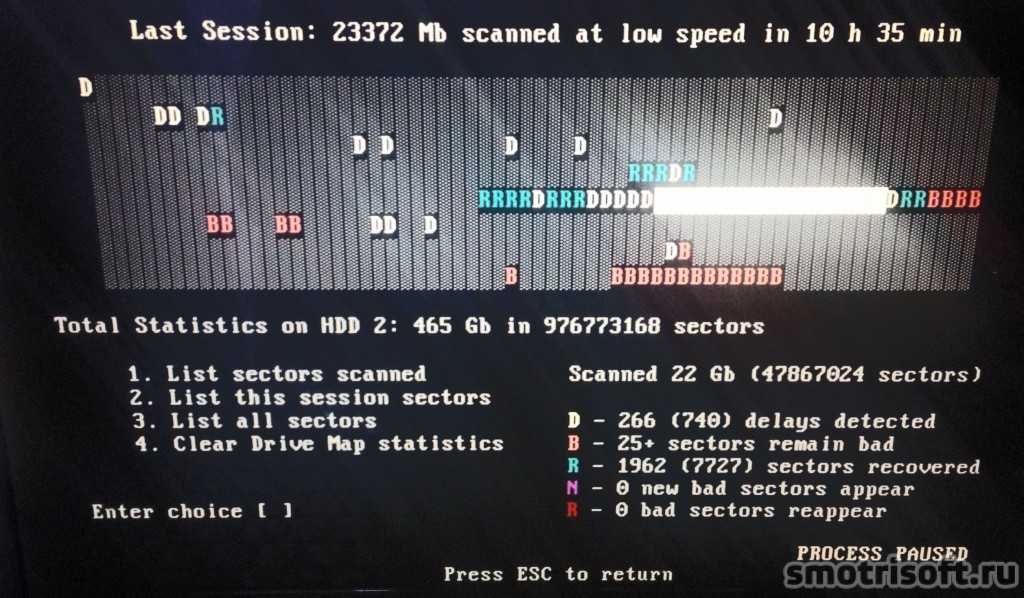
 Проверить блоки на диске.
Проверить блоки на диске.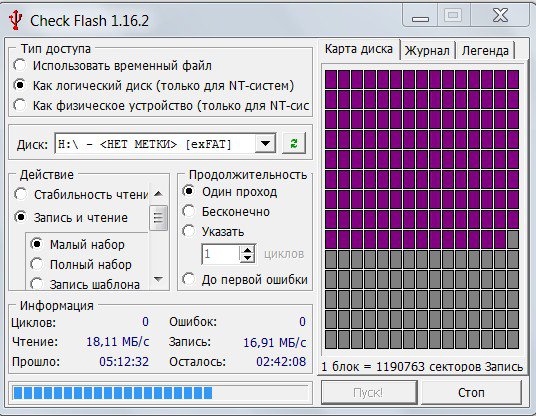 Когда эти резервные фабрики секторов заканчиваются, накопитель прекращает переназначение и просто игнорирует эти битые сектора (если в нем есть какие-то данные, он попытается их прочитать, но не записать). Обратите внимание, что поврежденными секторами считаются те сектора, время чтения которых превышает 750 мс.
Когда эти резервные фабрики секторов заканчиваются, накопитель прекращает переназначение и просто игнорирует эти битые сектора (если в нем есть какие-то данные, он попытается их прочитать, но не записать). Обратите внимание, что поврежденными секторами считаются те сектора, время чтения которых превышает 750 мс.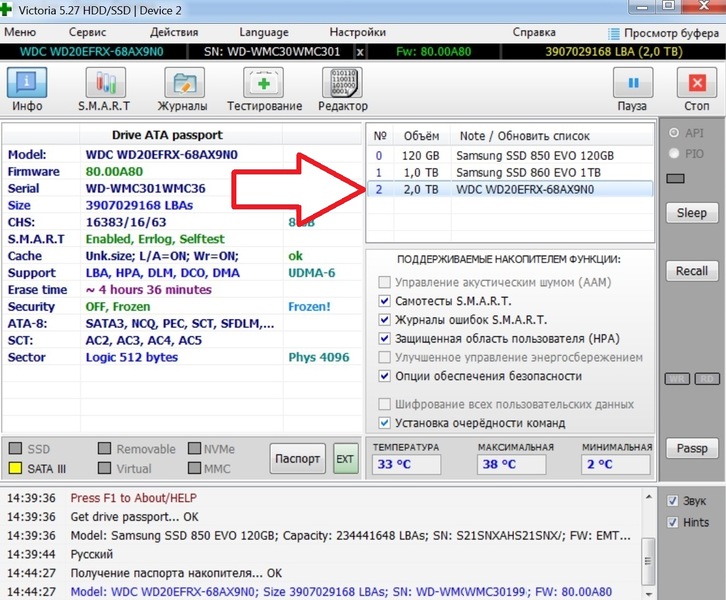 д.)
д.)
