Как установить программу в автозагрузку windows 10: Добавить приложение для автоматического запуска при начальной загрузке Windows 10
Содержание
как отключить автозапуск программ и приложений в Виндовс 10, где найти, как настроить
Главная Windows 10 Как найти, настроить, включить или отключить автозагрузку в Windows 10
Все компьютеры после включения запускают ряд служб для корректной работы, в том числе и установленные программы. Пользователь можно сразу приступить к работе в нужных приложениях, когда система полностью запустится.
Но бывает, что система запускает много ненужных компонентов, что приводит к торможению компьютера и долгому ожиданию. Лучше всего подобную проблему решает настройка автозагрузки системы
Из статьи вы узнаете, как настроить автозапуск программ на Виндовс 10.
Что такое автозагрузка в Windows 10
Автозагрузка программ – это компонент операционной системы Windows 10, самостоятельно включающий приложения после включения ПК. Опция позволяет не активировать все программы после перезагрузки устройства в ручном режиме. Есть ряд программ, которыми юзер пользуется на постоянной основе. Есть прямой смысл добавить их в автозагрузку – работать станет удобнее сразу после включения, так как не нужно будет дополнительно ждать запуска.
Есть прямой смысл добавить их в автозагрузку – работать станет удобнее сразу после включения, так как не нужно будет дополнительно ждать запуска.
Проследить, как запускаются программы из автозапуска можно после нажатие на включение компьютера. Виндовс запуститься, после чего постепенно будут появляется соответствующие иконки в строке состояние снизу (где дата и время) – это и есть автозапуск. Также некоторые приложения могут открывать окна сразу после включения. Если нужно избавиться от таких назойливых программ, отключите их по инструкции ниже.
Где найти автозапуск приложений
В Windows 10 список, где находится автозагрузка, которая автоматически запускается вместе с операционной системой все приложения, можно найти в диспетчере задач:
- Нажать на клавиатуре Ctrl с Alt и Del в одно время.
- Появится окно, где выбрать «Диспетчер задач».
- Переместиться в «Автозагрузка» в верхней части интерфейса.
Особенности. Перейти в диспетчер также можно по нажатию правой кнопкой мыши по строке пуска (где иконки всех запущенных программа) и выбору «Диспетчер задач».
Как настроить
Для изменения позиции приложения в автозагрузке Виндовс 10 нужно кликнуть по нему правой кнопкой мыши, после чего выбрать «Включить» или «Отключить». Изменения последуют моментально, но проверить это можно будет только после перезапуска устройства. Программа не включится или выключится, если здесь поменять параметр на какой-либо другой. Изменения вступят в силу только после следующего включения.
Как добавить приложение в автозагрузку
Если в списке диспетчера не нашлось нужного для вас приложения, его стоит добавить вручную. Любой файл запуска можно установить в автозагрузку, если он имеет расширение EXE (окончание файла после точки). Добавить приложение в автозагрузку Windows 10 возможно несколькими способами, как это описано в дальнейших инструкциях.
Автозагрузка программ через диспетчер задач
Добавить в автозагрузку Windows 10 приложение через диспетчера нельзя, зато можно изменить уже существующие файлы.
Для этого выполнить такие действия:
- Нажать вместе кнопки Ctrl + Alt и Del на клавиатуре.

- Выбрать «Диспетчер задач», а после такого «Автозагрузка».
- По нужной программе провести клик правой кнопкой на мышке.
- Настроить включение или выключение автозагрузки в Windows 10 путем выбора состояния в соответствующем столбце.
Через папку «Автозагрузка»
Как добавить программу в автозапуск? Лучший способ – создать документ в специальной системной папке Windows 10. В старых версиях Win7 и ниже папка находилась в меню Пуск, но с новшествами её перенесли.
Внимание. Для отображения необходимой директории нужно активировать показ скрытых файлов. Для этого в проводнике развернуть «Вид» и установить галочку напротив «Скрытые элементы» либо нажать Win+R, а в открывшемся окне вставить shell:startup и подтвердить по Enter.
Папка автозагрузки Windows 10 находится в следующей директории:
СИСТЕМНАЯ ДИРЕКТОРИЯ – Users – ИМЯ ПОЛЬЗОВАТЕЛЯ – AppData – Roaming – Microsoft – Windows – Главное меню – Программы – Автозагрузка
Вместо ИМЯ ПОЛЬЗОВАТЕЛЯ нужно подставить ник, который указан в системе.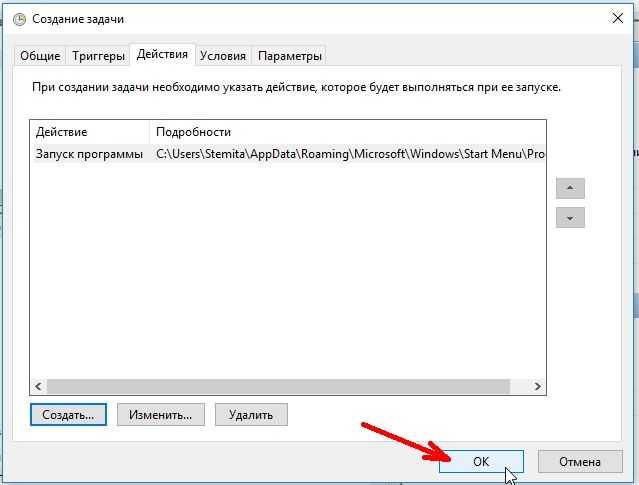 Проверить его можно, если кликнуть правой кнопкой мыши по «Этот компьютер», выбрать «Свойства» и смотреть на строку «Имя домена и параметр рабочей группы».
Проверить его можно, если кликнуть правой кнопкой мыши по «Этот компьютер», выбрать «Свойства» и смотреть на строку «Имя домена и параметр рабочей группы».
Также должен быть определен системный диск, обычно эту роль играет пространство C:\ в качестве директории по умолчанию, его и стоит выбрать в начале.
Именно по этому пути используются ссылки для запуска приложений при включении компьютера. Если туда добавить любой файл запуска, он будет инсталлироваться вместе с Windows.
Как поставить программу в автозагрузку Windows 10 через диск:
- Открыть папку «Автозагрузка» по одному из путей, указанных выше.
- В любом пространстве нажать правой кнопкой мыши, навести на «Создать» и выбрать «Ярлык».
- Вписать ссылку на программу или нажать «Обзор» и найти ее.
- Выделить необходимый файл, после нажать «Далее».
- Указать наименование ярлыка по собственному желанию.
- Подтвердить действия.
Также можно перенести или вставить ярлык из другого пространства, например, рабочего стола.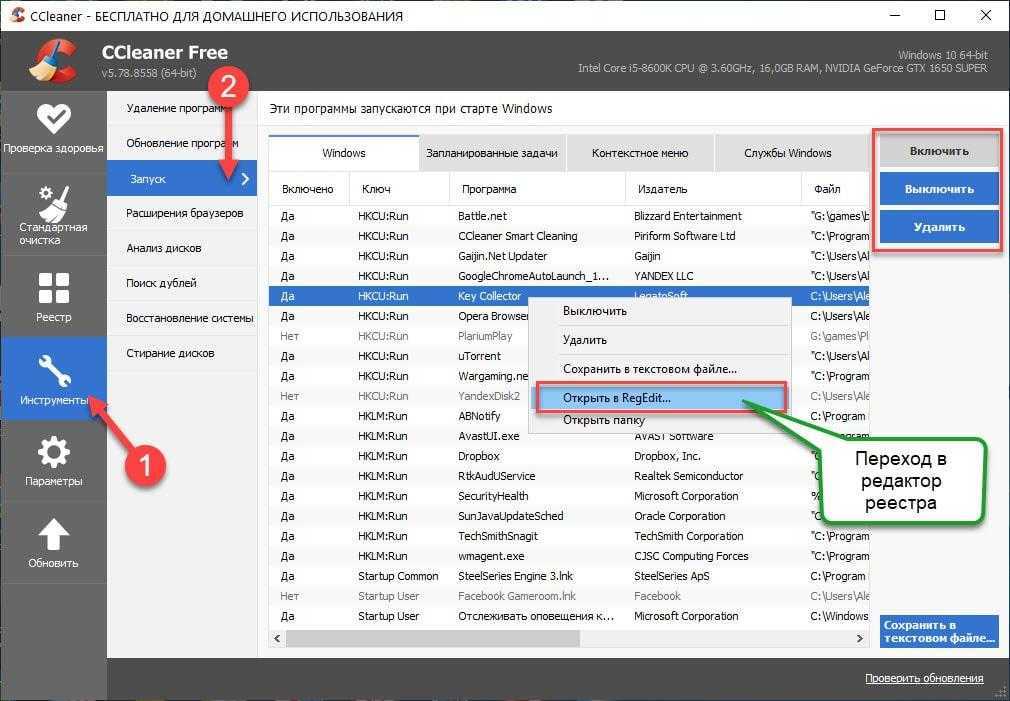 Главное, чтобы в указанной папке находится ярлык.
Главное, чтобы в указанной папке находится ярлык.
Вот как выключить автозапуск Windows 10: если удалить ярлык из папки программ в инструкции, то она выключится из автозагрузки.
Через реестр
Реестр – это база данных для хранения настроек. Через некоторые манипуляции возможно посмотреть автозагрузку в Windows 10, вот как:
- Нажать комбинацию клавиш Win и R.
- В диалоговом окне ввести Regedit и подтвердить.
- Появится реестр Виндовс, здесь с помощью навигации слева нужно найти следующие ветки: HKEY_LOCAL_MACHINE – SOFTWARE – Microsoft – Windows – CurrentVersion – Run
- После открытия одного из путей, кликнуть правой мышкой в белое пространство в правой части окна и задействовать «Создать», далее «Строковый параметр».
- Ввести произвольное имя для адаптации и двойным кликом по нему выделить.
- В строку «Значение» вставить полный путь до исполняющего файла.
- Подтвердить по «Ок».
Важно! Исполняющий файл – это загрузчик с EXE расширением, то есть документ, по которому открывается та или иная программа.
Узнать полный путь можно если нажать по ней правой мышкой и выбрать «Свойства». Всё из строки «Расположение» нужно вписать в инструкцию.
Через планировщик заданий
Планировщик – это плагин для автоматизации некоторых типичных действий операционной системы. Здесь имеется возможность добавить файл в автозагрузку Windows 10. Вот как это делается:
- Открыть Пуск и в поиске ввести «Планировщик заданий», нажать Enter.
- Открыть мастер создания простых задач.
- Справа выбрать «Создать задачу…».
- Написать описание по желанию, после выбрать «Далее».
- Отметить «При входе в Windows».
- Действие «Запустить программу».
- Использовать кнопку «Обзор», чтобы указать путь к исполняемому файлу.
- Выбрать «Готово».
Теперь в разделе «Триггеры» будет список заданий, которые были указаны планировщику. Если выделить любое и нажать «Изменить», то появится возможность отредактировать задачу или удалить.
Через параметры системы
Параметры открываются в Пуске возле кнопки выключения компьютера.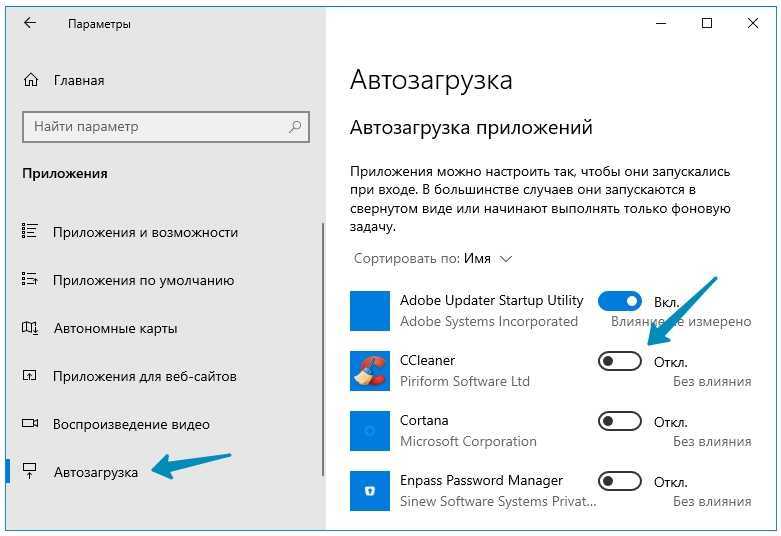 Вот как отключить автозагрузку программ Windows 10:
Вот как отключить автозагрузку программ Windows 10:
- Открыть настройки.
- Перейди в окошко «Приложения».
- Слева выбрать «Автозагрузка».
Здесь в Windows 10 имеется минимальный функционал по программному отключению автозапуска.
Как отключить автозагрузку программ в Windows 10
Ранее уже говорилось о том, как отключается автозапуск, но чтобы закрепить материал о Windows 10, попробуем убрать программу на примере Торрента.
Вот как убрать автозапуск программы uTorrent:
- Откройте окно Пуска.
- Перейдите в настройки по клику на шестеренку «Параметры».
- Разверните раздел «Приложения».
- Зайдите в отдел «Автозапуск» среди конфигураций слева.
- В перечне имеющихся программ отыщите uTorrent и переключите ползунок напротив него в выключенное состояние.
- Перезагрузите компьютер.
Вот как отключить торрент, если он запускается с Виндовс 10. Теперь он не будет запущен до тех пор, пока вы не откроете его вручную.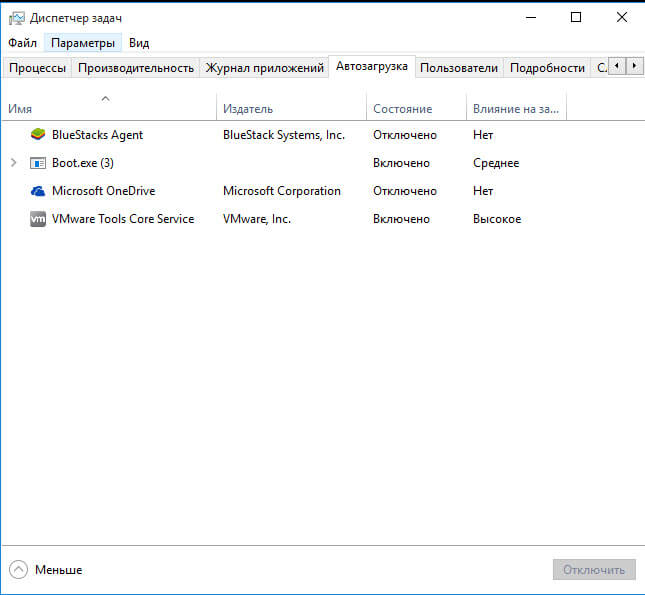
ПО для контроля автозагрузок
Зайти в автозагрузку Виндовс 10 можно отдельными программами. Существуют специальные менеджеры для контроля производительности Виндовс 10. Рассмотрим, как зайти в автозагрузку с помощью подобных утилит.
CCleaner
C Cleaner для Windows 10 – это бесплатный менеджер с возможностью очищать от ненужных файлов. Как открыть автозагрузку в ней:
- Открыть пункт «Сервис» и подпункт «Автозагрузка».
- Выбирать из списка программу, которую хочется исключить, и нажать «Выключить».
Результатом успешного действия будет смена продукта на «Нет». Аналогичная операция может вернуть автозагрузку обратно.
Autoruns
Autoruns для Windows 10 – продвинутая утилита для удобного изменения реестра от Microsoft. Благодаря этому приложению возможно детально настроить автоматический запуск, отредактировав даже стандартные планировщики. Но стоит быть осторожным – неопытные пользователи могут навредить ПК.
После установки нужно открыть утилиту от имени администратора, далее перейти в пункт «Everything».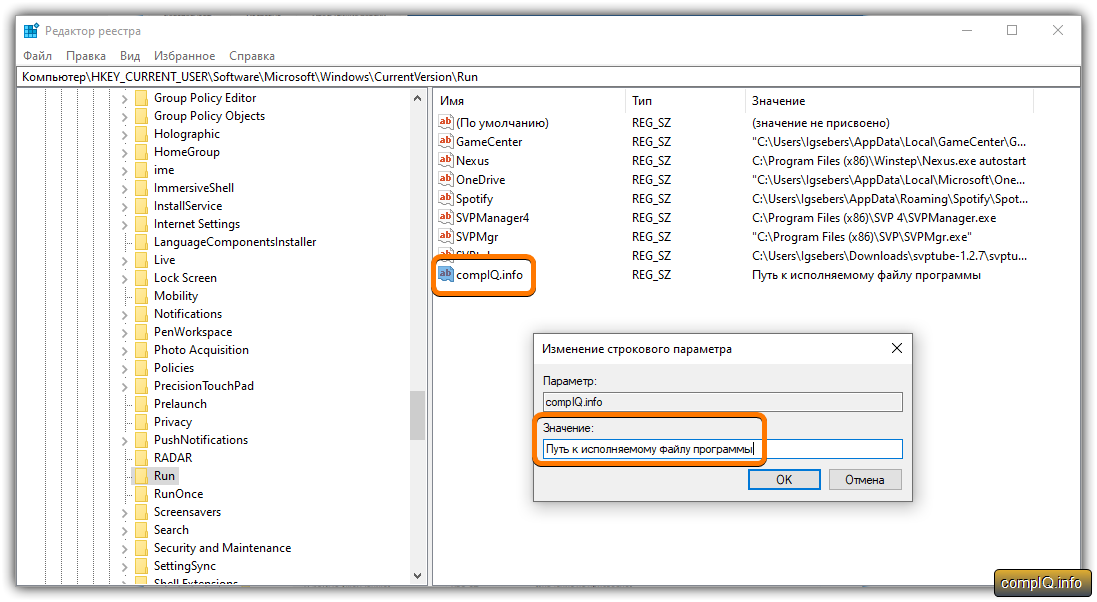 Здесь представлены все записи из реестра. Снятие галочки уберет пуш из автозагрузки.
Здесь представлены все записи из реестра. Снятие галочки уберет пуш из автозагрузки.
Program в автозагрузке Windows 10 что это
Многие пользователи сталкиваются с строкой «Program» в автозагрузках. Такие записи появляется, когда точки расширения, обеспечивающие автоматический запуск, указывают на несуществующие файлы из-за некорректного их удаления или ошибки.
Для решения такой проблемы лучше использовать Autoruns. Воспользовавшись инструкцией выше, нужно в списке Everything кликнуть по «Program» правой кнопкой и выбрать «Удалить». Также следует проверить путь, который указывается в столбце.
Заключение
Вот мы и разобрались как найти автозагрузку в Виндовс 10. Данный гайд поможет как убрать то, что не нужно при запуске, так и добавить новые утилиты.
Как добавить программу в автозагрузку Windows 10.
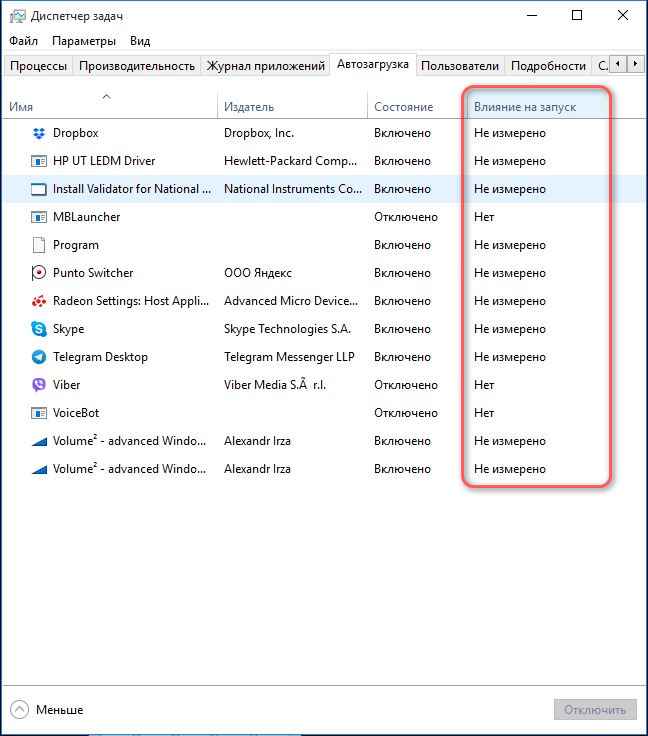 Урок 31
Урок 31
Многие начинающие пользователи не знают, что автозагрузка в Windows может намного облегчить работу. Взять хотя бы программу 1С, с которой работает каждый бухгалтер. Одно дело, когда вы сами включаете компьютер, ждете завершение загрузки, потом находите ярлык 1С и запускаете программу. И совсем другое, когда эта программа открывается автоматически (вам остается только ввести пароль и нажать на клавишу «ОК»). Можно наряду с этой программой настроить открытие браузера на странице с почтой, или электронным документооборотом. В общем, настроить свой компьютер так, чтобы все необходимые программы открывались сами, пока вы пьете горячий кофе. Для этого достаточно добавить программу в автозагрузку.
Содержание:
- как найти и открыть папку автозагрузки в Windows
- Введение
- Добавляем программу в автозагрузку при помощи инструмента «Выполнить»
- Добавляем программу в автозагрузку при помощи планировщика заданий
Введение
Некоторые программы, такие как антивирусник, при установке сами прописываются в автозагрузке.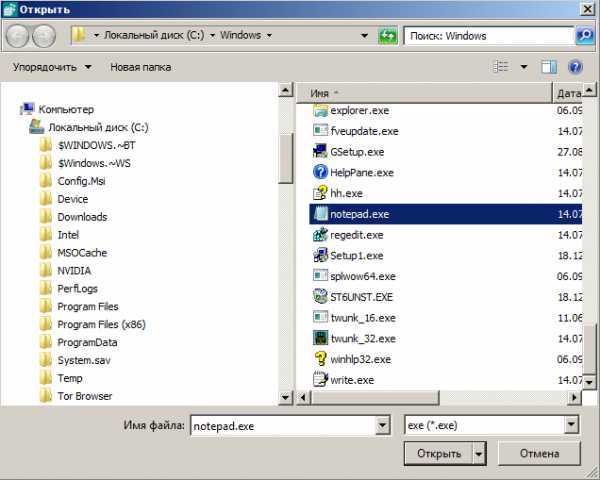 Но бывает, что в автозагрузку прописываются и совсем не нужные программы. Тогда их необходимо оттуда удалить. Это делается довольно таки просто.
Но бывает, что в автозагрузку прописываются и совсем не нужные программы. Тогда их необходимо оттуда удалить. Это делается довольно таки просто.
Как убрать программу из автозагрузки своими силами
А вот добавить программу в автозагрузку самому уже проблематично, особенно, если не знаешь как. Но стоит один раз попробовать, и вы увидите, насколько это облегчит вам жизнь при работе на компьютере. Рассмотрим несколько способов, а там сами выберите тот, который вам по душе.
Сама папка автозапуска и в Windows 10, и в Windows 7 находится по такому адресу:
C:\Users\ваше имя \AppData\Roaming\Microsoft\Windows\Start Menu\Programs\Startup
В Windows 7 добраться до автозапуска легко. Достаточно открыть меню «Пуск» открыть «Все программы» — «Автозапуск».
Перемещаете сюда ярлык необходимой программы и после перезагрузки компьютера она будет открываться автоматически.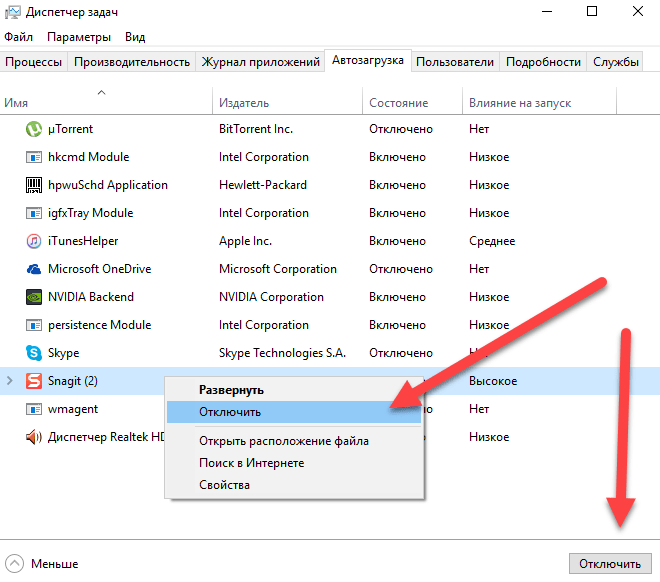
В Windows 10 такой функции в меню «Пуск» нет.
Добавляем программу в автозагрузку при помощи инструмента «Выполнить»
Это, пожалуй, самый простой способ, но к сожалению не всегда действенный.
В любой Windows добраться до папки автозагрузки можно при помощи команды shell:startup
Для этого достаточно нажать на клавиатуре одновременно клавиши Win + R, и ввести в поле окна «Выполнить» эту команду shell:startup и нажать кнопку «ОК».
Откроется папка, в которую можно перетащить ярлык любой программы, и после перезапуска компьютера эта программа будет запускаться сразу после загрузки системы.
Добавляем программу в автозагрузку при помощи планировщика заданий
Этот вариант более сложный и не все новички смогут им воспользоваться по причине не хватки знаний.
Запускаем приложение «Планировщик заданий». Для этого жмем по значку «Поиск» (в виде лупы) на панели задач, и в поле поиска пишем «планировщик заданий» (без кавычек).
В колонке слева кликаем по разделу «Библиотека планировщика заданий».
В крайней правой колонке кликаем по пункту «Создать задачу».
Откроется окно «Создание задачи». На вкладке «Общие» в поле «Имя» прописываем название задачи, а в поле «Описание» даем краткую характеристику этой задачи.
Переходим на вкладку «Действия» и в самом низу жмем кнопку «Создать».
В окне «Создание действия» в поле «Программа или сценарий» необходимо прописать путь к файлу запуска программы.
Не всегда по кнопке «Обзор» можно найти этот файл запуска.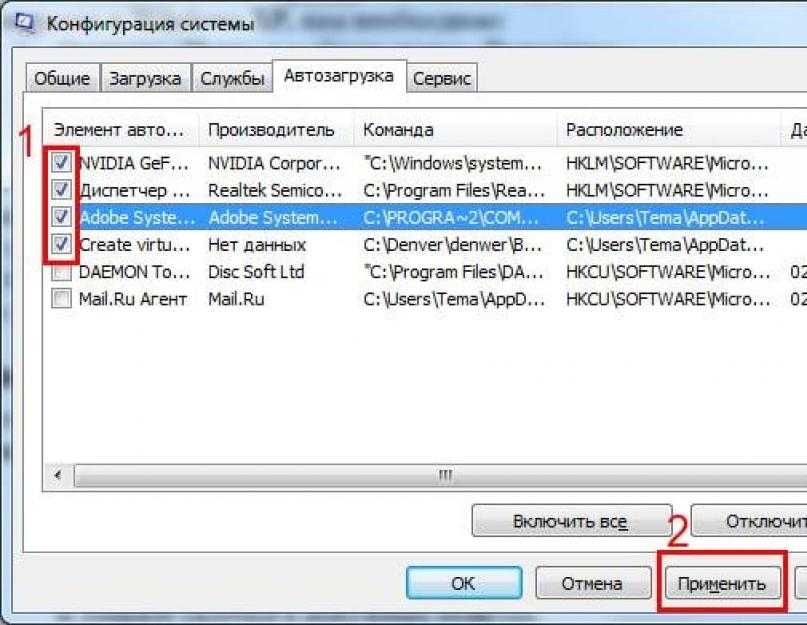 Для этого вы должны зайти в систему под Администратором, и у вас должен быть открыт доступ к системным файлам.
Для этого вы должны зайти в систему под Администратором, и у вас должен быть открыт доступ к системным файлам.
Но можно поступить проще. Показываю на примере браузера Яндекс.
_________________________________________________________________________
В Windows 10
Открываем меню «Пуск». Находим иконку, кликаем по ней правой кнопкой мыши и выбираем в выпадающем меню пункт «Дополнительно» — «Перейти к расположению файла».
В окне папки программы, кликаем правой кнопкой мыши в конце адресной строки (наверху папки, под меню) и выбираем пункт «Копировать адрес».
__________________________________________________________________________
В Windows 7 и в Windows XP достаточно в меню «Пуск» кликнуть по иконке правой кнопкой мыши и выбрать в выпадающем меню пункт «Свойства».
Если на рабочем столе имеется ярлык программы, которую вы хотите добавить в автозагрузку, то кликните по нему правой кнопкой мыши, и тоже выберите пункт «Свойства».
В открывшемся окне «Свойства» в поле «Объект» можно скопировать весь путь к необходимому файлу.
После того, как мы прописали путь к файлу , можно задать дополнительные параметры на всех вкладках («Триггеры», «Условия», «Параметры»).
После этого и нажимаем ниже кнопку «ОК»., откроется окошко с вопросом.
Жмем кнопку «Да», а в следующем окне кнопку «ОК».
Теперь задача на запуск браузера создана и находится в колонке «Файл».
Описанные выше способы только часть методов добавки программы в автозапуск. На самом деле их гораздо больше, но они не для новичков, и мы их пока рассматривать не будем.
Как добавить программу в папку автозагрузки Windows 10.
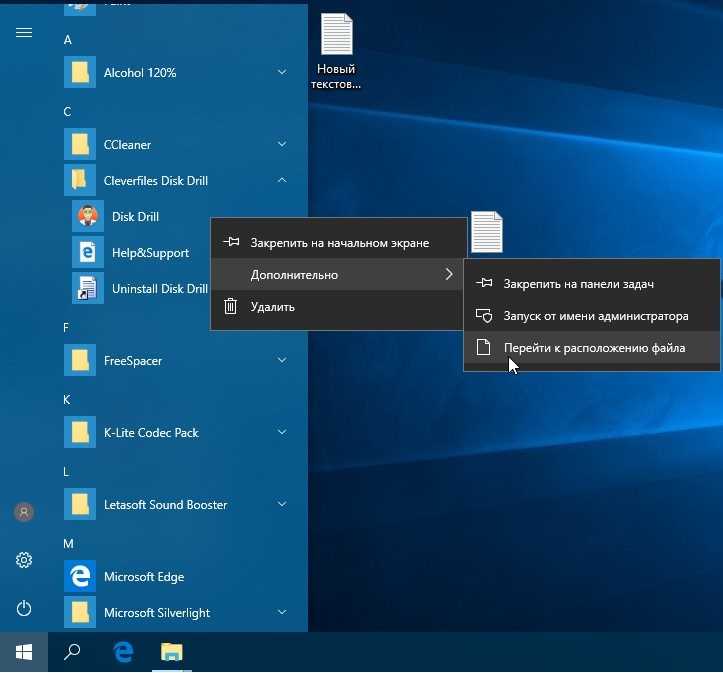 — wintips.org
— wintips.org
Как вы знаете, многие программы добавляют ярлык в автозагрузку системы при установке, чтобы автоматически запускаться вместе с Windows. Это происходит потому, что некоторые из этих программ должны запускаться при запуске Windows из соображений безопасности (например, антивирусная программа) или удобства (например, Skype, Dropbox и т. д.). С другой стороны, некоторые пользователи хотят добавить определенную программу или папку для открытия при запуске Windows 10 из соображений удобства.
В этой статье я покажу вам, как вручную добавить ярлык любой программы, файла или папки в автозагрузку Windows 10 для автоматического запуска или открытия в Windows 10.
Как открыть Программа, файл или папка при запуске системы в Windows 10.
Шаг 1. Откройте папку автозагрузки Windows 10.
1. Одновременно нажмите клавиши Win + R , чтобы открыть окно команды запуска.
2.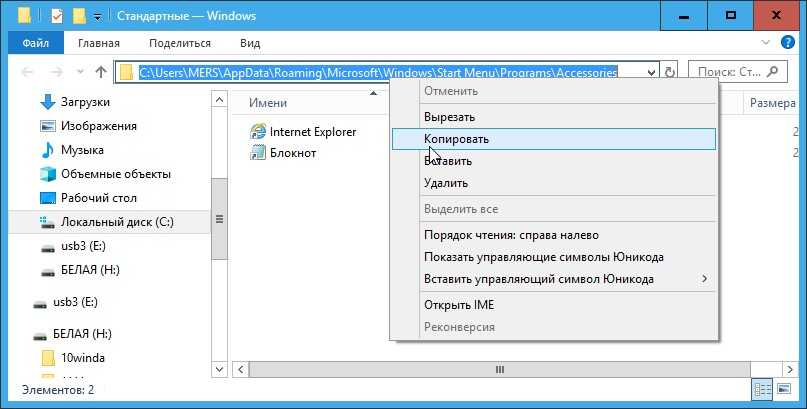 Введите следующую команду* и нажмите OK :
Введите следующую команду* и нажмите OK :
- shell:startup
* Примечание: Приведенная выше команда откроет папку автозагрузки пользователя:
- C:\Users\<Ваше_имя_пользователя>\AppData\Roaming\Microsoft\Windows\Start Menu\Programs\04Startup
— Если вы хотите добавить программу или файл для запуска при старте Windows, для всех пользователей, которые используют компьютер, то вместо shell:startup type shell:common startup
3. Не закрывая окно папки «Автозагрузка», перейдите к следующему шагу.
Шаг 2. Поместите ярлык программы, файла или папки в автозагрузку.
A. Чтобы добавить ярлык программы в автозагрузку Windows 10.
1. Из списка установленных программ перетащите программу, которую вы хотите добавить в автозагрузку Windows 10, на рабочий стол.
2. Щелкните правой кнопкой мыши только что созданный ярлык на рабочем столе и выберите Вырезать .
3. Перейдите к папке автозагрузки, которую вы открыли на шаге 1 .
4. Щелкните правой кнопкой мыши пустое место и выберите Вставить .
B. Чтобы добавить файл или папку в автозагрузку Windows 10.
1. Щелкните правой кнопкой мыши файл или папку, которую вы хотите открыть при запуске Windows 10, и выберите Создать ярлык .
2. Затем щелкните правой кнопкой мыши только что созданный ярлык и выберите Вырезать .
3. Перейдите к папке автозагрузки, которую вы открыли на шаге 1 .
4. Щелкните правой кнопкой мыши пустое место и выберите Вставить .
Вот оно! Дайте мне знать, помогло ли вам это руководство, оставив свой комментарий о своем опыте.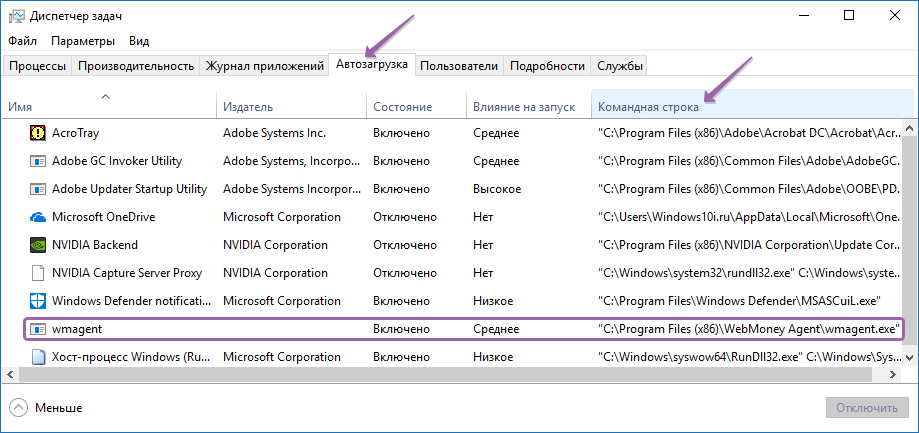 Поставьте лайк и поделитесь этим руководством, чтобы помочь другим.
Поставьте лайк и поделитесь этим руководством, чтобы помочь другим.
Если эта статья была для вас полезна, поддержите нас, сделав пожертвование. Даже 1 доллар может иметь огромное значение для нас в наших усилиях продолжать помогать другим, сохраняя при этом этот сайт бесплатным:
Мы нанимаем
Мы ищем технических писателей на неполный или полный рабочий день, чтобы присоединиться к нашей команде! Речь идет об удаленной должности, на которую могут претендовать квалифицированные технические писатели из любой точки мира. Нажмите здесь, чтобы узнать больше.
Если вы хотите оставаться постоянно защищенными от вредоносных программ, существующих и будущих , мы рекомендуем вам установить Malwarebytes Anti-Malware PRO , нажав ниже (мы
зарабатывайте комиссию с продаж, произведенных по этой ссылке, но без дополнительных затрат для вас. У нас есть опыт работы с этим программным обеспечением, и мы рекомендуем его, потому что оно полезно и полезно):
Полная защита домашних компьютеров — защитите до 3 компьютеров с помощью НОВОЙ программы Malwarebytes Anti-Malware Premium!
Как удалить драйверы принтера в Windows 10, 8, 7 и Vista.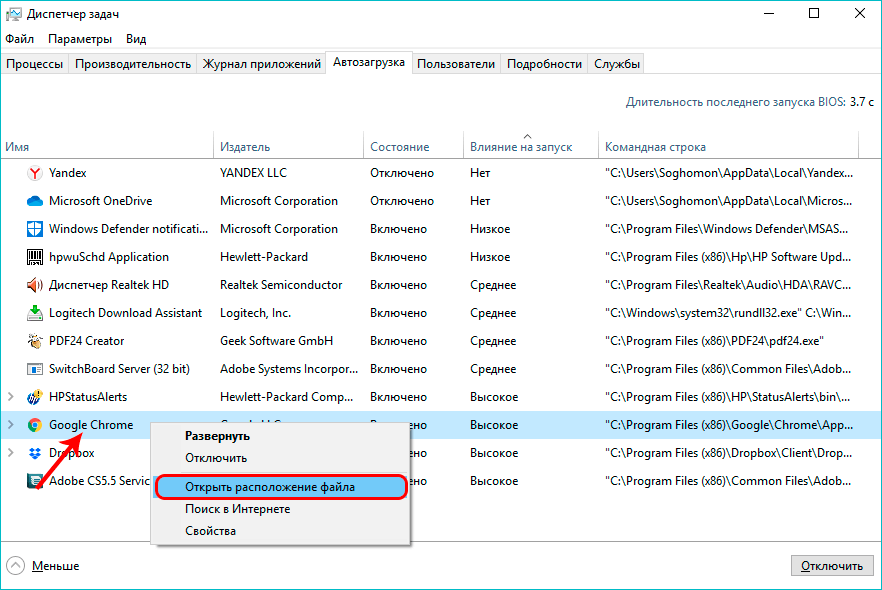 Как извлечь файл INSTALL.WIM, содержащий несколько файлов INSTALL.WIM
Как извлечь файл INSTALL.WIM, содержащий несколько файлов INSTALL.WIM
Как изменить автозагрузку программ в Windows 10 или отключить их
- Вы можете изменить программы запуска в Windows 10 — приложения, которые запускаются при включении компьютера, — изменив настройки.
- Вы также можете отключить запускаемые программы в Windows 10, так как их слишком много может замедлить работу компьютера и даже вызвать сбой Windows при запуске.
- Посетите домашнюю страницу Business Insider, чтобы узнать больше.
Открытие программ при запуске может избавить вас от многих хлопот, если вы часто ими пользуетесь. Ведь когда они открываются по умолчанию, вам не придется тратить время на их поиск на компьютере. Популярные программы, такие как Skype, Spotify и f.lux, обычно запускаются по умолчанию.
Однако из-за слишком большого количества запускаемых программ включение компьютера с Windows 10 может стать невероятно медленным процессом.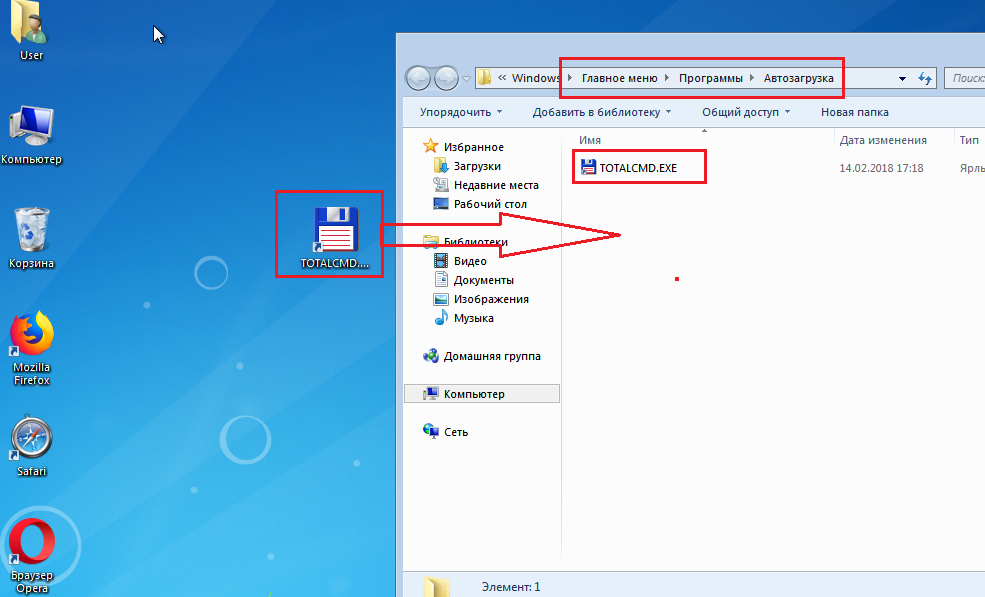 Это особенно актуально для старых компьютеров с меньшей вычислительной мощностью.
Это особенно актуально для старых компьютеров с меньшей вычислительной мощностью.
Эту функцию можно отключить для отдельных программ, а также включить для других программ. Это означает, что вы можете настроить его таким образом, чтобы сразу запускались только те программы, которые вам нужны.
Ознакомьтесь с продуктами, упомянутыми в этой статье:
Windows 10 (от 139,99 долл. США в Best Buy)
Как изменить программы запуска в Windows 10
1. Нажмите на логотип Windows внизу слева экрана или нажмите клавишу Windows на клавиатуре. Затем найдите и выберите «Автозагрузка приложений».
Параметр «Приложения для запуска» должен выглядеть следующим образом.
Росс Джеймс/Business Insider
2.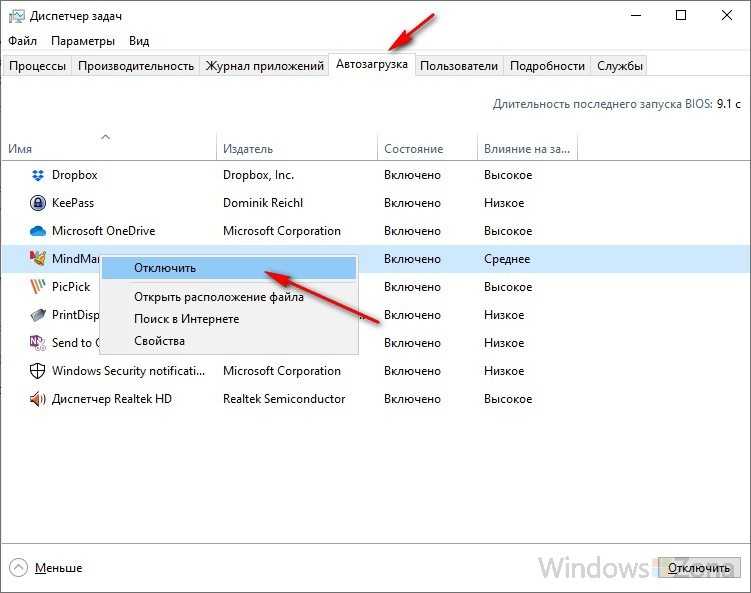 Windows будет сортировать приложения, которые открываются при запуске, по их влиянию на использование памяти или ЦП. Если вы столкнулись с медленным запуском, начните с отключения программ вверху и двигайтесь вниз.
Windows будет сортировать приложения, которые открываются при запуске, по их влиянию на использование памяти или ЦП. Если вы столкнулись с медленным запуском, начните с отключения программ вверху и двигайтесь вниз.
Вы можете отключить каждое приложение, щелкнув его переключатель.
Росс Джеймс/Business Insider
3. Если вы не узнаете программу в этом списке, возможно, стоит поискать ее имя в своем интернет-браузере, чтобы убедиться, что оно важно. Либо вы узнаете, для чего он нужен, либо поймете, что это нежелательное программное обеспечение, которое вам следует удалить.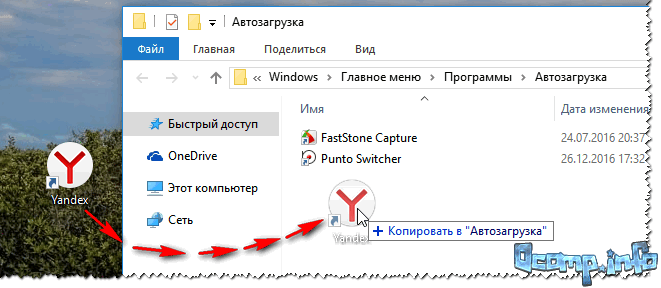
Информацию о том, как удалять программы в Windows 10, см. в нашей статье здесь.
Как отключить запускаемые программы в Windows 10
Вы также можете отключить запускаемые программы через диспетчер задач.
1. Откройте Диспетчер задач, щелкнув правой кнопкой мыши значок Windows или нажав Ctrl-Alt-Delete.
2. Нажмите «Подробнее» в нижней части «Диспетчера», а затем выберите вкладку «Пуск» вверху.
Откройте вкладку «Автозагрузка», чтобы увидеть список всех программ, которые запускаются при запуске.
Росс Джеймс/Business Insider
3.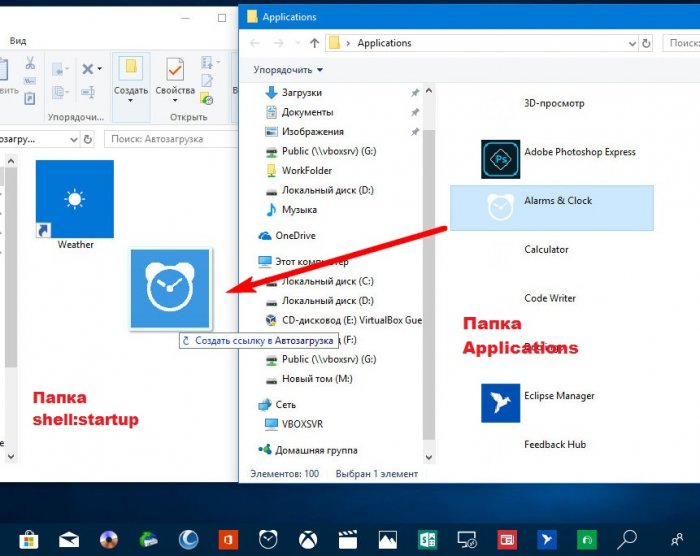 Вы можете отключить параметры в этом списке, щелкнув их правой кнопкой мыши.
Вы можете отключить параметры в этом списке, щелкнув их правой кнопкой мыши.
Вы можете сортировать программы в этом списке по тому, сколько ресурсов они потребляют при запуске.
Как настроить запуск программы при запуске в Windows 10
1. Щелкните логотип Windows в левом нижнем углу экрана или нажмите клавишу Windows на клавиатуре, а затем введите имя приложение, которое вы хотите запускать при запуске.
2. Щелкните приложение правой кнопкой мыши и выберите «Дополнительно».
3. Выберите «Открыть местоположение файла». Если вы не видите эту опцию в меню «Дополнительно», вы не можете настроить ее так, чтобы она открывалась при запуске.
4. В открывшейся папке щелкните правой кнопкой мыши значок программы и выберите «Копировать».
5. Либо снова щелкните логотип Windows в левом нижнем углу и найдите приложение «Выполнить», либо нажмите клавишу Windows + R на клавиатуре.



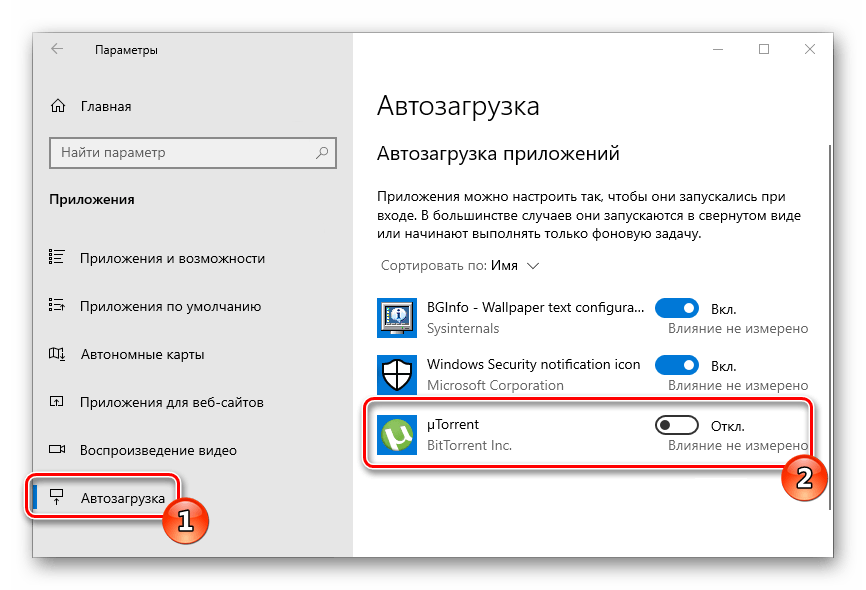 Узнать полный путь можно если нажать по ней правой мышкой и выбрать «Свойства». Всё из строки «Расположение» нужно вписать в инструкцию.
Узнать полный путь можно если нажать по ней правой мышкой и выбрать «Свойства». Всё из строки «Расположение» нужно вписать в инструкцию.