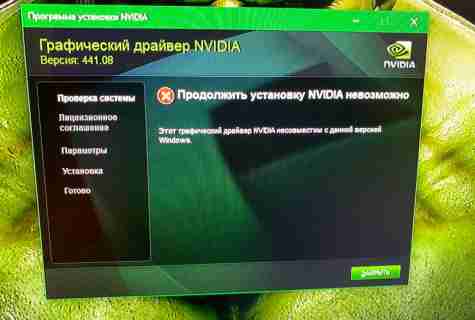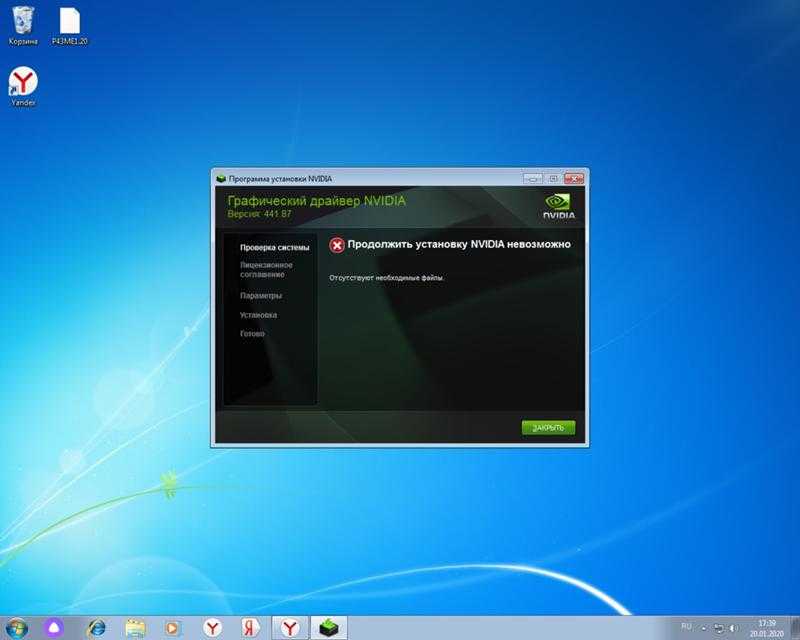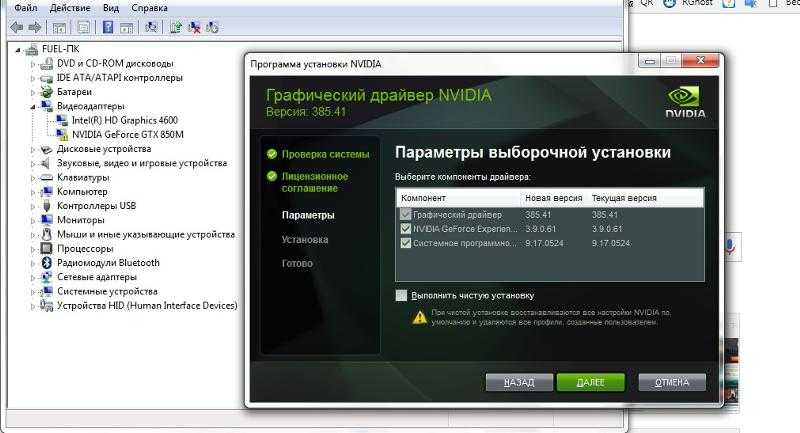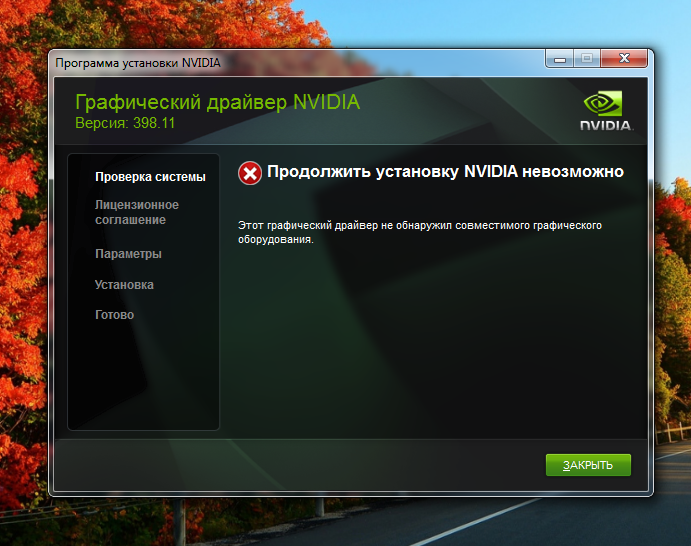Драйвера для видеокарты установка: Официальные драйверы | NVIDIA
Содержание
Установка драйвера AMDGPU
Одной из актуальных проблем любой ОС является настройка корректной и максимально производительной работы видеокарты.
Для поддержки аппаратного ускорения и для устранения низкого разрешения экрана монитора на компьютерах с интегрированной графикой AMD (Radeon Vega) в таких процессорах как:
• AMD Ryzen 3500U;
• AMD Athlon PRO 300GE;
• Ryzen 3 3200G;
• AMD athlon 220ge и других,
рекомендуется устанавливать ядро Linux версии 5.15 и старше, которое присутствует в репозитории РЕД ОС. Но для некоторых видео-ядер AMD этого не достаточно, в таком случае необходима инсталляция драйвера amdgpu-pro 19.50.
На нашем Youtube-канале вы можете подробнее ознакомиться с информацией по установке драйвера AMDGPU, просмотрев видео Установка проприетарных видео-драйверов AMD, а также найти много другой полезной информации.
Установка драйвера
Драйвер доступен по ссылке со страницы:
https://www. amd.com/en/support/kb/release-notes/rn-amdgpu-unified-linux
amd.com/en/support/kb/release-notes/rn-amdgpu-unified-linux
Для загрузки необходимо выбрать архив для RHEL 7.7 / CentOS 7.7.
Перед установкой драйвера amd на РЕД ОС необходимо установить ядро Linux 5.15 и старше — это необходимо для успешной инсталляции драйверов AMD.
Загрузка драйвера
После загрузки драйвера осуществляется его распаковка консольной командой:
tar -xvf amdgpu-pro-19.50-967956-rhel-7.7.tar.xz
или графическим менеджером (на усмотрение пользователя).
Предварительная подготовка
Как упоминалось ранее необходимо установить из репозитория РЕД ОС ядро linux 5.15.
Если вы используете РЕД ОС 7.2, выполните команду:
sudo yum install redos-kernels-release kernel-devel -y
yum update -y
Если вы используете РЕД ОС версии 7.3 и старше, выполните команду:
sudo dnf install kernel-devel -y
Далее необходимо перезагрузить ПК, в меню загрузки GRUB нажать «e» для редактирования строки.
Рисунок 1 – Установка параметра ядра.
В конец строки, начинающейся c «linux16», нужно вписать параметр ядра nomodeset, как показано на рисунке 1. Данный параметр позволит загрузить машину с проблемной графикой, но без аппаратного ускорения. Далее необходимо нажать комбинацию клавиш «Ctrl+X» для загрузки системы с новым параметром. После загрузки ОС перейдите в каталог с распакованными ранее драйверами.
Редактирование скрипта установки драйвера
Теперь для установки драйверов необходимо запустить скрипт ./amdgpu-install, но предварительно в скрипте установки amdgpu-pro нужно выполнить изменение в строке 150. Замените значение «rhel|centos» на «redos», см. рисунок 2.
Рисунок 2
Далее необходимо закомментировать строку:
check_and_install_kernel_headers ${1+"$@"} ,поставив в ее начало символ # «решетки», как показано на рисунке 4.
Рисунок 3 – Комментирование строки.
Сохраните файл.
Запуск скрипта и проверка работы
После сохранения внесенных изменений следует запустить скрипт установки драйвера amdgpu командой:
sudo ./amdgpu-install
После установки драйвера следует перезагрузить ПК, выбрав новое ядро linux. Если система загрузилась и разрешение экрана соответствует требуемому, а также в выводе команды:
inxi –G
определен драйвер amdgpu, то можно считать, что драйвер для встроенной графики ADM был успешно установлен.
Рисунок 4 – Определение драйвера.
Остается выполнить последний шаг – сделать загрузку ядра Linux 5.15 в РЕД ОС по умолчанию. Для этого нужно узнать порядковый номер – позицию загружаемого ядра, выполнив команду:
sudo grubby --info=ALL
В выводе команды отобразятся порядковые номера записей ядер в GRUB, которые видно по параметру index (Рисунок 5).
Рисунок 5 – Порядковые номера записей ядер.
Видно, что ядро версии 5. 15 имеет index=0. Поэтому для установки загрузки этого ядра по умолчанию необходимо указать «0» в следующей команде:
15 имеет index=0. Поэтому для установки загрузки этого ядра по умолчанию необходимо указать «0» в следующей команде:
sudo grub2-set-default 0
Если вы нашли ошибку, пожалуйста, выделите текст и нажмите Ctrl+Enter.
Установка драйвера Nvidia в РЕД ОС 7.3
AMD: как установить новейшую версию драйвера для видеокарты
При использовании новейшей модели видеокарты на основе графического процессора производства AMD вы можете столкнуться со следующей проблемой: из-за устаревшего видеодрайвера из репозитория дистрибутива Ubuntu или Linux Mint будут наблюдаться проблемы с видеовыводом.
Существует вариант решения данной проблемы, не связанный с использованием официального репозитория дистрибутива: вы можете установить новейшую версию видеодрайверов из неофициального, но в то же время надежного персонального архива пакетов (PPA). Кроме того, вы можете попробовать установить пропиетарный драйвер от разработчика — компании AMD.
1. Установка открытых видеодрайверов из архива пакетов oibaf
Вы можете установить новейшие драйверы для видеокарт на основе графических процессоров производства AMD из неофициального архива пакетов oibaf/graphics-drivers.
Этот метод решения проблемы с устаревшими драйверами из комплекта поставки дистрибутива работает в подавляющем большинстве случаев, так как персональный архив пакетов поддерживается разработчиком с хорошей репутацией. Этот разработчик адаптирует новейшие версии открытых драйверов для дистрибутивов Ubuntu и Linux Mint, поэтому они будут гарантированно совместимы с данными дистрибутивами.
Но, в любом случае, использование персонального архива пакетов связано с определенными рисками, от которых невозможно застраховаться. Однако, при точном следовании приведенным ниже инструкциям вы сможете свести эти риски к минимуму.
Предупреждение: вы должны обновлять драйверы лишь в том случае, если наблюдаете реальные проблемы с видеовыводом! Не стоит обновлять их лишь ради увеличения номера версии, как обычно делают пользователи Windows.
Вы должны действовать следующим образом:
A. В случае использования дистрибутива Linux Mint не стоит пренебрегать возможностью создания снимка файловой системы с помощью TimeShift для того, чтобы иметь возможность откатить сделанные изменения.
B. В первую очередь следует открыть окно терминала, скопировать и вставить в него следующую команду:
sudo add-apt-repository ppa:oibaf/graphics-drivers
После окончания ввода команды следует нажать клавишу Enter для ее исполнения. При запросе пароля вы должны будете ввести свой пароль. В Ubuntu символы вашего пароля не будут отображаться никоим образом, даже с помощью точек, и это нормально. В Linux Mint символы пароля будут отображаться с помощью звездочек. После ввода пароля следует снова нажать клавишу Enter.
Данная команда позволяет добавить персональный архив пакетов в список источников программного обеспечения дистрибутива.
C. Далее следует выполнить с помощью терминала следующую команду:
sudo apt-get update
После окончания ввода команды следует также нажать клавишу Enter для ее исполнения.
Данная команды позволит вашей системе получить информацию о содержимым добавленного источника программного обеспечения.
D. Теперь следует убедиться в том, что вы создали снимок файловой системы с помощью TimeShift при наличии такой возможности и установить драйверы. В результате будут обновлены не только драйверы для видеокарт с графическими процессорами производства AMD: по сути, будут обновлены все драйверы для видеокарт с открытым исходным кодом. Для инициирования процесса обновления следует выполнить следующую команду:
sudo apt-get upgrade
После окончания ввода команды также следует нажать клавишу Enter для ее исполнения.
E. Сразу же после завершения процесса обновления пакетов следует перезагрузить компьютер с помощью следующей команды:
sudo reboot
Как обычно, после окончания ввода команды следует нажать клавишу Enter для ее исполнения. После перезагрузки ваша видеокарта должна работать с обновленным драйвером.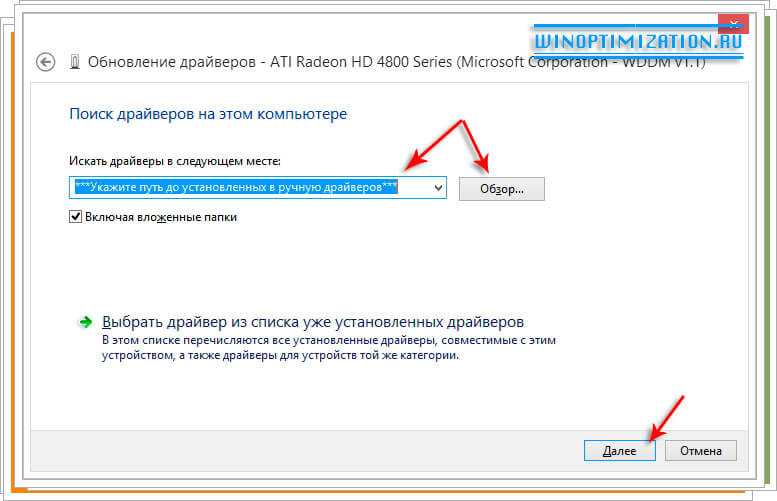
F. Теперь следует удалить информацию о персональном архиве пакетов oibaf/graphics-drivers из системы для того, чтобы застраховаться от последующей установки обновленной версии драйверов с ошибками. В Linux Mint вам нужно будет найти в главном меню и запустить приложение «Источники приложений» (обычно оно размещается в разделе «Администрирование» или «Система» главного меню системы), перейти в раздел «PPA-репозитории», по очереди выделить два репозитория oibaf/graphics-drivers и удалить их (с помощью кнопки «Удалить» снизу). После этого нужно обновить кэш и закрыть окно приложения.
G. После выполнения описанных выше действий следует запустить приложение «Менеджер обновлений» и воспользоваться кнопкой «Проверить обновления» для того, чтобы избавиться от возможной информации об обновлениях установленной версии драйверов. Не стоит беспокоиться об отказе от установки обновлений драйверов для видеокарт — для обычных пользователей даже их обновления безопасности не имеют решающего значения.
2. Установка пропиетарных драйверов от компании AMD
Если вам нужна более высокая производительность и лучшая совместимость с играми и у вас одна из новых видеокарт с графическим процессором от AMD (а точнее, видеокарта с графическим процессором AMD Radeon R9 Fury или более новым), вы можете отдать предпочтение пропиетарному видеодрайверу amdgpu-pro от компании AMD. Для его установки следует действовать следующим образом:
A. В случае использования дистрибутива Linux Mint не стоит пренебрегать возможностью создания снимка файловой системы с помощью TimeShift для того, чтобы иметь возможность откатить сделанные изменения.
B. Далее нужно перейти на страницу загрузки программного обеспечения веб-сайта AMD и определиться с тем, доступен ли драйвер amdgpu-pro для вашей видеокарты. Как для Ubuntu 18.04 LTS, так и для Linux Mint 19 подойдет драйвер из раздела «Ubuntu x86» (64-Bit, если у вас 64-битная система и 32-Bit, если у вас 32-битная система). Сам драйвер должен носить имя «Radeon Software for Linux Driver». Следует загрузить его с помощью кнопки «Download». Драйвер будет сохранен в директории «Загрузки».
Сам драйвер должен носить имя «Radeon Software for Linux Driver». Следует загрузить его с помощью кнопки «Download». Драйвер будет сохранен в директории «Загрузки».
C. Теперь нужно перейти в директорию с драйвером и распаковать его. Для этого нужно открыть терминал и ввести в него следующую команду:
cd Загрузки && tar -xf amdgpu-pro-*.tar.xz && cd amdgpu-*/
После окончания ввода команды следует нажать клавишу Enter для ее исполнения.
D. Наконец, следует запустить установщик драйвера с помощью следующей команды:
./amdgpu-pro-install -y
После окончания ввода команды следует также нажать клавишу Enter для ее исполнения.
E. Как только установщик драйвера завершит свою работу, вы должны будете перезагрузить систему с помощью следующей команды:
sudo reboot
Как обычно, после окончания ввода команды следует нажать клавишу Enter для ее исполнения.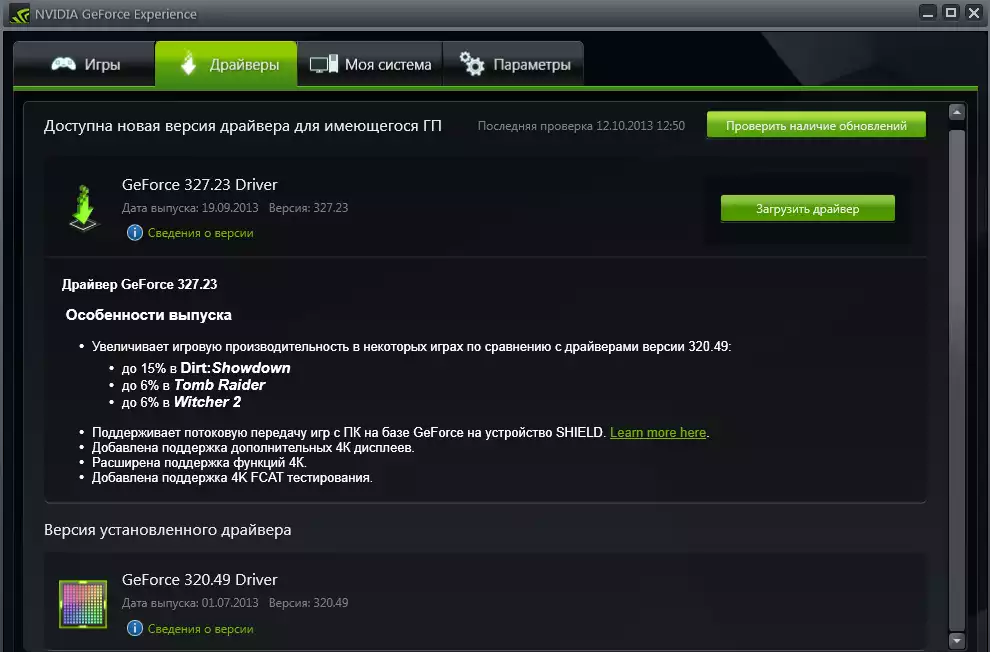
F. После перезагрузки ваша видеокарта должна работать с новым драйвером.
Настройка драйвера графического процессора NVIDIA Azure N-серии для Windows — виртуальные машины Azure
Обратная связь
Редактировать
Твиттер
Фейсбук
Эл. адрес
- Статья
- 3 минуты на чтение
Применяется к: ✔️ ВМ Linux ✔️ ВМ Windows ✔️ Гибкие масштабируемые наборы
Чтобы воспользоваться преимуществами возможностей графического процессора виртуальных машин Azure серии N, поддерживаемых графическими процессорами NVIDIA, необходимо установить драйверы графического процессора NVIDIA. Расширение драйвера графического процессора NVIDIA устанавливает соответствующие драйверы NVIDIA CUDA или GRID на виртуальную машину серии N. Установите расширение или управляйте им с помощью портала Azure или таких инструментов, как Azure PowerShell или шаблоны Azure Resource Manager. См. документацию по расширению драйвера графического процессора NVIDIA, чтобы узнать о поддерживаемых операционных системах и этапах развертывания.
Расширение драйвера графического процессора NVIDIA устанавливает соответствующие драйверы NVIDIA CUDA или GRID на виртуальную машину серии N. Установите расширение или управляйте им с помощью портала Azure или таких инструментов, как Azure PowerShell или шаблоны Azure Resource Manager. См. документацию по расширению драйвера графического процессора NVIDIA, чтобы узнать о поддерживаемых операционных системах и этапах развертывания.
Если вы решите установить драйверы графического процессора NVIDIA вручную, в этой статье описаны поддерживаемые операционные системы, драйверы, а также шаги по установке и проверке. Информация о ручной настройке драйвера также доступна для виртуальных машин Linux.
Основные характеристики, емкость хранилища и сведения о дисках см. в разделе Размеры виртуальных машин Windows с графическим процессором.
Поддерживаемые операционные системы и драйверы
Драйверы NVIDIA Tesla (CUDA)
Драйверы NVIDIA Tesla (CUDA) для виртуальных машин серий NC, NCv2, NCv3, NCasT4_v3, ND и NDv2 (дополнительно для серии NV) протестированы на операционных систем, перечисленных в следующей таблице. Драйвер CUDA является универсальным, а не специфичным для Azure. Последние версии драйверов можно найти на веб-сайте NVIDIA.
Драйвер CUDA является универсальным, а не специфичным для Azure. Последние версии драйверов можно найти на веб-сайте NVIDIA.
Совет
В качестве альтернативы ручной установке драйвера CUDA на виртуальной машине Windows Server можно развернуть образ виртуальной машины Azure Data Science. Редакции DSVM для Windows Server 2016 предварительно устанавливают драйверы NVIDIA CUDA, библиотеку глубокой нейронной сети CUDA и другие инструменты.
| ОС | Драйвер |
|---|---|
| Windows Server 2019 | 451,82 (.exe) |
| Windows Server 2016 | 451,82 (.exe) |
Драйверы NVIDIA GRID
Microsoft повторно распространяет установщики драйверов NVIDIA GRID для виртуальных машин серии NV и NVv3, используемых в качестве виртуальных рабочих станций или для виртуальных приложений. Установите только эти драйверы GRID на виртуальных машинах Azure серии NV только в операционных системах, перечисленных в следующей таблице. Эти драйверы включают лицензирование программного обеспечения GRID Virtual GPU в Azure. Вам не нужно настраивать сервер лицензий на программное обеспечение NVIDIA vGPU.
Эти драйверы включают лицензирование программного обеспечения GRID Virtual GPU в Azure. Вам не нужно настраивать сервер лицензий на программное обеспечение NVIDIA vGPU.
Драйверы GRID, распространяемые Azure, не работают на виртуальных машинах, отличных от NV, таких как NCv2, NCv3, ND и NDv2. Единственным исключением является серия виртуальных машин NCas_T4_V3, где драйверы GRID обеспечивают графические функции, аналогичные серии NV.
Серия NC с графическими процессорами Nvidia K80 не поддерживает приложения GRID/графики.
Расширение Nvidia всегда устанавливает последнюю версию драйвера. Следующие ссылки на предыдущие версии предоставляются для поддержки зависимостей от более старых версий драйверов.
Для Windows Server 2022, Windows Server 2019, Windows Server 2016 1607, 1709, Windows 10 и Windows 11:
- GRID 14.1 (512.78) (.exe)
- СЕТКА 13.1 (472.39) (.exe)
Для Windows Server 2012 R2:
- СЕТКА 13.1 (472.
 39) (.exe)
39) (.exe) - СЕТКА 13 (471,68) (.exe)
Примечание
Виртуальные машины Azure NVads A10 v5 поддерживают только версии драйверов GRID 14.1 (512.78) или более поздних версий.
Ссылки на все предыдущие версии драйверов Nvidia GRID можно найти на GitHub.
Установка драйвера
Подключение с помощью удаленного рабочего стола к каждой виртуальной машине серии N.
Загрузите, распакуйте и установите поддерживаемый драйвер для вашей операционной системы Windows.
После установки драйвера GRID на ВМ требуется перезагрузка. После установки драйвера CUDA перезагрузка не требуется.
Проверьте установку драйвера
Обратите внимание, что панель управления Nvidia доступна только после установки драйвера GRID. Если у вас установлены драйверы CUDA, то панель управления Nvidia не будет видна.
Вы можете проверить установку драйвера в диспетчере устройств. В следующем примере показана успешная настройка карты Tesla K80 на виртуальной машине Azure NC.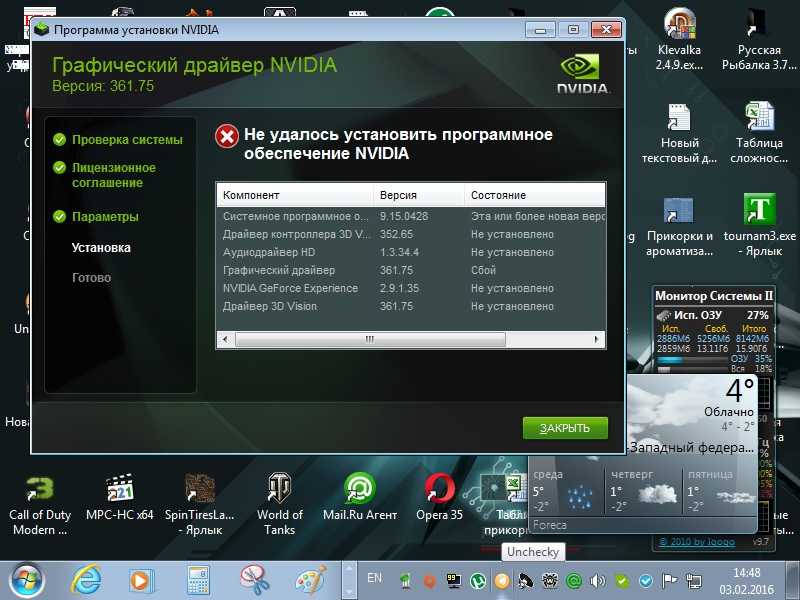
Чтобы запросить состояние устройства GPU, запустите утилиту командной строки nvidia-smi, установленную вместе с драйвером.
Откройте командную строку и перейдите в каталог C:\Program Files\NVIDIA Corporation\NVSMI .
Выполнить
nvidia-smi. Если драйвер установлен, вы увидите вывод, подобный следующему. GPU-Util показывает 0% , если вы в настоящее время не выполняете рабочую нагрузку GPU на виртуальной машине. Ваша версия драйвера и сведения о графическом процессоре могут отличаться от показанных.
Сетевое подключение RDMA
Сетевое подключение RDMA можно включить на виртуальных машинах серии N с поддержкой RDMA, таких как NC24r, развернутых в той же группе доступности или в одной группе размещения в масштабируемом наборе виртуальных машин. Необходимо добавить расширение HpcVmDrivers для установки драйверов сетевых устройств Windows, обеспечивающих подключение RDMA.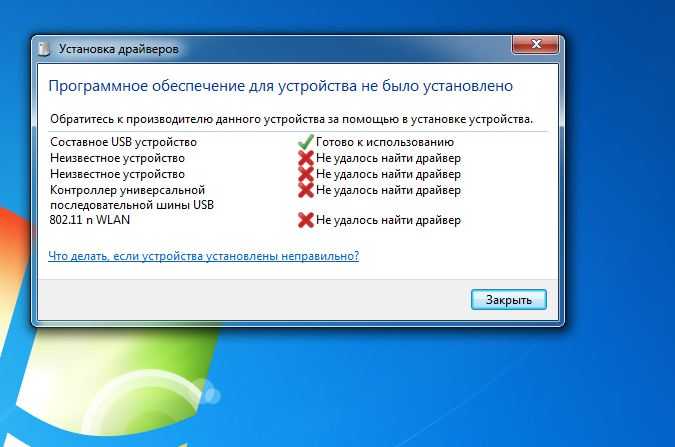 Чтобы добавить расширение виртуальной машины к виртуальной машине серии N с поддержкой RDMA, используйте командлеты Azure PowerShell для Azure Resource Manager.
Чтобы добавить расширение виртуальной машины к виртуальной машине серии N с поддержкой RDMA, используйте командлеты Azure PowerShell для Azure Resource Manager.
Чтобы установить расширение HpcVMDrivers последней версии 1.1 на существующей виртуальной машине с поддержкой RDMA с именем myVM в западной части США:
Set-AzVMExtension -ResourceGroupName "myResourceGroup" -Location "westus" -VMName "myVM" -ExtensionName "HpcVmDrivers" - Издатель «Microsoft.HpcCompute» — тип «HpcVmDrivers» — TypeHandlerVersion «1.1»
Дополнительные сведения см. в разделе Расширения и функции виртуальной машины для Windows.
Сеть RDMA поддерживает трафик интерфейса передачи сообщений (MPI) для приложений, работающих с Microsoft MPI или Intel MPI 5.x.
Следующие шаги
- Разработчики, создающие приложения с ускорением на графическом процессоре для графических процессоров NVIDIA Tesla, также могут загрузить и установить последний набор инструментов CUDA. Для получения дополнительной информации см.
 Руководство по установке CUDA.
Руководство по установке CUDA.
Обратная связь
Отправить и просмотреть отзыв для
Этот продукт
Эта страница
Просмотреть все отзывы о странице
Установка драйверов Nvidia на Ubuntu 20.04 {3 метода}
Введение
Графические процессоры Nvidia (графические процессоры) обладают исключительным потенциалом параллельных вычислений , намного превышающим потенциал ЦП. Вот почему графические процессоры становятся основным выбором для высокопроизводительных рабочих нагрузок .
Помимо игр, графические процессоры Nvidia также используются для 3D-рендеринга, майнинга, визуализации, машинного обучения, искусственного интеллекта и в центрах обработки данных. Например, выделенные серверы phoenixNAP GPU используют Графические процессоры Nvidia Tesla.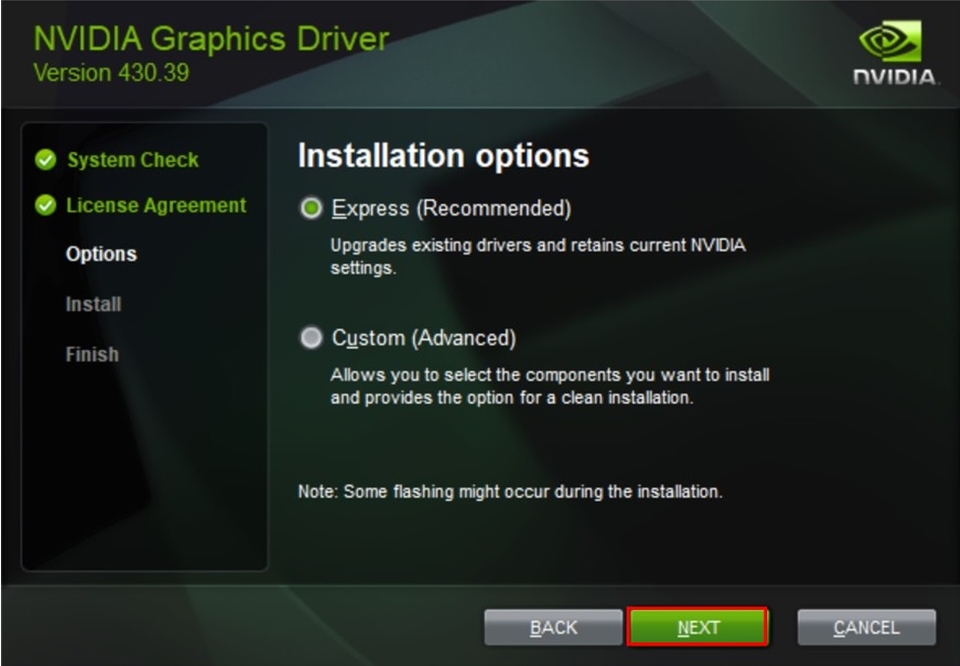
В этом руководстве вы узнаете, как установить последние проприетарные драйверы Nvidia на Ubuntu 20.04.
Предварительные требования
- Компьютер с Ubuntu 20.04
- Учетная запись с правами sudo/root
- Графический процессор Nvidia Машинное обучение.
Установка драйвера Nvidia с помощью графического интерфейса
Ubuntu поставляется с драйверами Nouveau с открытым исходным кодом для графических процессоров Nvidia. Драйвер Nouveau не использует всю мощь графического процессора и иногда работает хуже или даже вызывает нестабильность системы. Проприетарные драйверы Nvidia намного надежнее и стабильнее.
Первый способ установить драйверы Nvidia — использовать приложение GUI Software & Updates .
Шаг 1. Откройте программное обеспечение и обновления из меню приложений
1. Откройте меню приложений и введите «программное обеспечение и обновления».
2.
 Выберите приложение Программное обеспечение и обновления .
Выберите приложение Программное обеспечение и обновления .Шаг 2. Перейдите на вкладку «Дополнительные драйверы»
Подождите, пока приложение загрузит список дополнительных драйверов, доступных для вашего графического процессора.
Драйвер, установленный на вашем компьютере, выбран по умолчанию. Обычно это драйвер дисплея Nouveau с открытым исходным кодом.
Шаг 3. Выберите драйвер
1. Из списка выберите последнюю версию драйвера Nvidia с маркировкой проприетарный , проверенный . Это последний стабильный драйвер, опубликованный Nvidia для вашего графического процессора.
2. Нажмите Применить изменения .
3. Введите свой пароль и дождитесь окончания установки.
Шаг 4. Перезапустите
Перезапустите компьютер, чтобы изменения вступили в силу.
Установка драйвера Nvidia через командную строку
Второй способ установки драйверов Nvidia — использование терминала .

Шаг 1: Поиск драйверов Nvidia
1. Откройте терминал, нажав Ctrl+Alt+T или найдите «терминал» в меню Приложения .
2. Выполните следующую команду:
apt search nvidia-driver
В выходных данных отображается список доступных драйверов для вашего графического процессора.
Шаг 2. Обновите репозиторий системных пакетов
Перед установкой драйвера обязательно обновите репозиторий пакетов. Выполните следующие команды:
sudo apt update
sudo apt upgrade
Шаг 3. Установите правильный драйвер для вашего графического процессора
1. Выберите драйвер для установки из списка доступных драйверов графического процессора. Лучше всего подходит последняя проверенная проприетарная версия.
2. Синтаксис установки драйвера:
sudo apt install [имя_драйвера]
Для этого руководства мы установили nvidia-driver-340, последний протестированный проприетарный драйвер для этого графического процессора.

Шаг 4: Перезагрузите
Перезагрузите компьютер с помощью следующей команды:
sudo reboot
Установите бета-драйверы Nvidia через репозиторий PPA
Репозиторий PPA позволяет разработчикам распространять программное обеспечение, которого нет в официальных репозиториях Ubuntu. Это означает, что вы можете установить последние бета-драйверы , однако рискуя нестабильной системой .
Чтобы установить последние версии драйверов Nvidia через репозиторий PPA, выполните следующие действия:
Шаг 1. Добавьте репозиторий драйверов графического процессора PPA в систему
1. Добавьте репозиторий графических драйверов в систему с помощью следующей команды:
sudo add-apt-repository ppa:graphics-drivers/ppa
2. Введите свой пароль и нажмите Введите , когда вас спросят, хотите ли вы добавить репозиторий.
Шаг 2. Определите модель графического процессора и доступные драйверы
Чтобы проверить, какую модель графического процессора вы используете, и просмотреть список доступных драйверов, выполните следующую команду: а также любые доступные драйверы для этого конкретного графического процессора.

Шаг 3: Установите драйвер Nvidia
1. Чтобы установить конкретный драйвер, используйте следующий синтаксис:
sudo apt install [имя_драйвера]
Например, мы установили версию драйвера nvidia-340.
2. Либо установите рекомендуемый драйвер автоматически , выполнив:
sudo ubuntu-drivers autoinstall
В этом примере не было внесено никаких изменений, поскольку рекомендуемый драйвер уже установлен.
Шаг 4. Перезапустите систему
Перезагрузите компьютер, чтобы изменения вступили в силу.
Как удалить драйвер Nvidia
Если вы хотите удалить проприетарный драйвер Nvidia, лучше всего
удалить --purgeдрайвер.Шаг 1. См. Установленные пакеты
Чтобы проверить, какие пакеты Nvidia установлены в системе, выполните следующую команду:
dpkg -l | grep -i nvidia
Вывод возвращает список всех пакетов Nvidia в системе.


 39) (.exe)
39) (.exe) Руководство по установке CUDA.
Руководство по установке CUDA.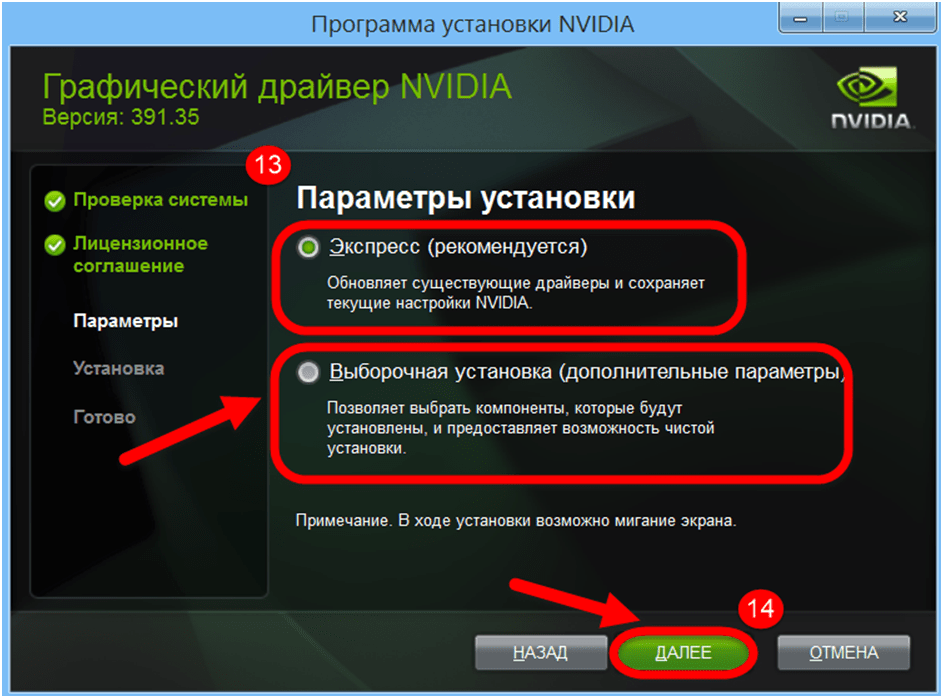 Выберите приложение Программное обеспечение и обновления .
Выберите приложение Программное обеспечение и обновления .