Как отключить всю защиту на windows 10: Отключение антивирусной защиты в Защитнике Windows на панели «Безопасность Windows»
Содержание
Как отключить Защитник Windows • Оки Доки
Защитник Windows (теперь известный как Защитник Майкрософт) — это встроенный антивирус для Windows 10, который включается «из коробки». В большинстве случаев вы должны держать его активным, чтобы защитить вашу систему.
Но иногда вам может потребоваться отключить Защитник Windows. Если он мешает работе одного из ваших приложений или вам нужно что-то протестировать без него, вот как отключить Защитник Windows в Windows 10.
Как временно отключить Защитник Windows
Если вам нужно отключить Защитник Windows только на короткое время, например для установки приложения, вы можете сделать это временно через приложение безопасности Windows.
Чтобы запустить его, откройте Настройки app из меню «Пуск» или нажав Win + I. Там выберите Обновление и безопасность раздел. Слева нажмите Безопасность Windows. Щелкнув Откройте Безопасность Windows на этой странице откроется одноименное приложение, в котором живет Microsoft Defender.
Щелкнув Откройте Безопасность Windows на этой странице откроется одноименное приложение, в котором живет Microsoft Defender.
Программы для Windows, мобильные приложения, игры — ВСЁ БЕСПЛАТНО, в нашем закрытом телеграмм канале — Подписывайтесь:)
в Безопасность Windows app, вы можете открыть различные функции Microsoft Defender. Выбрать Защита от вирусов и угроз чтобы открыть антивирусный модуль. Под Настройки защиты от вирусов и угрознажмите Управлять настройками.
На открывшейся странице отключите ползунок для Защита в режиме реального времени, который является основной службой защиты для Microsoft Defender. Для этого вам потребуется принять приглашение UAC, поэтому убедитесь, что вы являетесь администратором своего компьютера.
Как только вы это сделаете, вы увидите Защита в реальном времени выключена сообщение. Защита будет отключена «на короткое время» — до следующего сканирования по расписанию или после перезагрузки устройства.
Защита будет отключена «на короткое время» — до следующего сканирования по расписанию или после перезагрузки устройства.
Отключите Защитник Windows, установив другой антивирус
Хотя Microsoft Defender является антивирусом по умолчанию в Windows 10, это далеко не единственный вариант. Для Windows 10 существует множество других антивирусных инструментов, которые выполняют аналогичную работу.
Если вы предпочитаете использовать один из них, просто установите его, и Защитник Windows выключится, как только антивирус будет настроен. Убедившись, что новый антивирус работает правильно, перезагрузите компьютер, чтобы убедиться, что он полностью подействовал.
Оттуда откройте Безопасность Windows приложение еще раз, затем щелкните Настройки шестерня внизу левой боковой панели. На Настройки страницу, вы увидите Провайдеры безопасности раздел. Нажмите Управляйте поставщиками чтобы увидеть все доступные приложения безопасности, установленные на вашем компьютере.
Здесь вы должны увидеть название своего стороннего антивируса и подтвердить, что он включен. Вы увидите это Антивирус Microsoft Defender отключен если все работало нормально.
Как отключить Защитник Windows навсегда
Если вы хотите навсегда отключить Защитник Windows, не устанавливая другое антивирусное приложение, вы можете использовать другой метод. Имейте в виду, что мы не рекомендуем этого делать, так как это оставляет ваш компьютер без какой-либо антивирусной защиты. Вы должны делать это только в том случае, если у вас есть конкретная проблема с Microsoft Defender, которую вам нужно исправить.
Основной способ сделать это — использовать редактор групповой политики, который обычно доступен только в Windows 10 Pro.
Подробнее: Групповая политика Windows: что это такое и как ее использовать
Однако перед изменением параметра групповой политики для отключения Защитника Windows необходимо убедиться, что у вас отключена защита от изменений.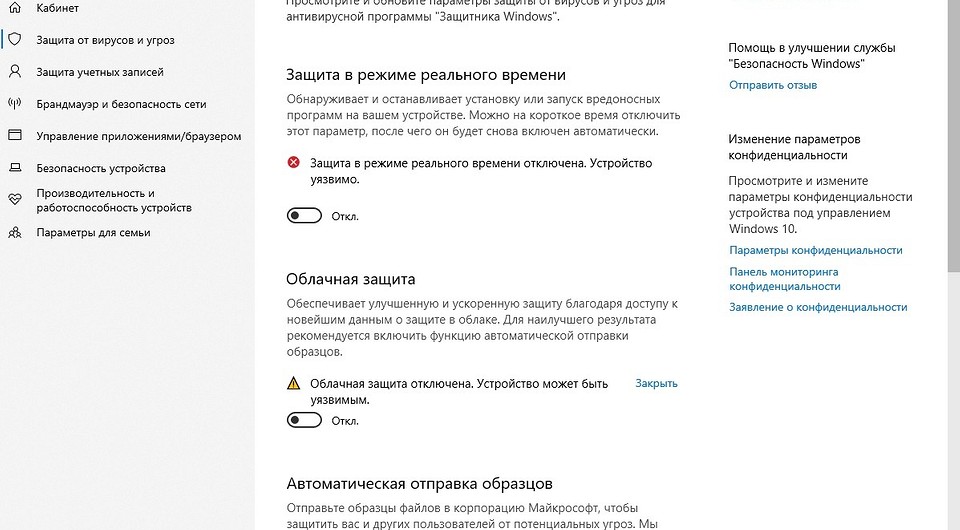 Это функция Защитника Windows, которая не позволяет сторонним приложениям вносить в него изменения.
Это функция Защитника Windows, которая не позволяет сторонним приложениям вносить в него изменения.
Он разработан, чтобы защитить вас от вредоносных программ, отключив важные средства защиты. Но в этом случае вам нужно отключить его самостоятельно, иначе настройка не сработает должным образом.
Снова откройте приложение безопасности Windows и перейдите в Защита от вирусов и угроз, затем щелкните Управлять настройками под Настройки защиты от вирусов и угроз. Прокрутите вниз до Защита от саботажа и выключите ползунок, если он включен. Опять же, для этого вам необходимо предоставить разрешение администратора.
Как только это будет сделано, откройте редактор групповой политики, набрав gpedit.msc в меню Пуск. Просмотрите к Конфигурация компьютера> Административные шаблоны> Компоненты Windows> Антивирус Microsoft Defender. Внутри этой папки найдите Отключите антивирус Microsoft Defender вариант.
Дважды щелкните, чтобы открыть переключатель, затем установите его на Включено и ударил Хорошо. Затем вам следует перезагрузить компьютер.
Включение этого параметра отключит Защитник Windows при любых обстоятельствах. Когда вы закончите, неплохо повернуть Защита от саботажа снова используйте тот же ползунок, что и выше. Если вы когда-нибудь захотите вернуть Microsoft Defender в прежнее состояние, измените этот ключ групповой политики на Не настроено.
Узнайте, как получить доступ к редактору групповой политики в Windows 10 Home, если вы используете этот выпуск.
Как навсегда отключить Защитник Windows в Windows 10 Home
Если вы не можете или не хотите использовать метод групповой политики в Windows 10 Home, вы можете эффективно отключить Защитник Windows, добавив в качестве исключения весь диск хранения. Опять же, мы не рекомендуем делать это, если вам не нужно по какой-либо конкретной причине, поскольку это удаляет всю антивирусную защиту с вашего компьютера.
В Windows 10 Home откройте приложение Windows Security, перейдите в Защита от вирусов и угрози щелкните Управлять настройками под Настройки защиты от вирусов и угроз. Прокрутите вниз, чтобы найти Исключения и нажмите Добавить или удалить исключения.
Здесь нажмите Добавить исключение и выберите Папка. Выбрать Этот ПК на левой боковой панели и щелкните свой C: диск (или любой другой ваш основной жесткий диск), за которым следует Выберите папку.
Подтвердите его с помощью приглашения UAC, и вы установили весь жесткий диск в качестве исключения. Повторите эти шаги, чтобы также исключить любые другие диски, если применимо.
Как только вы это сделаете, антивирусная часть Microsoft Defender будет отключена, поскольку она вообще не будет сканировать ваш компьютер.
Как отключить брандмауэр Защитника Windows
До сих пор мы рассматривали только отключение антивирусной функции Защитника Windows. Однако приложение Windows Security также содержит параметры для встроенного брандмауэра Windows. Вы можете отключить это, однако из соображений безопасности мы рекомендуем оставить его включенным, если у вас нет особых причин для его отключения.
Если вы хотите отключить брандмауэр Windows, откройте приложение безопасности Windows и нажмите Межсетевой экран и защита сети. Там вы увидите, включен ли брандмауэр для трех типов сетей, используемых Windows: Домен (корпоративная среда), Частный (доверенные домашние сети) и Общественные (открытые сети, например, в аэропортах). Вот увидишь (активный) рядом с вашим текущим типом сети, если вы не уверены.
Выберите параметр брандмауэра, который хотите отключить. Чтобы отключить брандмауэр Windows в этих типах сетей, просто выключите ползунок под Брандмауэр Защитника Microsoft. Это требует, чтобы вы утвердили запрос безопасности как администратор.
Чтобы отключить брандмауэр Windows в этих типах сетей, просто выключите ползунок под Брандмауэр Защитника Microsoft. Это требует, чтобы вы утвердили запрос безопасности как администратор.
После этого брандмауэр Windows отключится для этих типов сетей и не будет фильтровать трафик. Если вы хотите отключить брандмауэр только потому, что одна программа не работает, вам следует вместо этого разрешить эту программу через брандмауэр, а не полностью отключать ее.
Отключать Защитник Windows только при необходимости
Мы показали вам все разные способы выключить Защитник Windows. Как уже упоминалось, вы должны делать это только в том случае, если вам нужно по определенной причине. В общем, мы рекомендуем использовать Microsoft Defender; это надежный антивирус, который не заставляет вас платить за премиум-версию или включать кучу ненужного вам мусора.
А с помощью нескольких настроек вы действительно можете сделать Microsoft Defender еще лучше.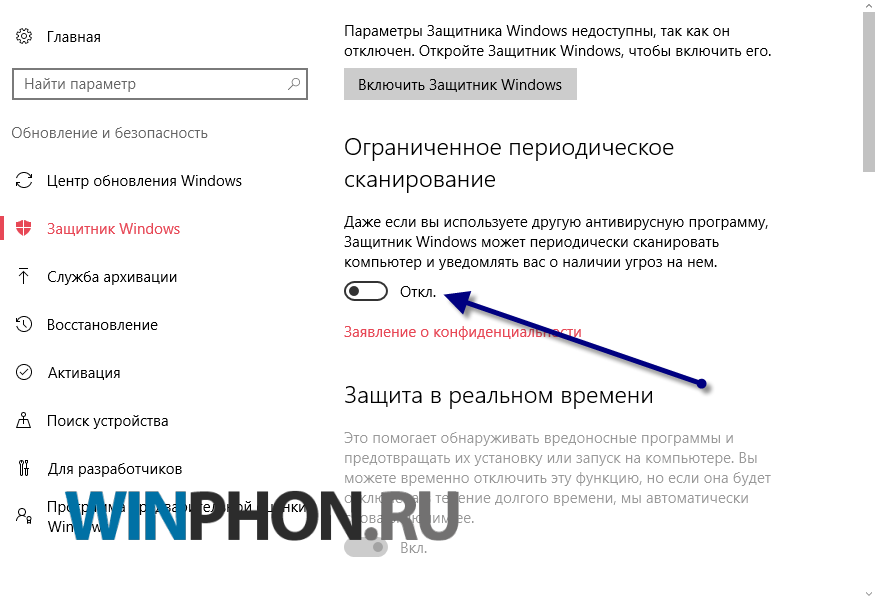
Безопасный, быстрый и конфиденциальный браузер с блокировкой рекламы
Конфиденциальный поиск и просмотр страниц в обход техгигантов.
В 3 раза быстрее Chrome. Улучшенная защита от Google и других техгигантов.
Скачать Brave
Никакого отслеживания онлайн
Браузер Brave по умолчанию блокирует трекеры и рекламу на сайтах — даже ту, которая назойливо появляется снова и снова.
This is a Vimeo video. You’ll need JavaScript enabled to view this.
This is a Vimeo video. You’ll need JavaScript enabled to view this.
Конфиденциальность без лишних усилий
Блокировщик рекламы, VPN, а также окна и поиск инкогнито — в одном браузере.
Переход за 60 секунд
Быстрый импорт закладок, расширений и даже сохраненных паролей. Brave ни в чем не уступает вашему прежнему браузеру и обеспечивает улучшенную защиту. Переход займет всего минуту.
Новый супербраузер
В Brave есть по-настоящему независимый поиск, бесплатные видеозвонки, офлайн-плейлисты и даже настраиваемая лента новостей. Все совершенно конфиденциально.
Все совершенно конфиденциально.
Безупречная конфиденциальность
Браузер Brave блокирует рекламу и трекеры, поэтому на веб-страницах остается меньше не только видимых, но и скрытых элементов. В результате сайты загружаются быстрее, время работы батареи увеличивается, а расход мобильного трафика сокращается.
Сравнение Brave с другими браузерами
Блокировка навязчивой рекламы
Заблокированные трекеры
Файлы cookies заблокированы
Блокировка цифровых отпечатков (отслеживания без файлов cookie)
Защита от вредоносного ПО и фишинга*
Защита от междоменного отслеживания
Анонимная сетевая маршрутизация (режим Tor)
* С помощью Google Безопасного просмотра и списков вредоносных программ и фишинговых сайтов. В таблице описаны настройки браузера по умолчанию.
Нужна только конфиденциальность? Просто
Без названия
браузер.
Но Brave предлагает и другие возможности.
Расширенная защита
Встроенная интеграция с IPFS, «луковая» маршрутизация с помощью Tor, настраиваемые списки фильтров и другие средства безопасности.
Brave Rewards
Возможность заработать криптотокены за конфиденциальный просмотр объявлений напрямую от рекламодателей.
Криптокошелек
Безопасный, встроенный в браузер кошелек для покупки, хранения, продажи и обмена криптоактивов.
Импортируйте закладки и расширения из прежнего браузера в один клик.
Скачать Brave
Brave — один из самых безопасных браузеров на современном рынке. Он блокирует рекламу и трекеры, нарушающие конфиденциальность пользователей, не допускает хранения данных третьими лицами и препятствует снятию цифровых отпечатков.
 Кроме того, при загрузке страниц по возможности используется защищенный протокол HTTPS. Все эти функции включены по умолчанию.
Кроме того, при загрузке страниц по возможности используется защищенный протокол HTTPS. Все эти функции включены по умолчанию.В основе Brave, как и ряда других браузеров, которыми пользуются миллиарды людей по всему миру, лежит ядро Chromium с открытым исходным кодом. Его безопасность доказана рекордным количеством экспертов. Все это делает Brave гораздо надежнее большинства других браузеров. Подробнее…
Браузер Brave можно использовать на ПК с Windows, macOS или Linux, а также на мобильных устройствах с Android или iOS. Просто скачайте версию для ПК, Android или iOS.
Да. Brave Брандмауэр + VPN защищает вас в интернете, даже когда вы не используете браузер Brave. Сейчас эта функция поддерживается только на устройствах iOS и Android, но скоро станет доступна и на ПК.

Браузер Brave доступен на 160 языках, включая четыре диалекта китайского. Brave Поиск поддерживает английский, испанский, немецкий, французский и японский языки. В ближайшее время этот список пополнится.
Браузер Brave и Brave Поиск, а также все их функции созданы независимой частной компанией Brave Software Inc. Она не связана обязательствами с другими организациями и каждый день борется с нарушениями конфиденциальности со стороны технологических гигантов. Миссия Brave — защита пользователей.
Да. Браузер Brave создан на базе ядра Chromium с открытым исходным кодом, а наш собственный клиентский код выпущен под лицензией Mozilla Public License 2.
 0.
0.Браузер Brave в 3 раза быстрее, чем Google Chrome. Brave по умолчанию блокирует все трекеры и рекламные объявления, которые нарушают конфиденциальность пользователей. Благодаря этому страницы загружаются быстрее, время работы батареи увеличивается, а вы экономите трафик и получаете более надежную защиту в интернете. Подробнее…
Да, браузер Brave полностью бесплатный. Чтобы начать работу, скачайте версию для ПК, Android или iOS. Вы также можете бесплатно использовать Brave Поиск. Для этого откройте в любом браузере страницу search.brave.com или установите Brave Поиск в качестве поисковой системы по умолчанию.
В Brave также есть платные функции, например Brave Разговоры в премиум-подписке и Brave Брандмауэр + VPN.
BAT (базовый токен внимания) — это криптоактив и ключевая часть экосистемы Brave Наград.

Если вы согласитесь просматривать объявления из сети Brave Рекламы, то будете получать токены BAT как участник программы «Brave Награды». Наша реклама не нарушает конфиденциальность пользователей.
Вы можете хранить токены BAT, как любые другие криптоактивы, или поддерживать с их помощью любимых авторов. Безопасно хранить токены BAT и другие криптоактивы можно в Brave Кошельке. Обратите внимание, что участвовать в программе «Brave Награды» необязательно.
Другие технологические компании используют ваши данные, чтобы продавать рекламу, и вы для них лишь средство заработка. В основе браузера Brave лежат совершенно другие принципы. Мы уважаем вашу конфиденциальность и считаем, что ваше внимание стоит дорого. Если вы соглашаетесь смотреть рекламу, то должны получать долю дохода от нее. Поэтому мы вознаграждаем пользователей токенами BAT.
Как временно отключить Bitdefender в Windows?
В этой статье приведены пошаговые инструкции по временному отключению всех модулей в решениях безопасности Bitdefender для Windows (Bitdefender Total Security, Bitdefender Internet Security, Bitdefender Antivirus Plus) для устранения неполадок.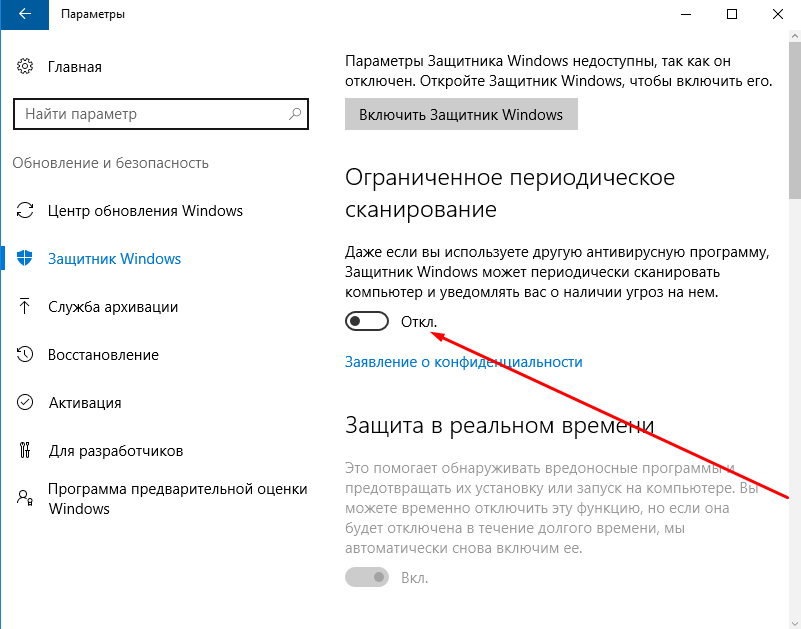 В конце не забудьте снова включить модули, которые вы изначально отключили.
В конце не забудьте снова включить модули, которые вы изначально отключили.
ⓘ Примечание : Если ваш продукт Bitdefender не включает все функции, упомянутые ниже, отключите только доступные.
Видеоруководство
У нас есть короткое видео, в котором показано, как отключить каждую функцию, или вы можете прочитать инструкции ниже.
Как отключить все функции Bitdefender
Функции защиты
1. Нажмите Защита слева стороны основного интерфейса. На панели Antivirus нажмите Открыть. На вкладке Advanced отключите Щит Bitdefender . При появлении запроса выберите в раскрывающемся меню, чтобы оставить его отключенным «Навсегда» или «До перезагрузки системы». Нажмите OK для подтверждения.
Нажмите OK для подтверждения.
2. Затем перейдите на вкладку Настройки панели Антивирус и в раскрывающемся меню выберите Отключено для:
- Сканировать CD и DVD
- Сканирование флешек
- Сканировать подключенные сетевые диски
3. Вернуться к защите. На панели Firewall установите переключатель в положение OFF.
4. На панели Antispam установите переключатель в положение OFF.
5. На панели Ransomware Remediation установите переключатель в положение OFF.
6. На панели Vulnerability установите переключатель в положение OFF.
7. На панели Advanced Threat Defense нажмите Открыть. На вкладке «Настройки» отключите Advanced Threat Defense.
8. Возврат к защите. В модуле Online Threat Prevention нажмите Настройки. На вкладке Настройки отключите:
В модуле Online Threat Prevention нажмите Настройки. На вкладке Настройки отключите:
- Веб-защита
- Советник по поиску
- Зашифрованное веб-сканирование
- Защита от мошенничества
- Защита от фишинга
- Защита сети
- Защита электронной почты (используйте раскрывающееся меню, чтобы выбрать Не сканировать электронную почту )
Функции конфиденциальности
9. Нажмите Конфиденциальность в левой части основного интерфейса Bitdefender. На панели Safepay нажмите Настройки. На вкладке «Настройки» отключите:
- Уведомления Safepay
- Автоматически открывать Bitdefender Safepay
- Использовать VPN с Safepay
10. В Anti-Tracker установите переключатель в положение OFF.
В Anti-Tracker установите переключатель в положение OFF.
11. На панели VPN нажмите Открыть VPN и отключиться, если подключение установлено.
12. На панели Video & Audio Protection нажмите Настройки. На вкладке «Настройки» отключите:
- Защита веб-камеры
- Монитор микрофона
13. Вернуться к конфиденциальности. На панели Parental Control нажмите Настроить. Bitdefender Central запустится в вашем веб-браузере по умолчанию. Войдите, если будет предложено. Нажмите VIEW в дочернем профиле, связанном с вашим устройством. Если имя вашего ПК отображается в списке, нажмите ⋮ рядом с Контролируется родительским контролем , затем Отменить назначение .
Утилиты
14. Наконец, нажмите Утилиты в левой части основного интерфейса.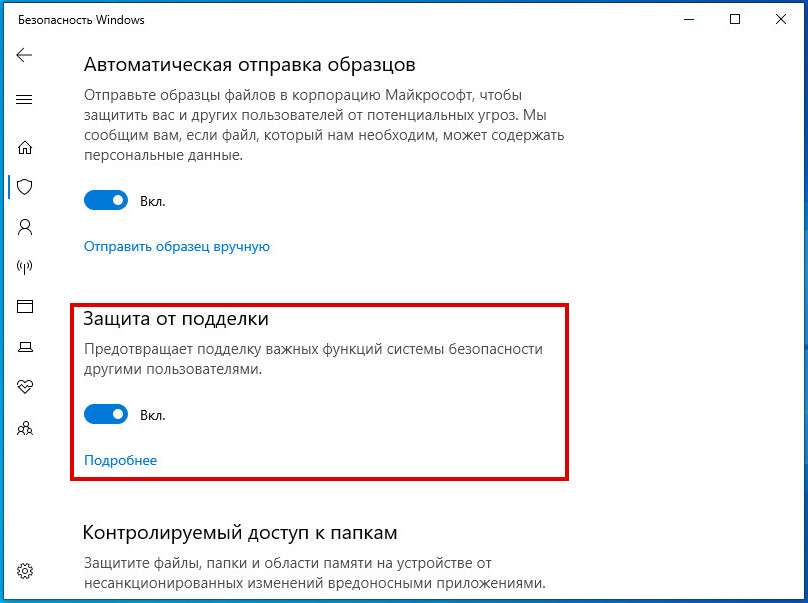 На панели Profiles нажмите Настройки. На вкладке «Профили» отключите Активировать профили автоматически .
На панели Profiles нажмите Настройки. На вкладке «Профили» отключите Активировать профили автоматически .
На данный момент вам удалось отключить все функции Bitdefender. Повторите свои шаги, чтобы отменить изменения и повторно включить модули по одному, чтобы увидеть, какой из них может быть виновником.
Как отключить брандмауэр в Windows 10
СОДЕРЖИМОЕ СТРАНИЦЫ:
- Способ 1. Отключите брандмауэр в Windows 10 с помощью панели управления
- Способ 2. Отключить брандмауэр в Windows 10 с помощью безопасности Windows
- Способ 3. Отключите брандмауэр в Windows 10 с помощью команды
Брандмауэр Microsoft Defender — это функция безопасности в Windows 10, которая отслеживает весь сетевой трафик, как входящий, так и исходящий, и либо разрешает, либо блокирует его на основе набора правил, предназначенных для защиты вашей системы от хакеров. Хотя рекомендуется, чтобы брандмауэр всегда был активен, в некоторых случаях его необходимо отключить, например, если вам нужно проверить подключение приложения или если вы хотите использовать другое решение брандмауэра.
Однако, если вы не знаете, как Отключить брандмауэр Windows 10 и ищете способ сделать это, вы попали в нужное место. В этой статье вы узнаете о лучших способах отключения брандмауэров Windows 10. Давайте идти!
Способ 1. Отключить брандмауэр в Windows 10 с помощью панели управления
Первый и самый прямой способ отключить брандмауэр в Windows 10 — это панель управления. Панель управления в Microsoft Windows — это место, где вы можете изменить настройки операционной системы. Это набор программных приложений, которые позволяют устанавливать и удалять программы, управлять учетными записями пользователей, изменять настройки специальных возможностей и настраивать конфигурацию сети.
Чтобы отключить брандмауэры на ПК с Windows 10 с помощью панели управления, выполните следующие действия:
Шаг 1. В меню Поиск найдите Панель управления и запустите ее, щелкнув ее.
Шаг 2. Теперь нажмите «Система и безопасность» и перейдите к Брандмауэр Защитника Windows
Шаг 3. Далее вам нужно нажать «Повернуть окна Брандмауэр вкл. или выкл.» для продолжения.
Далее вам нужно нажать «Повернуть окна Брандмауэр вкл. или выкл.» для продолжения.
Шаг 4. Чтобы отключить брандмауэр для частной сети, перейдите в раздел Параметры частной сети и установите флажок Отключить брандмауэр Microsoft Defender . Кроме того, чтобы деактивировать брандмауэр для общедоступной сети, установите флажок Отключить брандмауэр Microsoft Defender , расположенный в разделе Параметры общедоступной сети окна «Настройка параметров».
Примечание: Нет необходимости отключать оба брандмауэра; вы можете выбрать в соответствии с вашими потребностями.
Шаг 5. Когда вы закончите установку полей, нажмите «ОК», чтобы отключить брандмауэр и применить настройки.
Способ 2. Отключение брандмауэра в Windows 10 с помощью системы безопасности Windows
Другой способ отключения брандмауэра на ПК с Windows 10 — использование системы безопасности Windows. Windows 10 поставляется с Windows Security — антивирусной программой, предлагающей новейшую антивирусную защиту. Когда вы запускаете Windows, ваше устройство будет активно защищено от потенциальных угроз благодаря системе безопасности Windows. Он интегрирован для выполнения рутинных проверок на наличие вредоносных программ, вирусов и других потенциальных угроз безопасности. В дополнение к этой защите в режиме реального времени обновления будут загружаться автоматически, чтобы поддерживать безопасность вашего устройства и предотвращать любые опасности с помощью Windows Security.
Когда вы запускаете Windows, ваше устройство будет активно защищено от потенциальных угроз благодаря системе безопасности Windows. Он интегрирован для выполнения рутинных проверок на наличие вредоносных программ, вирусов и других потенциальных угроз безопасности. В дополнение к этой защите в режиме реального времени обновления будут загружаться автоматически, чтобы поддерживать безопасность вашего устройства и предотвращать любые опасности с помощью Windows Security.
Чтобы отключить брандмауэр Windows через систему безопасности Windows, выполните следующие действия:
Шаг 1. Перейдите в меню Поиск в Windows 10 и введите Безопасность Windows . Нажмите на него, чтобы открыть инструмент.
Шаг 2. Выберите Брандмауэр и защита сети либо на боковой панели, либо в главном меню.
Шаг 3. Теперь вы увидите три разных типа брандмауэров Windows, т.е. Доменная сеть , Общедоступная сеть, и Частная сеть .
Шаг 4. Теперь нажмите на брандмауэр, который хотите отключить. После этого переведите переключатель в положение OFF в разделе Брандмауэр Microsoft Defender . Вы можете сделать это для любого из трех типов.
Примечание: , если вы хотите полностью отключить брандмауэр на ПК с Windows 10, вам необходимо отключить каждый из трех брандмауэров, следуя приведенным выше инструкциям.
Способ 3. Отключите брандмауэр в Windows 10 с помощью команды
Последний и немного сложный способ для людей, не разбирающихся в технологиях, отключить брандмауэр Windows 10 с помощью командной строки. Это программа, включенная в Windows 10, которая действует как интерпретатор команд. Один использует его для выполнения своих команд на ПК с Windows. Большинство этих команд автоматизируют рутинную работу в Windows с помощью сценариев и пакетных файлов, выполняют сложные административные задачи или исследуют и устраняют определенные проблемы Windows.
Чтобы отключить брандмауэр Windows 10 с помощью командной строки, выполните следующие действия:
Шаг 1. Перейдите в меню Поиск , введите CMD или Командная строка и запустите этот терминал Windows, щелкнув в теме.
Шаг 2. Введите netsh advfirewall set domainprofile state off в командной строке и нажмите Введите , чтобы отключить сетевой брандмауэр домена. Вы можете запустить ту же команду, набрав publicprofile или privateprofile вместо domainprofile , чтобы отключить брандмауэр общедоступной или частной сети .
Шаг 3. Вы можете отключить все брандмауэры в Windows 10 одновременно, введя netsh advfirewall set allprofiles state off и нажав Enter .
Заключение
Microsoft интегрировала брандмауэр в Windows 10 для защиты вашей системы от вирусов, сторонних вредоносных программ и других угроз безопасности. Хотя не рекомендуется отключать брандмауэр на ПК с Windows, бывают ситуации, когда это необходимо.

 Кроме того, при загрузке страниц по возможности используется защищенный протокол HTTPS. Все эти функции включены по умолчанию.
Кроме того, при загрузке страниц по возможности используется защищенный протокол HTTPS. Все эти функции включены по умолчанию.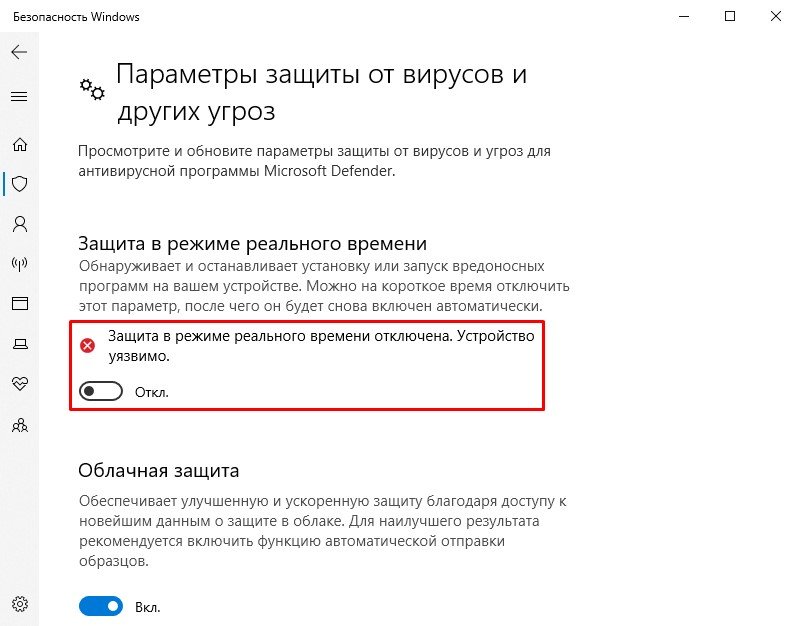
 0.
0.
