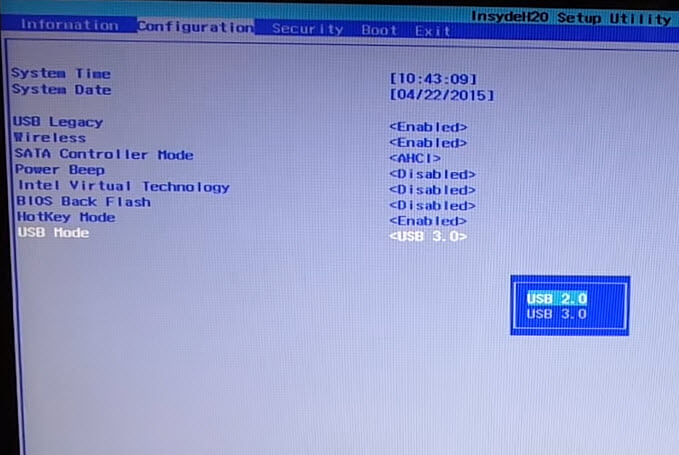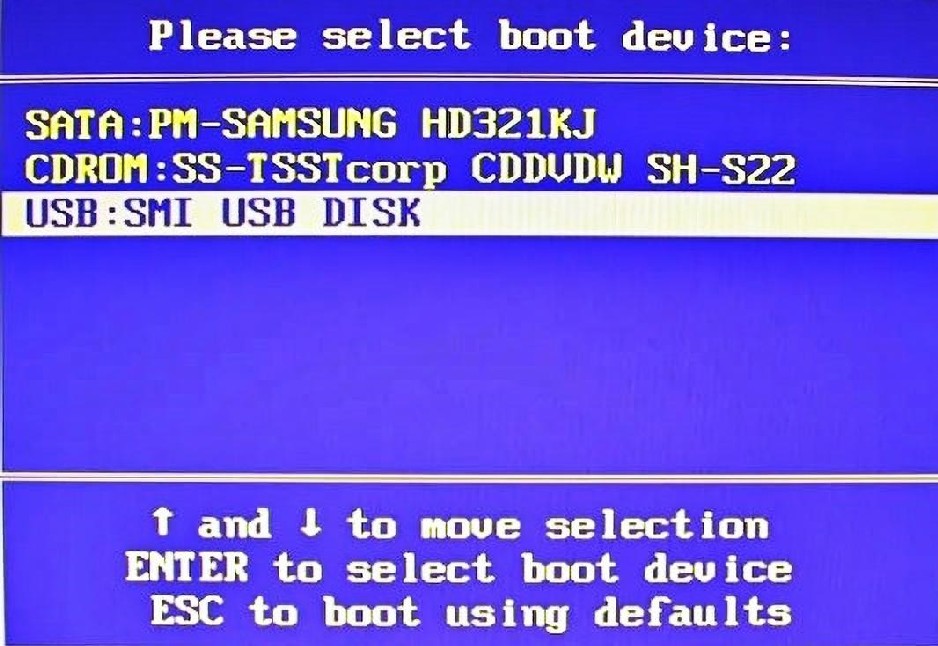Как переустановить windows на ноутбуке на windows 7 через биос с диска: Как настроить BIOS для установки Windows с диска CD/DVD/BD
Содержание
Как переустановить Windows 7 на ноутбуке Sony Vaio?
Главная » Windows
Автор Кирилл Соколов На чтение 2 мин. Просмотров 140 Опубликовано
У меня ноутбук Sony Vaio с Windows 7. Теперь я вижу только черный экран даже в безопасном режиме. Как переустановить Windows 7
Переустановить Windows очень просто, вам понадобятся только оригинальные драйверы, которые вы можете загрузить с веб-сайта Sony. Вот руководство от Microsoft.
В Vaio есть Assist Button, и если вы нажмете кнопку Assist и следуете инструкциям, система восстановит заводские настройки всей системы. Сделайте резервную копию важных данных, потому что это удалит все файлы с жесткого диска.
Улучшите этот ответ
ответил 12 января ’15 в 11:49
добавить комментарий |
У Vaio есть кнопка Assist , и если вы нажмете кнопку Assist и следуете инструкциям, она восстановит вся система на заводских настройках. Сделайте резервную копию важных данных, потому что она удалит все файлы с жесткого диска.
Сделайте резервную копию важных данных, потому что она удалит все файлы с жесткого диска.
Если вы хотите удалить предустановленную Windows 8 из нового Ноутбук Sony VAIO вам понадобится внешний DVD-привод USB и DVD-диск с Windows 7. Вы можете купить внешний USB-DVD-привод LG за 40 долларов в магазине Best Buy, а Windows 7 – на Amazon.
Первым шагом является отключение UEFI в BIOS и включение устаревшей загрузки. Это позволит компьютеру загрузиться с DVD-диска Windows 7..
Чтобы войти в BIOS
- Выключите ноутбук Sony VAIO.
- Нажмите маленькую кнопку « Assist ”между кнопкой Delete и дисплеем, чтобы включить компьютер и отобразить VAIO Care Menu.
- В VAIO Care Menu выберите Start BIOS Setup
Отключить режим загрузки UEFI в BIOS
- В настройках BIOS выберите Boot вверху экрана.
- Нажмите Enter в Boot Mode и выберите
Сохранить настройки BIOS
- Выберите Выход в верхней части экрана.

- Выберите Выйти с сохранением изменений и нажмите Enter
- Нажмите Enter на Да , чтобы сохранить изменения.
Компьютер автоматически попытается перезагрузиться в Windows 8
- Удерживайте кнопку питания нажатой, чтобы заставить его выключиться
Загрузка с DVD-диска Windows 7
- Запустите компьютер с помощью « Assist ”.
- Вставьте DVD с Windows 7 в DVD-привод.
- В меню VAIO Care Menu выберите Запуск с носителя (USB устройства/оптического диска)
Установить Windows 7
- Компьютер загрузится с DVD с Windows 7
- Выберите Установить, Расширенная установка
- Удалите все разделы на жестком диске. диск
- Создайте один раздел (Windows создаст для себя еще один системный раздел размером 100 МБ)
- Выберите большой раздел в качестве места назначения для Windows 7
Наслаждайтесь последней доступной версией Windows.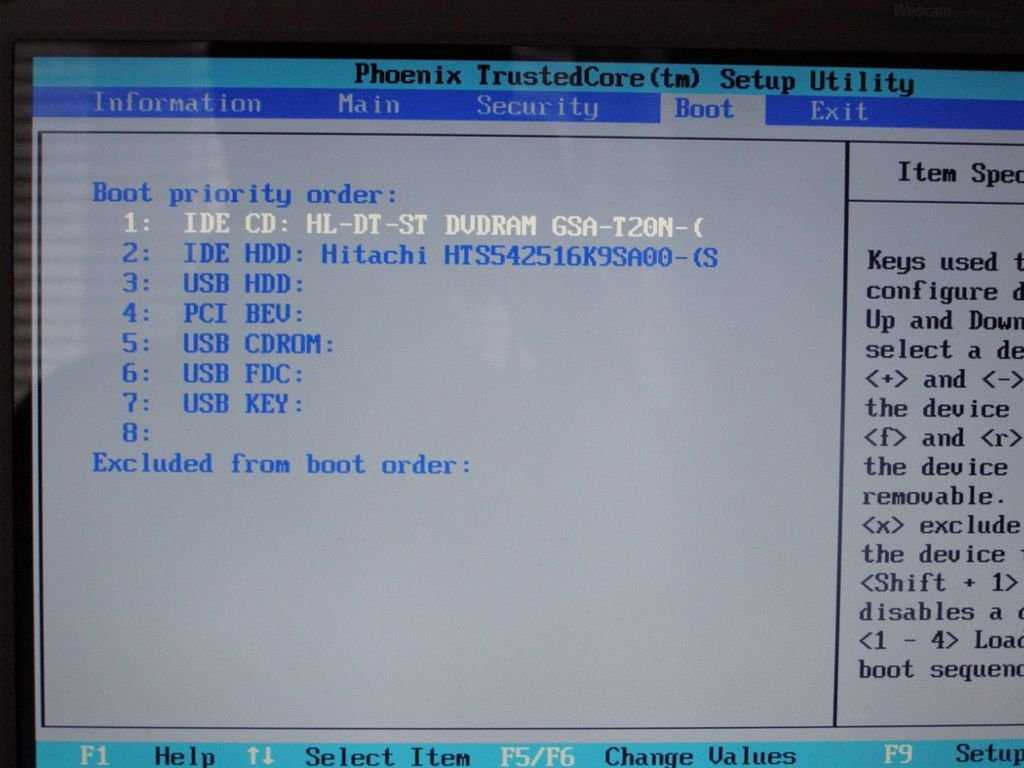
Как установить Windows 7 ; Пошаговое руководство — Ноутбуки Toshiba
В этой статье я расскажу о том, как самостоятельно установить операционную систему Windows 7 с диска к себе на компьютер или ноутбук.
Предлагаю подробную и пошаговую инструкцию с наглядной демонстрацией скриншотов установки операционной системы Windows.
Если вы считаете, что установка операционной системы – это нечто сложное и непонятное, с чем может справиться только специалист, то я вас разочарую: это неправда. Сейчас вы убедитесь в этом сами.
Все, что нужно для установки Windows 7 (или Windows 8) — это компьютер или ноутбук, диск с операционной системой (поскольку в данной статье мы будем устанавливать Windows с диска), подробная инструкция, которую я вам сейчас предоставлю, ну и, пожалуй, внимательность. Надеюсь, что после установки вы не будете выглядеть как здесь. 🙂
🙂
После установки рекомендую сразу же установить правильный антивирус. Сами понимаете — в наше время электронных платежей это очень актуально. Также сейчас (пока еще) никуда без Adobe Flash Player. Как его правильно установить читайте здесь. Возможно, вас также заинтересует весьма неплохой браузер Maxthon. Если храните на компьютере приватную информацию, создайте для нее надежный сейф .
Важно: Большинство всех возможных проблем, возникающих при установке Windows 7, связано с неверно подготовленным установочным диском и (или) качеством записываемой на него «сборки ОС». Как правильно записать образ операционной системы на диск, можно прочитать в этой статье.
Запомните: если это диск не из коробки, то есть купленный в магазине, то нужно использовать только оригинальные образы от Microsoft MSDN. Именно оригинальный образ, который так же доступен в Сети, как и различные сборки — это залог успешной установки Windows и ее нормального функционирования.
Не используйте сборки неизвестного происхождения. Все сторонние фиксы, исправления, самодельные сборки вы ставите на свой страх и риск. Последствия могут быть необратимыми.
Перед установкой Windows 7:
Запомните два основных момента, которые нужно выполнить перед установкой Windows.
Первое – это определиться заранее, на какой раздел жесткого диска будет установлена система. Как правило, в большинстве случаев это диск C:. Следует запомнить (или создать) метку тома и его размер.
Помните, ваш рабочий стол целиком и полностью находится на диске C:, а точнее, здесь: C:Documents and Settings Имя пользователя Рабочий стол. Подумайте заранее о целости и сохранности архиважных для вас файлов, скопируйте их с рабочего стола, то есть, с диска С, на другой диск или флешку.
Все программы, установленные на диск C: тоже будут удалены, но это не повод перетаскивать всю папку с программами на другие диски. Гораздо проще вновь установить эти программы на чистую систему. Не ленитесь, не каждый же день вы переустанавливаете Windows.
Не ленитесь, не каждый же день вы переустанавливаете Windows.
Второй момент – это драйвера к вашему компьютеру или ноутбуку. О них нужно позаботиться заранее. К большинству ноутбуков они идут в комплекте, но если их нет (или надо обновить), ищем на официальном сайте производителя и скачиваем их заранее.
Все, что нужно знать о установке драйверов, рекомендую прочитать в статье «Установка драйверов или пять железных правил», которая расположена здесь .
Если пропустить этот важный момент, то после установки Windows, вы можете остаться без интернета, ведь не факт, что дистрибутив windows будет изначально содержать драйвера вашей сетевой карты.
Установка Windows 7 с диска:
Вставляем диск с операционной системой Windows в дисковод и перезагружаем компьютер. Кстати, если у вас нет дисковода, то установить операционную систему Windows можно с помощью обычной флешки .
Продолжим. Наша задача — настроить загрузку компьютера с DVD-диска. Это можно сделать 2 способами:
Это можно сделать 2 способами:
- 1. выбрать устройство (DVD-диск) в специальном загрузочном меню;
- 2. изменить приоритет загрузки в BIOS (с HDD на DVD-диск).
Первый способ, выбор устройства в загрузочном меню, проще и удобней. После установки Windows, отпадает необходимость возвращать загрузку с HDD (жёсткого диска). Однако, на старых компьютерах эта функция отсутствует и в этом случае придётся зайти в BIOS и изменить приоритет загрузки.
Пуск — перезагрузка, ждем, когда экран потухнет и при первых признаках пробуждения системы (появление логотипа), нажимаем и удерживаем клавишу Delete на клавиатуре. Почему именно клавиша Delete? Это могут быть клавиши F1, F2, F3 + F2, F10, Ctrl + Alt + Esc, Ctrl + Alt + S, Esc.
Какой-то универсальной кнопки для входа в загрузочное меню или для входа в BIOS не существует, и все зависит от производителя компьютера (материнской платы). Самый верный способ — прочитать инструкцию от компьютера или от материнской платы. В таблице ниже приведен наглядный пример таких клавиш.
В таблице ниже приведен наглядный пример таких клавиш.
Вам остаётся лишь выбрать нужное устройство из списка. Если всё сделано правильно и диск записан корректно, установка должна начаться сразу после выбора устройства через загрузочное меню. Это что касается загрузочного меню, теперь рассмотрим второй вариант — изменение приоритета загрузки непосредственно в BIOS.
Обычно после включения компьютера можно увидеть сообщение, подобное этому: «Press DEL to enter setup». Это значит, что для входа в BIOS необходимо нажать клавишу Delete. Если вы все сделали правильно, то появится программная оболочка, похожая на старый добрый DOS.
Интерфейс, в зависимости от производителей BIOS (AMI, Phoenix — Award), может значительно отличаться, но принцип действий всегда тот же. Для навигации и изменения параметров используйте стрелки на клавиатуре, клавишу Enter и +-.
В верхнем меню найдите и выберите Boot, ищем запись «Boot Device Priority» и нажимаем Enter. Здесь нужно выставить приоритет, чтобы компьютер или ноутбук загрузился не с жесткого диска, а с диска, содержащего операционную систему.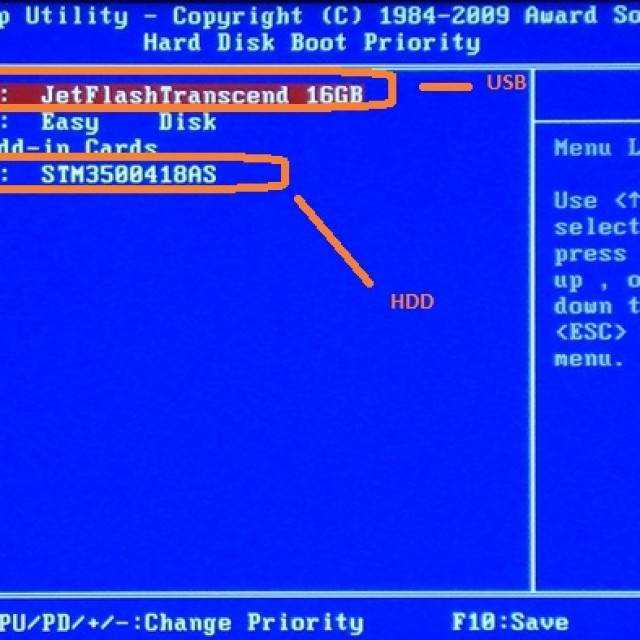 С помощью стрелок на клавиатуре установите CD/DVD-привод в списке загрузки на первое место. Это временно, потом все вернем на место.
С помощью стрелок на клавиатуре установите CD/DVD-привод в списке загрузки на первое место. Это временно, потом все вернем на место.
Нажимаем F10, соглашаемся и подтверждаем выход с сохранением (Save and Exit) выбором «Ok».
Phoenix-Award
Рассмотрим второй вариант интерфейса. Чтобы произвести загрузку с диска, необходимо изменить приоритеты так, чтобы первым устройством стал DVD-привод. Находим пункт «Advanced BIOS Features» и стрелками переключаемся на первое устройство (First Boot Device), меняем на CDROM.
Нажимаем F10 и подтверждаем выход с сохранением (Save and Exit).
Если на этом этапе возникли проблемы, то рекомендую посмотреть это видео.
Продолжим. Если все сделали верно, то увидим следующее окно с надписью: «Press any key to boot from CD or DVD».
Здесь нужно нажать любую клавишу, к примеру, пробел. Делается это только 1 раз и только на этом этапе установки. Видим следующее окно с надписью «Windows is loading files».
Происходит извлечение файлов, после чего мы увидим надпись «Starting Windows» и само окно установки Windows 7. Началась установка Windows!!
Выбираем нужный язык и нажимаем «Установить».
Далее нам нужно выбрать редакцию Windows 7. Выбирайте ту, к которой у вас есть ключ или которую собираетесь активировать. На ноутбуках ее обычно указывают на бумажке с ключом, расположенной на днище ноутбука. Ввод самого серийного номера будет чуть позже, он перенесен на конец установки.
Пару слов о возможности установки 32-разрядной (х86) или 64-разрядной версии Windows. Если у вас больше чем 4 Гб оперативной памяти (она же ОЗУ, RAM, Memory), то ставим 64-разрядную, если нет, то 32-разрядную (х86).
Ознакомимся и согласимся с условиями лицензии. Далее нам нужно выбрать тип установки – выбираем «Полная установка».
Теперь нужно выбрать раздел, на который будет установлена Windows.
Если у вас данный раздел зарезервирован системой (обратите внимание, он еще в мегабайтах (Мб), а не гигабайтах), например, как на следующем скриншоте, то выбираем Диск 0 Раздел 2.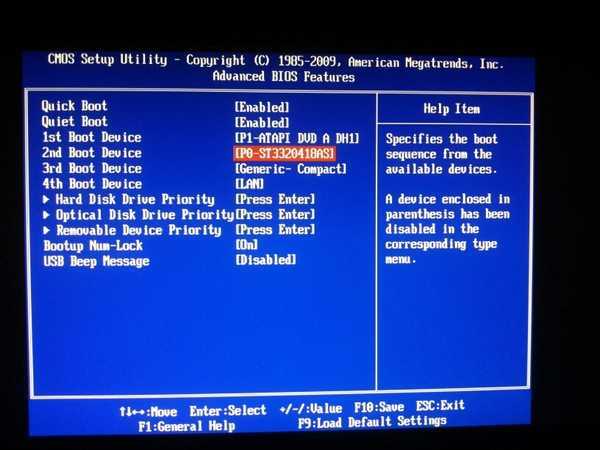
Чтобы не было так мучительно больно при выборе раздела, заранее до установки Windows посмотрите, сколько гигабайтов занимает ваш диск С.
Если у вас один раздел на жестком диске и он больше 250 Гб, то правильнее будет создать два локальных диска. Один раздел — специально для Windows (обычно отводят примерно 50-100 Гб), а другой — под хранение вашей личной информации (сколько останется, XXX Гб).
Примечание : созданные вами разделы должны именоваться Диск 0 Раздел 1, 2, 3 …, а не «Незанятое место на диске». Иначе разделы с такими именами операционная система просто не увидит.
При необходимости создаем раздел или разделы и нажимаем «Применить»:
Внимание: на этом этапе могут возникнуть проблемы — когда Windows 7 просит драйвер для дальнейшей установки или когда система не видит вашего жесткого диска, чтобы продолжить установку.
В подобных случаях рекомендую вернуться в BIOS и самостоятельно переключить режим работы SATA-контроллера с AHCI на IDE!
Или установить (если подготовлены) драйвера контроллера жесткого диска.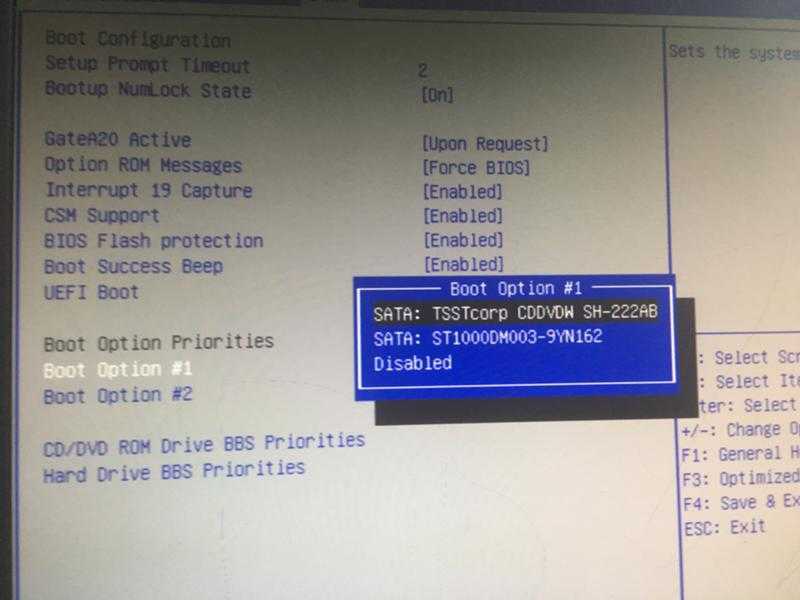 Если у вас уже два и более раздела на жестком диске, то вышеописанный пункт можно пропустить. Итак, мы выбрали раздел «Система», и теперь нам нужно запустить форматирование.
Если у вас уже два и более раздела на жестком диске, то вышеописанный пункт можно пропустить. Итак, мы выбрали раздел «Система», и теперь нам нужно запустить форматирование.
Установщик предупреждает, что все наши данные будут удалены. Нам это и надо, ведь нас интересует чистая установка Windows. Соглашаемся и ждем. Обычно весь процесс занимает считанные секунды. После форматирования видим, что свободного места стало больше, спокойно жмем «Далее».
А вот и начало установки, процесс запущен. Можно уже и выдохнуть).
Ждем-с… Обычно это занимает 15–25 минут. Когда наша система установится, она предложит ввести имя пользователя и имя компьютера. Вводим.
Если есть желание, то можно ввести пароль и подсказку. Далее Windows предложит ввести серийный номер. Вводим (если есть). Если нет, то пропускаем этот шаг и снимаем галочку «Автоматически активировать при подключении к Интернету».
Не забываем указывать настройки безопасности.
Укажите свой часовой пояс.
Если ваш компьютер или ноутбук подключен к сети и Windows содержит драйвер вашей сетевой карты, система предложит указать тип сети:
А вот и установленная вами Windows 7.
Если вы меняли приоритет загрузки в BIOS, то нужно вернутся и заново выставить загрузку с жесткого диска (HDD).
Если вам нужно создать загрузочную флешку Windows 10 с поддержкой UEFI, то читаем руководство по ссылке .
Руководство получилось довольно внушительным, но это не должно вас отпугивать, ведь здесь затронуты многие моменты, которые вам, возможно, и не пригодятся. Оно рассчитано в первую очередь на новичков, кто впервые столкнется с самостоятельной установкой Windows 7, поэтому я старался описать каждую мелочь. На этом все.
как войти в биос ноутбука toshiba satellite
ноутбук тошиба satellite как зайти в биос
как разобрать ноутбук тошиба l300
Установка Kali Linux | Kali Linux Documentation
Установка Kali Linux (однократная загрузка) на ваш компьютер — это простой процесс. В этом руководстве описана базовая установка (которую можно выполнить на «голом железе» или на гостевой виртуальной машине) с возможностью шифрования раздела. Иногда у вас могут быть конфиденциальные данные, которые вы бы предпочли зашифровать с помощью полного шифрования диска (FDE). В процессе установки вы можете инициировать зашифрованную установку LVM либо на жесткий диск, либо на USB-накопители.
Иногда у вас могут быть конфиденциальные данные, которые вы бы предпочли зашифровать с помощью полного шифрования диска (FDE). В процессе установки вы можете инициировать зашифрованную установку LVM либо на жесткий диск, либо на USB-накопители.
Во-первых, вам понадобится совместимое компьютерное оборудование. Kali Linux поддерживается на платформах amd64 (x86_64/64-бит) и i386 (x86/32-бит). По возможности мы бы рекомендуем использовать образы amd64 . Требования к оборудованию минимальны, как указано в разделе ниже, хотя лучшее оборудование, естественно, обеспечивает более высокую производительность. Вы сможете использовать Kali Linux на более новом оборудовании с UEFI и более старых системах с BIOS.
Наши образы i386 по умолчанию используют ядро PAE, поэтому вы можете запускать их в системах с оперативной памятью более 4 ГБ.
В нашем примере мы будем устанавливать Kali Linux на новую гостевую виртуальную машину без предустановленных операционных систем. Мы объясним другие возможные сценарии в руководстве.
Мы объясним другие возможные сценарии в руководстве.
Системные требования
Требования к установке Kali Linux будут различаться в зависимости от того, что вы хотите установить, и ваших настроек. Для системных требований:
- На низком уровне вы можете настроить Kali Linux в качестве базового сервера Secure Shell (SSH) без рабочего стола, используя всего 128 МБ ОЗУ (рекомендуется 512 МБ) и 2 ГБ дискового пространства .
- На более высоком уровне, если вы решите установить рабочий стол Xfce4 по умолчанию и
kali-linux-default, вам действительно следует стремиться к как минимум 2 ГБ ОЗУ и 20 ГБ дискового пространства .- При использовании ресурсоемких приложений, таких как Burp Suite, рекомендуется не менее 8 ГБ оперативной памяти (и даже больше, если это большое веб-приложение!) или одновременное использование программ.
Предварительные требования для установки
В этом руководстве также будут сделаны следующие предположения при установке Kali Linux:
- Использование образа установщика amd64.

- Поддержка загрузки CD/DVD/USB.
- Один диск для установки.
- Подключен к сети (с включенными DHCP и DNS), имеющей исходящий доступ в Интернет.
Мы сотрем все существующие данные на жестком диске, поэтому сделайте резервную копию любой важной информации на устройстве на внешний носитель.
Подготовка к установке
Загрузите Kali Linux (мы рекомендуем образ с пометкой Установщик ).
Запишите ISO-образ Kali Linux на DVD или образ Kali Linux Live на USB-накопитель. (если вы не можете, проверьте сетевую установку Kali Linux).
Резервное копирование любой важной информации на устройстве на внешний носитель.
Убедитесь, что ваш компьютер настроен на загрузку с CD/DVD/USB в BIOS/UEFI.
В настройках UEFI убедитесь, что безопасная загрузка отключена. Ядро Kali Linux не подписано и не будет распознано Secure Boot.

Процедура установки Kali Linux
Загрузка
- Чтобы начать установку, загрузитесь с выбранного установочного носителя. Вас должен приветствовать экран загрузки Kali Linux. Выберите Графическая установка или Установка (текстовый режим).
В этом примере мы выбрали графическую установку.
Если вместо этого вы используете образ live , вы увидите другой режим, Live , который также является вариантом загрузки по умолчанию.
Язык
- Выберите предпочитаемый язык. Это будет использоваться как в процессе установки, так и при использовании Kali Linux.
- Укажите свое географическое положение.
- Выберите раскладку клавиатуры.
Сеть
- Теперь программа установки будет проверять ваши сетевые интерфейсы, искать службу DHCP, а затем предлагать вам ввести имя хоста для вашей системы.
 В приведенном ниже примере мы ввели kali в качестве имени нашего хоста.
В приведенном ниже примере мы ввели kali в качестве имени нашего хоста.
Если нет доступа к сети с обнаруженной службой DHCP, вам может потребоваться вручную настроить информацию о сети или не настраивать сеть в данный момент.
- Если в сети не запущена служба DHCP, она попросит вас вручную ввести информацию о сети после проверки сетевых интерфейсов, или вы можете пропустить.
- Если Kali Linux не обнаруживает вашу сетевую карту, вам нужно либо включить драйверы для нее при появлении запроса, либо создать собственный ISO-образ Kali Linux с их предварительно включенными.
- Если программа установки обнаружит несколько сетевых карт, она может предложить вам, какую из них использовать для установки.
- Если выбранная сетевая карта основана на стандарте 802.11, вам будет предложено ввести информацию о вашей беспроводной сети, прежде чем вам будет предложено ввести имя хоста.
- При желании вы можете указать доменное имя по умолчанию для использования этой системой (значения могут быть получены из DHCP или при наличии существующей операционной системы).

Учетные записи пользователей
- Затем создайте учетную запись пользователя для системы (полное имя, имя пользователя и надежный пароль).
Часы
- Затем установите часовой пояс.
Диск
- Теперь программа установки проверит ваши диски и предложит вам различные варианты, в зависимости от настройки.
В нашем руководстве мы используем чистый диск, поэтому у нас есть четыре варианта на выбор. Мы выберем Guided — весь диск , так как это единственная загрузочная установка для Kali Linux, поэтому мы не хотим устанавливать какие-либо другие операционные системы, поэтому мы с радостью очистим диск.
Если на диске есть ранее существовавшие данные, у вас будет дополнительная опция (управляемая — использовать самое большое непрерывное свободное пространство) , чем в примере ниже. Это даст указание программе установки не изменять какие-либо существующие данные, что идеально подходит для двойной загрузки в другую операционную систему. Поскольку в данном примере это не так, его не видно.
Поскольку в данном примере это не так, его не видно.
Опытные пользователи могут использовать «ручной» метод разбиения на разделы для более детальных параметров конфигурации, которые подробно описаны в нашем руководстве по BTRFS.
Если вы хотите зашифровать Kali Linux, вы можете включить полное шифрование диска (FDE), выбрав Управляемый — использовать весь диск и настроить зашифрованный LVM . При выборе позже в настройках (не в этом руководстве) вам будет предложено ввести пароль (дважды). Вам придется вводить этот пароль каждый раз при запуске Kali Linux.
- Выберите диск, который нужно разбить.
- В зависимости от ваших потребностей вы можете хранить все свои файлы в одном разделе (по умолчанию) или иметь отдельные разделы для одного или нескольких каталогов верхнего уровня.
Если вы не уверены, что хотите, вам нужно « Все файлы в одном разделе ».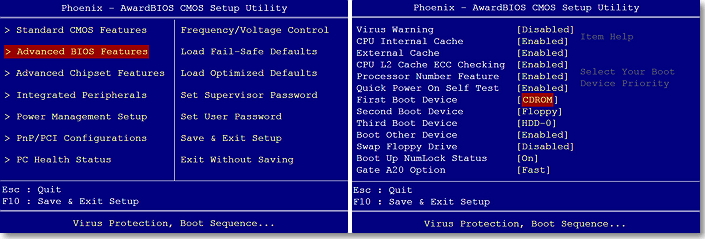
- Затем у вас будет последний шанс просмотреть конфигурацию вашего диска, прежде чем установщик внесет необратимые изменения. После нажатия Продолжить , установщик приступит к работе, и вы получите почти законченную установку.
Зашифрованный LVM
Если это было включено на предыдущем шаге, Kali Linux теперь начнет выполнять безопасную очистку жесткого диска, прежде чем запросить у вас пароль LVM.
Убедитесь, что используется надежный пароль, иначе появится предупреждение о слабой парольной фразе.
Эта очистка может занять некоторое время (часы) в зависимости от размера и скорости диска.
Если вы хотите рискнуть, можете пропустить.
Информация о прокси
- Kali Linux использует центральный репозиторий для распространения приложений. Вам нужно будет ввести любую соответствующую информацию о прокси-сервере по мере необходимости.

Метапакеты
Если доступ к сети не был настроен, вам потребуется продолжить настройку при появлении запроса.
Если вы используете образ Live , у вас не будет следующего этапа.
- Далее вы можете выбрать метапакеты, которые хотите установить. Выбор по умолчанию установит стандартную систему Kali Linux, и вам не нужно ничего менять здесь.
Пожалуйста, обратитесь к этому руководству, если вы предпочитаете изменить настройки по умолчанию.
Информация о загрузке
- Затем подтвердите установку загрузчика GRUB.
- Выберите жесткий диск для установки загрузчика GRUB ( по умолчанию не выбирает какой-либо диск ).
Перезагрузка
- Наконец, нажмите «Продолжить», чтобы перезагрузить новую установку Kali Linux.

После установки
Теперь, когда вы завершили установку Kali Linux, пришло время настроить вашу систему.
В разделе «Общее использование» содержится дополнительная информация, и вы также можете найти советы о том, как получить максимальную отдачу от Kali Linux, на наших форумах пользователей.
hard-disk-not-detected — Googlesuche
AlleVideosBilderShoppingMapsNewsBücher
suchoptionen
Если ваш новый жесткий диск не обнаружен программой или диспетчером дисков, это может быть связано с проблемой драйвера, проблемой подключения или ошибочными настройками BIOS. Это можно исправить. Проблемы с подключением могут быть связаны с неисправным USB-портом или поврежденным кабелем. Неправильные настройки BIOS могут привести к отключению нового жесткого диска.
[решено] Жесткий диск не отображается в Windows 10 | SoftwareKeep
softwarekeep.com › справочный центр › решено-жесткий-диск-не-появляется-в-сет. ..
..
Hervorgehobene Snippets
Ähnliche Fragen
Как исправить отсутствие жесткого диска?
Почему мой жесткий диск вращается, но не определяется?
Почему жесткий диск не отображается в Windows и как это исправить
www.easeus.com › Data Recovery Resource
22.02.2023 · Если на вашем жестком диске есть желтый восклицательный знак в разделе «Управление дисками» в разделе «Драйвер диска» разделе, это означает, что драйвер привода устарел.
Как исправить жесткий диск, который не обнаружен/не распознан в Windows 10
www.easeus.com › Data Recovery Content Hub
22.02.2023 · Исправление 1. Измените подключение к диску. Если ваш жесткий диск не может быть распознан из-за плохого соединения или укуса крысы. Затем убедитесь, что все …
[Видеоруководство] Как устранить неполадки, связанные с тем, что жесткий диск не обнаружен?
recoveryit.wondershare.com › проблемы с компьютером › т. ..
..
Если жесткий диск не определяется, возможно, он отключен в настройках системы. Есть материнские производители, которые склонны отключать неиспользуемые порты …
Жесткий диск не отображается в Windows 10: Решено [10 исправлений]
www.softwaretestinghelp.com › hard-drive-not-sho…
17.03.2023 · Жесткий диск не отображается в Windows Ошибка 10 может возникнуть из-за вредоносных файлов в системе, которые могут нанести вред вашим данным и быть возможным …
BIOS не обнаруживает или не распознает жесткий диск ATA/SATA
www.seagate.com › поддержка
BIOS не обнаружит жесткий диск, если кабель передачи данных поврежден или соединение неправильное. В частности, кабели Serial ATA иногда могут выпасть из …
Как исправить, что внешний жесткий диск не определяется в Windows (Нет диска…
www.youtube.com › смотреть
20.05.2019 · Вот как решить проблему, когда внешний жесткий диск не определяется в Windows. — Получить подлинный …
— Получить подлинный …
Дауэр: 7:37
Прислано: 20.05.2019
Жесткий диск не отображается: Восстановление жесткого диска не обнаружено — Gillware
www.gillware.com › восстановление данных на жестком диске › har…
Bad Cable/Bad Connection.Одной из наиболее маловероятных причин ошибки «Жесткий диск не обнаружен» является проблема с кабелем передачи данных или кабелем питания, соединяющим …
Жесткий диск не обнаружен? Вот что делать. — Ontrack Data Recovery
www.ontrack.com › … › Статьи и руководства
Если жесткий диск вообще не распознается ни системой, ни BIOS, обязательно проверьте, что диск также не шумы.
[Решение] : Как исправить внешний жесткий диск, не обнаруженный в Windows
www.stellarinfo.co.in › … › Восстановление жесткого диска
14.02.2023 · Различные ситуации жесткого диска не обнаруживают ошибок · Драйвер USB стал нестабильным, устаревшим или поврежден · USB-порты неисправны, .




 В приведенном ниже примере мы ввели kali в качестве имени нашего хоста.
В приведенном ниже примере мы ввели kali в качестве имени нашего хоста.