Как в excel оставить значение и убрать формулу: Удаление формул — Служба поддержки Майкрософт
Содержание
Удаление формул — Служба поддержки Майкрософт
Excel для Microsoft 365 Excel для Интернета Excel 2021 Excel 2019 Excel 2016 Excel 2013 Excel 2010 Excel 2007 Еще…Меньше
При удалении формулы также удаляется ее результат. Если вы не хотите удалять значение, можно удалить только формулу.
Удаление формулы
-
Вы выберите ячейку или диапазон ячеек, содержащих формулу.
-
Нажмите клавишу DELETE.
Удаление формулы с сохранением результатов
Для этого нужно скопировать формулу, а затем вкопировать ее в ту же ячейку с помощью параметра Вировать значения.
-
Выберем ячейку или диапазон ячеек, которые содержат формулу.
Если формула является формулой массива, необходимо сначала выбрать все ячейки в диапазоне ячеек, которые содержат формулу массива:-
Щелкните ячейку в формуле массива.
-
На вкладке Главная в группе Редактирование нажмите кнопку Найти и выделить, а затем выберите команду Перейти.
org/ListItem»>Нажмите кнопку Дополнительный.
-
-
Выберите текущий массив.
На вкладке Главная в группе Буфер обмена нажмите кнопку Копировать .
На вкладке Главная в группе Буфер обмена щелкните стрелку под кнопкой , а затем выберите вкладки Значения.
Удаление формулы массива
Чтобы удалить формулу массива, выберите все ячейки в диапазоне ячеек, которые содержат формулу массива. Для этого:
Для этого:
-
Щелкните ячейку в формуле массива.
-
На вкладке Главная в группе Редактирование нажмите кнопку Найти и выделить, а затем выберите команду Перейти.
-
Нажмите кнопку Дополнительный.
-
Выберите текущий массив.
org/ListItem»>
Нажмите клавишу DELETE.
Удаление формулы с сохранением результатов
-
Выберем ячейку или диапазон ячеек, которые содержат формулу.
-
Щелкните Главная > Копировать (или нажмите CTRL+C).
-
Щелкните главная > под кнопкой В >в таблице.

Дополнительные сведения
Вы всегда можете задать вопрос специалисту Excel Tech Community или попросить помощи в сообществе Answers community.
Как убрать формулу из ячейки в Excel (Решение)
Главная » Программы
Всем привет! Сегодня мы посмотрим, как убрать формулу из ячейки в Excel, но при этом оставить само значение. Часто это требуется в больших таблицах в ячейках, которые больше не будут меняться. Возможно, вы просто хотите убрать формулу, чтобы посторонние лица не имели к ней доступа и не знали, как вы делали вычисление. Вариантов может быть много. Сразу хочу предупредить, что в самой программе на текущее время нет подобной встроенной функции, а значит мы будем использовать обходные пути.
Содержание
- Способ 1: Копирование и вставка
- Способ 2: Специальная вставка
- Способ 3: Удаление формул с результатом
- Видео
- Задать вопрос автору статьи
Способ 1: Копирование и вставка
Один из самых простых способов удалить формулу из ячейки в Excel – это копирование и вставка. При вставке мы просто выберем режим «Только значения».
При вставке мы просто выберем режим «Только значения».
- У меня есть таблица, где в последнем столбце высчитывается окончательная заработная плата. Там хранится формула сложения «Оклада» и «Премии». Я покажу на примере всей таблицы. Вы же можете выделить только те ячейки, которые содержат формулы у вас.
- Итак, выделяем нужный диапазон. Я выбрал всю табличку.
- Одновременно зажимаем клавиши:
Ctrl + C
- Таблица скопировалась в буфер обмена. Теперь я выбираю любую смежную, пустую ячейку ниже и вставляю скопированную таблицу:
Ctrl + V
- Самое главное кликнуть левой кнопкой мыши по режиму «Вставки» и выбрать только «Значения». После этого все ячейки таблички с формулами пропадут, а на их месте будет уже окончательный ответ. Таким же образом вы можете скопировать и вставить столбец или ряд ячеек в ту же самую таблицу.
Способ 2: Специальная вставка
Убрать формулу в Excel, оставив значения можно с помощью «Специальной вставки». На самом деле это такой же способ, как и первый, только делается немного по-другому. Давайте мы попробуем скопировать ячейки с формулами, и вставим их туда же, но уже со значениями.
На самом деле это такой же способ, как и первый, только делается немного по-другому. Давайте мы попробуем скопировать ячейки с формулами, и вставим их туда же, но уже со значениями.
- Выделяем ячейки.
- Жмем на кнопки копирования:
Ctrl + C
- Кликаем правой кнопкой мыши по тем же ячейкам и выбираем команду «Специальная вставка» – «Вставить значения».
- Как видите. формулы полностью пропали.
Способ 3: Удаление формул с результатом
Можно попробовать просто отключить или удалить формулы в Excel вместе с результатом. Мало ли, вдруг кому-то понадобится именно этот способ. Все делается примерно так же, как и в прошлых вариантах. Сначала нам нужно выделить те ячейки, в которых содержатся формулы.
Далее нам останется нажать на волшебную клавишу на клавиатуре:
Delete
После этого все выделенные ячейки полностью очистятся, как от формул, так и от значений. На самом деле таким образом можно удалять любые данные из ячеек – с текстом, символами, числами и другой информацией.
На самом деле таким образом можно удалять любые данные из ячеек – с текстом, символами, числами и другой информацией.
На этом наш урок подошёл к концу. Надеюсь, он был для вас полезен. Если я что-то упустил и не написал – напишите об этом в комментариях, и я дополню статью. Также я стараюсь помогать нашим читателям, которые столкнулись с какой-то проблемой при изучении материала. Всем добра и берегите себя. До новых встреч на портале WiFiGiD.
Видео
Помогла ли вам эта статья?
151 3
Автор статьи
Бородач 1747 статей
Сенсей по решению проблем с WiFiем.
Обладатель оленьего свитера, колчана витой пары и харизматичной бороды.
Любитель душевных посиделок за танками.
Как удалить формулы в Excel и сохранить значения?
Microsoft Excel — замечательный инструмент для обработки больших данных без проблем. Существуют различные параметры Excel, облегчающие работу, но многие люди не знакомы с этими функциями. Таким образом, один из этих вариантов — удалить формулу Excel листа без потери данных. Если вы также найдете способ быстро удалить формулы Excel без потери данных, не беспокойтесь, потому что есть несколько способов сделать это легко.
В этом уроке мы собираемся объяснить методы удаления формул из листов Excel и сохранения данных (значений) с помощью следующих методов:
- Удалить формулу с помощью специальной вставки
- Удалить формулу с помощью Mouse Trick
- Удалить формулу с помощью вставки значений
- Удалить формулу с помощью вкладки «Главная»
- Удалить формулу с помощью сочетаний клавиш
- Найти и удалить формулу с помощью сочетаний клавиш
- Удалить формулу с нескольких листов (одновременно)
1) Использование специального метода вставки
Вот способ использования специального метода вставки в MS Excel для удаления формул:
- Откройте лист Excel, на который вы хотите удалить формулу.

- Выберите и Скопируйте все ячейки, содержащие формулы, которые вы хотите удалить.
- Щелкните правой кнопкой мыши и выберите Специальная паста опция
- Затем в поле Специальная вставка выберите параметр Значение и нажмите OK.
- Теперь вы видите, что формула была удалена из ячейки, а данные останутся прежними.
2) Удалить формулу с помощью мыши
Чтобы удалить формулу с помощью мыши, выполните следующие действия.
- Откройте лист Excel, на который вы хотите удалить формулу.
- Выберите ячейки, в которых есть формулы, которые вы хотите удалить.
- Подведите курсор к правому краю столбца.
- Удерживая правую клавишу мыши, перетащите курсор немного вправо и верните его в ячейку.

- Теперь щелкните правой кнопкой мыши и выберите «Копировать сюда только как значение».
- Это «Копировать сюда только как значение» сохраняет значение и удаляет формулу.
3)Удалить формулу с помощью параметра «Вставить значения»
Чтобы удалить формулу с помощью параметра «Вставить значения «, выполните следующие действия.
- Откройте лист Excel, на который вы хотите удалить формулу.
- Выберите все ячейки с формулами, которые вы хотите удалить.
- Щелкните правой кнопкой мыши и выберите Копировать , чтобы скопировать все выбранные ячейки.
- После этого снова щелкните правой кнопкой мыши и перейдите к Параметры вставки и выберите «Значения».
- Теперь вы заметите, что остались только значения, а формулы исчезли!
4) Удалить формулу с помощью вкладки «Главная»
Вы можете использовать следующие шаги для удаления формулы с помощью вкладки «Главная».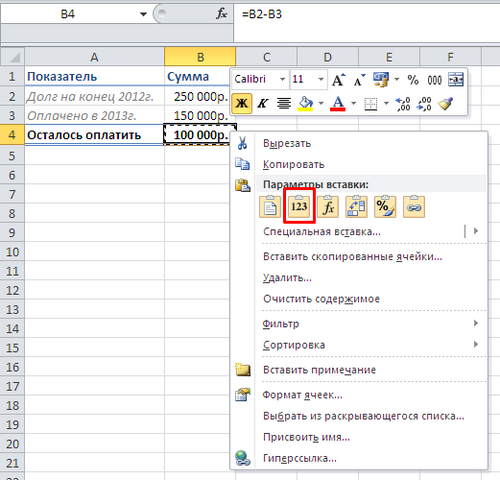
- Откройте лист Excel, на который вы хотите удалить формулу.
- Теперь выберите все ячейки с формулами, которые вы хотите удалить.
- Щелкните правой кнопкой мыши выбранные ячейки и выберите Копировать.
- Теперь перейдите на вкладку Главная и щелкните стрелку вниз под параметром вставки.
- Затем нажмите Вставить значения .
- Теперь вы заметите, что вся формула из ячейки исчезла, и ее заменили значения.
5) Удалить формулу с помощью сочетания клавиш
Если вам удобно использовать сочетание клавиш «Вставить как значение», выполните следующие действия:
- Откройте лист Excel, с которого вы хотите удалить формулу.
- Выберите все ячейки с формулами, которые вы хотите удалить.
- Затем нажмите Ctrl+C , чтобы скопировать все выделенные ячейки, содержащие формулу.

- Теперь нажмите ALT + E + S + V + Enter , чтобы выбрать параметр Вставить как значения .
6) Поиск и удаление формул с помощью сочетаний клавиш
В приведенных выше сценариях вы уже знали, какие ячейки содержат формулы. Давайте перейдем к примеру, где вам нужно сначала найти ячейки, содержащие формулы, а затем удалить формулы в Excel в каждой ячейке одну за другой с помощью сочетаний клавиш. Пожалуйста, следуйте инструкциям ниже:
- Откройте лист Excel, на который вы хотите удалить формулу.
- Нажмите Ctrl + G на клавиатуре, чтобы открыть диалоговое окно, а затем выберите Special .
- Теперь выберите из списка опцию Formulas и нажмите OK . Будут выделены все ячейки, содержащие формулы.
- Далее выделите цветом все ячейки, содержащие формулы.
- Теперь нажмите Ctrl + C , чтобы скопировать одну ячейку, содержащую формулу.

- Нажмите сейчас, нажмите ALT + E + S + V + введите , чтобы выбрать Вставить как значения .
- Теперь формула заменена значением.
- Затем повторите эти шаги для всех остальных выделенных ячеек.
7) Удалить формулу с нескольких листов (одновременно)
Выполняя описанные выше методы, мы научились удалять формулы с одного листа за раз. Но что, если мы хотим выполнить одни и те же операции на нескольких листах. Эта задача потребует много времени для человека, выполняющего задачу.
В этом разделе мы рассмотрим технику, которая научит нас удалять формулы и сохранять данные в excel для более чем одного листа одновременно.
Для этого мы должны сначала сгруппировать листы, к которым мы хотим применить операции. Вот как мы можем это сделать:
- Перейдите на вкладку Имя первого листа
- Удерживайте кнопку SHIFT и одновременно нажмите на вкладку Имя последнего листа
Примечание: Вы заметите, что цвет всех имен листов станет белее, потому что эти листы теперь сгруппированы. Теперь любая операция, которую вы будете выполнять на любом из листов, произойдет со всеми сгруппированными листами
Теперь любая операция, которую вы будете выполнять на любом из листов, произойдет со всеми сгруппированными листами
- . Затем перейдите на первый лист и выберите все ячейки, содержащие формулу.
- Нажмите Ctrl+C или щелкните правой кнопкой мыши и выберите Копировать .
- Теперь щелкните правой кнопкой мыши и перейдите к опции «Вставить» и выберите «Значения».
Поскольку все листы сгруппированы вместе, следовательно, операции, выполненные на листе 1, будут применены ко всем остальным сгруппированным листам, можно считать, что формулы удалены со всех листов, и после этого существуют только значения.
Примечание: Теперь, после выполнения задачи, отключите функцию группировки. Щелкните правой кнопкой мыши любой лист и выберите РАЗГРУППИРОВАТЬ листы.
Заключение
В этой статье мы подробно обсуждали различные подходы к удалению формул и сохранению значений.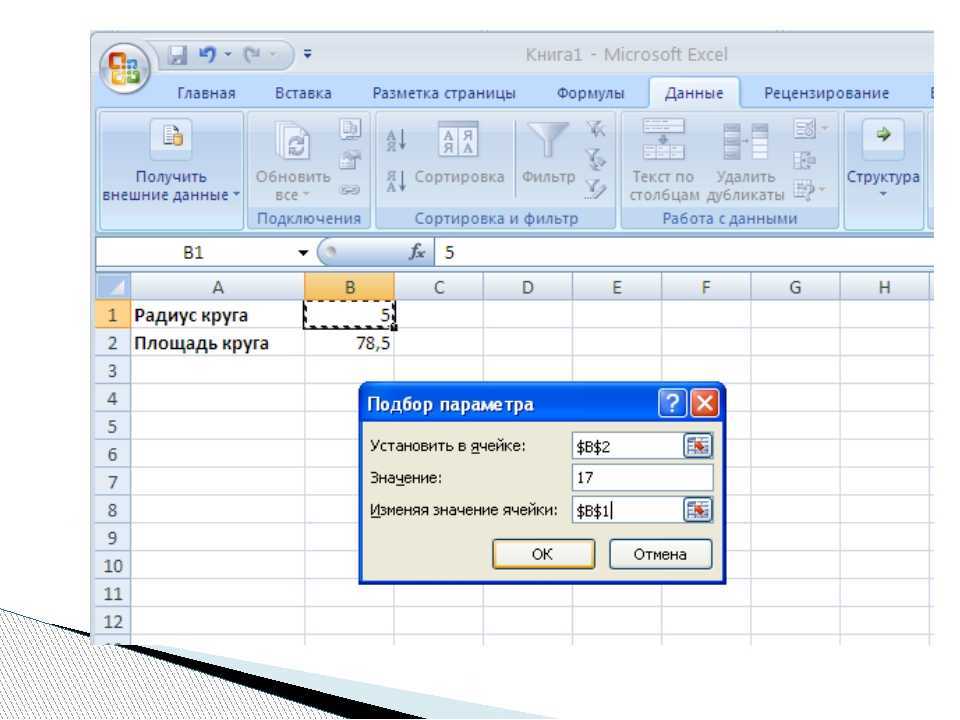 Мы также узнали, как применять одни и те же операции к нескольким листам одновременно.
Мы также узнали, как применять одни и те же операции к нескольким листам одновременно.
Таким образом, это поможет человеку сэкономить свое время и позволит ему не раскрывать формулы третьим лицам или лицам.
Как удалить формулы, но сохранить значения в Excel
Зачем нужно сохранять значения ячеек и удалять их формулы?
Особенно актуально для очень загруженных и больших рабочих листов, удаление формул ускорит работу в вашем файле, поскольку вы можете заметить, насколько отстают все действия в книге.
Если вы не хотите раскрывать формулы, у вас также есть возможность скрыть ячейки формул. При этом панель формул будет пустой, когда вы выберете ячейку со скрытой формулой. Следовательно, вы можете предпочесть удалить формулы и вставить обратно значения, чтобы по крайней мере значения отображались в формуле при выборе ячейки.
Вы пытаетесь изменить значение ячейки, но вместо этого видите формулу. Единственный способ вручную отредактировать содержимое ячейки формулы — избавиться от формул, чтобы можно было отредактировать оставшееся значение.
Или, может быть, вам больше не нужна определенная формула, и вам удобно ее записать, оставив ее результаты.
По любой из вышеперечисленных и других причин мы подготовили это руководство для удаления формул из ячеек, но сохранения их значений в Excel. Сегодня вы увидите много копипаста, но с изюминкой. Обычная копия-вставка вставляет формулы, значения и форматы. Сегодня мы сосредоточимся на простой вставке значений с использованием простых опций, используя щелчок правой кнопкой мыши, щелчок правой кнопкой мыши и перетаскивание, меню ленты и сочетание клавиш.
Давайте пожинать формулы и сеять ценности!
Содержание
Использование вставки значений из контекстного меню, вызываемого правой кнопкой мыши
Этот метод удаления формул и сохранения значений ячеек представляет собой небольшую модификацию обычного копирования и вставки. Часть копирования та же Ctrl + C , но вместо вставки с помощью Ctrl + V мы вставим значения из Параметры вставки в контекстном меню. Это совсем не сложно, и вот как вы можете вставлять значения из контекстного меню:
Это совсем не сложно, и вот как вы можете вставлять значения из контекстного меню:
- Выберите ячейки, из которых вы хотите удалить формулы. В строке формул вы можете увидеть формулу первой ячейки в выборе.
- Нажмите клавиши Ctrl + C , чтобы скопировать выбранные ячейки. Линия марширующих муравьев указывает на скопированные ячейки.
- Щелкните правой кнопкой мыши любую из выбранных ячеек и выберите параметр Значения в разделе Параметры вставки .
Значения будут вставлены из скопированных ячеек в выбранные ячейки (в данном случае они одинаковы).
Теперь, если вы посмотрите на выбранную ячейку в строке формул, она покажет значение вместо формулы:
Использование вставки значений из параметров ленты
осуществляется из меню ленты. Опять же, мы будем использовать параметр Вставить значения , чтобы удалить формулы и сохранить значения ячеек. Здесь у нас есть шаги для удаления формул и использования Вставить значения из меню ленты, чтобы сохранить значения:
- Выберите ячейки формулы.

- Скопируйте выделенные ячейки, нажав Ctrl + C . На данный момент в строке формул отображается формула первой выбранной ячейки.
- Самым первым разделом на вкладке «Главная» является буфер обмена. Нажмите кнопку «Вставить» с маленькой стрелкой под кнопкой буфера обмена. Выберите Values в разделе меню Paste Values .
Формулы в выбранных ячейках будут перезаписаны вставленными значениями:
Использование параметров вставки с помощью Ctrl + V
Итак, вы не смогли преодолеть Ctrl + V . Хорошие новости, вам не нужно! После копирования и вставки с помощью Ctrl + C и Ctrl + V вы увидите небольшой значок Ctrl с мигающим буфером обмена внизу ячеек в выделенном фрагменте, и у вас будет возможность вставить значения в его меню. Легкий? Давайте посмотрим подробные шаги по вставке значений с помощью меню Параметры вставки (Ctrl) :
- Выберите ячейки, содержащие формулы.

- Нажмите Ctrl + C , чтобы скопировать ячейки, а затем Ctrl + V , чтобы вставить их. Значок буфера обмена появится в основании выбранных ячеек.
- Нажмите на кнопку (Ctrl) , мигающую в конце выбора. В разделе Вставить значения выберите Значения
Вставить значения вставляет скопированные значения в формулы:
С помощью щелчка правой кнопкой мыши + перетаскивания мышью
Значения ячеек можно вставить в другое место или в то же место с помощью щелчка правой кнопкой мыши и перетаскивания. Давайте объясним, что мы будем делать в следующих шагах. Меню щелчка правой кнопкой мыши и перетаскивания не появляется, если выбранный диапазон не перетаскивается в другое место. Чтобы обойти это, мы перетащим диапазон в другое место, а затем перетащим его обратно в исходное место, чтобы мы могли получить доступ к контекстному меню и перетаскиванию. После этого мы можем скопировать значения по формулам, чтобы удалить формулы, не удаляя значения.
Теперь, когда вы знаете, почему мы делаем это так, вот как это сделать:
- Выберите диапазон с формулами.
- Наведите курсор на границу выделения ячейки, пока указатель не превратится в четырехконечную стрелку. Теперь щелкните правой кнопкой мыши и перетащите выделение в любую ячейку рядом с текущим выделением, все время удерживая нажатой правую кнопку мыши.
- Удерживая правую кнопку мыши, перетащите выделение на исходное место и отпустите кнопку мыши.
- Когда вы отпустите правую кнопку мыши, появится контекстное меню.
- Выберите в контекстном меню параметр Копировать сюда только как значения .
Этот параметр копирует выбранные значения в выбранное место. Поскольку мы вставляем значения в то же место, формулы будут заменены значениями:
Использование сочетания клавиш
Если вы предпочитаете нажимать клавиатуру, а не мышь, у нас также есть метод сочетания клавиш для вставки значений во время удаление формул. Сочетание клавиш для удаления формул и копирования и вставки значений:
Сочетание клавиш для удаления формул и копирования и вставки значений:
Введите следующие клавиши последовательно с выбранными и скопированными ячейками формулы:
Alt + E + S + V + Enter
Alt + E + S клавиши последовательно запускают диалоговое окно Специальная вставка .
( Ctrl + Alt + V также откроет диалоговое окно Специальная вставка , но вместо того, чтобы нажимать их последовательно, вы будете удерживать нажатыми клавиши Ctrl + Alt , а затем нажмите клавишу V .)
V выбирает переключатель Values из раздела Paste в диалоговом окне.
Введите , чтобы выбрать кнопку OK .
Вот что вам нужно сделать, чтобы применить сочетание клавиш для вставки значений и удаления формул:
- Выберите ячейки, содержащие формулы, которые вы хотите удалить.
- Скопируйте выделенные ячейки, нажав Ctrl + C .










