Ez mode asus: [MotherBoard] UEFI BIOS EZ MODE GUI介紹 | Official Support
Содержание
What is ASUS UEFI BIOS utility EZ mode?
Índice de contenidos
How do I get out of ASUS UEFI BIOS utility EZ mode?
webworkings
- In the Aptio Setup Utility, select the “boot” menu and then select “Launch CSM” and change it to “enable”.
- Next select the “Security” menu and then select “secure Boot Control” and change to “disable”.
- Now select “Save & Exit” and press “yes”.
19 сент. 2019 г.
How do I use ASUS UEFI BIOS utility?
You can access the BIOS from the boot screen using a specific keyboard combination.
- Turn on the computer or click “Start,” point to “Shut Down” and then click “Restart.”
- Press “Del” when the ASUS logo appears on the screen to enter the BIOS.
What is EZ mode?
EZ mode: Smartconfig means that the mobile APP sends a UDP broadcast packet or a multicast packet containing the WIFI username WIFI password. … AP mode: APP configures the mobile phone to connect to the intelligent hardware (AP of the WIFI chip).
How do I get out of UEFI BIOS?
How to access, modify, or exit the BIOS setup utility on a…
- Restart the computer.
- At the initial SONY screen press the F2 key to enter the BIOS setup utility.
- In the BIOS setup utility window, press the ARROW keys to navigate through the menus.
- Press the PLUS (+) or MINUS (-) keys to modify the BIOS setup values.
- Press the F10 key to exit the BIOS setup utility.
23 июл. 2019 г.
How do I reset my ASUS UEFI BIOS?
Steps to Restore BIOS settings to defaults (Load Optimized Defaults), see image below for Menu sample:
- Press Power to turn on the motherboard.
- During POST, Press <Del> key to enter the BIOS.

- Go to Exit Tab.
- Select Load Optimized Defaults.
- Press Enter to default settings.
12 апр. 2019 г.
What is UEFI mode?
The Unified Extensible Firmware Interface (UEFI) is a specification that defines a software interface between an operating system and platform firmware. … UEFI can support remote diagnostics and repair of computers, even with no operating system installed.
How do I get into UEFI BIOS?
How to access the UEFI BIOS
- Click the Start button and navigate to settings.
- Select Update & security.
- Select Recovery from the left menu.
- Click Restart Now under Advanced startup. The computer will reboot to a special menu.
- Click Troubleshoot.
- Click Advanced options.
- Select UEFI Firmware Settings.
- Click Restart.
1 апр. 2019 г.
How do I disable UEFI in ASUS BIOS?
To disable the UEFI secure boot:
- Make sure the “OS Type” is “Windows UEFI”
- Enter “Key Management”
- Select “Clear Secure Boot keys” (You will have the option “Install default Secure Boot keys” to restore the default keys after you cleared the Secure Boot Keys)
22 июл. 2015 г.
2015 г.
How do I boot into UEFI mode?
To boot to UEFI or BIOS:
- Boot the PC, and press the manufacturer’s key to open the menus. Common keys used: Esc, Delete, F1, F2, F10, F11, or F12. …
- Or, if Windows is already installed, from either the Sign on screen or the Start menu, select Power ( ) > hold Shift while selecting Restart.
What is the difference between EZ mode and AP mode?
AP mode differs from EZ mode in that it does not use your Wi-Fi® network to manage the communications between your smartphone and the Smart Bulb. Instead, it connects your phone’s Wi-Fi directly to the bulb’s built-in Wi-Fi.
Press the F10 key to exit the BIOS setup utility. In the Setup Confirmation dialog box, press the ENTER key to save the changes and exit.
Can’t get out of BIOS screen?
What to Do if PC is Stuck on BIOS Screen
- Restore Default Settings of BIOS.
 First, you need to access BIOS settings before your reset it. …
First, you need to access BIOS settings before your reset it. … - Clear the CMOS (BIOS) …
- Use UEFI Boot and Check Your Boot Order. …
- Repairing Your Computer Using the Help of Windows 10 Bootable Media.
How do I fix BIOS boot loop?
Unplug power cable from PSU. Press the power button for 20 seconds. Remove the CMOS battery and wait 5 minutes and insert CMOS battery back. Make sure to connect only the disk where Windows was installed…if you installed Windows while having only one disk on your PC.
How do I boot to Safe Mode in UEFI BIOS?
You can use start menu -> run -> MSCONFIG . Then, under the boot tab there is a checkbox which when checked, will reboot into safe mode on next reboot. You can also apparently hold down SHIFT when clicking on restart and that should do it as well although I have not tested the second method.
Why does my computer keep booting into BIOS?
If your computer keeps booting to BIOS, the issue may be triggered by the incorrect boot order. … If you find it, set the disk as the primary boot option. If your hard drive listed under boot device cannot be found in BIOS, change this hard disk. Check if the disk is plugged in correctly and can work on another PC.
… If you find it, set the disk as the primary boot option. If your hard drive listed under boot device cannot be found in BIOS, change this hard disk. Check if the disk is plugged in correctly and can work on another PC.
Что делать, если ноутбук Asus завис в режиме EZ утилиты BIOS?
Если ваш ноутбук Asus завис в режиме EZ утилиты BIOS, вам следует попробовать несколько способов. Сначала несколько раз нажмите F2, пока не дойдете до меню загрузки. Затем выберите параметр «Безопасная загрузка» и нажмите клавишу «Ввод». Наконец, перезагрузите систему и войдите в программу настройки BIOS. Возможно, вы обнаружите, что ваша проблема решилась сама собой.
Удалить ac ries и обновить BIOS cesso
Если ваш компьютер завис в режиме BIOS Utility EZ, и вы безуспешно предприняли все вышеперечисленные шаги, вам, вероятно, потребуется сбросить настройки CMOSTM. Сброс CMOS — это быстрый процесс, требующий нажатия F2 во время POST.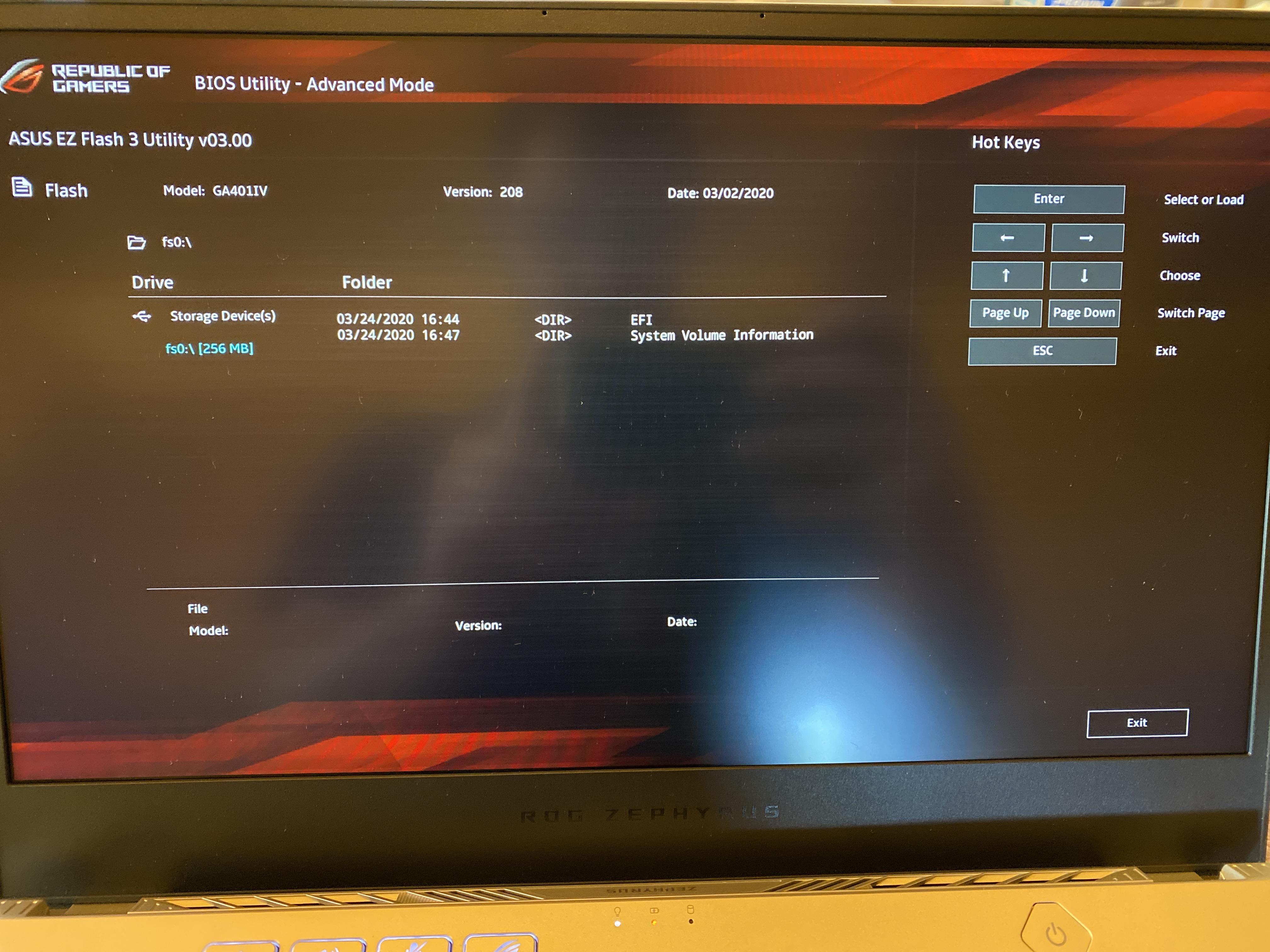
CMOS расшифровывается как Chip Memory Overflow System. Это небольшой чип внутри материнской платы, в котором хранятся настройки и данные, относящиеся к вашей системе. К ним относятся порядок загрузки, параметры управления питанием, параметры безопасности и многое другое. Сброс COSTM сбрасывает все эти настройки до значений по умолчанию, позволяя вашему компьютеру нормально запускаться.
Сброс COSTM — это быстрый процесс, который занимает всего минуту или две. Все, что вам нужно сделать, это нажать F2 во время POST, подождать, пока компьютер завершит загрузку Windows, а затем перезагрузить компьютер. После перезагрузки ваш компьютер должен загружаться нормально.
Подтвердите настройки в BIOS
Если ваш ноутбук Asus завис в режиме EZ утилиты BIOS, вам следует подтвердить настройки в BIOS. Существует два типа экранов BIOS: режим UEFI и устаревший режим. Перейдите к соответствующим инструкциям в зависимости от текущего дисплея вашего компьютера, а затем выполните следующие шаги по порядку.
Режим UEFI
(Вы можете выбирать и выбирать элементы с помощью клавиш со стрелками и вводить с помощью клавиатуры, сенсорной панели или мыши)
В утилите BIOS необходимо нажать горячую клавишу F7 или с помощью курсора мыши, чтобы перейти в расширенный режим.
Загрузить настройки по умолчанию, оптимизированные для BIOS. Вернитесь к экрану «Сохранить и выйти», затем выберите пункт «Восстановить значения по умолчанию».
Проверьте правильность варианта загрузки. Вернитесь к экрану загрузки, выберите элемент «Вариант загрузки № 1», а затем убедитесь, что для параметра «Загрузка» выбран правильный носитель.
Сохранить и выйти из настройки. Вернитесь к экрану «Сохранить и выйти», затем выберите элемент «Сохранить изменения и выход», а затем выберите «Да».
Подтвердите выбор OK и нажмите клавишу Enter или используйте мышь, чтобы нажать Ok, после чего появится экран. Примечание. Если в параметрах загрузки ничего не отображается, это означает, что ваш компьютер не может правильно определить хранилище носителя.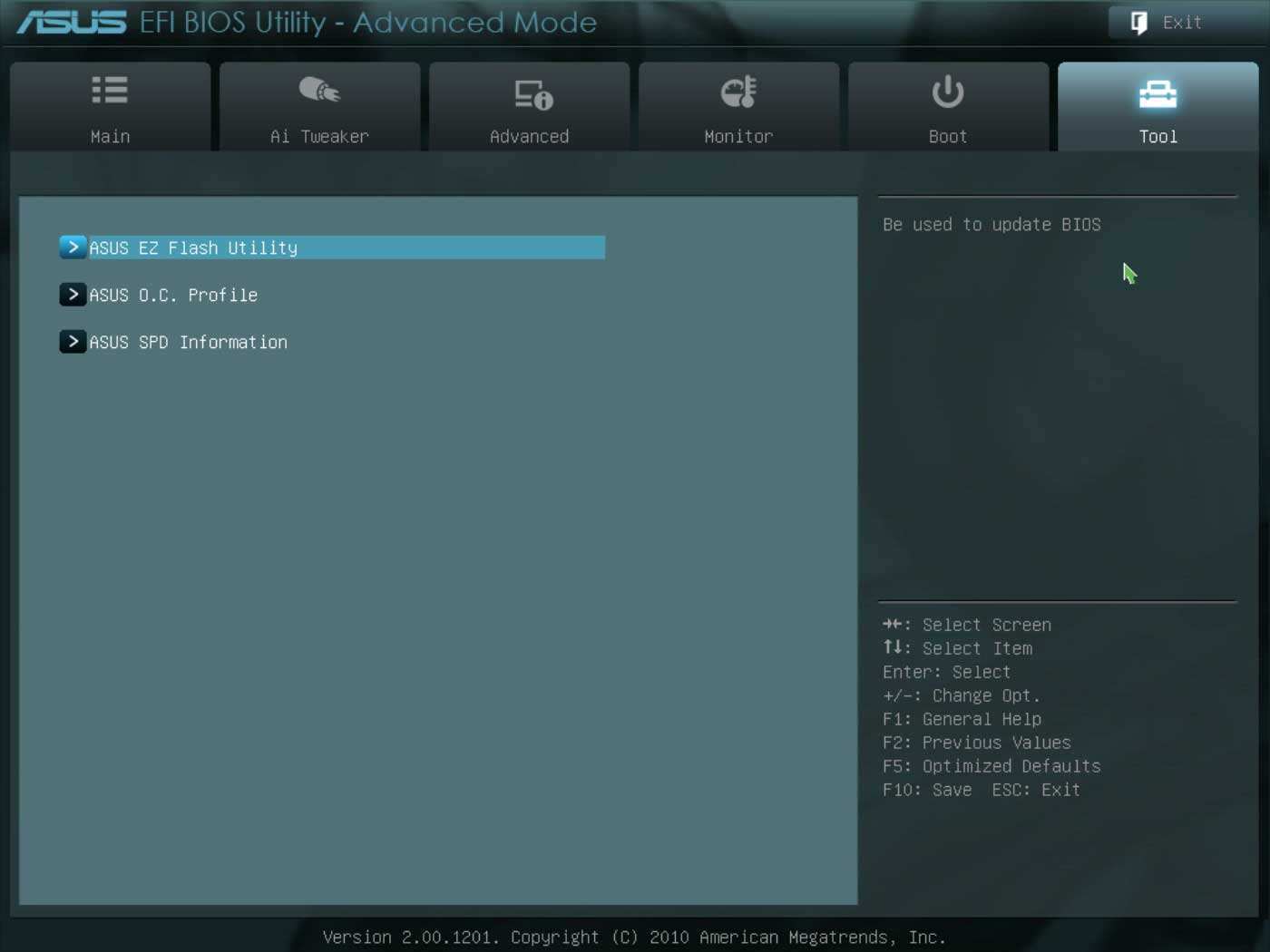 Вам необходимо обратиться в службу поддержки ASUS.
Вам необходимо обратиться в службу поддержки ASUS.
Устаревший режим
(Элементы можно выбирать только с помощью клавиш со стрелками и ввода с помощью клавиатуры, сенсорной панели или мыши.)
Войдите в конфигурацию BIOS.
Загрузить оптимизированную по умолчанию BIOS. Вернитесь к настройке «Сохранить и выйти», затем выберите пункт «Восстановить значения по умолчанию», а затем выберите «Да».
Проверьте правильность параметра «Загрузка». Перейдите к экрану «Назад к загрузке», выберите пункт «Вариант загрузки № 1» и убедитесь, что для параметра «Загрузка» указано правильное хранилище носителя.
Примечание. Если вы не знаете, где найти параметр загрузки, вам необходимо выполнить поиск вручную.
Часто задаваемые вопросы
Как закрыть утилиту настройки BIOS?
Большинство компьютеров поставляются с утилитой настройки BIOS. Вы можете получить доступ к этой утилите, нажав клавишу F10 во время запуска. Оказавшись внутри утилиты настройки BIOS, вы заметите, что в правом нижнем углу окна есть кнопка «Сохранить изменения».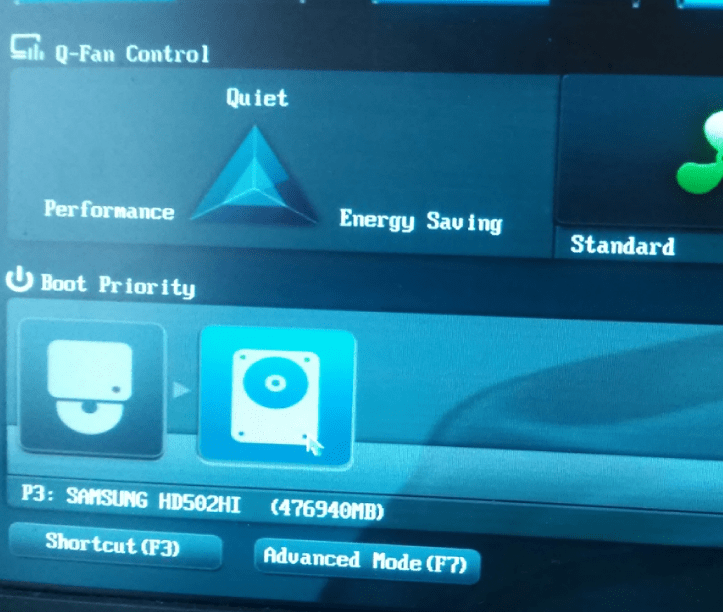 Нажмите эту кнопку, чтобы закрыть утилиту и вернуться в Windows.
Нажмите эту кнопку, чтобы закрыть утилиту и вернуться в Windows.
Как освободить зависший BIOS Asus?
Возможно, вы этого не понимаете, но ваша материнская плата имеет встроенный автоматический выключатель, который автоматически отключает питание, если напряжение падает ниже определенного уровня. После отключения питания материнская плата не запустится, пока напряжение не вернется к исходному состоянию. Итак, если вы случайно оставите питание включенным на ночь, на следующее утро вы проснетесь и обнаружите, что ваша материнская плата не работает должным образом.
Здесь автоматический выключатель пригодится. Когда напряжение падает ниже определенного уровня, автоматический выключатель отключает подачу питания. Через 30 секунд материнская плата перезагрузится и будет нормально работать после повторного включения питания.
Как отключить средство настройки UEFI?
Возможно, вы этого не понимаете, но на самом деле в утилите настройки BIOS есть встроенная функция, которая называется Выход без сохранения изменений.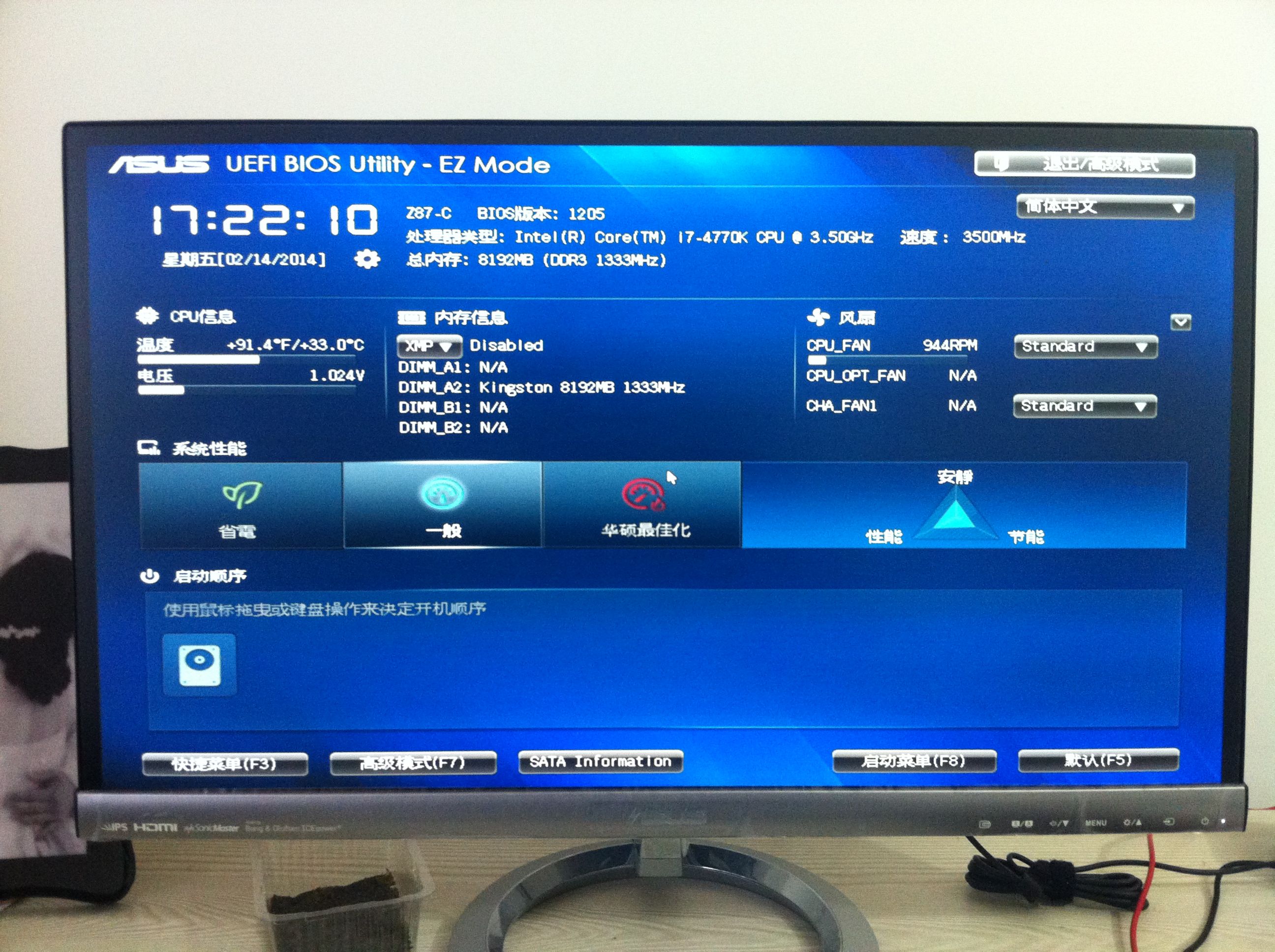 Вы можете получить доступ к этой функции, нажав F1 во время загрузки. Как только вы дойдете до экрана UEFI, найдите параметр «Выйти без сохранения изменений». Нажмите эту кнопку, и вы сможете выйти из утилиты настройки UEFI.
Вы можете получить доступ к этой функции, нажав F1 во время загрузки. Как только вы дойдете до экрана UEFI, найдите параметр «Выйти без сохранения изменений». Нажмите эту кнопку, и вы сможете выйти из утилиты настройки UEFI.
После перезагрузки вы заметите, что компьютер больше не запускается автоматически. Вместо этого вам придется вручную включать систему. Однако, как только вы это сделаете, утилита настройки UEFI больше не будет отображаться, и вы сможете продолжать использовать Windows 10.
Как войти в BIOS в режиме Asus EZ?
Чтобы получить доступ к настройкам BIOS на материнской плате ASUS с режимом EZ, нажмите F2 во время POST. Вы увидите следующий экран:
Нажмите F10, чтобы сохранить изменения и выйти из программы настройки BIOS. Нажмите Esc, чтобы вернуться в главное меню.
Опасно ли обновление BIOS?
Никогда не пытайтесь перепрограммировать BIOS без тщательного следования инструкциям. Это может привести к необратимому повреждению материнской платы. Если вы не уверены, стоит ли вам обновлять BIOS, спросите себя, предпочитаете ли вы риск потери доступа к вашему оборудованию или риск необратимого повреждения вашего компьютера.
Если вы не уверены, стоит ли вам обновлять BIOS, спросите себя, предпочитаете ли вы риск потери доступа к вашему оборудованию или риск необратимого повреждения вашего компьютера.
Если вы решили обновить BIOS, вам следует сначала выполнить резервное копирование. Затем загрузите последнюю версию BIOS, используя приведенную ниже ссылку. После загрузки файла сохраните его на USB-накопитель. Затем вставьте флешку в компьютер и загрузитесь с нее. Следуйте инструкциям, чтобы установить новый BIOS. После установки перезагрузите компьютер и наслаждайтесь преимуществами обновленного BIOS.
Как выйти из цикла BIOS?
Это один из тех вопросов, которые на первый взгляд кажутся достаточно простыми, но на самом деле для правильного ответа требуется немало технических знаний.
Вы можете подумать, что просто нажимаете F2 во время загрузки, чтобы войти в цикл BIOS, но это не так. Вам действительно нужно выйти из цикла BIOS, прежде чем нажимать какие-либо клавиши.
Чтобы выйти из цикла BIOS, вы должны сначала отключить корпус (если настольный компьютер) или аккумулятор (если ноутбук), а затем открыть его и извлечь батарею CMOS. Подождите 30 секунд, затем замените его и попробуйте еще раз.
Подождите 30 секунд, затем замените его и попробуйте еще раз.
Сделав это, вы сможете успешно выключить компьютер, не застряв в цикле BIOS.
Как выйти из утилиты Asus UEFI Bios?
Чтобы выйти из утилиты Asus UEFI bios, нажмите F10 для сохранения и выхода. Теперь вы сможете получить доступ к главному меню вашего ПК. Оттуда вы можете продолжить установку Windows 10.
Как найти параметры загрузки Asus?
Вы найдете параметры загрузки Asus на вкладке «Загрузка» в меню UEFI. Вы можете получить доступ к вкладке Boot, нажав F2 во время POST. Там вы найдете список доступных загрузочных записей. Каждый вариант загрузки соответствует определенной файловой системе. Выберите тот, который соответствует файловой системе, которую вы хотите установить.
Например, если вы хотите установить Windows 10 Home, выберите параметр W10_Home. Затем нажмите Enter, чтобы продолжить.
Как выйти из режима EZ утилиты UEFI Bios?
В этом руководстве показано, как выйти из режима EZ утилиты UEFI BIOS.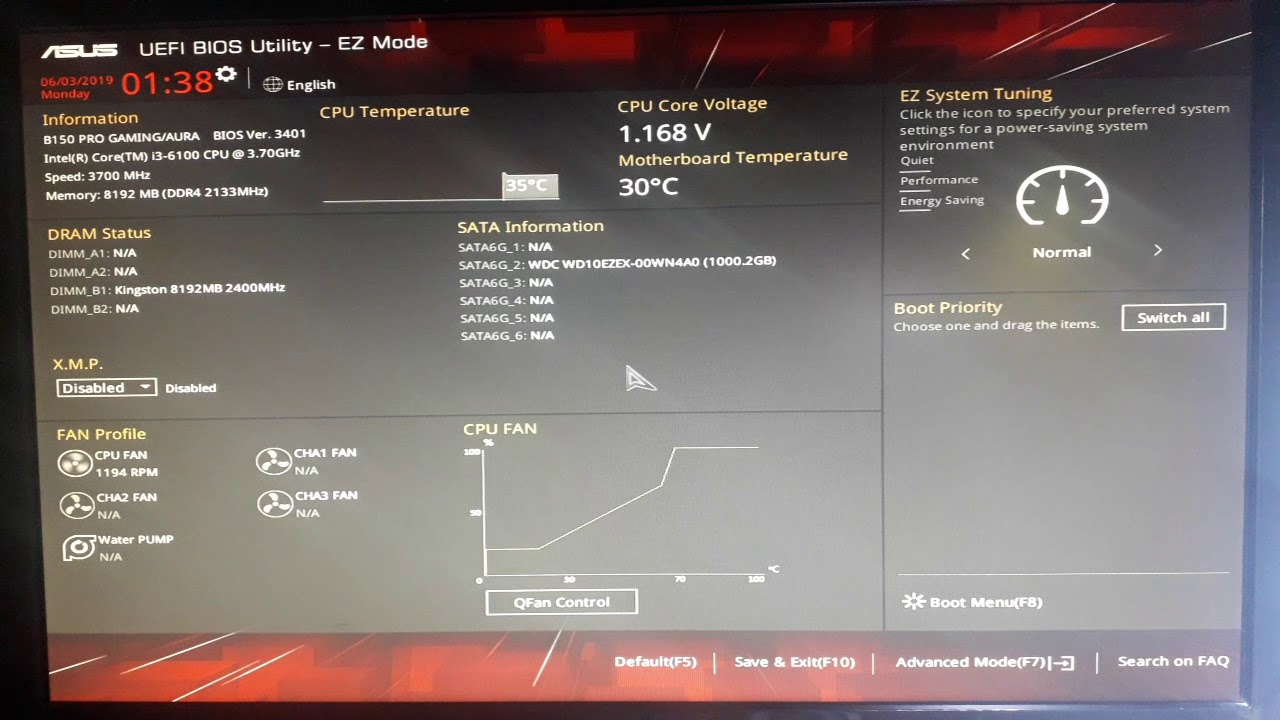 Вы обнаружите, что решить проблемы, вызванные неправильным порядком загрузки, очень просто.
Вы обнаружите, что решить проблемы, вызванные неправильным порядком загрузки, очень просто.
Сначала откройте утилиту установки Aptio. Затем на вкладке «Безопасность» нажмите «Параметры безопасной загрузки». Наконец, снимите флажок «Включить безопасную загрузку». Сохранить и выйти. Теперь перезагрузите компьютер и войдите в утилиту настройки UEFI BIOS. Выберите диск ОС и нажмите Enter. Затем прокрутите вниз, пока не увидите параметр с надписью Legacy Support. Нажмите F10, чтобы сохранить изменения и выйти из программы настройки UEFI BIOS.
Теперь перезагрузите компьютер и войдите в систему как обычно. Наслаждайтесь новыми настройками UEFI BIOS!
Что такое выход из режима загрузки UEFI?
Режим загрузки UEFI позволяет запустить Windows 10 только в том случае, если на вашем компьютере не установлена операционная система. Вы можете войти в режим загрузки UEFI, нажав клавишу F2 во время запуска. Однако, если вы хотите выйти из режима загрузки UEFI, вы должны нажать Esc вместо F2.
Вы можете найти параметр «Выход из режима загрузки UEFI» в пункте меню «Диспетчер загрузки». Просто выберите его и нажмите Enter.
Как изменить конфигурацию BIOS?
Вам обязательно следует изменить настройки BIOS, если у вас когда-либо возникали проблемы с загрузкой компьютера. Вы можете не осознавать, что существуют определенные параметры, которые можно настроить в программе настройки BIOS. Эти параметры включают изменение параметров по умолчанию для ваших жестких дисков, установку параметров по умолчанию для приводов CD/DVD и настройку параметров по умолчанию для вашего сетевого адаптера.
Чтобы получить доступ к утилите настройки BIOS, нажмите клавишу F2 при запуске или во время самотестирования при включении питания (POST). Затем войдите в утилиту настройки BIOS, используя сочетания клавиш, упомянутые выше. Оказавшись внутри, вы сможете настроить различные параметры, связанные с вашей материнской платой, жесткими дисками, дисководами оптических дисков и сетевыми адаптерами.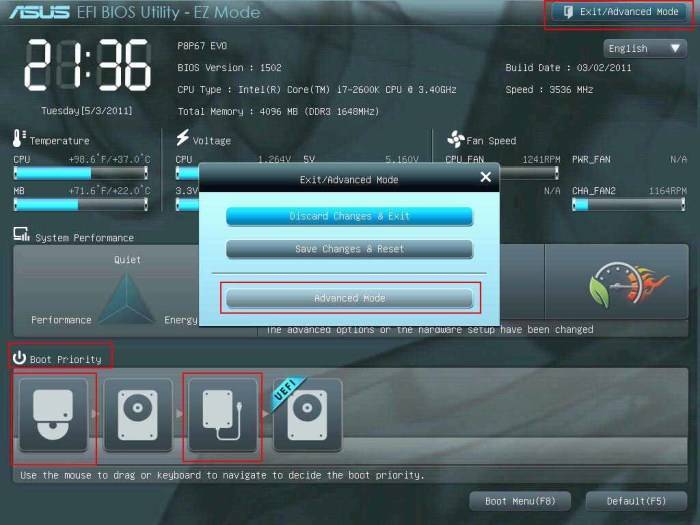
Например, вы можете изменить настройки по умолчанию для DVD-привода, жесткого диска или сетевого адаптера. Или, может быть, вы хотите изменить настройки по умолчанию, используемые для установки вашей операционной системы. Что бы вы ни решили, здесь вы найдете подробные инструкции.
Как получить доступ к инструменту Asus UEFI BIOS?
Вы найдете инструмент Asus UEFI BIOS прямо здесь, в нижней части списка загрузочных устройств. Вам нужно будет получить доступ к инструменту через меню Advanced Startup. Оказавшись там, выберите «Устранение неполадок / Дополнительные параметры» и прокрутите вниз, пока не увидите параметр «Настройки прошивки». Нажмите на эту опцию, и теперь вы сможете получить доступ к утилите настройки BIOS.
ПК застрял в режиме EZ утилиты BIOS [Как исправить]
Если ваш ПК завис в режиме EZ утилиты BIOS и вы не можете двигаться вперед с экрана BIOS, вы просто не можете делать что-либо еще с вашей системой, так как вам нужно перейти оттуда, чтобы запустить компьютер.
BIOS помогает загрузить компьютер, поэтому, если у вас возникла проблема и экран завис, вам срочно нужна помощь.
BIOS является важной частью всех материнских плат, поскольку он позволяет пользователям устранять неполадки в своих компьютерах. Аббревиатура расшифровывается как Basic Input Output System.
Эта статья покажет вам, как решить эту проблему, так что будьте внимательны.
- Что делать, если ПК завис на экране BIOS
- Восстановление данных, когда ПК завис на экране BIOS
5 способов исправить зависание ПК в BIOS Утилита EZ Mode
Сразу к сути В этой статье вы узнаете, что делать, если ваш компьютер зависает на экране BIOS:
#1
Восстановить настройки BIOS по умолчанию
Во-первых, вам нужно получить доступ к настройкам BIOS, прежде чем сбрасывать их. Для этого выполните следующие шаги:
Запустите компьютер и, пока он еще загружается, непрерывно нажимайте клавишу, которая приведет вас в BIOS.
На экране вы можете получить подсказку, какую именно клавишу нажимать, в основном это «F2» , хотя для некоторых ноутбуков это «DEL» . В любом случае ваш компьютер загрузит настройки BIOS, когда вы нажмете нужную клавишу достаточное количество раз.
Теперь, когда вы вошли, запустите приглашение «Загрузить параметры по умолчанию» , нажав клавишу F9 и нажав «Да» , чтобы убедиться, что в BIOS установлены параметры по умолчанию. Сброс BIOS также можно выполнить в настройках «безопасность» .
Хотя параметры меню различаются для разных материнских плат, всегда будет указан параметр для сброса BIOS.
Нажмите, чтобы «Сохранить» > «Выход»
#2
Очистка CMOS (BIOS)
Все настройки по умолчанию обычно восстанавливаются после очистки BIOS. Шаги для этого описаны ниже:
- Выключите все устройства, которые внешне подключены к вашему компьютеру
- Отсоедините кабель питания компьютерной системы от источника питания
- Снимите крышку корпуса компьютера
- Найдите батарею CMOS на материнская плата.
 Вы можете найти аккумулятор в вертикальном/горизонтальном креплении на материнской плате. В качестве альтернативы вы можете увидеть, как он подключен через кабель к установленному встроенному разъему.
Вы можете найти аккумулятор в вертикальном/горизонтальном креплении на материнской плате. В качестве альтернативы вы можете увидеть, как он подключен через кабель к установленному встроенному разъему.
Теперь извлеките аккумулятор и, если он находится в держателе, запишите его ориентацию – и + . Не торопитесь извлекать аккумулятор из всего, что его соединяет. Если к нему подключен кабель, отсоедините кабель.
- Подождите от одной до пяти минут, прежде чем снова вставлять аккумулятор в материнскую плату.
- Снова накройте компьютер чехлом
- Снова подключите все периферийные устройства, которые были изначально отключены от компьютера
- Включите компьютер
#3
Подтвердите порядок загрузки с помощью загрузки UEFI
В новых версиях компьютерных систем BIOS заменен на UEFI. UEFI расшифровывается как Unified Extensible Firmware Interface. Эта замена связана с тем, что UEFI работает быстрее, чем BIOS, а его функции безопасности улучшены лучше, чем BIOS.
Таким образом, один из способов исправить зависание ПК на экране BIOS — использовать UEFI для проверки порядка загрузки.
Теперь для этого перейдите в BIOS, как показано в решении (1) выше, затем выполните следующие действия:
- Прокрутите до раздела «Загрузка» и коснитесь, чтобы включить параметр «Загрузка UEFI»
- Проверьте порядок загрузки. Установите SSD или жесткий диск в качестве устройства, которое будет загружаться первым. Затем нажмите «Ввод»
Теперь перезагрузите ваш компьютер
#4
Восстановите компьютер с помощью загрузочного носителя Windows 10
Использование загрузочного установочного носителя USB или DVD для восстановления или загрузите компьютер, выполните следующие действия и выполните расширенное устранение неполадок:
Шаг 1: Получение или загрузка идеального окна ISO:
Покупка или загрузка идеального окна ISO 11/10 уместна, поскольку оно должно соответствовать версии, используемой в настоящее время на ПК. Загрузите ту же ISO-версию Windows, которая установлена на вашем ПК.
Загрузите ту же ISO-версию Windows, которая установлена на вашем ПК.
Обратите внимание, что это не обязательно, но может быть полезно, когда вам нужно выполнить новую установку Windows. Файл ISO для вашей версии Windows помогает хранить все установочные файлы, которые могут вам понадобиться для этой новой установки Windows.
Шаг 2. Создайте загрузочный USB-накопитель или DVD-диск
Используйте любой из инструментов, доступных в Интернете, для создания загрузочного USB-накопителя. Вы также можете создать загрузочный USB-накопитель для восстановления на рабочем компьютере, выполнив следующие действия:
- Подключите USB-накопитель к рабочему компьютеру; Убедитесь, что он обнаружен.
- Введите «Диск восстановления» и выполните поиск. В результате выбираем «Создать диск восстановления»
- Ставим галочку напротив «Резервное копирование системных файлов на диск восстановления» 9Инструкция 0004.
 Перейти к следующему окну.
Перейти к следующему окну. - Выберите USB-накопитель и снова выберите «Далее»
- Начните операцию, выбрав «Создать» жесткий диск.
Шаг 3. Загрузитесь с загрузочного носителя и восстановите компьютер
Загрузите компьютер с созданного вами загрузочного носителя. Начнется процесс установки Windows 10, но не нажимайте «Далее» для продолжения, так как это только завершит установку другой операционной системы Windows.
Вместо этого вам нужно перейти в нижнюю часть экрана и выбрать «Восстановление компьютера» , чтобы перейти к самому расширенному восстановлению.
Шаг 4. Устранение неполадок с помощью расширенного восстановления
- Нажмите кнопку «Дополнительные параметры» .
- Переместите, чтобы нажать «Устранение неполадок»
- Выберите «Восстановление при загрузке» из списка параметров в окне «Дополнительные параметры» .
 Набор инструкций поможет вам решить проблемы, которые мешают вам запустить компьютер; убедитесь, что вы следуете им.
Набор инструкций поможет вам решить проблемы, которые мешают вам запустить компьютер; убедитесь, что вы следуете им. - Далее появится экран с именем вашей учетной записи администратора.
- Нажмите на эту учетную запись и подтвердите, что она принадлежит вам, введя пароль, связанный с вашей электронной почтой.
- После этого ваш компьютер пройдет диагностику, и все проблемы, связанные с загрузкой, будут решены.
- Теперь вы можете перезагрузить компьютер, зная, что он будет работать правильно и не зависнет на экране BIOS.
Обеспечение восстановления данных в случае зависания экрана BIOS
Когда ваш компьютер зависает на экране BIOS и вам срочно нужны важные системные данные, есть способ получить к ним доступ; обратитесь к программе восстановления данных Recoverit.
Вы можете использовать этот инструмент для восстановления данных из аварийных, отформатированных или поврежденных систем. Это могут быть ваши SD-карты, диски, внутренние жесткие диски или любая другая система хранения файлов.
Для работы с этим инструментом не требуется специальной подготовки.
Итак, следуйте приведенным ниже инструкциям и восстановите данные с вашего ПК, если они застряли на экране BIOS:
Шаг 1 – Создайте загрузочный носитель
Для начала вам понадобится другой хорошо работающий компьютер. Пока он еще работает, определите USB/DVD/CD, который работал у вас в решении (4), упомянутом ранее, и подключите его к компьютеру.
Создайте загрузочный носитель, чтобы помочь вам получить доступ к вашему диску, чтобы Recoverit мог помочь вам восстановить ваши данные.
После подключения CD/DVD или USB загрузите и установите Recoverit Data Recovery. Выберите параметр «Восстановление сломанного компьютера» на вкладке «Расширенное восстановление» , затем выберите «Пуск» .
В следующем окне вы можете создать загрузочный носитель. Выберите любой USB/CD/DVD и нажмите «, нажмите » на экране. Вам будет предложено отформатировать его, если вы выбрали вариант USB.
Вам будет предложено отформатировать его, если вы выбрали вариант USB.
Нажмите « Формат » > « Создать «.
Recoverit загрузит необходимую прошивку для создания загрузочного носителя в следующем окне. Он выполнит форматирование диска вашего ПК, после чего создаст загрузочный носитель.
Когда это будет завершено, вы получите уведомление, и вашим следующим действием будет извлечение или отключение USB/DVD/CD.
Шаг 2. Запустите компьютер с загрузочного носителя
Перейдите к настройке BIOS компьютера, зависшего на экране BIOS. Компьютер должен включаться с накопителя – USB/CD/DVD; так что дайте вашему компьютеру необходимый толчок, изменив порядок загрузки.
Перезагрузите неисправный компьютер; теперь вы можете получить доступ. Кроме того, подключите внешний диск, который можно использовать в качестве хранилища для данных, которые вы собираетесь восстановить.
Шаг 3. Выберите режим восстановления
Вам будет предложено два варианта режима восстановления: « Восстановление данных » и « Копирование жесткого диска ».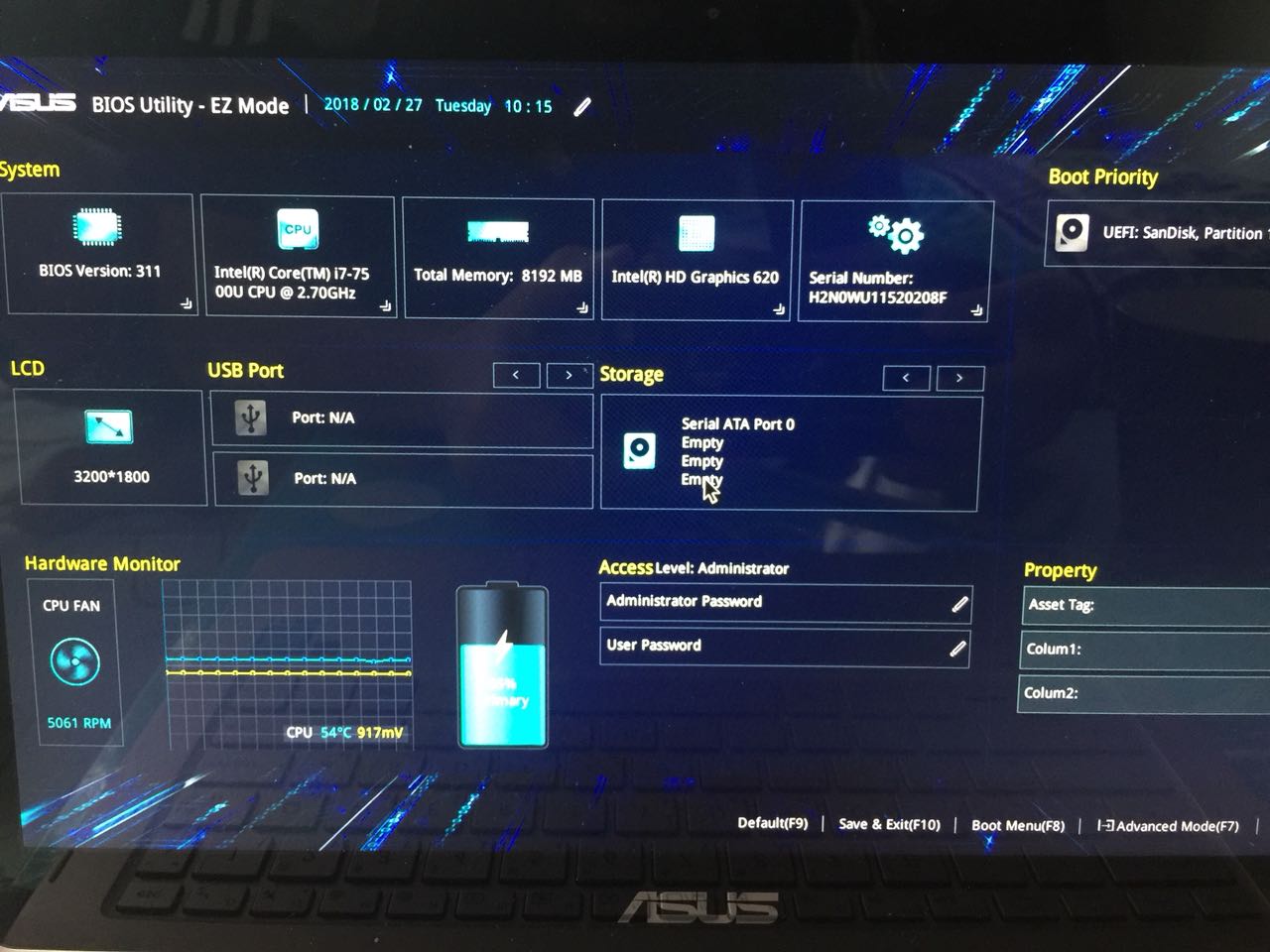


 First, you need to access BIOS settings before your reset it. …
First, you need to access BIOS settings before your reset it. … Вы можете найти аккумулятор в вертикальном/горизонтальном креплении на материнской плате. В качестве альтернативы вы можете увидеть, как он подключен через кабель к установленному встроенному разъему.
Вы можете найти аккумулятор в вертикальном/горизонтальном креплении на материнской плате. В качестве альтернативы вы можете увидеть, как он подключен через кабель к установленному встроенному разъему.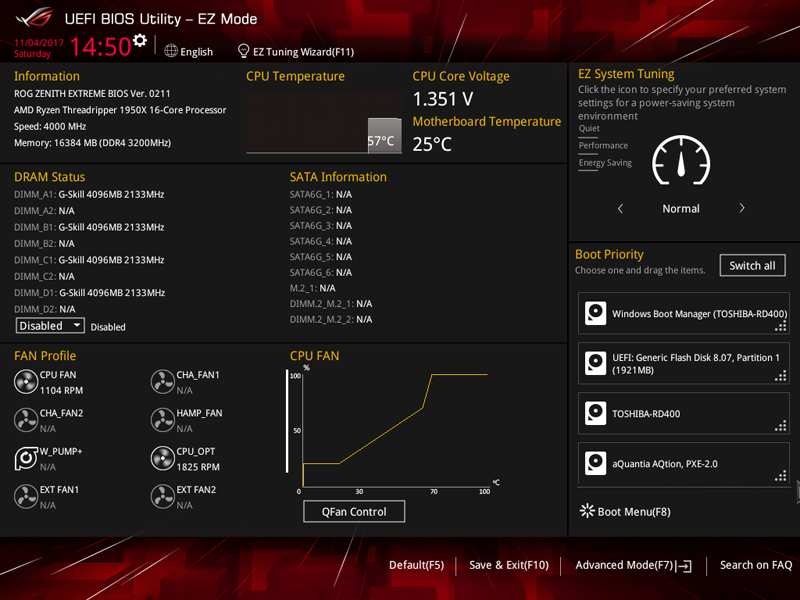 Перейти к следующему окну.
Перейти к следующему окну. Набор инструкций поможет вам решить проблемы, которые мешают вам запустить компьютер; убедитесь, что вы следуете им.
Набор инструкций поможет вам решить проблемы, которые мешают вам запустить компьютер; убедитесь, что вы следуете им.