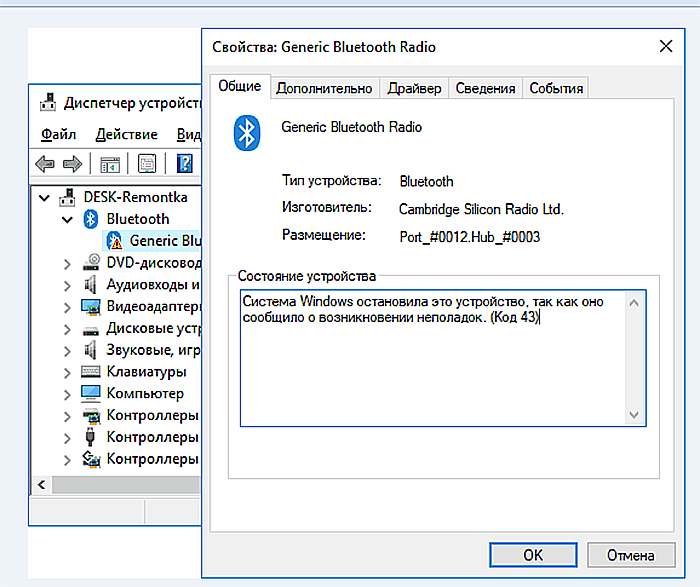Это устройство было остановлено поскольку оно сообщило о возникновении неполадок код 43 клавиатура: Код ошибки 43 — Как исправить нераспознанное USB-устройство
Содержание
Компьютер не видит электронную книгу
Железо
anna
19 апреля
2.09/10
27
42580
Современные электронные читалки становятся все умнее, некоторые модели даже оснащены вай-фаем, благодаря чему вы можете скачивать книги из интернета. Но все равно удобнее загружать книги с компьютера, подключив читалку при помощи шнура. Однако случается так, что компьютер не видит электронную книгу.
Если ПК не видит электронную книгу, причин этому может быть довольно много, но все они делятся на две основные группы: аппаратные и программные. Аппаратные причины связаны с неисправностью «железа»: проблема может быть в кабеле или разъеме. Программные причины связаны со сбоем в работе ПО компьютера или электронной книги.
Для начала попробуйте исключить аппаратные проблемы, проверив целостность кабеля и разъема. Внимательно осмотрите разъем и кабель на предмет повреждений — возможно, их удастся заметить невооруженным глазом. Если у вас есть другой кабель, попробуйте подключить электронную книгу с его помощью (многие читалки оснащены стандартными кабелями mini-USB, так что можно попробовать кабель от другого устройства с разъемом mini-USB).
Также стоит проверить USB-порты компьютера. К примеру, если вы подключили электронную книгу в порт на передней панели, ей может банально не хватать питания, в этом случае нужно подключить ее в один из задних портов. То же происходит и в случае, если вы подключаете книгу через USB-удлинитель. Или же порт может быть попросту неисправен, поэтому нужно попробовать любой другой свободный порт.
Если электронная книга полностью разрядилась, компьютер может ее не увидеть. Поэтому нужно сначала подзарядить книгу, а потом подключать ее к компьютеру. Если к книжке прилагается зарядное устройство, проблем с этим не возникнет. Для книги, заряжающейся от USB, можно отдельно приобрести специальное зарядное устройство с USB разъемом.
Если к книжке прилагается зарядное устройство, проблем с этим не возникнет. Для книги, заряжающейся от USB, можно отдельно приобрести специальное зарядное устройство с USB разъемом.
Еще одна возможная причина того, что компьютер не желает видеть вашу читалку — слишком большое количество уже подключенных к нему USB-устройств. Если по USB уже подключены мышь, клавиатура, USB-колонки, фотоаппарат и кружка с подогревом, то еще и книжку компьютер просто-напросто не потянет. Если в системном блоке много выходов USB, это еще не значит, что все они могут быть задействованы одновременно.
Иногда причиной того, что компьютер не видит электронную книгу, может быть «глюк» прошивки книги. Для начала попробуйте выключить книгу и включить ее снова. Если в книге присутствует спящий режим, ее надо именно выключить, а не переводить в этот режим. Если книга при подключении зависла (такое тоже случается), можно попробовать ее перезагрузить при помощи кнопки Reset, предварительно отключив от компьютера.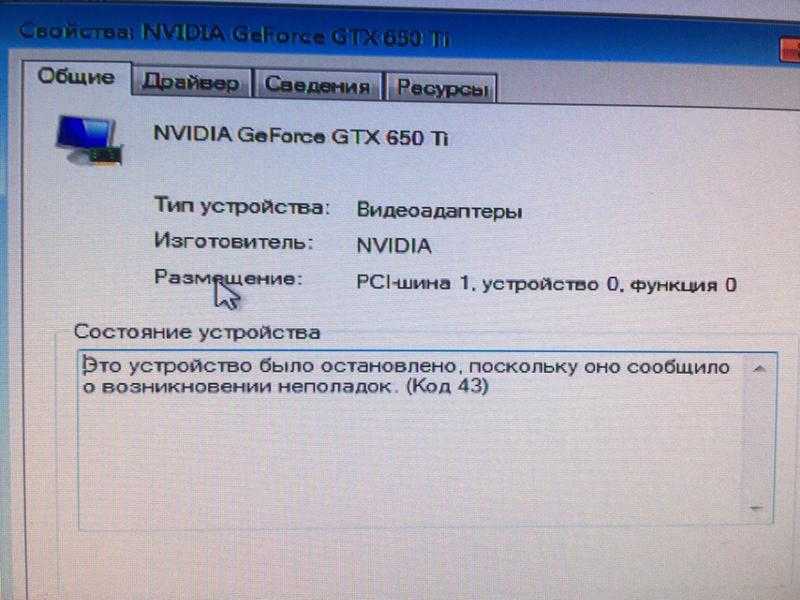 В некоторых моделях книг за перезагрузку отвечает не отдельная кнопка, а длительное нажатие кнопки питания. И компьютер на всякий случай тоже перезагрузите — хуже точно не сделаете.
В некоторых моделях книг за перезагрузку отвечает не отдельная кнопка, а длительное нажатие кнопки питания. И компьютер на всякий случай тоже перезагрузите — хуже точно не сделаете.
Также проблема может быть в драйверах. Чтобы проверить эту догадку, зайдите в Панель управления, а в ней — Диспетчер устройств. В диспетчере вы увидите список устройств, найдите в нем электронную книгу. Кликните правой кнопкой мыши и выберите в контекстном меню пункт Обновить драйверы. Если обновление драйверов не помогло, выберите пункт Удалить. Затем отключите электронную книгу, перезагрузите компьютер и попробуйте подключить ее заново.
Напоследок попробуйте подключить электронную книгу к какому-нибудь другому компьютеру. Если выяснится, что не видит электронную книгу только ваш компьютер, а на остальных все нормально, то проблема именно в вашем ПК, а книга ни в чем не виновата. Если же другие компьютеры тоже отказываются видеть книгу, то проблема с книгой, поэтому стоит отнести ее в сервис: специалисты определят «виновника» (это может быть прошивка или железо) и устранят неисправность.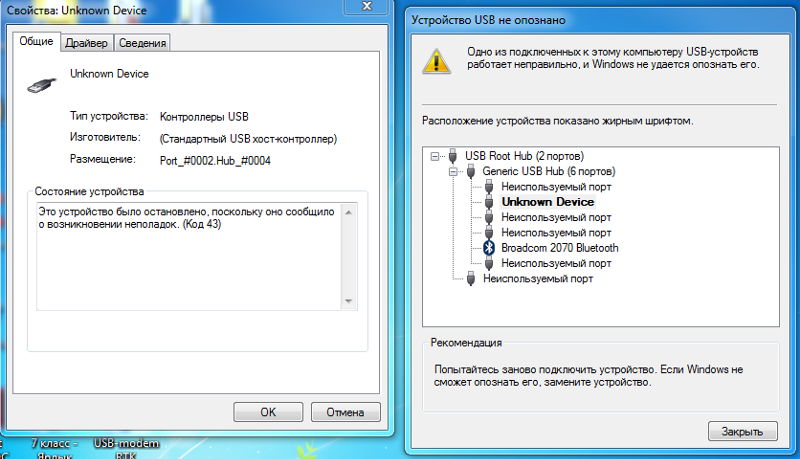
Оцените статью
27 комментариев
Оставить комментарий
4-х портовый KVM (USB 2.0) — Что? Где? Почём?
Главная / TinyDeal / 4-х портовый KVM (USB 2.0)
LESHIY_ODESSA
3 марта, 2012
TinyDeal
3 комментария
769 Views
VKFacebookTelegramPinterestTwitterLinkedIn
Перейти в магазин ( $11.97 )
Отзыв написал в упрощенной (примитивной) манере для несведущих 🙂
Рассмотрим 4-х портовый КVM свич (VGA+USB).
Вкратце, для тех кто не знает что это такое. Устройство KVM (Keyboard-Video-Mouse — KVM) позволяет подключить к двум и более системным блокам один комплект клавиатуры, мышки и т.д. Пропадает необходимость в отдельном комплекте периферии для каждого системного блока. А так же не нужно переходить на другое рабочее место, чтобы попасть на другой компьютер.
ru.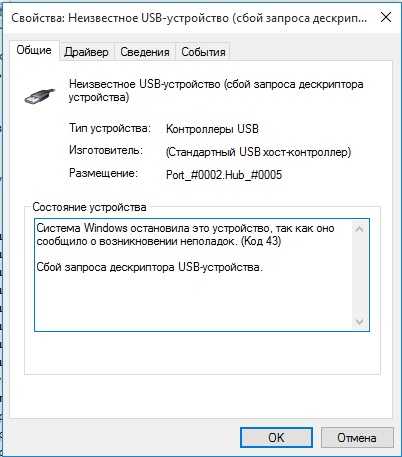 wikipedia.org/wiki/KVM-переключатель
wikipedia.org/wiki/KVM-переключатель
При выборе KVM в первую очередь нужно обратить внимание на порты. Порты монитора могут быть VGA, DVI, HDMI. Порты для периферийных устройств могут быть USB и PS/2. Несмотря на то что у меня клавиатура PS/2 я выбрал VGA + USB, потому что USB более универсален и кроме клавиатуры и мышки, как в случае с PS/2, можно подключить принтер, флешку и любое другое USB устройство.
Так же есть более профессиональные устройства как IP KVM, но это отдельная тема.
А теперь собственно об самой покупке.
KVM пришел в почти не помятой оригинальной упаковке. Сразу выяснил номер модели — MT-401UK-CH. Я тут же начал гуглить на предмет подводных камней. Цена не то что маленькая, а просто смехотворная, а это заставляло задуматься. Беглое чтиво отзывов не предвещало ничего такого, но как говорится грабли были еще впереди… 🙂
Основные характеристики :
— максимально поддерживаемое разрешений экрана 1600 x 1280 pixel (в других магазинах в описании 1920 x 1440).
— поддержка USB 2.0
— поддержка Win3.X, Win95/ 98/ 98SE/ 2000/ ME/ XP, Win NT, Netware, Unix and Linux
— питание устройства от USB порта
Для подключения каждого системного блока нам понадобится комплект из VGA кабеля (папа-папа, ~3$) и кабель USB (Type A->B для принтеров ~ 1.5$). Да-да, все четыре комплекта кабелей обойдутся дороже чем само устройство 🙂
Подключив все кабели проверяем устройство. Нажимаем на кнопку на корпусе и наблюдаем переключения между системными блоками. И самое главное, именно из-за этого я выбрал KVM с USB, мы видим что все USB устройства подключенные в KVM начинают определятся на каждом включаемом хосте (системном блоке). Теперь не нужно вставать и бежать к серверу, чтобы вставить в него флешку. 🙂
Обещанных грабли.
Поначалу устройство заработало, но после перезагрузки обнаружилось что не определяется мышка A4Tech X-748K. Windows Seven рапортовал об ошибке и не хотел устанавливать драйвер для USB — «Это устройство было остановлено, поскольку оно сообщило о возникновении неполадок.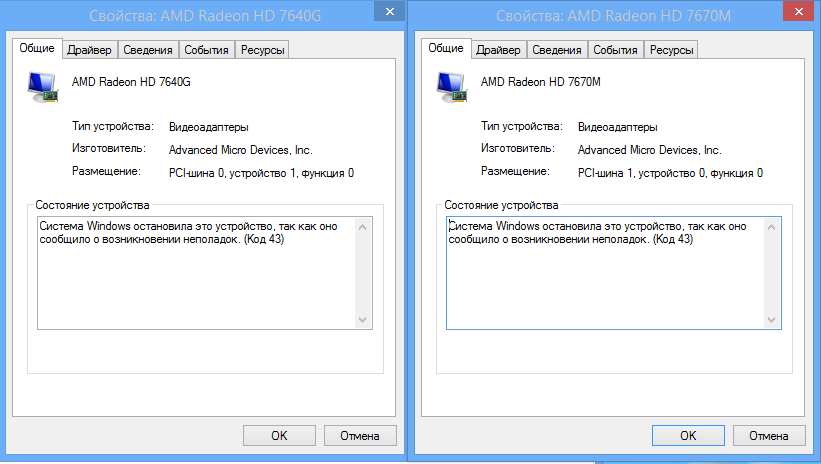 (Код 43)». Мучался долго и даже убил себе USB драйвера и КVM после этого блокировал все USB хабы, которые у меня были. Я точно знал что дело не в KVM так как второй компьютер с Windows Server работал на ура. В конечном итоге пришлось переустановить «семерку» и начать поиск решения в гугле и оно нашлось:
(Код 43)». Мучался долго и даже убил себе USB драйвера и КVM после этого блокировал все USB хабы, которые у меня были. Я точно знал что дело не в KVM так как второй компьютер с Windows Server работал на ура. В конечном итоге пришлось переустановить «семерку» и начать поиск решения в гугле и оно нашлось:
Ищем в реестре ветку —
HKEY_LOCAL_MACHINESYSTEMCurrentControlSetControlClass{36FC9E60-C465-11CF-8056-444553540000} и удаляем в ней параметр
параметров LowerFilters и UpperFilters. Ура!!! Все глюки с мышкой исчезли.
После длительного использования я сделал вывод что это скорее всего материнка сходит с ума от нескольких USB хабов. Т.е. когда количество портов переваливает за 12-14.
Недостатки :
Единственный и существенный недостаток этого KVM это невозможность переключения между хостами (системными блоками) с помощью комбинаций клавиш. Вы будете вынуждены ставить устройство в непосредственно близости от себя для более комфортного переключения.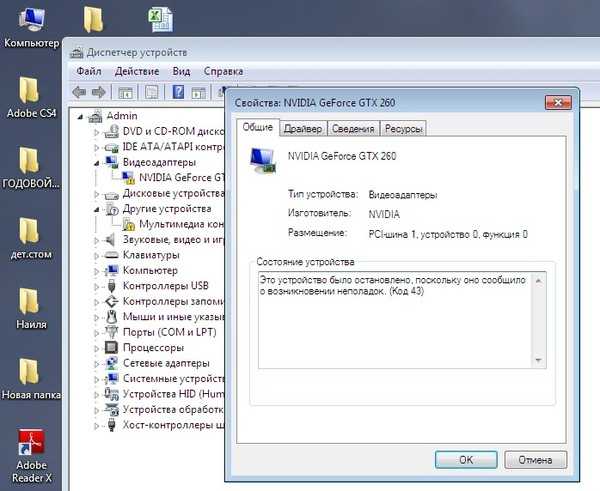 Также чтобы попасть с 1 порта на 4 вам придется последовательно переключится на второй, третий и только потом четвертый.
Также чтобы попасть с 1 порта на 4 вам придется последовательно переключится на второй, третий и только потом четвертый.
Не знаю назвать ли недостатком то, что при обесточивании и повторном включении, KVM не запоминает последнюю позицию подключения и всегда переключается на первый порт. Из моего опыта такое не умеют делать практически все дешевые KVM.
Рекомендуемые дополнения :
DVI-F to VGA-M Adapter Converter Cable — $2.06
Заметьте это не обычный конвертер VGA—> DVI, а наоборот DVI—> VGA
USB to PS/2 Adapter — $3.70 или $2.69 или $3.70
ТегиKVM USB
About LESHIY_ODESSA
Previous Motorola т191
Next Средство от мигрени на основе Feverfew (пробник)
Как исправить ошибку «Это устройство не запускается (код 10)» в Windows
Видите ошибку «Это устройство не запускается (код 10)» в Windows? Эта ошибка может появляться во всех версиях Windows и довольно расплывчата, поэтому ее можно понять.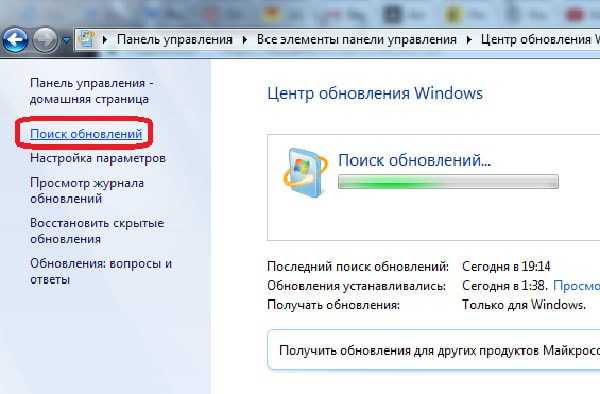
Давайте посмотрим, что такое код 10 в Windows, некоторые распространенные причины, почему это происходит, и как это исправить.
Что такое код ошибки 10?
Ошибка «Это устройство не может быть запущено» с кодом 10 обычно связана со съемными устройствами. Он появляется, когда Windows не может правильно запустить какое-либо оборудование, например принтер или USB-накопитель.
Из-за этого вы можете увидеть его после того, как Windows попытается установить драйвер для нового устройства. Иногда это может препятствовать отображению приводов компакт-дисков, оборудования Bluetooth или устройств хранения в This PC .
Вы также увидите этот статус затронутых устройств на вкладке General в их записи диспетчера устройств, которую мы обсудим позже. Часто код 10 появляется именно из-за проблем с аудио или USB-устройствами. Давайте посмотрим на исправления для этой проблемы.
1. Перезагрузите компьютер
Как и большинство проблем с компьютером, иногда вы можете решить эту проблему с кодом 10 в Windows с помощью простого перезапуска. Вы всегда должны сначала выполнять этот базовый шаг по устранению неполадок, чтобы не тратить время на более сложные методы без необходимости.
Вы всегда должны сначала выполнять этот базовый шаг по устранению неполадок, чтобы не тратить время на более сложные методы без необходимости.
Перезагрузите компьютер и повторите попытку доступа к устройству. Рекомендуется отключать устройство и снова подключать его после перезагрузки на случай, если у него будет плохое соединение или другая незначительная проблема.
Если сообщение об ошибке продолжает появляться после этого основного шага, перейдите к более сложному устранению неполадок.
2. Запустите средство устранения неполадок оборудования
В состав Windows входит несколько автоматических средств устранения неполадок, помогающих решать различные проблемы. Одним из них является инструмент Hardware and Devices , который устраняет проблемы в этой области. Хотя нет гарантии, что вы что-нибудь найдете, стоит запустить, если у вас возникла эта проблема.
По какой-то причине Microsoft удалила именно эту утилиту из Меню устранения неполадок в Windows 10 и 11, но вы по-прежнему можете получить к нему доступ через меню «Выполнить» или терминал.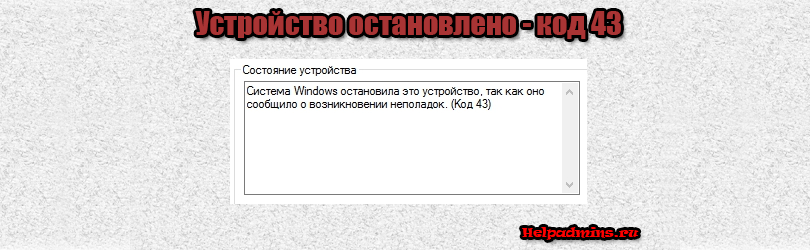 Нажмите Win + R , чтобы открыть меню «Выполнить», затем введите следующую строку:
Нажмите Win + R , чтобы открыть меню «Выполнить», затем введите следующую строку:
msdt.exe -id DeviceDiagnostic
Это откроет средство устранения неполадок в новом окне. Нажмите Далее , чтобы пройти через него; после завершения работы мастера он сообщит вам обо всех обнаруженных проблемах и результатах их устранения.
Диспетчер устройств собирает информацию обо всех устройствах, подключенных к вашему ПК, поэтому важно проверить его, когда вы видите ошибку с кодом 10. Чтобы открыть его, нажмите Win + X или щелкните правой кнопкой мыши кнопку «Пуск», затем выберите в меню Диспетчер устройств .
Вы можете развернуть каждую категорию, чтобы увидеть в ней отдельные устройства. Если с устройством возникла проблема, вы увидите рядом с ним небольшой желтый значок предупреждения; это должно указывать на устройство, которое вызывает ошибку. Дважды щелкните любые такие элементы и проверьте поле Состояние устройства ; если он говорит Это устройство не может быть запущено (Код 10) , то оно не работает должным образом.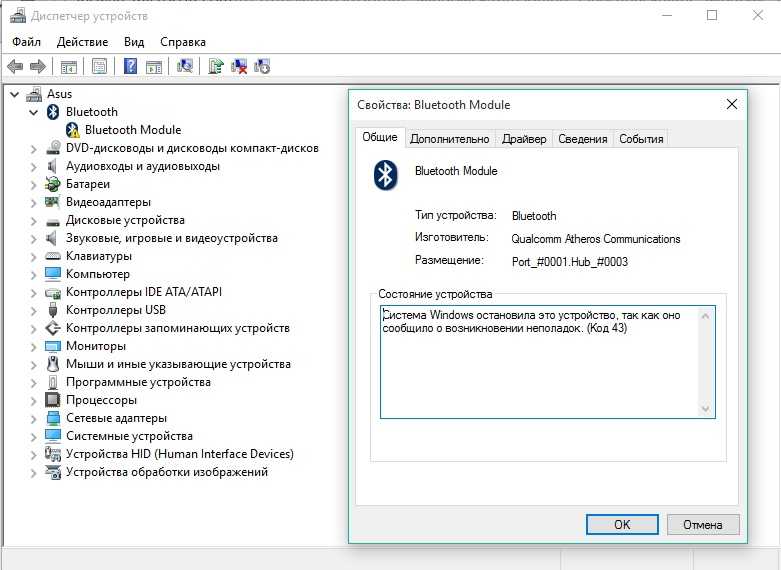
Хотя вы должны проверить все категории здесь, Аудио входы и выходы и Контроллеры универсальной последовательной шины являются двумя распространенными виновниками. Если вы не видите проблемы ни в одном из них, посмотрите на другие USB-устройства, включая Принтеры и Мыши и другие указывающие устройства . Если вы недавно добавили какое-либо оборудование на свой компьютер, проверьте и это.
Когда вы обнаружите устройство, которое отображается с ошибкой, попробуйте отключить это устройство, подождать несколько минут, а затем снова подключить его. Если это не поможет, вам следует перейти к обновлению или удалению драйвера для этого устройства.
4. Обновите драйверы оборудования
Часто оборудование работает неправильно из-за того, что для него установлен устаревший или неверный драйвер. Перейдите в «Настройки » > «Обновление и безопасность» > «Центр обновления Windows » (Windows 10) или «Настройки » > «Центр обновления Windows » (Windows 11), чтобы проверить наличие новых обновлений, что всегда полезно, когда у вас возникают проблемы с Windows.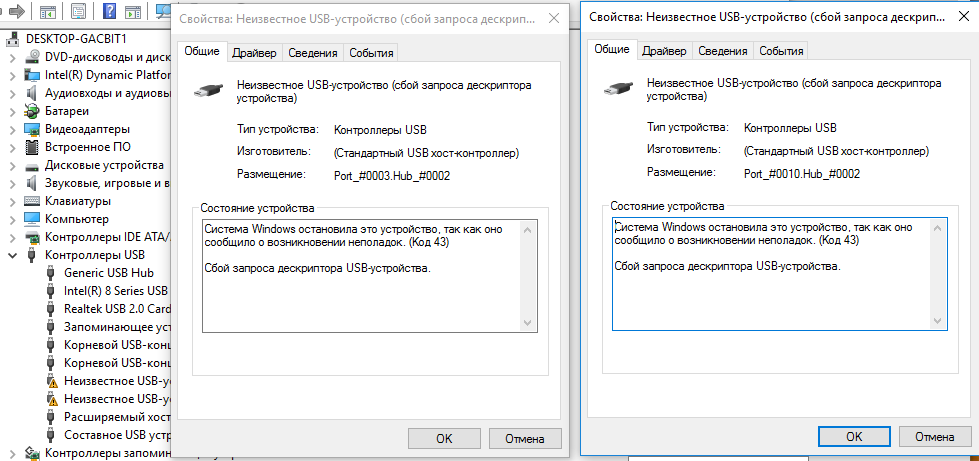
При выполнении этой проверки обновлений также будут найдены обновления драйверов. Они могут отображаться в разделе Просмотр дополнительных обновлений > Обновления драйверов (Windows 10) или Дополнительные параметры > Дополнительные обновления (Windows 11), поэтому обязательно проверьте и там.
Чтобы обновить конкретный драйвер, которого здесь нет, щелкните его правой кнопкой мыши в Диспетчере устройств и выберите Обновить драйвер > Автоматический поиск драйверов . Это проверит ваш компьютер на наличие более нового драйвера.
Если это ничего не дает (что часто бывает), найдите имя своего устройства в Интернете, чтобы узнать, доступен ли более новый драйвер от производителя. Следуйте нашему руководству по обновлению старых драйверов Windows для получения дополнительной помощи. Если последний драйвер не работает (возможно, производитель выпустил обновление с ошибками), вы можете попробовать установить более старую версию. Это не лучшее долгосрочное решение, но попытаться стоит.
Это не лучшее долгосрочное решение, но попытаться стоит.
5. Удалите неработающие драйверы
Если обновление драйвера устройства не работает, попробуйте заменить или удалить драйвер. Щелкните правой кнопкой мыши проблемное устройство и выберите Свойства , а затем вкладку Драйвер для некоторых параметров.
Выбор Откатить драйвер приведет к отмене всех последних обновлений и возврату к предыдущей версии. Однако это доступно только в том случае, если есть более старая версия, к которой можно вернуться.
Если вы не можете этого сделать, вам нужно выбрать Удалить устройство , чтобы полностью удалить его из вашей системы. После этого перезагрузитесь. Windows должна установить общие драйверы для некоторых устройств, таких как мыши и клавиатуры, после перезапуска. Однако вам, вероятно, придется вручную переустанавливать все драйверы конкретного производителя, например, для игровых мышей.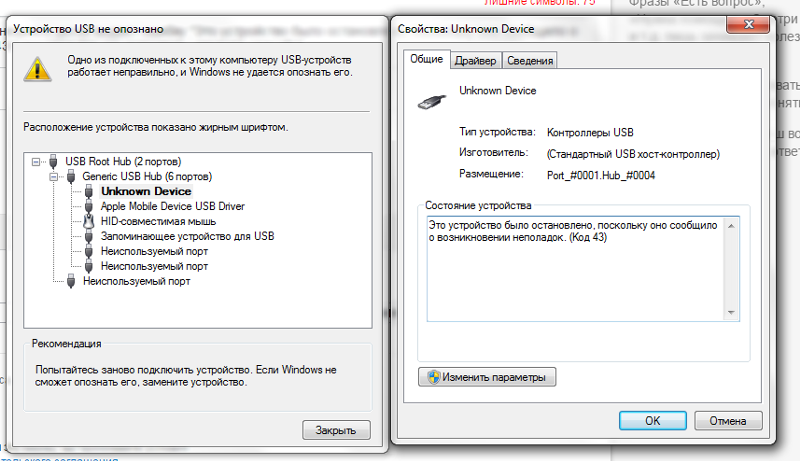
Надеемся, что обновленный драйвер устранит ошибку с кодом 10. Если нет, есть другие способы исправить сообщение «Устройство не запускается».
6. Попробуйте использовать другой порт USB или концентратор
Если вы определили, какое устройство вызывает появление ошибки с кодом 10, попробуйте подключить его к другому порту USB на вашем компьютере. Есть вероятность, что ваш порт USB может быть неисправен, вызывая проблемы со связью между устройством и вашим ПК.
Кроме того, если вы используете с компьютером какие-либо базовые концентраторы USB, рассмотрите возможность замены их моделями с питанием. Концентратор USB с собственным источником питания, такой как 4-портовый концентратор Sabrent USB 3.0, более надежен, чем тот, питание которого зависит от вашего ПК.
7. Удалить UpperFilters и LowerFilters в реестре
В качестве дополнительного шага вы можете удалить пару значений реестра, связанных с драйверами фильтров, которые работают между Windows и оборудованием.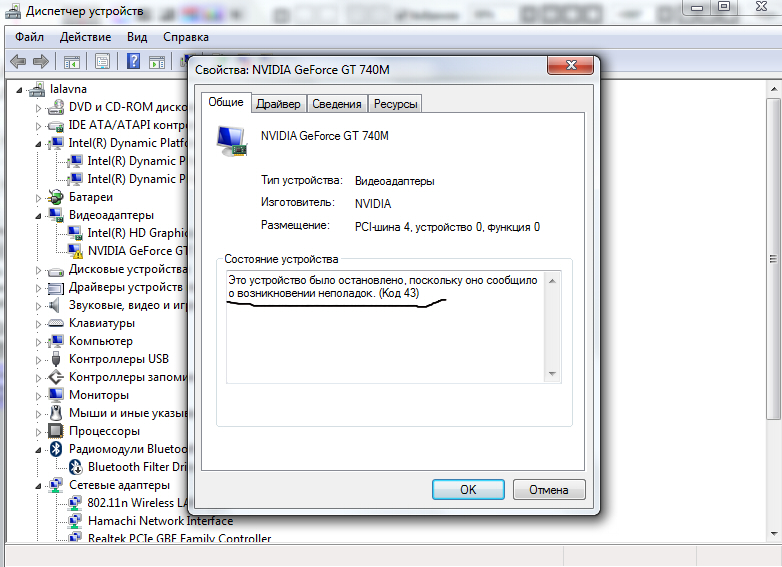 Их очистка иногда может устранить ошибку кода 10.
Их очистка иногда может устранить ошибку кода 10.
Внесение неправильных изменений в реестр может привести к новым проблемам, поэтому будьте осторожны во время этого процесса. Прежде чем продолжить, ознакомьтесь с нашим руководством по безопасной работе с реестром.
Вот как найти соответствующие записи реестра:
- Нажмите Win + R , чтобы открыть диалоговое окно «Выполнить », и введите regedit , чтобы запустить редактор реестра.
- Используйте дерево навигации слева, чтобы перейти к следующему местоположению: HKEY_LOCAL_MACHINE\SYSTEM\CurrentControlSet\Control\Class .
- Раскрыв ключ класса , вы увидите под ним множество ключей, представляющих собой длинные строки символов. Все эти GUID (глобальные уникальные идентификаторы) соответствуют разным типам оборудования в диспетчере устройств.
Теперь вам нужно найти правильный GUID для типа устройства, которое вы ищете.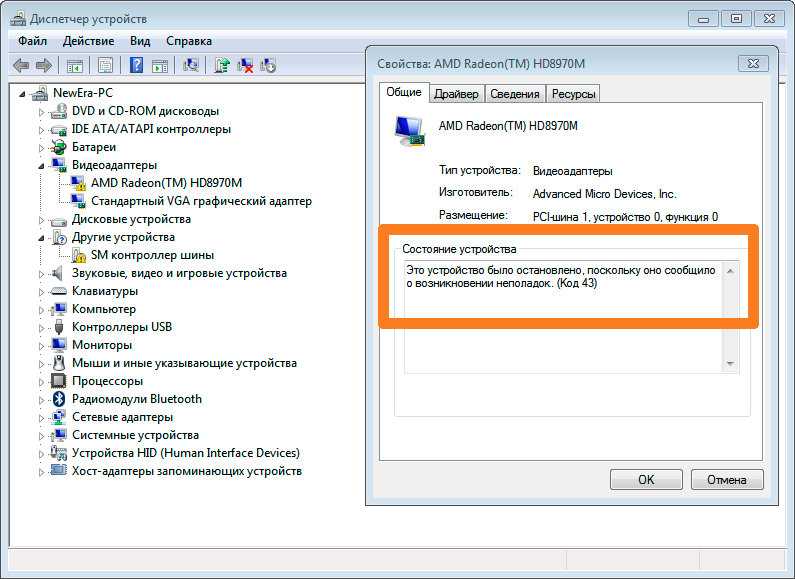 Для этого вернитесь в Диспетчер устройств и дважды щелкните проблемное устройство. Перейдите на вкладку Details в появившемся окне и измените раскрывающийся список Property на Class Guid .
Для этого вернитесь в Диспетчер устройств и дважды щелкните проблемное устройство. Перейдите на вкладку Details в появившемся окне и измените раскрывающийся список Property на Class Guid .
В поле ниже появится значение , которое соответствует одному из ключей в реестре.
Вернувшись в редактор реестра, щелкните соответствующую строку символов на левой панели реестра, чтобы открыть его содержимое на правой панели. Некоторые из них похожи друг на друга, поэтому убедитесь, что вы выбрали правильный.
Как только вы окажетесь в нужной папке:
- Найдите элементы UpperFilters и LowerFilters . Вы можете увидеть только один из них, и это нормально. Если вы не видите ни того, ни другого, проверьте правильность GUID. Если вы уверены, что у вас все в порядке, но все равно их не видите, то это вам не подойдет.
- Щелкните правой кнопкой мыши UpperFilters и/или LowerFilters и выберите Удалить .
 Подтвердите предупреждение, и файл будет удален.
Подтвердите предупреждение, и файл будет удален. - Перезагрузите компьютер, затем снова проверьте устройство, чтобы убедиться, что оно работает.
Обратите внимание, что в зависимости от того, какой GUID вы удалили, некоторые программы, использующие эти устройства, могут работать неправильно, пока вы не переустановите их.
8. Проверьте свое оборудование в другом месте
На данный момент, если вы все еще видите код ошибки 10, скорее всего, у вас неисправное устройство. Если возможно, попробуйте подключить оборудование к другому компьютеру и посмотрите, работает ли оно вообще.
Если ваше устройство не работает в другой системе, вам следует обратиться к производителю или заменить устройство. Если это работает в другой системе, проблема заключается в вашей машине.
9. Выполните восстановление или сброс системы
Если вы проверяли работоспособность устройства на другом компьютере, вы можете попробовать восстановить систему, чтобы проверить, не мешает ли оборудование работать какой-либо особенности Windows.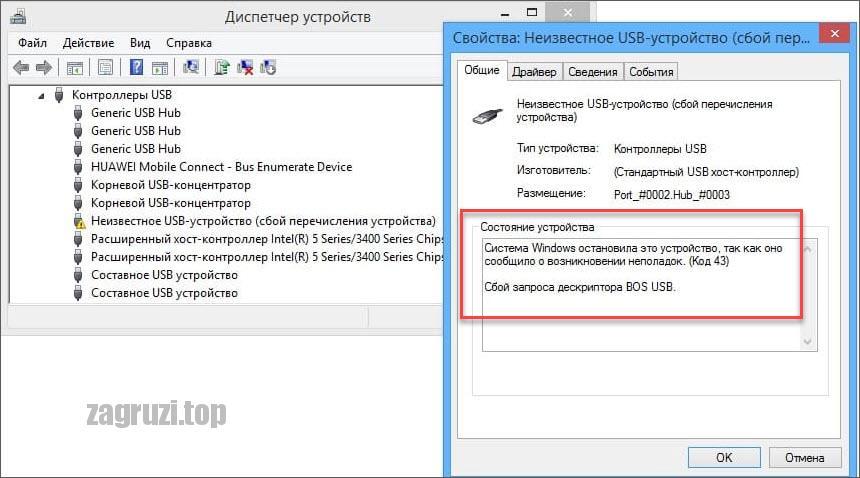 Это возвращает вашу систему к предыдущему моменту времени, что полезно, если проблема возникла недавно.
Это возвращает вашу систему к предыдущему моменту времени, что полезно, если проблема возникла недавно.
В противном случае вы можете сделать полный сброс Windows, но для этой проблемы это слишком. Аппаратные проблемы, особенно на этом этапе, обычно связаны с самим устройством. Но если ваше устройство работало в другом месте, и вы не против попробовать, сброс Windows потенциально может решить проблему.
Исправление кода ошибки 10 в Windows: Успешно
Теперь вы знаете, что делать, если вы видите сообщение «Это устройство не запускается (код 10)» в Windows. Надеюсь, вам не пришлось много устранять неполадки, чтобы ваше оборудование снова заработало. Ошибки драйвера исправлять никогда не бывает весело, но знание того, где искать, очень помогает.
К сожалению, это не единственная проблема с внешним устройством, с которой вы можете столкнуться в Windows.
4 способа исправить код 43 Windows остановила это устройство в Windows 11
Сталкивались ли вы с сообщением об ошибке «Windows остановила это устройство, поскольку оно сообщило о проблемах? (Код 43)»? Не беспокойтесь, потому что вы всегда можете решить эту проблему, следуя официальным решениям, и вам не нужно привлекать сертифицированного инженера для ее устранения.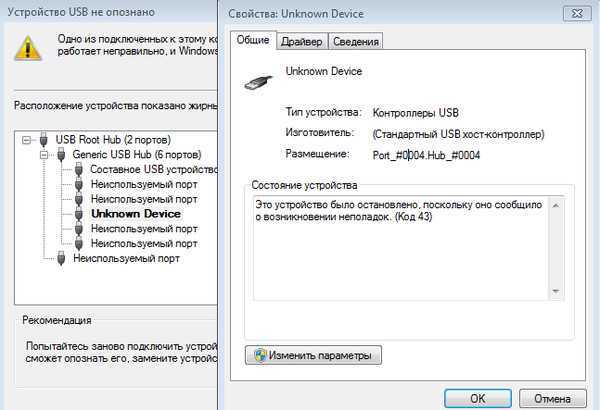 Мы предоставили жизнеспособные решения, которые помогут вам устранить ошибку кода 43 из Windows XP в Windows 11.
Мы предоставили жизнеспособные решения, которые помогут вам устранить ошибку кода 43 из Windows XP в Windows 11.
Содержание:
- 1 Что такое ошибка кода 43 в Windows?
- 2 Windows остановила это устройство, так как оно сообщило о проблемах. (Код 43)
- 2.1 Перезагрузите компьютер
- 2.2 Используйте средство устранения неполадок оборудования и устройств
- 2.3 Настройка управления питанием
- 2.4 Отключение настроек выборочной приостановки USB в Windows 11
- 3 Заключение
Что такое ошибка кода 43 в Windows?
Ошибка « Code 43 » — это ошибка диспетчера устройств, когда сообщается, что устройство работает неправильно. Ошибка возникает из-за того, что система не смогла обнаружить подключенные устройства в компьютере. Подобные ошибки обычно возникают из-за устаревших драйверов, неисправных USB-устройств или устройств, которые не были правильно настроены, или из-за настоящего аппаратного сбоя.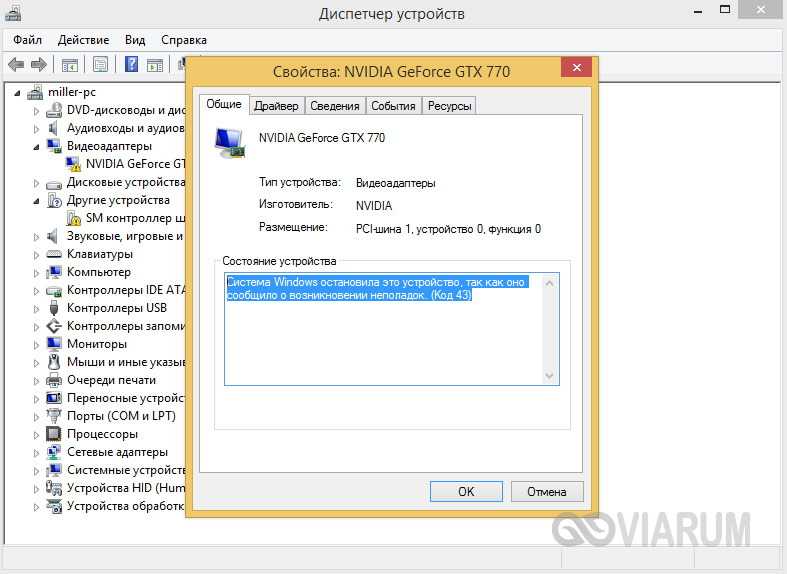 Это одна из причин появления BSOD (синего экрана смерти).
Это одна из причин появления BSOD (синего экрана смерти).
Windows остановила это устройство, так как оно сообщило о проблемах. (Код 43)
Мы изучим решения и выясним, является ли это проблемой на уровне программного обеспечения или это признак отказа оборудования.
Перезагрузите компьютер
Быстрая перезагрузка творит чудеса в вашем сценарии, поскольку она завершает сеанс и выгружает временные файлы на машине. Вы должны воспользоваться перезагрузкой и выяснить, решит ли это проблему или нет. Код 43 указывает, что программное обеспечение не может взаимодействовать с оборудованием, что приводит к ошибке. Позвольте мне показать вам, как вы можете быстро перезагрузить компьютер с Windows 11.
- Щелкните значок « Windows », чтобы начать.
- Щелкните значок питания, чтобы просмотреть дополнительные параметры.
- Выберите параметр « Перезапустить », и он появится в правом нижнем углу меню «Пуск».

В случае, если вы несколько раз перезагружали компьютер и не устранили ошибку кода 43 навсегда, вы можете изучить другие решения.
Использование средства устранения неполадок оборудования и устройств
Microsoft наконец снабдила Windows эффективным средством устранения неполадок, которое может запускать широкий спектр сканирований и обнаруживать основную проблему. В 10-м издании реализована функция блаженства предыдущей версии, и это помогло мне выявить несколько связанных проблем. Вы можете эффективно использовать средство устранения неполадок Windows 11, которое поможет вам найти основные проблемы.
- Щелкните значок « Windows » и выберите « Настройки ».
- Выберите « Система » и прокрутите вниз, чтобы выбрать « Устранение неполадок », чтобы продолжить.
- Выберите « Другие средства устранения неполадок », чтобы просмотреть все подключенные устройства и службы.

- Выберите съемное устройство и нажмите « Запустить » для устранения неполадок.
Примечание . Вы можете сканировать любое устройство, которое, по вашему мнению, вызывает ошибку кода 43.
- На экране появится новое окно, позволяющее запустить несколько сканирований.
- Ошибка с кодом 43 не вызвана выбранным съемным устройством.
Однако я умоляю читателей выполнить несколько проверок съемных устройств, таких как клавиатуры, мыши, внешние накопители, камеры, внешние микрофоны и т. д. В случае, если средство устранения неполадок не смогло устранить ошибку с кодом 43, переместите к следующему решению.
Настройка управления питанием
Разработчики Microsoft много лет работали над алгоритмами управления питанием, и они настроили Windows для ограничения энергопотребления подключенного устройства. Позвольте мне показать вам, как вы можете автоматически отключать USB-устройства в Windows 11.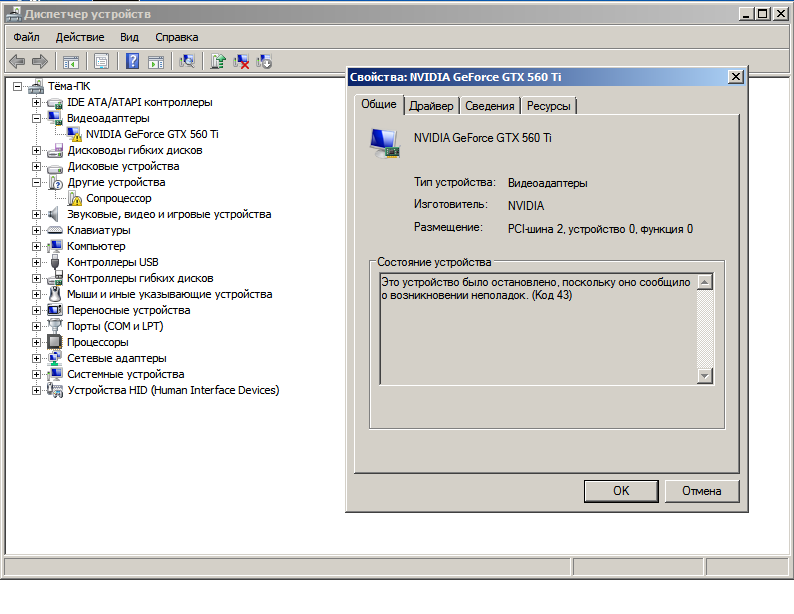
- Щелкните значок « Windows », чтобы начать.
- Введите « Управление компьютером » в строке поиска, затем нажмите « Введите » на клавиатуре.
- Нажмите « Диспетчер устройств », затем прокрутите вниз и разверните « Контроллеры универсальной последовательной шины », чтобы просмотреть «Универсальный USB-концентратор ».
- Щелкните правой кнопкой мыши « Generic USB Hub 9».0012», затем нажмите « Свойства ».
- Выберите « Управление питанием », затем снимите флажок « Разрешить отключение этого устройства для экономии энергии » и нажмите « OK ».
Теперь вы можете реализовать тот же процесс в остальных универсальных концентраторах USB. Вы всегда можете отменить изменения, следуя тому же методу, и от применения решения не будет никакого вреда.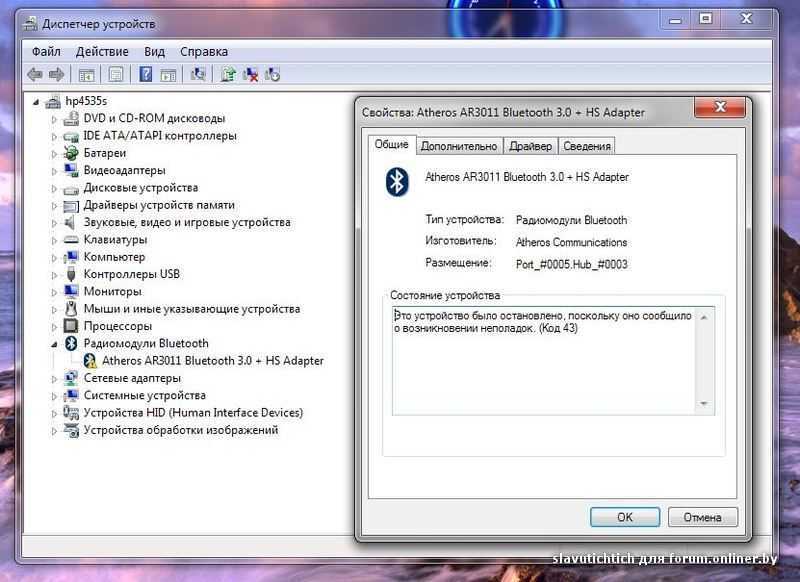
Отключить выборочные настройки приостановки USB в Windows 11
Windows 11 вдохновлена более ранними версиями, и у вас есть расширенная функция для приостановки USB-устройств. Windows отключит USB-устройства, которые неактивны более 3 мс. Между тем, другие порты USB будут работать и не будут мешать другим портам USB.
- Щелкните значок « Windows », чтобы начать.
- Тип “ Изменить схему питания » в строке поиска, затем нажмите « Введите », чтобы открыть его.
- Нажмите « Изменить дополнительные параметры питания », чтобы продолжить.
- Нажмите, чтобы развернуть « Настройки USB ».
- Нажмите и разверните « Настройка выборочной приостановки USB ».
A. Выберите « Disabled » в опции « On battery ».
B. Выберите «Отключено» в « Подключено ».
- Нажмите « Применить » и нажмите « OK ».
Не беспокойтесь о неработающих USB-устройствах, потому что Windows 11 будет эффективно управлять ими. Вы всегда можете отменить изменения, сделанные в разделе батареи, и стоит попробовать настройку, чтобы устранить ошибку кода 43.
СВЯЗАННЫЕ РУКОВОДСТВА:
- Как установить драйвер Bluetooth Windows 11
- Как исправить ошибку Windows 11 DNS Server недоступен
- Как исправить ошибку Центра обновления Windows 0x80070490 в Windows 11
Вывод ошибок
1100 вы можете решить их, если вы можете определить основную причину. В случае, если на вашем компьютере регулярно повторяется ошибка, вам следует подумать о очистке внутренних компонентов и переустановке ОС Windows снова.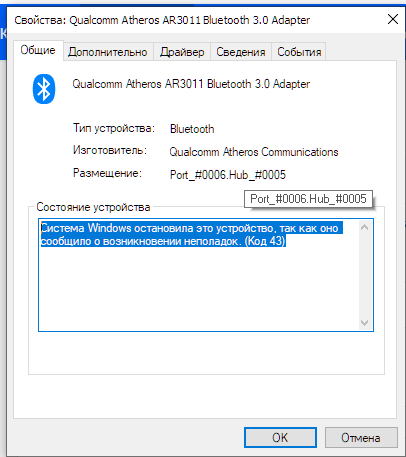

 Подтвердите предупреждение, и файл будет удален.
Подтвердите предупреждение, и файл будет удален.