Это устройство было остановлено поскольку оно сообщило о неполадках код 43: Код ошибки 43 — Как исправить нераспознанное USB-устройство
Содержание
Что это — код ошибки 43? Как устранить?
Иногда такое случается: работаешь себе спокойно за компьютером, как вдруг выскакивает какая-то непонятная табличка и сообщает, что с твоей «рабочей лошадкой» что-то не так. В первый момент это может напугать, но, если разобраться, не все сообщения о системных ошибках так страшны, как нам кажется. К тому же большую часть из них вполне по силам исправить собственными руками. Главное — понять, что случилось. Разобраться в этом вам поможет код ошибки (43, например). Так что же это означает? Это говорит о том, что в возникших проблемах виновата ваша видеокарта. Код ошибки 43 также может свидетельствовать о неполадках с USB, но в большинстве случаев такая табличка появляется при отказе работы драйверов видеокарты. Что с этим делать? Читайте ниже.
Ошибка Код 31 при установке драйвера: как устранить…
Несмотря на то что Windows-системы способны устанавливать драйвера практически для всех устройств…
Код ошибки 43: сбой в работе видеокарты
Бывает, что слетают драйвера на видеокарту, и установить их заново становится просто невозможным. В таком случае вам нужно обратиться к «Диспетчеру задач». Скорее всего, иконка видеокарты будет отмечена желтым значком с восклицательным знаком, а в подробных свойствах вы сможете найти следующее: «Это устройство было остановлено, поскольку оно сообщило о возникновении неполадок. (Код ошибки 43)». В разных версиях Windows сообщение может быть разным, но суть всегда будет одинаковой: сбой в работе видеокарты.
В таком случае вам нужно обратиться к «Диспетчеру задач». Скорее всего, иконка видеокарты будет отмечена желтым значком с восклицательным знаком, а в подробных свойствах вы сможете найти следующее: «Это устройство было остановлено, поскольку оно сообщило о возникновении неполадок. (Код ошибки 43)». В разных версиях Windows сообщение может быть разным, но суть всегда будет одинаковой: сбой в работе видеокарты.
Ошибка — код 43: как исправить
Для решения такой проблемы можно попробовать переустановить свою операционную систему, а затем заново установить драйвера к видеокарте и прочим устройствам, которые нуждаются в них. Такая процедура может помочь. Но, поскольку в основном код ошибки 43 означает, что BIOS самой видеокарты найден, но установка драйверов невозможна по причине некорректной работы микросхемы GPU (это происходит в случае деградации чипа или же пайки на кристалле), то возможно, понадобятся другие меры.
В диспетчере устройств не отображается видеокарта:.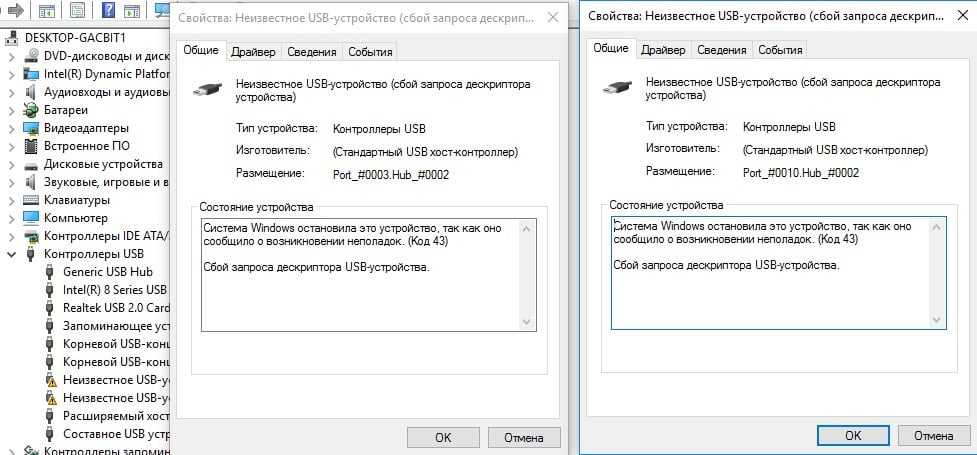 ..
..
Операционная система Windows от компании «Майкрософт» известна своими весьма интересными…
Вы можете подогреть чип специальным паяльником. Это поможет возобновить работу контактов, которые могли разъединиться. Совсем уж экстремальный вариант — попробовать «запечь» видеокарту в духовке. Такая попытка, конечно, чревата перегревом платы и полным выходом ее из строя, но в случае удачи вы сможете сэкономить на ремонте. Если же вы не уверены в своих силах и не хотите рисковать, то всегда можно отнести компьютер в сервисный центр, где им займутся профессионалы.
Тем же, кто рискнул подвергнуть свою видеокарту «кулинарной» обработке, стоит помнить, что срок службы устройства после такой процедуры редко превышает 2 месяца. После чего она либо снова тухнет, либо ломается окончательно. К тому же после «запекания» гарантийное обслуживание на данную видеокарту больше не распространяется.
Однако вернемся к самой проблеме. Чаще всего с ней сталкиваются владельцы карт серий 8ххх или 9ххх производителя nVidia. Ошибка (код 43) может также возникнуть и в случае использования видеокарт любых других брендов и линеек.
Ошибка (код 43) может также возникнуть и в случае использования видеокарт любых других брендов и линеек.
Примечание
Для того чтобы на 100% быть уверенным, что причина кроется именно в самой карте, лучше переставить ее и протестировать на другом компьютере. В редких случаях код ошибки 43 может появляться и при проблемах с операционной системой, драйверами смежного оборудования и так далее.
Ошибка «USB-устройство MTP. Отказ»: рекомендации по…
Нередко можно встретить ситуации, когда пользователь подключает мобильное устройство к компьютеру…
Альтернативный вариант развития сюжета
Вы купили новую видеокарту, протестировали ее в месте покупки, она прекрасно работала, но при попытке установить ее на вашем компьютере высветилась ошибка с кодом 43. Сама карта при этом определяется, но подавать признаки жизни всячески отказывается. Что делать в этом случае? В чем проблема?
Во-первых, проверьте настройки BIOS. Очень часто «ноги» всех проблем растут именно из его некорректных настроек. Для проверки наличия конфликтов в системе нужно поочередно отключить все ненужные, а потом и нужные компоненты, так вы сможете выявить неполадку. Если какое-то оборудование вызывает у вас недоверие, можно также протестировать его на другой машине.
Для проверки наличия конфликтов в системе нужно поочередно отключить все ненужные, а потом и нужные компоненты, так вы сможете выявить неполадку. Если какое-то оборудование вызывает у вас недоверие, можно также протестировать его на другой машине.
Во-вторых, если до этого в вашем компьютере была установлена другая карта, стоит предварительно удалить все её драйвера, так как они также могут мешать правильному функционированию устройства.
В-третьих, бывает и так, что в ошибке с кодом 43 на самом деле виновата опция Memory Hole Remapping. И при ее включении возникает конфликт с драйверами, который и отключает видеокарту.
А бывает и так, что такая неполадка никак не связана с внутренними компонентами компьютера. Если у вас новая и исправная видеокарта, код ошибки 43 может сигнализировать о проблемах с USB.
Неполадки внешних девайсов
На самом деле, код ошибки 43 (Unknown Device) – это одна из самых распространённых неполадок, которую может выдать «Диспетчер устройств».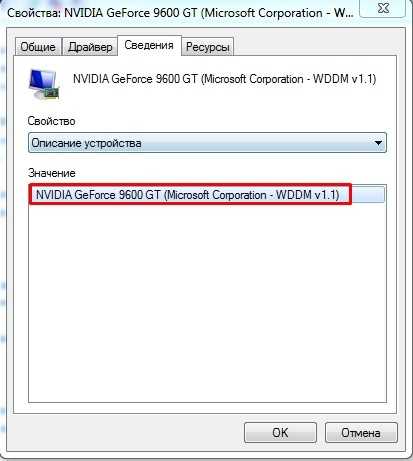 Такой сбой чаще возникает при подключении видеокарты или же принтера, телефона, фотоаппарата, веб-камеры и т. д. через USB-интерфейс. Случается он на всех операционных системах линейки Windows. Если у вас возникла такая проблема, знайте, что «Диспетчер устройств» остановил работу того или иного компонента, потому что им была обнаружена ошибка выполнения предписанных функций. Подобные неполадки всегда связаны с аппаратным обеспечением средств Windows. В редких случаях это сигнализирует об ошибках иного рода, например, о некорректно заданном пути к драйверу.
Такой сбой чаще возникает при подключении видеокарты или же принтера, телефона, фотоаппарата, веб-камеры и т. д. через USB-интерфейс. Случается он на всех операционных системах линейки Windows. Если у вас возникла такая проблема, знайте, что «Диспетчер устройств» остановил работу того или иного компонента, потому что им была обнаружена ошибка выполнения предписанных функций. Подобные неполадки всегда связаны с аппаратным обеспечением средств Windows. В редких случаях это сигнализирует об ошибках иного рода, например, о некорректно заданном пути к драйверу.
Как можно исправить ошибку 43 при подключении USB
Самое простое, что можно сделать, если имеет место ситуация, – отсоединить кабель и перезагрузить компьютер. Есть вероятность, что это была лишь временная проблема с оборудованием, которая исчезнет сама собой при повторном запуске операционной системы. Иногда могут понадобиться дополнительные меры: полное отсоединение питания компьютера или извлечение батареи ноутбука на несколько минут. После чего все возвращается на свои места.
После чего все возвращается на свои места.
Ошибка USB (код 43) иногда возникает, когда пользователь что-то меняет в реестре. В этом случае нужно отменить все последние изменения и перезапустить компьютер. Вы можете удалить внесенные данные, которые влияют на конфигурацию подключаемого устройства. Также можно сделать «откат» к более ранней версии драйвера или же восстановить систему, что автоматически отменит все внесенные изменения, вернувшись к параметрам «по умолчанию».
Проблему можно решить и в процессе установки самого драйвера для оборудования. Если USB-устройство сообщает об ошибке, то нужно удалить следующие подключения в «Диспетчере»: запоминающее устройство, USB Root Hub и USB Host Controller. Важно помнить, что переустановка драйвера подразумевает его полное удаление и повторную полную инсталляцию, хотя иногда достаточно просто обновить устаревшую версию. Это поможет в том случае, если драйвер был установлен некорректно или поврежден.
Другие способы исправить ошибку 43
Для того чтобы восстановить работу USB-устройства, можно переустановить саму операционную систему. Пакет Windows может содержать необходимые файлы, которые обеспечат нормальное функционирование компьютера. Также можно попробовать обновить сам BIOS.
Пакет Windows может содержать необходимые файлы, которые обеспечат нормальное функционирование компьютера. Также можно попробовать обновить сам BIOS.
Ошибки внешних устройств (USB или же FireWire) могут возникать из-за неполадок с кабелем или разъемом, для проверки корректной работы которых следует подключить их к другому компьютеру или ноутбуку. В случае если ошибка появляется и на другой машине, следует заменить эти элементы рабочими.
Бывают ситуации, когда современные USB-устройства нуждаются в большем количестве энергии, чем может обеспечить компьютер. Для решения этой неполадки следует купить переходной USB Hub и осуществлять подключения через него.
Две последние, но не менее распространенные причины – несовместимость между устройством и операционной системой и проблемы с самим коммутатором (брак, поломка). В обоих случаях поможет только замена старого USB-оборудования новым, но работающим и совместимым с ОС.
Заключение
Помните, что порой ошибка может быть не связана с аппаратными устройствами. В таком случае необходимо либо восстановить, либо переустановить саму Windows. Некоторые полезные советы по решению ошибки 43 любознательный пользователь всегда сможет найти в Справочном руководстве по устранению неполадок.
В таком случае необходимо либо восстановить, либо переустановить саму Windows. Некоторые полезные советы по решению ошибки 43 любознательный пользователь всегда сможет найти в Справочном руководстве по устранению неполадок.
Ответы | ||||||||||||||||||||||||||||||||||||||||||||||||||||||
|
| ||||||||||||||||||||||||||||||||||||||||||||||||||||||
| ||||||||||||
|
|
| |||||||||||||||||||||||||||||||||||||||||||||||||||
Посмотреть всех экспертов из раздела Технологии > Компьют.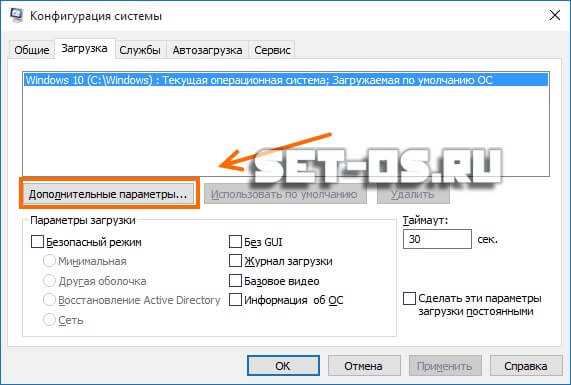 безопасность
безопасность
| Похожие вопросы |
Решено
в какой папке находятся закладки яндекс браузера на компе
Решено
Привет. Сегодня на рабочем столе обнаружила иконку программы Picexa. Что это? Как удалить?
ЗДРАВСТВУЙТЕ! Аваст при открытии любой вкладки выдаёт соощение: «Веб экран avast заблокирован вредоносный сайт либо файл.» На вирусы просконировал…
Решено
Недоступен (заблокирован) сайт файлообменника Мега…
300 p
ошибка giants engine 6.0.2 farming simulator 2015 подскажите как решить проблему
<script…
Пользуйтесь нашим приложением
Windows остановила это устройство, так как оно сообщило о проблемах.
 Код 43
Код 43
В этом руководстве мы расскажем вам, как исправить Windows остановила это устройство, поскольку оно сообщило о проблемах. (Код 43) . Прежде чем мы начнем с нашего руководства, давайте кратко ознакомимся с ним.
Как мы все знаем, наш компьютер представляет собой набор множества аппаратных средств. Материнская плата подключена к каждому оборудованию. Будь то подключенный принтер, встроенные динамики или графическая карта. Сочетание каждого важного оборудования делает компьютер завершенным. Если какое-либо оборудование/устройство сталкивается с проблемой, это устройство перестает работать. Например, если вы используете принтер, который подключен к вашему компьютеру через USB-соединение, и вы используете принтер уже несколько месяцев, и вдруг в один прекрасный день он перестает работать. При попытке печати компьютер показывает ошибку 9.0003 Код 43 . Вы совершенно не знаете об этой ошибке и понятия не имеете, как ее решить.
Что это за ошибка и откуда она вдруг взялась, даже когда прошлой ночью ваш принтер работал нормально?
Что ж, сталкиваться с ошибками при работе на компьютере иногда бывает довольно неприятно, если вы приближаетесь к крайнему сроку и вам нужно отправить презентацию как можно скорее.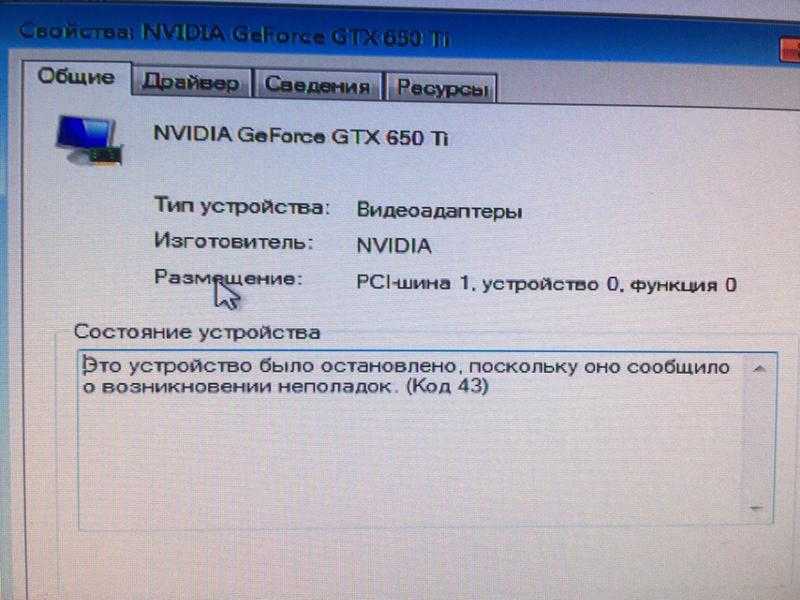 Любая и каждая операционная система Windows может столкнуться с ошибками. Будь то Windows XP, Windows Vista, Windows 7, Windows 8 или новейшая ОС Windows 10. Все они подвержены ошибкам. Если системный файл отсутствует или ваш компьютер не был выключен должным образом, или если возникают проблемы с оборудованием, возникают ошибки. В случае отсутствия системного файла эту ошибку можно решить только путем отката операционной системы или ее восстановления. Выполнив несколько простых шагов, проблема может быть решена, если с оборудованием что-то не так. Здесь мы обсудим конкретно о Код ошибки Windows 43 .
Любая и каждая операционная система Windows может столкнуться с ошибками. Будь то Windows XP, Windows Vista, Windows 7, Windows 8 или новейшая ОС Windows 10. Все они подвержены ошибкам. Если системный файл отсутствует или ваш компьютер не был выключен должным образом, или если возникают проблемы с оборудованием, возникают ошибки. В случае отсутствия системного файла эту ошибку можно решить только путем отката операционной системы или ее восстановления. Выполнив несколько простых шагов, проблема может быть решена, если с оборудованием что-то не так. Здесь мы обсудим конкретно о Код ошибки Windows 43 .
Содержимое
70529
0003 Исправление: Windows остановила это устройство, поскольку оно сообщило о проблемах. (код 43)
Код ошибки 43 — это ошибка диспетчера устройств, только если она отображается в разделе свойств устройства. Всякий раз, когда возникает проблема с каким-либо устройством или системными файлами, компьютер показывает код ошибки, указанный для этой конкретной ошибки. Ошибка 43 означает, что диспетчер устройств остановил аппаратное обеспечение, потому что оно не работало должным образом или возникла проблема с драйвером. Как вы можете видеть на изображении выше, ошибка просто говорит Windows остановила это устройство, так как оно сообщило о проблемах. (Код 43) . Если какое-либо ваше оборудование или устройство, такое как видеокарта или любое устройство, подключенное к USB, показывает эту ошибку в своих свойствах, вам необходимо выполнить следующие шаги.
Всякий раз, когда возникает проблема с каким-либо устройством или системными файлами, компьютер показывает код ошибки, указанный для этой конкретной ошибки. Ошибка 43 означает, что диспетчер устройств остановил аппаратное обеспечение, потому что оно не работало должным образом или возникла проблема с драйвером. Как вы можете видеть на изображении выше, ошибка просто говорит Windows остановила это устройство, так как оно сообщило о проблемах. (Код 43) . Если какое-либо ваше оборудование или устройство, такое как видеокарта или любое устройство, подключенное к USB, показывает эту ошибку в своих свойствах, вам необходимо выполнить следующие шаги.
Упомянутые ниже решения будут работать для всех версий Windows, включая Windows 7, Windows 8, XP, Vista и последнюю версию Windows 10.
1. Перезагрузите компьютер с Windows столкнуться с любой ошибкой, чтобы перезагрузить вашу систему. Перезагрузка компьютера устраняет ошибки почти в 50% случаев. А когда Код 43 появляется, есть шанс, что это могла быть просто временная проблема с устройством. Так что лучше перезагрузите компьютер и попробуйте снова использовать оборудование. Если проблема не устранена, выполните следующий шаг.
А когда Код 43 появляется, есть шанс, что это могла быть просто временная проблема с устройством. Так что лучше перезагрузите компьютер и попробуйте снова использовать оборудование. Если проблема не устранена, выполните следующий шаг.
2. Отменить последние изменения
Вы недавно устанавливали или подключали какое-либо устройство или оборудование? Или вы вносили какие-либо изменения в диспетчере устройств до того, как выскочила ошибка кода 43? Если у вас есть что-либо из вышеперечисленного, очень вероятно, что внесенные вами изменения являются причиной этой ошибки. Какие бы изменения вы ни внесли, отмените их и перезагрузите систему. Если ошибка все еще присутствует, выполните следующий шаг.
3. Переустановите драйверы устройств
Ошибка Windows остановила это устройство Код 43 должен отображаться в разделе свойств неисправного устройства. Вам нужно удалить драйверы этого устройства, а затем переустановить их.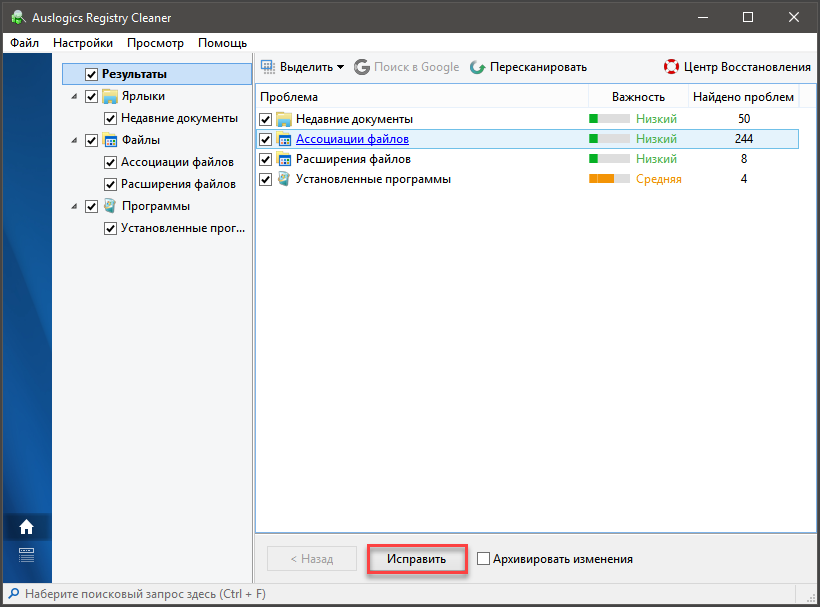 Скорее всего, Windows сама попросит вас установить драйверы для этого устройства после их удаления.
Скорее всего, Windows сама попросит вас установить драйверы для этого устройства после их удаления.
Шаг 1: Перейдите в «Диспетчер устройств», используя функцию поиска Windows 10.
Шаг 2: Найдите драйверы с ошибками. Как только вы обнаружите неисправный драйвер, щелкните его правой кнопкой мыши и выберите «Удалить».
Шаг 3: Windows предупредит, что вы собираетесь удалить драйвер. Нажмите «Удалить»
Шаг 4: Теперь нажмите «Сканировать на наличие аппаратных изменений» в пунктах меню в верхней части экрана. Он просканирует ваш компьютер и автоматически переустановит отсутствующие драйверы.
Примечание: Помните, что обновление драйвера и переустановка драйвера — это разные задачи. Здесь нам нужно переустановить драйвер .
4. Обновление драйверов устройств
Драйверы на вашем компьютере могут быть устаревшими. Возможно, они тоже сломаны или старые. На следующем шаге вам необходимо обновить драйверы неисправного устройства.
Возможно, они тоже сломаны или старые. На следующем шаге вам необходимо обновить драйверы неисправного устройства.
Шаг 1. Перейдите в «Диспетчер устройств», как показано в решении выше. Щелкните правой кнопкой мыши драйвер и выберите «Обновить программное обеспечение драйвера».
Шаг 2: Теперь Диспетчер устройств перенесет вас в другое окно. Выберите «Автоматический поиск обновленного программного обеспечения драйвера»
Теперь система выполнит поиск обновленного драйвера и установит его.
5. Обновление Windows
Обновление компьютера также может решить эту проблему. Иногда случается так, что когда ваша система все еще работает на предыдущей версии, а устройство уже обновило свои драйверы, они становятся несовместимыми друг с другом.
Шаг 1: Перейдите в «Настройки Центра обновления Windows», выполнив поиск «Обновление Windows» в поле поиска Windows 10.
Шаг 2: Проверьте, доступны ли новые обновления для вашей ОС Windows.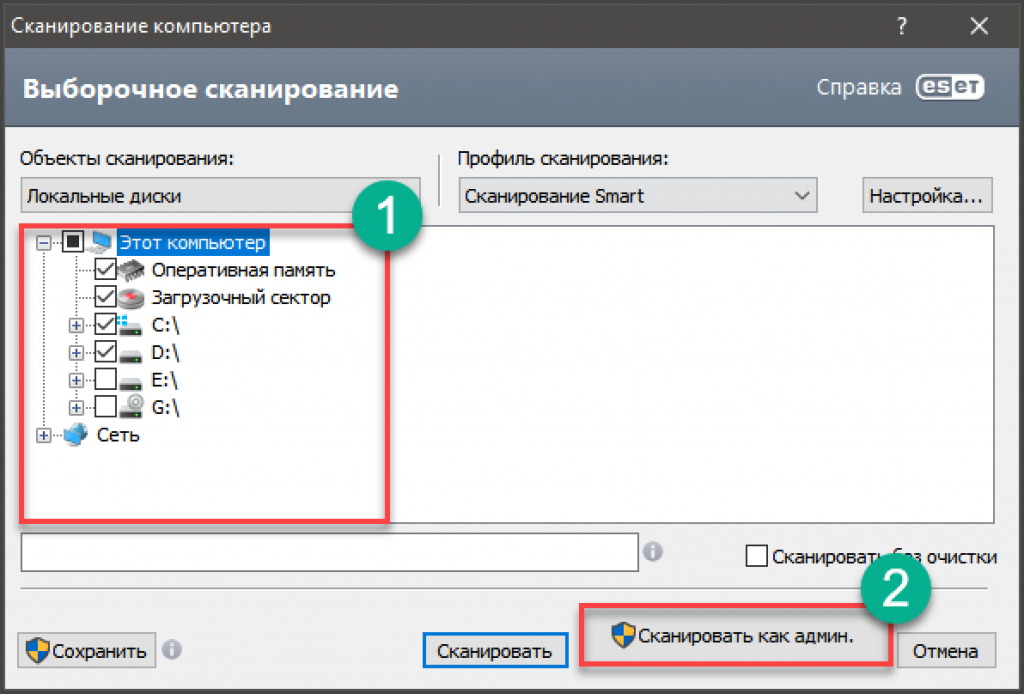
Шаг 3: Если доступно новое обновление Windows, немедленно установите его. Это должно исправить надоедливую ошибку . Windows остановила это устройство, поскольку оно сообщило о проблемах. (код 43) .
6. Использовать USB-хост с питанием
Если код 43 для вашего USB-устройства все еще присутствует, возможно, с устройством все в порядке и проблема связана с вашими USB-портами. Люди иногда сталкиваются с дополнительной проблемой, когда их порты USB не работают. Это очень распространено в Windows 10 и Windows 7. Это происходит потому, что устройство, которое вы подключаете к порту USB, требует больше энергии, чем может обеспечить этот порт. Использование концентратора USB с внешним источником питания может решить код ошибки 43 .
7. Попробуйте другое устройство
Возможно, устройство работает неправильно, если ошибка Windows Code 43 все еще видна.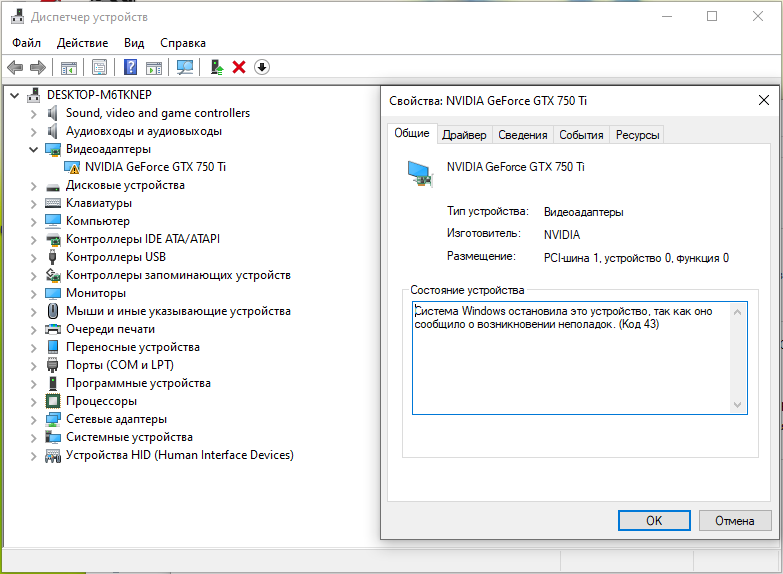 Следующим логическим шагом будет замена устройства. В большинстве случаев ошибки кода 43 это окончательное решение проблемы. Если с программным обеспечением все в порядке, то само устройство работает некорректно. Или, возможно, устройство несовместимо с вашим компьютером или версией Windows, которую вы используете. Попробуйте использовать другое устройство, и если оно работает на новом устройстве, проблема действительно связана с более ранним устройством.
Следующим логическим шагом будет замена устройства. В большинстве случаев ошибки кода 43 это окончательное решение проблемы. Если с программным обеспечением все в порядке, то само устройство работает некорректно. Или, возможно, устройство несовместимо с вашим компьютером или версией Windows, которую вы используете. Попробуйте использовать другое устройство, и если оно работает на новом устройстве, проблема действительно связана с более ранним устройством.
8. Переустановите Windows
Если с устройством все в порядке, но ошибка Windows остановила это устройство с кодом 43 , то следующим и последним шагом является переустановка Windows 10. Вы также можете выбрать восстановление Windows. Оба решения работают. Но я бы порекомендовал вам сначала попробовать заменить устройство и использовать его только как последний вариант. Вы можете скачать ISO-файл Windows 10 бесплатно.
Заключение
Устранение ошибки Windows остановила это устройство, так как оно сообщило о проблемах. (Код 43). не очень большая проблема, и ее можно выполнить в несколько шагов. Я надеюсь, что описанные выше шаги были вам полезны, и теперь вы избавились от ошибки Code 43 .
(Код 43). не очень большая проблема, и ее можно выполнить в несколько шагов. Я надеюсь, что описанные выше шаги были вам полезны, и теперь вы избавились от ошибки Code 43 .
Windows остановила это устройство, поскольку оно сообщило о проблемах
Windows остановила это устройство, поскольку оно сообщило о проблемах (Код 43) . Сталкивались ли вы с этой ошибкой в системном сообщении вашего компьютера? Эта проблема с аппаратной ошибкой возникает, когда драйвер вашего устройства сообщает Windows, что устройство работает неправильно. Это может означать, что в устройстве возникла неустановленная аппаратная проблема или что драйвер или программное обеспечение драйвера вышли из строя.
Эта ошибка в основном возникает в таких устройствах, как устройства USB, устройства Bluetooth, жесткие диски (HDD), внешние твердотельные накопители и видеокарты. Например, видеокарта Nvidia, USB-устройство, такое как принтер, внешний жесткий диск или медиаплеер.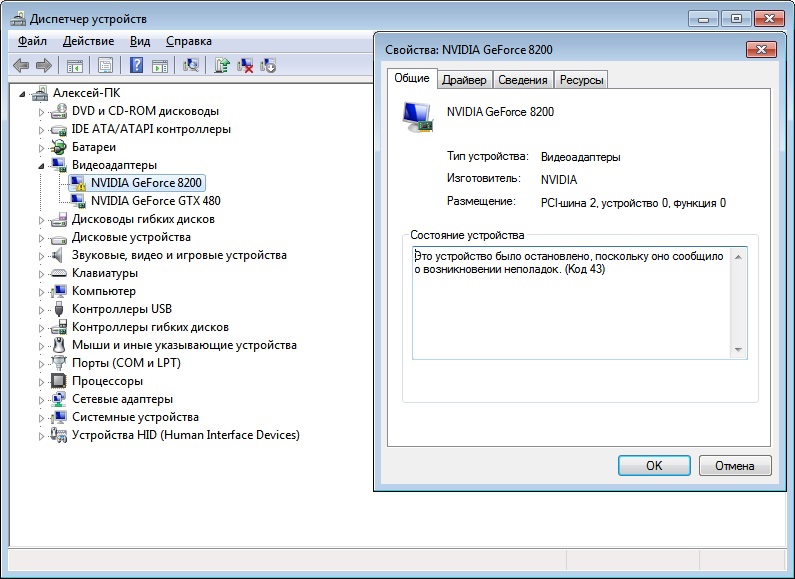
Ошибка кода 43 — это один из многочисленных кодов ошибок диспетчера устройств. Windows автоматически останавливает некоторые устройства при обнаружении проблем с любым оборудованием, поэтому система отключила это устройство и выдает пользователю ошибку «Код 43» . В диспетчере устройств вы можете увидеть желтый восклицательный знак или красный крест напротив этого устройства.
Ниже приведено пошаговое решение и руководство по устранению ошибки кода 43 «Windows остановила это устройство, поскольку оно сообщило о проблемах» от Windows XP до Windows 11. Перед этим нам нужно определить проблему. и почему это происходит.
Как определить проблему с кодом 43 на вашем устройстве?
Первоначально вы можете проверить, действительно ли код 43 является сообщением об ошибке, вызывающим проблему. Для этого вам нужно открыть Диспетчер устройств Windows 9.0004 в системе вашего компьютера:
Как открыть Диспетчер устройств в Windows
- Нажмите клавишу Windows + R , введите devmgmt.
 msc, и нажмите Enter на клавиатуре.
msc, и нажмите Enter на клавиатуре. - Диспетчер устройств откроется на экране вашего рабочего стола, и если диспетчер устройств не выделяет проблемное устройство, сначала проверьте разделы Видеоадаптеры и Контроллеры универсальной последовательной шины .
- Диспетчер устройств может выделить проблемное устройство желтым восклицательным знаком, но это может происходить не всегда.
- Дважды щелкните устройство, чтобы открыть его Свойства .
- В окне свойств отображается статус устройства на вкладке General . Проверьте его, чтобы узнать, остановила ли Windows это устройство из-за того, что оно сообщило о проблемах (код 43), указанном там как состояние устройства.
Windows остановила это устройство, так как оно сообщило о проблемах. (Код 43)
Там могут быть указаны дополнительные сообщения об ошибках или информация, например, «USB-устройство вернуло недопустимый дескриптор конфигурации USB».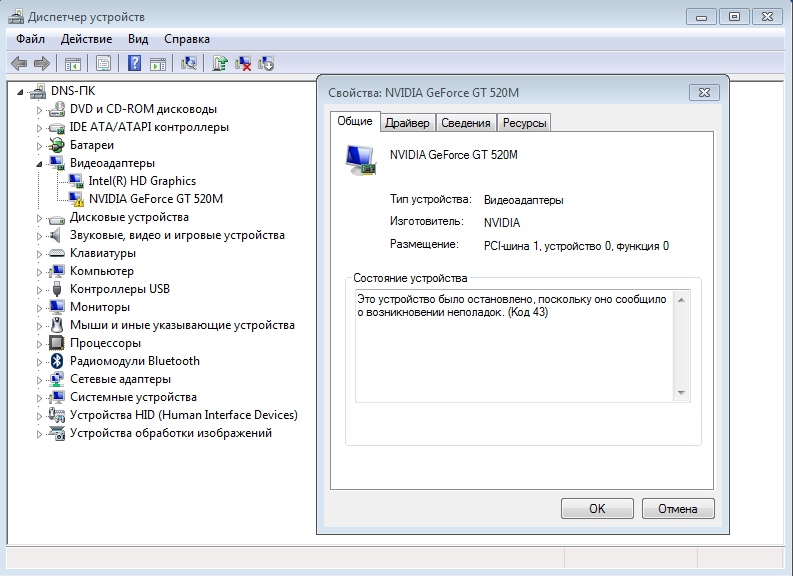
Что такое ошибка кода 43 в Windows?
Ошибка « Code 43 » — это ошибка диспетчера устройств, когда сообщается, что устройство работает неправильно. Ошибка возникает из-за того, что система не смогла обнаружить подключенные устройства в компьютере. Подобные ошибки обычно возникают из-за устаревших драйверов, неисправных USB-устройств, неправильно настроенных устройств или фактического сбоя оборудования. Это одна из причин появления BSOD ( Синий экран смерти ). Он почти всегда будет отображаться следующим образом:
Windows остановила это устройство, так как оно сообщило о проблемах. (Код 43)
Ошибка с кодом 43 может относиться к любому аппаратному устройству в Диспетчере устройств, хотя большинство ошибок с кодом 43 появляется на видеокартах и USB-устройствах, таких как принтеры, iPhone, веб-камеры, Bluetooth-клавиатуры и мыши, а также связанные с ними периферийные устройства.
Подробные сведения о кодах ошибок диспетчера устройств, таких как код 43, доступны при просмотре состояния устройства в его свойствах.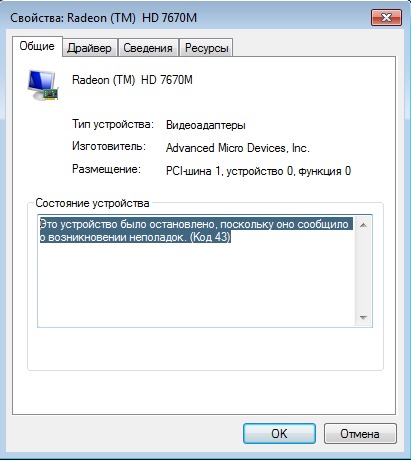
Важно: Коды ошибок диспетчера устройств относятся только к диспетчеру устройств. Если вы видите ошибку кода 43 в другом месте Windows, скорее всего, это код системной ошибки, который не следует устранять как проблему с диспетчером устройств.
Примечание: Ошибка диспетчера устройств с кодом 43 может возникнуть в любой из операционных систем Microsoft, включая Windows 10, Windows 8, Windows 7, Windows Vista, Windows XP и другие.
Как исправить ошибку кода 43 — Windows остановила это устройство, поскольку оно сообщило о проблемах
Выполните следующие действия по порядку, чтобы устранить ошибку кода 43. Поскольку это сообщение является общим, сначала следует выполнить стандартные действия по устранению неполадок.
- Перезагрузите компьютер.
- Подключите устройство к другому компьютеру.
- Откат драйвера устройства.
- Отключите и снова включите устройство.
- Удалите и переустановите драйвер устройства.

- Обновите драйвер устройства.
- Управление питанием.
- Отключите настройку выборочной приостановки USB.
- Установите последний пакет обновления Windows.
- Обновление BIOS.
- Замените кабель передачи данных, соединяющий устройство с ПК.
- Приобретите USB-концентратор с питанием, если для USB-устройства отображается ошибка Code 43.
- Замените оборудование.
- Возможно, ваше устройство несовместимо с вашей версией Windows.
- Аппаратный сброс системы компьютера.
Перед тем, как начать: Возможно, вы захотите повторить свои действия до того, как будет выдан код ошибки. Например, вы устанавливали новый драйвер устройства, обновляли Windows, устанавливали новую программу, меняли кабели или переносили аппаратный компонент на другой USB-порт? Если вы обнаружите что-то, что могло вызвать проблему, вы можете быть близки к решению. Что-то вроде установки нового драйвера, вероятно, может вызвать проблему.
1. Перезагрузите компьютер/ноутбук
Перезагрузите компьютер, если вы еще этого не сделали. Всегда есть вероятность, что код ошибки 43, который вы видите на устройстве, был вызван какой-то временной проблемой с оборудованием. Если это так, перезагрузка вашего ПК может исправить ошибку кода 43.
Примечание : Некоторые люди также сообщали, что полное отключение компьютера (а не только перезагрузка), а затем повторное включение исправили их предупреждение о коде 43, если источник поступает с USB-устройства. В случае с ноутбуком выключите его и извлеките аккумулятор, подождите несколько минут, а затем снова вставьте аккумулятор и запустите компьютер.
2. Подключите устройство к другому компьютеру
Подключите устройство к другому компьютеру, а затем правильно извлеките его оттуда. Затем снова подключите его к компьютеру, чтобы посмотреть, исправляет ли он ошибку кода 43. Если у вас есть другой компьютер, чтобы проверить это, обязательно попробуйте его, прежде чем переходить к более сложным шагам, упомянутым ниже.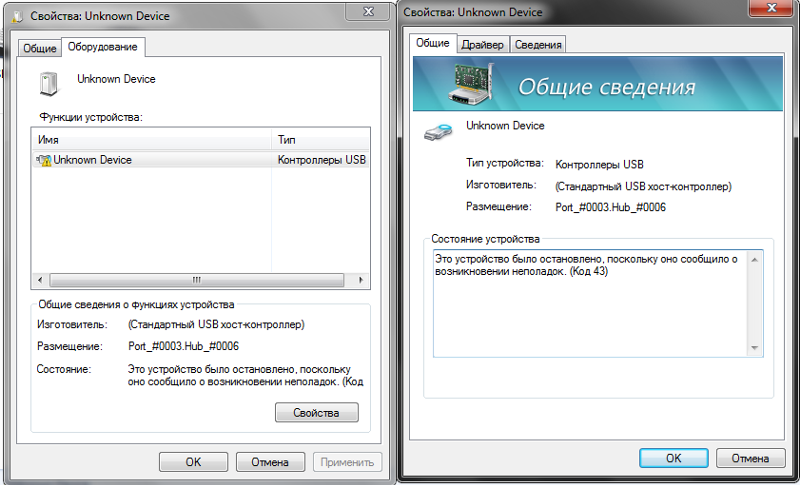
3. Откатить драйвер устройства
Вы устанавливали устройство или вносили изменения в диспетчере устройств непосредственно перед появлением ошибки кода 43? Если обновление устройства было недавно установлено или вы обновили драйвер устройства или программное обеспечение драйвера, проблему можно решить, откатив драйвер устройства до предыдущей версии.
В зависимости от внесенных изменений некоторые решения могут включать:
- Удаление или перенастройку недавно установленного устройства
- Использование восстановления системы для отмены последних изменений, связанных с диспетчером устройств
- Откат версии драйвера до вашего обновления
Процесс, описанный ниже, одинаков независимо от того, какой драйвер вам нужно откатить, будь то драйвер видеокарты NVIDIA, расширенный драйвер клавиатуры/мыши и т. д.
Действия по откату драйвера устройства в Windows
Шаг 1: Нажмите и удерживайте или щелкните правой кнопкой мыши кнопку Пуск и выберите Диспетчер устройств .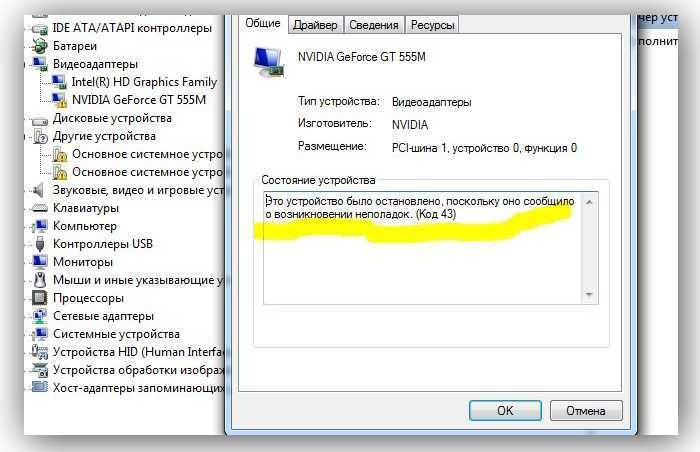
Шаг 2: В списке устройств найдите устройство, у которого проблемы с драйвером (рядом с ним часто будет желтый восклицательный знак).
Шаг 3: Дважды щелкните устройство, чтобы открыть его Свойства .
Шаг 4: Выберите драйвер .
Шаг 5: Теперь выберите Откатить драйвер и нажмите OK .
Информация: Если кнопка Откатить драйвер отключена, Windows не имеет предыдущего драйвера для отката, поэтому вы не сможете завершить этот процесс. К сожалению, функция отката драйвера недоступна для драйверов принтера. Он работает только для оборудования, которое управляется в диспетчере устройств. Кроме того, это позволяет вам откатить драйвер только один раз.
Другими словами, Windows хранит только копию самого последнего установленного драйвера. Он не хранит архив всех ранее установленных драйверов для устройства.
Примечание. Windows 11 устанавливает драйверы автоматически, поэтому вам не нужно выбирать, какие обновления необходимы. В редких случаях определенный драйвер может временно вызывать проблемы на вашем устройстве. В этой ситуации вы можете остановить переустановку проблемного драйвера при следующем автоматическом обновлении Windows, откатившись к предыдущей версии.
4. Отключите и снова включите устройство
Отключите устройство в Диспетчере устройств, а затем снова включите его. Этот шаг дает Windows возможность по-новому взглянуть на настройку устройства. Это может показаться простым решением, и это потому, что это так. Однако эта процедура может быть всем, что нужно компьютеру для исправления ошибки кода 43.
- Как включить отключенное устройство в диспетчере устройств в Windows
- Как отключить устройство в диспетчере устройств в Windows
5. Удалите и переустановите драйвер устройства
В некоторых случаях удаление и повторная установка драйвера устраняет ошибку: Удаление и повторная установка драйверов для устройства является возможным решением ошибки кода 43.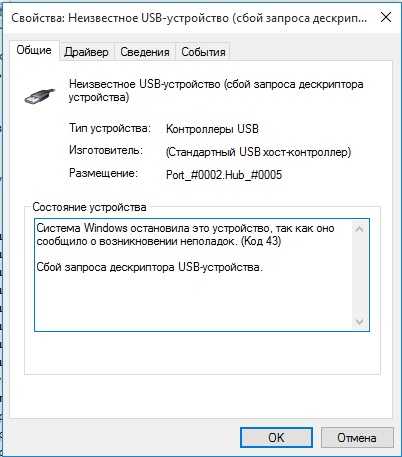
Шаг 1: Нажмите и удерживайте или щелкните правой кнопкой мыши кнопку Пуск и выберите Диспетчер устройств из списка результатов.
Шаг 2: В списке устройств найдите устройство с проблемами драйвера (рядом с ним часто будет желтый восклицательный знак).
Шаг 3: Затем нажмите и удерживайте или щелкните правой кнопкой мыши устройство и выберите Удалить устройство > OK .
Шаг 4: После удаления драйвера коснитесь и удерживайте или щелкните правой кнопкой мыши имя вашего ПК (находится в верхней части списка устройств) и выберите Поиск изменений оборудования . Это переустановит драйвер устройства.
Шаг 5: Чтобы узнать, устранена ли проблема, коснитесь и удерживайте или снова щелкните правой кнопкой мыши имя устройства. Общие вкладка под Состояние устройства , вы должны увидеть сообщение Это устройство работает нормально.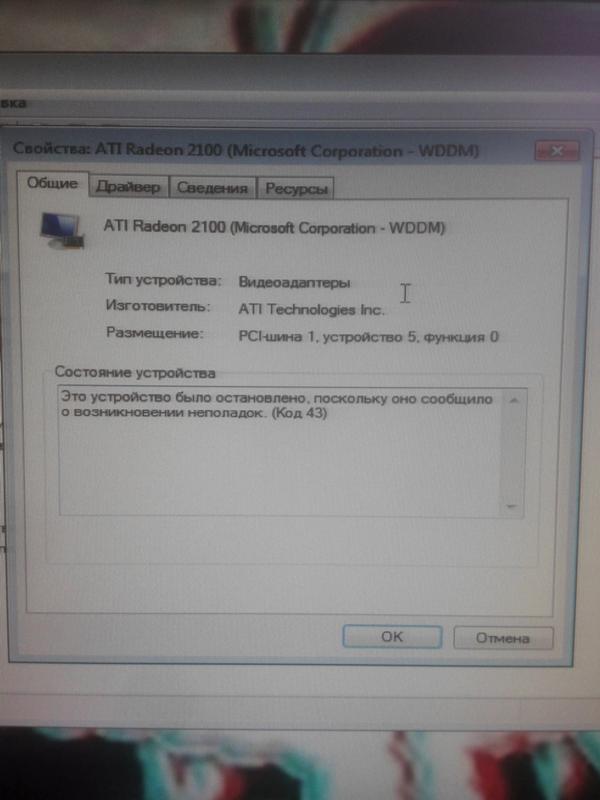
Важно: Если USB-устройство генерирует ошибку с кодом 43, удалите все устройства из категории оборудования «Контроллеры универсальной последовательной шины» в диспетчере устройств в рамках переустановки драйвера. Это включает в себя любое запоминающее устройство USB, хост-контроллер USB и корневой концентратор USB.
Примечание: Правильная переустановка драйвера, как в приведенных выше инструкциях, — это не то же самое, что простое обновление драйвера. Полная переустановка драйвера включает полное удаление текущего установленного драйвера, а затем позволяет Windows установить его заново с нуля.
Если вы не видите это сообщение, обратитесь к документации устройства или свяжитесь с производителем.
6. Обновите драйвер устройства
Также возможно, что установка последних драйверов для устройства может исправить ошибку Code 43. Обновления драйверов для Windows 11 и 10 и многих устройств (таких как сетевые адаптеры, принтеры, мониторы и видеокарты) загружаются автоматически и устанавливаются через Центр обновления Windows.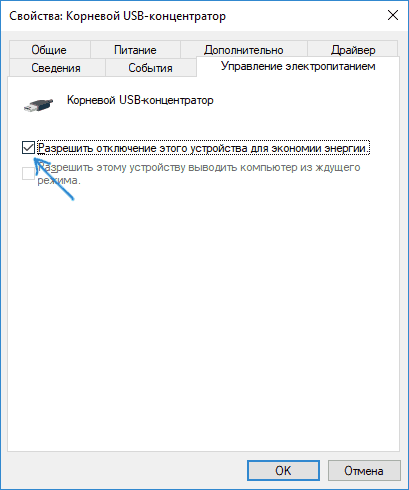
Многие из этих ошибок связаны с аппаратными проблемами и могут быть исправлены путем простого обновления драйверов устройства. Однако, скорее всего, у вас уже установлена последняя версия драйвера; если у вас возникли проблемы с устройством, вы можете попробовать решить их, обновив драйвер.
Шаг 1: Нажмите и удерживайте или щелкните правой кнопкой мыши кнопку Пуск , а затем выберите Диспетчер устройств .
Шаг 2: В списке устройств найдите устройство с проблемами драйвера (рядом с ним часто будет желтый восклицательный знак).
Шаг 3: Затем нажмите и удерживайте или щелкните правой кнопкой мыши устройство и выберите Свойства .
Шаг 4: Выберите Драйвер , затем выберите Обновить драйвер .
Шаг 5: Выберите Автоматический поиск обновленного программного обеспечения драйвера . Если обновление драйвера найдено, оно будет установлено автоматически. Выберите Закрыть после завершения установки.
Если обновление драйвера найдено, оно будет установлено автоматически. Выберите Закрыть после завершения установки.
Если Windows не находит новый драйвер для устройства, вы можете попробовать найти его на официальном веб-сайте производителя устройства и установить его, следуя инструкциям.
7. Управление питанием в Диспетчере устройств
Если вы используете настольный компьютер или ноутбук, или любую схему питания, но с высокой производительностью, функция энергосбережения может быть причиной того, что устройства выдают код ошибки 43.
Шаг 1: Еще раз откройте Диспетчер устройств и найдите компоненты Корневой концентратор USB в разделе Контроллеры универсальной последовательной шины .
Шаг 2: Дважды щелкните первое устройство корневого USB-концентратора из списка и выберите Свойства в параметрах.
Шаг 3: Перейдите на вкладку Управление питанием , когда откроется новое окно, и снимите флажок с «разрешить компьютеру отключать это устройство для экономии энергии».
Шаг 4: Нажмите «ОК», чтобы завершить процесс, и повторите его для любого другого устройства USB Root Hub в списке.
8. Управление питанием с помощью параметров электропитания
Вторая функция управления питанием, которую вы можете проверить, находится в параметрах электропитания .
- Нажмите клавиши Windows + R , введите powercfg.cpl, и нажмите клавишу Enter . Откроется Power Options на ПК с Windows.
- Найдите активную схему управления питанием и нажмите ссылку Изменить настройки схемы рядом с ней.
- На следующей странице выберите Изменить дополнительные параметры питания .
- Перейдите к Настройки USB > USB настройка выборочной приостановки в открывшемся окне «Электропитание» и отключите настройки (вы можете увидеть два параметра: от батареи и от сети).

- Нажмите Применить , чтобы завершить процесс.
9. Disable USB Selective Suspend Setting
Настройка по умолчанию в Windows 10 — экономия энергии путем приостановки подачи питания на неактивные USB-устройства. Однако этот параметр энергосбережения может иногда приводить к ошибкам Code 43 и другим типам ошибок USB-устройство не распознано в Windows 10. Вот как отключить настройки выборочной приостановки USB в Windows:
- Перейдите к Настройки > Система > Power & Sleep , прокрутите вниз и нажмите на Дополнительные параметры питания ссылка.
- На экране Power Options нажмите ссылку Change Plan Settings , расположенную рядом с текущим Power Plan .
- Затем нажмите ссылку Изменить дополнительные параметры питания .
- На следующем экране нажмите Настройки USB > Выборочная приостановка USB и выберите параметр отключено для Подключено , а также для Работа от батареи если вы используете ноутбук.

- Нажмите OK , чтобы сохранить вышеуказанные настройки.
10. Установите последний пакет обновления для Windows
Один из пакетов обновления Microsoft или другие исправления для Windows могут содержать исправление того, что может вызывать ошибку Code 43, поэтому, если вы не полностью обновлены, сделайте это сейчас.
11. Обновите BIOS
В некоторых случаях устаревшая версия BIOS может быть причиной конкретной проблемы с устройством, из-за которой оно сообщает о проблеме в Windows — отсюда и ошибка кода 43.
12. Замените кабель передачи данных, соединяющий устройство с ПК.
Замените кабель передачи данных, соединяющий устройство с компьютером, если он имеется. Это потенциальное исправление ошибки кода 43 чаще всего полезно, если вы видите ошибку на внешнем устройстве, таком как устройство USB или FireWire.
13. Приобретите USB-концентратор с питанием, если для USB-устройства отображается ошибка с кодом 43.

Приобретите USB-концентратор с питанием, если для USB-устройства отображается ошибка с кодом 43. Некоторым USB-устройствам требуется больше энергии, чем могут обеспечить порты USB, встроенные в ваш ноутбук или настольный компьютер. Подключение этих устройств к USB-концентратору с питанием решает эту проблему.
14. Замените аппаратное обеспечение
Ошибка с кодом 43 может быть связана с самим устройством, и в этом случае следующим логическим шагом будет замена аппаратного обеспечения. В большинстве случаев это решение ошибки кода 43, но сначала попробуйте более простые и бесплатные идеи устранения неполадок, основанные на программном обеспечении.
Примечание: Если вы уверены, что ошибка с кодом 43 не связана с аппаратной проблемой, вы можете попробовать восстановительную установку Windows . Если это не сработает, попробуйте чистая установка Windows . Мы не рекомендуем делать это перед заменой оборудования, но вам, возможно, придется попробовать их, если у вас нет других вариантов.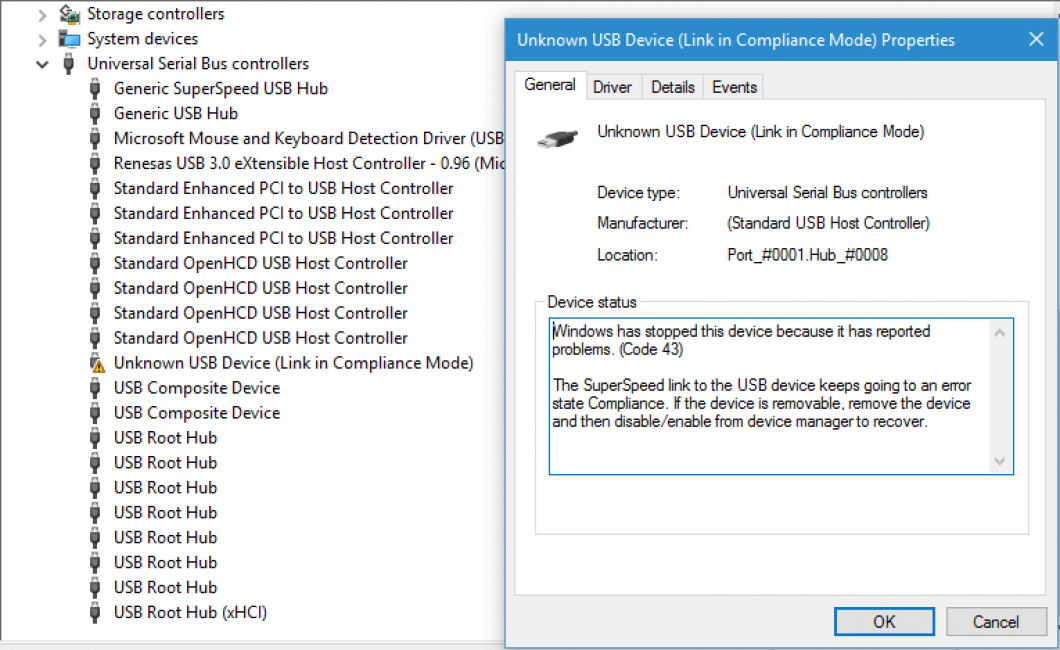
15. Устройство несовместимо с вашей версией Windows
Другая вероятность, хотя и маловероятная, заключается в том, что устройство несовместимо с вашей версией Windows. Вы всегда можете проверить Windows HCL , чтобы убедиться.
16. Аппаратная перезагрузка системы компьютера
Если на внешнем устройстве возникает проблема с кодом 43, аппаратная перезагрузка компьютера может решить эту проблему. Вот как сделать полную перезагрузку на вашем ПК:
Действия по полной перезагрузке системы компьютера
- Полностью выключите компьютер.
- Отсоедините кабель питания от системы.
- После этого отключите все внешние периферийные устройства (такие как Wi-Fi, адаптер Bluetooth, веб-камера, принтер и т. д.) от вашей системы.
- После этого нажмите и удерживайте кнопку питания, чтобы запустить систему. Этот процесс называется полной перезагрузкой компьютера.
- Подождав минуту, подключите систему к сети.

- Затем подключите проблемное аппаратное устройство к другому порту USB.
- Теперь включите рабочий стол или компьютер.
- После того, как ваш компьютер нормально загрузится, проверьте, сталкиваетесь ли вы с кодом ошибки 43 по-прежнему. Веб-сайт Dev Center, где показано, что драйвер, управляющий устройством, информирует операционную систему Windows о сбое устройства.
Основная группа Microsoft Windows USB опубликовала запись в блоге «Почему мое USB-устройство работает в Windows 8.0, но не работает в Windows 8.1 с кодом 43» после запуска Windows 8.1, в котором была предоставлена информация об ошибках с кодом 43 после обновления. от Windows 8.1 до 8.
Некоторые USB-устройства при подключении к порту расширенного хост-контроллера (EHCI) могут не перечисляться в Windows 8.1, но работать в Windows 8. В Windows 8.1 об ошибке сообщается как код ошибки 43 в Диспетчер устройств. Одна из причин заключается в том, что устройство сообщает о том, что оно поддерживает версию USB выше 2.
 00, но не предоставляет требуемый дескриптор BOS.
00, но не предоставляет требуемый дескриптор BOS.Microsoft указывает еще одну причину, по которой Windows остановила это устройство, так как оно сообщило о проблемах. (Код 43) на Technet, на этот раз на ноутбуках под управлением Windows 7.
Симптом заключается в том, что при подключении USB-устройства к ноутбуку с Windows 7 система выдает всплывающее сообщение. Одно из USB-устройств, подключенных к этому компьютеру, неисправно, и Windows не распознает его.
Кроме того, вы можете найти код ошибки 43 в диспетчере устройств. Windows остановила это устройство, поскольку оно сообщило о проблемах. (Код 43).
Заключение
Windows 10 и Windows 11 подвержены предыдущим ошибкам, таким как код 43, и вы можете исправить их, если сможете определить основную причину. Однако, если на вашем компьютере регулярно повторяется ошибка, вам следует подумать о очистке внутренних компонентов и повторной переустановке операционной системы.
Если после исправления, упомянутого выше, на вашем устройстве по-прежнему возникают проблемы, возможно, ваше внешнее устройство повреждено или сломано.

Надеюсь, вы найдете эту запись в блоге полезной для исправить аппаратную ошибку с кодом 43 на компьютере с Windows , которая гласит: «Windows остановила это устройство, поскольку оно сообщило о проблемах. (Код 43)» Если у вас есть какие-либо вопросы, идеи или предложения, не стесняйтесь упоминать их в комментариях ниже.
Часто задаваемые вопросы (FAQ)
Как исправить, что Windows остановила это устройство с кодом 43?
Удаление и переустановка драйверов для устройства – возможное решение для исправления ошибки кода 43. Если USB-устройство генерирует ошибку с кодом 43, удалите все устройства из категории оборудования «Контроллеры универсальной последовательной шины» в диспетчере устройств в рамках переустановки драйвера.
Что такое код 43 в USB?
Визуально код USB 43 выглядит так: на экране вы видите сообщение «Windows остановила это устройство, поскольку оно сообщило о проблемах (код 43)».


 08.15
08.15 msc, и нажмите Enter на клавиатуре.
msc, и нажмите Enter на клавиатуре.
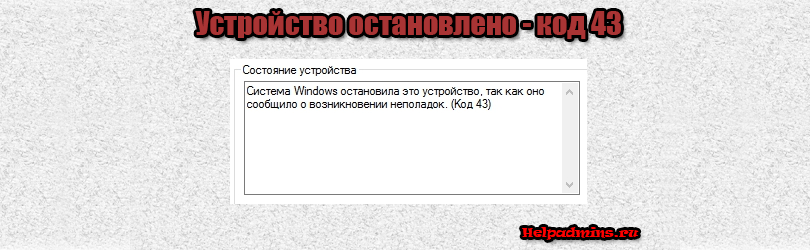
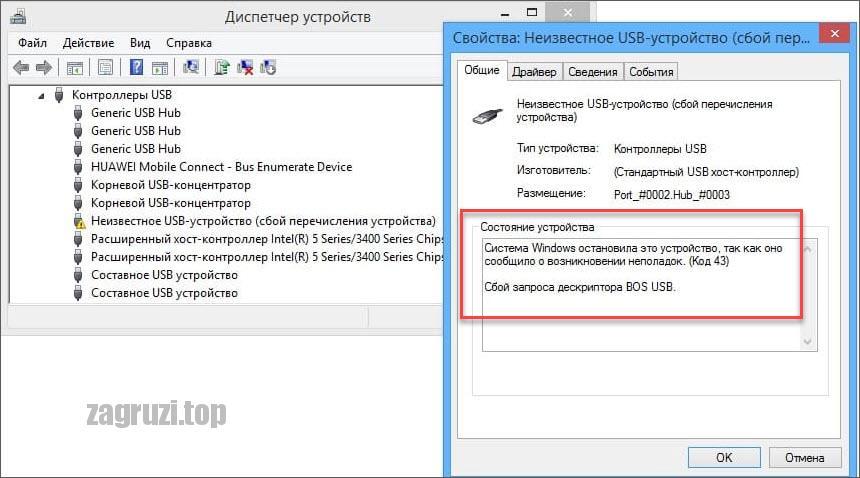

 00, но не предоставляет требуемый дескриптор BOS.
00, но не предоставляет требуемый дескриптор BOS.

