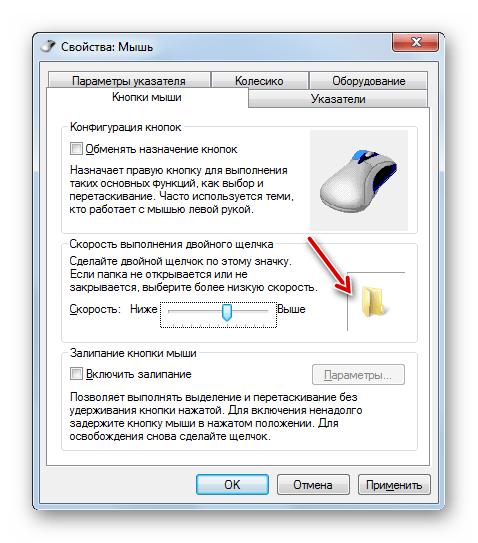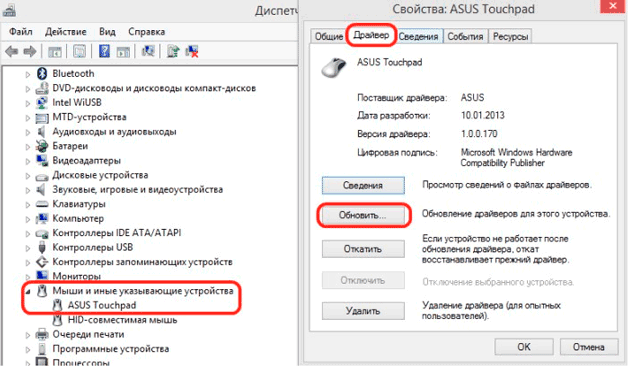Если зависла мышка на ноутбуке что делать: Не работает мышка на ноутбуке, что делать
Содержание
Что делать, если зависает курсор мышки на компьютере или ноутбуке
Мышь является важнейшим элементом для управления компьютером. Именно она помогает удобно запускать все интересующие приложения, находить нужные файлы и позиции. И если мышь начинает зависать, пользователь испытывает массу неудобств. К счастью, в большинстве случаев удаётся без особого труда разобраться с причинами такой неполадки и быстро восстановить работоспособность органов управления.
Почему зависает курсор мыши
Зависание курсора мыши на компьютере может быть связано с множеством проблем. Имеет смысл внимательно изучить все аспекты, после чего приступить к последовательному выполнению всех методик по восстановлению нормальной работы элемента управления.
Одним из самых очевидных вариантов представляется севшая батарея в беспроводной мыши. Независимо от того, через какой интерфейс работает манипулятор (USB приемник или Bluetooth), он получает энергию от батарейки или аккумулятора. И если батарейка сядет, она попросту не сможет передавать электроприбору нужное количество энергии, что станет причиной зависаний, рывков или полного отключения мыши.
Касательно беспроводных устройств также стоит учитывать расстояние до приёмника сигнала. Зачастую антенны подключаются к задней панели компьютера, а сам системный блок размещается под столом. Подобная конфигурация создаёт нестабильный приём на некоторых мышках.
На проводных мышках причина неполадки может быть связана с износом кабеля. Причём визуально дефекты определить чаще всего невозможно, поскольку изменения касаются внутренних соединений и контактов. В данном случае стоит подключить к тому же порту другую мышку и проверить её работоспособность.
Существует ещё целый ряд факторов, обуславливающих зависание курсора мышки:
- загрязнение линзы, отвечающей за позиционирование;
- работа на прозрачной или зеркальной поверхности;
- механические повреждения устройства;
- неправильно работающий или устаревший драйвер оборудования;
- конфликт программного обеспечения;
- непреднамеренное включение дополнительных функций.
youtube.com/embed/nGVUAVPPHSk?feature=oembed» frameborder=»0″ allow=»accelerometer; autoplay; clipboard-write; encrypted-media; gyroscope; picture-in-picture» allowfullscreen=»»/>
Методы решения проблемы
Есть множество способов восстановить нормальную работу мышки компьютера и исключить разного рода зависания. Далеко не всегда удаётся точно выявить причину неполадки. Поэтому рекомендуется последовательно выполнять каждый из описанных ниже методов, каждый раз проверяя функциональность манипулятора.
Перезагрузка системы
Как только проявились первые проблемы с зависанием курсора мыши, стоит сразу же перезагрузить компьютер. Вполне возможно, что неполадка связана с единичной программной или системной ошибкой, которая автоматически исчезнет после перезапуска.
Тут стоит подготовиться к тому, что нерабочая мышь не позволит нормально осуществить перезагрузку.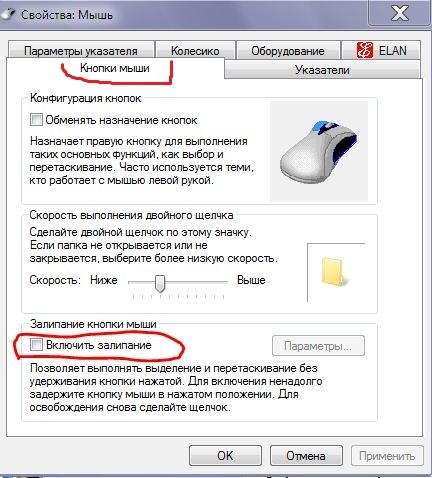 В данном случае на помощь придёт клавиатура.
В данном случае на помощь придёт клавиатура.
Последовательность действий:
- На клавиатуре нажать клавиши Alt + Tab, чтобы свернуть все активные окна и перейти на рабочий стол.
- Нажать клавиши Alt + F4.
- В открывшемся окне из предложенного списка выбрать пункт «Перезагрузка», используя кнопки со стрелочками.
- Нажать на Enter, чтобы активировать процедуру.
Проверка устройства
Несмотря на то, что зависание мышки на компьютере чаще всего связано с программными неполадками, важно убедиться в исправности используемого оборудования. Проверка не займёт много времени и не потребует каких-либо специальных навыков.
На проводных моделях нужно внимательно осмотреть кабель на наличие возможных трещин, разрывов или иных механических дефектов. Подобные повреждения влияют на стабильность передачи сигнала и вполне могут вызвать подвисания.
Помимо кабеля, стоит также осмотреть нижнюю часть самого манипулятора. Область сканера должна быть чистой и цельной.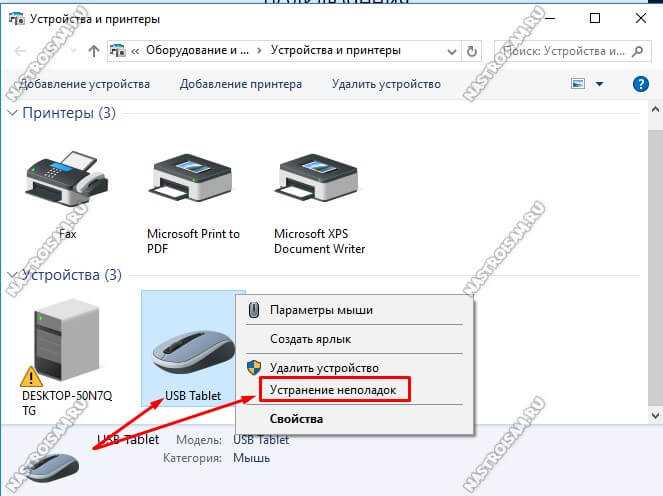 Царапины, сколы и другие дефекты могут препятствовать нормальному прохождению луча и провоцировать массу проблем.
Царапины, сколы и другие дефекты могут препятствовать нормальному прохождению луча и провоцировать массу проблем.
Снижение нагрузки на систему
На некоторых системах мышь начинает дёргаться и зависать из-за чрезмерной нагрузки на процессор. Слабый компьютер или ноутбук попросту не справляются с поставленными задачами, что приводит к проблемам с периферийным оборудованием.
Рекомендуется открыть Диспетчер задач и проверить, насколько загружен процессор в тех или иных ситуациях. Обычно проблема проявляется при установке сложного программного обеспечения, архивации файлов, распаковке обновлений. Открыть Диспетчер задач можно через контекстное меню правой кнопки мыши при нажатии на кнопку «Пуск» или панель задач.
Если система нагружена на 100%, возможно, стоит задуматься об использовании менее требовательного программного обеспечения или будущем апгрейде системы (замена процессора, добавление ОЗУ и т. д.).
Подключение к другому порту
Не менее важны порты и штекеры.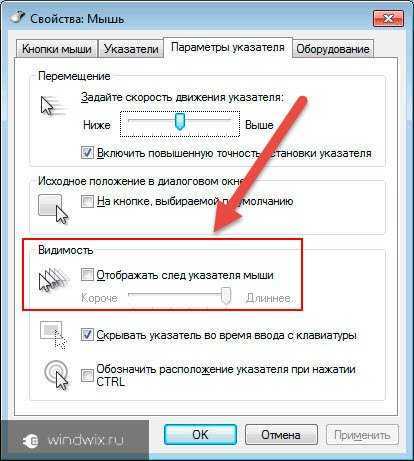 Есть смысл переподключить устройство в другой USB-порт, так как подобное действие нередко помогает быстро решить все проблемы. В некоторых случаях даже целесообразно приобрести переходник для подключения современной мыши к порту PS/2. Именно этот разъем зачастую избавляет ото всех проблем с подвисанием курсора.
Есть смысл переподключить устройство в другой USB-порт, так как подобное действие нередко помогает быстро решить все проблемы. В некоторых случаях даже целесообразно приобрести переходник для подключения современной мыши к порту PS/2. Именно этот разъем зачастую избавляет ото всех проблем с подвисанием курсора.
В современных компьютерах для подключения периферийного оборудования используются универсальные порты USB 2.0 и USB 3.0. Последние отличаются более высокой скоростью передачи сигнала и помечены синим цветом. В любом случае, рекомендуется последовательно подключить мышь к разным портам, проверяя её работоспособность. Бывает такое, что высокоскоростные разъёмы USB 3.0 не дают конкретной модели манипулятора работать нормально, тогда как со стандартными портами USB 2.0 никаких проблем нет.
Применение «Средства устранения неполадок»
В операционной системе Windows предусмотрена предустановленная утилита для решения различных проблем с оборудованием. Средство устранения неполадок собирает информацию о работе периферийных устройств, выявляет неполадки и на базовом уровне предлагает решение.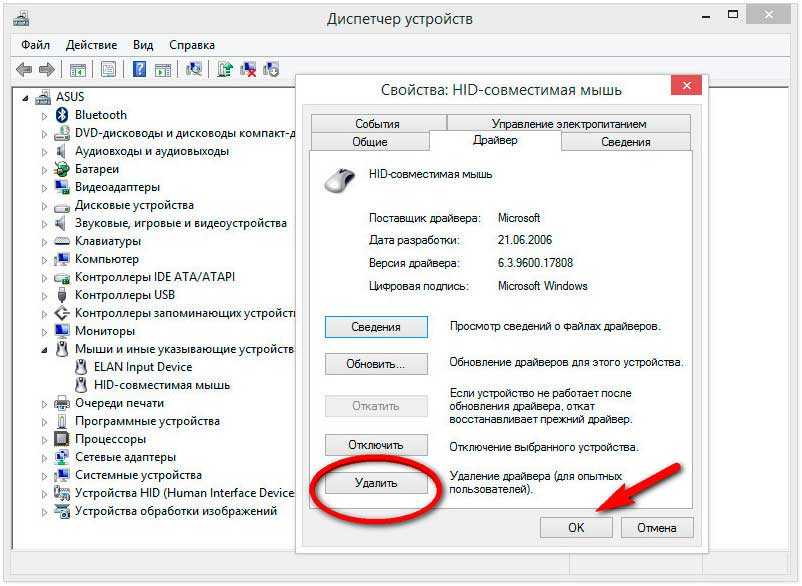 Работа с ней не потребует особых знаний, поскольку достаточно просто следовать инструкциям в самом инструменте.
Работа с ней не потребует особых знаний, поскольку достаточно просто следовать инструкциям в самом инструменте.
Размещение специального коврика на столе
Стабильная работа мышки тесно связана с параметрами поверхности, по которой она скользит. Неровный, загрязнённый, прозрачный или зеркальный стол не подойдут для современных лазерных манипуляторов. Оптический сканер попросту не получает нужную ровную поверхность, чтобы чётко повторять движения руки.
Выходом из положения станет специальный коврик, размещаемый непосредственно под мышкой. Такие изделия обеспечивают должный уровень удобства и скольжения при работе.
Обновление драйверов
Часто возникающие зависания мышки вполне могут быть следствием устаревания программного обеспечения. Тут нужно инсталлировать все необходимые обновления, обратив особенное внимание на драйверы периферийных устройств.
Алгоритм работы:
- Перейти в Диспетчер устройств на компьютере.
- Отыскать в списке пункт HID-совместимая мышь.

- Нажать на неё правой кнопкой мыши и выбрать «Обновить драйвер».
Актуальное программное обеспечение без проблем устанавливается автоматически без какого-либо вмешательства со стороны пользователя. Если же этого не происходит, стоит перейти на сайт производителя конкретного устройства и самостоятельно скачать оттуда последние версии драйверов. Как только дистрибутив будет загружен, элементы можно начать инсталлировать по аналогии со стандартными программами.
Настройка электропитания контроллеров
Операционная система способна управлять подачей электропитания на конкретные USB-порты при помощи драйверов. Если в настройках электропитания выставлены некорректные параметры, подключаемое к этим разъёмам оборудование будет работать нестабильно.
Чтобы проверить нужные настройки, надо сделать следующее:
- На клавиатуре нажать сочетание клавиш Win + R, открыв окно для ввода команд.
- Ввести devmgmt.msc и подтвердить операцию клавишей Enter.
- В ветке «Контроллеры USB» найти позицию «Корневой USB-концентратор».

- Щёлкнуть по ней правой кнопкой мыши и выбрать пункт «Свойства».
- Во вкладке «Управление электропитанием» снять галочку напротив «Разрешить отключение этого устройства для экономии энергии». Подтвердить изменения кнопкой «ОК».
Это нужно сделать для каждого USB-концентратора.
Проверка работоспособности видеокарты
Периодически подергивающаяся или зависающая мышь не всегда связана с самим манипулятором или его драйверами. Иногда проблема связана с видеокартой, которая отвечает за отображение курсора на мониторе.
Чтобы обновить драйвер видеокарты, нужно сделать следующее:
- Открыть «Диспетчере устройств» любым удобным способом.
- Раскрыть вкладку «Видеоадаптеры».
- Правой кнопкой мыши щёлкнуть по названию нужного графического адаптера.
- Из контекстного меню выбрать «Обновить драйвер».
Также можно самостоятельно загрузить интересующую версию драйвера с официального сайта производителя видеокарты.
Очистка компьютера от «мусора» и вирусов
Зависание мыши может быть вызвано чрезмерным скоплением временных файлов, различного «мусора» и лишних приложений на компьютере.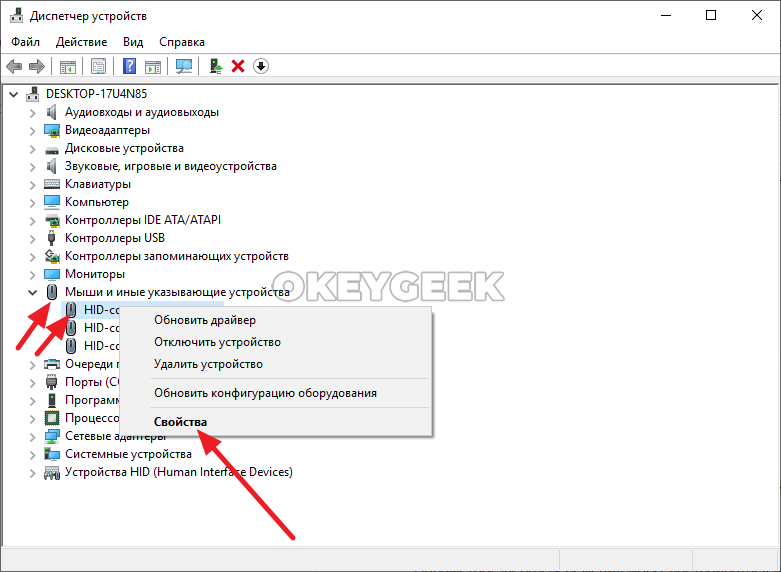 На работу периферийных устройств влияют конфликты различных программ, а также вредоносное ПО, проникшее в систему.
На работу периферийных устройств влияют конфликты различных программ, а также вредоносное ПО, проникшее в систему.
Рекомендуется очистить жёсткие диски от лишних файлов при помощи специализированных программ, а также проверить весь компьютер на наличие вирусов антивирусным софтом. Желательно всегда иметь в системе антивирус, настроенный на регулярное сканирование.
Откат операционной системы
Если операционная система имеет серьёзные повреждения, работа многих компонентов может быть нарушена. И разобраться с возникшей проблемой удастся только при помощи отката к последней работоспособной точке восстановления. Тут на помощь придут встроенные в ОС утилиты, позволяющие быстро восстановить системные файлы.
Достаточно радикальным решением представляется полная переустановка операционной системы. Однако, перед этим важно убедиться в работоспособности самой мышки, всех разъёмов на компьютере, а также другого сопутствующего оборудования.
почему стала зависать при движении
Содержание:
- Возможные причины, из-за которых зависает мышка при движении на Windows 10
- Драйвера и их влияние на плавность работы курсора в Виндовс 10
- Драйвера для мышки
- Драйвера для чипсета
- Драйвера для видеокарты
- Неправильные настройки мыши в Windows 10
- Из-за каких физических повреждений мышки дёргается курсор мыши Windows 10
- Проверка провода
- Проверка разъёма USB
- Причины, по которым плавает мышь в играх на Windows 10
- Задержка из-за низкой производительности компьютера
- Вертикальная синхронизация
Зависание мышки во время работы – это одна из наиболее распространённых проблем, на которую жалуются пользователи ОС Windows 10.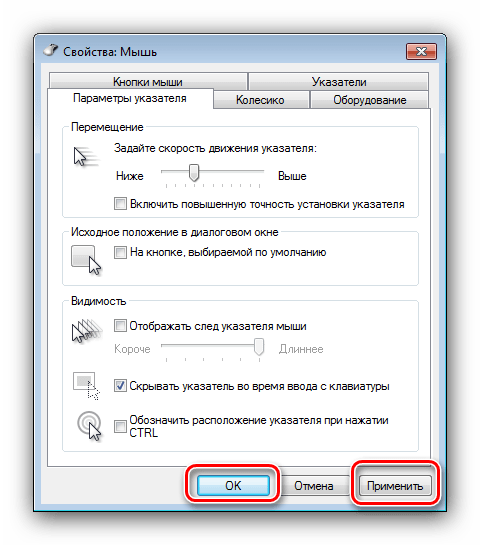 Данная неполадка не влияет на производительность компьютера, но всё же доставляет некоторые неудобства. Если же разобраться в причинах дерганья курсора, то разрешить ситуацию не составит никакого труда. Далее в обзоре предоставлена детальная информация о том, почему может притормаживать курсор и что с этим делать дальше.
Данная неполадка не влияет на производительность компьютера, но всё же доставляет некоторые неудобства. Если же разобраться в причинах дерганья курсора, то разрешить ситуацию не составит никакого труда. Далее в обзоре предоставлена детальная информация о том, почему может притормаживать курсор и что с этим делать дальше.
Возможные причины, из-за которых зависает мышка при движении на Windows 10
Торможение курсора
Причины, из-за которых тормозит мышь в Windows 10, могут быть самыми различными. Неисправность может быть связана как с целостностью самой мышки (провода, USB-разъёма, аппаратной части и пр.), так и с программным обеспечением (драйверами, неправильной настройкой оборудования в операционной системе и пр.). Точно определить причину задержек курсора во время своего движения позволит метод исключения.
Драйвера и их влияние на плавность работы курсора в Виндовс 10
0x0000003b Windows 7 — решение этой проблемы
Драйвера – это определённое программное обеспечение, благодаря которому ОС Windows связывается с аппаратным обеспечением других устройств.
Обратите внимание! В случае подвисания курсора рекомендуется проверить драйвера мыши, видеокарты и чипсета; при необходимости обновить или переустановить их.
Драйвера для мышки
Мышка, как и любое другой дополнительное оборудование, для установки связи с «мозгом» компьютера, нуждается в установке драйверов на ПК. Как правило, при подключении мыши базовое программное обеспечение автоматически устанавливает стандартные программы для этого оборудования. В большинстве случаев для оптимальной работы курсора этого достаточно. Однако факт того, что в Windows 10 тормозит мышь, может говорить о необходимости обновления драйверов.
В этом случае выполняются следующие действия:
- Используя меню «WinХ», расположенное в левом углу рабочего стола, перейти в «Диспетчер устройств».
- Далее перейти в раздел «Мыши и иные указывающие устройства».
- Среди предложенного перечня найти свою мышку.
- Открыть контекстное меню данного оборудования, кликнув на него правой клавишей.

- Кликнуть на «Обновить драйверы…».
- Завершить обновление.
Если подёргивания начались после обновления драйверов, нужно выполнить откат:
- Таким же образом через Диспетчер устройств открыть контекстное меню мышки.
- Перейти в раздел «Свойства», расположенном внизу перечня.
- Далее – во вкладку «Драйвер».
- Щёлкнуть на кнопку «Откатить», и подтвердить действие.
- После выполненных действий компьютер рекомендуется перезагрузить.
Обновление драйвера мышки
Обратите внимание! Функция отката доступна только в том случае, если предварительно была установлена последняя версия обновлений.
Тем пользователям, которые используют фирменную мышь, для работы оборудования без зависаний рекомендуется установить драйвера от производителя. Для этого надо перейти на официальный web-сайт соответствующей фирмы, загрузить и установить драйвера для нужной модели мышки; последнюю версию обновлений. Установка неправильной версии может стать причиной повреждения системы.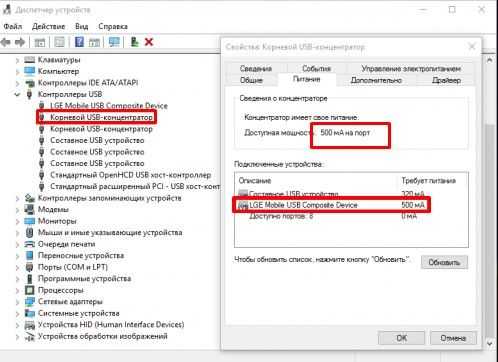
Драйвера для чипсета
Если в Windows 10 залипает мышь, то причина может крыться и в наборе микросхем, расположенном на материнской плате ПК, то есть чипсете. Это связано с тем, что данные микросхемы отвечают помимо прочего за работу USB-портов, через которые осуществляется подключение всех проводных устройств. Если пользователь заметил некорректное подключение или помехи в работе такого оборудования – драйвера для чипсета стоит обновить. Их можно скачать из интернета.
Обратите внимание! Загружать драйвера рекомендуется только с проверенных сайтов. В противном случае на компьютер могут установиться и сторонние вредоносные программы, которые приведут к сбою системы ПК.
Для того чтобы упростить процесс обновления драйвера чипсета, также можно воспользоваться бесплатной программой «CPU-Z». Данное приложение легко и быстро определит версию, а также тип имеющегося в системной плате набора микросхем. Для этого нужно:
- Загрузить из интернета и установить программу CPU-Z.

- Открыть вкладку «Материнская плата».
- Перейти в секцию «Чипсет» и получить необходимую для обновления информацию.
Программа CPU-Z
Драйвера для видеокарты
Причиной, по которой тормозит мышь в Windows 10, может быть и устаревший драйвер видеокарты. Если это действительно так, то в Диспетчере устройств не будет отображаться модель видеокарты, вместо этого появятся восклицательные знаки; а с панели задач пропадёт значок для отправки к панели управления драйвером.
Ещё один сигнал о необходимости обновить драйвера для видеокарты – это дёрганная работа мышки во время онлайн-игр. При этом в системе Виндовс указатель может работать без нареканий.
Такая проблема может возникнуть и после обновления операционной системы компьютера. Что будет связано с несовместимостью программного обеспечения.
Перед тем как приступить к самому обновлению, необходимо выяснить модель установленной видеокарты:
- Открыть окно «Выполнить», зажав одновременно клавиши «Win» и «R».

- В строке «Открыть» ввести команду «dxdiag».
- Щёлкнуть на кнопку «ОК».
- После этого в новом окне появятся нужные данные.
Результат команды dxdiag
Ещё один вариант:
- Открыть контекстное меню папки «Мой компьютер».
- Перейти в раздел «Свойства».
- Далее – в «Диспетчер устройств».
- И кликнуть на «Видеоадаптеры», где система покажет искомую информацию.
Обновить драйвера видеокарты можно стандартными средствами операционной системы через «Диспетчер устройств». Или же через официальные веб-сайты Nvidia, AMD. Загрузка займёт несколько минут.
Дополнительная информация! В редких случаях после обновления драйвера видеокарты курсор мышки всё же продолжает дрожать. В данной ситуации пользователю рекомендуется вместо стандартных настроек операционки, вручную установить частоту обновлений в разделе параметров видеокарты.
Неправильные настройки мыши в Windows 10
Fallout 3 не запускается на Windows 10: решение проблемы
В Windows 10 подвисает мышь также из-за ошибки в системной настройке оборудования.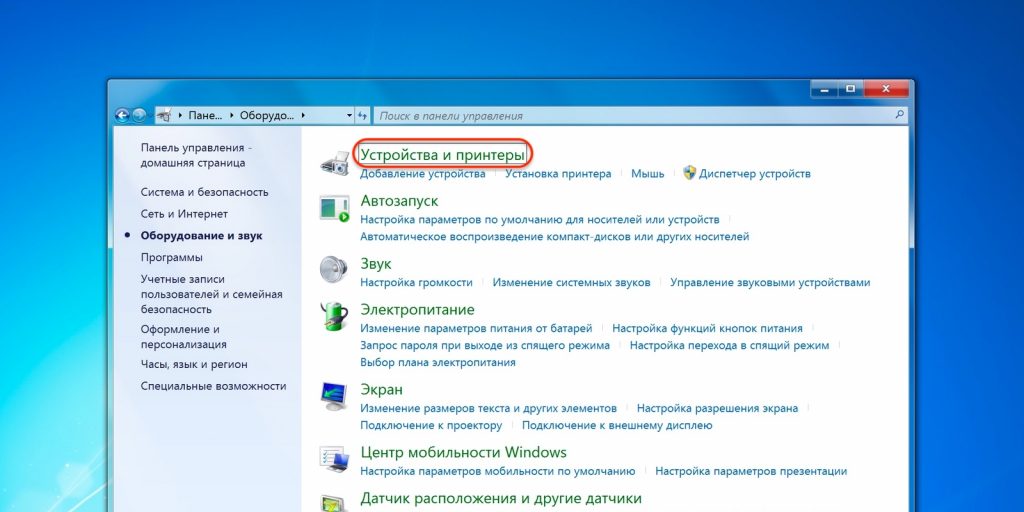 В этой ситуации настройки осуществляются повторно:
В этой ситуации настройки осуществляются повторно:
- Необходимо открыть Пуск.
- Перейти в параметры Виндовс, щёлкнув на значок с изображением шестерёнки.
- Далее в раздел «Устройства».
- На левой панели выбрать устройство «Мышь».
- Отключить функцию прокручивания неактивного окна при наведении на них.
- В Параметрах указателя задать скорость перемещения курсора.
Настройка скорости мышки
После этого надо обязательно проверить, не затруднено ли перемещение мышки.
Из-за каких физических повреждений мышки дёргается курсор мыши Windows 10
Бездействие системы грузит процессор Windows 10 и 7 — решение проблемы
Физическое состояние компьютерной мыши также скажется на качестве её работы. Поэтому если после проверки программного обеспечения проблема с задержкой курсора так и не решилась, рекомендуется проверить данное оборудование на наличие физических повреждений.
Проверка провода
Глючит мышка Windows 10 и из-за повреждения кабеля. Чтобы выявить это, нужно внимательно осмотреть провод, и проверить наличие изломов, передавленных мест и пр. О проблемах с проводом говорит о тот факт, что мышка работает только с определённым положением кабеля.
Чтобы выявить это, нужно внимательно осмотреть провод, и проверить наличие изломов, передавленных мест и пр. О проблемах с проводом говорит о тот факт, что мышка работает только с определённым положением кабеля.
В этом случае можно попытаться спаять повреждённые места, либо полностью заменить устройство.
Проверка разъёма USB
Ещё одна возможная причина того, что залипает мышка Windows 10 – это неисправность USB-порта, через который подключается маршрутизатор. Для того, чтобы это выяснить, в данный разъём можно подключить флэш носитель или другой устройство. Убедиться в том, что система видит их.
Ещё один вариант – попробовать воспользоваться Bluetooth мышкой. Если манипулятор с беспроводным подключением будет работать исправно, значит проблема всё же кроется в подсоединении.
Среди причин, из-за которых мышка может зависнуть во время работы – это повреждения аппаратной части мыши: оптического сенсора, лазера, или контролёра.
Причины, по которым плавает мышь в играх на Windows 10
Любители цифровых развлечений знают насколько важна скорость работы мыши в игре.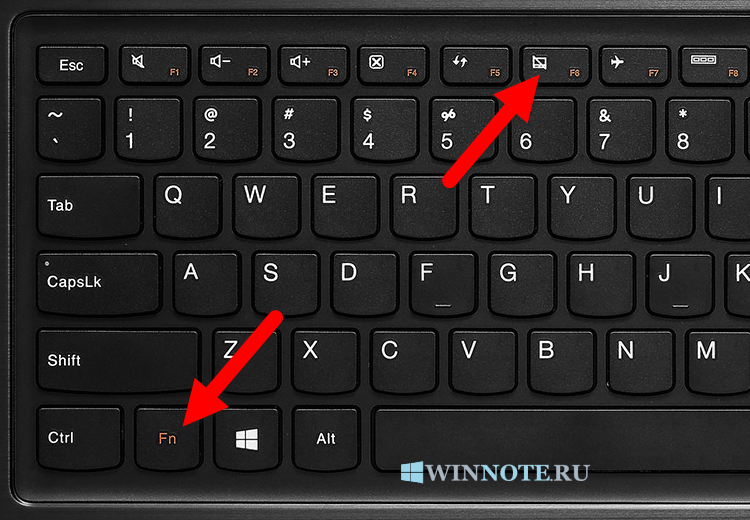 Но порой даже специализированное оборудование, обладающей высокой скоростью реакции, продолжает лагать. Однако и здесь проблема разрешима. Возможные проблемы и способы их решения предложены ниже.
Но порой даже специализированное оборудование, обладающей высокой скоростью реакции, продолжает лагать. Однако и здесь проблема разрешима. Возможные проблемы и способы их решения предложены ниже.
Задержка из-за низкой производительности компьютера
Если лагает мышка в играх Windows 10, то скорее всего это связано с низкой производительностью компьютера. То есть, если ресурсы базового программного обеспечения незначительны, обработка и вывод данных будет происходит медленнее. И мышка будет работать с отставанием. А для игроманов это существенная проблема.
Обратите внимание! Чтобы разрешить сложившуюся ситуацию, необходимо провести комплексную оптимизацию компьютера, либо модернизировать системный блок. Все это позволит избавиться от нежелательных зависаний маршрутизатора во время игры.
Вертикальная синхронизация
Под вертикальной синхронизацией понимают определённую синхронизацию кадровой частоты компьютерной игры. Активация V-Sync позволит избавиться от мешающих рывков и добавит плавности работе мыши.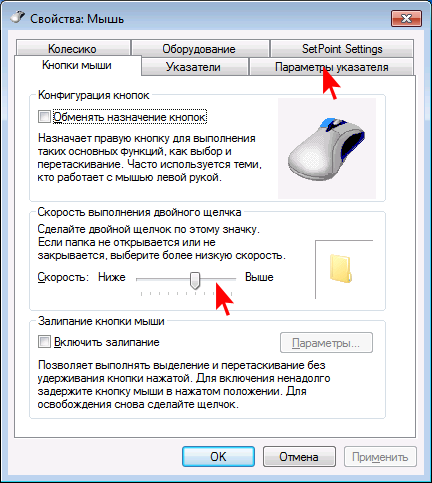
Включить вертикальную синхронизацию можно несколькими способами. Первый метод – через настройки игры, доступен для большинства современных приложений. Здесь необходимо указать путь к файлу, отвечающему за запуск игры, и выбрать соответствующую настройку.
Второй – настроив нужные параметры в драйвере видеокарты. Сделать это можно следующим образом:
- Открыть панель управления своей видеокарты.
- Выбрать и развернуть задачу «Параметры 3D».
- Перейти в раздел «Управление параметрами 3D».
- Далее – в «Вертикальный синхроимпульс».
- Указать оптимальный тип включения. Для решения проблемы с подвисанием мышки выбираем «Адаптивный», так как именно этот вид вертикальной синхронизации обеспечивает высокую производительность и плавную картинку на экране.
Активация вертикальной синхронизации
Зависание мышки – это неприятный момент в работе с компьютером, который достаточно просто исправить. А данная инструкция обязательно в этом поможет.
Автор:
Сергей Алдонин
Как решить проблему «зависла мышь» на ноутбуке?
Последнее обновление:
— Реклама —
Во время работы на компьютере вы могли заметить, что курсор мыши внезапно перестает двигаться. Эта проблема широко известна как проблема «Замороженная мышь». Тачпад или мышь — необходимая функция. Это делает вашу задачу удобной. Таким образом, эту проблему нельзя игнорировать, особенно если вы часто сталкиваетесь с этой проблемой. В своей статье мы поговорим об основных причинах и способах решения этой проблемы.
Содержание
— Реклама —
Как выглядит замороженный курсор?
— Реклама —
При использовании вашей системы вы можете внезапно столкнуться со следующими проблемами, которые указывают на зависание мыши.
- Экран системы зависает, а курсор мыши исчезает.
- Курсор вообще не перемещается, даже когда вы проводите пальцем по сенсорной панели.
- Нет ответа после нажатия кнопок или прокрутки колесика.
Razer DeathAdder Essential — проводная игровая мышь для правой руки
Цена: 1599₹
— Реклама —
Купить на Amazon
Почему ваша мышь зависает?
Это миф, что проблема с мышью или клавиатурой является единственной причиной зависания курсора мыши. Существует несколько причин зависания курсора мыши. К ним относятся недоступность ресурсов ЦП, сбой драйвера мыши и проблема с текущим приложением.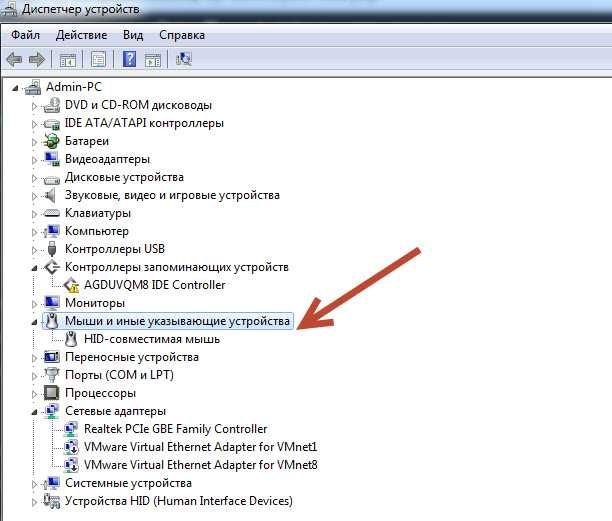 В некоторых случаях это и само оборудование.
В некоторых случаях это и само оборудование.
Как решить проблему с зависшей мышью?
Перезапуск системы в большинстве случаев решает проблему зависания мыши. Тем не менее, вы можете реализовать следующие шаги.
1) Убедитесь, что сенсорная панель активна: на некоторых ноутбуках касание определенной части сенсорной панели отключает сенсорную панель. Создается впечатление, что курсор мыши застыл. Таким образом, убедитесь, что ваш ноутбук не отключил тачпад. Иногда он также подключается к клавише Fn на ноутбуке, чтобы включить или отключить его.
2) Переустановите приложение: Иногда установка последнего приложения приводит к зависанию курсора мыши. Загрузите систему в безопасном режиме и переустановите приложение.
3) Обновите драйвер мыши: устаревший драйвер мыши часто вызывает проблемы совместимости. Таким образом, обновите драйвер мыши в безопасном режиме.
4) Включите мышь в диспетчере устройств: выберите «Пуск» > «Диспетчер устройств» > «Мыши и другие указывающие устройства».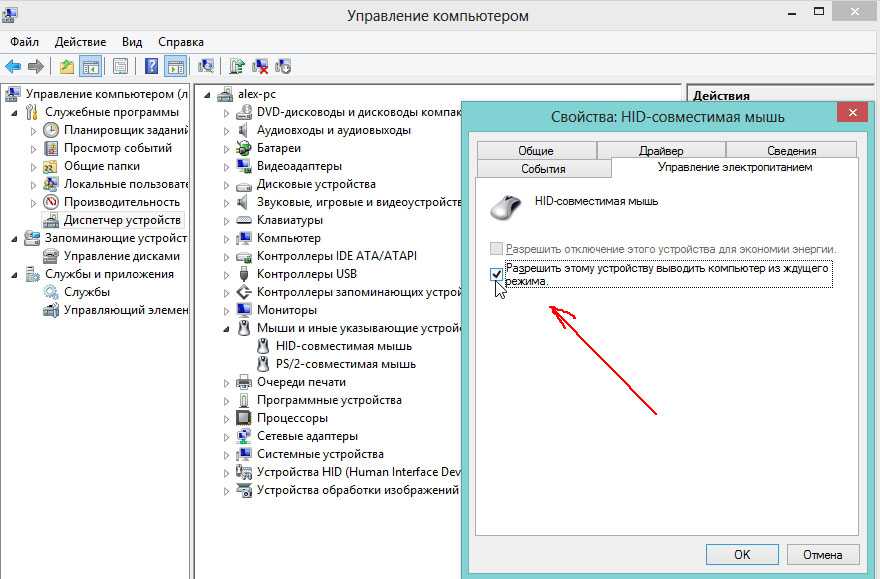 Если вы найдете восклицательный знак, это означает, что вы отключены. Щелкните правой кнопкой мыши значок и выберите параметр «Включить устройство», чтобы включить драйвер.
Если вы найдете восклицательный знак, это означает, что вы отключены. Щелкните правой кнопкой мыши значок и выберите параметр «Включить устройство», чтобы включить драйвер.
Включите мышь в Диспетчере устройств
5) Устраните неполадки с внешней мышью: Проблема с внешним оборудованием также может быть причиной зависания курсора мыши. Подключенная внешняя мышь может быть несовместима или повреждена. Таким образом, устраните неполадки с подключенной мышью.
Следует отметить, что устранение неполадок может решить только проблемы совместимости. Если вы обнаружите, что ваше устройство повреждено, его необходимо заменить.
Последние новости гаджетов и технологий , and gadget reviews , follow us on Twitter , Facebook and Instagram . Чтобы получать новейшие видео о технологиях и гаджетах , подпишитесь на наш канал YouTube . Вы также можете быть в курсе последних событий с помощью Android-приложения Gadget Bridge .
Вы также можете быть в курсе последних событий с помощью Android-приложения Gadget Bridge .
— Реклама —
Поддержите нас
Мы — скромный медиа-сайт, пытающийся выжить! Как вы знаете, мы не размещаем никакие статьи, даже тематические статьи, за какой-либо моделью платного доступа или подписки. Помогите нам остаться на плаву, поддержите чем можете!
— Реклама —
— Реклама —
— Реклама —
— Реклама —
— Реклама —
Подпишитесь на нас
Новости автомобилей и велосипедов
— Реклама —
Обязательно прочитать
— Реклама —
Последние видео
— Реклама —
— Реклама —
Как исправить зависший курсор на ноутбуке HP
Мухаммед Хуссейн
Курсор мыши не двигается на вашем ноутбуке HP? Вы на правильной странице!
В этом руководстве описываются проверенные решения, которые помогли многим пользователям устранить проблему с зависанием курсора на своих ноутбуках HP.
Курсор завис на ноутбуке HP
Вот простые решения для решения проблемы с зависанием курсора на ноутбуке HP:
- Включить сенсорную панель
- Перезагрузите ноутбук
- Обновить драйвер тачпада
- Восстановить системные файлы Windows
- Сканировать компьютер на наличие вредоносных программ
Включить сенсорную панель
Первое, что нужно проверить, если вы не можете переместить курсор мыши с помощью сенсорной панели ноутбука, — не отключена ли она.
Большинство ноутбуков HP позволяют пользователям быстро отключать свои сенсорные панели, просто дважды нажав на верхний левый угол сенсорной панели. Это удобная функция, особенно при использовании внешней мыши.
В большинстве случаев, когда сенсорная панель отключена, в верхнем левом углу горит небольшой светодиод.
Чтобы снова включить тачпад, нужно дважды коснуться верхнего левого угла. Некоторые ноутбуки также имеют специальную функциональную клавишу для включения/отключения сенсорной панели.
Перезагрузите ноутбук
Удивительно, но перезагрузка Windows устраняет многие проблемы, очищая оперативную память и удаляя временные файлы.
Итак, предположим, что проблема с зависанием курсора на вашем ноутбуке HP связана с техническими сбоями или ошибками. В этом случае перезагрузка компьютера, мы надеемся, решит эту проблему.
Если это не сработает, попробуйте обновить драйвер сенсорной панели.
Обновление драйвера сенсорной панели
Чтобы обновить драйвер сенсорной панели ноутбука HP, откройте диалоговое окно «Выполнить» , нажав клавиши Windows + R на клавиатуре.
Введите devmgmt.msc и нажмите Введите , чтобы открыть Диспетчер устройств .
Ищите Мыши и другие указывающие устройства там и расширяйте его.
Щелкните правой кнопкой мыши драйвер сенсорной панели и выберите параметр Обновить драйвер в контекстном меню.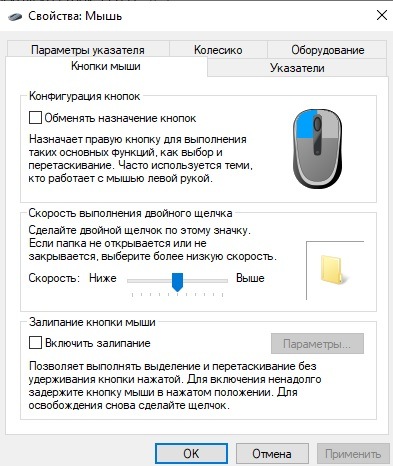
Выберите Автоматический поиск драйверов, опция и следуйте инструкциям на экране.
Восстановление системных файлов Windows
Поврежденные системные файлы также могут быть причиной этой проблемы. К счастью, удобная функция, известная как «Проверка системных файлов» в Windows 10 и Windows 11, сканирует все системные файлы и восстанавливает поврежденные.
Чтобы запустить сканирование SFC , откройте стартовое меню .
Щелкните правой кнопкой мыши в командной строке и выберите параметр «Запуск от имени администратора ».
Введите sfc /scannow и нажмите Введите .
В зависимости от вашего ПК этот процесс может занять некоторое время. После этого перезагрузите компьютер.
Сканирование компьютера на наличие вредоносных программ/вирусов
Если ни один из вышеперечисленных методов не работает, ваш компьютер может быть заражен вредоносным ПО или вирусом, который зависает над курсором мыши.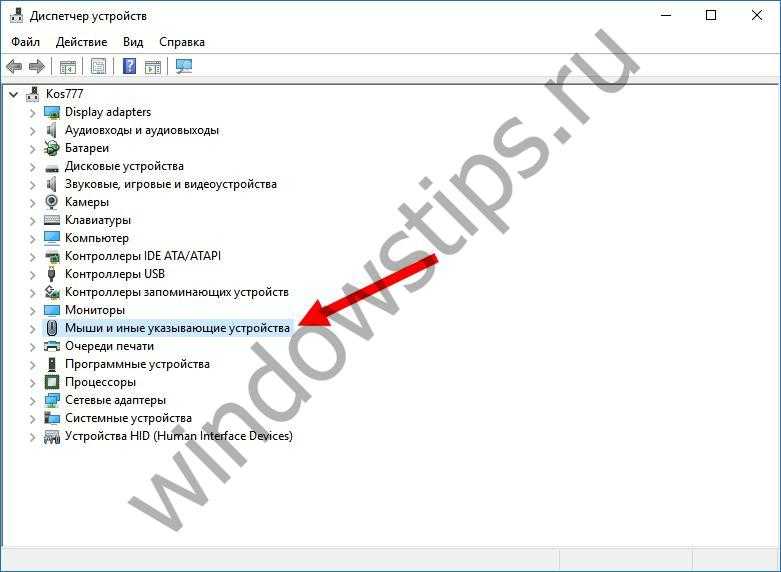
В этом случае я рекомендую выполнить полную проверку компьютера на наличие вирусов. И Windows 10, и Windows 11 поставляются со встроенным антивирусом.
Чтобы запустить полное сканирование ПК , введите Безопасность Windows в меню поиска и откройте его.
На правой панели , в разделе Текущие угрозы , щелкните Параметры сканирования . Выберите Полное сканирование .
В зависимости от данных на вашем компьютере для завершения сканирования Windows может потребоваться несколько часов.
Если Windows обнаружит какой-либо вирус или вредоносное ПО во время сканирования, вы получите варианты его удаления. Нажмите на Начать действия Кнопка для удаления вируса/вредоносного ПО.
Я бы рекомендовал включить функцию защиты в реальном времени в системе безопасности Windows. Для этого нажмите «Управление настройками» в разделе «Настройки защиты от вирусов и угроз» и включите защиту в реальном времени.