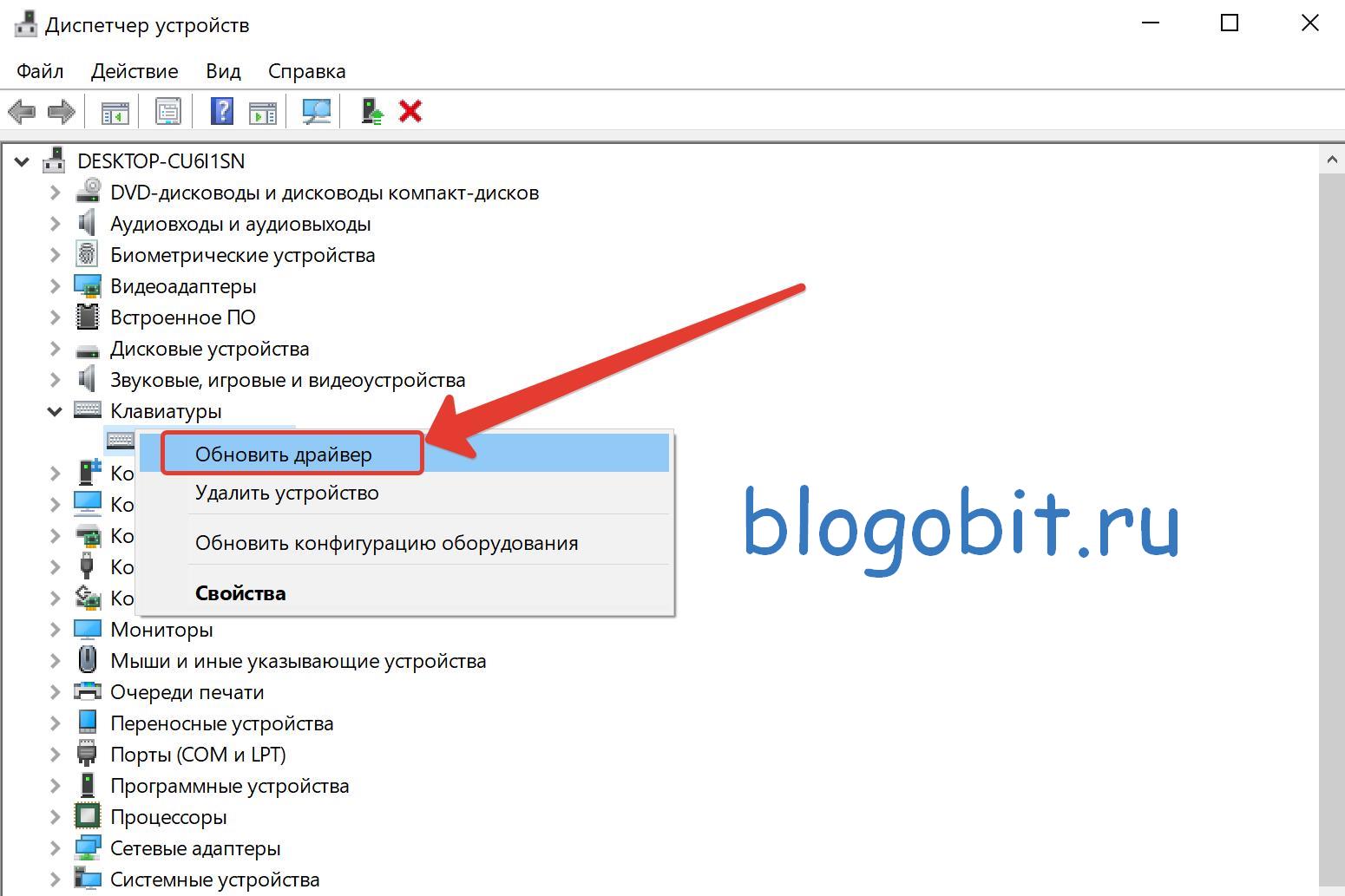Windows 7 клавиатура не работает: Как в Windows 7 настроить клавиатуру, если она не работает?
Содержание
Как настроить клавиатуру на компьютере windows 7: пошагово
Прежде чем настроить клавиатуру «под себя» пользователю следует внимательно изучить применяемые с этой целью приемы. Лишь после этого он вправе рассчитывать на полное использование всех ее функциональных возможностей и повышение скорости набора.
Содержание статьи
- Какие есть способы настройки
- Базовая настройка
- Языки и региональные стандарты
- Как настроить клавиатуру на Windows 7: пошагово
- Устранение проблем
Какие есть способы настройки
После того как устройство ввода печатных знаков подключено – следует отстроить его таким образом, чтобы работать с компьютером или ноутбуком было максимально удобно.
Среди известных вариантов этой процедуры можно выделить следующие:
- Настройка базовых параметров подключаемого устройства.
- Установка стандартов языка.
- Выбор сочетания клавиш для переключения языковой раскладки.

Рассмотрим каждую из этих составляющих более подробно.
Базовая настройка
Базовые настройки для Windows 7 предполагают установку основных параметров клавиатуры, как устройства ввода. Порядок действий при этом следующий:
- Сначала вызывается «Панель управления».
- Выйдя в нее, следует установить «Крупные значки», а затем перейти в раздел «Клавиатура».
- После нажатия кнопки мышью по нему должно открыться окно «Свойства» с вкладками «Скорость» и рядом с ней – «Оборудование» (фото слева).
- При переходе на первую из них обнаружится несколько ползунковых позиций, одна из которых ответственна за задержку перед повтором а вторая – за допустимую скорость ввода повторяющихся знаков.
С их помощью выбираются наиболее подходящие для работы значения параметров. Проверить правильность их отстройки можно в размещенной ниже строке.
Обратите внимание! Здесь же выставляется приемлемое по частоте мерцание курсора.

На вкладке «Оборудование» отображаются все устройства данного типа. Кликнув по вставке «Свойства» можно получить исчерпывающую информацию о каждом из них, а именно (фото справа):
- Просмотреть его состояние (что и как работает).
- Получить необходимые сведения о драйвере и разобраться с тем, стоит ли его удалять с целью обновления.
- Выбрать параметры электропитания, то есть указать, что посредством клавиатуры можно выводить ПК из режима «сна».
Последняя опция присутствует лишь в некоторых версиях Windows 7, однако она не имеет определяющего значения для работы периферийного устройства.
Языки и региональные стандарты
Для правильной интерпретации вводимых с клавиатуры символов важно грамотно настроить ее раскладку, значки выбора которой отображаются в панели уведомлений. Для выхода в соответствующее меню потребуется проделать следующие операции:
- Вызвать контекстное меню языковой панели и выбрать пункт «Параметры».

- При появлении окошка «Язык и региональные стандарты» кликнуть по вкладке «Общие» (фото слева).
- Далее следует выбрать один из языков, который будет считаться основным по умолчанию (он устанавливается автоматом при запуске ПК).
Дополнительная информация! При отсутствии языковой панели можно выйти на закладку «Общие» через «Язык и региональные стандарты».
После этого нужно перейти на вкладку «Языковая панель» и закрепить ее в трее. Для назначения сочетания клавиш, посредством которых будет меняться раскладка, потребуется выбрать закладку «Переключение клавиатуры (рядом с «Общие»). В ней нужно выделить удобную комбинацию, а затем кликнуть по полю «Сменить».
Как настроить клавиатуру на Windows 7: пошагово
Типовая методика настройки клавиатуры для системы Windows 7 включает следующие операции:
- Сначала пользователь настраивает скорость ввода символов и изменяет задержку повтора согласно уже рассмотренному ранее алгоритму.

Важно! Для начинающих пользователей (новичков) значение второго из этих параметров желательно выбрать как можно больше.
- Со временем, когда появится определенный опыт работы с клавиатурой, задержку повтора допускается уменьшить.
- На следующем шагу настроечных операций нужно заняться выбором базовой раскладки.
- Используемый по умолчанию язык после загрузки ОС должен отображаться в соответствующей панели, расположенной рядом с треем.
- Открыв посредством его контекстное меню, удается настроить языковые стандарты в виде, удобном для каждого отдельного пользователя.
Особое внимание следует уделить настройке автоматического переключения раскладки, потребность в которой чаще всего возникает, когда приходится работать сразу с двумя языками. Для этих целей больше всего подходит специальное приложение под названием «punto switcher», установку которого также относят к настроечным процедурам.
Установленная утилита обеспечивает автоматическую смену раскладки, которая выбирается по отслеживанию последовательности нажатия отдельных клавиш. Пользователь в данной ситуации никак не участвует в ее смене. К разряду настроек при работе в Windows 7 относят и устранение возникающих при этом неполадок.
Пользователь в данной ситуации никак не участвует в ее смене. К разряду настроек при работе в Windows 7 относят и устранение возникающих при этом неполадок.
Устранение проблем
К основным проблемным местам технического характера следует отнести:
- Система не может «определить» данную модель клавиатуры.
- На табло не загораются лампочки, свидетельствующие о нормальном рабочем режиме.
- Разряжены элементы питания (у беспроводных моделей).
Для устранения этих неполадок потребуется проверить правильность подсоединения устройства к ПК и исправность проводников, посредством которых оно подключается к USB порту.
Обратите внимание! На проводах не должно быть хорошо различимых повреждений в виде резких изломов и надрезов.
В беспроводных образцах изделий этого класса при возникновении проблем в первую очередь следует сбросить «подсевшие» элементы питания.
Если настройка осуществляется при подключении клавиатуры с нестандартным функционалом – Windows 7 может ее просто не распознать. Чаще всего это объясняется тем, что система не располагает подходящим для данного устройства драйвером. В этом случае потребуется скачать его с прилагаемого к клавиатуре диска либо найти в Интернете соответствующее программное обеспечение. Оно обычно размещается на официальном сайте производителя данной модели.
Чаще всего это объясняется тем, что система не располагает подходящим для данного устройства драйвером. В этом случае потребуется скачать его с прилагаемого к клавиатуре диска либо найти в Интернете соответствующее программное обеспечение. Оно обычно размещается на официальном сайте производителя данной модели.
Клавиатура не работает Windows 7 [Решено]
Windows 7 предпочиталась пользователями до появления Windows 10. Независимо от ее совместимости, в Windows 7 часты глюки. Часто пользователи жалуются на клавиатура не работает ошибка Windows 7 . Клавиатура может не работать, если используемые вами драйверы устарели, отсутствуют, повреждены или неисправны. Если батареи неисправны, вы, вероятно, столкнетесь с той же ошибкой. Хотя пользователи сталкиваются с серьезными трудностями, это легко исправить. Если вы тоже стали жертвой той же ошибки, прочитайте статью. Мы упомянули несколько простых шагов, которые могут помочь вам немедленно устранить ошибку.
Если вы заметили, что клавиатура не работает Windows 7 , это может полностью нарушить вашу работу и помешает вам работать бесперебойно. Следовательно, выполните шаги, указанные ниже:
Следовательно, выполните шаги, указанные ниже:
Способ 1: проверьте, подключена ли клавиатура
компьютер правильно. Если соединение с клавиатурой и мышью плохое, вы, скорее всего, столкнетесь с Клавиатура и мышь не работают Экран входа в Windows 7 Ошибка . Поэтому переподключите их оба, а затем проверьте, устранена ли ошибка.
Способ 2: изменение начального значения I8042prt
Чтобы исправить ошибку Windows 7, которая не работает с клавиатурой , необходимо изменить начальное значение I8042prt. Пройдите следующие шаги:
1. Сначала вам нужно войти в окно настроек. Нажмите на значок Windows, а затем вам нужно выбрать значок «Настройки», чтобы войти в окно.
2. Теперь выберите опцию Ease of Access и найдите клавиатуру. Включите клавиатуру, которая отображается на вашем компьютере.
3. Когда на экране компьютера появится клавиатура, используйте мышь, если вам нужно что-то напечатать.
4. Теперь войдите в реестр, затем вам нужно ввести команду regedit в поле поиска, а затем вам нужно выбрать лучший результат совпадения, который поможет запустить редактор реестра.
5. Перейдите в HKEY_LOCAL_MACHINE\SYSTEM\CurrentControlSet\Services\i8042prt
6. Теперь вам нужно изменить начальное значение с 3 на 1, а затем щелкнуть правой кнопкой мыши файл имени Пуск и также выбрать Изменить, чтобы ввести начальное значение изменить окно.
7. Когда появится окно, нужно изменить число с 3 на 1. Нужно сделать так, чтобы основание было Шестнадцатеричным. Наконец, перезагрузите устройство и проверьте, устранена ли ошибка.
Способ 3: Временное удаление батареи BIOS
Вы также можете временно удалить батарею BIOS и проверить, не работают ли клавиатура и мышь . Экран входа в систему Windows 7 исправляет ошибку. Посмотрите на шаги, приведенные ниже:
Во-первых, вам нужно выключить компьютер и отключить шнур питания.
Теперь вам нужно открыть шкаф, и тогда вы увидите материнскую плату.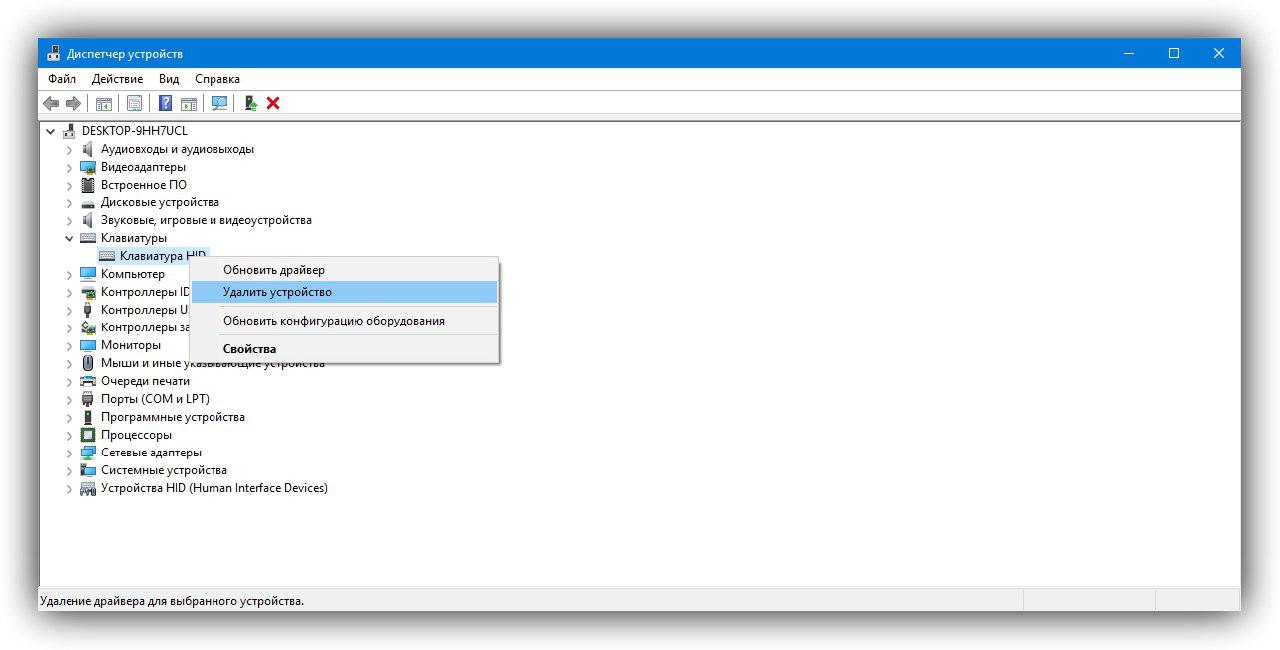
Вам необходимо вынуть батарейку BIOS на несколько минут, а затем снова вставить батарейку.
Наконец, вам нужно подключить шкаф, а также вставить шнур питания.
Перезагрузите компьютер и проверьте, эффективно ли устранена ошибка.
Метод 4: Обновление драйверов клавиатуры
Иногда клавиатура может не работать Windows 7 , если вы используете поврежденный, неисправный, отсутствующий или устаревший драйвер. Следовательно, чтобы исправить сбой, вам необходимо обновить их до последней версии. Вы можете обновлять их как вручную, так и автоматически.
Обновление вручную
Чтобы вручную установить последнюю версию драйвера, необходимо посетить веб-сайт производителя и найти нужную и последнюю версию драйвера. Теперь скачайте и установите его правильно. Подождите, пока процесс завершится, а затем проверьте, устранена ли наконец ошибка, с которой вы боролись.
Автоматическое обновление
Для автоматической загрузки драйвера вам необходимо просканировать компьютер, который вы используете, чтобы обнаружить ошибки с драйвером. Вы получите два варианта: «Обновить» и «Обновить все». Чтобы установить драйвер вручную, вам нужно нажать на опцию «Обновить». Однако если вы хотите установить и загрузить драйвер автоматически, выберите параметр «Обновить все». Процесс займет несколько минут, чтобы конкурировать. После установки перезагрузите систему и проверьте, сохраняется ли ошибка.
Вы получите два варианта: «Обновить» и «Обновить все». Чтобы установить драйвер вручную, вам нужно нажать на опцию «Обновить». Однако если вы хотите установить и загрузить драйвер автоматически, выберите параметр «Обновить все». Процесс займет несколько минут, чтобы конкурировать. После установки перезагрузите систему и проверьте, сохраняется ли ошибка.
Через Диспетчер устройств
Кроме того, вы также можете установить правильный и последний драйвер через Диспетчер устройств. Для этого выполните следующие действия:
1. Во-первых, вам нужно одновременно нажать логотип Windows и клавишу R.
2. В диалоговом окне «Выполнить» вам нужно ввести команду «devmgmt.msc.» и нажать клавишу Enter. Теперь дважды щелкните параметр «Контроллеры USB», выберите параметры «Составное USB-устройство» и выберите «Обновить программное обеспечение драйвера».
3. Щелкните параметр «Поиск автоматически», чтобы выполнить автоматический поиск последних обновлений, а затем обновить программное обеспечение драйвера.
4. Когда появится мастер, следуйте инструкциям на экране и завершите процесс.
5. Наконец, вам нужно перезагрузить устройство и проверить, устранена ли окончательно ошибка.
Надеемся, что описанные выше методы помогут вам исправить неработающую клавиатуру в Windows 7 .
Натаниэль Вилла
Исправить клавиатуру, не работающую в MS Edge, меню «Пуск», Cortana, экране блокировки и Skype
Автор Усман Хуршид. Последнее обновление: 31 августа 2022 г.
Время чтения: 2 мин.
Недавно мне позвонил клиент и сообщил, что он успешно установил последнюю версию Windows 10 1809. Проблема заключалась в том, что он не смог использовать
Недавно мне позвонил клиент и сообщил, что он успешно установил последняя версия Windows 10 1809. Проблема заключалась в том, что он не мог использовать клавиатуру в Microsoft Edge, меню «Пуск», Cortana, Lock Screen и Skype. Клавиатура работала везде.
При дальнейшем изучении этой странной проблемы с неработающей клавиатурой я обнаружил, что приложения Магазина Windows ведут себя так же и не принимают ввод с клавиатуры.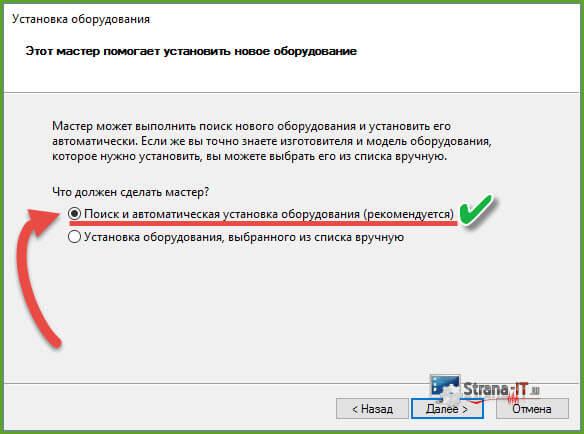 Поскольку установка была новой, вероятность повреждения системных файлов отсутствовала. Мне потребовалось несколько часов, чтобы разобраться в проблеме. Как только я нашел проблему, решение было легко.
Поскольку установка была новой, вероятность повреждения системных файлов отсутствовала. Мне потребовалось несколько часов, чтобы разобраться в проблеме. Как только я нашел проблему, решение было легко.
Клавиатура не работает в меню «Пуск» Решение Skype
В этой статье я хочу задокументировать то же решение, чтобы любой, у кого возникла такая же проблема, мог решить ее, не тратя много времени на исследования.
Решение
Существует системный процесс ctfmon.exe (загрузчик CTF), который используется для обеспечения текстовой поддержки распознавания рукописного ввода и речи в Windows. В более ранних версиях Windows, таких как Windows 7 или Windows 8, ctfmon.exe был необязательным процессом и мог быть отключен, если пользователь не использовал какие-либо службы распознавания рукописного ввода или речи.
Но в Windows 10 Microsoft сделала обязательной возможность непрерывной работы ctfmon.exe. Если ctfmon.exe заблокирован или отключен, клавиатура не будет работать в таких приложениях, как браузер Edge, меню «Пуск», Cortana и даже Skype.
Вернемся к клиенту. Я обнаружил, что на его компьютере не запущен ctfmon.exe. Итак, я запустил исполняемый файл из папки System32, и все заработало отлично. Но когда я перезагрузил компьютер, снова возникла та же проблема. Поэтому мне нужно было убедиться, что ctfmon.exe автоматически запускается при запуске Windows.
Исправление неработающей клавиатуры в меню «Пуск», Skype и т. д.
Необходимое время: 5 минут.
Вот шаги, чтобы исправить неработающую клавиатуру в Skype, Edge и меню «Пуск» в Windows 10. .
Мы поместим этот ярлык в папку «Автозагрузка».
Эта команда перенесет вас в папку автозагрузки системы, расположенную по адресу
C:\ProgramData\Microsoft\Windows\Start Menu\Programs\ StartUp
 exe на рабочий стол и вставьте его в папку автозагрузки, открытую на шаге 3.
exe на рабочий стол и вставьте его в папку автозагрузки, открытую на шаге 3. Это гарантирует, что ctfmon.exe будет запускаться при каждом запуске компьютера.
Когда вы выполните все шаги, перезагрузите компьютер и посмотрите в диспетчере задач, запущен ли CTF Loader. Это гарантирует, что ваша клавиатура будет работать со всеми приложениями, включая приложения Microsoft. Я надеюсь, что Microsoft позаботится о том, чтобы исполняемый файл ctfmon.exe запускался при каждой новой установке Windows, поскольку он так важен для работы системы.
Что вы думаете об этом решении? Удалось ли решить проблему после выполнения этих действий? Я знаю, что будут другие решения этой проблемы с неработающей клавиатурой, и хотел бы услышать от вас о лучшем решении, которое устранило вашу проблему. Не забудьте прокомментировать ниже 🙂
Найдите и узнайте больше
Поиск …
Погрузитесь глубже: Статьи по теме
Оставить комментарий
Усман Хуршид
Усман Хуршид — опытный ИТ-специалист с более чем 15-летним опытом работы в ИТ-индустрии.