Установка виндовс 7 с флешки на виндовс 10: Установка Windows 10 с флешки: инструкция, как правильно установить Виндовс 10 с USB-флешки
3DNews Мастерская Установка Windows 7 на USB-накопитель Самое интересное в новостях «Всё своё ношу с собой!” – под этим девизом мы займёмся лёгкими IT-извращениями, то бишь установкой Windows 7 на внешний жёсткий диск или флешку (для знающих мсье). Заодно познакомимся с VHD-образами Напоминаем, что попытки повторить действия автора могут привести к потере гарантии на оборудование и даже к выходу его из строя. Материал приведен исключительно в ознакомительных целях. Если же вы собираетесь воспроизводить действия, описанные ниже, настоятельно советуем внимательно прочитать статью до конца хотя бы один раз. Редакция 3DNews не несет никакой ответственности за любые возможные последствия. Мы уже рассматривали создание Live CD или USB-накопителя с Windows 7 и другими наборами ПО. Ещё в прошлом году один из коллег в переписке поинтересовался возможностью использовать самый очевидный, как кажется на первый взгляд, способ. А именно установку Windows непосредственно на жёсткий диск с интерфейсом USB или какую-нибудь быструю флешку. Но энтузиасты уже давно придумали готовое решение для того, чтобы обойти это маленькое недоразумение. Остается, правда, ещё одна очевидная проблема – это относительно низкая скорость работы с внешним накопителем, которая будет упираться в пропускную способность шины USB. Конечно, USB 3.0 выглядит гораздо привлекательнее в этом плане, но данными портами оснащены далеко не все ПК. Использование флешек допустимо, но они, как правило, сильно медленнее HDD в условиях постоянного чтения-записи. Не забудьте также убедиться, что машина, на которой вы будете работать, поддерживает загрузку с USB-накопителей. Учтите, что данный режим работы не предусмотрен в Windows 7, поэтому никакой гарантии, что у вас получится загрузиться на разных компьютерах с USB-накопителя, нет. Итак, приступим. Нам понадобится внешний жёсткий диск или флешка с минимальным объёмом в 8 Гбайт, установочный диск Windows 7 (Windows 8 тоже поддерживается) или его образ, а также замечательная утилита PWBoot, которая сделает за нас всю “грязную” работу. С установочного диска надо скопировать в любое удобное место файл install.wim, который находится в каталоге sources. В нём как раз содержатся все файлы Windows. Вообще, с wim-образами можно работать с помощью утилиты ImageX из пакета Windows AIK. В процессе работы утилита разворачивает образ ОС (по факту тупо распаковывает архив) прямо на съёмный накопитель. Так получится гораздо быстрее, но при первой загрузке придётся провести стандартную процедуру настройки системы: выбрать языковые параметры, часовой пояс, создать пользователей и так далее. А это совсем небольшая плата за скорость. При запуске PWBoot (с правами администратора, конечно) будет предложено либо установить чистую ОС на USB-накопитель, либо пропатчить уже установленную систему, если вы тем или иным образом собираетесь переносить её на внешний диск. Во-первых, PWBoot упорно не хочет работать с кириллицей. Если ваш инсталляционный образ Windows 7 поддерживает установку сразу нескольких редакций ОС, то надо выбрать нужную. Как это сделать? С помощью утилиты ImageX (см. выше), запущенной с параметром info и указанием пути до wim-файла. imagex /info x:\путь\до\install.wim В выводе команды ищем пункт Image Index и следующее за ним описание версии. В PWBoot версии в списке для выбора идут в том же порядке, что и в выводе команды. Во-вторых, на выбор предлагается два варианта установки – прямо на внешний накопитель (с его обязательным форматированием) или же в виртуальный диск формата VHD. Второй вариант гораздо интереснее, но, в отличие от первого, обязательно требует наличия Windows 7 Ultimate или Enterprise. Вообще использование VHD даёт массу преимуществ. Во-первых, с этим форматом умеет работать любая уважающая себя виртуальная машина, а его поддержка встроена прямо в Windows 7. Можно штатными средствами создавать, редактировать, монтировать VHD-диски и работать с разностными образами (фактически diff для целого диска). Отсюда проистекают такие возможности, как наличие сразу нескольких инсталляций Windows на одном логическом томе, лёгкий откат изменений в системе, удобство и скорость развёртывания ОС сразу на многих ПК и так далее. Можно, наоборот, поместить уже установленную Windows внутрь контейнера VHD. В общем, не будем особо углубляться в подробности, благо «фишка» эта давно известна, и в Сети есть много хороших инструкций по работе с VHD в Windows 7 и Windows Server 2008 R2. Вернёмся к PWBoot. На следующем этапе надо указать местоположение и имя будущего VHD-контейнера. Естественно, он должен находиться на внешнем USB-диске. Обратите внимание, что на диске должна быть ФС NTFS (FAT32 не подходит в силу ограничений на размер файлов) и достаточное количество свободного места. Программа сама предложит сделать диск минимального объёма, но лучше выделить столько, сколько вам понадобится под софт, документы и всё остальное. VHD-диск можно сделать динамическим (расширяемым), поставив соответствующую галочку. То есть физически он будет занимать ровно столько, сколько в нём содержится информации. В общем, для экономии места можно включить данную опцию, но при этом чуточку потерять в производительности. Осталось только выбрать диск, куда будет установлен загрузчик (то есть внешний USB-накопитель), поставить галочки Update bootcode и Add boot entry to BCD, поменять по желанию описание пункта загрузочного меню и нажать Install. После установки желательно немного облегчить систему – удалить ненужные компоненты, отключить некритичные сервисы, выключить индексирование жёсткого диска, да и вообще стараться избегать любых операций, связанных с большой нагрузкой на накопитель. Полезно также дефрагментировать внешний диск, подключив его к другой системе. Также остаётся нерешённой проблема с файлом подкачки – можно воспользоваться драйвером DiskMod для создания оного на USB-накопителе, можно вообще от него отказаться, но лучше вручную задавать его местоположение на нормальном HDD той машины, на которой запускается наша портативная Windows 7. Том C: – это HD-контейнер, который физически находится на томе E: Напоследок стоит упомянуть об интересной разработке под названием VBoot. Это загрузчик, основанный на GRUB, но с поддержкой прямой загрузки с VHD-дисков.
Если Вы заметили ошибку — выделите ее мышью и нажмите CTRL+ENTER. Материалы по теме Постоянный URL: https://3dnews.ru/622660 Теги: ⇣ Комментарии |
Установка Windows 10 параллельно с Windows 7 и 8
Автор Михаил Граблевский На чтение 4 мин Просмотров 2.3к. Опубликовано
Вы, вероятно, не должны устанавливать Windows 10 на основной компьютер. Но, если вы хотите, вы должны установить Windows 10 по крайней мере в конфигурации с двойной загрузкой. Затем вы можете перезагрузить компьютер для переключения между вашей установленной версии Windows.
Прежде чем делать это, будьте уверены, что у вас есть резервные копии ваших важных файлов. Вы не должны потерять ваши файлы, если будете следовать этой инструкции, но ошибка или баг может привести к их потере. Лучше поберечься, чем потом жалеть!
Содержание
- Подготовьте свободное место
- Скачайте Windows 10 и программу установки
- Установите Windows 10 вместе с Windows 7 или 8
- Выберите между Windows 10 и Windows 7 или 8
- Напоследок
Подготовьте свободное место
Сначала вам надо освободить на жестком диске место для установки Windows 10. Если у вас в компьютере два физических жестких диска и один из них пустой, можете пропустить эту часть. Мы рассмотрим установку Windows 10 на одном диске с Windows 7 или 8.
Мы рассмотрим установку Windows 10 на одном диске с Windows 7 или 8.
При использовании Windows 7 или 8, ты можешь использовать Утилиты управления жесткими дисками встроенные в систему. Нажмите клавиши Windows + R, в диалоговом окне Выполнить и введите diskmgmt.msc и нажмите Enter для запуска.
Найдите системный раздел — это, вероятно, раздел С:. Щелкните по нему правой кнопкой мыши и выберите пункт «Shrink volume». Если у вас есть несколько разделов на жестком диске, вы можете также выбрать другой раздел для освобождения пространства.
Microsoft сообщает, что Windows 10 имеет те же системные требования, как и Windows 8, и в 64-разрядной версии Windows 8.1 требует по крайней мере 20 ГБ пространства на жестком диске. Явно необходимо выделить места поболее, т.к. оно явно понадобится для дополнительного программного обеспечения.
После уменьшения раздела вы можете продолжить процесс.
Скачайте Windows 10 и программу установки
Скачать ISO образ Windows 10 и, либо записать его на DVD, или сделать загрузочный USB флэш-накопитель. Microsoft Windows 7 USB/DVD Download Tool по-прежнему работает хорошо и позволит вам записать образ Windows 10 на USB диск.
Оставьте DVD или USB диск в компьютере и перезагрузите его. Автоматически загрузится установщик Windows 10. Если это не так, необходимо изменить порядок загрузки в BIOS. Если у вас есть компьютер с Windows 8, который поставляется с новой прошивкой UEFI, вам нужно использовать меню загрузки Windows 8 для выбора вашего USB-накопителя или DVD-диска при загрузке компьютера.
Установите Windows 10 вместе с Windows 7 или 8
Процесс установки Windows 10 обычен и ничем не отличается от установок Windows 7 или 8. Выберите ваш язык, раскладку клавиатуры и нажмите кнопку «Установить сейчас».
Согласившись с лицензионным соглашением, нажмите кнопку варианта установки «Custom: Install Windows only (advanced)». Обновление существующих Windows 7 или 8 системы захочет обновить вашу систему до Windows 10 Technical Preview, а «Custom» позволит установить Windows 10 наряду с существующей копией Windows.
Обновление существующих Windows 7 или 8 системы захочет обновить вашу систему до Windows 10 Technical Preview, а «Custom» позволит установить Windows 10 наряду с существующей копией Windows.
Вы попадете на экран «Где вы хотите установить Windows?», который отобразит список разделов вашего компьютера. Вы увидите здесь «Незанятое пространство» но только при условии, что заранее освободили пространство для вашего будущего раздела Windows. Выберите его и нажмите кнопку «Создать» для создания нового раздела в пустом пространстве.
Всплывающее окно спросит у вас, насколько большое пространство хотели бы выделить на новый раздел. По умолчанию он будет занимать все свободное незанятое пространство, так что просто нажмите кнопку «Применить» для создания нового раздела, используя все свободное пространство.
Установщик Windows создаст новый раздел, выберите его. Нажмите кнопку Далее, чтобы начать установку Windows 10.
Windows завершает установку, как правило без дополнительных вопросов.
Выберите между Windows 10 и Windows 7 или 8
Теперь вы сможете выбрать между Windows 10 и Windows 7 или 8 при загрузке компьютера. Для переключения между ними, перезагрузите компьютер и выберите нужную версию Windows в меню загрузки.
Нажмите на ссылку «Изменить настройки по умолчанию или выбрать другие варианты», на этом экране, чтобы изменить параметры. Здесь вы сможете выбрать нужную операционную систему для загрузки по умолчанию и настроить время выбора операционной системы перед автоматической загрузкой.
Обе версии Windows используют файловую систему NTFS, так что вы легко можете получить доступ к файлам вне зависимости версии Windows используемой вами. Вы увидите все ваши диски в проводнике Windows, правда буква диска может отличаться от привычной вам. Вы можете правой кнопкой мыши выбрать диск в проводнике и переименовать, чтобы придать ему более подробную метку, например «Windows 10» или «Windows 7».
Напоследок
Если вы хотите мультизагрузку Windows 10 и Linux, сначала вы должны установить Windows 10 и только после этого установить ваш дистрибутив Linux. Это идеальный способ для настройки любой конфигурации с двойной загрузкой Windows и Linux, установки загрузчика GRUB2 и настройки его. Если вы устанавливаете Windows 10 после установки Linux, то он установит свой собственный загрузчик игнорирующий вашу системы Linux, и вам придется восстановить загрузчик GRUB2 вручную.
Это идеальный способ для настройки любой конфигурации с двойной загрузкой Windows и Linux, установки загрузчика GRUB2 и настройки его. Если вы устанавливаете Windows 10 после установки Linux, то он установит свой собственный загрузчик игнорирующий вашу системы Linux, и вам придется восстановить загрузчик GRUB2 вручную.
Как создать загрузочную флешку с Windows 7
Бизнес и ИТ —
Эмиль Проталински
—
Флэш-накопитель USB заменил дисковод для гибких дисков в качестве лучшего носителя для передачи файлов, но он также может использоваться в качестве замены для компакт-дисков и DVD-дисков. USB-накопители, как правило, имеют большую емкость, чем дисковые носители, но, поскольку они дороже, их нельзя (пока) реально использовать в качестве замены. Однако есть причины, по которым вы бы предпочли USB-устройство DVD-диску, и загрузочное программное обеспечение, безусловно, является одной из них. Копирование данных, таких как установочные файлы, с USB-накопителя происходит не только быстрее, но и во время использования время доступа также значительно сокращается. Следовательно, установка чего-то вроде Windows 7 будет работать намного быстрее с USB-накопителя, чем с DVD-диска (и, конечно, это особенно полезно для ПК без оптического привода; это не то, что мы должны просто оставлять пиратам для удовольствия). ).
Однако есть причины, по которым вы бы предпочли USB-устройство DVD-диску, и загрузочное программное обеспечение, безусловно, является одной из них. Копирование данных, таких как установочные файлы, с USB-накопителя происходит не только быстрее, но и во время использования время доступа также значительно сокращается. Следовательно, установка чего-то вроде Windows 7 будет работать намного быстрее с USB-накопителя, чем с DVD-диска (и, конечно, это особенно полезно для ПК без оптического привода; это не то, что мы должны просто оставлять пиратам для удовольствия). ).
Это руководство покажет вам два разных способа создания флэш-накопителя USB, который работает так же, как DVD-диск с Windows 7. Чтобы следовать этому руководству, вам понадобится флэш-накопитель USB с не менее 4 ГБ свободного места и копия установочного диска Windows 7.
Инструмент загрузки Windows 7 USB DVD
Обычно этот инструмент предоставляется при покупке в интернет-магазине Microsoft Store.
Самый простой способ превратить флэш-накопитель USB в загрузочный установщик Windows 7 — использовать инструмент, который предлагает Microsoft, с хитрым названием Windows 7 USB/DVD Download Tool. Для начала загрузите установщик [exe] с сайта Microsoft.com и выполните основные шаги, чтобы установить его на свой компьютер; вы можете поставить его на компьютер, на который вы планируете установить Windows 7, или на другой, это не имеет значения.
Для начала загрузите установщик [exe] с сайта Microsoft.com и выполните основные шаги, чтобы установить его на свой компьютер; вы можете поставить его на компьютер, на который вы планируете установить Windows 7, или на другой, это не имеет значения.
После установки он должен создать значок на рабочем столе, дважды щелкните его, чтобы открыть. Если вы не можете найти его, используйте функцию поиска в меню «Пуск» с ключевым словом, например «USB». Запустив его, вы должны увидеть показанный выше экран, и первый шаг — найти файл Windows 7 .ISO. Инструмент принимает только образы .ISO, поэтому мы рекомендуем вам преобразовать свой образ, если он находится в другом формате образа DVD.
Реклама
Второй шаг прост: просто выберите USB-устройство.
На третьем шаге все, что вам нужно сделать, это убедиться, что вы выбираете правильное USB-устройство. Если у вас есть другие данные на устройстве, переместите их на жесткий диск, другое USB-устройство или в другое место, прежде чем продолжить.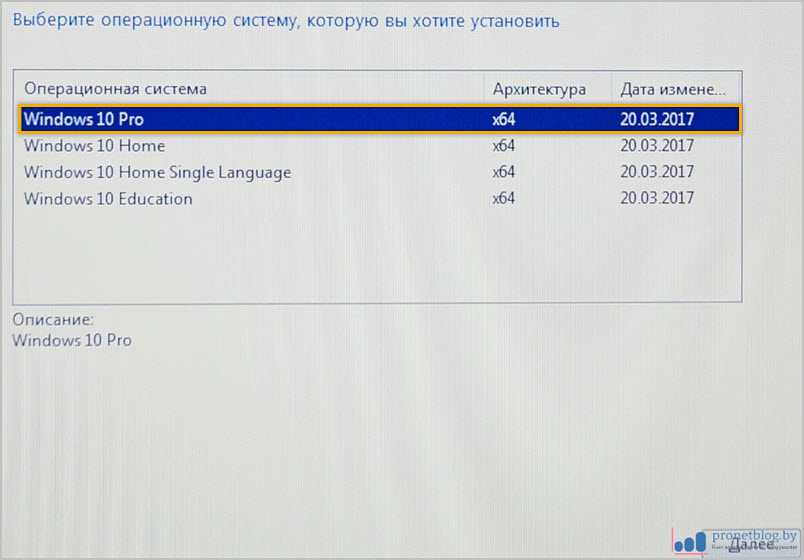
Инструмент сообщит вам, если обнаружит данные на устройстве. Когда ваши данные будут скопированы в другом месте, нажмите «Стереть USB-устройство».
Вы получите еще одно предупреждение о том, что все данные будут удалены. Нажмите Да, чтобы продолжить.
Формат будет очень быстрым, а копирование файлов займет немного больше времени (около 10-15 минут).
После завершения процесса вы должны получить указанное выше подтверждающее сообщение. На этом этапе вы можете закрыть инструмент и использовать USB-накопитель для установки Windows 7. Помните, что вам нужно выбрать загрузку с USB-накопителя. Прежде чем сделать это, вы можете открыть USB-накопитель и дважды щелкнуть файл setup.exe, чтобы проверить, все ли в порядке. Если вы хотите сделать это вручную, см. следующий раздел, а если вы хотите иметь возможность установить любую версию Windows 7, перейдите к следующему разделу.
Реклама
← Предыдущая история Следующая история →
Как создать загрузочный USB-накопитель Windows 7 из файла ISO
Когда вы загружаете ОС Windows из Microsoft Store или любого онлайн-источника, вы получаете образ операционной системы в виде файла ISO.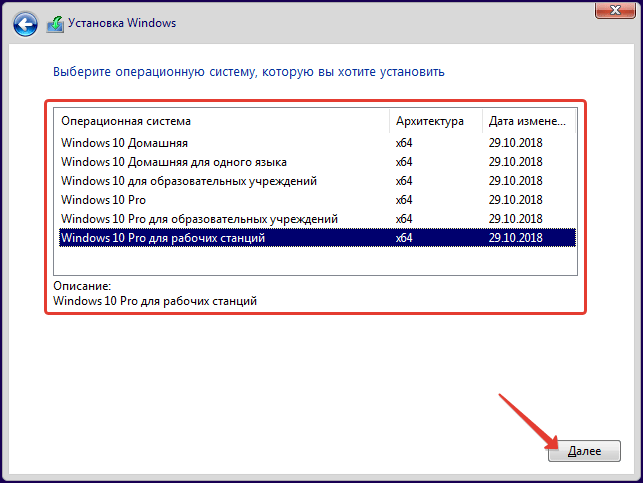
Файл ISO объединяет все установочные файлы Windows в один несжатый файл — например, клон DVD или резервную копию. Используя этот файл, вы можете создать загрузочный USB-накопитель, содержащий установочные файлы Windows.
Это руководство поможет вам установить Windows из файла образа .iso через загрузочный USB-накопитель. Это трехэтапный процесс , поясняемый снимками экрана. Все, что вам нужно, это не менее 4 ГБ флэш-памяти для Win 7 и 8 ГБ USB для Windows 8 или 10.
Это 100% рабочее руководство. Он охватывает следующие темы:
- Как создать загрузочный USB-накопитель Windows 7
- Как установить Windows 7 из файла ISO
- Руководство по установке Windows 7 USB
- Установка Windows 7 на USB
Это оригинальное руководство по установке Windows 7 USB
2 2
Чтобы создать установочный USB-диск Windows 7, вам потребуются 3 вещи:
(1) Файл ISO-образа Windows.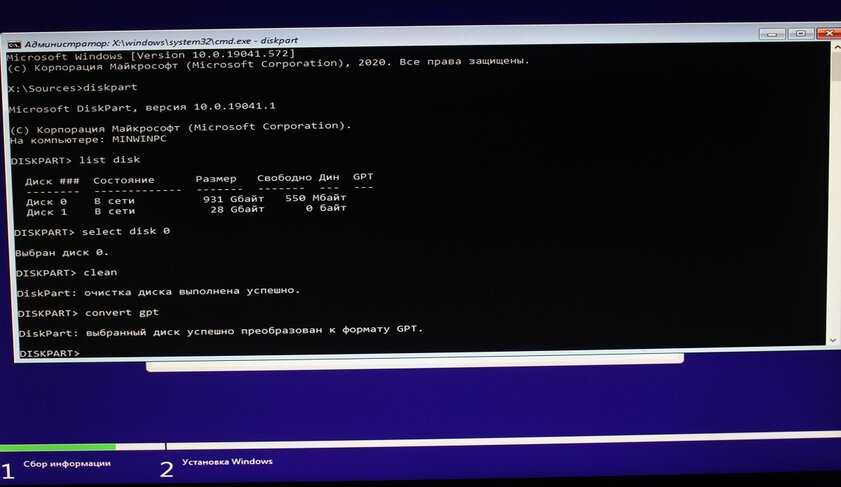 (2) Программное обеспечение для записи ISO на USB. (3) USB-накопитель 8 ГБ.
(2) Программное обеспечение для записи ISO на USB. (3) USB-накопитель 8 ГБ.
Давайте создадим загрузочный USB-накопитель Windows 7 из файла ISO
Если у вас еще нет Windows 7 ISO, скачайте его на странице загрузки Windows 7 ISO. Самая популярная версия — Windows 7 Ultimate. Выберите 32-битную или 64-битную версию при загрузке файла изображения.
Затем загрузите инструмент Windows 7 USB/DVD. Это оригинальный инструмент Microsoft для записи ISO на DVD или USB-накопитель. Чтобы установить инструмент, вы должны быть администратором на компьютере, на котором вы устанавливаете инструмент.
Примечание. Для пользователей 32-разрядной ОС Windows
Пользователям, использующим 32-разрядную версию Windows, необходим файл «bootsect» для успешной записи 64-разрядного файла ISO на USB-накопитель. bootsect.exe должен находиться в той же папке, что и файл .iso. Вы можете скачать файл ниже.
После установки USB-инструмента Windows 7.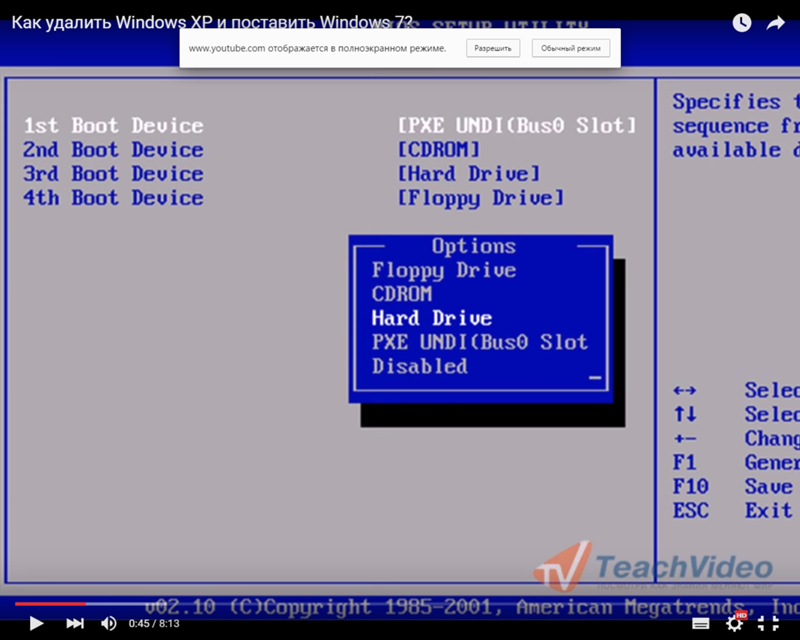 Давайте сделаем USB-копию вашего ISO-файла Windows с помощью этого инструмента.
Давайте сделаем USB-копию вашего ISO-файла Windows с помощью этого инструмента.
Альтернатива: Вы также можете создать загрузочный USB с помощью Rufus.
Шаг 1: Откройте USB-инструмент Windows и выберите файл ISO
Откройте этот инструмент из ваших программ. например Пуск > Все программы. Нажмите кнопку «Обзор» и перейдите по пути, по которому находится ваш ISO-файл Windows. Выберите ISO-файл Windows 7 и нажмите «Открыть».
Шаг 2. Выберите тип USB-носителя
Щелкните USB-устройство в качестве типа носителя, который вы хотите использовать для создания загрузочного USB-накопителя Windows 7.
Шаг 3. Вставьте и выберите USB-накопитель
В раскрывающемся списке выберите букву USB-накопителя, например, H: или I: или G:, а затем нажмите «Начать копирование». После завершения процесса USB становится загрузочным. Выключите компьютер и подключите USB. Теперь включите ПК и загрузитесь с USB. Сделанный.
Шаг 4. Загрузочное USB-устройство успешно создано
После копирования ISO-файла Windows установите Windows, перейдя в корневую папку USB-накопителя, а затем дважды щелкните Setup.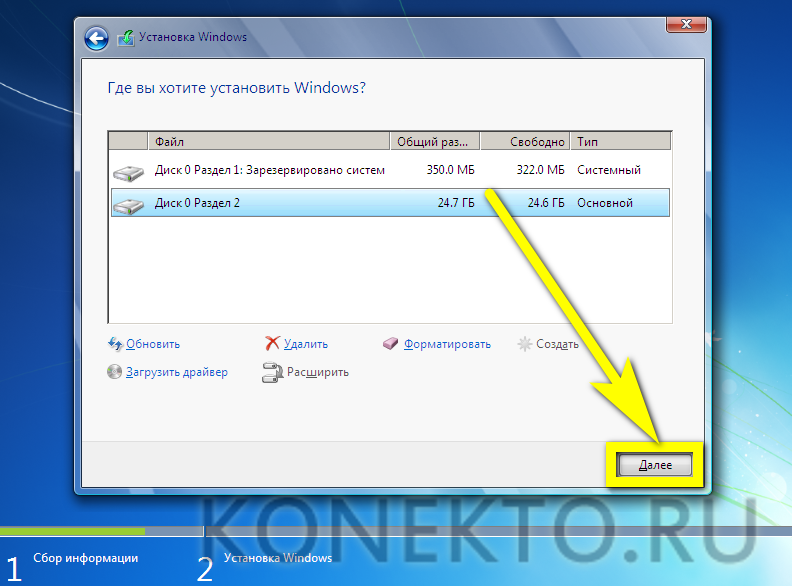

 Такой вариант подходит для реанимации уже установленной ОС, выполнения всяческих сервисных задач (разбивки диска, чистки от вирусов и так далее) да и просто для быстрой организации рабочего места. Но для создания полноценного переносимого рабочего окружения эти способы не годятся. Можно, конечно, использовать виртуальную машину – работать внутри ВМ в офисе и дома, а на флешке или внешнем жёстком диске носить её образ. Такой подход очевидно неудобен тем, что страдает производительность, а также необходимостью иметь уже установленную ОС и виртуальную машину на всех ПК, с которыми приходится работать. Другой вариант подразумевает использование облачных сервисов для синхронизации вроде Dropbox, но он не очень хорошо подходит для переноса установленного софта.
Такой вариант подходит для реанимации уже установленной ОС, выполнения всяческих сервисных задач (разбивки диска, чистки от вирусов и так далее) да и просто для быстрой организации рабочего места. Но для создания полноценного переносимого рабочего окружения эти способы не годятся. Можно, конечно, использовать виртуальную машину – работать внутри ВМ в офисе и дома, а на флешке или внешнем жёстком диске носить её образ. Такой подход очевидно неудобен тем, что страдает производительность, а также необходимостью иметь уже установленную ОС и виртуальную машину на всех ПК, с которыми приходится работать. Другой вариант подразумевает использование облачных сервисов для синхронизации вроде Dropbox, но он не очень хорошо подходит для переноса установленного софта. Действительно, в мире Linux это вполне обыденное явление (другой коллега уже давно таскает с собой защищённый внешний HDD с Ubuntu на борту), так почему бы не проделать то же самое и с Windows? Не вдаваясь в технические подробности, сразу скажем, что сама по себе Windows 7 такому трюку не обучена (кроме Embedded-версии).
Действительно, в мире Linux это вполне обыденное явление (другой коллега уже давно таскает с собой защищённый внешний HDD с Ubuntu на борту), так почему бы не проделать то же самое и с Windows? Не вдаваясь в технические подробности, сразу скажем, что сама по себе Windows 7 такому трюку не обучена (кроме Embedded-версии).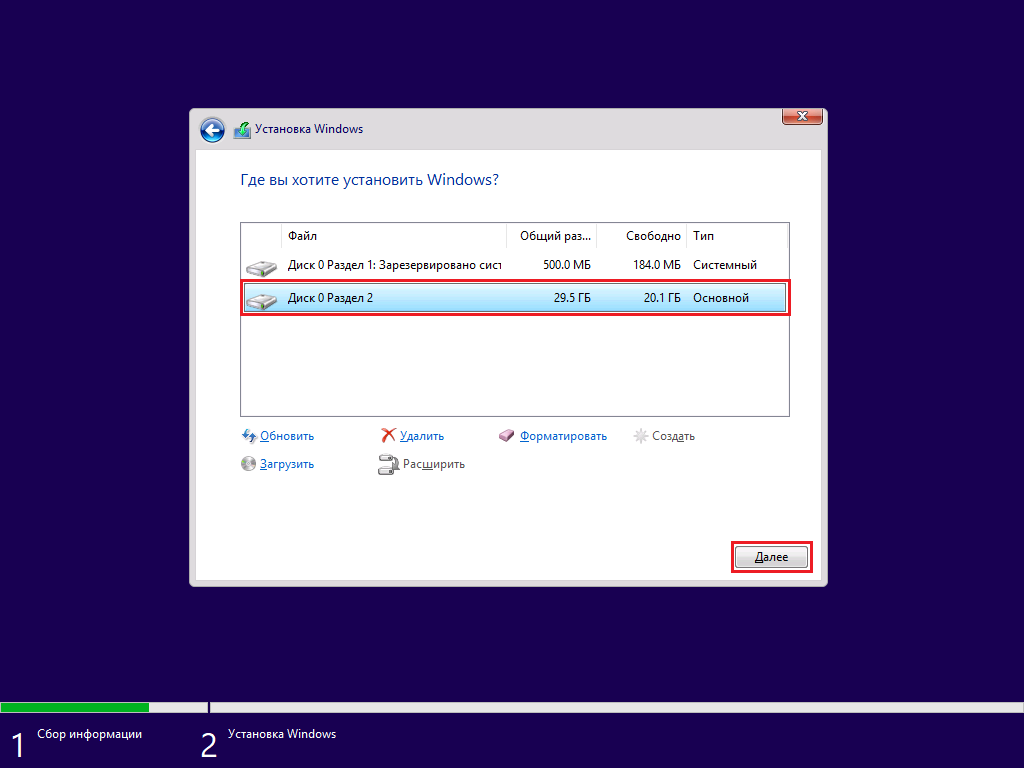
 Также придётся “накатывать” патч после установки сервис-паков и, возможно, некоторых обновлений Windows. Работа с программой проста до безобразия, так что и рассказывать-то почти нечего. Тем не менее пара нюансов всё-таки есть.
Также придётся “накатывать” патч после установки сервис-паков и, возможно, некоторых обновлений Windows. Работа с программой проста до безобразия, так что и рассказывать-то почти нечего. Тем не менее пара нюансов всё-таки есть.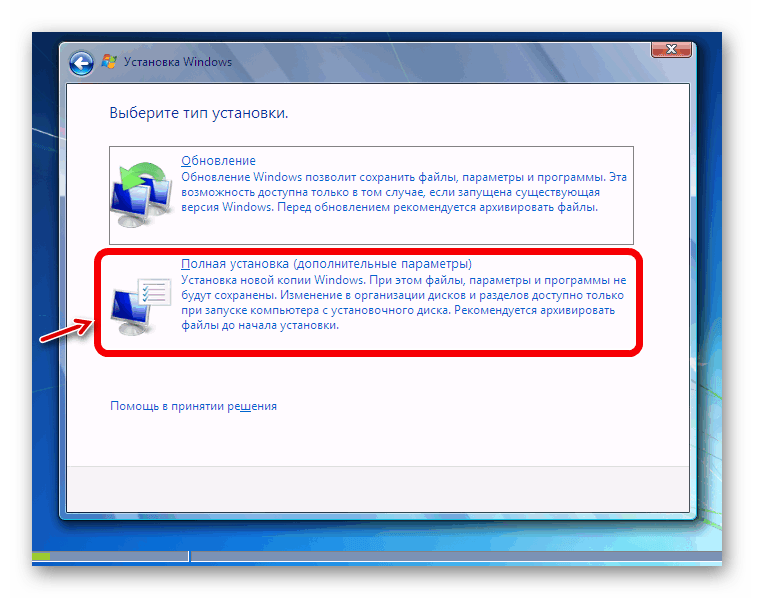 Точнее говоря, эти редакции поддерживают загрузку с VHD. Фактически на диске будет находиться только один файл, в котором будет происходить вся ваша работа. При этом в ОС, загруженной с VHD, физический диск тоже будет виден. Что интересно, скорость работы системы внутри VHD практически такая же, как при работе напрямую с накопителя.
Точнее говоря, эти редакции поддерживают загрузку с VHD. Фактически на диске будет находиться только один файл, в котором будет происходить вся ваша работа. При этом в ОС, загруженной с VHD, физический диск тоже будет виден. Что интересно, скорость работы системы внутри VHD практически такая же, как при работе напрямую с накопителя. А для удобного редактирования меню загрузчика Windows можно посоветовать утилиту BellaVista.
А для удобного редактирования меню загрузчика Windows можно посоветовать утилиту BellaVista. Всё, дальнейшие действия по установке программа выполнит сама. На это обычно требуется не более десяти минут, но тут многое зависит от скорости работы самого USB-диска.
Всё, дальнейшие действия по установке программа выполнит сама. На это обычно требуется не более десяти минут, но тут многое зависит от скорости работы самого USB-диска.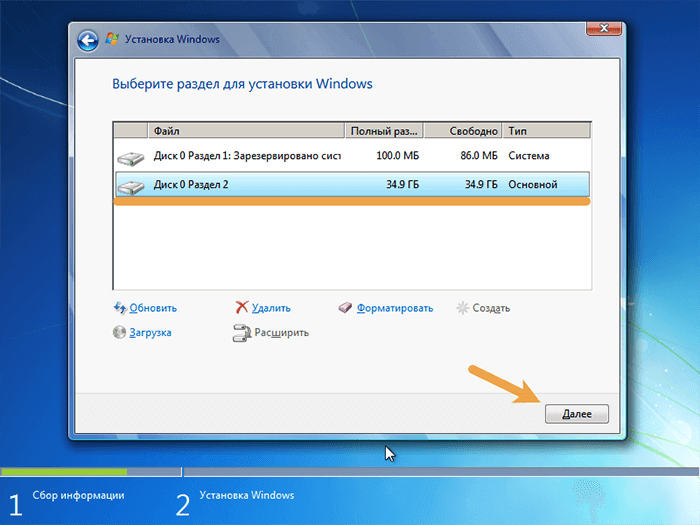 Причём необязательно Windows. На сайте, к примеру, есть готовые сборки Ubuntu. В общем, готовое и удобное решение, но, естественно, платное – от $79 за лицензию. Кстати, в Windows 8 будет встроенная возможность перенести всё ваше рабочее окружение на USB-накопитель и загружаться прямо с него. Ну а пока придётся довольствоваться приведённым выше методом. Удачной вам установки!
Причём необязательно Windows. На сайте, к примеру, есть готовые сборки Ubuntu. В общем, готовое и удобное решение, но, естественно, платное – от $79 за лицензию. Кстати, в Windows 8 будет встроенная возможность перенести всё ваше рабочее окружение на USB-накопитель и загружаться прямо с него. Ну а пока придётся довольствоваться приведённым выше методом. Удачной вам установки!