Если пропал звук в колонках что делать: Нет звука на компьютере. Пропал звук. Проблемы со звуком. Не работает звук. Нет звука
Содержание
Пропал звук из колонок ПК или ноутбука
Пропал звук из колонок ПК или ноутбука | как исправить и причины
Чтение займет: 6 мин.
Просмотры:
15 547
Разбираться, почему пропал звук на компьютере, приходилось
почти каждому пользователю ОС Windows.
Проблема может возникнуть после переустановки, установки нового приложения,
подключения периферийного устройства — или просто в процессе работы. В статье
мы приведём несколько способов решения для ПК и ноутбуков — следуйте
инструкциям, и аудио снова начнёт воспроизводиться. А если ничего не
получается, обратитесь в «Службу добрых дел»: наши мастера окажут дистанционную
помощь и помогут вам вернуть отсутствующее звучание!
Начальный этап
Если колонки не воспроизводят звук, но никаких изменений в
систему вы не вносили, драйверы не удаляли и звуковую карту не меняли, следуйте
краткой инструкции:
- Проверьте, исправны ли динамики.
 Подсоедините их к другому ПК и послушайте — если аудио не воспроизводится, дело в колонках. Их нужно восстановить или заменить новыми.
Подсоедините их к другому ПК и послушайте — если аудио не воспроизводится, дело в колонках. Их нужно восстановить или заменить новыми. - Перезагрузитесь. Во время работы накапливаются системные ошибки, которые могут привести к исчезновению звучания. Очень часть, чтобы исправить звук в компьютере, достаточно выполнить цикл выключения-включения.
- Измените общую громкость звучания. Возможно, вы случайно выкрутили её в ноль. Щёлкните по значку динамика в нижнем правом углу — и установите правильное значение.
- Проверьте громкость аудио для каждого из приложений. Для этого сначала откройте «Микшер громкости», а потом выставьте каждый из ползунков в подходящую позицию.
Попробовали все варианты, но по-прежнему не работает звук на колонках? Начнём устранение неполадки с исправления драйверов.
Работа с драйверами
Для восстановления звучания сделайте следующие шаги, позволяющие устранить неполадку. Запустите «Диспетчер устройств», щёлкнув правой кнопкой мыши по пиктограмме «Пуск».
Разверните список «Звуковые устройства» и вызовите для проблемной карты контекстное меню. Включите оборудование, если оно было отключено, и проверьте, не появилось ли аудио.
Если восстановить звук на ПК этим действием не удалось, обновите для него, из того же контекстного меню, драйвер. Можете, наоборот, откатить служебную утилиту к старой версии. Для этого откройте «Свойства» и выберите соответствующую кнопку.
Вместо обновления или отката можете полностью удалить
устройство. После перезагрузки система автоматически установит исправный
драйвер.
Выбор устройства
ПК, к которому подключены дополнительные мультимедийные
устройства, может отправлять аудиосигнал на них. Ответ на вопрос пропал звук на
компьютере что делать прост — выполнить настройку оборудования по умолчанию.
Следуйте инструкции:
- Запустите «Панель управления», набрав запрос в меню «Пуск».
- Выбрав способ отображения «Значки», перейдите в раздел «Звук».
- Выберите оборудование, на который компьютер должен отсылать сигнал, и задайте для него параметр «Использовать по умолчанию».

После внесения изменений примените их — и посмотрите,
удалось ли устранить неисправность.
Служба аудио
Пропал звук на ПК и перечисленные выше методы не помогли? Попробуйте включить службу Windows Audio. Для этого откройте меню «Пуск» и введите запрос services.msc. Перейдите по первой ссылке в выдаче.
В новом окошке найдите пункт Windows Audio и, кликнув по заголовку правой клавишей мыши, вызовите меню.
Выберите вариант «Запустить», если ранее служба была неактивна.
Дважды щёлкните по заголовку — и в новом окошке задайте автоматический запуск при каждом новом включении. После этого перезагрузите ПК.
В статье мы рассмотрели самые вероятные источники неполадок.
Другие причины отсутствия звука — действие вирусов, отхождение контактов,
поломка звуковой карты. Просканируйте ПК антивирусом, убедитесь в качестве
подсоединения проводов, приобретите дешёвую карту и подключитесь к ней — так вы
сможете точнее выявить причину.
Задача слишком сложна, а времени на её решение нет? Позвоните или напишите в «Службу добрых дел»! Мы проведём дистанционную консультацию, при необходимости — приедем для исправления поломки к вам домой. Возможен выезд в пределах Москвы и Санкт-Петербурга. Обращайтесь — не дайте отсутствию звучания испортить вам настроение!
Возможен выезд в пределах Москвы и Санкт-Петербурга. Обращайтесь — не дайте отсутствию звучания испортить вам настроение!
Другие статьи
10 ностальгических игр, в которые можно поиграть на любом компьютере
Игровая индустрия сильно шагнула вперед с технической точки зрения. Но игры, которые мы проходили в…
Что может Алиса голосовой помощник
Из статьи от «Службы добрых дел» вы узнаете, что из себя представляет голосовой помощник Алиса,…
Сравнение умных колонок
Смарт-колонка — технически сложное устройство, в которое встроены микрофон, динамик, иногда — полноцветный дисплей, способный…
Привет, как я могу вам помочь?
Скидка 20% на разовое обращение и годовую подписку
Оставить отзыв
Ответим на вопросы, связанные с качеством продукции и обслуживания.
Введите в поле своё ФИО
Ваше ФИО
Введите в поле отзыв
Оставьте отзыв о мастере.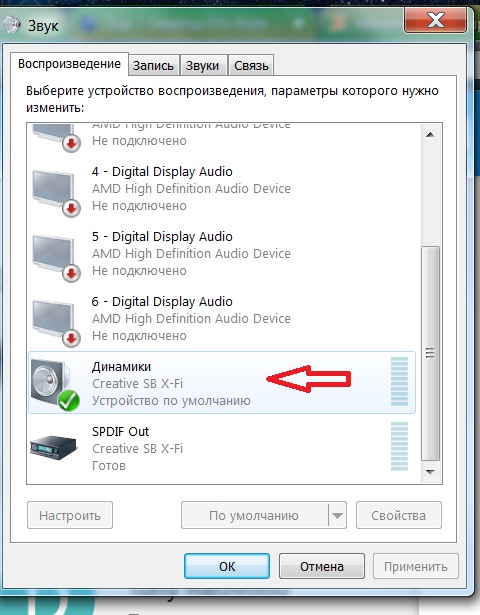 ..
..
Спасибо за ваш отзыв!
Стать агентом
Если ты оформлен как
юридическое лицо
или самозанятый
, скорее регистрируйся, мы ждем тебя в нашей команде!
Перейти к регистрации
Подпишитесь на новости
и получите памятку «50 способов
оптимизации ваших устройств»
Введите e-mail:
Введите e-mail
Нажимая на кнопку «Подтвердить», вы даете согласие на обработку персональных данных в целях исполнения договора.
Заказать звонок
Введите имя:
Введите имя
Введите телефон:
Введите телефон
+7
Спасибо!
Мы свяжемся с вами в течении 15-ти минут
Спасибо!
Ожидайте, пожалуйста, звонка в течение 15-ти минут
Пропал звук в колонках в машине
Статьи
Нет звука в автомагнитоле
Нет звука в автомагнитоле? Причин может быть множество.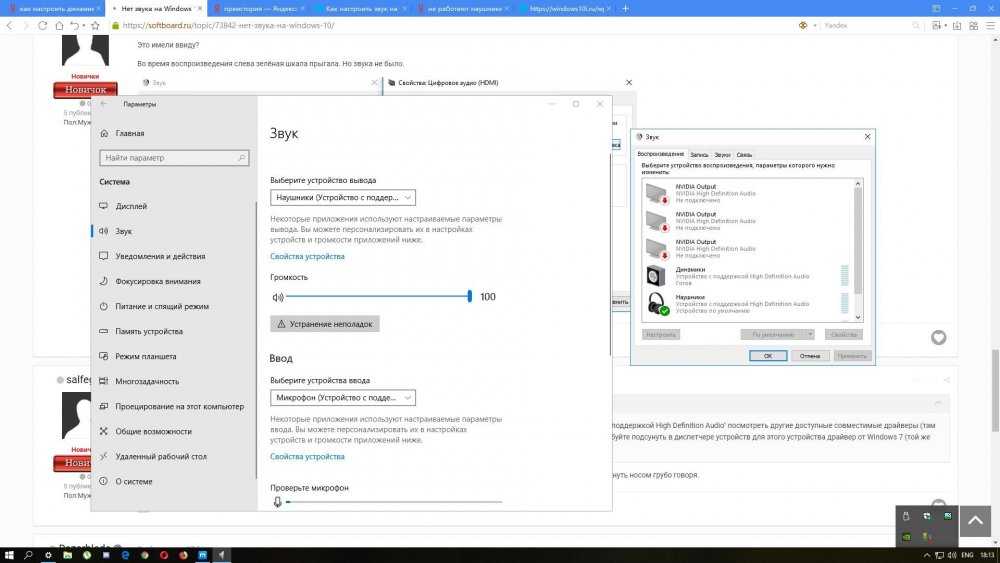 Поэтому прежде чем начинать ремонтные работы, обязательно нужно найти проблемы, которые привели к поломке. Не имея необходимых навыков, можно проконсультироваться со специалистом, который подскажет, как именно надо действовать. В частности, если в автомагнитоле пропал звук, чаще всего проблему связывают с неисправностью цепей питания.
Поэтому прежде чем начинать ремонтные работы, обязательно нужно найти проблемы, которые привели к поломке. Не имея необходимых навыков, можно проконсультироваться со специалистом, который подскажет, как именно надо действовать. В частности, если в автомагнитоле пропал звук, чаще всего проблему связывают с неисправностью цепей питания.
Основные причины неисправностей
Если нет звука в колонках, то проблема не всегда заключается в неисправности магнитолы. Основными проблемами можно назвать следующее:
- Выход из строя динамиков. Основное предназначение устройства заключается в выводе звука. Провести ремонт самостоятельно получается не всегда, часто приходится проводить полную замену устройства. Ремонт рекомендуется доверять специалистам.
- Неполадки в работе усилителя. Часто автомагнитола подключается к динамикам через усилитель. Его назначение заключается в повышении качества исходящего сигнала. Если усилитель работает неправильно, то на динамики не будет выводиться звук.

- Ослабили контакты. Если магнитола включается, но плавает звук машине, есть вероятность ухудшения качества соединения. Даже ослабление одного контакта может стать причиной неисправности всей системы.
- Замкнула цепь питания. Для питания магнитолы требуется источник питания, причиной отсутствия контакта становится механическое воздействие или появление коррозии по причине повышенной влажности.
- Несоответствие мощности используемой акустической системы и установленной магнитолы. Прежде чем самостоятельно проводить улучшение акустики в машине, следует рассмотреть возможности магнитолы. Если неправильно подобрать оборудование, то оно может перегреться и выйти из строя. Ремонт усилителя проводится редко, чаще всего меняется на более подходящее устройство.
Пропадает звук в атомагнитоле и по причине неисправности самого устройства. Не рекомендуется приобретать подделки, т. к. китайская модель обладает низким качеством сборки
Не включается
Чтобы отремонтировать магнитолу, надо выяснить причину неисправности.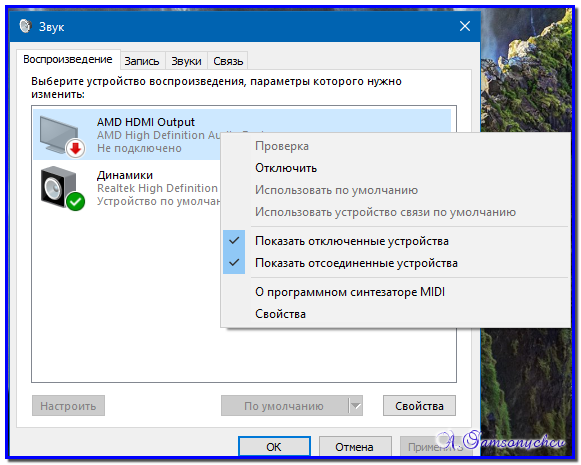
Осматривать прибор требуется в следующем порядке:
- проверьте питающее напряжение, оно должно быть в пределах 12-14 В;
- убедитесь в том, что дроссель и предохранитель L951 работают исправно;
- удостоверьтесь в том, что диоды, выполняющие защитную функцию, соответствуют группам D951 и D952;
- измерьте напряжение стабилизатора Q952, которое должно быть 5 В;
- осмотрите датчики Q601 и Q602: если они не работают, магнитола не может воспроизводить музыкальные композиции;
- убедитесь, что на выходе 68 MKIC601 питающее напряжение составляет 5 В;
- проверьте, есть ли ключ на транзисторе Q609;
- посмотрите, хорошо ли работают 2 кварцеровых генератора МК и КК.
Если вы не нашли неполадки, проверьте импульс, заключенный в цифровой шине, которая расположена в пространстве между съемной панелью и генератором МК. В случает отсутствия питания надо заменить микроконтроллер IC601 или IC901.
Нет звука в колонках
Часто встречается ситуация, когда играет только одна сторона. Среди автолюбителей распространен вопрос о том, что делать в подобном случае. Чаще всего проблема заключается в неисправности шлейфа, который достаточно почистить соответствующим образом. Для чистки могут применяться следующие вещества:
Среди автолюбителей распространен вопрос о том, что делать в подобном случае. Чаще всего проблема заключается в неисправности шлейфа, который достаточно почистить соответствующим образом. Для чистки могут применяться следующие вещества:
- Этиловый спирт. Его можно встретить в аптеке, и стоимость относительно невелика.
- Изопропиловый спирт. Это вещество намного дороже, продается в больших бутылках, в дальнейшем не сможет применяться для достижения других целей.
- Жидкость для снятия лака. Она способна растворить мельчайшие частички, а также удалить пыль с поверхности.
Школьная резинка используется для чистки крупных шлейфов. Инструкция по проведению чистки выглядит следующим образом:
- Крестовой отверткой снимается правая накладка в непосредственной близости от бардачка.
- Выкручиваются саморезы, которые крепят накладку торпеды.
- Вытягивается лицевая часть магнитолы. Она часто держится на клипсах.
- Все разъемы, расположенные в задней части, разъединяются.

- Проводится разборка магнитолы, после чего шлейфы очищаются при помощи подходящего вещества.
После выполнения приведенной выше работы можно приступить к сборке в обратной последовательности.
Перезапустите оборудование
При возникновении любых трудностей попробуйте перезагрузить магнитолу. Для этого можно использовать длительное нажатие кнопки Power, полное отключение автомобиля или временное снятие клеммы с аккумулятора. Последний способ считается наиболее кардинальным, но позволяет полностью убрать питание с головного устройства.
Настройка звука
Если не работает звук при применении Prology 2 дин можно провести настройку. Инструкция по выполнению подобной работы выглядит следующим образом:
- Нажимается на несколько секунд регулятор громкости и отпускается.
- При пропадании звука на одной из сторон проводится настройка параметра стереобаланса. Для этого следует нажать регулятор громкости до появления надписи «BAL» и цифры.
 Рукоятка поворачивается до отображения ноля.
Рукоятка поворачивается до отображения ноля.
Подобная настройка звука позволяет решить большинство проблем.
Pioneer
У магнитолы Pioneer настройка звука проводится несколько иначе. Инструкция выглядит следующим образом:
- Зажимается клавиша «Audio» до появления режима «Fad».
- После этого клавишами устанавливается ноль.
- Есть возможность провести сброс настроек до заводских, для чего на протяжении нескольких секунд клавиша «Reset» держится в зажатом состоянии.
Приведенная выше информация описывает то, как настроить магнитолу для повышения качества звучания.
Удаление и редактирование тегов mp3
Для начала рассмотрим пару способов, позволяющих удалить ID3 теги mp3 файлов. Можно выделить две большие группы:
- Программа — редактор тегов mp3.
- Стандартные средства Windows для редактирования тегов.
К первой условной группе можно отнести все программы, умеющие редактировать и удалять теги у музыкальных файлов. Выделим две самые популярные из них:
Выделим две самые популярные из них:
- Mp3tag — бесплатная программа для редактирования ID3 тегов mp3 файлов и других метаданных аудио форматов.
- Редактор тегов AIMP — это утилита, встроенная в одноименный популярный аудиоплеер, позволяющая производить пакетное удаление тегов у большого количества файлов
Что же касается стандартных средств для работы с метаданными музыкальных композиций, то весь функционал встроен в меню Проводника Windows. Чтобы изменить или удалить теги mp3 файла в Windows, нам достаточно открыть Свойства этого файла или группы файлов из меню, открывающегося при нажатии правой кнопкой мыши, перейти на вкладку Подробно и в нижней части окна нажать на ссылку Удаление свойств и личной информации. В новом окне мы ставим флаг-галку на пункт Удалить следующие свойства этого файла, после чего отмечаем галочками нужные пункты и нажимаем на кнопку ОК. ID3 теги у mp3 файла удалены.
При этом, удаляя теги у композиции, мы не теряем в качестве аудиозаписи, не вмешиваемся в структуру звуковой дорожки, разумеется, не трогаем битрейт.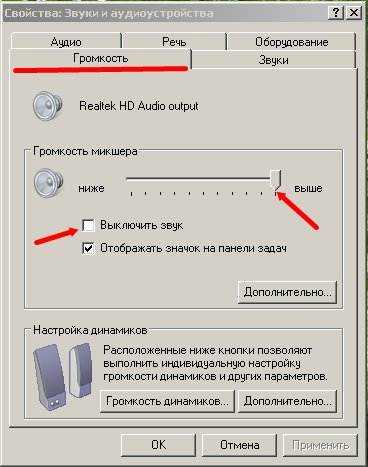 Единственный очевидный минус удаления тегов звукового файла — невозможность отображения названия трека и исполнителя на дисплее головного устройства, если таковая возможность реализована программно.
Единственный очевидный минус удаления тегов звукового файла — невозможность отображения названия трека и исполнителя на дисплее головного устройства, если таковая возможность реализована программно.
Однако, тут стоит понимать две вещи:
- Если ваша магнитола отображает имя файла в качестве основной информации, то от удаления ID3 тегов вы ничего не теряете.
- Зачастую в mp3 файлах, скачанных из интернета, ID3 теги заполнены абсолютно бессмысленной информацией, такой как сайт-источник файла, год выхода композиции или даже комментарий пользователя, поделившегося файлом. Очистка этих данных вряд ли будет серьёзным упущением с нашей стороны.
В любом случае, каждый сам для себя решает, что ему предпочтительнее: быстро удалить разом все теги у списка песен или найти тот самый проблемный тег, который мешает стандартному функционированию аудиосистемы, и избавиться от него.
к содержанию
Почему нет звука на магнитоле
Если магнитола работает, а звука нет, то причины заключаются в нулевом уровне громкости или проблемах с микросхемой усилителя. В первом случае мог возникнуть сбой общих или звуковых настроек автомагнитолы.
В первом случае мог возникнуть сбой общих или звуковых настроек автомагнитолы.
Если в динамиках или идущих к ним проводах произошло короткое замыкание, то звучание незатронутых каналов становится слабее и искаженнее.
Когда автомобильная аудиосистема при такой ситуации включается на повышенную громкость, микросхема усилителя быстро перегорает и звучание пропадает. Причина, по которой плавает звук в машине при работе автомагнитолы, не всегда связана с настройками или электрикой. Перебои при прослушивании музыки нередко связаны с дефектными носителями: флешками, компакт-дисками и кассетами.
Самопроизвольное отключение
Чтение форумов показало, что это популярная проблема. Например, у многих отключается магнитола в машине при прослушивании музыки на громкости близкой к максимальной.
Здесь автолюбители с опытом подсказывают, что это проблемы с подключением и аккумулятором. Если аккумулятор не заряжен на все 100, тогда нужно просто подключить магнитолу напрямую от аккумулятора через предохранитель. И тогда все будет очень хорошо.
И тогда все будет очень хорошо.
Так, иногда при езде по нашим дорогам устройство также может отключаться. Это однозначно контакты. Также автомобилисты пишут, что магнитола в машине отключается через каждые полчаса на не заведенном двигателе. А ответ здесь простой. Это не проблема, а преимущество. И это нормальная работа абсолютно всех устройств для экономии аккумулятора.
Это далеко не все, что может быть. Однако здесь рассмотрены основные проблемы, на которые люди жалуются на автофорумах. Возможно, эта статья станет для кого-то помощью и поможет решить проблемы с музыкой.
Что делать
Многие неисправности, из-за которых пропал звук в автомагнитоле, можно устранить самостоятельно, не прибегая к услугам сервисного центра. Например, проверка и коррекция параметров звука магнитол «Пионер», а также других брендов проводится в соответствии с инструкцией на устройство.
Как настроить магнитолу
Чтобы выполнить настройку звука, следует нажать и отпустить регулятор громкости.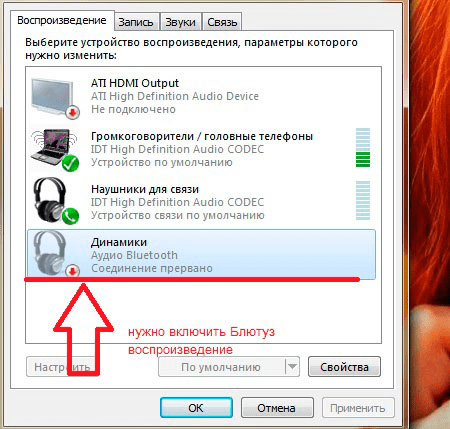 В том случае, если пропало аудио на одной из сторон, необходимо правильно настроить стереобаланс. Для этого следует нажимать регулятор параметров громкости автомагнитолы, пока на дисплее не отобразится надпись «BAL» и цифра. Поворотом ручки стереобаланс выставляется на ноль, по центру. Громкость левой и правой стороны автомобильной аудиосистемы станет одинаковой.
В том случае, если пропало аудио на одной из сторон, необходимо правильно настроить стереобаланс. Для этого следует нажимать регулятор параметров громкости автомагнитолы, пока на дисплее не отобразится надпись «BAL» и цифра. Поворотом ручки стереобаланс выставляется на ноль, по центру. Громкость левой и правой стороны автомобильной аудиосистемы станет одинаковой.
Для настройки параметров аудио магнитолы Pioneer нажимается кнопка «Audio» для выбора функции «Fad». После этого кнопками «влево» и «вправо» выставляется баланс между левой и правой стороной, а кнопками «вверх» и «вниз» — между передними и задними каналами автоакустики. Можно настроить магнитолу заново, выполнив сброс на заводские параметры. Необходимо острым предметом нажать и удерживать в течение нескольких секунд кнопку «Reset», которая находится на передней панели или под ней. Эта процедура проводится на машине с установленным и подключенным аккумулятором.
Замена усилителя
Если исправны динамики, но нет звука в колонках, то проблема заключается в выходе микросхемы усилителя из строя. В этом случае необходимо обладать навыками работы с паяльником и познаниями в радиоэлектронике. Поскольку все детали внутри автомагнитолы установлены плотно, следует проявлять осторожность, чтобы исключить опасность случайного повреждения.
В этом случае необходимо обладать навыками работы с паяльником и познаниями в радиоэлектронике. Поскольку все детали внутри автомагнитолы установлены плотно, следует проявлять осторожность, чтобы исключить опасность случайного повреждения.
Вначале плата вынимается из металлического корпуса и обезжиривается с обратной стороны. Затем выпаивается неисправная микросхема. После этого подготавливается посадочное место под новую микросхему усилителя путем тщательной очистки от старого припоя. При необходимости выводы у детали подгибаются пинцетом и линейкой. Припаивание осуществляется с особой осторожностью. Соседние детали можно защитить фольгой. После установки платы в шасси к магнитоле подключаются колонки, подводится питание и проверяется работоспособность.
Зачистка шлейфа
Эта процедура может выполняться на магнитолах, в которых узлы соединены между собой шлейфами. Необходимо приготовить спирт или ацетон, ватный тампон и ластик. Затем разбирается магнитола, ослабляется защелка, закрепляющая соединительный шлейф.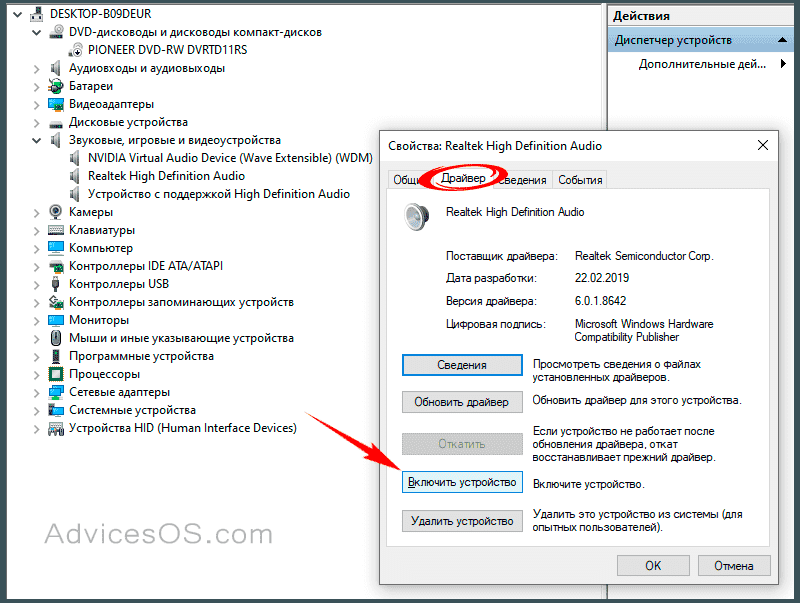 Чтобы не ошибиться при установке, следует пометить расположение шлейфа относительно гнезда.
Чтобы не ошибиться при установке, следует пометить расположение шлейфа относительно гнезда.
Внимательным осмотром определяется наличие загрязнений и повреждений. Вначале следует пройтись по контактам шлейфа ластиком. Затем выполняется тонкая очистка с помощью ватной палочки, смоченной в спирте или ацетоне. Следует в обоих случаях проявлять осторожность, чтобы не повредить тонкие контакты. Обратное подсоединение шлейфа осуществляется по ранее сделанной пометке.
Если работает только одна сторона колонок
Причиной этой неполадки становится неправильное подсоединение самих динамиков или нарушение стереобаланса. Еще одной причиной отсутствия звука в колонках одной из сторон является плохой контакт в шлейфе автомагнитолы, который нередко возникает из-за окисления или постоянного сотрясения устройства.
Таким образом, определить, почему не работает звук на магнитоле, можно самостоятельно. Выполнение необходимых настроек и устранение неисправностей также не вызовет существенных трудностей.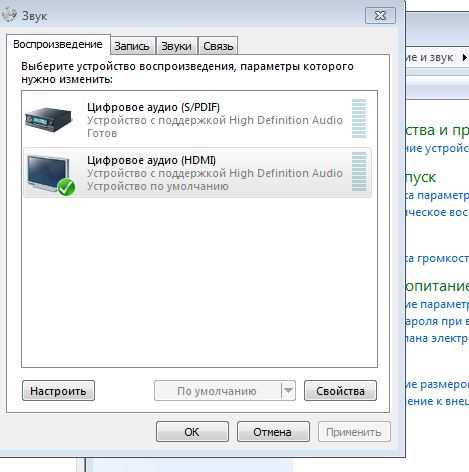
Отключается при работе
Бывает так, что магнитола отключается во время работы. Эта неполадка может быть вызвана плохим или ненадежным контактом в цепи питания, который время от времени отходит при быстром движении по неровной дороге, что приводит к неожиданному отключению. Для устранения неполадки надо присоединить провода питания автомагнитолы более надежно. Подсоединение минусового провода автомагнитолы к кузову автомобиля осуществляется таким образом:
- Найти ближайшую к магнитоле шпильку
- Очистить ее от грязи и краски.
- Взять кусок провода с клеммой, имеющей отверстие подходящего диаметра.
- Один конец присоединить к минусовому выводу магнитолы
- Надеть клемму на шпильку и надежно прикрутить ее.
Ненадежное закрепление автомагнитолы на приборной панели тоже приводит к сбоям в работе вплоть до отключения. Другая причина внезапного отключения — это встроенный в магнитолу защитный таймер. Он применяется для того, чтобы избежать разряда аккумулятора на машине, если устройство случайно осталось включенным, и не нажимались никакие кнопки в течение заданного времени. Чтобы справиться с этой неполадкой, надо просто включить магнитолу вновь.
Чтобы справиться с этой неполадкой, надо просто включить магнитолу вновь.
( 1 оценка, среднее 4 из 5 )
Если вы не слышите звук из динамиков Mac
Во-первых, убедитесь, что все регуляторы громкости в используемом вами приложении не установлены на минимум. Кроме того, попробуйте воспроизвести другой аудиофайл, CD или DVD или попробуйте воспроизвести файл или диск на другом компьютере или медиаплеере, чтобы локализовать проблему. Затем попробуйте следующие решения.
Если вы используете встроенные динамики компьютера
Отключите все наушники или внешние динамики.
На Mac выберите меню Apple > Системные настройки, затем нажмите «Звук» на боковой панели. (Возможно, вам придется прокрутить вниз.)
Откройте настройки звука для меня
Щелкните Вывод справа. Убедитесь, что [ Mac модель ] выбраны динамики, ползунок «Выходная громкость» не сдвинут до упора влево, а флажок «Отключить звук» не установлен.

Если вы используете внешние динамики, подключенные к порту аудиовыхода вашего компьютера или дисплея
Убедитесь, что динамики подключены к порту аудиовыхода на вашем Mac или дисплее и, при необходимости, к источнику питания. поставлять. Проверьте выключатель питания и регулировку громкости на внешних динамиках. При необходимости включите динамики и отрегулируйте громкость динамиков.
На Mac выберите меню Apple > Системные настройки, затем нажмите «Звук» на боковой панели (возможно, потребуется прокрутить вниз). Нажмите Выход справа, затем убедитесь, что ваши внешние динамики выбраны в списке устройств вывода.
Откройте настройки звука для меня
Если ваши внешние динамики по-прежнему не работают, обратитесь к инструкциям, прилагаемым к вашим динамикам.
Если вы используете внешние динамики, подключенные к USB-порту вашего компьютера или дисплея
На Mac выберите меню Apple > Системные настройки, затем нажмите «Звук» на боковой панели.
 (Возможно, вам придется прокрутить вниз.)
(Возможно, вам придется прокрутить вниз.)Щелкните Выход справа, затем убедитесь, что выбраны внешние USB-динамики.
Нажмите и удерживайте Option, затем выберите меню Apple > «Информация о системе».
Открыть системную информацию для меня
Щелкните USB в разделе «Оборудование» на боковой панели и убедитесь, что ваши динамики указаны в списке. Если это не так, попробуйте отключить динамики, а затем снова подключить их.
Если внешние динамики по-прежнему не работают, обратитесь к инструкциям, прилагаемым к динамикам.
Если вы используете встроенные динамики вашего дисплея
Отключите все наушники или внешние динамики от вашего Mac.
Убедитесь, что кабели от дисплея подключены к портам на вашем Mac.
На Mac выберите меню Apple > Системные настройки, затем нажмите «Звук» на боковой панели. (Возможно, вам придется прокрутить вниз.
 ) Нажмите «Вывод» справа, затем убедитесь, что [ Модель Mac ] В списке устройств вывода выбраны динамики.
) Нажмите «Вывод» справа, затем убедитесь, что [ Модель Mac ] В списке устройств вывода выбраны динамики.Открыть настройки звука для меня
Если вы используете цифровой ресивер
Если вы используете цифровой выходной порт вашего компьютера (доступно не на всех компьютерах), выберите меню Apple > Системные настройки, затем нажмите Звук в сайдбаре. (Возможно, вам придется прокрутить вниз.) Нажмите «Выход» справа, затем убедитесь, что в списке устройств вывода выбран «Цифровой выход».
Открыть настройки звука для меня
Убедитесь, что ваш компьютер подключен к цифровому приемнику с помощью оптического цифрового кабеля и что ваш приемник настроен на цифровой вход (см. информацию, прилагаемую к вашему приемнику).
Попробуйте отрегулировать громкость на ресивере. Вы не можете использовать регуляторы громкости компьютера для регулировки громкости при использовании цифрового выхода.

Если вы не слышите звук определенных предупреждений, см. раздел Изменение звуков предупреждений. Информацию об аудиопортах на вашем Mac или дисплее см. в разделе Об аудиопортах.
См. также Если ваш Mac переключается на другое аудиоустройствоИзмените настройки вывода звука на MacИзмените настройки вывода звука на Mac
Почему не работают динамики моего компьютера?
Обновлено: 30.11.2020, автор: Computer Hope
На этой странице мы предоставляем информацию о наиболее распространенных причинах неработающих динамиков и способах их устранения. Приведенные ниже разделы по устранению неполадок следует выполнять по порядку, потому что они помогут вам определить проблему в процессе ее устранения.
Проблемы с объемом
Если у вас возникли проблемы с громкостью звука на вашем компьютере, выполните следующие действия, чтобы устранить проблему.
Настольные динамики отключены
Этот шаг может показаться тривиальным, но решение проблем работает лучше всего, когда вы начинаете с основ. Убедитесь, что ручка громкости на динамиках повернута достаточно, чтобы воспроизвести звук. Каждая пара динамиков с ручками увеличивает громкость, поворачивая ее слева направо, иначе называемую по часовой стрелке.
Убедитесь, что ручка громкости на динамиках повернута достаточно, чтобы воспроизвести звук. Каждая пара динамиков с ручками увеличивает громкость, поворачивая ее слева направо, иначе называемую по часовой стрелке.
Динамики ноутбука выключены
Если вы используете портативный компьютер без подключенных внешних динамиков, убедитесь, что громкость увеличена с помощью элементов управления на клавиатуре. Регуляторы громкости могут быть кнопками (показаны на рисунке) или второстепенной функцией другой клавиши, обозначенной синим текстом. Чтобы активировать эти клавиши, одновременно удерживайте клавишу Fn на вторичной функциональной клавише.
Динамики монитора выключены
В некоторые мониторы встроены динамики. Вам нужно либо использовать кнопки на мониторе, либо отрегулировать громкость в настройках Windows, либо использовать клавиатуру. Поскольку все производители мониторов имеют разные кнопки и элементы управления, обратитесь к руководству пользователя, чтобы узнать о конкретных шагах.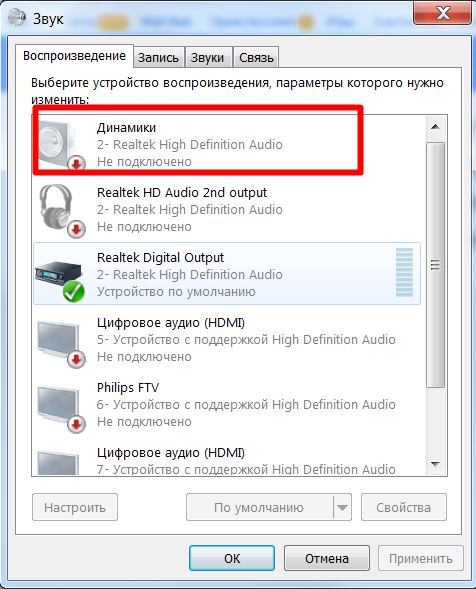
Убедитесь, что громкость программного обеспечения также включена
Важным аспектом звука на компьютере с внешними динамиками является то, что он в основном управляется программным обеспечением. Например, если громкость уменьшена или отключена в настройках программного обеспечения, не будет иметь значения, насколько сильно включены внешние динамики. Динамики не будут воспроизводить звук. Поэтому пользователям следует убедиться, что настройки звука в программном обеспечении установлены правильно.
- Как исправить отсутствующий или потерянный звук в Windows.
Отключение звука включено
Еще одной распространенной ошибкой является случайное включение звука на клавиатуре. Чтобы проверить, включен ли звук, найдите в правом нижнем углу панели задач символ, напоминающий динамик со знаком «нет».
Динамики неправильно подключены
Некоторые проблемы со звуком могут быть вызваны неправильно подключенными динамиками. Чтобы убедиться, что динамики подключены правильно, выполните следующие действия.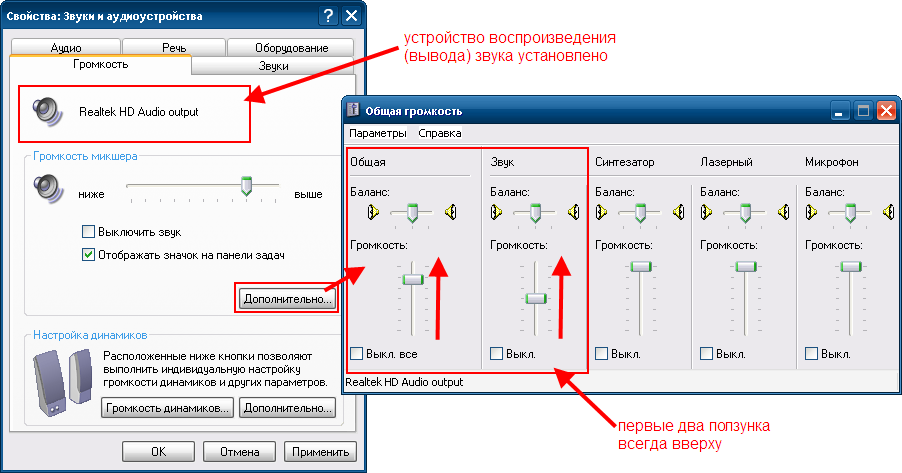
Портативные компьютеры
Если вы устраняете неполадки с портативным компьютером, пропустите этот шаг, так как вы не можете проверить подключение динамиков ноутбука.
Внешние настольные динамики
Звуковые устройства, подключенные к компьютеру, имеют разные кабели и поэтому используют разные порты. Сначала проверьте, подключен ли кабель динамика к звуковой карте на задней панели компьютера. Как видно на картинке, звуковая карта имеет несколько разъемов. Динамики должны быть подключены к разъему линейного выхода, на что обычно указывает изображение звуковых волн со стрелкой, указывающей вверх. Сам разъем обычно зеленого цвета. Если ваши динамики подключаются через USB, подключите их к любому из USB-портов.
Кончик
Даже если раньше динамики работали, проверьте соединение, так как нередко кабели ослабевают или вытягиваются со своего места.
Убедитесь, что кабель питания подключен к задней панели правого динамика или, в некоторых случаях, к сабвуферу. Большинство динамиков имеют небольшой светодиод (свет), показывающий, включен динамик или выключен. После того, как вы включили динамики (обычно с помощью кнопки или путем перемещения ручки громкости слева направо), найдите индикатор. Если светодиод не виден или кажется, что на динамики по-прежнему не подается питание, а вы проверили соединения питания, возможно, у вас неисправен источник питания.
Большинство динамиков имеют небольшой светодиод (свет), показывающий, включен динамик или выключен. После того, как вы включили динамики (обычно с помощью кнопки или путем перемещения ручки громкости слева направо), найдите индикатор. Если светодиод не виден или кажется, что на динамики по-прежнему не подается питание, а вы проверили соединения питания, возможно, у вас неисправен источник питания.
Устройство воспроизведения по умолчанию в Windows
Если на вашем компьютере установлена операционная система Windows, убедитесь, что правильное устройство воспроизведения установлено в качестве устройства по умолчанию для вывода звука. Если в качестве устройства по умолчанию установлено неправильное устройство воспроизведения, звук не будет исходить от ожидаемого устройства (например, динамиков или наушников).
- Откройте панель управления.
- Щелкните или дважды щелкните значок Hardware and Sound или Sound .
- В Windows XP и более ранних версиях нажмите Управление аудиоустройствами под Звук .

- В окне Звук на вкладке Воспроизведение найдите запись для динамиков, подключенных к вашему компьютеру.
- Щелкните правой кнопкой мыши запись динамика и выберите Установить как устройство по умолчанию .
- Нажмите OK в нижней части окна «Звук», чтобы сохранить изменения настроек.
Настройка динамика Windows
Если вы используете Microsoft Windows, убедитесь в правильности настройки динамиков, выполнив следующие действия.
- Откройте панель управления.
- Выберите Оборудование и звук или Звук в окне Панели управления.
- В Windows XP и более ранних версиях щелкните Управление аудиоустройствами в разделе Звук .
- На вкладке Playback выберите динамики и нажмите кнопку Configure .
- Если динамики по-прежнему не работают после их настройки и тестирования, дважды щелкните динамики на вкладке «Воспроизведение», чтобы вызвать Свойства динамика .

- Проверьте все настройки, а затем Проверьте на вкладке Дополнительно .
- После проверки всех настроек и внесения любых изменений нажмите Применить , затем OK в каждом из соответствующих окон, прежде чем закрыть их.
Повреждены системные файлы Windows
Системные файлы Windows могут быть повреждены по ряду причин. Если системные файлы, отвечающие за вывод звука, будут повреждены, компьютер может перестать воспроизводить любой звук.
Если компьютер недавно воспроизводил звук, но не сейчас, вы можете попробовать восстановить Windows до предыдущей точки , когда звук работал. Если поврежденные системные файлы Windows вызывают проблемы со звуком, восстановление Windows до момента, когда звук работал, должно решить проблему. Дополнительные сведения см. в разделе Как восстановить более раннюю копию Windows.
Кончик
Обязательно сделайте резервную копию важных документов перед активацией точки восстановления Windows.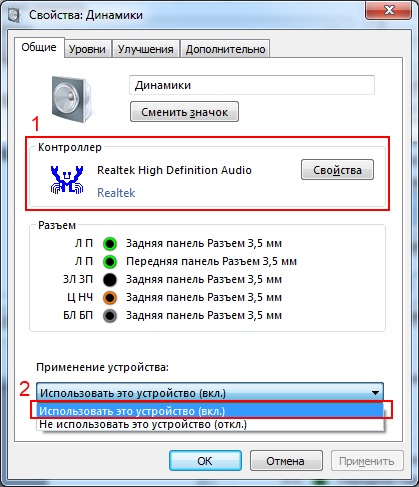
Встроенный или встроенный звук отключен
Если в вашем компьютере есть встроенный или встроенный звук, возможно, он отключен в BIOS. Войдите в BIOS и найдите запись для встроенного звука. Он может быть расположен в меню с названием, похожим на Integrated Peripherals или Onboard Devices , или в меню Advanced .
После того, как вы нашли встроенную аудиозапись, проверьте, установлено ли для нее значение Включено или Отключено . Если установлено значение Disabled , измените значение на Enabled . Перезагрузите компьютер и проверьте звук.
- Есть ли в моем компьютере встроенная звуковая карта?
- Как войти и выйти из настройки BIOS или CMOS.
Плохая звуковая карта
Если проблема не связана с программным обеспечением, скорее всего, это аппаратная проблема. Как и любой другой аппаратный компонент компьютера, устройство, производящее звук, может выйти из строя.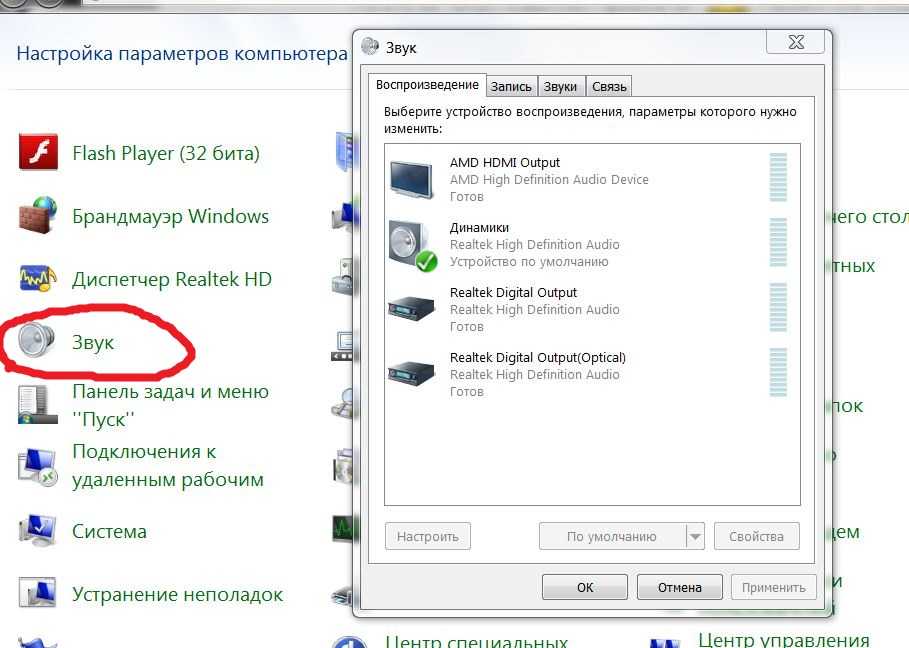 Убедитесь, что звуковая карта компьютера работает правильно, подключив к компьютеру другую пару динамиков или наушников.
Убедитесь, что звуковая карта компьютера работает правильно, подключив к компьютеру другую пару динамиков или наушников.
Примечание
Не проверяйте звук через игру или другую программу. Вместо этого посмотрите, работает ли компакт-диск или звуковой файл. В программе или игре могут быть проблемы со звуком, не связанные со звуковой картой.
Если другая пара динамиков или наушников также не работает, вероятно, проблема в вашей звуковой карте. См. следующую страницу для получения справки по устранению неполадок.
- Как исправить отсутствующий или потерянный звук в Windows.
Плохие динамики
Наконец, если ни одна из приведенных выше рекомендаций не устранила проблему, но подключение другой пары динамиков или наушников помогло, динамики неисправны. Мы рекомендуем вам обратиться к производителю динамиков или компьютера для новой замены, если они все еще находятся на гарантии. В противном случае вы можете купить новую пару динамиков и подключить их к компьютеру.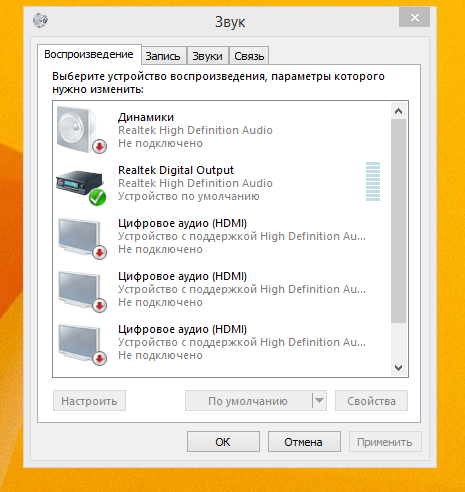

 Подсоедините их к другому ПК и послушайте — если аудио не воспроизводится, дело в колонках. Их нужно восстановить или заменить новыми.
Подсоедините их к другому ПК и послушайте — если аудио не воспроизводится, дело в колонках. Их нужно восстановить или заменить новыми.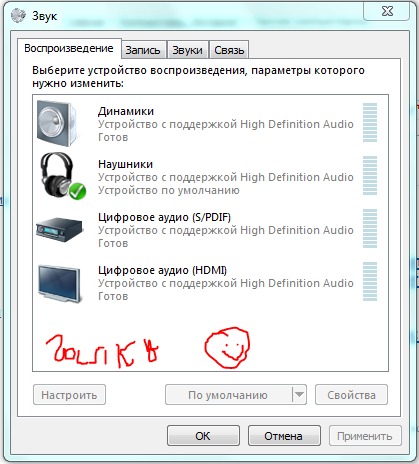
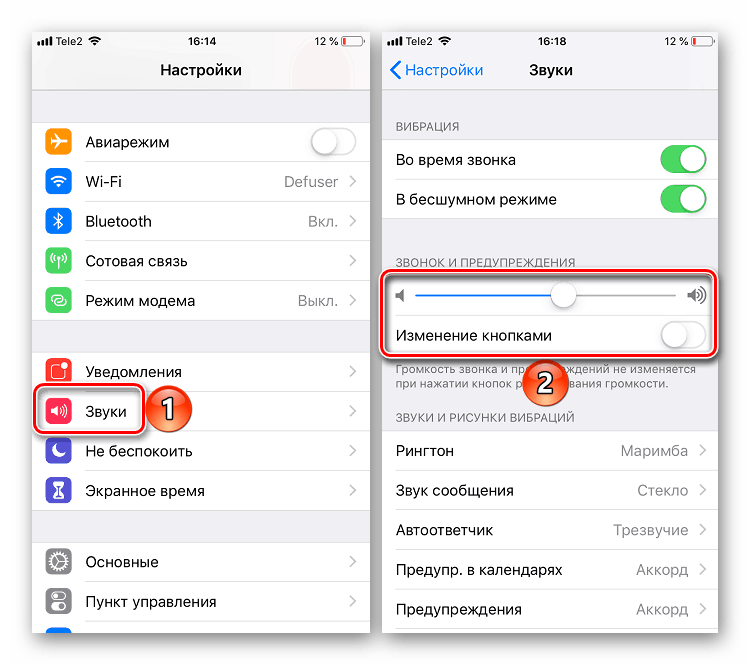

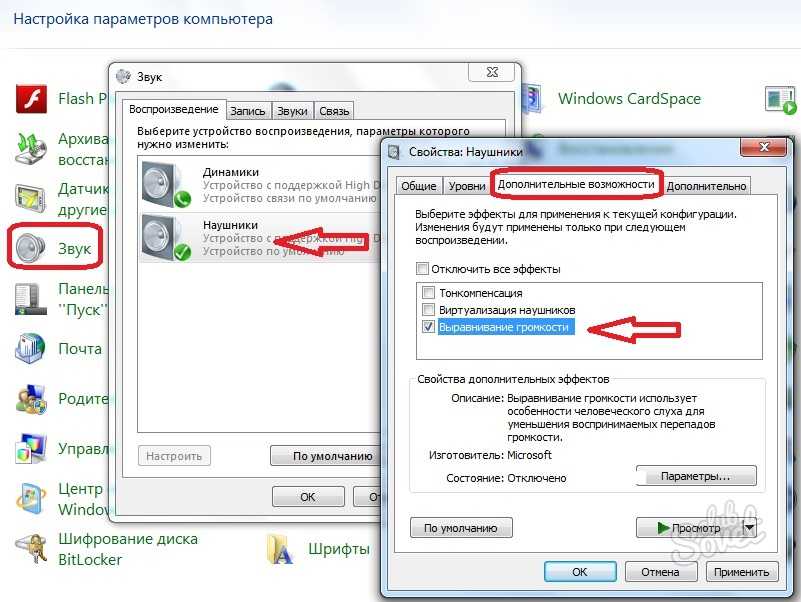 Рукоятка поворачивается до отображения ноля.
Рукоятка поворачивается до отображения ноля.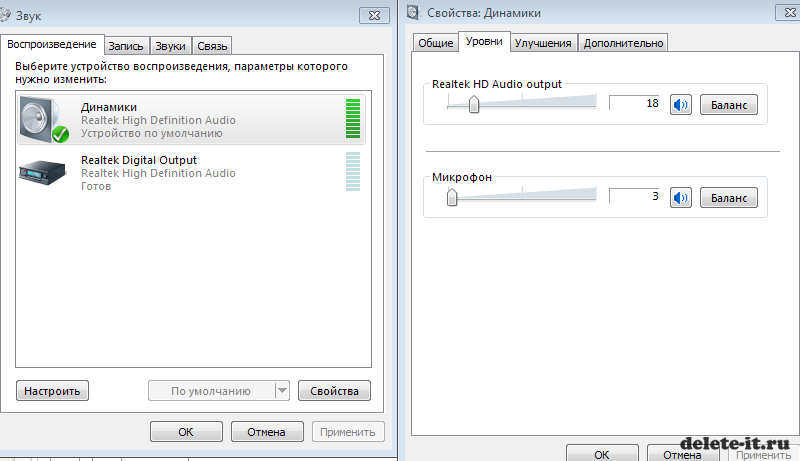
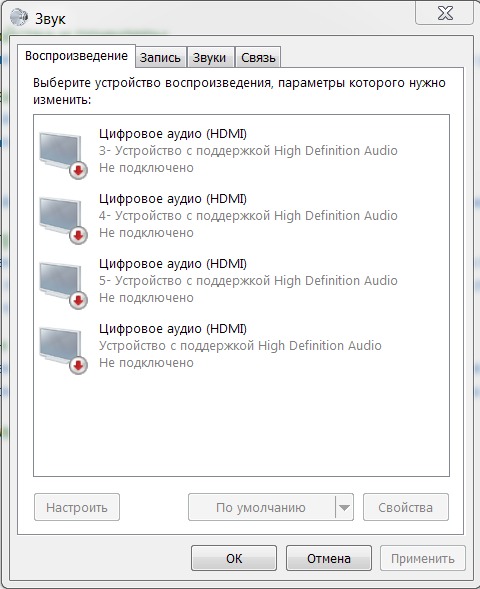 (Возможно, вам придется прокрутить вниз.)
(Возможно, вам придется прокрутить вниз.)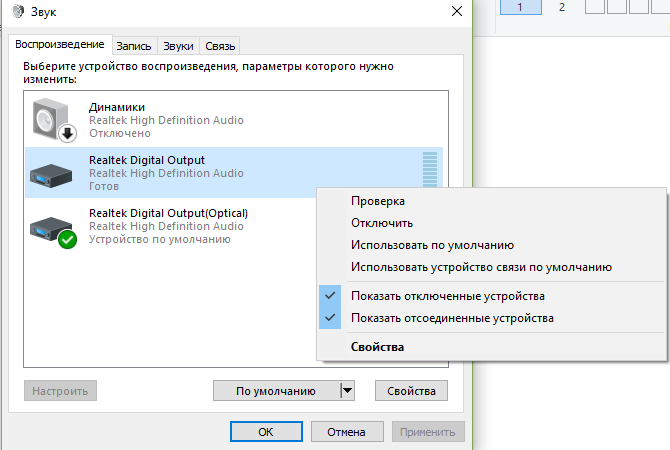 ) Нажмите «Вывод» справа, затем убедитесь, что [ Модель Mac ] В списке устройств вывода выбраны динамики.
) Нажмите «Вывод» справа, затем убедитесь, что [ Модель Mac ] В списке устройств вывода выбраны динамики.


