Windows установка через флешку: Создание установочного носителя для Windows
Содержание
Установка Windows 10
В этой статье мы расскажем Вам как установить Windows 10.
Для примера будем устанавливать Windows 10 Pro.
Установку будем делать с USB — флешки. Запись образа на флешку будем делать через утилиты Rufus
Как установить Windows 10 на компьютер?
Этот вопрос рано или поздно возникает у любого пользователя ПК. Ни чего сложного установке ОС нет. Приступим.
Где скачать Windows 10?
Создание загрузочной флешки
Установка Windows 10
Где скачать windows 10?
На данный момент получить дистрибутив Windows 10 можно совершенно легально. Как это сделать мы детально рассказали в нашей статье Легально скачать WIndows 10?. Если кратко, то нужно скачать с официального сайта Microsoft утилиту MediaCreationTool и с её помощью скачать дистрибутив Windows 10.
Создание загрузочной флешки
В данной статье мы предлагаем сделать установку с usb-диска (флэшки). Детально о том как создать загрузочную флешку мы рассказывали в статье Создание загрузочной флешки. Один из вариантов это с помощью утилиты Rufus. Краткая инструкция:
Один из вариантов это с помощью утилиты Rufus. Краткая инструкция:
- запустить утилиту Rufus
- выбрать в ней флешку, на которую будем записывать windows 10
- выбрать скачанный дистрибутив windows 10
- выбрать схему раздела (рекомендуем современный вариант GPT)
- нажать кнопку «Старт» и дождаться завершения создания загрузочной флешки
Установка Windows 10
Подключаем, созданную нами, загрузочную флешку. Запускаем ПК или ноутбук и выбираем загрузки с флешки. Чаще всего для этого нужно при старте нажать F10. У разных моделей материнских плат кнопка может быть другой, обычно это (F10, F11, F12, ESC)
Если загрузка с флешки началась вы увидите следующий экран. В открывшемся окне нужно проверить и если нужно изменить «Языковые параметры«. Обычно, язык и формат времени оставляют по умолчанию «Русский», а метод ввода «Русская». После этого нажимаем «Далее».
в следующем окне нажимаем «Установить»
На этом этапе нужно ввести ключ для активации Windows 10. Если Ключа на данный момент нет, просто выбираем «У меня нет ключа продукта». Установка Windows продолжится. Ключ и соответственно активацию можно будет сделать позже.
Если Ключа на данный момент нет, просто выбираем «У меня нет ключа продукта». Установка Windows продолжится. Ключ и соответственно активацию можно будет сделать позже.
Теперь выбираем версию ОС которую хотим установить. В данном случаи мы выбираем Windows 10 Pro и нажимаем «Далее»
Читаем и принимаем лицензионное соглашение и нажимаем «Далее».
Выбираем тип установки. В нашем случаи, для установки выбираем «Выборочная: только установка Windows (для опытных пользователей)«
Выбираем диск на который хотим установить ОС. В нашем случаи диск один и он чистый, на нём ничего не установлено.
Если нужно использовать под ОС Windows весь жесткий диск то можно просто выбрать диск и нажать «Далее»
Бывают ситуации когда жесткий диск нужно разбить на несколько.
Например: жесткий диск 4ТБ, мы хотим разбить на два логических. Диск С — 200ГБ и Диск D — оставшееся пространство. Для этого нужно выбрать жесткий диск, нажать «Создать»
Диск С — 200ГБ и Диск D — оставшееся пространство. Для этого нужно выбрать жесткий диск, нажать «Создать»
Появится поле «Размер», в нем указываем нужный нам размер Диска С. Нажимаем «Применить» В нашем примере создаём диск размером 18000 МБ.
Подтверждаем, что для установки ОС возможно потребуется создать дополнительные разделы.
Обычно создаётся раздел «Зарезервировано системой». Обратите внимание, что этот раздел был создан из тех 18000 МБ . Это нужно учитывать при выделении пространства на диске.
В итоге получили два созданных радела: Раздел 1 — 579 МБ и Раздел 2 — 17 ГБ в сумме 18000 МБ.
Также у нас осталось неразмеченное пространство, размером 14,4 ГБ. Его в дальнейшем можно использовать под диск D или для других задач.
Важно! Перед тем как нажимать «Далее» убедитесь, что выбран нужный раздел. В нашем случае это «Диск 0 Раздел 2»
В нашем случае это «Диск 0 Раздел 2»
Нажимаем «Далее».
В открывшемся окне выбираем регион, нажимаем «Да»
На следующем экране выбираем раскладку
Проверку раскладки пропускаем (Если понадобится дополнительная раскладка её всегда можно добавить после установки)
Ждем пока настраивается сеть (если есть WiFi, попросит ввести реквизиты для подключения).
На следующем экране выбираем «Настроить для личного использования» (в дальнейшем, после установки эти параметры можно легко изменить) Нажимаем «Далее»
На этом шаге установки можно создать учетную запись на основе Вашей «Учётной записи Майкрософт». Мы рекомендуем этого не делать и создать «Автономную учётную запись». В дальнейшем, это избавить от большого количества проблем с настройкой прав и программ. Нажимаем «Далее».
Нажимаем «Далее».
На открывшемся экране нам снова предлагает войти под «Учётной записи Майкрософт». Чтобы этого не делать выбираем «Ограниченные возможности».
На двух следующих экранах вводим имя и пароль учетной записи, с правами Администратора. Ничего сложного тут нет.
Дальше нововведение от Майкрософт. Нужно выбрать три пары вопрос — ответ, для восстановления доступа к устройству, на случай если забыли пароль.
Завершая настройку учетной записи в очередной раз даём отказ в сборе информации о наших действиях.
Это конечно лишит Вас целого списка удобств Windows 10. Эти опции всегда можно включить после установки.
Настраиваем параметры конфиденциальности. Предлагаем Вам отключить всё. Если в дальнейшем Вам понадобится отправлять информацию в Майкрософт, для большей персонализации, Вы всегда сможете это сделать после установки.
Нажимаем «Принять»
Когда настройка будет завершена вы увидите открывшийся рабочий стол.
На этом установка завершена.
Возможно, Вам понадобится добавить на рабочий стол Ярлык «Мой Компьютер» («Компьютер», «Этот Компьютер»). Как это сделать Вы можете прочитать в нашей статье «Как вернуть значок Мой компьютер на рабочий стол»
Установка Windows с загрузочной флешки
Установка Windows загрузочной флешки может потребоваться во многих случаях. Особенно часто к этому прибегают, если нужно инсталлировать операционную систему на всякие нетбуки, в которых оптические приводы для дисков не предусмотрены. Также установка ОС с флеш накопителя требуется в случае, если, например, привод дисков не исправен.
Вообще, установка Windows c загрузочной флешки во многих случаях протекает за более короткий срок, чем с диска. И потом, диск с дистрибутивом может легко сломаться и поцарапаться. А флешку уничтожить не так просто, как CD или DVD.
WinSetupFromUSB
WinSetupFromUSB – это замечательная бесплатная программа, удобная для того, чтобы установить Windows с загрузочной флешки.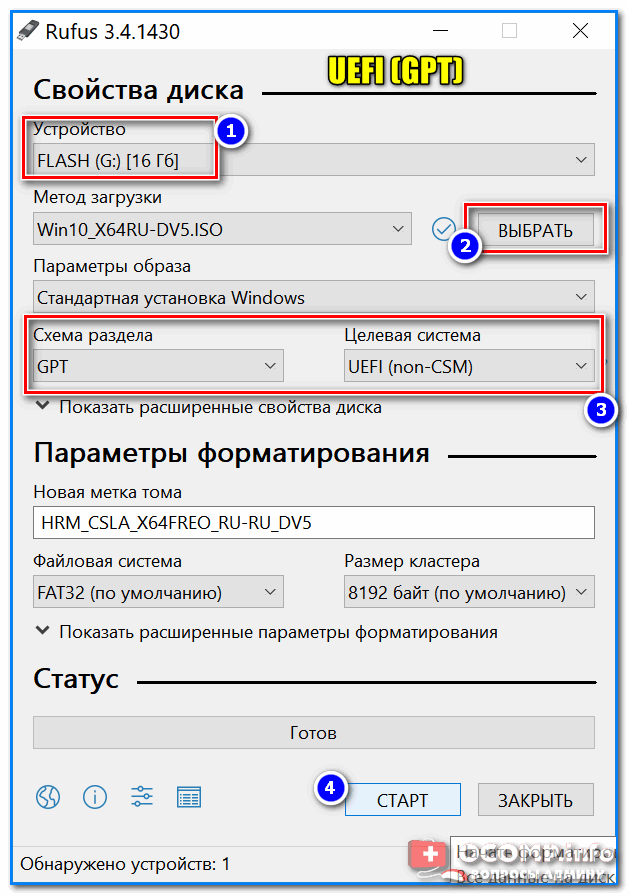 К её главным достоинствам относится быстрота работы, и простота. А недостаток есть только один – она на английском языке. Но, в прицепе, всё в ней понятно. Скачать программу WinSetupFromUSB вы можете здесь.
К её главным достоинствам относится быстрота работы, и простота. А недостаток есть только один – она на английском языке. Но, в прицепе, всё в ней понятно. Скачать программу WinSetupFromUSB вы можете здесь.
Загрузочная USB флешка Windows делается просто. Установите WinSetupFromUSB и запустите её. Вставьте флешку в компьютер. После этого вы должны её увидеть в строке «USB Disk Selection». Если её там нет, то нажмите «Refresh».
Затем нажмите «RMPrepUSB» – это нужно для форматирования флешки. В открывшемся окне выберите файловую систему NTFS. И после это нажмите «Prepare Drive». Флешка будет форматироваться, и подготавливаться для установки Windows.
Форматировать нужно в NTFS.
Если программа форматирования не видит вашу флешку, то сделайте это с помощью HPUSBFW.EXE, которая расположена в C:\WinSetupFromUSB\files\tools.
Форматирование для установки Windows с флешки можно также выполнить и стандартными средствами вашей операционной системы.
После форматирования нажмите в WinSetupFromUSB кнопку «Browse» и укажите путь на диск, на котором у нас инсталляционные файлы Windows.
Если у вас есть только файл образа диска, то образ перед этим необходимо закинуть в виртуальный привод, и тогда указать в путь на него. Если у вас физический диск, то вставляйте диск в привод, и указывайте путь на физический компакт-диск.
Затем нажмите «Go», и ждите. Если в процессе работы возникают какие-либо сообщения, то со всеми соглашайтесь.
Установка Windows с загрузочной флешки
Когда процесс копирования файлов завершён, приступайте непосредственно к процессу установки Windows с загрузочной флешки. Для этого, перезагрузите компьютер, и зайдите в BIOS. Там в настройках устройства загрузки выберите USB устройство, которое может называться всегда по-разному. Затем сохраните настройки и загружайтесь. Начнётся установка операционной системы.
Чтобы установить Windows таким методом, необходимо помнить о некоторых особенностях. Установка разделена на два этапа: копирование, подготовка файлов, и сама установка. Как мы знаем, между этим этапами происходит перезагрузка. Оба раза следует загрузиться именно с флешки с дистрибутивом XP и не настраивать загрузку с жёсткого диска, как это происходит традиционно. Если во второй раз загрузиться с жёсткого диска, то появится ошибка, и Windows не установится.
Оба раза следует загрузиться именно с флешки с дистрибутивом XP и не настраивать загрузку с жёсткого диска, как это происходит традиционно. Если во второй раз загрузиться с жёсткого диска, то появится ошибка, и Windows не установится.
В остальном установка Windows загрузочной флешки происходит так же, как и с диска.
Руководство
: Как установить Windows 10 с USB-накопителя Руководство
Эндрю Стивенсон
Репортер
Неовин
@@yeoo_andy_ni ·
· Горячий!
с
Если вы, как и мы, загрузили предварительную техническую версию Windows 10, вам не терпится ее попробовать. Но как установить его из только что загруженного ISO-образа? Что ж, читайте дальше и узнавайте.
Исторически сложилось так, что независимо от того, скопировали ли вы Windows 98 в каталог на диске C: из DOS с именем win98.src и установили оттуда, или создали загрузку Windows 8 через USB непосредственно из установщика носителя, можно установить ОС Windows с ряд сред.
Итак, сегодня мы покажем вам, как взять USB-диск емкостью 8 ГБ (4 ГБ можно использовать для 32-разрядной версии), подготовить его для установки Windows 10, перенести на него файлы и загрузиться с него. Хотя это и не новый процесс, мы постараемся охватить как можно больше, просто чтобы дать вам немного гибкости при прохождении этого процесса.
Сначала подготовим USB-ручку. Для этого мы использовали универсальный диск USB2 и в настоящее время делаем это на клиенте Windows 8.1 Pro. Мы используем 64-битную версию Technical Preview. Подключите его к своему рабочему столу/ноутбуку и начнем! О, и будьте готовы потерять любые данные на USB-диске, поэтому сначала создайте резервную копию, если это необходимо.
- Открыть окно командной строки от имени администратора
- Щелкните/нажмите «Пуск», введите CMD, щелкните правой кнопкой мыши (вероятно) первый результат и выберите «Запуск от имени администратора»
- В окне командной строки введите diskpart и нажмите Enter
-
- В командной строке diskpart введите list disk и нажмите Enter
- Вы увидите таблицу форматов DOS со списком доступных дисков.
- Убедитесь, что вы знаете, какой диск является USB. Мы знаем из-за размера (7633 МБ) и того, что он не выделен как диск / раздел Gpt.
- В командной строке diskpart введите выберите диск 2 и нажмите ввод
- Замените наш номер диска на ваш.
- В командной строке diskpart введите clean и нажмите Enter.
- В командной строке diskpart введите создать основной раздел и нажмите клавишу ввода.

- В командной строке diskpart введите format fs=ntfs quick и нажмите Enter.
- В командной строке diskpart введите активируйте и нажмите ввод.
- В командной строке diskpart введите assign и нажмите Enter.
- Назначает следующую/первую доступную букву диска для USB-диска.
- В командной строке diskpart введите list volume и нажмите Enter.
- Так вы можете подтвердить букву диска, присвоенную USB-диску, в нашем случае F
- В командной строке diskpart введите выйти и нажать Enter, но не выходить из командной строки
На данный момент мы подготовили USB-диск для файлов и папок Windows 10. Но нам нужно скопировать файлы на USB-диск. В зависимости от того, на какой ОС вы это делаете (XP, Vista, 7 или 8/8.1), процесс будет немного отличаться. Поскольку мы работаем с Windows 8. 1, мы подробно опишем этот процесс, добавив дополнительную информацию на всякий случай.
1, мы подробно опишем этот процесс, добавив дополнительную информацию на всякий случай.
- Загрузите Windows 10 Tech Preview, если вы еще этого не сделали
- 32 бит здесь
- 64 бит здесь
- Перейдите к загруженному ISO-образу в Проводнике Windows, щелкните файл правой кнопкой мыши и выберите Подключить
- После подключения он должен автоматически открыться в Проводнике (диск D в нашем случае)
- Если нет, просто перейдите с помощью проводника на свой USB-диск (у нас снова F)
- Выберите все файлы/папки с помощью мыши или CTRL+A , щелкните правой кнопкой мыши выделенную область и выберите Копировать (или CTRL+C )
- Вы также можете выбрать Отправить на , а затем на съемный диск
- Если вы выбрали отправку на USB-диск, перейдите к шагу 5
- Вы также можете выбрать Отправить на , а затем на съемный диск
- Откройте свой (пустой) USB-диск в Проводнике, щелкните правой кнопкой мыши пустое пространство и выберите Вставить (или CTRL+V )
- Дождитесь завершения процесса и закройте все окна Проводника после его завершения (боимся, вы зависите от рейтинга скорости на USB-диске).

Если у вас нет Windows 8/8.1 для монтирования ISO, WinRAR извлечет содержимое ISO в любое место, или вы можете использовать сторонний инструмент для монтирования ISO(ов), например Daemon Tools. Любой способ, которым вы можете или знаете, взять содержимое ISO и поместить его на свой USB-диск, будет в порядке.
Следующее, что вам нужно сделать, это изменить USB-диск для загрузки. До сих пор это был всего лишь незагрузочный установщик Windows 10 с USB-накопителя.
- Вернуться к окну командной строки, которое не следовало закрывать
- Введите следующую команду — d:\boot\bootsect.exe /nt60 f: и нажмите клавишу возврата
- Убедитесь, что вы заменили буквы дисков d: и f: на подключенный ISO-носитель и USB-диск соответственно
- Введите exit , чтобы закрыть окно командной строки
Все, что вам нужно сделать сейчас, это извлечь USB-носитель из вашего компьютера, подключить его к устройству, на котором вы хотите протестировать Windows 10, и загрузиться с него. Если повезет, вы увидите на экране что-то вроде изображения ниже!
Если повезет, вы увидите на экране что-то вроде изображения ниже!
Вышеуказанные процессы будут работать для создания любого установочного USB-носителя Windows, от Vista до Windows 10. Поэтому, если вы все еще цепляетесь за Windows 7 SP1, используйте это руководство для создания USB-носителя.
Надеемся, что самым долгим процессом будет загрузка и/или копирование ISO и его файлов на носитель. Хотя мы знаем, как выполнить этот процесс довольно быстро, подготовка носителя из командной строки должна занять не более 5 минут.
И последнее, на что следует обратить внимание: если вы хотите удалить Windows 10 с носителя и установить на него Windows 7 или 8.1, подключите USB-носитель к компьютеру, на котором у вас есть носитель 7 или 8.1 (DVD, ISO и т. д.), удалите все файлы/папки с указанного USB-носителя с помощью Проводника Windows и скопируйте файлы/папки 7 или 8.1 с ISO или DVD на USB-диск. Простой!
Как всегда, ребята, мы очень ценим ваши отзывы.
Теги
- Майкрософт
- Windows 10
- Технический обзор
- USB
- Установить
- СМИ
- Гид
Сообщить о проблеме со статьей
Follow @NeowinFeed
Следующая статья
Lumia 530 от Microsoft поступит в продажу на T-Mobile 15 октября по цене 79,20 долларов США
.
Предыдущая статья
Стоимость Lumia 530 всего 49 долларов.0,99 без контракта на Cricket Wireless
Как установить Windows 10 с USB-накопителя
Многие из нас считают установку Windows очень запутанной, трудоемкой или сложной задачей, которую мы не можем выполнить в одиночку. Мы опасаемся любого правдоподобного повреждения любого программного обеспечения при установке Windows или вводе какой-либо неправильной ключевой команды при отображении параметров загрузки. Что, если мы случайно сломаем работающую в данный момент Windows и больше не сможем использовать ПК, пока нам не поможет какой-нибудь профессионал?
Существует различных способов успешно установить Windows на свой ПК с помощью внутренних и внешних ресурсов. Один из самых распространенных и простых способов загрузки ПК с Windows — через флешку, о чем мы и поговорим в сегодняшней статье.
Один из самых распространенных и простых способов загрузки ПК с Windows — через флешку, о чем мы и поговорим в сегодняшней статье.
Давайте узнаем , как установить Windows 10 с USB?
Источник изображения: geek.com
Итак, давайте рассмотрим различные способы запуска Windows 10 с USB-накопителя и станем в этом профессионалом.
A. Установите Windows 10 с USB-накопителя с помощью инструмента Windows .iso
У Microsoft есть для вас инструмент, который поможет вам запустить Windows 10 с USB-накопителя на вашем ПК. Перейдите на страницу инструмента установки здесь и следуйте приведенным ниже инструкциям:
1. Нажмите « Загрузить инструмент сейчас »
2. Откройте загруженную программу установки и нажмите «ОК» для установки
3. Разрешите запустите, а затем нажмите «Принять», как только появится всплывающее окно с условиями лицензии
4. Приняв условия, нажмите « Создать установочный носитель для другого ПК»
5. После его выбора начнется загрузка Windows 10.
После его выбора начнется загрузка Windows 10.
6. После загрузки файла вам необходимо указать источник, который вы будете использовать для установки Windows 10 на ПК, и это будет USB-накопитель.
Обратите внимание: : На USB-накопителе должно быть не менее 8 ГБ свободного места, и он должен быть пуст.
Не забудьте , чтобы сохранить резервную копию важной работы перед установкой, так как вы можете потерять свои ценные данные, если не сохраните их.
7. Теперь вставьте USB-накопитель в ПК, на котором должна быть установлена Windows 10. автоматически читать флешку
9. Теперь следуйте данным инструкциям при установке Windows 10 с USB
10. Выберите нужный язык, время и настройки клавиатуры и нажмите Далее
11. Теперь расслабьтесь и дайте начать установку.
Примечание: Если вы хотите обновить тот же компьютер, на котором вы загрузили указанный выше инструмент, выберите «Обновить этот компьютер сейчас» вместо «Создать установочный носитель для другого ПК» и следуйте инструкциям.
Это один из самых простых и распространенных способов установить Windows 10 с USB .
Держите ключ продукта Office под рукой, если вы выполняете новую установку Windows 10. С Rufus Многие пользователи использовали программное обеспечение Rufus для загрузки Windows 10 с USB-накопителя. Благодаря простому интерфейсу и несложному процессу вы легко справитесь с этой задачей. Все, что вам нужно сделать, это нажать на ссылку здесь и скачать Rufus. Утверждается, что Rufus сравнительно быстрее, чем его альтернативы, включая инструмент загрузки USB для Windows 10. Это утверждение заставляет нас использовать эту опцию, если Rufus действительно быстрее других вариантов загрузки Windows 10 с USB. Следуйте приведенному ниже процессу, чтобы использовать Rufus и завершить установку Windows с USB: 1. Загрузите Rufus 2. Запустите программное обеспечение и добавьте необходимые файлы, как показано ниже:
- Расположение USB-накопителя в поле
- Нажмите «Выбрать» рядом с «Выбор загрузки» и выберите ISO-файл Windows 10
- Остальные параметры оставить такими, какие они есть (кроме изменения « Image option » на « Windows To Go »
- Назовите метку тома любым удобным вам именем и нажмите «Пуск»
.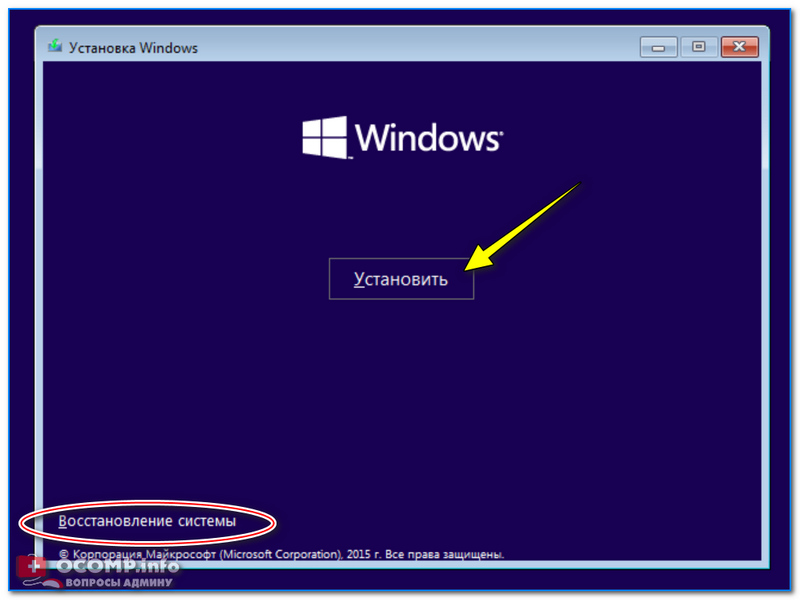
3. На следующем экране вам будет предложено выбрать версию, которую вы хотите установить на флэш-накопитель USB.
4. После выбора версии нажмите «ОК» (предварительно оставьте USB-накопитель пустым)
5. На следующем шаге Rufus скопирует все необходимые файлы на выбранный USB-накопитель.
6. После того, как диск настроен, вы можете закрыть Rufus, и ваш загрузочный USB-накопитель готов к запуску Windows 10 с USB.
Обязательно прочтите: Как исправить проблему «Обновление Windows, ожидающее установки»?
C. Установка Windows 10 с USB-накопителя с помощью WinToUSB
После использования внутреннего и внешнего вариантов установки Windows 10 с USB-накопителя давайте найдем другой внешний вариант «ВинтоUSB» .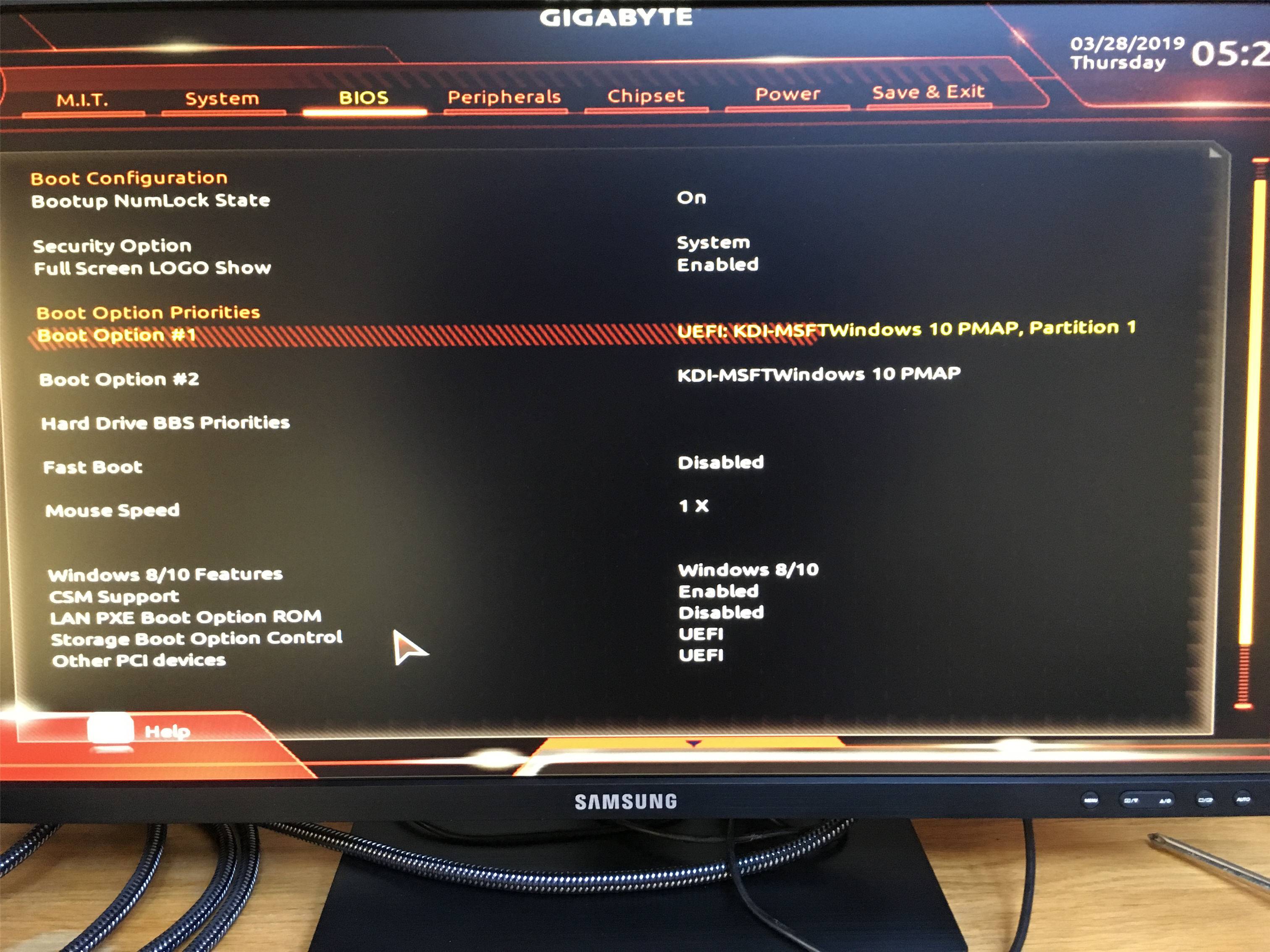 WinToUSB расшифровывается как «Windows to USB», что позволяет успешно и бесплатно запускать Windows 10 с USB.
WinToUSB расшифровывается как «Windows to USB», что позволяет успешно и бесплатно запускать Windows 10 с USB.
Обратите внимание, что другие версии WinToUSb являются платными и включают другие версии Windows 10, такие как Win 10 Professional или Enterprise.
Процесс установки Windows 10 с USB-накопителя описан ниже:
1. Загрузите WinToUSB
2. Установите программное обеспечение на ПК и запустите его
3. После запуска WinToUSB (оставьте флешку пустой или уже отформатированной)
4. Нажмите «Файл образа» и выберите (учитывая, что у вас уже есть) ISO-файл Windows с ПК
5. Как и Rufus, выберите версию Windows 10, которую вы хотите запустить в своей системе (бесплатная версия WinToUSB — Windows 10 Home)
6. После этого инструмент попросит вас найти адрес USB-накопителя, поэтому добавьте его в нужное поле. поле.
7. Теперь автоматически всплывающее окно попросит выбрать схему раздела, и это будет MBR для BIOS . Выберите то же самое и нажмите Да .
Выберите то же самое и нажмите Да .
8. После этого выберите «Наследие» на следующем слайде и продолжите установку.
9. После завершения установки закройте окно WintoUSB. Просто как тот.
Таким образом, вы можете успешно завершить установку Windows с USB!
Посмотрите: Как удалить обновления Windows 10
D. Установите Windows 10 с USB с поддержкой UEFI
Если у вас есть ПК с UEFI, просто используйте Media Creation Tool для создания загрузочного USB-носителя:
1. Просто перейдите на страницу загрузки Windows 10.
2. В разделе «Создать установочный носитель Windows 10» нажмите кнопку «Загрузить средство сейчас». Просто запустите исполняемый файл, чтобы запустить инструмент. Примите положения и условия Microsoft, чтобы продолжить.
3. Выберите параметр «Создать установочный носитель (флэш-накопитель USB, DVD или файл ISO) для другого ПК». Нажмите кнопку «Далее»!
4. В следующем окне вам нужно выбрать язык, архитектуру и версию Windows 10, которую вы хотите установить. Нажмите кнопку «Далее», чтобы продолжить!
В следующем окне вам нужно выбрать язык, архитектуру и версию Windows 10, которую вы хотите установить. Нажмите кнопку «Далее», чтобы продолжить!
5. Теперь выберите вариант USB-накопителя, чтобы двигаться вперед. Нажмите кнопку «Далее» еще раз.
6. На этом шаге нужно выбрать съемный из списка.
7. Нажмите кнопку «Далее» и нажмите кнопку «Готово», чтобы подтвердить процесс!
Это один из лучших способов установить Windows 10 с USB!
Как вы установили Windows 10 с USB?
Несмотря на то, что способов установить Windows 10 с флешки предостаточно, мы выбрали только три из них. Эти четыре метода представляют собой идеальное сочетание простых, несложных, надежных, быстрых и безотказных факторов. Итак, попробуйте все из них и сообщите нам, какой из них лучше всего подходит для завершения установки Windows с USB.
И не забудьте упомянуть инструменты, которые вы используете (не перечисленные выше), которые без труда дают вам 100% результат.
Часто задаваемые вопросы: Установка Windows с USB-накопителя
Q1. Как установить Windows 10 с USB на новый компьютер?
Ниже приведен пошаговый процесс установки Windows 10 на новый компьютер с использованием USB:
Предварительные условия для установки ОС Windows 10:
- Файл Windows 10 install.iso или DVD-диск
- Флэш-накопитель USB со свободным пространством не менее 8 ГБ
- Простой ПК, на котором можно отформатировать флешку
- A Инструмент для форматирования USB
- Новый ПК, на который можно установить ОС Windows 10
Теперь внимательно следуйте инструкциям, чтобы успешно установить Windows 10 с USB на новый компьютер:
Шаг 1- Используйте специальный инструмент для форматирования USB, чтобы отформатировать USB-накопитель и сделать основной раздел активным. Мы рекомендуем использовать для процесса EaseUS Partition Master Free .
Шаг 2 — Теперь пришло время создать установочный USB-накопитель Windows 10. Вы можете использовать специальный инструмент, такой как UltraISO для записи DVD-диска Windows 10 или ISO-образа на USB-накопитель.
Шаг 3- Подключите загрузочный USB-накопитель к новому ПК. Включите компьютер и нажмите клавишу, которая открывает меню выбора загрузочного устройства (клавиши ESC, F10, F12).
Шаг 4- После запуска программы установки Windows следуйте инструкциям на экране, чтобы установить ОС Windows 10.
Успешно извлеките флэш-накопитель USB после успешной установки Windows 10.
Q2. Как восстановить поврежденные файлы с USB в Windows 10?
Вот пошаговый метод восстановления поврежденных файлов с USB в Windows 10 с помощью CMD:
Шаг 1 — Запустите командную строку.
Шаг 2- В окне CMD введите chkdsk H: /f (H — буква поврежденного USB-накопителя)
Шаг 3- Нажмите кнопку Enter.



