Если при работе в программе microsoft office word 2018 требуется применить: Ошибки, связанные с нелицензированным продуктом и активацией Office
Содержание
При открытии приложения Microsoft 365 появляется уведомление о подписке
Если при запуске Word, Excel или другого приложения Office появляется уведомление о том, что вам нужно купить, продлить или повторно активировать подписку на Microsoft 365; вам потребуется принять меры, чтобы продолжать использовать Office.
Как избавиться от уведомлений
Выберите сообщение об ошибке, чтобы просмотреть инструкции
Внешний вид уведомления
В верхней части окна приложения может отобразиться желтая строка с предупреждением:
—или—
Причины
Срок вашей подписки на Microsoft 365 приближается к концу или истек. Чтобы продолжить использовать Office, необходимо продлить подписку на Microsoft 365.
Как избавиться от уведомления
Чтобы продлить подписку на Microsoft 365, выполните одно из следующих действий:
- org/ListItem»>
-
Если на желтой полосе предупреждения отображается СРОК ДЕЙСТВИЯ ПОДПИСКИ ИСТЕК, нажмите кнопку Активировать повторно и выберите Купить, чтобы обновить подписку на Office через Интернет. Если вы приобрели у розничного продавца новый, не использовавшийся ранее ключ продукта Microsoft 365, выберите Ввести ключ.
Если на желтой полосе предупреждения отображается ПРОДЛИТЕ ПОДПИСКУ, нажмите кнопку Купить и следуйте инструкциям.
После продления подписки закройте все приложения Office. При следующем запуске сообщение об истечении срока действия подписки исчезнет. Если вам нужна помощь, см. статью Продление подписки на Microsoft 365 для дома.
Внешний вид уведомления
В верхней части окна приложения может отобразиться желтая или красная строка с таким сообщением. Также может отобразиться экран Итак, приступим с соответствующими командами для пробного использования, покупки и активации Office с помощью ключа продукта.
Также может отобразиться экран Итак, приступим с соответствующими командами для пробного использования, покупки и активации Office с помощью ключа продукта.
Причины
Если Office был предварительно установлен на новом устройстве, для дальнейшего использования необходимо оформить пробную подписку на Microsoft 365 для семьи или купить Office.
Как избавиться от уведомления и продолжить работу с Microsoft 365
Справку по активации Office на новом устройстве см. в статье Активация Office.
Внешний вид уведомления
В верхней части окна приложения может отобразиться желтая или красная строка с таким сообщением. Также может отобразиться экран Итак, приступим с соответствующими командами для пробного использования, покупки и активации Office с помощью ключа продукта.
Причины
Если Office был предварительно установлен на новом устройстве, для дальнейшего использования необходимо оформить пробную подписку на Microsoft 365 для семьи или купить Office.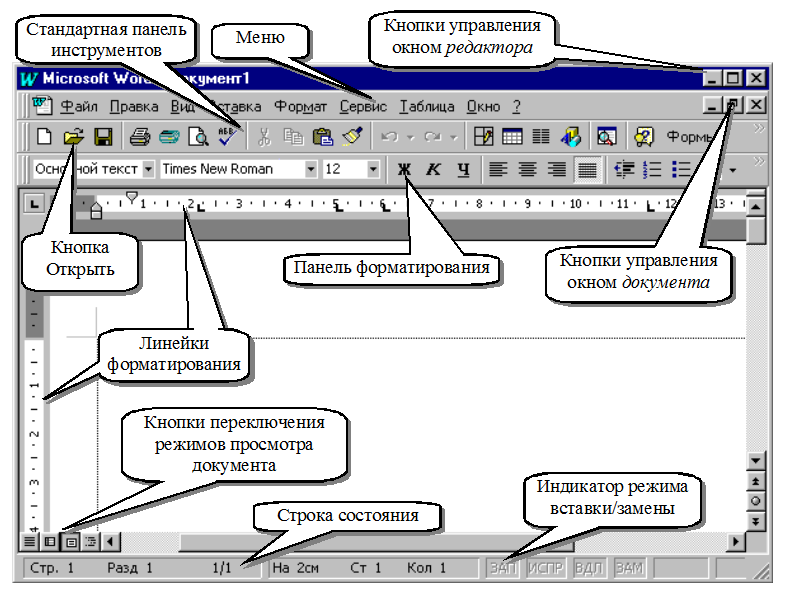 Если вы не хотите покупать Office, можно выбрать вариант Использование бесплатной версии на сайте Office.com и работать с Office в Интернете из браузера.
Если вы не хотите покупать Office, можно выбрать вариант Использование бесплатной версии на сайте Office.com и работать с Office в Интернете из браузера.
Как избавиться от уведомления и продолжить работу с Microsoft 365
Справку по активации Office на новом устройстве см. в статье Активация Office.
Внешний вид уведомления
В верхней части окна приложения может отобразиться желтая строка с предупреждением:
Кроме того, может появиться диалоговое окно, которое выглядит примерно так:
Причины
Установка Office на компьютере была прервана или отключена с помощью инструкций из статьи Деактивация установки Microsoft 365. Обычно это делается для входа в другое устройство Office (Microsoft 365 для семьи) или завершения установки Office (Microsoft 365 для бизнеса).
Как избавиться от уведомления и продолжить работу с Microsoft 365
Выберите Войти и введите свою учетную запись Microsoft 365. Это активирует Office. Если достигнут предел времени для входа (Microsoft 365 для семьи) или при отсутствии доступных установок Office (Microsoft 365 для бизнеса), можно выйти или деактивировать другую установку Office с помощью действий, приведенных в статье Деактивации установки Microsoft 365.
Это активирует Office. Если достигнут предел времени для входа (Microsoft 365 для семьи) или при отсутствии доступных установок Office (Microsoft 365 для бизнеса), можно выйти или деактивировать другую установку Office с помощью действий, приведенных в статье Деактивации установки Microsoft 365.
Внешний вид уведомления
В верхней части окна приложения может отобразиться желтая строка с предупреждением:
Кроме того, может появиться диалоговое окно, которое выглядит примерно так:
Причины
Для работы с Office не требуется постоянное соединение с Интернетом, однако необходимо периодически подключаться к сети, чтобы приложения Office могли убедиться в том, что ваша подписка по-прежнему активна. Если состояние вашей подписки не удается проверить в течение длительного времени (обычно около 30 дней), появляется сообщение Не удается проверить подписку и Office переходит в режим ограниченной функциональности.
Как избавиться от уведомления
Восстановите подключение к Интернету и нажмите кнопку Повторить.
Внешний вид уведомления
В верхней части окна приложения может отобразиться желтая строка с одним из следующих сообщений:
«УВЕДОМЛЕНИЕ УЧЕТНОЙ ЗАПИСИ. В подписке Microsoft 365 есть незавершенные изменения. Чтобы продолжить использование программ без перерыва в работе, завершите оформление подписки».
«ТРЕБУЕТСЯ ОБНОВЛЕНИЕ. В подписке Microsoft 365 есть незавершенные изменения. Чтобы продолжить работу с приложениями, примените это изменение».
Причины
После перехода вашей организации на другой план Microsoft 365 для бизнеса вам может потребоваться установка версии Office, которая входит в состав нового плана. Если вы используете Office 2016, можно просто обновить Office. Если используется Office 2013, потребуется удалить и повторно установить Office.
Если используется Office 2013, потребуется удалить и повторно установить Office.
Как избавиться от уведомления
Инструкции по переустановке или обновлению Office см. в статье После переключения планов Microsoft 365 в Office появляется «Уведомление учетной записи».
Внешний вид уведомления
В верхней части окна приложения может отобразиться желтая строка со следующим сообщением:
«УВЕДОМЛЕНИЕ УЧЕТНОЙ ЗАПИСИ. Возникла проблема с вашей подпиской на Microsoft 365, для устранения которой нужна ваша помощь».
Причины
Это сообщение зачастую вызвано проблемами с оплатой подписки на Microsoft 365. Например, ваш платеж мог быть отклонен из-за просроченной или отмененной кредитной карты, а подписка могла быть просрочена или приостановлена.
Чтобы получить справку об исправлении этой проблемы, см. статью Ошибка Office «Уведомление учетной записи. Возникла проблема с вашей подпиской на Microsoft 365».
статью Ошибка Office «Уведомление учетной записи. Возникла проблема с вашей подпиской на Microsoft 365».
Внешний вид уведомления
Такое сообщение может появляться по целому ряду причин. Если вы сталкиваетесь с надписью Нелицензированный продукт или другим сообщением об ошибке, попробуйте воспользоваться инструкциями, описанными в статье Ошибки, связанные с нелицензированным продуктом и активацией Office.
Что произойдет, если ничего не сделать
Если не реагировать на уведомление, Office будет работать в режиме ограниченной функциональности и выводить уведомления о нелицензированном продукте. Вы по-прежнему сможете открывать и печатать документы, но их нельзя будет редактировать и создавать.
Совет: А пока что вы можете воспользоваться бесплатными приложениями Office Online в веб-браузере. Бесплатная версия доступна на сайте Office.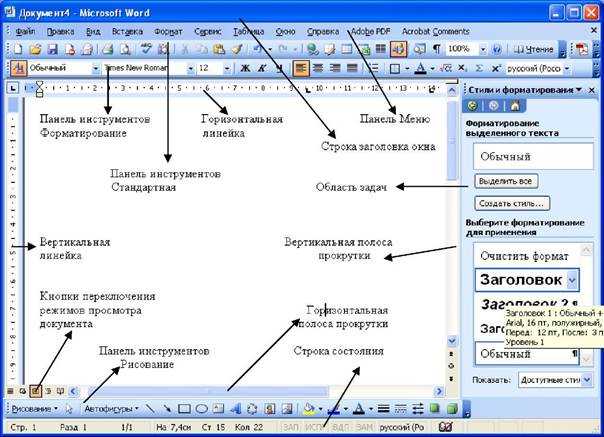 com.
com.
Что делать, если уведомления продолжают появляться и после продления или покупки подписки на Microsoft 365
Возможно, вам необходимо ввести ключ продукта, если вы приобрели коробочную версию набора или карточку с кодом в магазине. Приобретенная подписка не будет активирована до тех пор, пока вы не введете ключ продукта, указанный на коробке или карточке, или не перейдете по ссылке в электронном письме. Сведения об использовании ключа продукта для продления подписки на Microsoft 365 см. в статье Продление подписки на Microsoft 365 для дома.
Проверьте состояние подписки в Интернете, прежде чем обращаться в службу поддержки. Чтобы выяснить, продлена ли ваша подписка, проверьте срок ее действия. Если дата окончания неправильная, обратитесь в службу поддержки Microsoft.
Есть дополнительные вопросы? Обратитесь за поддержкой.

Для Microsoft 365 для семьи или персональный, обратитесь за поддержкой.
Если вы используете Microsoft 365 на работе или в учебном заведении, обратитесь к своему администратору Microsoft 365 или в отдел ИТ.
Совет: А пока что вы можете воспользоваться бесплатными приложениями Office Online в веб-браузере. Бесплатная версия доступна на сайте Office.com.
Я получаю сообщение об ошибке «Прекращена работа…» при запуске приложений Office на моем компьютере
|
|
При запуске на компьютере версий Excel, Word, Outlook, PowerPoint, Publisher или Visio из набора Office 2021, Office 2019, Office 2016 или Office 2013 может появиться такое сообщение об ошибке:
Прекращена работа программы Microsoft Excel.
Прекращена работа программы Microsoft Word.
Прекращена работа программы Microsoft Outlook.
Прекращена работа программы Microsoft PowerPoint.
Прекращена работа программы Microsoft Visio.
Прекращена работа программы Microsoft Publisher.
Прежде чем применять решения, предложенные в этой статье, обязательно убедитесь в том, что у вас установлены последние обновления Office. Если после установки обновлений Office вы по-прежнему получаете сообщения об ошибках «Прекращена работа», откройте вкладку Большинство приложений Office или Outlook и выполняйте указания по устранению неполадок в том порядке, в котором они указаны.
Попробуйте эти решения в порядке, приведенном ниже.
Инструкции на этой вкладке относятся к Excel, Word, PowerPoint, Publisher и Visio. Чтобы просмотреть подробные инструкции, щелкните заголовок.
Откройте любое приложение Office, например Word, и создайте новый документ.
Перейдите к пункту Файл > Учетная запись (или Учетная запись Office, если вы открыли Outlook).
В разделе Сведения о продукте выберите элементы Параметры обновления > Обновить.
Примечание: Возможно, потребуется нажать Включить обновления, если вы сразу не увидите команды Обновить.
org/ListItem»>
После того как Office завершит поиск и установку обновлений, закройте окно с сообщением У вас установлены последние обновления.
Некоторые надстройки могут стать причиной проблем совместимости, которые приводят к появлению ошибки «Прекращена работа» для приложений Office. Чтобы быстро найти причину, запустите приложение Office в безопасном режиме. Для этого выполните указанные ниже действия.
-
Щелкните на значок Поиск и введите «выполнить», затем нажмите Выполнить для приложения, которое появится в результатах поиска.
-
В Windows 10, Windows 8.
 1 и Window 8 щелкните правой кнопкой мыши кнопку Пуск (в левом нижнем углу) и нажмите Выполнить.
1 и Window 8 щелкните правой кнопкой мыши кнопку Пуск (в левом нижнем углу) и нажмите Выполнить. -
В Windows 7 нажмите кнопку Пуск и нажмите Выполнить.
-
-
Воспользуйтесь одной из перечисленных ниже команд.
Примечание: Если после ввода команды возникает ошибка «не удается найти», проверьте, есть ли пробел между именем приложения и /safe.
-
Введите excel /safe и нажмите клавишу ВВОД, чтобы запустить Excel.

-
Введите winword /safe и нажмите клавишу ВВОД, чтобы запустить Word.
-
Введите powerpnt /safe и нажмите клавишу ВВОД, чтобы запустить PowerPoint.
-
Введите mspub /safe и нажмите клавишу ВВОД, чтобы запустить Publisher.
-
Введите visio /safe и нажмите клавишу ВВОД, чтобы запустить Visio.

-
Чтобы убедиться в том, что приложение Office запущено в безопасном режиме, посмотрите на заголовок окна. Заголовок должен иметь такой вид: Microsoft Excel (безопасный режим).
Если приложение Office не запускается в безопасном режиме, проблема не связана с надстройками. Попробуйте восстановить Office или удалить его и снова установить. Если это не помогает, установите на своем компьютере самые последние версии драйверов устройств.
Если приложение Office запускается в безопасном режиме, поочередно отключите надстройки приложения и надстройки COM.
-
Запустив приложение Office безопасном режиме, выберите Файл > Параметры > Надстройки.

-
В списке Управление найдите элемент для соответствующих надстроек, например «Надстройки Word» или «Надстройки Excel», и нажмите кнопку Перейти. Если в списке Управление нет элемента для надстроек конкретного приложения Office, выберите элемент Надстройки COM.
-
Снимите флажок возле одной из надстроек в списке и нажмите кнопку OK.
Примечание: Известно, что некоторые надстройки более старых версий вызывают проблемы. Если такие надстройки есть в списке, сначала снимите флажки для них: Abbyy FineReader, PowerWord и Dragon Naturally Speaking.
org/ListItem»>
Перезапустите приложение (на этот раз не в безопасном режиме).
Если приложение Office запускается, то проблема с надстройкой, которую вы отключили. Рекомендуем посетить официальный веб-сайт надстройки и проверить наличие обновлений. Если более новой версии нет или вы не используете эту надстройку, можете не устанавливать больше соответствующий флажок или удалить ее с компьютера.
Если приложение Office не запускается, повторите действия для снятия флажка следующей надстройки. Если в списке Управление был элемент для других надстроек, например Надстройки COM, повторите процесс и для этих надстроек. Если после отключения всех надстроек вам по-прежнему не удается запустить приложение Office, проблема не связана с надстройками. Попробуйте другие способы устранения неполадок, предложенные в этой статье.
Проблемы с приложениями Office 2016 или Office 2013 могут возникать при использовании более старых версий этих надстроек:
-
ABBYY FineReader -
Dragon Naturally Speaking
Если это не помогло устранить проблему, щелкните следующий заголовок ниже.
Это действие полезно в случае, если одно из приложений Office повреждено. Сначала попробуйте быстрое восстановление, а если это не поможет, то восстановление по сети. Дополнительные сведения см. в статье Восстановление приложения Office.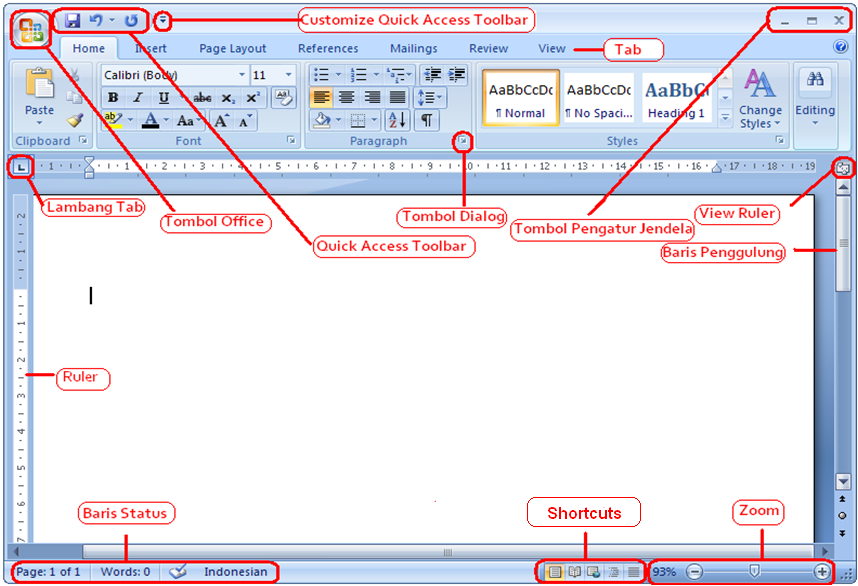
Если это не помогло устранить проблему, щелкните следующий заголовок ниже.
Устаревшие драйверы Windows для устройств могут быть несовместимы с приложениями Office. Чтобы обновить драйверы, запустите на компьютере Центр обновления Windows или Центр обновления Майкрософт. Для этого выполните указанные ниже действия.
Для Windows 11:
-
Нажмите кнопку Пуск .
-
Введите «параметры» в поле Поиск.
-
Нажмите Проверить наличие обновлений.
-
При наличии доступных обновлений нажмите Установить.
org/ListItem»>
Нажмите Центр обновления Windows.
В Windows 10:
-
Нажмите кнопку Пуск .
-
Выберите Проверьте наличие обновлений в Центре обновления Майкрософт.
-
Если есть доступные обновления, они должны быть автоматически установлены на компьютер.
org/ListItem»>
Выберите Параметры > Обновление и безопасность > Центр обновления Windows.
В Windows 8.1 и Windows 8:
-
На начальном экране нажмите на панели чудо-кнопок кнопку Параметры.

-
Нажмите кнопку Изменение параметров компьютера.
-
В приложении «Параметры компьютера» выберите Центр обновления Windows.
-
Нажмите Проверка обновлений.
В Windows 7:
-
Нажмите кнопку Пуск.

-
В поле Найти программы и файлы введите фразу Центр обновления Windows.
-
В результатах поиска щелкните Проверка обновлений.
-
Если есть доступные обновления, нажмите Установить.
Если после обновления Windows проблема не исчезла, убедитесь в том, что у вас установлены последние версии драйверов для следующих устройств: видеокарта, принтер, мышь и клавиатура. Обычно драйверы для этих устройств можно скачать и установить прямо с веб-сайта изготовителя.
Если вы работаете с ноутбуком, проверьте, нет ли на веб-сайте его изготовителя обновленных файлов. Например, известная проблема связана с более старой версией драйвера пользовательского режима DisplayLink, который используется на некоторых ноутбуках. Чтобы обновить драйвер DisplayLink, перейдите на веб-сайт изготовителя.
-
Выберите расположенную ниже кнопку для скачивания и установки средства поддержки удаления.
Скачать -
Следуйте указанным ниже инструкциям, чтобы скачать средство поддержки удаления для соответствующего браузера.
Совет: Скачивание и установка средства может занять несколько минут.
 После завершения установки откроется окно удаления продуктов Office.
После завершения установки откроется окно удаления продуктов Office.
Edge или Chrome
Microsoft Edge (старый) или Internet Explorer
Firefox -
Выберите версию, которую нужно удалить, и нажмите кнопку «Далее».
-
Следуйте остальным указаниям и при появлении запроса перезагрузите компьютер.
После перезагрузки компьютера средство удаления автоматически откроется для завершения последнего этапа процесса удаления. Следуйте остальным указаниям.
org/ListItem»>
Выберите действия для версии Office, которую нужно установить или переустановить. Закройте средство удаления.
Microsoft 365 | Office 2021 | Office 2019 | Office 2016 | Office 2013 | Office 2010 | Office 2007
Если это не помогло устранить проблему, щелкните следующий заголовок ниже.
Инструкции на этой вкладке относятся к Outlook.
Причиной появления этой ошибки при запуске Outlook могут стать проблемы с существующим профилем Outlook. Для быстрого устранения проблемы создайте новый профиль взамен существующего и снова добавьте в него свои почтовые учетные записи. Инструкции см. в статье Создание профиля Outlook.
Если это не помогло устранить проблему, щелкните следующий заголовок ниже.
Это действие полезно в случае, если один из файлов Outlook поврежден. Сначала попробуйте быстрое восстановление, а если это не поможет, то восстановление по сети. Дополнительные сведения см. в статье Восстановление приложения Office.
Сначала попробуйте быстрое восстановление, а если это не поможет, то восстановление по сети. Дополнительные сведения см. в статье Восстановление приложения Office.
Если это не помогло устранить проблему, щелкните следующий заголовок ниже.
-
Выберите расположенную ниже кнопку для скачивания и установки средства поддержки удаления.
Скачать -
Следуйте указанным ниже инструкциям, чтобы скачать средство поддержки удаления для соответствующего браузера.
Совет: Скачивание и установка средства может занять несколько минут. После завершения установки откроется окно удаления продуктов Office.

Edge или Chrome
Microsoft Edge (старый) или Internet Explorer
Firefox -
Выберите версию, которую нужно удалить, и нажмите кнопку «Далее».
-
Следуйте остальным указаниям и при появлении запроса перезагрузите компьютер.
После перезагрузки компьютера средство удаления автоматически откроется для завершения последнего этапа процесса удаления. Следуйте остальным указаниям.
-
Выберите действия для версии Office, которую нужно установить или переустановить.
 Закройте средство удаления.
Закройте средство удаления.
Microsoft 365 | Office 2021 | Office 2019 | Office 2016 | Office 2013 | Office 2010 | Office 2007
Если это не помогло устранить проблему, щелкните следующий заголовок ниже.
Устаревшие драйверы Windows для устройств могут быть несовместимы с Outlook. Чтобы обновить драйверы, запустите на компьютере Центр обновления Windows или Центр обновления Майкрософт. Для этого выполните указанные ниже действия.
В Windows 10:
-
Нажмите кнопку Пуск .
-
Выберите Параметры > Обновление и безопасность > Центр обновления Windows.

-
Выберите Проверьте наличие обновлений в Центре обновления Майкрософт.
-
Если есть доступные обновления, они должны быть автоматически установлены на компьютер.
В Windows 8.1 и Windows 8:
-
На начальном экране нажмите на панели чудо-кнопок кнопку Параметры.
-
В приложении «Параметры компьютера» выберите Центр обновления Windows.
-
Нажмите Проверка обновлений.
org/ListItem»>
Нажмите кнопку Изменение параметров компьютера.
В Windows 7:
-
Нажмите кнопку Пуск.
-
В результатах поиска щелкните Проверка обновлений.
-
Если есть доступные обновления, нажмите Установить.
org/ListItem»>
В поле Найти программы и файлы введите фразу Центр обновления Windows.
Если после обновления Windows проблема не исчезла, убедитесь в том, что у вас установлены последние версии драйверов для следующих устройств: видеокарта, принтер, мышь и клавиатура. Обычно драйверы для этих устройств можно скачать и установить прямо с веб-сайта изготовителя.
Если вы работаете с ноутбуком, проверьте, нет ли на веб-сайте его изготовителя обновленных файлов. Например, известная проблема связана с более старой версией драйвера пользовательского режима DisplayLink, который используется на некоторых ноутбуках. Чтобы обновить драйвер DisplayLink, перейдите на веб-сайт изготовителя.
Например, известная проблема связана с более старой версией драйвера пользовательского режима DisplayLink, который используется на некоторых ноутбуках. Чтобы обновить драйвер DisplayLink, перейдите на веб-сайт изготовителя.
Возможно, вам будет полезна статья Outlook не отвечает, зависает на этапе «Обработка» или перестает работать.
Обратная связь
В последний раз мы обсуждали эту тему 3 ноября 2021 г. по вашим просьбам. Если эта статья оказалась для вас полезной (и особенно если нет), оставьте внизу отзыв, чтобы мы могли ее улучшить.
вариантов слов (общие)
Word для Microsoft 365 Word 2021 Word 2019 Word 2016 Word 2013 Word 2010 Word 2007 Дополнительно… Меньше
Параметры — это место, где вы можете просматривать и обновлять настройки Word, ваших документов, вашу личную информацию и ваши предпочтения. Общие параметры позволяют изменить пользовательский интерфейс, персонализацию и параметры запуска для вашей копии Word и документов.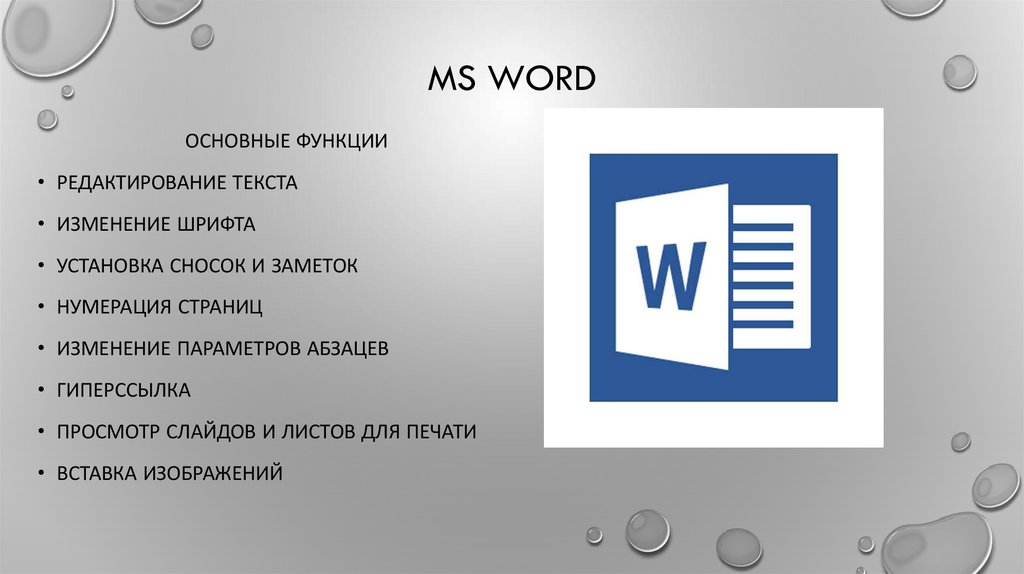
Чтобы просмотреть общие параметры работы с Word, нажмите Файл > Опции > Общие .
Показать мини-панель инструментов при выборе
Выберите этот параметр, чтобы отображать мини-панель инструментов при выборе текста. Панель инструментов Mini обеспечивает быстрый доступ к инструментам форматирования.
Включить просмотр в реальном времени
Выберите этот параметр, чтобы предварительно просмотреть результаты изменений форматирования в документе.
Обновление содержимого документа при перетаскивании
Выберите этот параметр, если хотите, чтобы Word корректировал макет при перетаскивании таких объектов, как изображения и текстовые блоки.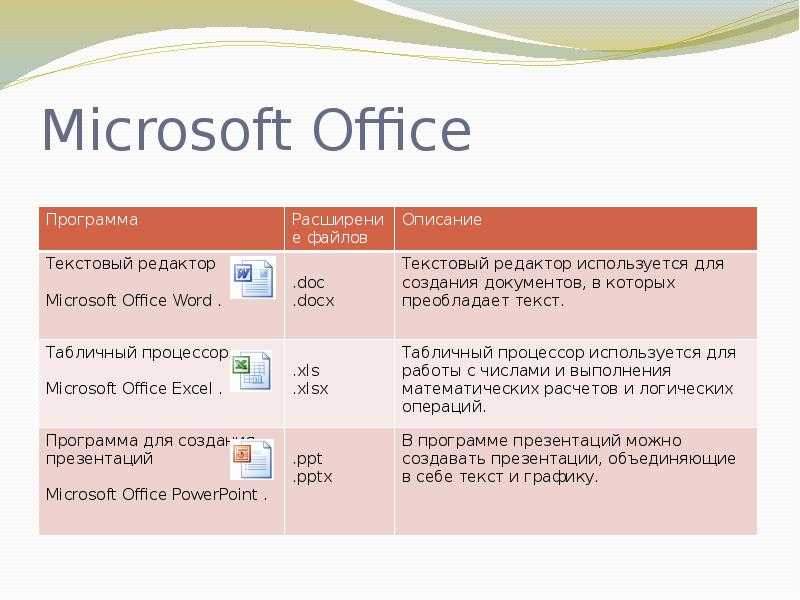
Стиль всплывающей подсказки
Выберите стиль, определяющий, будет ли Word отображать подсказки и описания функций с названиями кнопок.
Имя пользователя
Введите имя в поле Имя пользователя , чтобы изменить свое имя пользователя.
Примечание. Это имя пользователя связано с любыми изменениями, которые вы вносите в документы при использовании функции отслеживания изменений. Это также имя автора, связанное с документами, которые вы создаете. Например, на готовых титульных страницах, содержащих имя автора, Word автоматически отображает это имя пользователя.
Инициалы
Введите свои инициалы в поле Initials , чтобы изменить инициалы, связанные с вашим именем пользователя.
Примечание. Эти инициалы связаны с любыми комментариями, которые вы добавляете при просмотре документов.
Всегда используйте эти значения независимо от входа в Office
Выберите этот параметр, если вы хотите, чтобы Word отображал это имя пользователя и эти инициалы, даже если вы входите в Office с учетной записью, которая отображает другую информацию.
Фон офиса
Выберите из списка встроенных фоновых рисунков.
Офисная тема
Выберите из списка встроенных тем Office.
Выберите расширения, которые вы хотите открыть по умолчанию
Нажмите Программы по умолчанию , чтобы просмотреть и изменить список типов файлов, которые Word открывает по умолчанию.
Сообщите мне, если Word не является программой по умолчанию для просмотра и редактирования документов
Выберите этот вариант, если вы хотите, чтобы вам было предложено установить Word в качестве приложения по умолчанию для просмотра и редактирования документов.
Открывать вложения электронной почты и другие нередактируемые файлы в режиме чтения
Снимите этот флажок, чтобы открывать вложения электронной почты через Макет печати вид вместо режима чтения.
Показывать начальный экран при запуске Word
Снимите этот флажок, если вы хотите не показывать стартовый экран при открытии Word.
Чтобы просмотреть общие параметры работы с Word, щелкните Файл > Параметры > Общие .
Показать мини-панель инструментов при выборе
Выберите этот параметр, чтобы отображать мини-панель инструментов при выборе текста. Панель инструментов Mini обеспечивает быстрый доступ к инструментам форматирования.
Включить просмотр в реальном времени
Выберите этот параметр, чтобы предварительно просмотреть результаты изменений форматирования в документе.
Цветовая схема Выберите вариант из списка, чтобы изменить цветовую схему программ.
Стиль всплывающей подсказки
Выберите стиль из списка, чтобы управлять отображением названий кнопок и дополнительной полезной информации.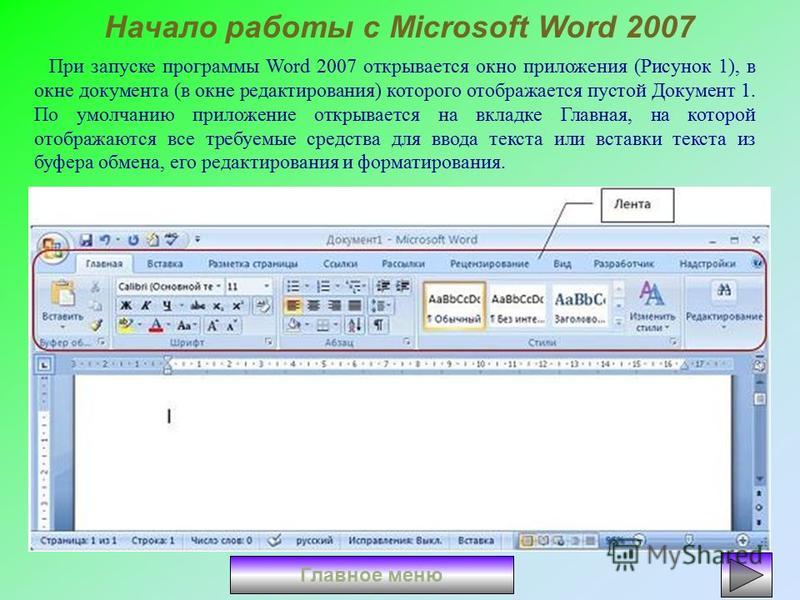 Выберите Показать описания функций в всплывающих подсказках для имен и полезной информации, выберите Не показывать описания функций в всплывающих подсказках только для названий кнопок или выберите Не показывать всплывающие подсказки ни для одного из них.
Выберите Показать описания функций в всплывающих подсказках для имен и полезной информации, выберите Не показывать описания функций в всплывающих подсказках только для названий кнопок или выберите Не показывать всплывающие подсказки ни для одного из них.
Имя пользователя
Введите имя в поле Имя пользователя , чтобы изменить свое имя пользователя.
Примечание. Имя, отображаемое здесь, будет связано с изменениями, которые вы вносите при просмотре документов с помощью функции отслеживания изменений. Это также имя автора, связанное с создаваемыми вами документами. Например, на готовых титульных страницах, содержащих имя автора, имя, которое появляется в Имя пользователя поле используется автоматически.
Инициалы
Введите свои инициалы в поле Initials , чтобы изменить инициалы, связанные с вашим именем пользователя.
Примечание. Инициалы, которые здесь появляются, связаны с комментариями, которые вы добавляете при просмотре документов.
Открытие вложений электронной почты в полноэкранном режиме чтения
Выбрано по умолчанию. Этот параметр отображает документы в режиме полноэкранного чтения, когда они открываются из вложений электронной почты. Снимите этот флажок, чтобы открывать вложения электронной почты в режиме макета печати.
Чтобы просмотреть популярные варианты работы с Word, нажмите кнопку Microsoft Office , щелкните Параметры Word , а затем щелкните Популярные .
Показать мини-панель инструментов при выборе
Выберите этот параметр, чтобы отображать мини-панель инструментов при выборе текста.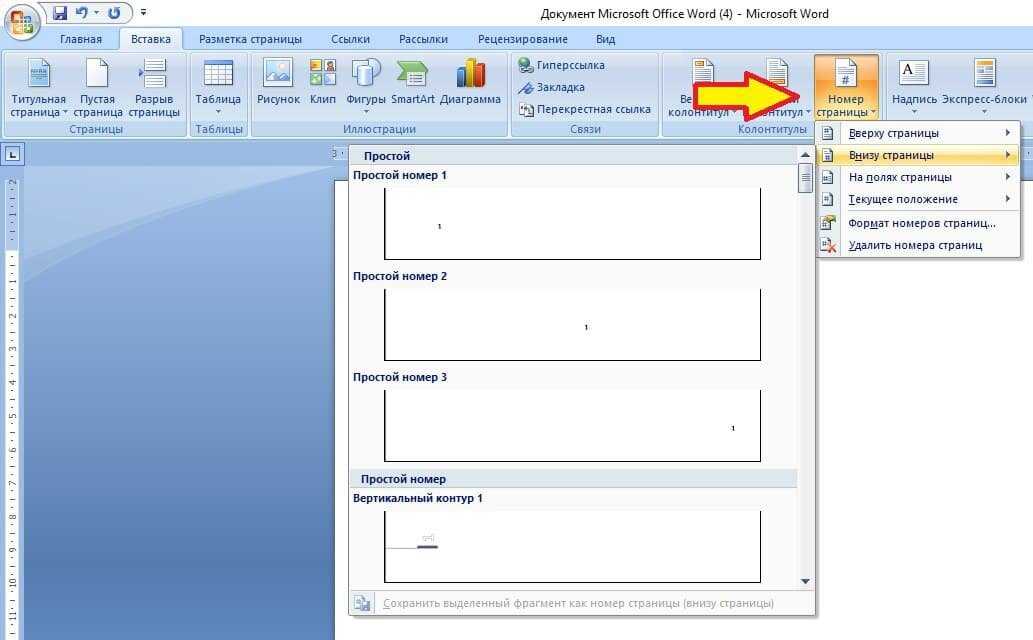 Панель инструментов Mini обеспечивает быстрый доступ к инструментам форматирования.
Панель инструментов Mini обеспечивает быстрый доступ к инструментам форматирования.
Включить просмотр в реальном времени
Выберите этот параметр, чтобы предварительно просмотреть результаты изменений форматирования в документе.
Показать вкладку «Разработчик» на ленте
Выберите этот параметр, чтобы отобразить вкладку Разработчик на ленте в программах системы 2007 Microsoft Office. Лента — это компонент пользовательского интерфейса Microsoft Office Fluent. Вкладка «Разработчик» содержит инструменты для создания макросов и форм, а также функции, связанные с XML. Снимите этот флажок, чтобы скрыть вкладку Developer .
Всегда используйте ClearType
Выбранный по умолчанию, этот параметр включает ClearType, чтобы текст было легче читать.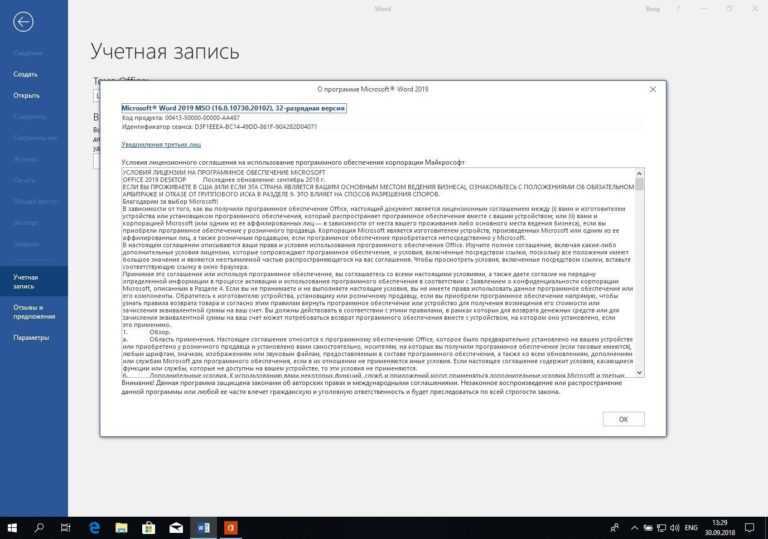 При изменении этого параметра необходимо перезапустить Microsoft Office Word, чтобы он вступил в силу.
При изменении этого параметра необходимо перезапустить Microsoft Office Word, чтобы он вступил в силу.
Примечания:
Этот параметр применяется ко всем программам Office.
На компьютерах под управлением Microsoft Windows XP включение этого параметра переопределяет параметр ClearType в Windows. Этот параметр недоступен на компьютерах под управлением Windows Vista.
Открытие вложений электронной почты в полноэкранном режиме чтения
Выбрано по умолчанию. Этот параметр отображает документы в режиме полноэкранного чтения, когда они открываются из вложений электронной почты.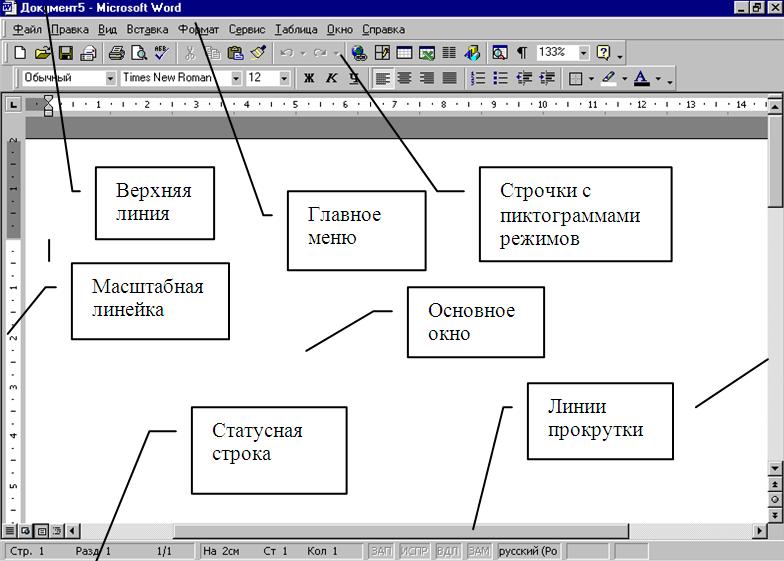 Снимите этот флажок, чтобы открывать вложения электронной почты в режиме макета печати.
Снимите этот флажок, чтобы открывать вложения электронной почты в режиме макета печати.
Цветовая схема Выберите вариант из списка, чтобы изменить цветовую схему программ.
Стиль всплывающей подсказки
Выберите стиль из списка, чтобы управлять отображением названий кнопок и дополнительной полезной информации. Выберите Показывать описания функций в экранных подсказках для имен и полезной информации, выберите Не показывать описания функций в экранных подсказках только для названий кнопок или выберите Не показывать экранные подсказки ни для того, ни для другого.
Имя пользователя
Введите имя в поле Имя пользователя , чтобы изменить свое имя пользователя.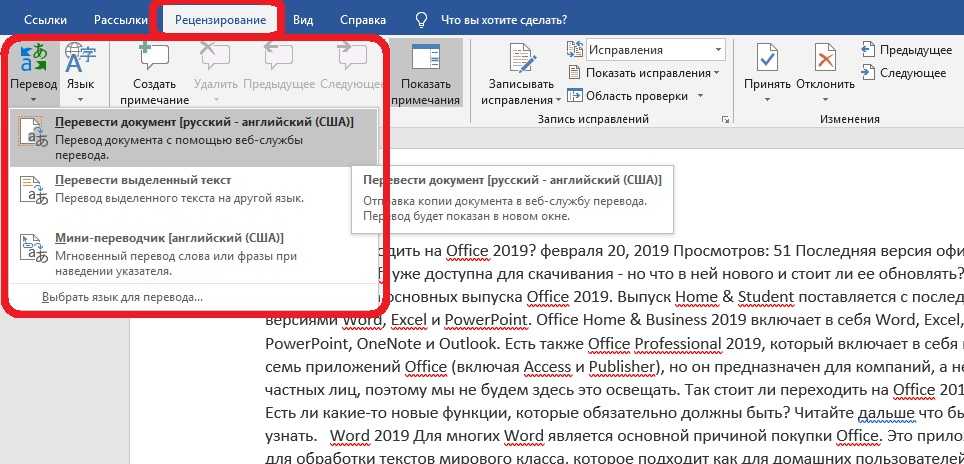
Примечание. Имя, отображаемое здесь, будет связано с изменениями, которые вы вносите при просмотре документов с помощью функции отслеживания изменений. Это также имя автора, связанное с создаваемыми вами документами. Например, на готовых титульных страницах, содержащих имя автора, имя, которое появляется в Имя пользователя поле используется автоматически.
Инициалы
Введите свои инициалы в поле Initials , чтобы изменить инициалы, связанные с вашим именем пользователя.
Примечание. Инициалы, которые здесь появляются, связаны с комментариями, которые вы добавляете при просмотре документов.
Выберите языки, которые вы хотите использовать с Office .
Нажмите Language Settings , чтобы включить функции, необходимые для языков, которые вы хотите использовать в системе 2007 Microsoft Office.
Не нашли здесь нужного варианта, попробуйте один из следующих:
Параметры Word (дополнительно)
Параметры слова (отображение)
Мы слушаем!
Обновлено 11 мая 2018 г. благодаря отзывам клиентов.
Была ли эта статья полезной? Если это так, пожалуйста, сообщите нам об этом внизу этой страницы. Если это было бесполезно, сообщите нам, что вас смущает или чего не хватает. Укажите версии Word и операционной системы, которые вы используете. Мы будем использовать ваши отзывы, чтобы перепроверить факты, добавить информацию и обновить эту статью.
Преобразование документов в новый формат
Word для Microsoft 365 Word 2021 Word 2019 Word 2016 Word 2013 Word 2010 Дополнительно…Меньше
Если вы используете более новую версию Word, чем версия, использованная для создания документа, вы обычно видите Режим совместимости в строке заголовка. Режим совместимости временно отключает новые или улучшенные функции Word, чтобы документ по-прежнему могли редактировать люди, использующие более раннюю версию Word. Режим совместимости также сохраняет макет документа.
Режим совместимости временно отключает новые или улучшенные функции Word, чтобы документ по-прежнему могли редактировать люди, использующие более раннюю версию Word. Режим совместимости также сохраняет макет документа.
Преобразование документа в более новый формат позволяет использовать новые функции, но преобразование может создать трудности для людей, использующих более ранние версии Word для редактирования документа. Если вы преобразуете документ, они могут не работать с определенными частями документа, которые были созданы в более новых версиях Word.
При открытии документа в Word 2016 или Word 2013, созданного в Word 2007 или Word 2010, отображается Режим совместимости в строке заголовка окна документа. Если вы откроете документ Word 2013 в Word 2016, вы не увидите Режим совместимости , поскольку Word 2013 и Word 2016 уже совместимы.
Когда вы открываете документ в Word 2016 или Word 2013, он находится в одном из следующих режимов:
Если вы видите Режим совместимости в строке заголовка, вот как вы можете узнать, в каком режиме вы находитесь:
Выберите Файл > Информация .
В разделе Проверить документ выберите Проверить наличие проблем > Проверить совместимость .
Нажмите Выберите версии для отображения . Флажок рядом с названием режима, в котором находится документ.
Вы можете работать в режиме совместимости или преобразовать документ в формат файла Word 2016 или Word 2013. Команда Word Convert очищает параметры совместимости, чтобы макет документа выглядел так, как если бы он был создан в Word 2016 или Word 2013.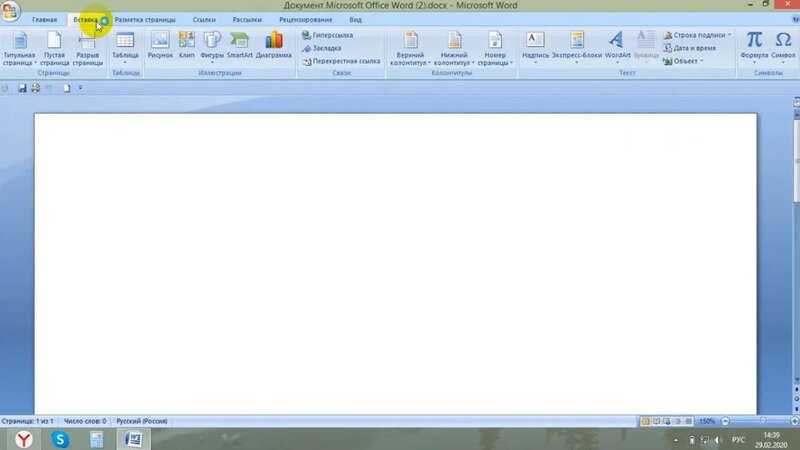
Щелкните файл таб.
Выполните одно из следующих действий:
Чтобы преобразовать документ без сохранения копии, щелкните Информация , а затем щелкните Преобразовать .
Чтобы создать новую копию документа в режиме Word 2016 или Word 2013, нажмите Сохранить как , а затем выберите место и папку, в которой вы хотите сохранить новую копию.
 Введите новое имя документа в поле Имя файла , а затем щелкните Документ Word в списке Сохранить как тип . Убедитесь, что флажок рядом с Поддерживать совместимость с предыдущими версиями Word снят.
Введите новое имя документа в поле Имя файла , а затем щелкните Документ Word в списке Сохранить как тип . Убедитесь, что флажок рядом с Поддерживать совместимость с предыдущими версиями Word снят.
Когда вы открываете документ в Word 2010, он находится в одном из двух режимов:
Если вы находитесь в режиме совместимости Word 2007, слова (режим совместимости) появляются в строке заголовка документа после имени файла.
Если в строке заголовка не отображается (режим совместимости) , вы находитесь в режиме Word 2010 и доступны все функции.
Примечание. Если вы используете Microsoft Word Starter 2010, имейте в виду, что не все функции, перечисленные для Word 2010, поддерживаются в Word Starter. Дополнительные сведения о функциях, доступных в Word Starter, см. в разделе Поддержка функций Word Starter.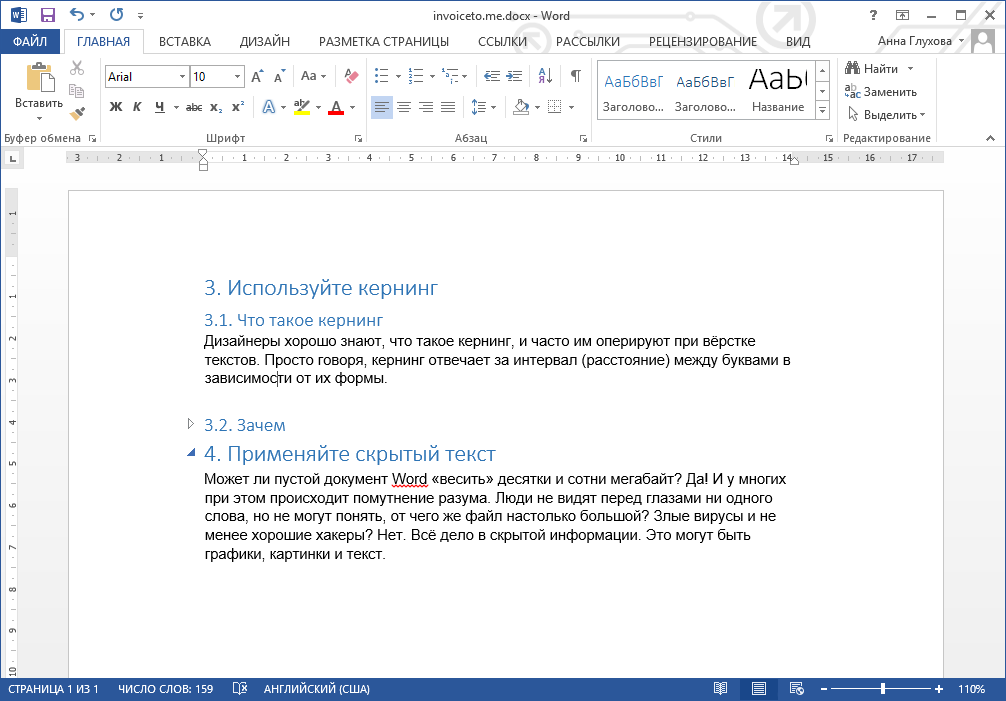
Вы можете работать в режиме совместимости или преобразовать документ в формат файла Word 2010. Команда Word Convert очищает параметры совместимости, чтобы макет документа выглядел так, как если бы он был создан в Word 2010.
Преобразование документа позволяет получить доступ к новым и улучшенным функциям Word 2010.
Щелкните файл таб.
Выполните одно из следующих действий:
Чтобы преобразовать документ без сохранения копии, щелкните Информация , а затем щелкните Преобразовать .


 1 и Window 8 щелкните правой кнопкой мыши кнопку Пуск (в левом нижнем углу) и нажмите Выполнить.
1 и Window 8 щелкните правой кнопкой мыши кнопку Пуск (в левом нижнем углу) и нажмите Выполнить.



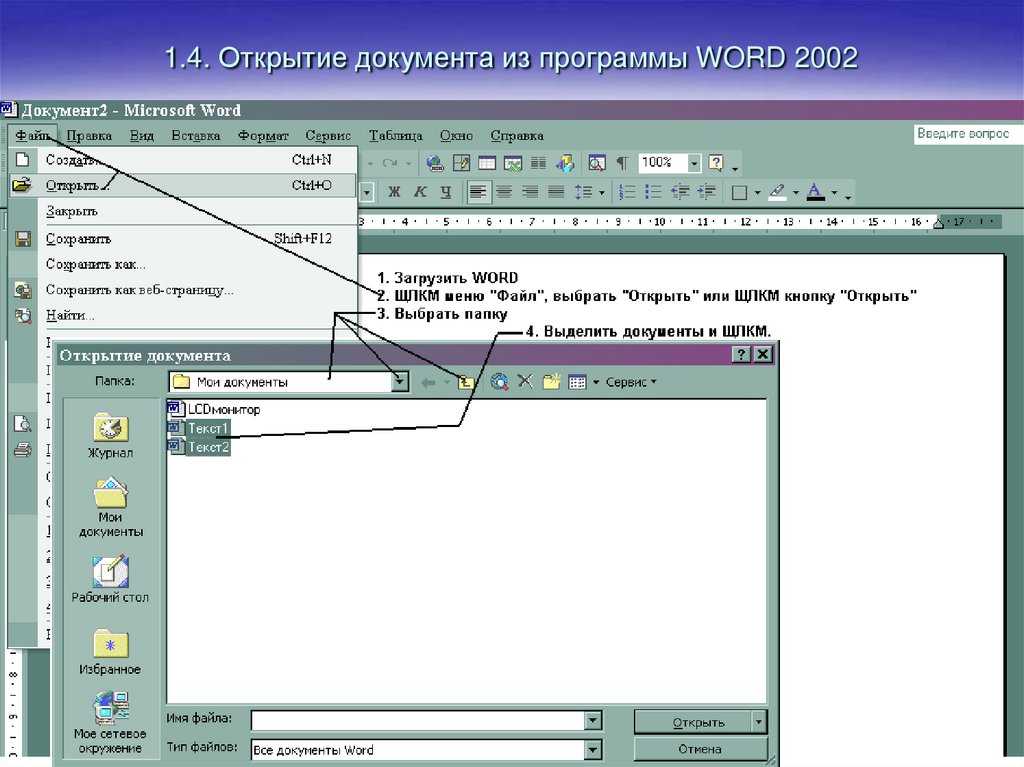 После завершения установки откроется окно удаления продуктов Office.
После завершения установки откроется окно удаления продуктов Office.
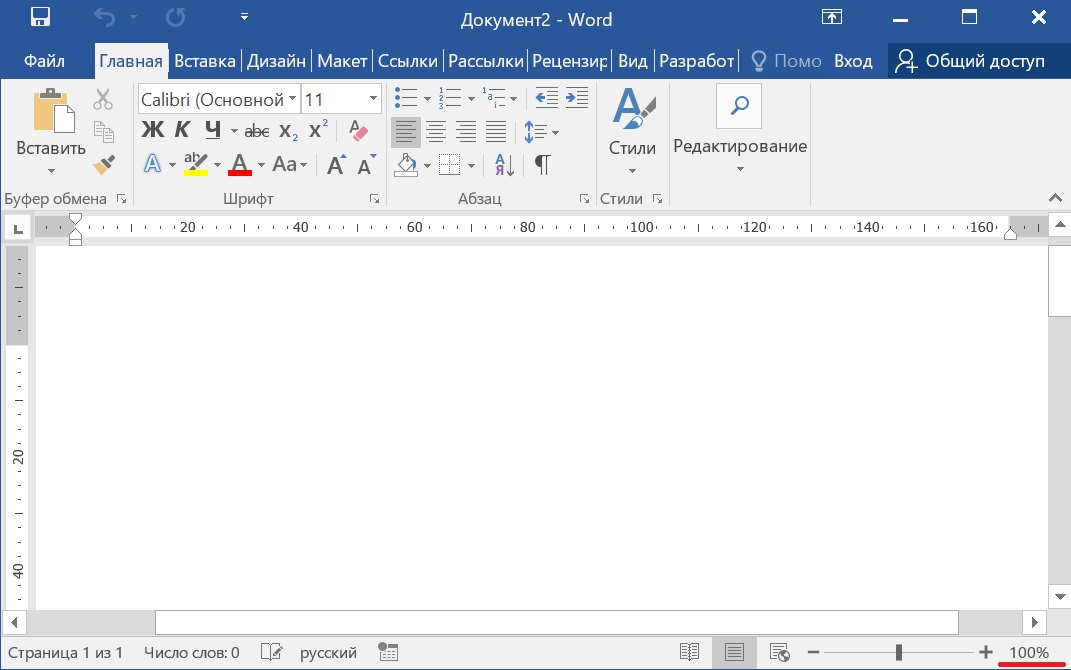 Закройте средство удаления.
Закройте средство удаления.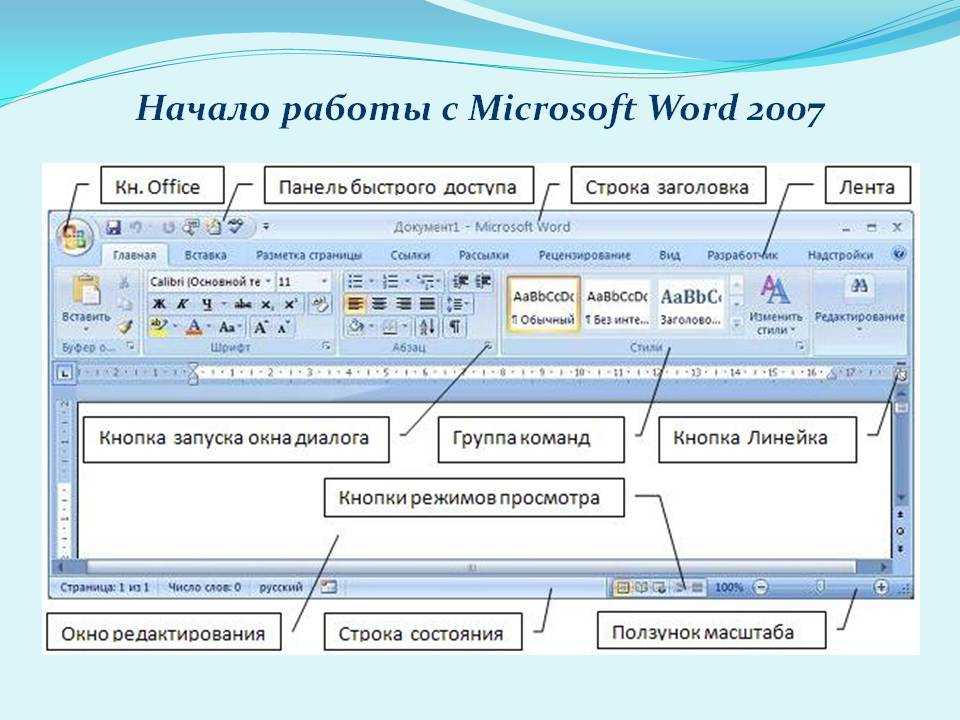
 Введите новое имя документа в поле Имя файла , а затем щелкните Документ Word в списке Сохранить как тип . Убедитесь, что флажок рядом с Поддерживать совместимость с предыдущими версиями Word снят.
Введите новое имя документа в поле Имя файла , а затем щелкните Документ Word в списке Сохранить как тип . Убедитесь, что флажок рядом с Поддерживать совместимость с предыдущими версиями Word снят.
