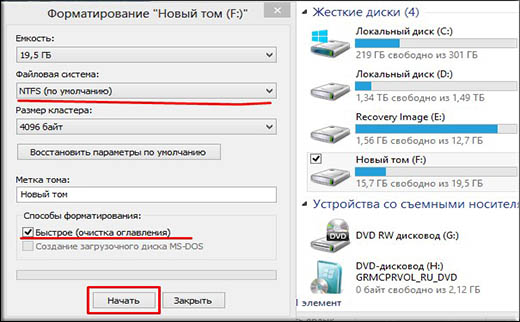Если отформатировать флешку не сотрется информация: Как отформатировать флешку без потери данных
Содержание
Что произойдет с данными, если отформатировать флешку?
Большинство носителей информации типа USB флешек форматируются в заводских условиях, поэтому вам не нужно их дополнительно форматировать перед началом использования в обычном режиме. Но вам может понадобиться отформатировать этот носитель, если вы хотите его использовать в качестве диска для хранения резервной копии логических разделов компьютера. Возможна также ситуация, когда есть необходимость использования флешки с операционной системой другой версии или платформы. При форматировании такого USB носителя все данные на нем уничтожаются, о чем следует всегда помнить. Не стоит забывать о копировании данных в другое место перед форматированием флешки.
Разновидности формата
Практически на всех жестких дисках современных компьютеров используется один из двух ведущих форматов — File Allocation Table (FAT) или New Technology File System (NTFS). Портативные носители данных, такие как USB флешки, карты памяти обычно форматируются в таком же формате, что делает их совместимыми при обмене данными с жестким диском компьютера. Сам по себе процесс форматирования портативных носителей данных весьма прост и не требует от пользователя каких-то особых знаний и применения специального программного обеспечения. Но необходимо обязательно помнить об уничтожении данных при форматировании и позаботиться о создании резервной копии всего, что хранится на носителе.
Сам по себе процесс форматирования портативных носителей данных весьма прост и не требует от пользователя каких-то особых знаний и применения специального программного обеспечения. Но необходимо обязательно помнить об уничтожении данных при форматировании и позаботиться о создании резервной копии всего, что хранится на носителе.
Создание резервной копии
Перед форматированием и уничтожением данных на портативном носителе, проверьте, нет ли на нем информации, которая вам еще может понадобиться. Для этого вставьте USB флешку в свободный USB порт компьютера. Выберите в диалоговом окне «Авозапуск» (которое открывается сразу после установки флешки в порт) пункт «Открыть папку для просмотра файлов». Внимательно просмотрите содержимое всех папок на портативном носителе. Сохраните важные данные на локальном диске, просто перетащив нужные файлы или каталоги на рабочий стол или в каталог для резервных копий. Аналогичную процедуру очень просто сделать через любой файловый менеджер.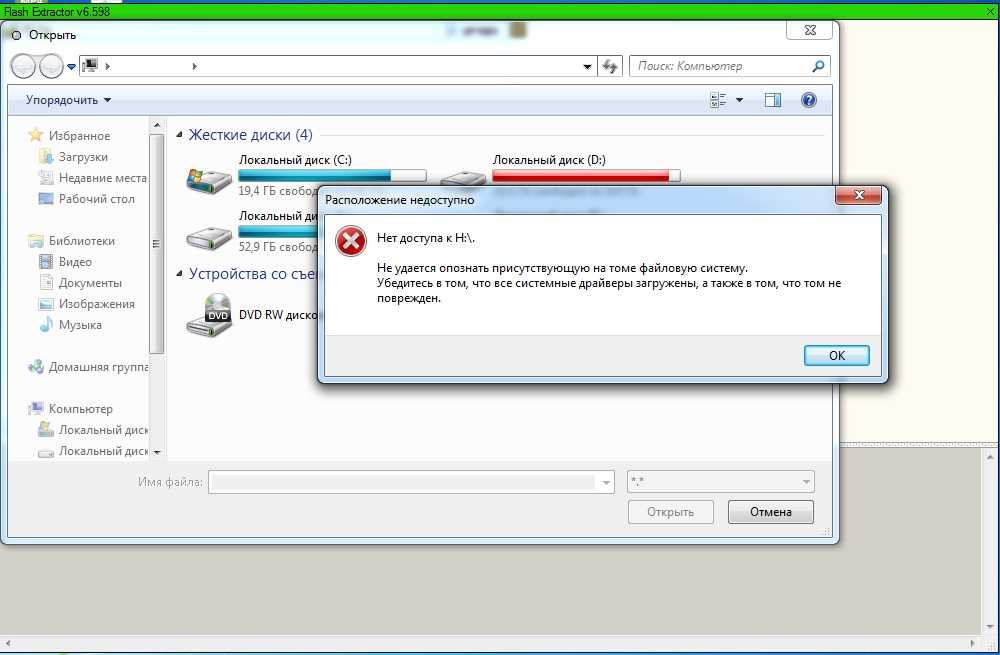
Форматирование портативного носителя
После того как вы перенесли важные данные с флешки, можно приступить к ее форматированию. В процессе форматирования на носителе будет создана новая файловая система, которая накроет (сотрет) все данные, хранящиеся на нем в старой файловой системе. Нажмите кнопку «Windows» (откройте стартовое меню), откройте пункт «Компьютер» и в списке подключенных к компьютеру носителей данных найдите свою USB флешку или карту памяти. Правой клавишей мышке вызовите контекстное меню на значке носителя. Выберите в меню пункт «Форматировать». В новом диалоговом окне в секции «Файловая система» выберите один из типов новой файловой системы «NTFS», «exFAT» или «FAT». Внизу диалогового окна нажмите на кнопку «Начать» и форматирование носителя начнется. Дождитесь, когда Windows завершит операцию. В зависимости от емкости носителя это может длиться до нескольких минут.
Использование портативных носителей
Как только форматирование носителя завершено, его можно использовать на компьютере с совестимой файловой системой.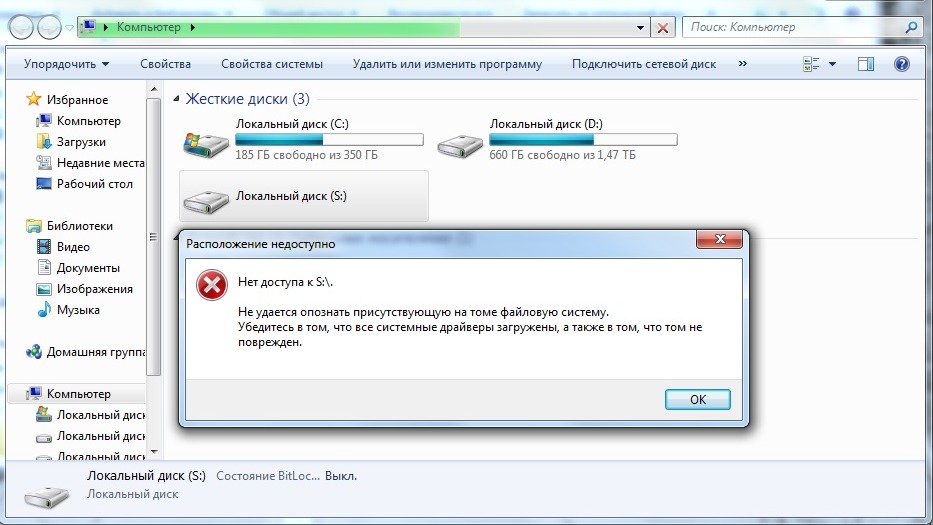 Флеш-носители могут быть использованы для увеличения емкости встроенных в компьютер дисков или в качестве места для хранения резервных копий. Кроме того, с помощью флешки можно переносить файлы большого размера между компьютерами при отсутствии сетевого соединения. С их помощью также очень удобно и безопасно переносить конфиденциальную информацию, исключая риски утечки данных.
Флеш-носители могут быть использованы для увеличения емкости встроенных в компьютер дисков или в качестве места для хранения резервных копий. Кроме того, с помощью флешки можно переносить файлы большого размера между компьютерами при отсутствии сетевого соединения. С их помощью также очень удобно и безопасно переносить конфиденциальную информацию, исключая риски утечки данных.
http://pcnotes.ru
Как восстановить флешку после Rufus: форматирование проблемных карт
Главная » Вопросы и ответы
Автор: Михаил Строгунов
Когда загрузочный Flash-накопитель больше не нужен, можно вернуть ему функции хранения данных. Из статьи вы узнаете о способах восстановить флешку после Rufus-образа, а также о рисках испортить носитель информации.
Восстановление флешки (SD) простым форматированием
Для формирования новой файловой системы:
- Кликните правой клавишей по устройству в каталоге «Этот компьютер».
- Выберите «Форматировать».

Запуск процесса через контекстное меню.
- Снимите флажок возле опции «Быстрое…».
- «Файловая система» – желательно NTFS, остальное трогать не обязательно.
- Жмите «Начать» и подтвердите стирание файлов с устройства.
Ремонт флешки после Rufus
USB-флешка с повреждённой логической структурой иногда не отображается в Проводнике Windows и файловых менеджерах.
- Откройте инструмент Управление дисками через правый клик по Пуску.
Управление дисками в Windows.
- В контекстном меню съёмного устройства вызовите команду форматирования.
Форматирование проблемного накопителя.
- Согласитесь с потерей содержимого.
Завершающий шаг.
Восстановление Flash-накопителя с помощью Rufus
Утилита Руфус умеет сбрасывать флешки – стирать с них файлы, удалять разделы, оставляя носитель без разметки. Т.е. возвращать флешки в их состояние как «после покупки»:
- Вставьте носитель в USB и запустите Rufus.

- Зажмите Alt + Z.
- Подтвердите сброс устройства.
Сброс флешки через Rufus.
- Отформатируйте с помощью «Управление дисками через Rufus»: выберите «Незагрузочный образ», нажмите «Старт».
Как восстановить флешку с помощью системной утилиты diskpart
Штатная утилита diskpart.exe – инструмент для управления дисками в Windows.
Будьте внимательны, чётко следуйте алгоритму, иначе легко потерять файлы на HDD либо SSD.
- Запустите командную строку от имени Администратора через Win + X.
Запуск командной строки.
- Последовательно выполните:
- diskpart – запуск утилиты;
- list disk – получение перечня цифровых накопителей.
- Выполните «select disk 1», где 1 – номер флешки из предыдущей команды.
- Последовательно выполняйте:
- clean – очистка устройства;
- create partition primary – новая разметка;
- active – сделать флешку активной;
- format fs=fat32 quick – быстрое форматирование в FAT32 (замените на NTFS), без атрибута «quick» запустится полное форматирование;
- assign – присвоение свободной буквенной метки.

Последовательность шагов.
Другие способы восстановить флешку из загрузочной в обычную
Для случаев посложнее воспользуйтесь программами:
- HDD LLF Low Level Format Tool;
- AOMEI Partition Assistant Standard;
- HP USB Disk Storage Format Tool;
- Paragon Partition Manager;
- Acronis Disk Director;
- Macrorit Partition.
Часть производителей флешек выпускает фирменные приложения для форматирования и реанимации носителей. Попробуйте скачать такое приложение с официального сайта производителя.
Вопросы и ответы
Каковы риски испортить Flash-накопитель при восстановлении?
Минимальный, если память и контроллер не повреждены.
Изменится ли объем флешки после таких манипуляций?
На работающем устройстве нет. Если на нем много повреждённых ячеек памяти, доступный объём может уменьшиться.
Чем быстрое форматирование отличается от обычного?
В первом случае стирается главная файловая таблица, где указано содержимое тома. Физически файлы не затрагиваются, однако помечаются удалёнными. Во втором – каждый сектор перезаписывается нулём на физическом уровне.
Физически файлы не затрагиваются, однако помечаются удалёнными. Во втором – каждый сектор перезаписывается нулём на физическом уровне.
Рейтинг
( 4 оценки, среднее 5 из 5 )
Михаил Строгунов/ автор статьи
USB-накопитель
— если я отформатирую USB-накопитель, можно ли будет восстановить старое содержимое?
Что происходит, когда вы что-то «удаляете»?
Файловая система выглядит примерно так:
00 START NTFS FILESYSTEM 01 НАЧАТЬ СПИСОК ФАЙЛОВ 02 test.txt 6-8 03 молерат.jpg 9-4207 04 КОНЕЦ СПИСКА ФАЙЛОВ 05 06 Привет Джейми, 07 Не могли бы вы достать два яйца, а если в них есть молоко, то три? 08 Спасибо! 09 qDJFIFXcz5nW2ebBraYv 10 BbUTUNuxhh51TS2DwCfR
Таким образом, список файлов содержит информацию о том, где находится файл и насколько он велик. Без такой центральной таблицы компьютеру пришлось бы читать весь диск, чтобы найти конкретный файл. Или, без идентификатора файловой системы (строка 0), он понятия не имел бы, как читать список файлов, потому что он не знает, как он структурирован.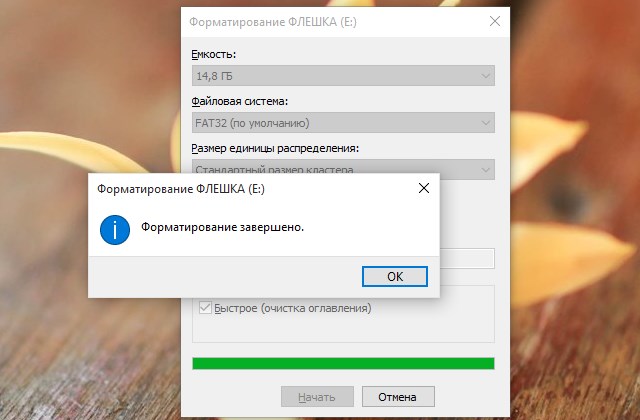
Вы не можете удалить что-то: место на USB-накопителе не пропадает. Вы можете читать и записывать биты только в определенных позициях. Поэтому, когда мы говорим «удаление», мы обычно имеем в виду «перезаписать данные нулями».
При удалении файла удаляется запись в списке файлов.
Когда вы форматируете диск, он удаляет идентификатор файловой системы (строка 0).
Итак, все файлы все еще там, вам просто не хватает ссылки на них. Если вы попытаетесь прочитать данные, не имея файловой таблицы, вы не будете знать, является ли строка 10 частью другого файла или нового файла: вам придется попытаться найти начальные маркеры (такие как JFIF в файлах jpg) и посмотрите, сможете ли вы прочитать оттуда данные.
Чтобы действительно что-то стереть, вам понадобится программное обеспечение, которое перезаписывает файл , а не просто удаляет запись в файле. Есть много программного обеспечения, которое делает это, ищите «безопасное стирание» или что-то в этом роде. Многократная перезапись файла, как правило, не требуется (если только вы не работаете с очень конфиденциальными данными, вам следует ознакомиться с точными техническими характеристиками используемого вами носителя данных).
Многократная перезапись файла, как правило, не требуется (если только вы не работаете с очень конфиденциальными данными, вам следует ознакомиться с точными техническими характеристиками используемого вами носителя данных).
Можно ли восстановить данные с USB-накопителя после перезаписи?
USB-накопители и твердотельные накопители очень похожи в этом отношении: они оба являются флэш-памятью NAND, которая действительно стирает содержимое ячейки, когда ему приказано стереть ячейку. Но каждую ячейку можно записать только определенное количество раз, прежде чем она сломается. Чтобы оптимально использовать каждую ячейку, стики могут выполнять «выравнивание износа», при этом он ведет внутренний счетчик того, как часто в каждую ячейку записывается. (Твердотельные накопители всегда делают это, USB-накопители (насколько я знаю) редко.) Ваше программное обеспечение для безопасного удаления может попытаться записать 00000 в позицию 7, но контроллер в устройстве может решить, что «ячейка 7 была записана в большее количество ячеек, чем ячейка 919, поэтому вместо этого я буду хранить эти новые данные в 919». В следующий раз, когда компьютер запросит данные из позиции 7, флешка запомнит сопоставление и вернет данные из ячейки 919.
В следующий раз, когда компьютер запросит данные из позиции 7, флешка запомнит сопоставление и вернет данные из ячейки 919.
Здесь также данные могут все еще присутствовать, даже если ваше программное обеспечение дало инструкции флешке перезаписать их, хотя это может будет очень трудно достать его (вам, вероятно, придется немного припаять, чтобы обойти контроллер и прочитать каждую ячейку). TRIM — это команда, которая при вводе на флешку (или SSD) удалит все ячейки, помеченные как пустые. Поэтому, если он еще не использовал ячейку 7 повторно, он знает, что она пуста (потому что он знает, что данные теперь хранятся в ячейке 9).19). Всякий раз, когда ему говорят TRIM, он фактически стирает старые данные. Однако до тех пор, пока он этого не сделает, данные все еще там.
Как безопасно стереть данные с внешнего жесткого диска, SD-карты или флэш-накопителя
Мы финансируемся нашими читателями и можем получать комиссию при покупке по ссылкам на нашем сайте.
В этой статье мы рассмотрим, как очистить и защитить внешние жесткие диски. Читайте дальше, чтобы узнать больше о том, почему вам может понадобиться стереть данные с устройства и как это сделать.
Читайте дальше, чтобы узнать больше о том, почему вам может понадобиться стереть данные с устройства и как это сделать.
Вам нужно освободить место на внешнем запоминающем устройстве или вы хотите избавиться от конфиденциальной информации? Возможно, вы избавляетесь от устройства, продаете его или просто отдаете в аренду. В любом из этих случаев вам может потребоваться убедиться, что конфиденциальные данные полностью стерты и не могут быть восстановлены каким-либо образом.
Точно так же, как такие устройства, как ваш компьютер и телефон, могут быть украдены данные, так же как и ваши внешние устройства хранения данных. Рекомендуется убедиться, что вы знаете , как безопасно стереть внешние устройства , например:
- Жесткие диски
- SD-карты
- Флэш-накопители
Ранее мы подробно рассмотрели безопасное стирание данных с устройств внутренней памяти, но в этом посте мы углубимся в то, как обращаться с внешними устройствами. Читайте дальше, чтобы узнать больше о том, зачем вам может понадобиться стереть данные с устройства и как это сделать, включая полезные инструменты, подходящие для различных операционных систем.
Читайте дальше, чтобы узнать больше о том, зачем вам может понадобиться стереть данные с устройства и как это сделать, включая полезные инструменты, подходящие для различных операционных систем.
Обратите внимание, что многие из приложений, которые мы обсудим, предназначены для использования вместе с настольными операционными системами, MacOS и Windows, но на самом деле есть некоторые варианты, доступные и для мобильных пользователей Android.
Содержание [скрыть]
- Простое «удаление» файла не стирает его
- Форматирование внешнего устройства
- Безопасное стирание внешних устройств хранения с помощью приложения
- Выбор приложения для безопасного стирания внешних устройств хранения
- Популярные инструменты и методы безопасного стирания данных с внешних накопителей
- Советы по обеспечению большей безопасности внешних накопителей
Простое «удаление» файла не стирает его
Удаление файлов на жестких дисках
При удалении файлов на традиционных внутренних жестких дисках (HDD) данные фактически не удаляются.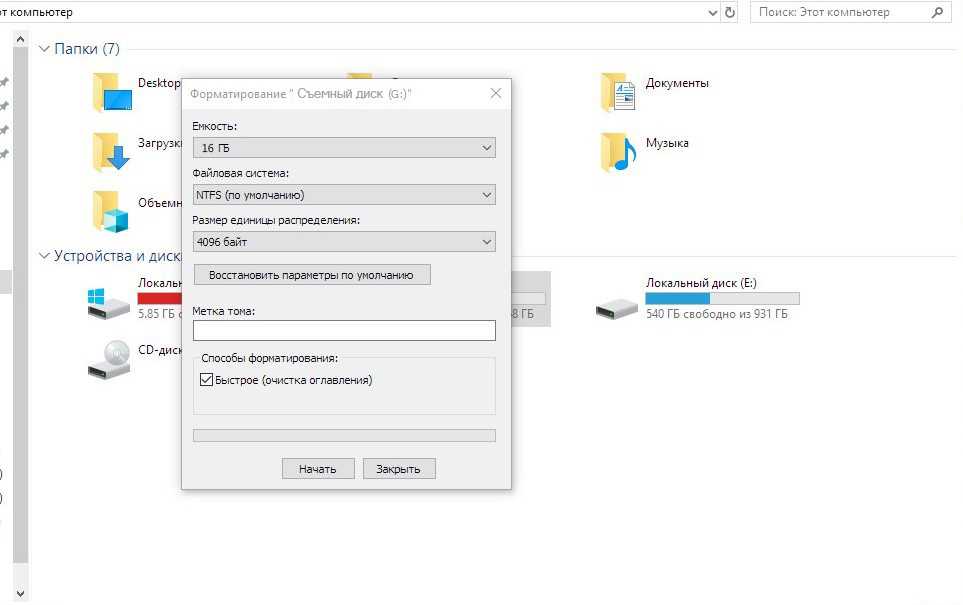 Пространство, которое он занимает, просто помечено как доступное , что означает, что стороннее программное обеспечение для восстановления данных часто может восстановить так называемые «удаленные» данные.
Пространство, которое он занимает, просто помечено как доступное , что означает, что стороннее программное обеспечение для восстановления данных часто может восстановить так называемые «удаленные» данные.
Есть две веские причины, по которым удаление файла не приводит к его полному удалению:
- Чтобы вы могли восстановить файл, который вы удалили по ошибке
- Для повышения производительности системы — быстрее и эффективнее удалить запись файла, чем весь файл
Удаление файлов на SSD
Удаление данных с современных внутренних твердотельных накопителей (SSD) работает немного по-другому. Когда вы удаляете файл, команда TRIM немедленно удаляет все ссылки на этот файл. Однако TRIM работает только на внутренних твердотельных накопителях, а не на внешних устройствах .
Два способа удаления данных с внешнего накопителя
Чтобы стереть данные с внешнего накопителя, вы можете попробовать использовать функцию форматирования, встроенную в операционные системы Windows и MacOS. Это выполняет проход с нулевой записью, который заполняет пространство хранения нулями. Это может быть хорошо для некоторых целей, и мы покажем вам, как это сделать ниже. Тем не менее, это не безотказный вариант, так как некоторые средства восстановления данных предназначены для преодоления прохода с нулевой записью .
Это выполняет проход с нулевой записью, который заполняет пространство хранения нулями. Это может быть хорошо для некоторых целей, и мы покажем вам, как это сделать ниже. Тем не менее, это не безотказный вариант, так как некоторые средства восстановления данных предназначены для преодоления прохода с нулевой записью .
Другой вариант — использовать специальное программное обеспечение для безопасного удаления данных. Мы дадим вам множество примеров ниже. Все они имеют свои плюсы и минусы и работают по-разному, включая:
- Нулевые проходы записи
- Уничтожение файлов
- Шифрование данных
Но сначала вернемся к форматированию.
Форматирование внешнего устройства
Операционные системы Windows и MacOS имеют встроенную функцию форматирования, позволяющую стереть все данные с внешнего устройства хранения. Просто убедитесь, что вы не стираете свой внутренний жесткий диск; это легко сделать ошибку, и нет пути назад.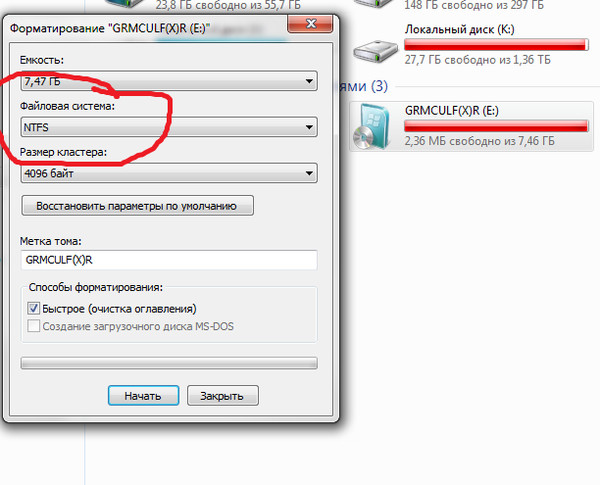
Как отформатировать внешнее устройство с помощью Windows
Чтобы переформатировать USB-устройство с помощью Windows:
- Перейти к Этот компьютер .
- Щелкните правой кнопкой мыши диск, который хотите отформатировать.
- В контекстном меню выберите Формат .
- Снимите флажок Быстрое форматирование . Быстрое форматирование удаляет файлы, но не сканирует, чтобы убедиться, что все было правильно очищено. Полное форматирование займет больше времени, но выполнит сканирование и гораздо лучше удалит файлы.
- Нажмите Пуск .
- Вы можете извлечь устройство после того, как увидите всплывающее сообщение «Форматирование выполнено успешно».
Как отформатировать внешнее устройство с помощью MacOS
Чтобы переформатировать USB-устройство с помощью MacOS:
- Перейдите в Приложения, выберите Утилиты и дважды щелкните Дисковая утилита .

- На боковой панели щелкните USB-накопитель, который хотите отформатировать, а затем выберите «Стереть » на верхней панели инструментов.
- В раскрывающемся окне под Имя введите имя диска.
- Выберите параметр формата. Для внешних дисков рекомендуется форматировать в ExFAT. Вам также следует использовать этот формат, если вы можете совместно использовать диск с ПК с Windows.
- Выберите схему карты разделов GUID (GPT) по умолчанию.
- Если ранее на устройстве хранились конфиденциальные данные, перейдите на вкладку «Безопасность» и выберите уровень безопасности. Чем дальше вправо вы переместите ползунок, тем выше будет уровень безопасности.
- Щелкните Стереть .
- Перед извлечением устройства щелкните значок «Извлечь» справа от устройства в окнах Finder или Disk Utility .
Безопасное стирание внешних устройств хранения с помощью приложения
Если вы действительно хотите быть уверены, что ваши данные будут стерты, некоторые разработчики, в том числе те, кто делится представлениями на Stack Exchange, предлагают единственный способ полностью стереть данные на внешнем устройстве хранения.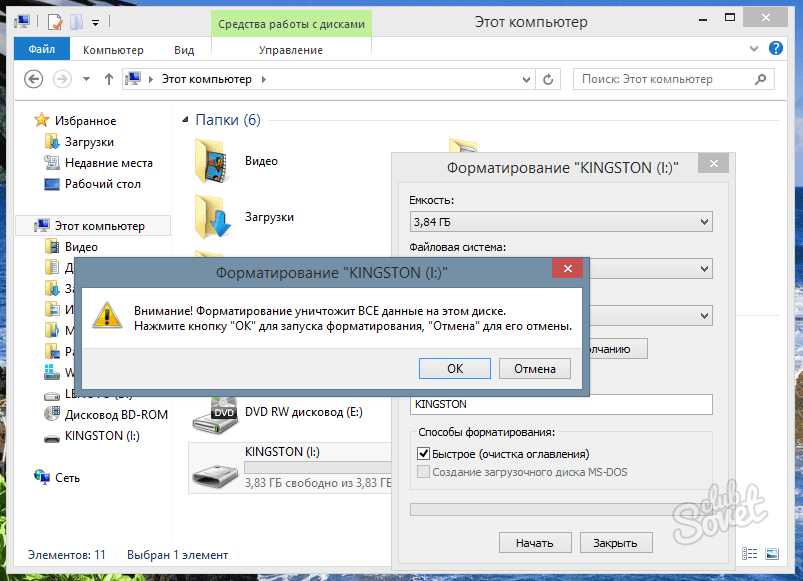 поднести к нему молоток (или другие разрушительные инструменты). Это немного экстремально, если вы все равно не собираетесь от него избавляться.
поднести к нему молоток (или другие разрушительные инструменты). Это немного экстремально, если вы все равно не собираетесь от него избавляться.
Но, поскольку форматирование устройства не является безопасным вариантом, вы можете получить больше спокойствия от использования стороннего программного обеспечения. Основным преимуществом этого является то, что вы обычно получаете больше контроля над тем, что именно стирается и как.
Выбор приложения для безопасного стирания данных с внешних устройств хранения
Существует множество бесплатных и платных вариантов безопасного стирания данных с внешних устройств хранения. При выборе нужно задать себе четыре основных вопроса:
- Насколько конфиденциальны данные, которые вы хотите стереть? Многие приложения позволяют вам в некоторой степени контролировать удаление данных. Выбранный вами метод, вероятно, будет зависеть от практичности и того, насколько конфиденциальны эти данные. Например, однопроходный метод может оставить восстанавливаемые данные, и его будет недостаточно для сверхсекретной информации.
 С другой стороны, метод с 35 проходами может занять часы или даже дни, но может быть желателен для сверхсекретной информации.
С другой стороны, метод с 35 проходами может занять часы или даже дни, но может быть желателен для сверхсекретной информации. - Насколько вам нужен контроль над тем, что стирается? Например, вы хотите стереть определенные данные или стереть все устройство?
- Вам нужно приложение, которое также поможет вам управлять своими данными? Некоторые приложения можно настроить на регулярное освобождение места, а также на поиск и удаление неиспользуемых файлов.
- Сколько вы готовы заплатить? Как и при любой покупке программного обеспечения, важным фактором будет стоимость.
Ответив на эти вопросы, вы будете готовы сделать осознанный выбор.
Популярные инструменты и методы для безопасного стирания данных с внешних устройств хранения данных
Когда дело доходит до безопасного стирания данных с внешних устройств хранения данных, существует множество вариантов, но ваш выбор будет сильно зависеть от вашей операционной системы.
Многие поставщики предоставляют версии как для MacOS, так и для Windows, но некоторые подходят только для одного или другого. Есть также несколько вариантов, которые работают с устройствами Android, но для пользователей iOS ничего нет.
Ниже мы перечислили некоторые из наиболее популярных инструментов для ряда операционных систем.
Совет: Обращайте внимание на специальные предложения при совершении покупок. Многие из приложений, перечисленных ниже, на момент написания были со скидкой до 25 процентов ниже цен, указанных здесь.
Secure Eraser (Android)
Если вы хотите избавиться от этого очень личного документа, в котором перечислена вся ваша личная информация, вам нужно приложение, такое как Secure Eraser, которое перезаписывает доступное хранилище на вашем устройстве случайными данными, а затем удаляет Это.
Легкий безопасный ластик может стирать как внутренние диски, так и внешние устройства хранения. Он получил неоднозначные отзывы от пользователей, но очень прост в использовании, с небольшим количеством косметических наворотов. Этого достаточно для общего стирания данных, что не слишком важно.
Этого достаточно для общего стирания данных, что не слишком важно.
Стоимость:
- Secure Eraser совершенно бесплатна.
Shreddit (Android)
Подобно Secure Eraser, Shreddit утверждает, что использует алгоритм измельчения, который навсегда уничтожает огромные объемы данных за считанные секунды.
Этот инструмент выдержал нарекания по поводу внедрения некоторых сторонних объявлений, хотя они в целом ненавязчивы, и разработчики фактически убрали эту «фичу» в самом последнем релизе.
Приложение имеет более интуитивно понятный и удобный интерфейс, чем Secure Eraser, и может стирать внутренние и внешние данные. Разработчики утверждают, что ни один инструмент восстановления не может восстановить данные, стертые этим приложением. Приложение получило в основном положительные отзывы пользователей.
Стоимость:
- Shreddit абсолютно бесплатен.
CCleaner (Windows)
CCleaner — одна из самых популярных утилит для оптимизации и очистки Windows. Его популярность связана с многочисленными дополнительными опциями, например, очисткой реестра и удалением неиспользуемых файлов.
Его популярность связана с многочисленными дополнительными опциями, например, очисткой реестра и удалением неиспользуемых файлов.
Этот набор инструментов является хорошим универсальным инструментом для управления вашим хранилищем данных. Это также позволяет безопасно стирать данные на внешних устройствах хранения. Премиум-версии предоставляют расширенные возможности, такие как планирование действий по управлению данными.
Стоимость:
- Бесплатная версия (идеально подходит для домашнего использования)
- Подписка на 1 год: Профессиональная версия для домашнего использования (расширенные параметры, включая планирование действий по управлению данными и расширенную поддержку) – 24,95 долл. США
- Подписка на 1 год: версия Professional Plus (включает функции дефрагментации диска, восстановления файлов и инвентаризации оборудования) — 39 долларов США..95
Eassos PartitionGuru (Windows)
Это быстрое и простое в использовании приложение со множеством функций. Позволяет:
Позволяет:
- Стирать отдельные файлы на внешних дисках
- Стереть неиспользуемое место на диске
- Управление всеми разделами вашего диска
Он имеет исчерпывающую пользовательскую документацию, приятен для глаз и является надежным универсальным средством для пользователей Windows.
Стоимость:
PartitionGuru бесплатна, но последняя версия была переименована в DiskGenius, которая поставляется в версиях Free, Standard и Professional:
- Бесплатная версия (достаточно для домашнего использования и для стирания данных с внешних носителей)
- Пожизненное использование: стандартная версия (включает полные функции для восстановления файлов, восстановления разделов, управления дисками, резервного копирования системы и дисковых утилит) — 69
- Пожизненное использование: профессиональная версия (предназначена для ИТ-специалистов для восстановления данных, управления виртуальными дисками, редактирования шестнадцатеричных данных и оказания технических услуг клиентам) — 99
долларов США.
долларов США.
Stellar Wipe Mac (MacOS)
Платная версия Stellar Wipe Mac предоставляет все функции, необходимые для безопасного стирания данных с внешних устройств хранения на вашем компьютере Mac. Также:
- Позволяет планировать очистку
- Предлагает выбор алгоритмов очистки
- Может стереть историю просмотров и обмен мгновенными сообщениями
Это универсальный вариант для пользователей Mac.
Стоимость:
- Обратите внимание, что бесплатная загрузка позволяет вам только просматривать и оценивать функции.
- Wipe Mac (пожизненное использование для одного пользователя) — 49 долларов США
- Wipe Mac + Восстановление данных Mac (пожизненное использование для одного пользователя) — 148 долл. США
MiniTool Drive Wipe (Windows)
MiniTool Drive Wipe — удивительно эффективное средство для удаления данных для своего размера. Его разработчики гарантируют, что если вы используете метод очистки DoD 5220. 28-STD, данные не могут быть восстановлены никакими решениями для восстановления данных.
28-STD, данные не могут быть восстановлены никакими решениями для восстановления данных.
К сожалению, стереть можно только диск или раздел, но не отдельные файлы. Преимуществом использования этого инструмента является надежная поддержка, если у вас возникнут проблемы.
Стоимость:
- Это бесплатное приложение предназначено только для частного, некоммерческого использования на домашнем компьютере.
AweEraser (MacOS и Windows)
Magoshare предлагает отдельные приложения AweEraser для MacOS и Windows. Они позволяют безвозвратно и безопасно стирать данные с вашего ноутбука или настольного компьютера, а также с внешних устройств, таких как:
- USB-накопители
- Портативные жесткие диски
- Цифровые камеры
- Карты памяти
Компания требует соблюдения военных и государственных стандартов стирания данных.
AweEraser предлагает три режима стирания данных для очистки системного жесткого диска или внешнего устройства:
- Удаление определенных файлов
- Очистить диск или внешнее устройство
- Очистить свободное место на диске
Приложения включают другие полезные утилиты для управления вашими данными:
- Деинсталлятор для удаления нежелательных программ и освобождения места на диске
- Очиститель конфиденциальности для удаления всех следов интернет-активности
Стоимость:
- Персональная бессрочная лицензия: $29,95
- Бессрочная бизнес-лицензия: $199,00
Super Eraser (MacOS и Windows)
Создатель Super Eraser, Do Your Data, предлагает несколько вариантов для бизнеса и личного использования, чтобы стереть ваши данные для MacOS или Windows.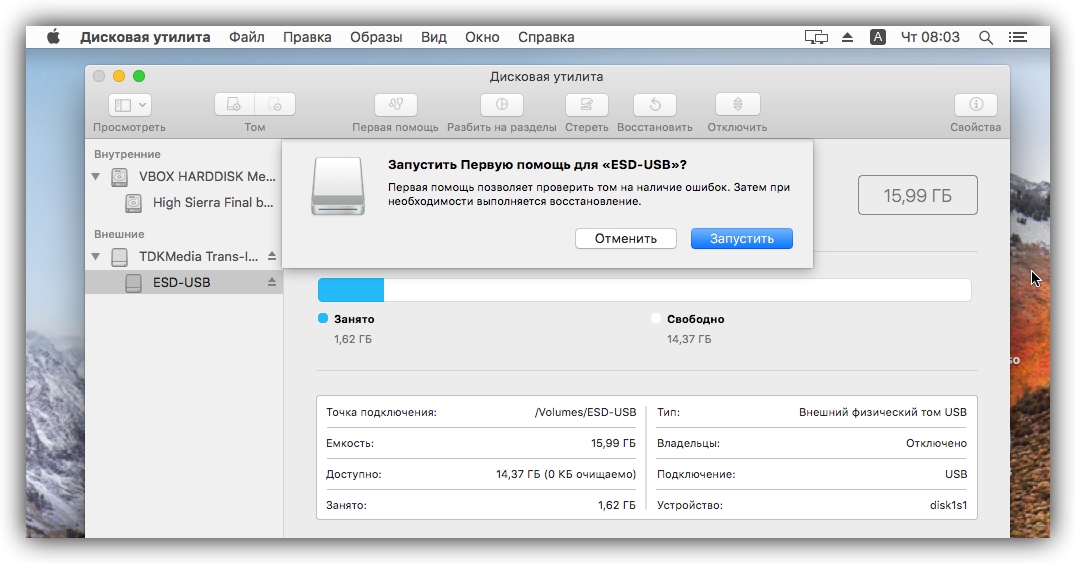
Утверждается, что он может стирать данные с поврежденных жестких дисков и недоступных устройств. На веб-сайте есть ряд учебных пособий, которые помогут вам стереть данные с помощью различных операционных систем.
Приложение предоставляет три режима удаления данных для очистки системного жесткого диска или внешнего устройства:
- Удаление определенных файлов
- Очистить диск или внешнее устройство
- Очистить свободное место на диске
Стоимость:
- Бессрочная лицензия: Super Eraser (Windows) — $39,00
- Пожизненная лицензия: Super Eraser Business (Windows) — $159,00
- Бессрочная лицензия: Super Eraser Mac — 39,00 долларов США
- Пожизненная лицензия: Super Eraser Mac и Windows Business — 19 долларов США.9.00
Защищенная стиральная машина Mac X9 (MacOS)
Лучшее в своем классе приложение с множеством наворотов. В комплект входят:
- Стиральная машина Mac
- Антивирус для Mac
- Программное обеспечение для защиты сети Mac
Это хороший универсальный инструмент для управления данными Mac, который может помочь вам организовать вашу док-станцию и удалить лишние файлы, а также защитить ваш компьютер.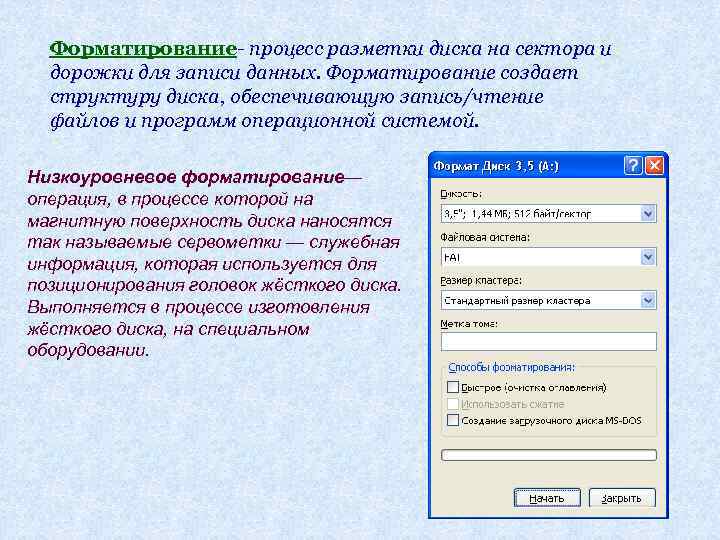
Стоимость:
- Годовая защита (один пользователь) – 65,99 долл. США
- Два года защиты (один пользователь) — $119,99
WipeDrive (Windows, MacOS, Linux)
WipeDrive от White Canyon обеспечивает полное стирание данных на жестком диске или внешних устройствах хранения без возможности восстановления. Он совместим с:
- Windows
- МакОС
- Линукс
- Любая другая архитектура x86
Его производитель утверждает, что это единственное программное обеспечение в мире, которое соответствует сертификации NIAP EAL4+, что означает, что оно соответствует большинству национальных и международных стандартов очистки. Годовой подписки нет, а White Canyon предлагает бесплатную поддержку.
Стоимость:
- WipeDrive Home (пожизненная лицензия) — 49,00 долларов США
Советы по обеспечению большей безопасности внешнего хранилища
Помимо знания того, как безопасно стереть данные с внешних устройств хранения, вы можете повысить безопасность своей информации, следуя этим советам:
- Шифрование ваших данных имеет большое значение для их свести к минимуму необходимость безопасного стирания данных с внешних устройств хранения.




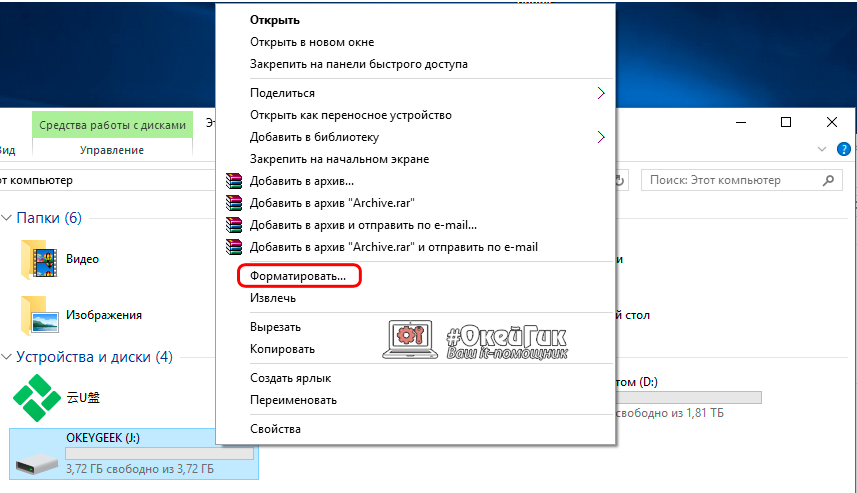
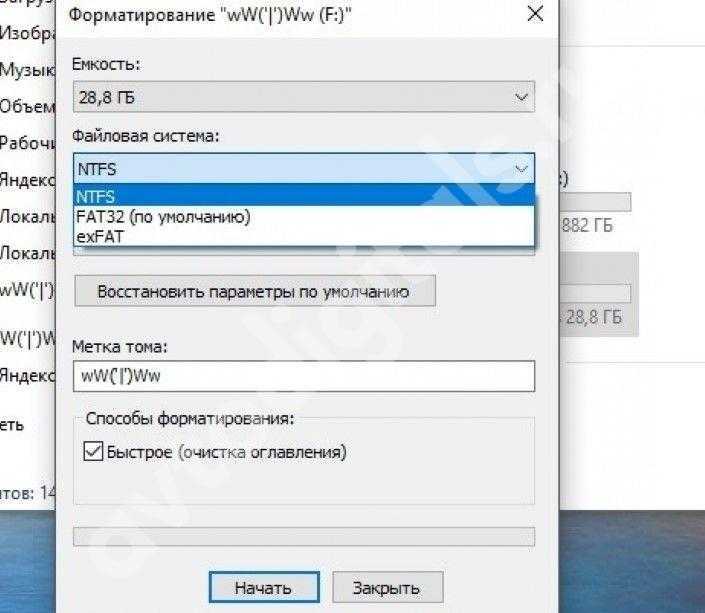
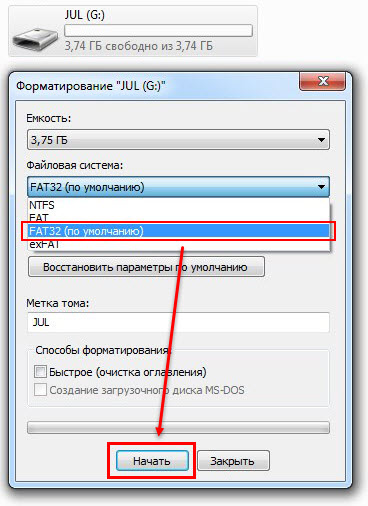 С другой стороны, метод с 35 проходами может занять часы или даже дни, но может быть желателен для сверхсекретной информации.
С другой стороны, метод с 35 проходами может занять часы или даже дни, но может быть желателен для сверхсекретной информации.