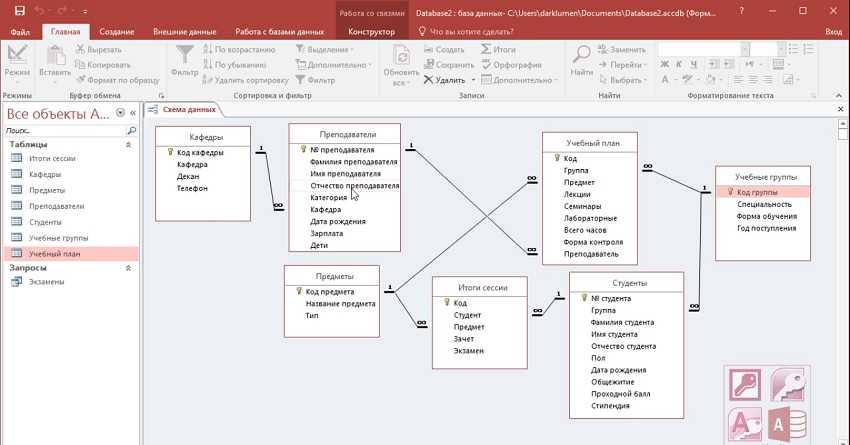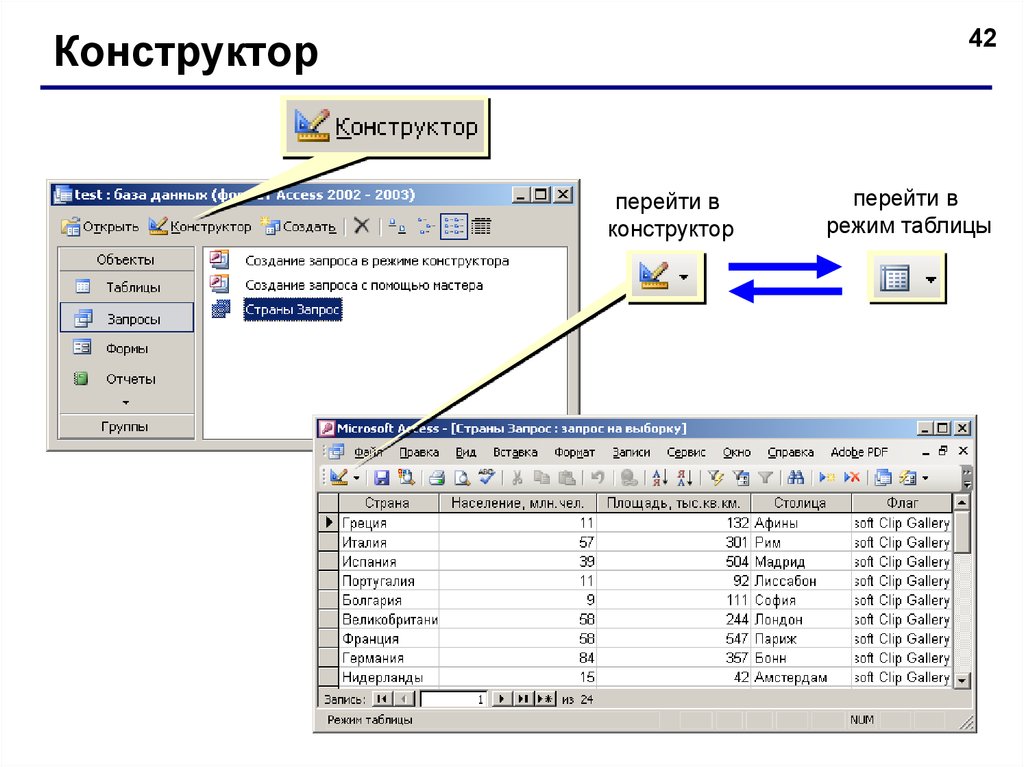База access: Создание базы данных — Служба поддержки Майкрософт
Содержание
Базы данных. Создание базы данных в Microsoft Access 2010. Создание таблицы содержащей расчетное поле
Содержание
- Условие задачи
- Выполнение
- 1. Запустить Microsoft Access 2010. Создать базу данных. Команда «Создать»
- 2. Создание таблицы в режиме таблицы. Начальное состояние
- 3. Проектирование таблицы. Создание полей таблицы
- 3.1. Формирование поля ID_Product
- 3.2. Добавление поля Code
- 3.3. Добавление поля Name. Добавление текстового поля
- 3.3.1. Команда добавления текстового поля
- 3.3.2. Особенности поля с именем Name. Зарезервированные слова языка SQL
- 3.4. Добавление поля Count
- 3.5. Добавление поля Cost. Добавление полей с фиксированной запятой
- 3.6. Добавление расчетного поля «Sum_Cost»
- 4. Ввод значений в таблицу
- 5. Сохранение таблицы с данными
- 6. Ввод данных в таблицу
Поиск на других ресурсах:
Условие задачи
1. Создать базу данных и сохранить ее на диске.
Создать базу данных и сохранить ее на диске.
2. Создать таблицу Product (Товар). Структура таблицы Product следующая
№ поля | Название поля | Тип поля | Объяснение |
1 | ID_Product | Целый, счетчик | Уникальный идентификатор поля, первичный ключ |
| 2 | Code | Целое число | Код товара |
| 3 | Name | Text | Название товара |
| 4 | Count | Целое число | Количество реализованного товара |
| 5 | Cost | Число с фиксированной запятой, 2 знака после запятой | Стоимость товара |
3. В таблице Product создать расчетное поле Sum_Cost, которое определяется как произведение количества реализованного товара на стоимость товара.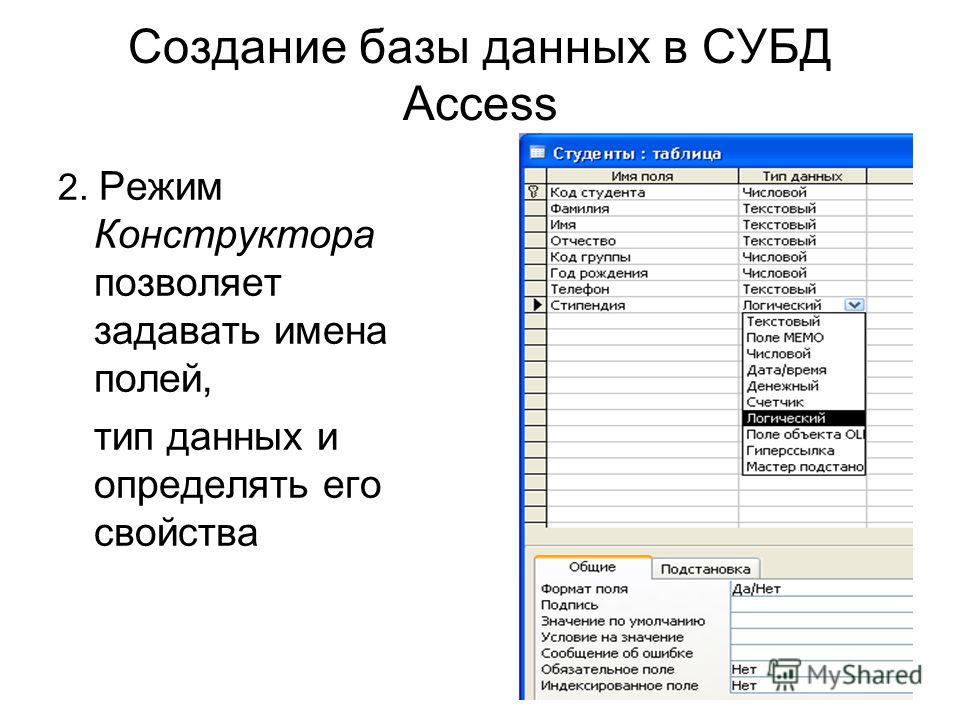 Формула вычисления расчетного поля Sum_Cost:
Формула вычисления расчетного поля Sum_Cost:
Sum_Cost = [Count] * [Cost]
где
- [Count] – значение поля Count таблицы Product;
- [Cost] – значение поля Cost таблицы Product.
⇑
Выполнение
1. Запустить Microsoft Access 2010. Создать базу данных. Команда «Создать»
После запуска Microsoft Access, система автоматически предлагает создать базу данных, как показано на рисунке 1.
Рисунок 1. Команда создания новой базы данных
В окне создания базы данных (рисунок 1) предлагается:
- выбрать базу данных из доступных шаблонов. СУБД Microsoft Access предлагает большой набор образцов шаблонов баз данных, которые можно использовать и изучать. Если создается новая база данных, которая еще не содержит никаких таблиц, то нужно выбрать элемент «Новая база данных»;
- указать имя файла базы данных. По умолчанию предлагается имя файла Database1 которое можно изменить по собственному усмотрению;
- указать папку (каталог), в которой будет сохраняться база данных.
 По умолчанию предлагается папка «C:\Users\user\Documents».
По умолчанию предлагается папка «C:\Users\user\Documents».
Чтобы подтвердить создание новой базы данных нужно выбрать кнопку «Создать» как показано на рисунке 1.
После создания базы данных в папке «C:\Users\user\Documents» будет создан файл Database1.accdb (рисунок 2).
Рис. 2. Размещение файла базы данных Database1.accdb в папке «C:\Users\user\Documents»
⇑
2. Создание таблицы в режиме таблицы. Начальное состояние
После создания файла базы данных, система переходит в окно проектирования таблицы в режиме таблицы. СУБД Microsoft Access поддерживает 2 режима создания таблицы:
- режим таблицы. В этом случае поля вводятся в понятном (естественном) виде таблицы слева направо. Таблица отображается в обычном виде;
- режим конструктора. В этом случае каждому полю таблицы соответствует одна строка, которая соответствующим образом настраивается.
По умолчанию устанавливается режим таблицы. В этом режиме предлагается создать первую таблицу.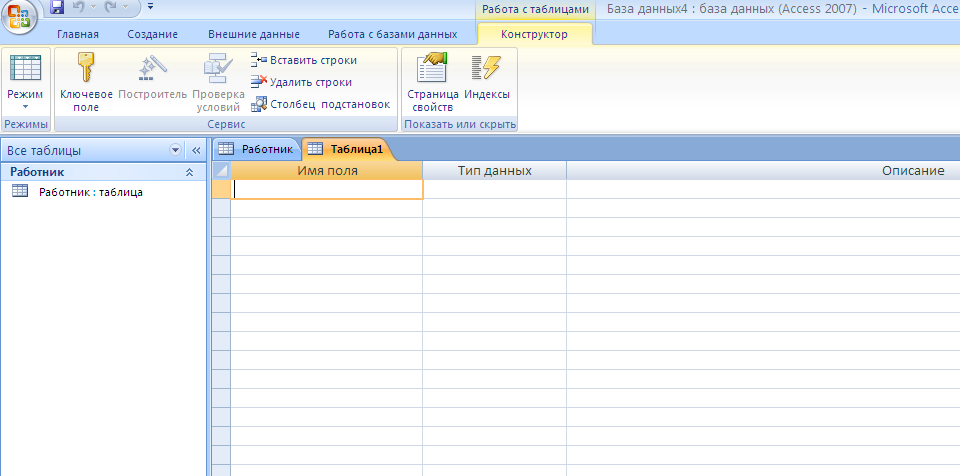 На рисунке 3 показано начальное состояние режима таблицы.
На рисунке 3 показано начальное состояние режима таблицы.
В левой части окна Microsoft Access отображено имя таблицы «Таблица1». Это далее можно будет изменить при сохранении таблицы.
В правой части окна Microsoft Access отображено пустое поле ввода. В этом поле можно вводить названия полей таблицы. В нашем случае сюда нужно ввести пять полей (Code, Name, Count, Cost, Sum_Cost).
Рис. 3. Создание таблицы в режиме таблицы
Как видно из рисунка 3, автоматически создается поле с именем «Код». Это поле будет содержать уникальные числовые значения, предназначенные для избежания случайной повторяемости данных, что есть недопустимым в любой базе данных. Для нашей таблицы этому полю соответствует поле ID_Product.
⇑
3. Проектирование таблицы. Создание полей таблицы
В режиме таблицы можно добавлять и удалять поля таблицы а также вводить значения данных (записей) таблицы. Ниже приведена подробная пошаговая инструкция по формированию полей таблицы.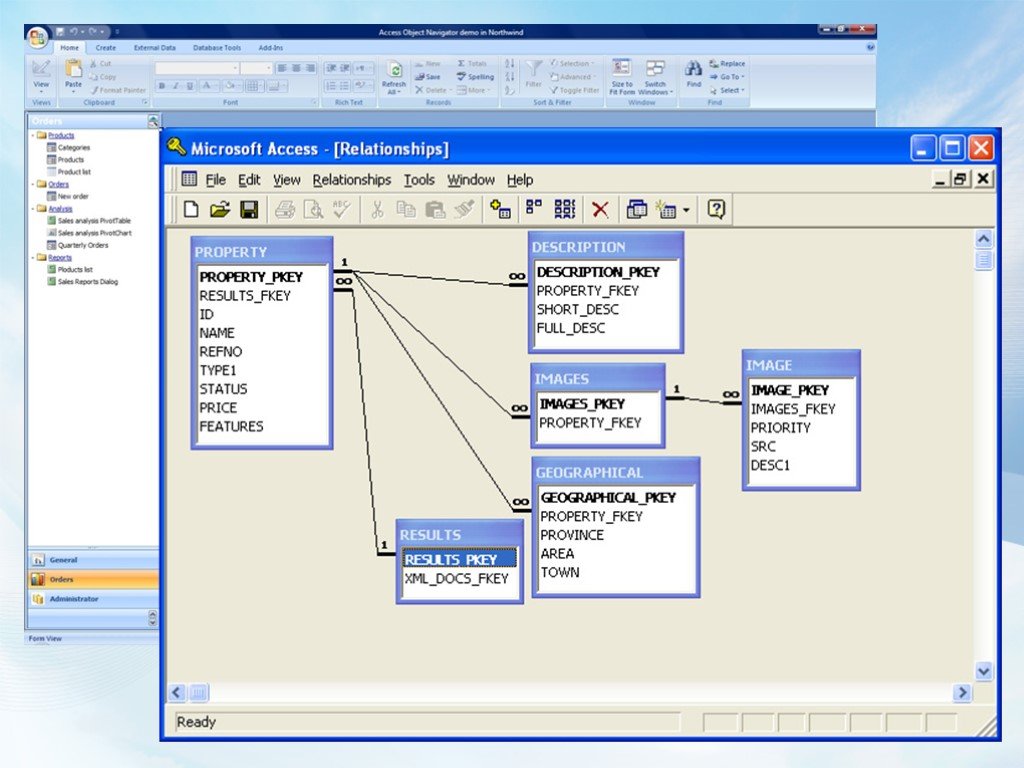 Формируется 6 полей: ID_Product, Code, Name, Count, Cost, Sum_Cost. Поле Sum_Cost есть расчетным, оно получается как произведение полей Count и Cost.
Формируется 6 полей: ID_Product, Code, Name, Count, Cost, Sum_Cost. Поле Sum_Cost есть расчетным, оно получается как произведение полей Count и Cost.
⇑
3.1. Формирование поля ID_Product
В нашем случае полю ID_Product соответствует поле «Код» на рисунке 3. Поэтому, достаточно просто переименовать поле «Код» на поле ID_Product.
Чтобы осуществить переименование, нужно выполнить следующие действия:
1. Вызвать контекстное меню (клик правой кнопкой мышки на названии поля «Код») как показано на рисунке 4
Рис. 4. Контекстное меню для поля «Код»
2. В контекстном меню выбрать команду «Переименовать поле». После этого можно будет изменить название поля.
3. В имени поля ввести имя ID_Product (рисунок 5). Зафиксировать имя (клавиша Enter).
Рис. 5. Новое имя поля ID_Product
⇑
3.2. Добавление поля Code
Поле Code имеет целый тип. Чтобы добавить поле Code нужно выполнить следующие действия (рисунок 6):
1.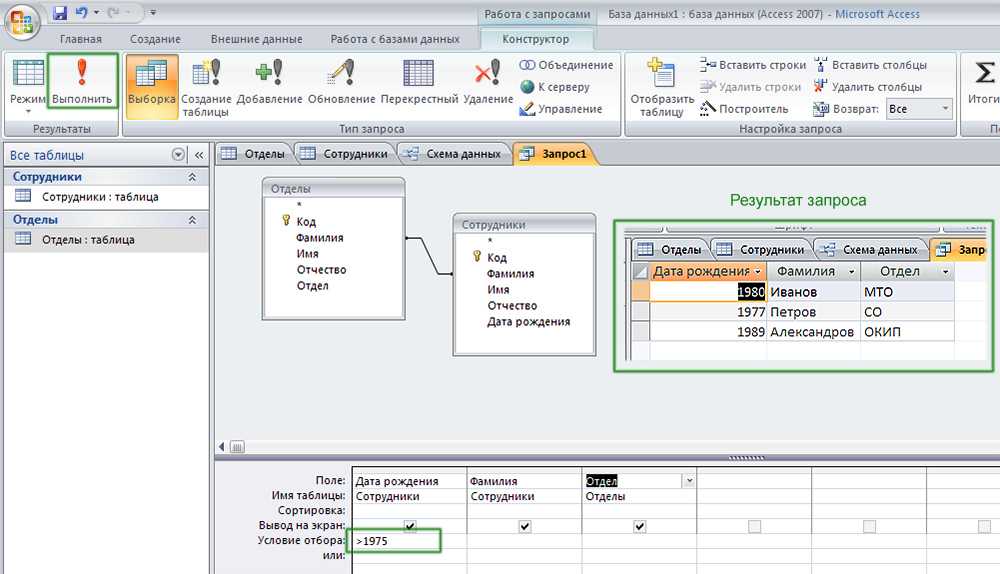 Вызвать команду «Щелкните для добавления».
Вызвать команду «Щелкните для добавления».
2. В нисходящем меню выбрать «Число», поскольку тип поля числовой.
Рис. 6. Добавление нового поля к таблице
В результате будет добавлено новое поле с именем по умолчанию «Поле1», как показано на рисунке 7.
Рис. 7. Добавление нового поля. Поле по умолчанию с именем «Поле1»
3. Заменить название поля «Поле1» на название Code (рисунок 8). Зафиксировать название (клавиша Enter).
Рис. 8. Установление названия поля Code
⇑
3.3. Добавление поля Name. Добавление текстового поля
3.3.1. Команда добавления текстового поля
Поле Name таблицы имеет текстовый (строчный) тип. Чтобы добавить текстовое поле нужно выполнить одну из двух команд:
- сделать клик правой кнопкой мышки на элементе «Щелкните для добавления» (рисунок 9) и в контекстном меню выбрать команду «Текст»;
- в меню «Поля» выбрать кнопку «AB Текст» (рисунок 9).
Рис. 9. Microsoft Access. Способы добавления текстового поля в режиме таблицы
9. Microsoft Access. Способы добавления текстового поля в режиме таблицы
⇑
3.3.2. Особенности поля с именем Name. Зарезервированные слова языка SQL
По образцу п. 3.2 нужно сформировать имя поля Name. Имя Name в СУБД MS Access есть зарезервированным, поэтому оно воспринимается системой по особому. При попытке установления имени Name, система выдает предупредительное окно, как показано на рисунке 10.
Рис. 10. Предупредительное окно, что имя Name зарезервировано системой
На языке баз данных SQL имена полей или других элементов, которые совпадают с зарезервированными именами, берутся в квадратные скобки, например [Name].
В этом случае нужно выбрать OK – проблем нет. В результате, таблица будет иметь вид как показано на рисунке 11.
Рис. 11. Режим создания таблицы. Добавлено поле [Name]
⇑
3.4. Добавление поля Count
Поле Count есть целочисельным и добавляется точно так же как поле Code. Подробно о добавлении поля Code описывается в п. 3.2. На рисунке 12 изображена таблица после добавления поля Count.
3.2. На рисунке 12 изображена таблица после добавления поля Count.
Рис. 12. Таблица после добавления поля Count
⇑
3.5. Добавление поля Cost. Добавление полей с фиксированной запятой
Чтобы сформировать поле Cost с фиксированной запятой с точностью 2 знака после запятой, нужно выполнить следующие действия.
1. Сделать клик на поле «Щелкните для добавления» и в контекстном меню выбрать «Денежный» или выбрать эту команду в меню «Поля» (рисунок 13).
Рис. 13. Добавление поля с фиксированной запятой
2. Вместо имени «Поле1» ввести название поля Cost. Зафиксировать имя (клавиша Enter). В результате, окно базы данных будет иметь вид как показано на рисунке 14.
Рис. 14. Таблица после добавления и задания имени числового поля Cost
3. При выделенном поле Cost (1) установить формат «Фиксированный» (2), как показано на рисунке 15. Таким образом, поле Cost имеет тип данных «Денежный» и формат «Фиксированный».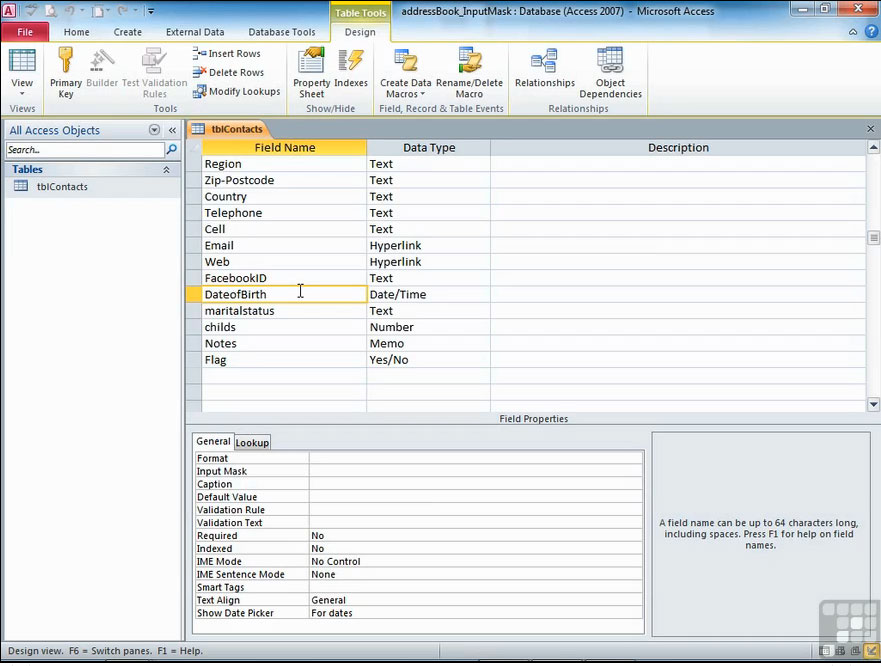
Рис. 15. Установление формата «Фиксированный» для поля Cost
После выполненных действий таблица будет иметь вид как показано на рисунке 16.
Рис. 16. Вид таблицы после добавления основных полей
⇑
3.6. Добавление расчетного поля «Sum_Cost»
Чтобы добавить расчетное поле «Sum_Cost» нужно выполнить следующие действия:
1. Сделать клик мышкой на поле с именем «Щелкните для добавления» (рисунок 17).
2. В контекстном меню выбрать последовательность команд «Вычисляемое поле» => «Денежная сумма» (рисунок 17). В результате будет выведено окно «Построитель выражений», как показано на рисунке 18.
Рис. 17. Выбор типа вычисляемого поля Sum_Cost
Рис. 18. Окно «Построитель выражений» для создания формул
3. В окне «Построитель выражений» в поле редактора нужно ввести формулу:
[Count]*[Cost]
как показано на рисунке 19.
Рис.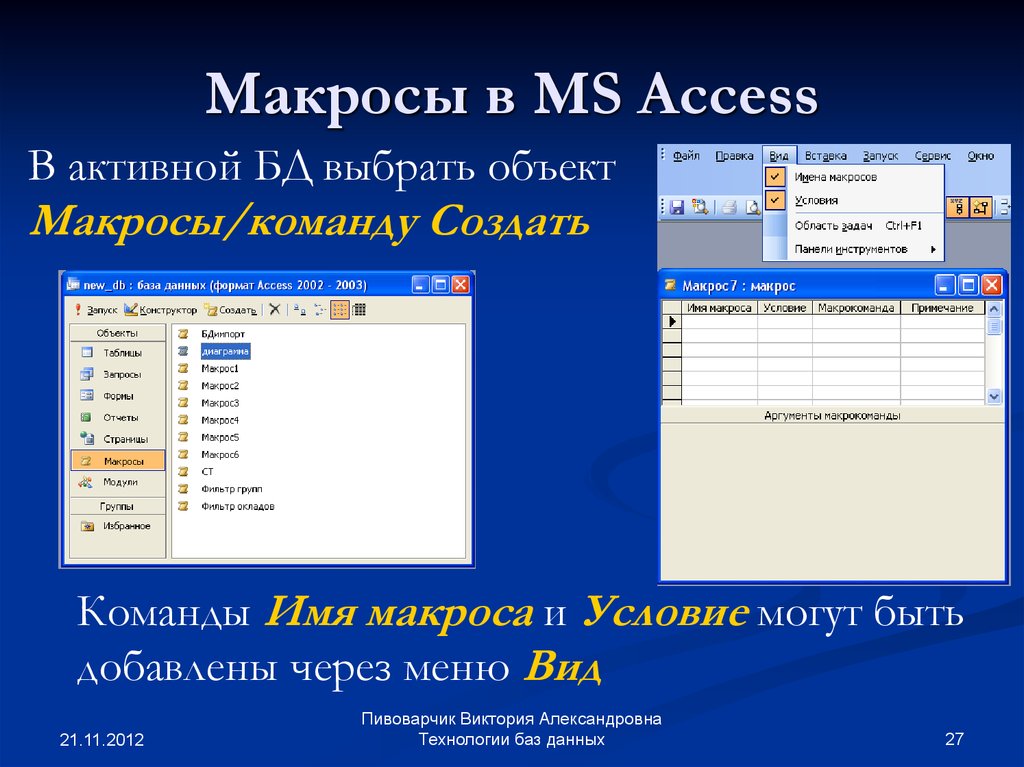 19. Окно «Построитель выражений»
19. Окно «Построитель выражений»
После ввода формулы нужно подтвердить команду кликом на OK. В результате окно «Построитель выражений» будет закрыто.
4. На этом шаге нужно изменить название «Поле1» на «Sum_Cost», как показано на рисунке 20. Зафиксировать изменения (клавиша Enter).
Рис. 20. Формирование имени поля Sum_Cost
На этом завершается этап создания полей таблицы. Следующим шагом есть ввод значений в таблицу.
⇑
4. Ввод значений в таблицу
Ввод значений в таблицу осуществляется естественном путем. Напротив каждого поля вводятся соответствующие данные. Важно, чтобы тип данных, которые вводятся, совпадал с типом поля. Каждая строка введенных данных называется записью. В таблице может быть произвольное количество записей (строк).
Следует заметить, что невозможно ввести значение в поле ID_Product, так как это поле есть счетчиком. Эти значения формируются СУБД Microsoft Access автоматически. При добавлении новой записи значение поля ID_Product увеличивается на 1.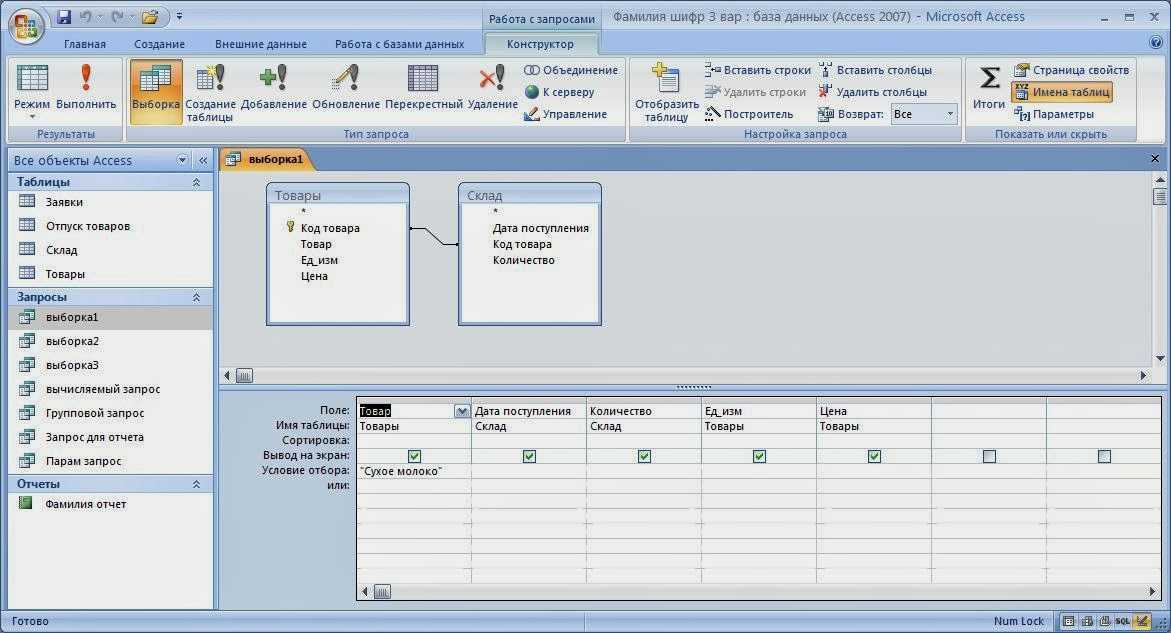 При удалении записи, номер этого поля остается навсегда зарезервированным, уменьшение значения ID_Product на 1 не происходит.
При удалении записи, номер этого поля остается навсегда зарезервированным, уменьшение значения ID_Product на 1 не происходит.
Рис. 21. Ввод данных в таблицу
⇑
5. Сохранение таблицы с данными
После ввода данных, нужно сохранить таблицу. По умолчанию таблица носит имя «Таблица1». Чтобы вызвать окно сохранения таблицы нужно выполнить одну из двух действий:
- выполнить команду «Сохранить» с меню «Файл»;
- выбрать символ ‘х’ закрытие окна таблицы (рисунок 22) а затем на запрос сохранения ответить «Да»;
- выбрать кнопку дискеты для сохранности таблицы как показано на рисунке 22.
Рис. 22. Команда сохранения таблицы или закрытия таблицы
В результате откроется окно «Сохранение», в котором будет предложено указать имя таблицы. По умолчанию предлагается «Таблица1». В нашем случае нужно задать имя Product как изображено на рисунке 23.
Рис. 23. Задание имени таблицы Product
После подтверждения на OK таблица будет добавлена к базе данных.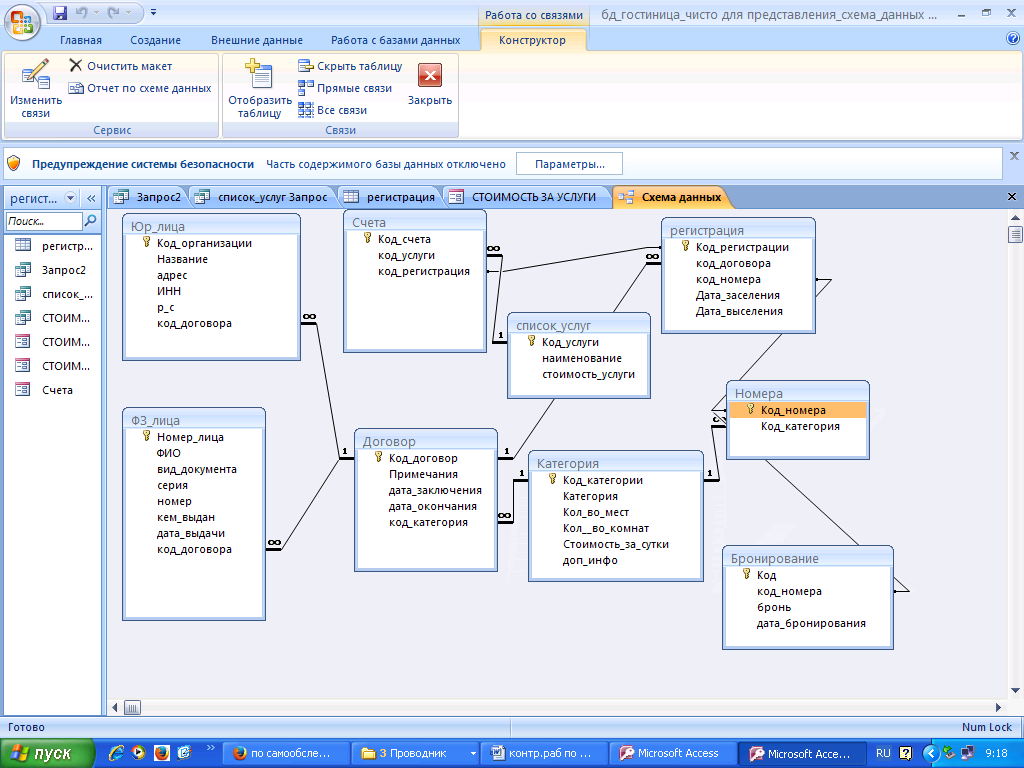 На рисунке 24 показан вид окна Microsoft Access с открытой таблицей Product.
На рисунке 24 показан вид окна Microsoft Access с открытой таблицей Product.
Рис. 24. Окно Microsoft Access. Таблица Product
Как видно из рисунка, имя таблицы изменилось.
⇑
6. Ввод данных в таблицу
Теперь можно вводить данные в таблицу. При закрытии таблицы данные будут сохранены автоматически. На рисунке 25 показана таблица Product с введенными данными.
Рис. 25. Таблица Product с введенными данными
Задача решена.
⇑
Способы совместного использования базы данных Access
Способы совместного использования базы данных Access
Существует несколько способов совместного использования базы данных Access в зависимости от потребностей и доступности ресурсов. В этой статье описаны доступные параметры и преимущества каждого из них, а также предоставлены ресурсы с дополнительной информацией о методах работы.
Для изменения структуры базы данных на вашем компьютере должно быть установлено приложение Access.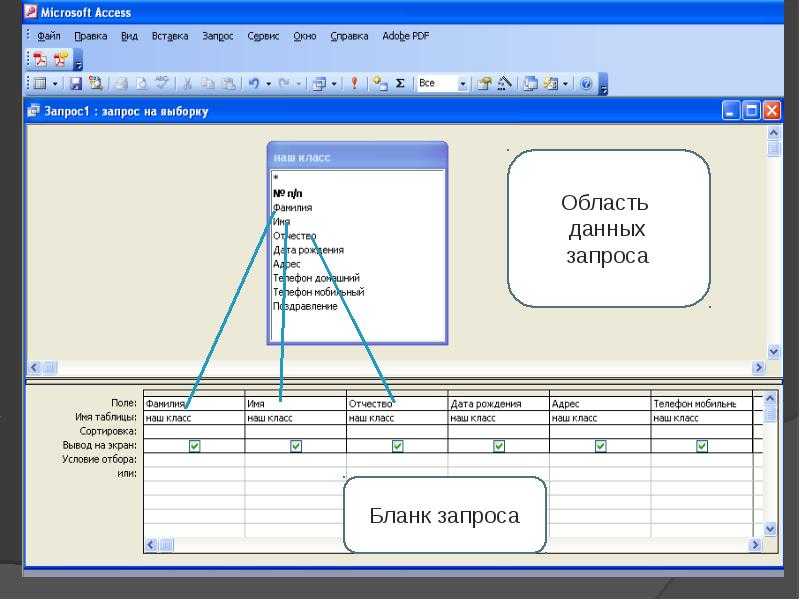
В этой статье
Совместное использование данных с помощью сетевых папок
Совместное использование разделенной базы данных
Совместное использование базы данных на сайте SharePoint
Совместное использование базы данных путем связывания со списками SharePoint
Совместное использование базы данных с помощью сервера
Факторы, которые следует учитывать при выборе метода
Совместное использование данных с помощью сетевых папок
Это самый простой вариант с минимальными требованиями, но он обеспечивает наименьшую функциональность. При этом методе файл базы данных хранится на общем сетевом диске, и все пользователи одновременно его используют. Поскольку все объекты базы данных используются одновременно, несколько пользователей могут одновременно изменять данные, что ограничивает надежность и доступность.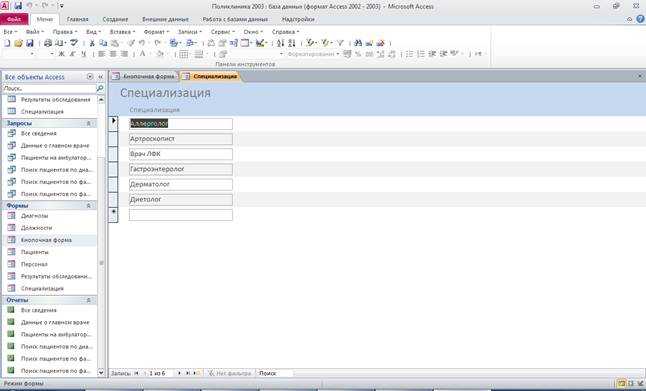 Может также снижаться производительность, поскольку все объекты базы данных пересылаются по сети.
Может также снижаться производительность, поскольку все объекты базы данных пересылаются по сети.
Этот вариант подходит в том случае, если базу данных одновременно будут использовать несколько человек и пользователям не потребуется изменять структуру базы данных.
Примечание: Этот способ менее безопасен по сравнению с остальными способами совместного доступа к базе данных, поскольку у каждого пользователя есть полная копия файла базы данных, что повышает риск несанкционированного доступа.
Совместное использование базы данных с помощью сетевой папки
Если общая сетевая папка отсутствует, ее нужно настроить.
Дополнительные сведения об этом см. в справке по операционной системе компьютера, который будет использоваться для совместного доступа к базе данных. Если общая папка находится на сетевом сервере, может потребоваться помощь администратора сети.
Приложение Access должно быть настроено для открытия в режиме совместного доступа на компьютерах всех пользователей. Данный режим используется по умолчанию, однако это необходимо проверить: если пользователь откроет базу данных в монопольном режиме, другие пользователи не смогут работать с данными. Выполните на каждом из компьютеров действия, указанные ниже.
Данный режим используется по умолчанию, однако это необходимо проверить: если пользователь откроет базу данных в монопольном режиме, другие пользователи не смогут работать с данными. Выполните на каждом из компьютеров действия, указанные ниже.
Запустите Access и на вкладке Файл выберите пункт Параметры. Обратите внимание: если вы используете Access 2007, нажмите кнопку Microsoft Office, а затем — Параметры Access.
В окне Параметры Access выберите пункт Параметры клиента. Обратите внимание: если вы используете Access 2007, выберите пункт Дополнительно.
В категории Дополнительно в группе Режим открытия по умолчанию выберите пункт Общий доступ, нажмите кнопку ОК и закройте приложение Access.
Скопируйте файл базы данных в общую папку. Затем настройте атрибуты файла таким образом, чтобы разрешить доступ к файлу базы данных для чтения и записи. Для использования базы данных необходим доступ к ней с правами на чтение и запись.
Для использования базы данных необходим доступ к ней с правами на чтение и запись.
На компьютере каждого пользователя создайте ярлык для файла базы данных. В диалоговом окне «Свойства ярлыка» укажите путь к файлу базы данных в свойстве Цель, используя вместо буквы подключенного диска UNC-адрес. Например, вместо пути F:\sample.accdb укажите путь \\имя_компьютера\shared.accdb.
Примечание: Это действие пользователи могут выполнить самостоятельно.
К началу страницы
Совместное использование разделенной базы данных
Этот способ целесообразен при отсутствии сайта SharePoint или сервера базы данных. Общий доступ к разделенным базам возможен по сети или через сайт SharePoint. При разделении базы данных она реорганизуется в два файла: серверную базу данных, которая содержит таблицы данных, и клиентскую базу данных, в которой содержатся все остальные объекты базы данных (например, запросы, формы, отчеты). Каждый пользователь взаимодействует с данными с помощью локальной копии внешней базы данных.
Каждый пользователь взаимодействует с данными с помощью локальной копии внешней базы данных.
Преимущества разделения базы данных
Повышенная производительность. По сети совместно используются только данные, а не таблицы, запросы, формы, отчеты, макросы или модули.
Улучшенная доступность. Транзакции базы данных, например редактирование записей, выполняются быстрее.
Усиленная безопасность. Пользователи получают доступ к серверной базе данных через связанные таблицы. Это снижает вероятность того, что злоумышленник сможет получить несанкционированный доступ к данным через клиентскую базу данных.
Повышенная надежность. Если у пользователя возникает проблема и база данных неожиданно закрывается, обычно повредиться может только копия клиентской базы данных, открытой пользователем.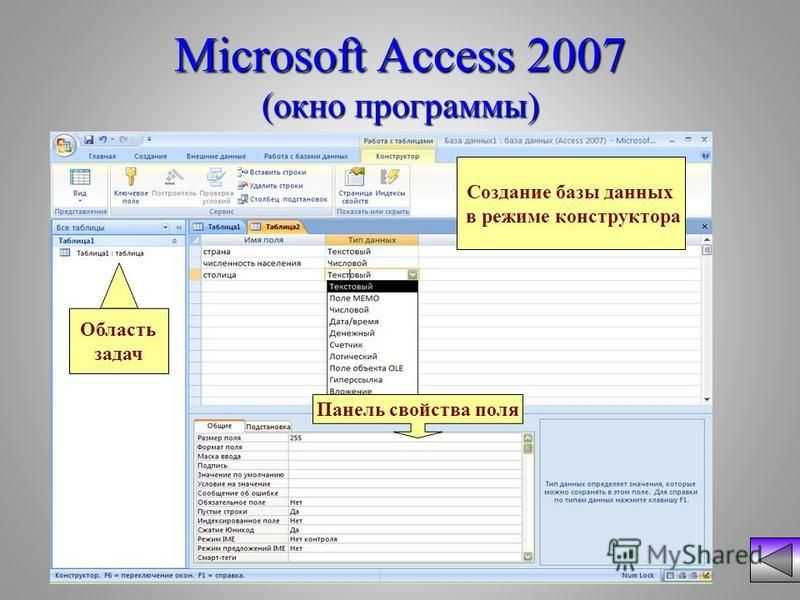
Гибкая среда разработки. Каждый пользователь независимо разрабатывает запросы, формы, отчеты и другие объекты базы данных, не влияя на работу других пользователей. Можно также разработать и распространить новую версию клиентской базы данных без нарушения доступа к данным, которые хранятся в серверной базе данных.
Если этот метод вам подходит, перейдите к инструкциям в статье Разделение базы данных Access .
К началу страницы
Совместное использование базы данных на сайте SharePoint
Важно Корпорация Майкрософт больше не рекомендует создавать и использовать веб-приложения Access в SharePoint. В качестве альтернативного средства для бизнес-решений, не требующих дополнительного программирования и работающих в браузере и на мобильных устройствах, рекомендуется использовать Microsoft PowerApps . |
При наличии сервера с SharePoint (особенно со службами Access) возможны несколько хороших вариантов. Интеграция с SharePoint помогает обеспечить более удобный доступ к базе данных. При публикации веб-базы данных службы Access создают сайт SharePoint, содержащий базу данных. Все объекты базы данных и сами данные перемещаются в списки SharePoint на этом сайте.
Опубликованная база данных размещается в Интернете. Можно создавать веб-формы и отчеты, запускаемые в окне браузера, а также стандартные объекты Access (их иногда называют клиентскими объектами, чтобы отличать их от веб-объектов). Для использования клиентских объектов Access необходимо установить приложение Access, однако все объекты базы данных, которые хранятся на SharePoint, используются совместно.
Примечание: Если на компьютере установлено приложение Access, можно использовать клиентские объекты из веб-базы данных, а не только объекты веб-базы данных.
Службы Access предоставляют платформу для создания без данных, которые можно использовать в Интернете. Веб-базы данных конструируются и публикуются с использованием Access 2010 и SharePoint, после чего можно использовать веб-базу данных через веб-браузер.
Примечание: Чтобы опубликовать базу данных на сайте SharePoint, необходимо иметь разрешения разработчика.
Формы, отчеты и макросы интерфейса выполняются внутри браузера.
Если вы используете веб-базу данных, данные хранятся в списках SharePoint: все таблицы преобразуются в списки SharePoint, а записи становятся элементами списков. Это позволяет управлять доступом к веб-базе данных с помощью разрешений SharePoint.
Запросы и макросы данных выполняются на сервере: вся обработка SQL-кода выполняется на сервере. Это повышает производительность сети, так как по ней передаются лишь результирующие наборы.
Сохранение базы данных в библиотеке документов
Базу данных можно сохранить в любой библиотеке документов SharePoint. Этот метод подобен сохранению базы данных в сетевой папке и предоставляет удобный способ управления доступом к базе данных. При связывании со списками SharePoint совместно используются только данные, но не объекты базы данных. Каждый пользователь получает собственную копию базы данных.
Этот метод подобен сохранению базы данных в сетевой папке и предоставляет удобный способ управления доступом к базе данных. При связывании со списками SharePoint совместно используются только данные, но не объекты базы данных. Каждый пользователь получает собственную копию базы данных.
Например, если на сайте SharePoint есть списки, в которых отслеживаются проблемы обслуживания клиентов и хранятся данные о сотрудниках, в Access можно создать базу данных, которая будет служить интерфейсом для этих списков. Можно создавать запросы Access для анализа этих проблем и отчеты Access для форматирования и публикации письменных отчетов для собраний групп. Если у пользователей на компьютерах установлено приложение Access, можно предоставить доступ к запросам и отчетам Access для списка SharePoint с помощью меню Представление. При просмотре списка на сайте SharePoint пользователи смогут находить и открывать запросы, отчеты и другие объекты Access в меню Представление. Если у пользователей нет приложения Access, они все равно смогут использовать данные из списков с помощью представлений SharePoint.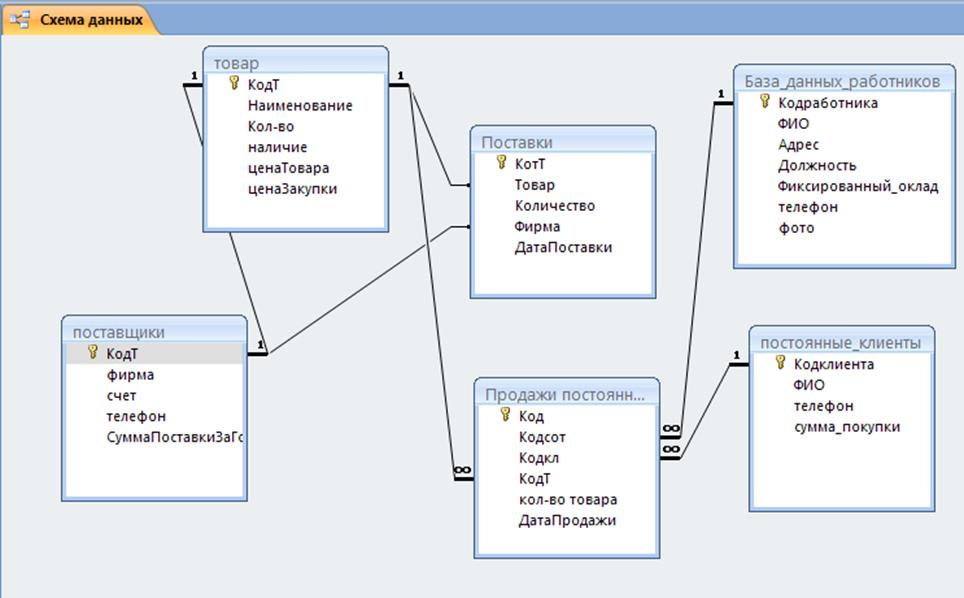
Откройте базу данных, которую требуется использовать совместно.
На вкладке Файл выберите пункт Сохранить как.
Выберите пункт Сохранить базу данных как, в разделе Дополнительно выберите вариант SharePoint, а затем нажмите кнопку Сохранить как.
Примечания:
Если вы используете Access 2007, нажмите кнопку Microsoft Office и выберите пункты Опубликовать > Сервер управления документами.
Если вы используете Access 2010, выберите элементы Файл > Сохранить и опубликовать > Сохранить базу данных как > SharePoint.
В диалоговом окне Сохранение в SharePoint перейдите к соответствующей библиотеке документов.
Проверьте имя файла базы данных и его тип, при необходимости измените их и нажмите кнопку Сохранить.
Дополнительные сведения см. в статьях Публикация в службах Access и Импорт и связывание данных со списком SharePoint .
К началу страницы
Совместное использование базы данных путем связывания со списками SharePoint
Этот метод имеет такие же преимущества, как использование разделенной базы данных, и позволяет каждому пользователю изменять собственную копию базы данных, поскольку совместный доступ к данным осуществляется через сайт SharePoint. Хотя в этом случае отсутствуют преимущества, получаемые при публикации базы данных на сайте SharePoint, при этом достигается выгода централизованного расположения данных. Поскольку данные находятся в списках SharePoint, к ним можно предоставлять раздельный доступ по сети с использованием функций SharePoint.
Этот способ включает три основных действия.
Перемещение данных в списки SharePoint.
Создание ссылок на эти списки.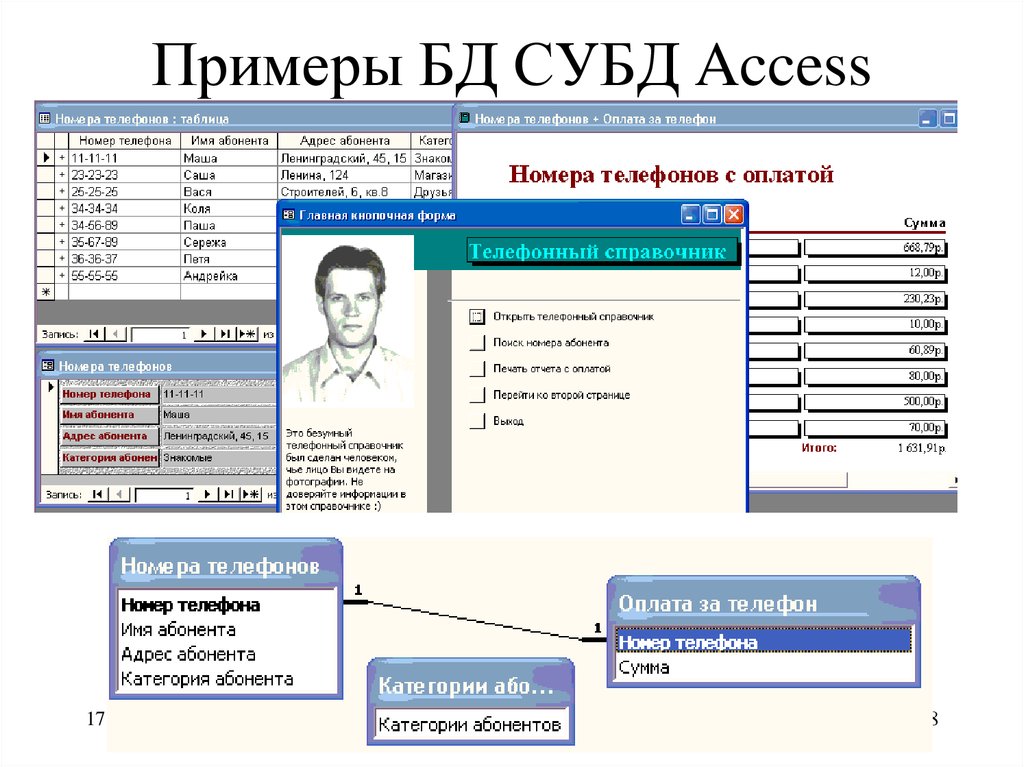
Распространение файла базы данных.
Для выполнения первых двух действий можно использовать мастер переноса на сайт SharePoint, а последнее действие можно выполнить с помощью любых доступных средств.
Использование мастера экспорта таблиц в SharePoint
На вкладке Работа с базами данных в группе Перенос данных щелкните элемент SharePoint.
Примечания:
Этот элемент доступен только в том случае, если файл базы данных сохранен в формате ACCDB.
Если вы используете Access 2007, на вкладке Внешние данные в группе Списки SharePoint нажмите кнопку Перенести в SharePoint.
Следуйте указаниям мастера экспорта таблиц в SharePoint; в частности, укажите расположение сайта SharePoint. Чтобы отменить процесс, нажмите кнопку Отмена.
Чтобы отменить процесс, нажмите кнопку Отмена.
Чтобы просмотреть дополнительные сведения о переносе, на последней странице мастера установите флажок Подробности.
На этой странице содержатся сведения о том, какие таблицы связаны со списками, а также сведения о расположении резервных копий и URL-адрес базы данных. Здесь также выводится предупреждение при возникновении проблем с переносом и указывается расположение таблицы журнала, в которой можно просмотреть дополнительные сведения о проблемах.
Когда все действия мастера будут завершены, нажмите кнопку Готово.
Если мастер выведет предупреждение, следует просмотреть таблицу журнала и выполнить необходимые действия. Например, может потребоваться отменить перенос некоторых полей или преобразовать их в другие типы данных, совместимые со списками SharePoint.
Примечание: Чтобы просмотреть списки на сайте SharePoint, щелкните в области быстрого запуска кнопку Списки или выберите пункт Просмотреть все содержимое узла. Может потребоваться обновить страницу в веб-браузере. Чтобы отобразить списки в области быстрого запуска на сайте SharePoint или изменить другие параметры (например, включить отслеживание версий), можно изменить параметры списков на сайте SharePoint. Дополнительные сведения см. в справке для сайта SharePoint.
Может потребоваться обновить страницу в веб-браузере. Чтобы отобразить списки в области быстрого запуска на сайте SharePoint или изменить другие параметры (например, включить отслеживание версий), можно изменить параметры списков на сайте SharePoint. Дополнительные сведения см. в справке для сайта SharePoint.
К началу страницы
Совместное использование базы данных с помощью сервера
Совместное использование базы данных можно организовать с помощью приложения Access и сервера баз данных (например, сервера SQL Server). Этот способ обеспечивает много преимуществ, но для него требуется дополнительное программное обеспечение — сервер баз данных.
Этот способ напоминает разделение баз данных, поскольку таблицы хранятся в сети, а у каждого пользователя есть локальная копия файла базы данных Microsoft Access, содержащая ссылки на таблицы, запросы, формы, отчеты и другие объекты базы данных. Этот вариант используется, если сервер баз данных доступен, а у всех пользователей установлено приложение Access.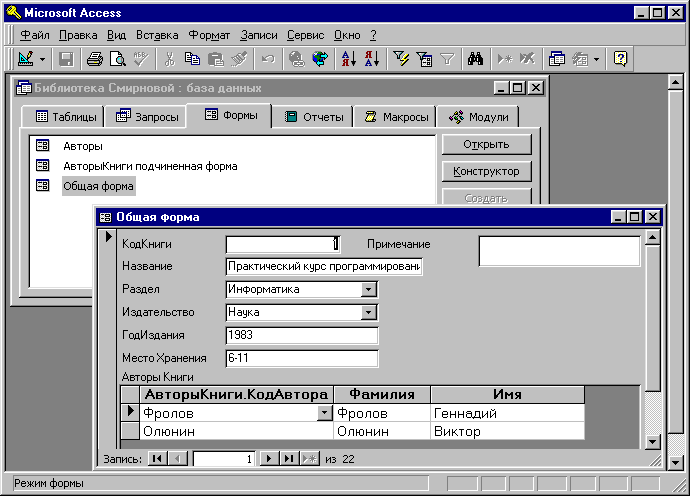 Преимущества этого метода зависят от используемого программного обеспечения сервера баз данных, но в общем случае они включают наличие учетных записей пользователей и избирательный доступ к данным, отличную доступность данных и удобные встроенные средства управления данными. Более того, большинство серверных приложений для работы с базами данных нормально работают с более ранними версиями Access, поэтому не требуется, чтобы все пользователи работали с одной и той же версией. Совместно используются только таблицы.
Преимущества этого метода зависят от используемого программного обеспечения сервера баз данных, но в общем случае они включают наличие учетных записей пользователей и избирательный доступ к данным, отличную доступность данных и удобные встроенные средства управления данными. Более того, большинство серверных приложений для работы с базами данных нормально работают с более ранними версиями Access, поэтому не требуется, чтобы все пользователи работали с одной и той же версией. Совместно используются только таблицы.
Преимущества совместного использования базы данных с помощью сервера баз данных
Высокая производительность и масштабируемость. Во многих случаях сервер баз данных обеспечивает более высокую производительность, чем простой файл базы данных Access. Большинство серверов баз данных также обеспечивают поддержку очень крупных баз данных размером до терабайта, что приблизительно в 500 раз превышает текущий предел для баз данных Access (2 ГБ). В целом серверы баз данных работают весьма эффективно, обрабатывая запросы параллельно (с использованием нескольких естественных потоков команд в одном процессе для обработки запросов пользователя) и сводя к минимуму дополнительные требования к памяти при добавлении пользователей.
В целом серверы баз данных работают весьма эффективно, обрабатывая запросы параллельно (с использованием нескольких естественных потоков команд в одном процессе для обработки запросов пользователя) и сводя к минимуму дополнительные требования к памяти при добавлении пользователей.
Повышенная доступность. В большинстве серверов баз данных предусмотрено резервное копирование базы данных во время ее использования. В результате для резервного копирования данных пользователям не обязательно выходить из базы данных. Кроме того, обычно серверы баз данных очень эффективно работают с одновременным изменением и блокировкой записей.
Улучшенная защита. Ни одну базу данных нельзя защитить полностью. Однако серверы баз данных обеспечивают надежную защиту, которая позволяет предотвратить несанкционированное использование данных. В большинстве серверов баз данных используются средства обеспечения безопасности на основе учетных записей, что позволяет контролировать доступ пользователей к таблицам.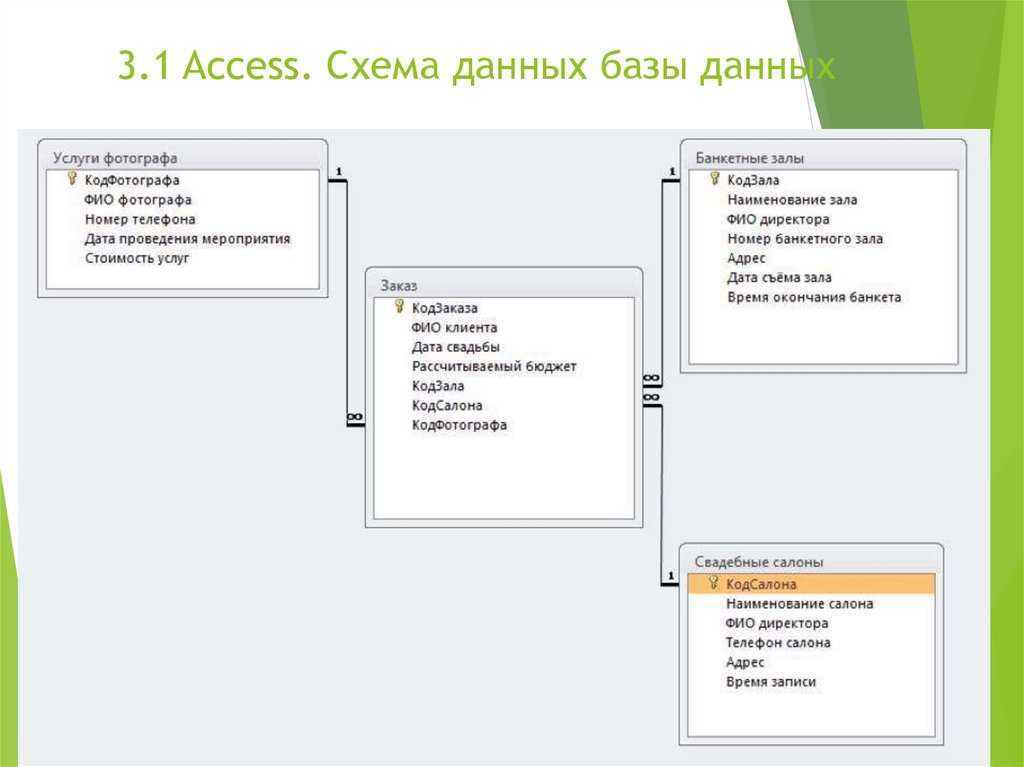 Даже в случае незаконного получения доступа к интерфейсу Access несанкционированное использование данных будет предотвращено средствами защиты на уровне учетных записей.
Даже в случае незаконного получения доступа к интерфейсу Access несанкционированное использование данных будет предотвращено средствами защиты на уровне учетных записей.
Автоматическое восстановление. На случай сбоя системы (например, при аварийном завершении работы операционной системы или отключении питания) в некоторых серверах баз данных предусмотрен механизм автоматического восстановления базы данных до последнего согласованного состояния всего за несколько минут без вмешательства администратора базы данных.
Обработка данных на сервере. Использование приложения Access в конфигурации «клиент-сервер» уменьшает объем сетевого трафика благодаря обработке запросов базы данных на сервере перед отправкой результатов клиенту. Обычно сервер обрабатывает данные более эффективно, особенно при работе с большими наборами данных.
Основные этапы использования Access с сервером баз данных
Точный перечень действий, которые следует выполнить для использования приложения Access с сервером баз данных, зависит от используемого сервера баз данных, однако основные действия одни и те же.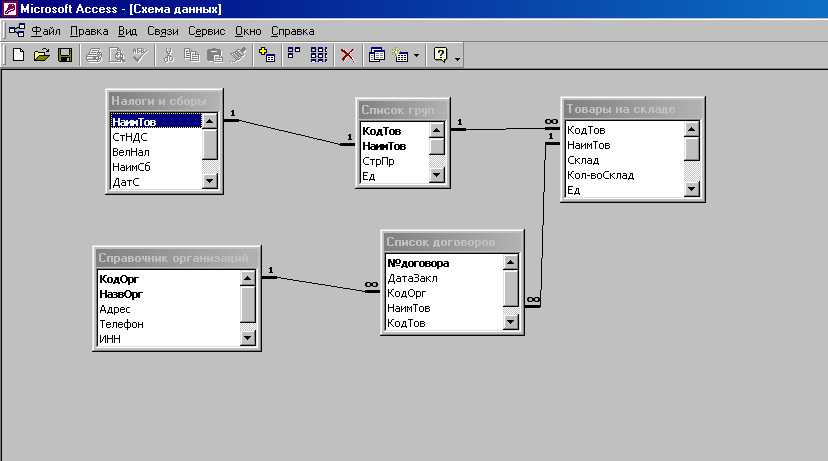
Перенос данных из таблиц базы данных Access в таблицы на сервере баз данных.
Организация связи файла базы данных Access с таблицами сервера баз данных.
Создание соответствующих учетных записей пользователей на сервере баз данных.
Распространение файла базы данных Access.
Установка всех необходимых драйверов баз данных на компьютерах пользователей.
Подробные сведения об использовании приложения Access с сервером SQL Server см. в статье Перемещение данных Access в базу данных SQL Server с помощью мастера преобразования в формат SQL Server .
Также см. статью Связывание или импорт данных из базы данных SQL Server .
К началу страницы
Факторы, которые следует учитывать при выборе метода
Требования метода | Разделение базы данных | Сетевая папка | Сайт SharePoint | Сервер баз данных |
Необходимость наличия программного обеспечения сервера баз данных | Н | Н | Н | Д |
Необходимость наличия SharePoint | Н | Н | Д | Н |
Необходимость наличия служб Access на сервере SharePoint | Н | Н | Зависит от сценария: связывание со списками и сохранение в библиотеке документов не требует наличия служб Access; публикация в виде веб-базы данных или веб-приложения требует наличия служб Access. | Н |
Доступность данных | Хорошая | Подходит для небольших групп, если данные мало изменяются | Наилучшая. Подходит для сценариев автономного использования. | Наилучшая |
Безопасность | Зависит от дополнительных мер | Наименее безопасный способ | Наилучшая | Наилучшая |
Гибкость | Гибкий способ. Можно легко разрабатывать новые функции базы данных без нарушения работы. Пользователи могут изменять структуру в собственной копии. | Менее гибкий способ. Разработку можно осуществлять с использованием автономной копии базы данных, которая затем заменяется. Отсутствует возможность индивидуального изменения структуры базы данных пользователями. | Гибкий способ.Для управления доступом и изменения структуры используются разрешения SharePoint. Можно использовать некоторые объекты базы данных (например, формы) через браузер. | Гибкий способ. Можно легко разрабатывать новые функции базы данных без нарушения работы. Пользователи могут изменять структуру объектов в собственной копии. |
К началу страницы
Расширенный доступ
Перейти к основному содержанию (нажмите Enter).
С 1 января 2020 года MCB Camp Lejeune и MCAS New River начали принимать на своих объектах больше ветеранов и лиц, осуществляющих уход.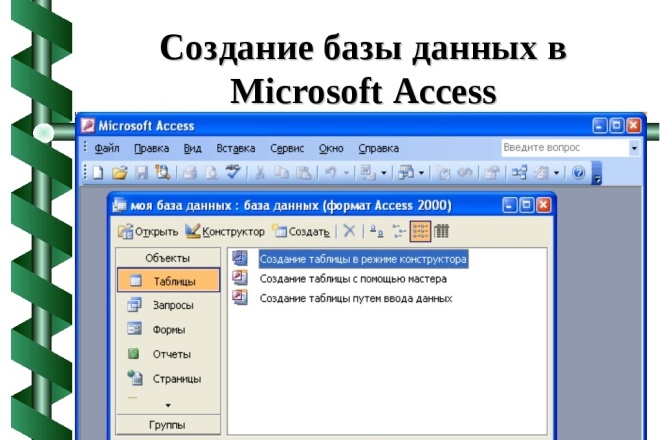 В соответствии с Законом о равном доступе для ветеранов-инвалидов и ветеранов «Пурпурного сердца» от 2018 года Министерство обороны с гордостью предоставляет патронаж следующим лицам:
В соответствии с Законом о равном доступе для ветеранов-инвалидов и ветеранов «Пурпурного сердца» от 2018 года Министерство обороны с гордостью предоставляет патронаж следующим лицам:
- Получатели «Пурпурного сердца»
- Бывшие военнопленные
- Ветераны с инвалидностью, связанной со службой
- Опекуны, зарегистрированные в Программе всесторонней помощи VA для семейных опекунов
Примечание: Ветераны, получившие Почетную медаль, а также ветераны со 100-процентным рейтингом инвалидности, связанной со службой, и члены их семей имеют право на участие в соответствии с ранее установленной политикой Министерства обороны США.
Чтобы получить доступ к инсталляции, ветеранам и опекунам, уполномоченным в соответствии с Законом о равном доступе для ветеранов «Пурпурное сердце» и ветеранов-инвалидов от 2018 года, необходимо будет зайти в центр для посетителей Camp Lejeune, расположенный рядом с воротами Уилсона на бульваре Уилсон. или в Центре для посетителей MCAS New River на Curtis Drive и предоставьте следующую информацию:
или в Центре для посетителей MCAS New River на Curtis Drive и предоставьте следующую информацию:
Ветераны
- Медицинская карточка ветерана, удостоверяющая их право на участие в программе
- Пурпурное сердце
- военнопленный
- Инвалидность, связанная со службой
Опекуны
- Письмо о праве на участие от VA Office of Community Care
- Действительное удостоверение личности государственного образца
- Действительное удостоверение личности государственного образца
- Общая карта доступа Министерства обороны США
- Удостоверение личности несформированных служб Министерства обороны США
- REAL ID водительские права или удостоверение личности
- Улучшенные водительские права
- Паспорт США или паспорт-карта
- Заграничный паспорт с неистекшей иммиграционной или неиммиграционной визой или въездным штампом
- Федеральная карта проверки личности
- Медицинская карточка ветерана
- Удостоверение личности транспортного работника
ОБРАТИТЕ ВНИМАНИЕ: в соответствии с MARADMIN 595/18 и Руководством Министерства обороны США 5200. 08 V3, водительские права и удостоверения личности с пометкой «недействительны для федеральных целей», «могут применяться федеральные ограничения» или любой другой подобный язык может не приниматься Министерством обороны США для цель доступа без сопровождения (т. е. для получения пропуска посетителя или учетных данных DBIDS).
08 V3, водительские права и удостоверения личности с пометкой «недействительны для федеральных целей», «могут применяться федеральные ограничения» или любой другой подобный язык может не приниматься Министерством обороны США для цель доступа без сопровождения (т. е. для получения пропуска посетителя или учетных данных DBIDS).
Новые ветераны и опекуны, имеющие право на участие, будут иметь доступ ко многим розничным мероприятиям MWR Министерства обороны и береговой охраны, включая: развлечения, клубы, жилье для отдыха/курорты, специальные мероприятия, боулинг, гольф, рестораны, пристани для яхт, прокат снаряжения, кино театры, хранение транспортных средств, питомники, AmericanForcesTravel.com и многое другое.
Полный список конкретных программ и мероприятий, которые будут разрешены для групп с расширенным доступом в базовом лагере морской пехоты Лежен и на аэродроме морской пехоты Нью-Ривер, можно найти на веб-сайте MCCS Lejeune-New River по адресу http://www. mccslejeune-newriver. com/veterans/.
com/veterans/.
Услуги, программы и функции, не указанные в списке, не разрешены для использования в соответствии с Законом о равном доступе для ветеранов-инвалидов и Пурпурных сердец от 2018 г. Примеры таких видов деятельности (и, следовательно, НЕ разрешенных) включают крытые бассейны, фитнес-центры, центры отдыха, общественные консультации, образовательные программы и многое другое.
Все ветераны военной службы, уволенные с отличием, имеют привилегии совершать покупки в Интернете для обмена в рамках льготы для покупок в Интернете для ветеранов. Для получения дополнительной информации о том, как вы можете зарегистрироваться, посетите сайт www.VetVerify.org.
Полную информацию и ответы на часто задаваемые вопросы можно найти в информационном бюллетене Министерства обороны о расширении доступа к военным комиссариатам, биржам и местам отдыха.
Vox® Conference — Access Base
Технологии развиваются с большой скоростью, и это одновременно освобождает и обнадеживает то, что одна коллекция мебели постоянно идет в ногу со временем. Столы Vox® для конференций были представлены в 1997 задолго до того, как большинство производителей осознали растущую потребность в доступных настольных подключаемых модулях для компьютеров, проекторов и других инструментов для обмена информацией. С тех пор постоянно расширяющаяся коллекция Vox®Collection от Nienkämper остается в авангарде дизайна помещений, в которых люди встречаются.
Столы Vox® для конференций были представлены в 1997 задолго до того, как большинство производителей осознали растущую потребность в доступных настольных подключаемых модулях для компьютеров, проекторов и других инструментов для обмена информацией. С тех пор постоянно расширяющаяся коллекция Vox®Collection от Nienkämper остается в авангарде дизайна помещений, в которых люди встречаются.
Конференц-столы Vox® доступны в 14 различных формах, размером от 72″Д x 36″Г до 469″Д x 144″Г. С помощью Vox® вы можете выбрать подставки для столов, которые лучше всего соответствуют вашим потребностям: основания Duo, Tri, Quad или T-образные ножки, скрывающие кабели; стройные, изящные основания Taper.
Обратитесь к местному представителю Nienkämper за Руководством по планированию корпоративных помещений Vox®, чтобы получить полную информацию об этой всеобъемлющей коллекции столов для переговоров. Эти столы доступны во множестве шпона и пятен и пластикового ламината. Также есть три детали края и четыре варианта основания на выбор.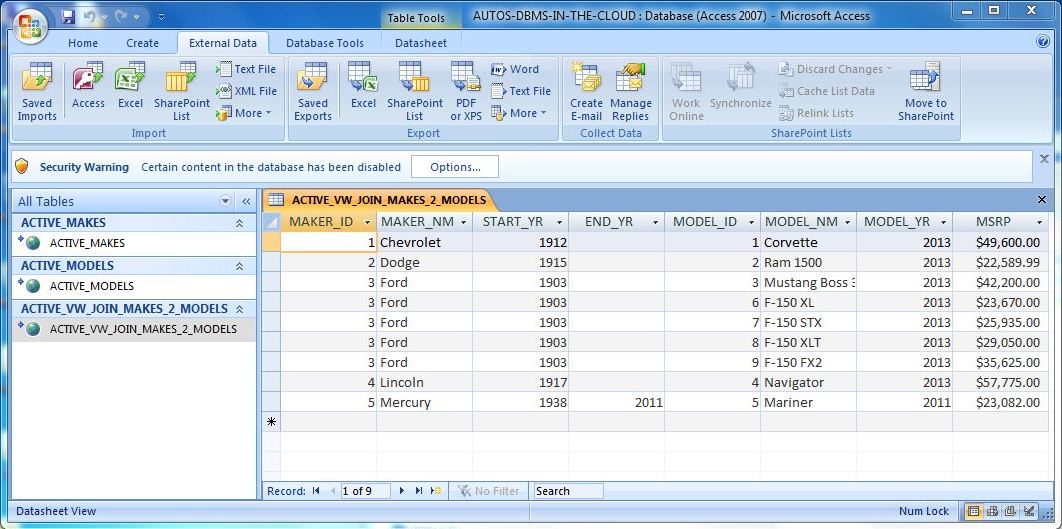 Все столы имеют кромку из цельного дерева толщиной 3/8 дюйма, покрытую шпоном, что обеспечивает бесшовную отделку.
Все столы имеют кромку из цельного дерева толщиной 3/8 дюйма, покрытую шпоном, что обеспечивает бесшовную отделку.
Ничего не найдено.
Загружаемые ресурсы
3D CAD Vox® Conference
3D CAD Vox® Conference
3D CAD Vox® Conference
3D CAD Vox® Conference
3D CAD Vox® Conference
CAD Vox® Столы для конференций Access Base
3CAD CAD База Access
Столы для конференций CAD Vox® База Access
Столы для конференций CAD Vox® База Access
Столы для конференций CAD Vox® База Access
Столы для конференций Flipbook Vox
Столы для конференций Flipbook Vox
Столы для конференций Flipbook Vox
Столы для конференций Flipbook Vox
Столы для конференций Flipbook Vox
Greenguard Vox® Conference — Access Base
Greenguard Vox® Conference — Access Base
Greenguard Vox® Conference — Access Base 9000 Conference — Access Base
Greenguard Vox® Conference — Access Base
LEED Vox® Conference — Access Base
LEED Vox® Conference — Access Base
Leed Vox® Conference — Base Base
Leed Vox® Conference — Base Base
Leed Vox® Conference — Base Base
Литература Nienkamper Conference Tables
Литература Nienkamper Conference Tables
9000 Литературу Nienkamper Conference Tables
Литература Nienkamper Conference Tables Conference Tables конференцпер -конференц -таблицы конференции Nienkamper
Литература Nienkamper Tables Tables Nienkamper Tables Tables Tables Tables Tablastruat
Столы для конференций Literature Nienkamper
Literature Vox® Conference — Access Base
Literature Vox® Conference — Access Base
Literature Vox® Conference — Access Base
Literature Vox® Conference — Access Base
Literature Vox® Conference — Access Base
Прайс-лист Vox® Planning Guide
Прайс-лист Vox® Planning Guide
Прайс-лист Vox® Planning Руководство
Прайс-лист Vox® Planning Guide
Прайс-лист Vox® Planning Guide
Прайс-лист Двусторонний форум
Прайс-лист Двусторонний форум
Прайс-лист Двусторонний форум
Прайс-лист Двусторонний форум
Прайс-лист Двусторонний форум
Прайс-лист Vox® Conference — Access Base
Прайс-лист Vox® Conference — Access Base
Прайс-лист Vox® Conference — Access Base
Прайс-лист Vox® Conference — Access Base
Прайс-лист Vox® Conference — Access Base
Прайс-лист Vox® Столы для конференций
Прайс-лист Vox® Столы для конференций
Прайс-лист Vox® Столы для конференций
Прайс -лист Vox® Conference Tables
Прайс -лист конференц -таблицы Vox®
Дизайнер
Nienkämper
Отдел
Край вагоны — 1,25 «толщина
Самокромка — толщина 1″ и 1,25″
Самокромка — многоцелевая — P Lam с полупрозрачными краями — толщина 1,25″
Коническая кромка 16 градусов — толщина 1,25″
Награды
Ничего не найдено.

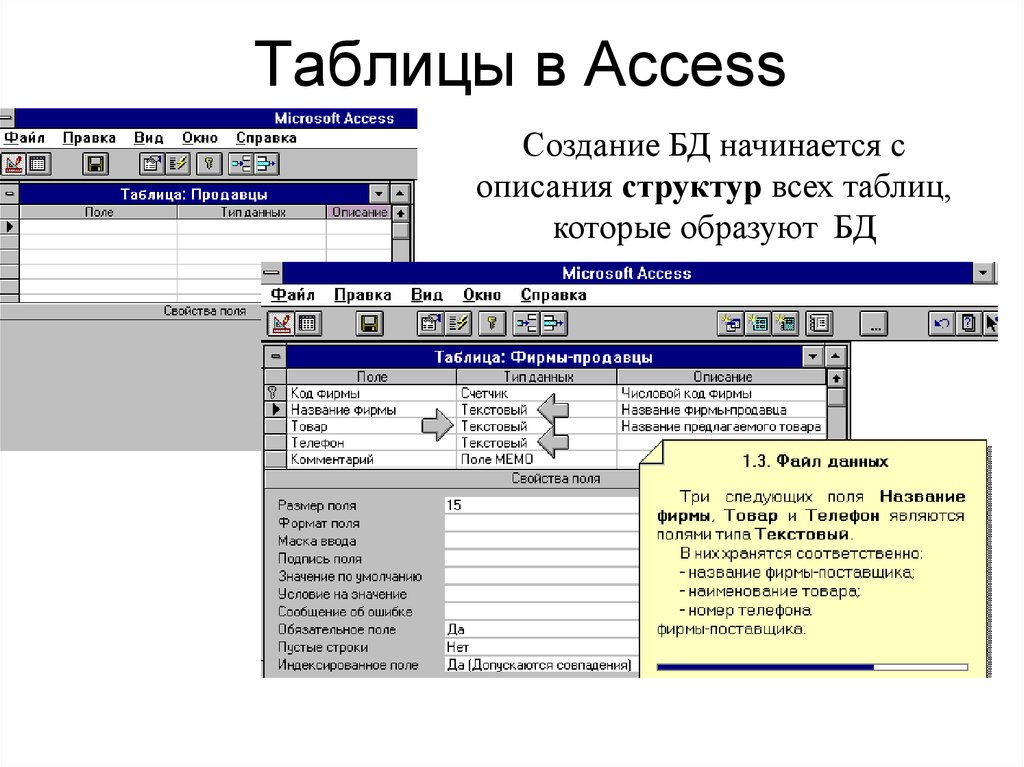 По умолчанию предлагается папка «C:\Users\user\Documents».
По умолчанию предлагается папка «C:\Users\user\Documents».