Если обнулить биос что будет: Что будет если сбросить биос до заводских настроек?
Содержание
Что делает сброс BIOS?
Содержание
Что делает сброс BIOS?
Сброс BIOS изменяет конфигурацию BIOS на последнюю сохраненную конфигурацию на вашем компьютере. Он сбрасывает такие вещи, как порядок загрузки, микросхемы EPROM и пароль BIOS.
- Порядок загрузки
- Микросхемы памяти
- Пароль BIOS
Порядок загрузки
Если порядок загрузки, то есть последовательность обнаружения программ для запуска операционной системы вашего компьютера, изменен и вызывает проблемы, при сбросе BIOS порядок загрузки будет сброшен до значений по умолчанию. .
Микросхемы памяти
Если вы хотите очистить данные, хранящиеся на микросхемах СППЗУ, или если из-за ОЗУ на вашем компьютере появляется пустой экран, сброс настроек BIOS — отличный способ устранить эти проблемы и устранить их.
Пароль BIOS
Если вы забыли пароль BIOS и не можете получить доступ к главному экрану компьютера, вы можете просто перезагрузить BIOS, чтобы сбросить пароль.
Что произойдет, если сбросить настройки BIOS до заводских?
Если восстановить заводские настройки BIOS, конфигурация BIOS изменится на ту, которая была на момент отгрузки компьютера с завода-изготовителя. Настройки BIOS изменены на исходные настройки вашего компьютера, когда он был совершенно новым.
При сбросе BIOS до заводских настроек он не стирает никаких данных и не изменяет конфигурацию операционной системы Windows. Он только сбрасывает такие характеристики, как порядок загрузки, пароль BIOS, конфигурация оборудования и так далее. Так что вам не нужно беспокоиться о потере данных или Windows при сбросе настроек BIOS.
Безопасно ли сбросить настройки BIOS по умолчанию?
Да, безопасно сбросить настройки BIOS до значений по умолчанию. Возврат BIOS к настройкам по умолчанию улучшает работу материнской платы, устанавливая заводские настройки по умолчанию. Это помогает материнской плате функционировать более оптимально.
Сброс BIOS не повлияет на ОС Windows вашего компьютера и не испортит данные, хранящиеся на жестких дисках вашего компьютера.
На самом деле, сброс конфигурации BIOS — это лучший способ устранения большинства проблем с компьютерным оборудованием и программным обеспечением, таких как проблемы с графическим процессором, проблемы с оперативной памятью, проблемы с материнской платой и аккумулятором и т. д.
Если вы хотите устранить проблему, связанную с паролем BIOS и аппаратным обеспечением компьютера, сбросьте BIOS, чтобы загрузить оптимизированные значения по умолчанию.
С другой стороны, если вы хотите диагностировать проблему и найти ее источник, перезагрузите BIOS компьютера, чтобы загрузить безопасные настройки по умолчанию.
Когда следует сбросить настройки BIOS?
Вам следует сбросить настройки BIOS, если вы забыли пароль BIOS или столкнулись с проблемами при загрузке компьютера, или если в BIOS произошла ошибка при настройке разгона.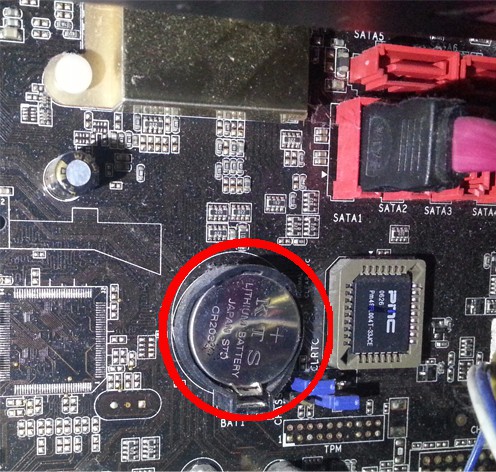
Вы также должны сбросить настройки BIOS, если у вас возникли аппаратные проблемы, например, не работает ОЗУ, ЦП и ГП не распознаются компьютером и т. д.
Сброс настроек BIOS — это отличный способ диагностики и устранения аппаратных проблем, а также решения проблемы, когда компьютеры не загружаются из-за забытого пароля BIOS.
Сброс BIOS вашего компьютера изменяет настройки на их последнюю сохраненную конфигурацию. Таким образом, вы можете исправить проблему и сбросить другие настройки позже.
Сбросить настройки BIOS очень просто. Есть два типа настроек, которые вы можете сбросить в BIOS. Один из них — это значения по умолчанию, оптимизированные для загрузки, а другой — безопасные для загрузки значения по умолчанию.
Настройки по умолчанию, оптимизированные для загрузки, помогают восстановить заводские настройки BIOS, тогда как загрузка отказоустойчивых настроек по умолчанию помогает определить источник проблем, возникающих в аппаратном обеспечении компьютера.
Вы можете сбросить настройки BIOS по умолчанию тремя простыми способами (которые подробно обсуждаются далее в этой статье).
Что такое Оптимизация загрузки по умолчанию в BIOS?
Загрузка оптимизированных значений по умолчанию в BIOS использует многие параметры производительности в BIOS и сбрасывает настройки BIOS до заводских настроек по умолчанию. Настройки по умолчанию обычно оптимизируются в соответствии с аппаратным обеспечением системы.
При сбросе BIOS для загрузки оптимизированных значений по умолчанию сбрасываются пароли BIOS, порядок загрузки, а также аппаратное обеспечение. Если вы установили новое оборудование, такое как обновленная оперативная память, рекомендуется сбросить настройки BIOS, чтобы загрузить оптимизированные настройки по умолчанию.
Чтобы сбросить BIOS вашего компьютера для загрузки оптимизированных настроек по умолчанию, перезагрузите компьютер и нажмите клавишу «Del» или клавишу, указанную в руководстве пользователя вашего производителя, чтобы войти в программу настройки BIOS.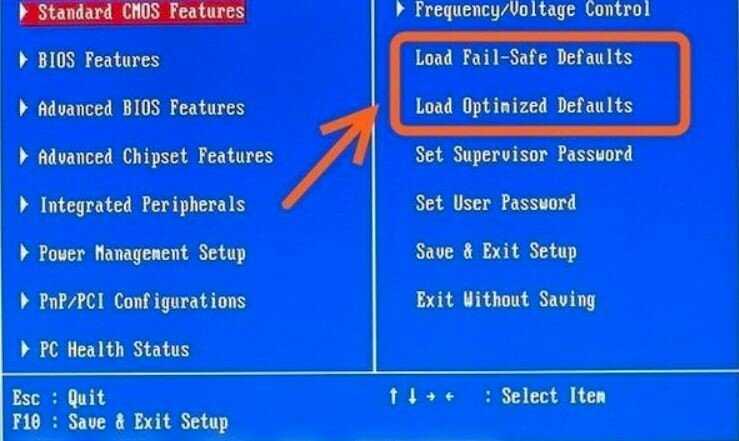
Затем выберите вкладку «Выход» в меню BIOS. Выберите опцию «Загрузить оптимизированные значения по умолчанию». Нажмите клавишу «Enter», чтобы загрузить настройки по умолчанию. Нажмите кнопку «Сохранить настройки и выйти», чтобы выйти из настройки BIOS.
Что такое отказоустойчивая загрузка по умолчанию в BIOS?
Загрузить настройки безопасности по умолчанию в BIOS активирует минимальные параметры производительности в BIOS. Это делается для того, чтобы найти источник проблем в BIOS вашего компьютера.
Чтобы настроить BIOS на загрузку отказоустойчивых настроек по умолчанию, запустите программу установки CMOS. Используйте клавиши со стрелками, чтобы перейти к опции «Загрузить отказоустойчивые настройки по умолчанию» или «Сбросить значение CMOS до настроек по умолчанию». Нажмите кнопку «Сохранить изменения и выйти», чтобы выйти из программы настройки.
При сбросе настроек BIOS будут удалены данные?
Нет, при сбросе BIOS стираются только конфигурации BIOS и такие элементы, как RAM, микросхемы EPROM и флэш-память. Он не стирает данные, хранящиеся на жестких дисках и твердотельных накопителях. Сброс BIOS также не меняет версию BIOS.
Он не стирает данные, хранящиеся на жестких дисках и твердотельных накопителях. Сброс BIOS также не меняет версию BIOS.
Стирает ли Windows при сбросе BIOS?
Нет, сброс BIOS не стирает Windows. Он только стирает текущие настройки и конфигурацию BIOS, чтобы вернуть их к заводским параметрам по умолчанию. Windows можно стереть только в том случае, если вы сделаете это намеренно.
Как сброс BIOS влияет на Windows?
Сброс BIOS не влияет на Windows. Он только меняет конфигурацию BIOS на заводские настройки. Он также не стирает данные, хранящиеся на жестких дисках. Так что вам не нужно беспокоиться о потере Windows и ее настроек после сброса BIOS.
Можно ли сбросить Windows 10 из BIOS?
Вы не можете сбросить Windows 10 из BIOS. Даже если вы сбросите настройки BIOS до значений по умолчанию, это не сбросит Windows 10. Это только сбросит настройки BIOS.
Однако вы можете сбросить Windows 10 с главного экрана рабочего стола.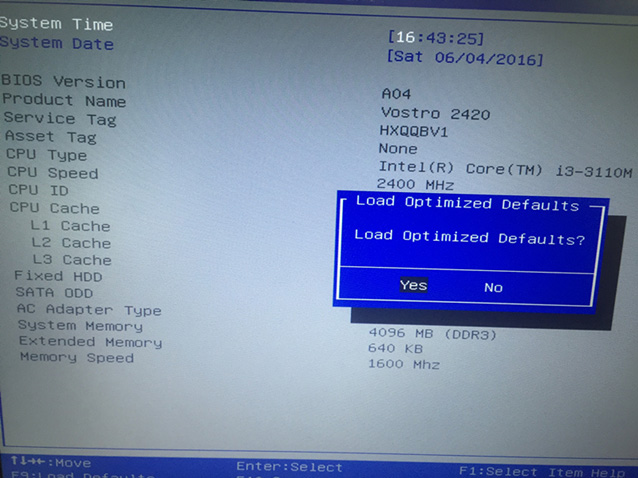 Для этого в первую очередь обеспечьте бесперебойное электроснабжение. Нажмите клавишу «Windows» и перейдите к опции «Настройки».
Для этого в первую очередь обеспечьте бесперебойное электроснабжение. Нажмите клавишу «Windows» и перейдите к опции «Настройки».
Найдите параметр «Обновление и безопасность» и щелкните его. Выберите «Восстановление» на левой панели. В разделе «Сбросить этот компьютер» нажмите «Начать». Следуйте подсказкам и инструкциям.
Нажмите кнопку «Далее» и подождите некоторое время, чтобы перезагрузить компьютер. Когда процесс сброса завершится, Windows 10 перезапустится, и вы увидите экран входа в систему.
Как сбросить настройки BIOS по умолчанию
Вы можете сбросить настройки BIOS по умолчанию тремя способами: выполнить внутренний сброс из программы настройки BIOS, заменить батарею CMOS и сбросить перемычку на материнской плате. Следуйте приведенным ниже инструкциям, чтобы сбросить настройки BIOS по умолчанию каждым из этих способов.
- Для внутреннего сброса BIOS из программы установки перезагрузите компьютер, нажмите и удерживайте клавишу «Shift».
 Продолжайте нажимать клавишу, пока не увидите синий экран с надписью «Дополнительные параметры устранения неполадок».
Продолжайте нажимать клавишу, пока не увидите синий экран с надписью «Дополнительные параметры устранения неполадок». - Перейдите в «Настройки» в меню «Пуск» настройки.
- Нажмите «Обновление и безопасность». В списке параметров в левой части окна нажмите кнопку «Восстановление».
- Нажмите кнопку «Перезагрузить сейчас» под заголовком «Расширенная настройка», чтобы перезагрузить компьютер.
- Когда появится синий экран с дополнительными параметрами устранения неполадок, нажмите кнопку «Устранение неполадок». Нажмите «Дополнительные параметры» в новом окне.
- Выберите параметр «Настройки прошивки UEFI» и нажмите кнопку «Перезагрузить», чтобы продолжить. Найдите такие параметры, как «Загрузить параметры по умолчанию» или «Загрузить настройки по умолчанию», и нажмите на них, чтобы сбросить настройки BIOS. Сохраните настройки и выйдите из настройки.
Чтобы сбросить настройки BIOS, заменив батарею CMOS , отключите основной источник питания компьютера и отключите все соединения. Обеспечьте надлежащее заземление компьютера, чтобы предотвратить его повреждение.
Обеспечьте надлежащее заземление компьютера, чтобы предотвратить его повреждение.
Снимите кожух компьютера и найдите материнскую плату. Извлеките батарею CMOS из материнской платы и подождите от пяти до семи минут .
Подсоедините аккумулятор в материнской плате обратно и соберите все как было. Это сбросит БИОС.
Чтобы сбросить настройки BIOS по умолчанию, удалив перемычки на материнской плате , выключите компьютер и отключите все соединения и устройства, включая основной источник питания. Обеспечьте надлежащее заземление вашего компьютера.
Откройте руководство пользователя и следуйте инструкциям, чтобы снять перемычку на материнской плате. Важно следовать правильным инструкциям в зависимости от технических характеристик вашего компьютера.
Как очистить CMOS для сброса настроек BIOS и почему [Обновлено 2022 г.] — Relax Type ▷➡️
CMOS расшифровывается как Complementary Metal Oxide Semiconductor (CMOS).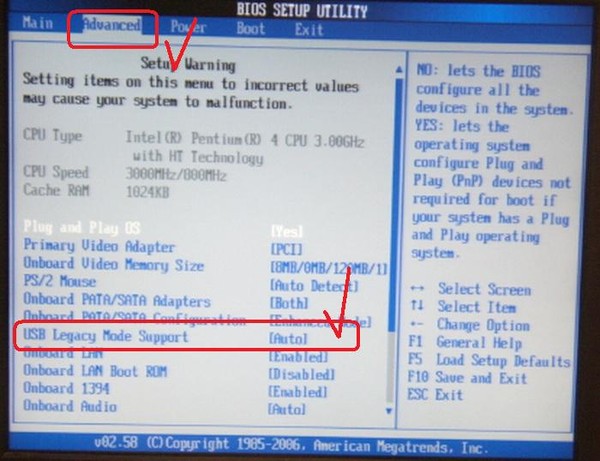 Он также известен как полупроводник металл-оксид с дополнительной симметрией (COS-MOS).
Он также известен как полупроводник металл-оксид с дополнительной симметрией (COS-MOS).
В большинстве случаев вы обнаружите, что ваш компьютер или ноутбук отображает неправильную дату и время. Как пользователь технологии, мы понимаем трудности, которые могут возникнуть при выполнении ваших обычных задач. Это время, когда вам нужно будет изменить настройки BIOS или очистить CMOS.
Что делать в проблемных ситуациях, когда ноутбуки или компьютеры не загружаются? Ответ прост; вам необходимо очистить CMOS и BIOS, используя три типа уникальных методов, упомянутых в следующих подзаголовках. Сценарии, в которых вам нужно будет применить эти точки, объясняются соответственно.
Содержание
- 1 Что такое CMOS?
- 2 Как долго работают батарейки CMOS?
- 3 Когда очищать CMOS?
- 4 Как очистить CMOS?
- 4.1 Очистка CMOS с помощью перемычек
- 4.1.1 Когда очищать CMOS с помощью перемычек?
- 4.1.2 Как очистить CMOS с помощью перемычек?
- 4.
 2 Очистить CMOS методом батарейки
2 Очистить CMOS методом батарейки- 4.2.1 Как это работает то?
- 4.2.2 для настольных компьютеров
- 4.2.3 Для ноутбуков или планшетов
- 4.3 Внутренний сброс настроек BIOS
- 4.3.1 Когда выполнять внутренний сброс настроек BIOS?
- 4.3.2 Как выполнить внутренний сброс настроек BIOS?
- 4.1 Очистка CMOS с помощью перемычек
- 5 К каким устройствам применимы эти методы?
- 6 Последние слова
Что такое CMOS?
Чтобы понять функциональность CMOS, сначала нужно узнать, что такое BIOS. БИОС, то есть Базовая система ввода-вывода , это система, которая быстро запускает аппаратную поддержку при загрузке системы. Он также может обновить конфигурацию вашего оборудования для вас.
Так где же хранятся эти параметры BIOS и сведения о конфигурации? Здесь в игру вступает КМОП.
CMOS технически является энергонезависимой памятью, которая остается на материнской плате и, как указано, управляет настройками BIOS и деталями конфигурации. Кроме того, он запоминает и организует системную дату и время.
Кроме того, он запоминает и организует системную дату и время.
Также вы можете назвать это энергонезависимой памятью BIOS или памятью CMOS или даже батареей CMOS. Поскольку он энергонезависим, он будет помнить и обрабатывать вышеуказанные вещи, даже когда система выключена.
Если ваше устройство не загружается должным образом, у вас может быть проблема с CMOS. Аналогичным образом, если дата и время постоянно колеблются, пришло время сбросить настройки BIOS или очистить CMOS.
Как долго работают батарейки CMOS?
Батарея CMOS со временем потребляет особенно меньше энергии. Вот почему они длятся достаточно долго, чтобы вы не беспокоились.
Средняя батарея CMOS потребляет только одну миллионную долю ампера, что обеспечивает срок ее службы около 10 лет.
Что влияет на батареи CMOS, так это регулярное использование вашего устройства. Хотя это энергонезависимая память и потребляет небольшое количество заряда, в ней все же необходимо хранить заряды для будущего использования.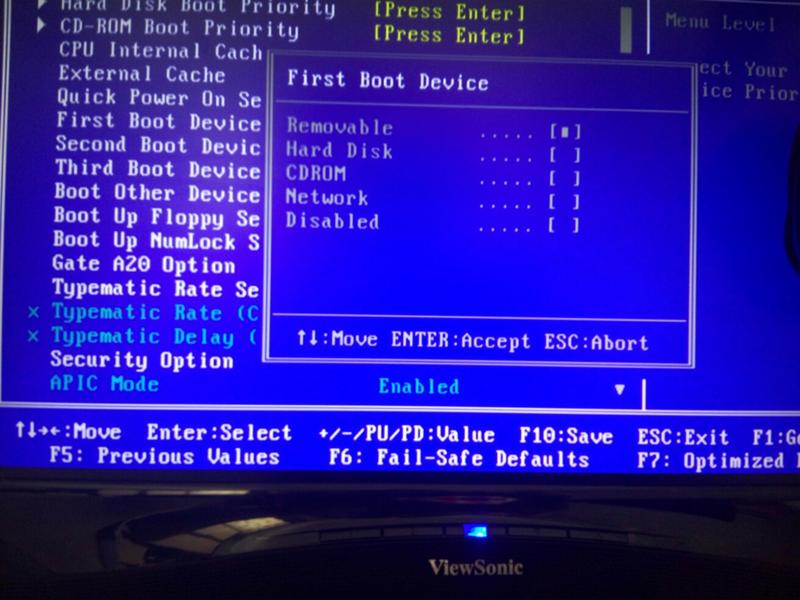
Поэтому, когда вы не используете свое устройство в течение длительного времени, оно может перестать работать или зависнуть.
Когда очищать CMOS?
Как мы уже говорили, обычный CMOS имеет срок службы около 10 лет. Известно, что всякий раз, когда возникает проблема, ее необходимо устранять.
Ситуации, в которых вам может понадобиться очистить CMOS, объясняются в инструкции.
Существует три основных способа очистки CMOS. В ситуациях, когда системная дата и время немного колеблются или не работают, вы можете рассмотреть возможность очистки CMOS.
Кроме того, это также относится, когда вы замечаете, что система не загружается или не принимает вашу материнскую плату.
Как очистить CMOS?
Теперь самое главное, когда вы научитесь делать настоящую работу. Многие сайты могут предлагать вам разные способы очистки CMOS, но они не учитывают тот факт, что вы можете не знать, какой метод выбрать и когда.
Мы, конечно, понимаем вашу боль, поэтому мы придумали 3 разных метода и когда их следует использовать.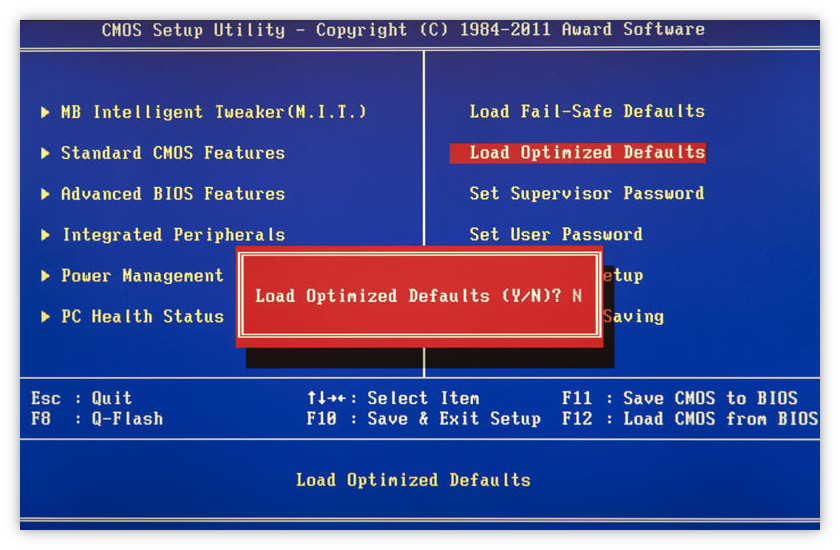
Очистите CMOS с помощью перемычки
Иногда при покупке устройства владелец может внести некоторые изменения в материнскую плату, чтобы изменить настройки. В этих случаях вам может потребоваться сбросить настройки BIOS и очистить CMOS с помощью перемычек.
Когда очищать CMOS с помощью перемычек?
Вы когда-нибудь оказывались в ситуации, когда система загружается, но на экране ничего не появляется? Это может быть кошмар. Вы можете попробовать обновить BIOS или перезагрузить устройство еще раз. Однако все эти варианты вас только разочаруют.
Кроме того, производители или даже продавцы могут устанавливать настройки так, как хотелось бы большинству людей. И наоборот, если вы чувствуете, что вас беспокоят проблемы с аппаратной несовместимостью, велика вероятность, что очистка вашей CMOS спасет вашу жизнь.
Как очистить CMOS с помощью перемычек?
Это то, что вам нужно сделать, чтобы очистить CMOS методом перемычки.
- Отключите питание прибора. Затем откройте систему и найдите материнскую плату.
- Посмотрите руководство по материнской плате и найдите перемычку. В основном вы найдете перемычки рядом с батареей CMOS. Если ваша материнская плата маленькая, вы можете найти ее на дальнем конце материнской платы, с правой стороны. Для удобства ищите метку CLEAR CMOS.
*Примечание. Может обозначаться как CLRPWD , ПАРОЛЬ или ОЧИСТИТЬ . - Проверьте, какой у вас мост. Он может быть двухконтактным или трехконтактным.
- Для двухконтактных перемычек: просто возьмите синюю пластиковую перемычку, прикрепленную к штырям, и снимите ее.
- Аналогично, для трехконтактных перемычек необходимо снять пластиковую перемычку с обоих контактов. Допустим, точки, из которых вы удалили мост, были точкой один и точкой два. Если это так, поместите его в положение два-три. Через несколько минут (достаточно одной-пяти минут) верните мост на прежнее место.

- Снова включите компьютер.
- Проверьте, не были ли сброшены настройки BIOS. Более простой способ узнать, была ли очищена CMOS или нет, — это если системный пароль больше не нужен.
- Выключите компьютер и снова установите перемычку на контакты. Теперь вас не будет беспокоить стирание CMOS при каждой перезагрузке устройства.
Читайте также: Лучшая термопаста для PlayStation 4 Pro
Очистите CMOS с помощью батареи
Это более очевидный способ очистки CMOS. Для этого вам необходимо заменить батарею CMOS.
Хотя на некоторых устройствах это может быть непростой задачей, так как для этого нужно открыть заднюю крышку, все же это более простой способ, если вы не можете найти перемычку.
Как же тогда это работает?
Аккумулятор является основным источником питания для CMOS. Когда вы отключаете аккумулятор, вы фактически отключаете питание, которое подключает ваши автономные настройки BIOS.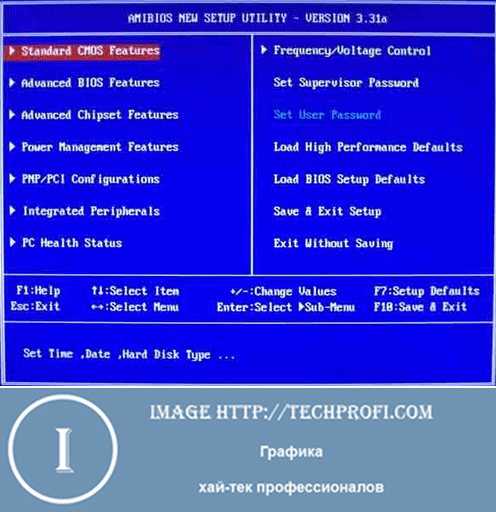
Затем вы можете изменить их на значения по умолчанию автоматически при повторном подключении батареи.
для настольных компьютеров
- Выключите все устройства, подключенные к компьютеру, и отсоедините его от основного источника переменного тока. Затем снимите крышку компьютера.
- Найдите батарею на плате. В этом случае батарея похожа на стандартную, которую вы можете найти в игрушках или обычных часах.
Примечание. Аккумулятор можно расположить горизонтально или вертикально, его также можно соединить с пластиной подвесным кабелем. - Выньте стопку. В случае вертикального или горизонтального размещения батареи просто вытащите батарею. Для случаев соединения на борту с висящим кабелем отпустите трос.
- Теперь пришло время подождать несколько минут, от одной до пяти минут. Затем вставьте батарею обратно. Убедитесь, что вы указали правильную ориентацию +ve и -ve.
- Откройте компьютер и снова подключите все устройства к компьютеру.

Для ноутбуков или планшетов
- Если проблема связана с ноутбуками или планшетами, также извлеките аккумулятор и убедитесь, что ноутбук не подключен к зарядному устройству. Затем откройте маленькую батарейную панель CMOS и найдите батарею на плате.
- В большинстве ноутбуков батарея подвесного типа с белым 2-контактным разъемом. Не забудьте снять белый разъем.
- Терпеливо подождите несколько минут, потому что ваша проблема вот-вот исчезнет. Аналогично, но снова вставьте белый двухконтактный разъем.
- Закройте крышку аккумуляторного отсека. Затем подсоедините или снова подсоедините аккумулятор ноутбука или планшета.
- Включите компьютер.
Внутренний сброс настроек BIOS
Когда выполнять внутренний сброс настроек BIOS?
Если вы изменили настройки BIOS, но не знаете, что вы сделали, это признак того, что вам нужно изменить или сбросить настройки BIOS внутри.
Этот метод может быть полезен, если вы долгое время не открывали устройство. Хотя CMOS является энергонезависимой памятью, что означает, что она может работать, даже когда система не включена, для ее работы все же требуется некоторая накопленная мощность.
Хотя CMOS является энергонезависимой памятью, что означает, что она может работать, даже когда система не включена, для ее работы все же требуется некоторая накопленная мощность.
Вероятно, это самый простой и быстрый способ решить вашу проблему. И что еще? Вам просто нужно войти в настройки утилиты BIOS, а затем выполнить сброс настроек.
Как сбросить внутренние настройки BIOS?
Вот несколько шагов, как можно сбросить внутренние настройки BIOS, чтобы очистить CMOS.
- Перезагрузите устройство, нажав Пуск, стрелку рядом с отключением питания и перезагрузив его.
- Когда появится главный экран, вы можете найти опцию (нажмите любую клавишу, чтобы войти в настройки) в нижней строке экрана. Через несколько секунд опция исчезнет. Прежде чем это произойдет, убедитесь, что вы нажали кнопку, на которую он указывает. Если вы не можете сделать это в течение заданного времени, вам придется снова перезагрузить устройство.
Совет для профессионалов: вы можете начать нажимать клавишу настройки, как только устройство перезагрузится, если вы знаете клавишу.
- Прочтите руководство к компьютеру или подтвердите его на странице онлайн-поддержки, чтобы узнать, какой ключ активирует настройки BIOS. Большинство устройств используют Del+ F2. Другие клавиши, которые могут работать, — F2, F8, Tab или Esc.
- Настройки BIOS будут загружены, как только вы нажмете клавишу настройки. Возможно, вам придется подождать несколько минут.
- Если пароль не позволяет вам войти в настройки BIOS, попробуйте другие способы, упомянутые выше. В противном случае появится меню настройки BIOS.
- Найдите вариант, который поможет вам сбросить настройки BIOS до значений по умолчанию. Вы найдете его на вкладке «Выход».
Примечание. Вы также можете увидеть его как «Восстановить значения по умолчанию», «Заводские значения по умолчанию», «Настройка по умолчанию». Имя может быть другим. Однако теперь у вас есть основное представление о том, как это обычно выглядит. - Выберите опцию «Загрузить настройки по умолчанию» и нажмите ENTER.
 Вы можете перемещаться по клавишам с помощью стрелок на клавиатуре. Как упоминалось выше, слова могут быть уникальными для каждого BIOS.
Вы можете перемещаться по клавишам с помощью стрелок на клавиатуре. Как упоминалось выше, слова могут быть уникальными для каждого BIOS. - Ваше приложение начнет сброс настроек BIOS как можно скорее.
- Выберите сохранить изменения или подтвердите свой выбор. Теперь вам придется выйти из BIOS, и устройство автоматически перезагрузится.
- Если вы хотите изменить настройки BIOS, вам придется снова перезагрузить устройство.
К каким устройствам применимы эти методы?
Эти методы применимы к устройствам Intel. Мы упомянули возможные решения, которые помогут вам выбрать лучший вариант.
Кроме того, мы упомянули, как можно исправить проблемы на настольных компьютерах, ноутбуках и планшетах.
Хотя функции могут различаться в разных BIOS, мы объяснили их проще, чтобы охватить большинство устройств.
Discord Emoji Pack
Последние слова
Наконец, мы хотим поделиться тем, что очистка CMOS поможет вам установить для функций BIOS настройки по умолчанию.

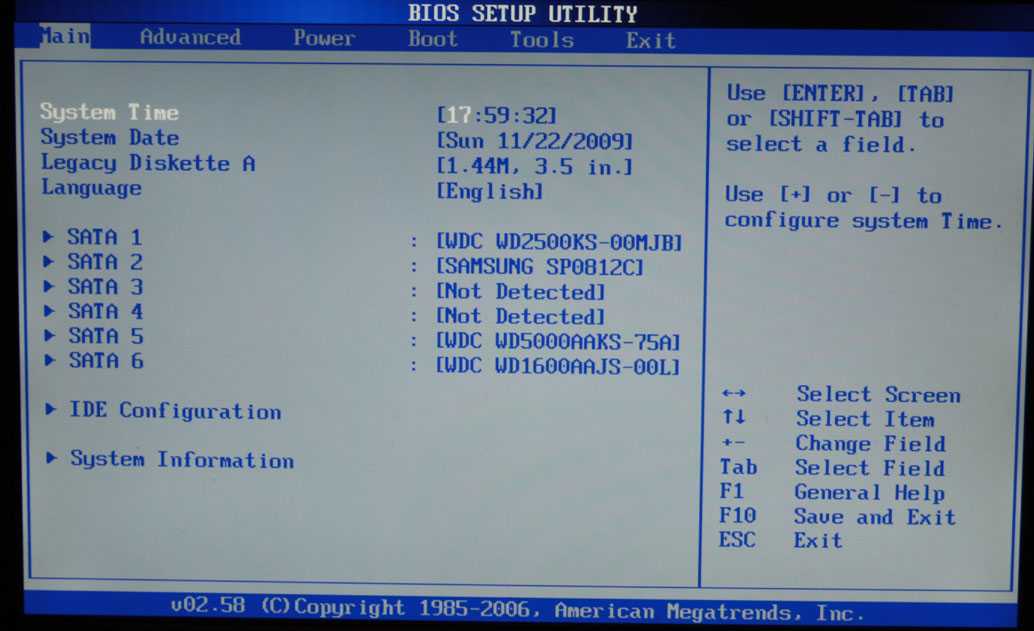 Продолжайте нажимать клавишу, пока не увидите синий экран с надписью «Дополнительные параметры устранения неполадок».
Продолжайте нажимать клавишу, пока не увидите синий экран с надписью «Дополнительные параметры устранения неполадок». 2 Очистить CMOS методом батарейки
2 Очистить CMOS методом батарейки
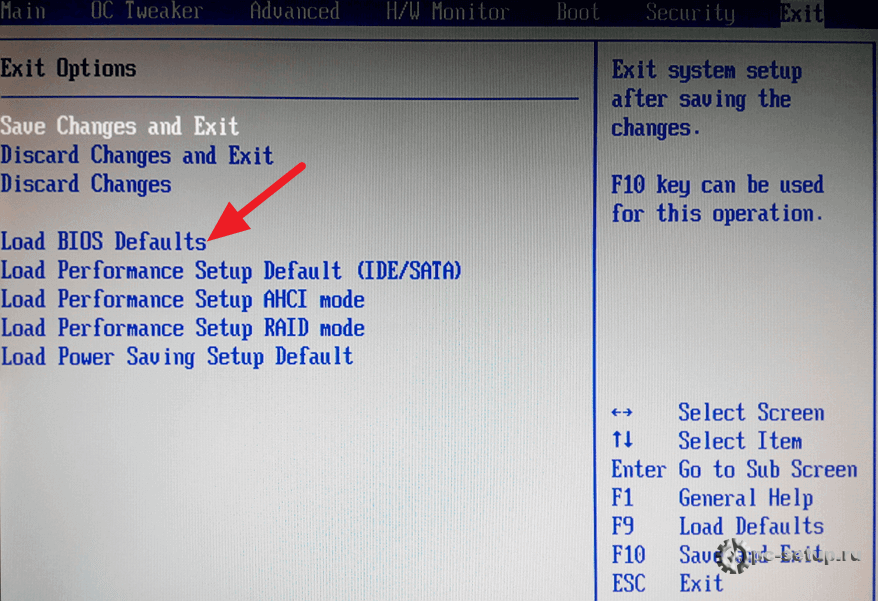

 Вы можете перемещаться по клавишам с помощью стрелок на клавиатуре. Как упоминалось выше, слова могут быть уникальными для каждого BIOS.
Вы можете перемещаться по клавишам с помощью стрелок на клавиатуре. Как упоминалось выше, слова могут быть уникальными для каждого BIOS.