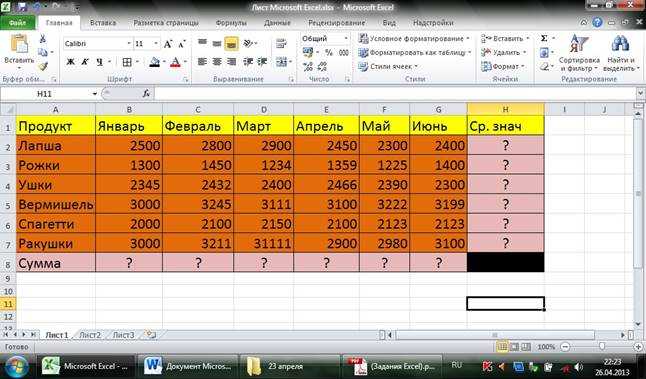Вычисление в эксель: Вычисление вложенной формулы по шагам
Содержание
Вычисления с помощью формул и функций — Информатика, информационные технологии
Формулой называется введенная в ячейку последовательность символов, начинающаяся со знака равенства «=». В эту последовательность символов могут входить: константы, адреса ячеек, функции, операторы. Результат вычислений отображается в ячейке, а сама формула – в строке формул.
Функции используются для выполнения стандартных вычислений. Excel имеет более 400 встроенных функций, объединенных в группы: финансовые, дата и время, математические, статистические, ссылки и массивы, работа с базой данных, текстовые, логические, проверка свойств и значений и др.
Правила работы с формулами и функциями
1. Формулы начинаются со знака «=».
1. Формулы могут включать обращения к одной или к нескольким функциям.
2. После имени каждой функции в скобках задаются аргументы. Если функция не использует аргументы, то за ее именем следуют пустые скобки без пробела между ними.
2. Аргументы перечисляются через запятую.
3. В качестве элемента формулы и аргумента функции может выступать адрес ячейки. В этом случае в вычислении участвует содержимое ячейки, адрес которой задан в формуле.
4. В формулах недопустимы пробелы.
5. Функция не может иметь более 30 аргументов.
6. В формуле можно использовать знаки арифметических операций.
7. Нельзя вводить числа в форматах даты и времени дня непосредственно в
формулы. В формулы они могут быть введены в виде текста,
заключенного в двойные кавычки. При вычислении формулы Excel преобразует их в соответствующие числа.
8. Длина формулы не должна превышать 1024 элемента.
9. Чтобы при копировании формулы адрес некоторой ячейки был абсолютным (неперенастраивался на новые адреса), надо после указания этого адреса во время формирования формулы нажать F4 или записать адрес со знаком $, например $А$4. Тогда при перемещении формулы в новое место таблицы ссылки в формуле не изменяются.
Excel поддерживает следующие операции:
| Арифметические операции | Операторы сравнения |
| сложение (+)умножение (*)нахождение процента (%)вычитание (–)деление (/)экспонента ( ^ ) | = равнобольше= больше или равноне равно |
Более сложные вычисления в таблицах Excel осуществляются с помощью специальных функций. Список категорий функций Excel доступен при выборе команды Функция в меню Вставка.
Список категорий функций Excel доступен при выборе команды Функция в меню Вставка.
Финансовые функции осуществляют такие расчеты, как вычисление суммы платежа по ссуде, величину выплаты прибыли на вложения и др.
Функции Excel Дата и время позволяют работать со значениями даты и времени в формулах. Например, можно использовать в формуле текущую дату, воспользовавшись функцией СЕГОДНЯ.
Математические функции выполняют простые и сложные математические вычисления, например вычисление суммы диапазона ячеек, абсолютной величины числа, округление чисел и др.
Статистические функции Excel позволяют выполнять статистический анализ данных. Например, можно определить среднее значение и дисперсию по выборке и многое другое.
Функции Excel Ссылки и массивы позволяют осуществить поиск данных в списках или таблицах, найти ссылку на ячейку в массиве.
Функции Excel для работы с базами данных можно использовать при выполнении расчетов и отбора записей по условию.
Текстовые функции Excel предоставляют пользователю возможность обработки текста. Например, можно объединить несколько строк с помощью функции СЦЕПИТЬ.
Например, можно объединить несколько строк с помощью функции СЦЕПИТЬ.
Логические функции предназначены для проверки одного или нескольких условий. Например, функция ЕСЛИ позволяет определить, выполняется ли указанное условие, и возвращает одно значение, если условие истинно, и другое, если оно ложно.
Функции Проверка свойств и значений предназначены для определения данных, хранимых в ячейке. Эти функции Excel проверяют значения в ячейке по условию и возвращают в зависимости от результата значения ИСТИНА или ЛОЖЬ.
Приведем примеры наиболее часто встречающихся функций.
СУММ(Список) ? функция определения суммы всех числовых значений в Списке, состоящем из адресов ячеек и блоков.
СРЗНАЧ(Список) ? статистическая функция определения среднего арифметического значения всех перечисленных в списке величин.
ЕСЛИ(Условие, Истинно, Ложно) – логическая функция, проверяющая на истинность заданное логическое условие. Если выполняется условие, то результатом действия функции является значение аргумента Истинно, если не выполняется условие, то ?Ложно.
Пусть в ячейку G7 записана функция:
=ЕСЛИ(В4
которое означает следующее: если содержимое ячейки В4 меньше 3000, то в ячейку G7 помещается число 3000. Если условие не выполняется, то в ячейку G7 помещается число 2500.
Для вычислений в таблице с помощью встроенных функций Excel рекомендуется использовать Мастер функций. Диалоговое окно мастера функций доступно при выборе команды Функция в меню Вставка или нажатии кнопки f(x) на стандартной панели инструментов. Чтобы вычислить какую-либо функцию необходимо:
3. Поставить курсор в ячейку, в которой нужно получить результат, и вызвать мастер функций f(x).
4. В первом окне диалога мастера функций выбрать необходимую категорию, например Статистические, затем выбрать функцию, например СРЗНАЧ, нажать на кнопку Далее.
5. Во втором диалоговом окне мастера функций должны быть заданы аргументы. Для ввода диапазона ячеек в окно мастера функций можно мышью обвести на рабочем листе таблицы этот диапазон, например B3:D3. Ввод аргументов можно выполнить и с клавиатуры.
Ввод аргументов можно выполнить и с клавиатуры.
6. Нажмите ОК.
Статьи к прочтению:
- Вычислите минимальное, максимальное и среднее значения блоков ячеек
- Вычисляемые поля в запросах.
Курс Excel_Базовый — Урок №10. Создание функций. Мастер функций
Похожие статьи:
Вопрос №2 работа с функциями и формулами в программе ms excel.
Excel позволяет пользователю создавать формулы разными способами: ввод вручную; применение встроенных функций. Отличительной чертой формулы в Экселе…
Другие функции итоговых вычислений
Прочие функции для итоговых вычислений выбираются обычным образом, с помощью раскрывающегося списка в строке формул или с использованием мастера функций….
20. Вычисление в ms Excel. Формулы.
Формулы\\\
Таблица может содержать как ис-ходные,
так и производные данные. возведение
возведение
в степень.
Формулы
могут также содержать операторы
сравнения: равно (=), не равно (< >),
больше (>), меньше (<), не более (<=), не
менее (>=). Например\\\ =A1-C4( от содержимого
ячейки А1 отнимают содержимое ячейки
С4). Под формулой понимается всего лишь
набор чисел и ссылок на числовые ячейки,
соединенных знаками матема-тических
операций. Чтобы в формуле задать ссы-лку
на ячейку, надо указать ее имя. Это можно
сделать вручную или щелчком на
соответствую-щей ячейке по ходу ввода
формулы.
По
окончании ввода формула в таблице не
отображается. Вместо нее в ячейке
размещается вычисленное значение.
Однако если сделать ячейку с формулой
текущей, то формулу можно увидеть в
строке формул.
Формула
может включать ряд арифметических,
логических и прочих действий, производимых
с данными из других ячеек.
При
вычислениях с помощью формул соблюда-ется
принятый в математике порядок выполнения
арифметических операций.
Каждая
формула в электронной таблице соде-ржит
несколько арифметических действий с
ее компонентами.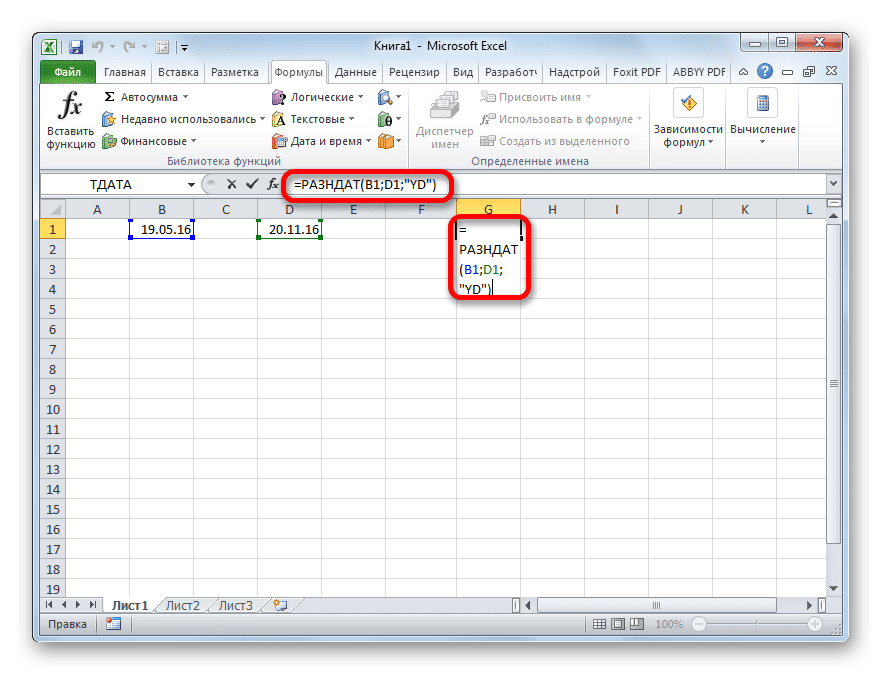 Установлена
Установлена
последовательность выполнения
арифметических операций. Сначала
выполняется возведение в степень, затем
— умножение и деление и только после
этого — вы-читание и сложение. Нормальный
порядок выпо-лнения операций изменяют
введением скобок. Операции в скобках
выполняются первыми.
При
копировании или перемещении формулы в
другое место таблицы необходимо
организовать управление формированием
адресов исходных данных. Поэтому в
электронной таблице при на-писании
формул наряду с введенным ранее поня-тием
ссылки используются понятия относительной
и абсолютной ссылок.Абсолютная ссылка
— это не изменяющийся при копировании
и пере-мещении формулы адрес ячейки,
содержащий исходные данные. Для указания
абсолютной ад-ресации вводится символ
$. Различают два типа абсолютной ссылки:
полная и частичная Полная абсолютная
ссылка указывается, если при копи-ровании
или перемещении адрес ячейки, содер-жащий
исходные данные, не меняется. Для этого
символ $ ставится перед наименованием
столбца и номером строки.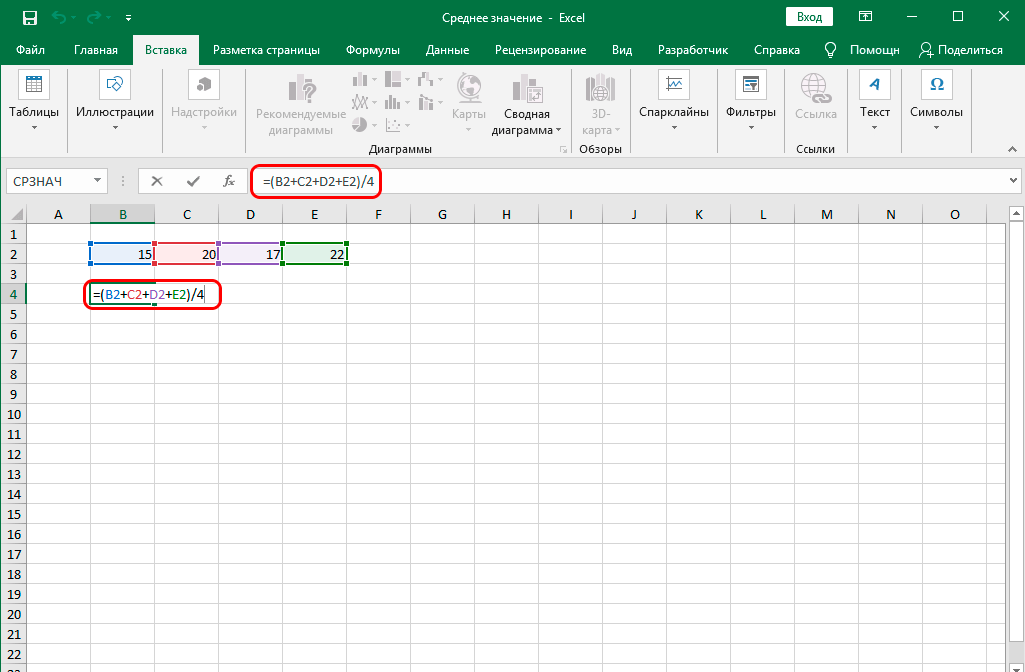 например\\\$C$3;$F$6.
например\\\$C$3;$F$6.
Частичная абсолютная ссылка указывается,
если при копировании и перемещении не
меняется номер строки или заголовок
столбца. При этом символ $ в первом случае
ставится перед номером строки, а во
втором — перед заголовком столбца.
Yfghbvth\\\C$5, f$6. Относительная ссылка — это
изменяющийся при копировании и перемещении
формулы адрес ячейки, содержащей исходные
данные.Изменение адреса при копировании
про-исходит по правилу относительной
ориентации клетки с исходной формулой.По
умолчанию элек-тронная таблица вычисляет
формулы при их вво-де, пересчитывает их
повторно при каждом изме-нении входящих
в них исходных данных. Форму-лы могут
включать функции.
рассчитать проценты в Excel
Как рассчитать проценты в Excel? Вы можете вычислять проценты в Excel, используя простую формулу, которая умножает значение ячейки на десятичные дроби. Например, чтобы вычислить 20 % числа в ячейке A2, вы должны использовать формулу = A2 * 20 %.
Чтобы упростить задачу, есть ярлык для расчета процентов. Чтобы рассчитать 10%, просто введите знак процента, а затем цифру 0 (10%). Для 20% введите 20%. Вам не нужно умножать на 100, так как Excel делает это автоматически.
Чтобы рассчитать 10%, просто введите знак процента, а затем цифру 0 (10%). Для 20% введите 20%. Вам не нужно умножать на 100, так как Excel делает это автоматически.
Просто введите знак процента, а затем число для расчета других процентов. Например, 25% будет записано как 25%. Вы также можете использовать кнопку процента на ленте, чтобы вставить знак процента.
Вычисление процентов может быть полезно знать, как это сделать, работаете ли вы с цифрами продаж, процентными ставками или любыми другими данными, выраженными в процентах. Немного потренировавшись, вы будете вычислять проценты в Excel, как профессионал!
По какой формуле рассчитать процент?
Формула для расчета процента: Процент = Значение/Итого * 100.
Например, если у вас есть значение в ячейке A2 и вы хотите вычислить, какой процент это значение составляет от общего количества в ячейке B2, вы должны использовать по следующей формуле: Проценты = A2/B2 * 100.
Это даст вам ответ в виде процентов. Просто удалите знак процента из формулы, чтобы получить ответ в виде десятичной дроби.
Просто удалите знак процента из формулы, чтобы получить ответ в виде десятичной дроби.
Как вычислить 20% числа в Excel?
Чтобы вычислить 20% числа в Excel, просто введите знак процента и число 0 (20%). Например, если у вас есть значение в ячейке A2 и вы хотите вычислить 20% от этого значения, вы должны использовать формулу =A2*20%.
Вы также можете использовать кнопку процента на ленте, чтобы вставить знак процента.
Вычисление процентов может быть полезно, если вы работаете с цифрами продаж, процентными ставками или любыми другими данными, представленными в процентах. Немного потренировавшись, вы скоро научитесь сопоставлять проценты в Excel, как профессионал!
Что такое ярлык для расчета процентов в Excel?
Ярлык для расчета процентов в Excel использует функцию «Процент». Эта функция возьмет число и умножит его на 100, дав вам процентное значение. Например, если у вас есть значение 50, функция вернет 5000%.
Как рассчитать с помощью Excel?
Существует несколько способов расчета процентов в Excel, и какой метод вы используете, зависит от конкретной ситуации. Если вы просто пытаетесь вычислить простой процент, например, сколько процентов от 50 составляет 10, вы можете использовать базовую формулу «процентов»:
Если вы просто пытаетесь вычислить простой процент, например, сколько процентов от 50 составляет 10, вы можете использовать базовую формулу «процентов»:
Процент = Число ÷ Сумма x 100
Итак, в нашем примере расчет будет выглядеть так: Процент = 10 ÷ 50 x 100 = 20%.
Однако иногда вам нужно быть более точным в своих расчетах. Например, допустим, вы хотите узнать, какой процент от общего объема продаж в прошлом месяце пришелся на новых клиентов. Для этого вам потребуется использовать другую формулу:
Процент = (Количество новых клиентов ÷ Общее количество клиентов) x 100
В этом случае вы рассчитываете процент новых клиентов от общего числа клиентская база. Это может быть полезной метрикой для отслеживания, если вы пытаетесь развивать свой бизнес.
Вы также можете использовать Excel для расчета процентов в других ситуациях, например, чтобы узнать, какой процент группы набрал ниже среднего на тесте, или какой процент сотрудников вашей компании составляют женщины. Есть несколько различных формул, которые вы можете использовать для этих расчетов, но все они имеют одну и ту же базовую структуру:
Есть несколько различных формул, которые вы можете использовать для этих расчетов, но все они имеют одну и ту же базовую структуру:
Процент = число ÷ Итого x 100
С помощью этой формулы вы можете рассчитать любой процент, который вам нужен в Excel. Просто введите соответствующие цифры, и вы сможете получить точный результат.
Джансу Айдын
Я учусь в Ближневосточном техническом университете. Меня интересуют информатика, архитектура, физика и философия.
Love,
Cansu
Теги: Навыки бизнес-анализаОбработка данныхExcelФункции Excelуправление проектамиразработка программного обеспечения
Как установить, когда и что считать!
Вам это знакомо: Excel требует слишком много времени для вычислений. Вместо мгновенного отображения результатов вам придется подождать несколько секунд или даже минут, пока Excel завершит расчет. Проблема: чем больше становится ваша модель Excel, тем больше вы разочаровываетесь в низкой производительности.
В предыдущем посте мы уже описали 17 способов ускорения Excel. Теперь мы собираемся более подробно рассмотреть методы расчета. Переключение с автоматического режима расчета на ручной может сэкономить вам время. Но основной вопрос: когда вы хотите, чтобы что-то рассчитывалось?
Содержание
- Момент расчета
- Автоматический расчет вычисляется после каждого изменения
- Ручной расчет пересчитывается только при запросе Excel на
- Что считать?
- Сводка
- Также интересно:
Момент расчета
Вы можете настроить Excel на автоматический расчет или расчет вручную
Момент расчета означает, что вы можете выбрать между двумя основными вариантами расчета «Автоматически» и » Руководство по эксплуатации’. Третий («Автоматический, кроме таблиц данных») аналогичен «Автоматическому». Поэтому сейчас мы сосредоточимся на двух основных параметрах: «Автоматически» и «Вручную».
Автоматический расчет выполняется после каждого изменения
Автоматический расчет означает, что после каждого изменения в вашей книге Excel производит перерасчет. Проще говоря, каждый раз, когда вы нажимаете клавишу ввода, Excel вычисляет все измененные ячейки и зависящие от них ячейки в вашей книге. Кроме того, Excel вычисляет все изменчивые функции как INDIRECT или OFFSET. В маленькой книге вы этого не заметите, но большие книги могут пострадать от производительности.
Проще говоря, каждый раз, когда вы нажимаете клавишу ввода, Excel вычисляет все измененные ячейки и зависящие от них ячейки в вашей книге. Кроме того, Excel вычисляет все изменчивые функции как INDIRECT или OFFSET. В маленькой книге вы этого не заметите, но большие книги могут пострадать от производительности.
Ручной расчет пересчитывается только при запросе Excel на
Каждый раз вы просите Excel пересчитать. Поэтому идем в Формулы. В разделе «Параметры расчета» вы можете выбрать «Вручную» (см. изображение выше). Теперь Excel будет пересчитывать
- , если вы активно инициируете пересчет. Например, нажав F9 или перейдя в раздел «Формулы» и нажав «Рассчитать сейчас» (номер два на рисунке ниже).
- Если вы сохраните файл Excel, он также будет пересчитан. В то время как первый метод (нажатие F9) можно легко отменить, этот метод достаточно стабилен.
Что считать?
В ручном режиме расчета: сохраняйте спокойствие и нажмите F9.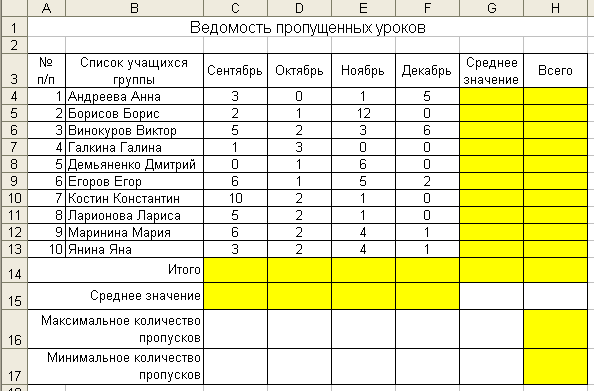
(Загрузите это и другие изображения в качестве обоев на свой компьютер или мобильный телефон)
В ручном режиме расчета вы можете (хотя и довольно грубо) выбрать, какая часть вашей книги Excel должна быть пересчитана:
- Если вы хотите для расчета всей рабочей книги : переключитесь в ручной режим и нажмите F9 или перейдите в раздел «Формулы» и нажмите «Рассчитать сейчас».
- Только для расчета текущего листа : В ручном режиме нажмите Shift + F9 или перейдите в раздел «Формулы» и нажмите «Рассчитать лист».
- Если вы нажмете только F9, все формулы изменений и последующие ячейки будут обновлены. Таким образом, если у вас есть ощущение, что некоторые формулы не дают правильных результатов, вы можете заставить Excel пересчитать всю книгу , нажав Ctrl + Alt + F9.
- Если вы хотите рассчитать только выбор ячеек/диапазона ячеек только , вам нужно искать стороннее решение.
 Мы включили такую функцию в нашу надстройку для Excel «Professor Excel Tools». Вы можете попробовать это бесплатно. Нет необходимости в регистрации или установке, просто скачайте и активируйте его в Excel.
Мы включили такую функцию в нашу надстройку для Excel «Professor Excel Tools». Вы можете попробовать это бесплатно. Нет необходимости в регистрации или установке, просто скачайте и активируйте его в Excel. - Кроме того, вы можете решить, нужно ли пересчитывать таблицы данных (вероятно, в 99% книг Excel их нет…). Перейдите в раздел «Формулы», нажмите «Параметры расчета» и выберите «Автоматически, кроме таблиц данных».
Резюме
После того, как мы рассмотрели различные методы, давайте объединим их в одну таблицу. В столбцах мы различаем «ручной» и «автоматический» расчет.
| Что считать? | Режим расчета: ручной | Режим расчета: автоматический |
|---|---|---|
| Все формулы во всех открытых книгах | Нажмите Ctrl + Shift + F9
+ + | Нажмите Ctrl + Shift + F9
+ + |
| Все изменения во всех открытых книгах | Нажмите F9 или перейдите в «Формулы» -> «Рассчитать сейчас».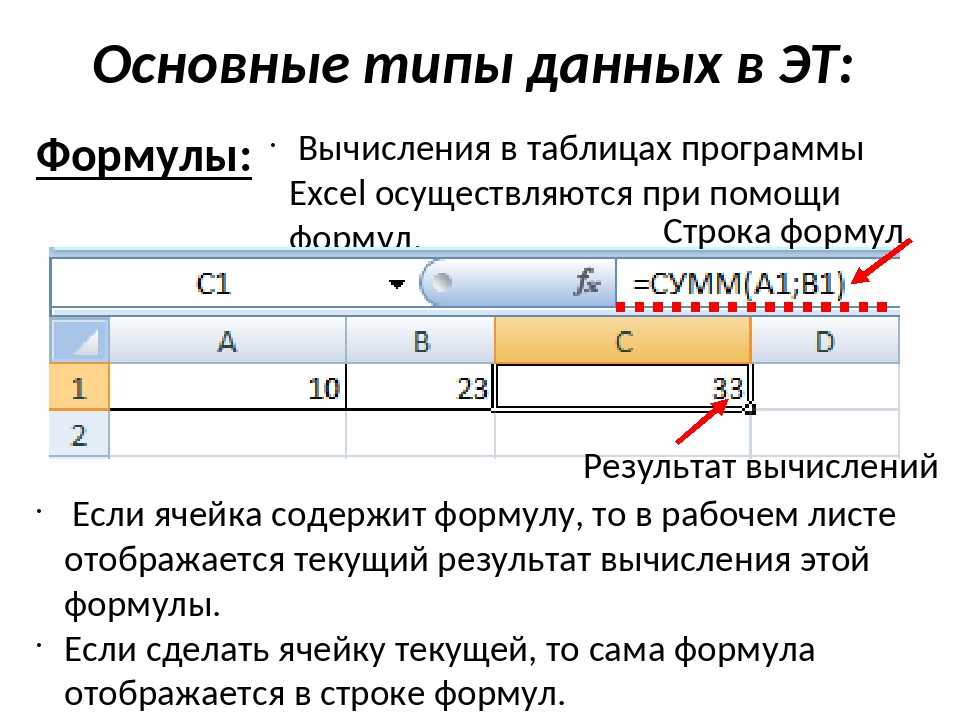
| Недоступно для выбора в автоматическом режиме |
| Рабочий лист | Нажмите Shift + F9 или перейдите в «Формулы» -> «Вычислить лист».
+ | Недоступно для выбора в автоматическом режиме |
| Выбор ячеек | Перейдите в «Professor Excel» и нажмите «Рассчитать выбор» | Недоступно для выбора в автоматическом режиме три вещи:
Эта функция включена в надстройку Excel «Professor Excel Tools» (без регистрации, загрузка начинается напрямую) Опубликовано Отнесено к категории Excel Функции с тегами вычисление, вычисление, формула Хенрик Шиффнер — независимый бизнес-консультант и разработчик программного обеспечения. Читайте также: |

 Мы включили такую функцию в нашу надстройку для Excel «Professor Excel Tools». Вы можете попробовать это бесплатно. Нет необходимости в регистрации или установке, просто скачайте и активируйте его в Excel.
Мы включили такую функцию в нашу надстройку для Excel «Professor Excel Tools». Вы можете попробовать это бесплатно. Нет необходимости в регистрации или установке, просто скачайте и активируйте его в Excel.