Если нет мышки что делать: Что делать, если сломалась мышка или клавиатура
Содержание
Использование клавиатуры
Вводить данные на компьютер независимо от того, пишете ли вы букву или вычисляете числимые данные, клавиатура является основным способом ввода данных на компьютер. А знаете ли вы, что клавиатуру можно использовать для управления компьютером? Запомнив несколько простых команд, вводимых с клавиатуры(инструкций для компьютера), вы можете работать более эффективно.
Расположение клавиш
Клавиши на клавиатуре можно разделить на несколько групп в зависимости от выполняемых ими функций.
-
Клавиши для ввода данных (буквенно-цифровые). Эти клавиши содержат те же буквы, числа, знаки препинания и символы, что и на традиционном клавиатуре. -
Клавиши функций. Эти клавиши используются для выполнения особых задач. Они имеют названия F1, F2, F3 и т. д. до F12. Функциональные возможности этих ключей отличаются от программных. -
Клавиши перемещения. Эти клавиши используются для перемещения по документу или веб-странице и при редактировании текста. К ним относятся клавиши со стрелками, «Главная», «Конец», «PAGE UP», «PAGE DOWN», «Удалить» и «Вставка».
-
Цифровая клавиатура. Цифровую клавиатуру удобно использовать для быстрого ввода чисел. Клавиши группируются в блоке, например на обычном калькуляторе или при добавлении компьютера.
org/ListItem»>
Клавиши управления. Эти клавиши используются отдельно или в сочетании с другими клавишами и служат для выполнения определенных действий. Чаще всего используются клавиши CTRL, ALT, клавиши с Windows и ESC.
На следующем рисунке показано, как эти клавиши расположены на типичной клавиатуре. Раскладка клавиатуры может быть другой.
Ввод текста
Когда вам нужно ввести какой-либо текст в программе, сообщении электронной почты или текстовом поле, вы увидите мигаюю вертикальную линию (), которая называется курсором или точкой вставки. Он показывает, где будет отображаться вводимый вами текст. Вы можете переместить курсор, щелкнув необходимое расположение мышью или воспользовавшись клавишами перемещения (см. раздел «Использование клавиш перемещения» в этой статье).
раздел «Использование клавиш перемещения» в этой статье).
Кроме букв, цифр, знаков препинания и символов, клавиши ввода включают клавиши SHIFT, CAPS LOCK, TAB, ВВОД, ПРОБЕЛ и BACKSPACE.
|
Название клавиши
|
Использование
|
|---|---|
|
SHIFT
|
Буквы, вводимые при нажатой клавише SHIFT, становятся прописными. Если при нажатой клавише SHIFT нажимать другие клавиши, будут вводится символы, отображенные в верхней части этих клавиш.
|
|
CAPS LOCK
|
Чтобы можно было вводить прописные буквы, нажмите клавишу CAPS LOCK один раз.
|
|
TAB
|
С помощью клавиши TAB можно переместить курсор на несколько позиций вперед. Кроме того, с помощью клавиши TAB можно перейти на следующее текстовое поле в форме.
|
|
ВВОД
|
С помощью клавиши ВВОД можно переместить курсор в начало следующей строки. В диалоговом окне с помощью клавиши ВВОД можно нажать выделенную кнопку.
|
|
ПРОБЕЛ
|
При нажатии клавиши ПРОБЕЛ курсор перемещается на один пробел вперед.
|
|
BACKSPACE
|
С помощью клавиши BACKSPACE можно удалить символ, расположенный перед курсором, или выделенный текст.
|
Использование сочетаний клавиш
Сочетания клавишиспользуются для выполнения различных действий с помощью клавиатуры. Они ускоряют работу с компьютером. Фактически практически любые действия или команды, которые можно выполнять с помощью мыши, быстрее выполняются с помощью одной или более клавиш на клавиатуре.
В справке знак «плюс» (+) между двумя или более клавишами указывает на то, что эти клавиши должны быть нажаты в комбинации. Например, CTRL+A означает, что необходимо нажать клавишу CTRL и, не отпуская ее, нажать клавишу A. CTRL+SHIFT+A означает, что необходимо нажать клавиши CTRL и SHIFT и, не отпуская их, нажать клавишу A.
CTRL+SHIFT+A означает, что необходимо нажать клавиши CTRL и SHIFT и, не отпуская их, нажать клавишу A.
Поиск сочетаний клавиш для программ
В большинстве программ можно выполнять действия с помощью клавиатуры. Чтобы узнать, для каких команд можно использовать сочетания клавиш, откройте меню. Сочетания клавиш (если можно их использовать) отображаются рядом с элементами меню.
Сочетания клавиш отображаются рядом с элементами меню.
Выбор меню, команд и параметров
С помощью клавиатуры вы можете открывать меню и выбирать команды и другие параметры. В программе, в которой есть меню с подчеркнутыми буквами, нажмите клавишу ALT и подчеркнутую букву, чтобы открыть соответствующее меню.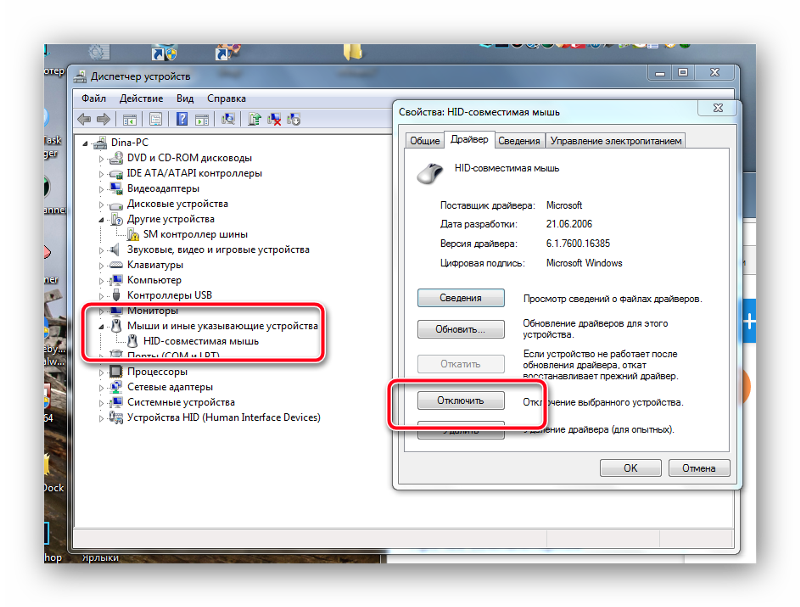 Нажмите подчеркнутую букву в пункте меню, чтобы выбрать соответствующую команду. В приложениях, в которых используется лента, например в Paint или WordPad, при нажатии клавиши ALT буквы, которые можно нажать, накладываются на ленту (а не подчеркиваются).
Нажмите подчеркнутую букву в пункте меню, чтобы выбрать соответствующую команду. В приложениях, в которых используется лента, например в Paint или WordPad, при нажатии клавиши ALT буквы, которые можно нажать, накладываются на ленту (а не подчеркиваются).
Нажмите ALT+F, чтобы открыть меню «Файл», а затем нажмите P, чтобы выбрать команду «Печать».
Этот прием также можно сделать в диалоговом окнах. Если рядом с каким-либо пунктом в диалоговом окне отображается подчеркнутая буква, это означает, что можно нажать клавишу ALT и клавишу с этой буквой, чтобы выбрать этот пункт.
Полезные сочетания клавиш
В таблице ниже перечислены некоторые из самых полезных сочетаний клавиш. Более подробный список см. в разделе Сочетания клавиш.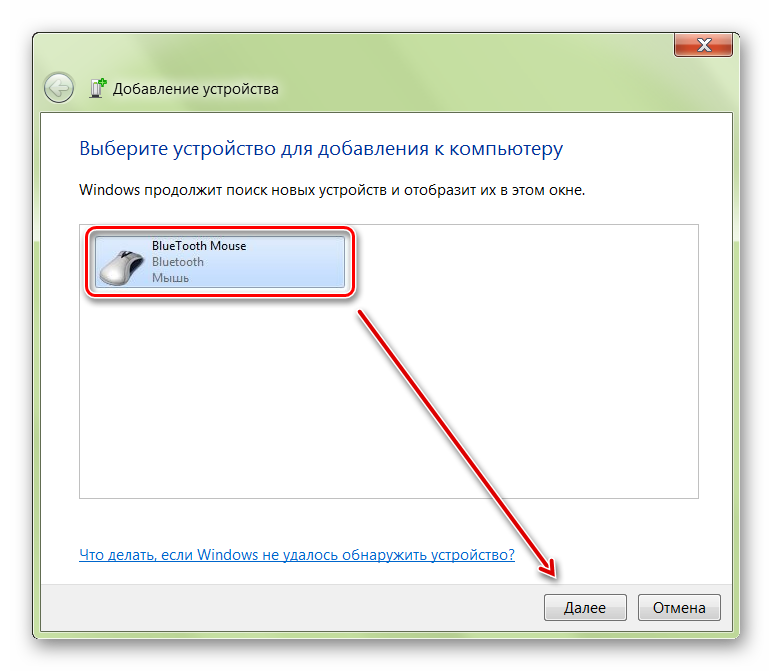
|
Нажмите
|
Для этого
|
|---|---|
|
Клавиша с логотипом Windows
|
Открытие меню «Пуск»
|
|
ALT+TAB
|
Переключение между открытыми программами или окнами
|
|
ALT+F4
|
Закрытие активного элемента или выход из активной программы
|
|
CTRL+S
|
Сохранение текущего файла или документа (это сочетание клавиш работает в большинстве программ)
|
|
CTRL+C
|
Копирование выбранного элемента
|
|
CTRL+X
|
Вырезание выбранного элемента
|
|
CTRL+V
|
Вставка выбранного элемента
|
|
CTRL+Z
|
Отмена действия
|
|
CTRL+A
|
Выбор всех элементов в документе или окне
|
|
F1
|
Отображение Справки программы или Windows
|
|
Клавиша с логотипом Windows + F1
|
Отображение Справки и поддержки Windows
|
|
ESC
|
Отмена текущей задачи
|
|
Клавиша приложения
|
Открывает меню команд, связанных с выделением в программе.
|
Использование клавиш перемещения
Клавиши навигации позволяют перемещать курсор, перемещаться по документам и веб-страницам, а также редактировать текст. В таблице ниже перечислен ряд стандартных функций этих клавиш.
|
Нажмите
|
Для этого
|
|---|---|
|
СТРЕЛКА ВЛЕВО, СТРЕЛКА ВПРАВО, СТРЕЛКА ВВЕРХ или СТРЕЛКА ВНИЗ
|
Перемещение курсора или выделения на один символ или строку в направлении стрелки или прокрутка веб-страницы в направлении стрелки
|
|
Домашняя страница
|
Перемещение курсора в конец строки или в верхнюю часть веб-страницы
|
|
END
|
Перемещение курсора в конец строки или в нижнюю часть веб-страницы
|
|
CTRL+HOME
|
Перемещение курсора в начало документа
|
|
CTRL+END
|
Перемещение курсора в конец документа
|
|
PAGE UP
|
Перемещение курсора или страницы на один экран вверх
|
|
PAGE DOWN
|
Перемещение курсора или страницы на один экран вниз
|
|
DELETE
|
Удаление символа, расположенного после курсора, или выделенного текста.
|
|
Вставить
|
Включение и выключение режима вставки. Если режим вставки включен, вводимый вами текст будет вставляться в позиции курсора. Если режим вставки выключен, вводимый вами текст заменять уже имеющиеся символы.
|
Использование цифровой клавиатуры
На цифровой клавиатуре цифры отображаются от 0 до 9, арифметические операторы + (с добавление), — (вычитание), * (умножение) и / (деление) и десятичной за несколькими точками, как на калькуляторе или компьютере. Конечно же, эти символы есть и на других клавишах, но с помощью этой клавиатуры можно одной рукой быстро вводить числовые данные или математические операции.
Цифровая клавиатура
Чтобы использовать цифровую клавиатуру для ввода чисел, нажмите клавишу NUM LOCK. На большинстве клавиатур имеется световой индикатор, сигнализирующий о том, включена ли клавишу NUM LOCK. Если клавиша NUM LOCK выключена, цифровая клавиатура работает в качестве дополнительного набора клавиш перемещения (эти функции напечатаны на клавишах рядом с цифрами или символами).
С помощью цифровой клавиатуры можно выполнять простые вычисления с помощью калькулятора.
-
Откройте калькулятор, нажав кнопку «Начните «.
 В поле поиска введите Калькулятор, а затем в списке результатов щелкните Калькулятор.
В поле поиска введите Калькулятор, а затем в списке результатов щелкните Калькулятор. -
Убедитесь, что на клавише светится индикатор состояния клавиши NUM LOCK. Если он не светится, нажмите клавишу NUM LOCK.
-
С помощью цифровой клавиатуры введите первое число выражения.
-
На клавиатуре нажмите +, –, * или /, чтобы выполнить сложение, вычитание, умножение или деление соответственно.
-
Введите следующее число выражения.

-
Нажмите клавишу ВВОД, чтобы выполнить вычисление.
Три странные клавиши
На данный момент мы рассказали почти обо всех клавишах, которые вы используете. Но для полной картины давайте рассмотрим три самые загадочные клавиши на клавиатуре: PRINT SCREEN, SCROLL LOCK и PAUSE.
PRINT SCREEN
Очень давно эта клавиша в действительности не совместила ее — она отправила текущий экран текста на принтер. Сейчас же при нажатии клавиши PRINT SCREEN делается снимок всего экрана, который затем копируется в буфер обмена в памяти компьютера. Оттуда его можно в виде CTRL+V в виде программы Microsoft Paint или другой программы и, если нужно, распечатать из нее.
Еще более непонятным является SYS RQ, который передает клавишу PrtScn на некоторых клавиатурах. Как правило, SYS RQ был создан в качестве «системного запроса», но эта команда не включена в Windows.
Как правило, SYS RQ был создан в качестве «системного запроса», но эта команда не включена в Windows.
Совет: Чтобы сделать снимок только активного окна, а не всего экрана, нажмите клавиши ALT+PRINT SCREEN.
SCROLL LOCK
В большинстве программ нажатие scroll LOCK не влияет на результат. В некоторых программах при нажатии клавиши SCROLL LOCK изменяется поведение клавиш со стрелками и клавиш PAGE UP и PAGE DOWN. При нажатии этих клавиш выполняется прокрутка документа без изменения позиции курсора или выделения. На клавиатуре может быть световой сигнал, указывающий на то, что на клавиатуре есть клавиша SCROLL LOCK.
PAUSE
Этот ключ редко используется. В некоторых старых программах при нажатии этой клавиши приостанавливается выполнение программы. Кроме того, если при этом нажата клавиша CTRL, работа программы будет прервана.
Другие клавиши
На некоторых современных клавиатурах имеются отдельные клавиши или кнопки для быстрого доступа к программам, файлам или командам. На других клавиатурах есть клавиши для регулировки громкости, колеса прокрутки или масштабирования, а также другие органы управления. Дополнительные сведения об этих функциях см. в документации для соответствующей клавиатуры или компьютера или на веб-сайте производителя.
На других клавиатурах есть клавиши для регулировки громкости, колеса прокрутки или масштабирования, а также другие органы управления. Дополнительные сведения об этих функциях см. в документации для соответствующей клавиатуры или компьютера или на веб-сайте производителя.
Советы по безопасному использованию клавиатуры
Правильное использование клавиатуры помогает избежать оголевости или повреждения часов, рук и рук, особенно при длительном использовании компьютера. Вот несколько советов, которые помогут улучшить использование клавиатуры.
-
Разместите клавиатуру на уровне локтей. Ваши плечи должны быть расслаблены.
-
Выровняйте клавиатуру по центру перед собой.
 Если на клавиатуре есть цифровая клавиатура, при центровке клавиатуры ориентируйтесь на клавишу ПРОБЕЛ.
Если на клавиатуре есть цифровая клавиатура, при центровке клавиатуры ориентируйтесь на клавишу ПРОБЕЛ. -
При печати на клавиатуре ваши руки и запястья должны «плавать» над клавиатурой, чтобы вы могли перемещать руки к самым удаленным клавишам, а не тянуться к ним пальцами.
-
При печати на клавиатуре не кладите кисти рук или запястья ни на какую поверхность. Если клавиатура оснащена упором для кистей рук, используйте его только во время перерывов в печати.
-
При печати на клавиатуре нажимайте клавиши легкими касаниями, при этом ваши запястья должны быть выпрямлены.
-
Через каждые 15–20 минут работы на компьютере устраивайте себе перерывы.
org/ListItem»>
Если вы не печатаете, дайте рукам и кистям рук отдохнуть.
Управление с помощью клавиатуры
» Accessibility › Ограничения подвижности »
» Аппаратное обеспечение » Клавиатура »
» Параметры » Клавиатура »
На этой странице приведены комбинации клавиш для людей, которые не могут использовать мышь или другое указательное устройство, или хотят как можно больше пользоваться клавиатурой. Комбинации клавиш, полезные для всех пользователей смотрите в разделе Полезные комбинации клавиш.
Если вы не можете использовать указательное устройство типа мыши, можно управлять указателем мыши с помощью клавиш цифрового блока клавиатуры. Подробнее смотрите: Click and move the mouse pointer using the keypad.
Подробнее смотрите: Click and move the mouse pointer using the keypad.
Навигация по пользовательскому интерфейсу
Tab and Ctrl+Tab | Перемещение фокуса клавиатуры между различными элементами управления. Ctrl+Tab перемещает между группами элементов, например, с боковой панели в основную область окна. Ctrl+Tab также позволяет выйти из элемента управления, который сам использует Tab, такого как текстовая область. Удерживайте нажатой Shift для перемещения фокуса в обратном порядке. |
Клавиши со стрелками | Перемещение выбора между частями одного элемента управления или группы взаимосвязанных элементов. Используйте клавиши со стрелками для выбора кнопки на панели инструментов, объектов при просмотре в режиме списка или значков, а также кнопки из группы радиокнопок. |
Ctrl+клавиши со стрелками | В режиме списка или значков — перемещение фокуса клавиатуры на другой объект, не снимая выделение с ранее выделенного объекта. |
Shift+клавиши со стрелками | В режиме списка или значков — выделение группы объектов, начиная с текущего выделенного объекта, и заканчивая вновь выбранным объектом. In a tree view, items that have children can be expanded or collapsed, |
Пробел | Активация обладающего фокусом объекта, такого как кнопка, флажок или элемент списка. |
Ctrl+пробел | В режиме списка или значков — выделение или снятие выделения с обладающего фокусом объекта, не снимая выделение с других объектов. |
Alt | Удерживайте клавишу Alt для показа горячих клавиш: подчёркнутых букв в командах меню, на кнопках и других элементах управления. Нажмите Alt и подчёркнутую букву, чтобы активировать элемент управления, как если бы вы нажали на него мышью. |
Esc | Выход из меню, всплывающего окна, переключателя или диалогового окна. |
F10 | Открывает первое меню в строке меню окна. Используйте клавиши со стрелками для перемещения по меню. |
Super+F10 | Открывает меню приложения в верхней панели. |
Shift+F10 or Menu | Всплывающее контекстное меню для выбранного объекта, как при нажатии правой кнопкой. |
Ctrl+F10 | В менеджере файлов всплывающее контекстное меню для текущей папки, как при нажатии правой кнопкой на пустом месте в папке. |
Ctrl+PageUp and Ctrl+PageDown | В интерфейсе со вкладками переключение на вкладку слева или справа. |
Навигация по рабочему столу
Alt+F1 or the Super key | Переключение между Обзором и рабочим столом. |
Super+Tab | Быстрое переключение между окнами. Удерживайте клавишу Shift для переключения в обратном порядке. |
Super+` | Переключение между окнами приложения или приложения, выбранного нажатием Super+Tab. В этой комбинации используется клавиша `, расположенная над клавишей Tab. Если на вашей клавиатуре нет клавиши `, используйте Super и клавишу, находящуюся над клавишей Tab. |
Ctrl+Alt+Tab | Give keyboard focus to the top bar. In the Activities |
Super+Page Up and Super+Page Down | Переключение между рабочими местами. |
Alt+F6 | Циклическое переключение между окнами одного приложения. Удерживайте Alt и нажимайте F6, пока не выделится подсветкой нужное окно, затем отпустите Alt. Это действие, подобное комбинации Alt+`. |
Alt+Esc | Циклическое переключение между всеми окнами на рабочем месте. |
Super+V | Open the |
Управление окнами
Alt+F4 | Закрывает текущее окно. |
Alt+F5 или Super+↓ | Восстановление исходных размеров окна. |
Alt+F7 | Перемещение текущего окна. Нажмите Alt+F7, затем используйте клавиши со стрелками для перемещения окна. Нажмите Enter, чтобы завершить перемещение окна или Esc для возврата окна в исходную позицию. |
Alt+F8 | Изменение размера текущего окна. Нажмите Alt+F8, затем используйте клавиши со стрелками для изменения размера окна. Нажмите Enter, чтобы завершить изменение размера, или Esc, чтобы вернуть окну исходный размер. |
Shift+Super+Page Up and Shift+Super+Page Down | Перемещение текущего окна на другое рабочее место. |
Shift+Super+← | Move the current window one monitor to the left. |
Shift+Super+→ | Move the current window one monitor to the right. |
Alt+F10 или Super+↑ | Разворачивание окна. Чтобы восстановить размер окна до прежних размеров, нажмите Alt+F10 или Super+↓. |
Super+H | Свернуть окно |
Super+← | Разворачивание окна вертикально вдоль левого края экрана. Нажмите снова, чтобы восстановить предыдущий размер окна. Нажмите Super+→ для смены краёв экрана. |
Super+→ | Разворачивание окна вертикально вдоль правого края экрана. Нажмите снова, чтобы восстановить предыдущий размер окна. |
Alt+пробел | Открывает меню окна, как при нажатии правой кнопкой по заголовку окна. |
Общие сведения
© 2012 Шон МакКенс (Shaun McCance)
© 2011 Александр Прокудин
© 2011-2012 Алексей Кабанов
© 2013-2014 Станислав Соловей
© 2013-2014 Юлия Дронова
© 2015 Юрий Мясоедов
Написано
- Майкл Хилл (Michael Hill)
- Шон МакКенс (Shaun McCance)
Отредактировано
- Юлита Инка (Julita Inca)
- Екатерина Герасимова (Ekaterina Gerasimova)
Переведено
- Александр Прокудин
- Алексей Кабанов
- Станислав Соловей
- Юлия Дронова
- Юрий Мясоедов
Лицензия
Данное руководство распространяется под лицензией Creative Commons Attribution-ShareAlike 3.0 Unported License.
Есть замечание? Нашли ошибку? Считаете инструкции неясными? Отправьте отзыв об этой странице.
Если вы знаете эти сочетания клавиш, вам не понадобится мышь от ключей.
Фото: Эгги Сайога/Getty Images
Мышь и тачпад играют важную роль в том, как мы используем наши компьютеры, но что, если вы не можете использовать мышь или тачпад обычным образом? Или если ваша мышь или трекпад неисправны?
На самом деле вы можете делать почти все, что используете мышь и трекпад для работы с клавиатурой, если знаете правильные сочетания клавиш.
Windows
Подчеркнутые символы показывают, какую клавишу следует нажимать для выбора.
Windows через Дэвида Нилда
В Windows сочетания клавиш, которые вы можете использовать вместо мыши или трекпада, начинаются с простого и могут стать довольно сложными — для начала, конечно, есть кнопка Win , чтобы открыть меню «Пуск», кнопка Alt+Tab ярлык для переключения между открытыми приложениями и Alt+F4 для закрытия программ.
Если вы находитесь внутри меню, программы или веб-сайта, вы можете использовать Вкладку для перехода между разделами или полями и клавиши со стрелками для перехода Вверх , Вниз , Влево, или Вправо . Вы можете выполнить поиск на своем компьютере с помощью Win+S или открыть интерфейс Проводника с помощью Win+E . Используйте Введите , чтобы подтвердить выбор и сделать выбор и Esc для выхода из меню и диалогов.
Чтобы управлять поведением и положением открытых окон приложений, Win+Up разворачивает их, а Win+Down сворачивает. Вы также можете нажать Win+Left или Win+Right , чтобы привязать текущее окно к левой или правой части экрана. Alt+Space дает вам больше возможностей, включая возможность перемещать окна (используя клавиши со стрелками).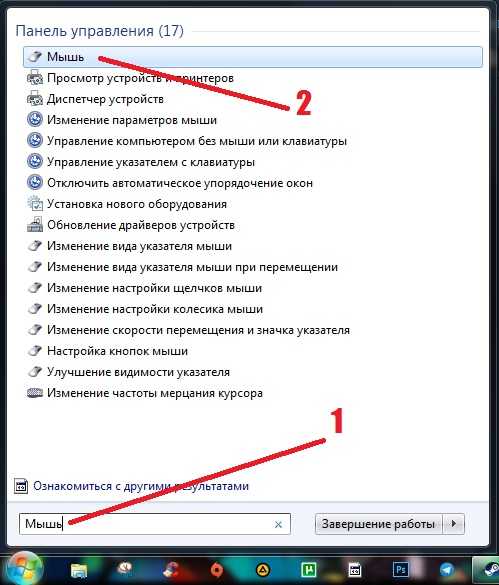
Несколько других сочетаний клавиш, с которыми вы, возможно, не сталкивались: Если вы на самом деле ничего не печатаете, вы можете использовать Пробел для прокрутки длинных веб-страниц или открытия документов. Кроме того, если вам нужно получить доступ к контекстному меню, вызываемому правой кнопкой мыши, без мыши или трекпада, Shift+F10 — это комбинация клавиш, которую вы ищете.
Самые популярные
При перемещении по меню и диалоговым окнам вы часто будете видеть подчеркнутые символы, указывающие на то, что элемент можно использовать для выбора клавиши. напрямую — это может сэкономить вам много времени, нажимая клавиши со стрелками. Тем временем, если вы выделяете текст, используйте Shift и клавиша со стрелкой; для перемещения по одному слову используйте Shift+Ctrl и клавишу со стрелкой.
Кроме того, некоторые сочетания клавиш работают одинаково во всех программах Windows: Think Ctrl+C для копирования, Ctrl+V для вставки, Ctrl+S для сохранения или Ctrl+A для сохранения выберите все в разделе или на экране, например.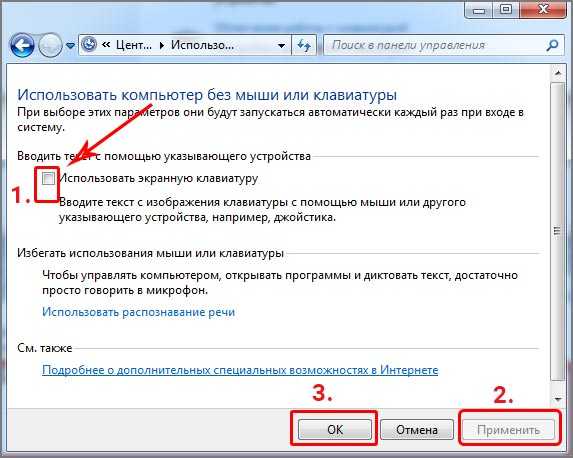 Комбинация Ctrl+W обычно закрывает все, что у вас открыто в данный момент, будь то вкладка браузера или документ. Копните глубже в свои отдельные программы, и вы обнаружите, что все они имеют специальные сочетания клавиш, а еще больше сочетаний клавиш можно найти в списке Microsoft.
Комбинация Ctrl+W обычно закрывает все, что у вас открыто в данный момент, будь то вкладка браузера или документ. Копните глубже в свои отдельные программы, и вы обнаружите, что все они имеют специальные сочетания клавиш, а еще больше сочетаний клавиш можно найти в списке Microsoft.
Последний совет: если на вашей клавиатуре есть цифровая клавиатура сбоку, перейдите в Настройки и выберите Специальные возможности и Мышь , а затем включите Клавиши мыши . Это позволяет управлять курсором на экране с помощью клавиатуры на клавиатуре (например, 8 перемещает курсор вверх, 2 перемещает курсор вниз и т. д.).
macOS
Клавиши мыши позволяют управлять указателем с помощью цифровой клавиатуры.
Apple через Дэвида Нилда
Многие сочетания клавиш работают одинаково в Windows и macOS, поэтому некоторые из предыдущего раздела применимы и к Mac. Ярлыки, которые работают одинаково, включают Cmd+C для копирования, Cmd+V для вставки, Cmd+S для сохранения и Cmd+A для выбора всего в текущем поле или документе. Вы также можете использовать Cmd+W , чтобы закрыть текущую вкладку браузера, документ или окно Finder.
Ярлыки, которые работают одинаково, включают Cmd+C для копирования, Cmd+V для вставки, Cmd+S для сохранения и Cmd+A для выбора всего в текущем поле или документе. Вы также можете использовать Cmd+W , чтобы закрыть текущую вкладку браузера, документ или окно Finder.
Самые популярные
Другие клавиши, которые работают одинаково в macOS и Windows, — это клавиши со стрелками для перемещения по меню и диалоговым окнам, клавиша Tab для перехода между текстовыми полями и разделами программы и пробел для прокручивайте веб-страницы и документы вниз, пока вы не вводите текст. Используйте Esc , чтобы вернуться назад, и Enter , чтобы подтвердить или выбрать что-то.
Что касается переключения между открытыми приложениями, это меняется на Cmd+Tab , если вы используете операционную систему Apple, и вы также можете нажать Cmd+Пробел для поиска на вашем Mac. Ctrl+F2 переключит фокус на строку меню, а Ctrl+F3 вызовет док-станцию (если вы используете клавиатуру с сенсорной панелью, вам потребуется Ctrl+Fn+F2 и Ctrl+ Fn+F3 ). После перемещения фокуса вы можете использовать клавиши со стрелками, , Esc, и . При необходимости введите . Вы также можете использовать Cmd + , чтобы открыть панель настроек для текущего приложения.
Ctrl+F2 переключит фокус на строку меню, а Ctrl+F3 вызовет док-станцию (если вы используете клавиатуру с сенсорной панелью, вам потребуется Ctrl+Fn+F2 и Ctrl+ Fn+F3 ). После перемещения фокуса вы можете использовать клавиши со стрелками, , Esc, и . При необходимости введите . Вы также можете использовать Cmd + , чтобы открыть панель настроек для текущего приложения.
Ярлыки для выбора текста аналогичны тем, что используются в Windows, поскольку вы можете удерживать нажатой Shift , а затем использовать клавиши со стрелками для выбора текста. Если вы хотите выделить по одному слову, используйте Shift+Option и клавиши со стрелками. Между тем, когда дело доходит до управления открытыми окнами программы, Cmd+M сворачивает текущее выбранное окно, но встроенного сочетания клавиш для максимизации окон нет.
Некоторые элементы меню внутри программ будут иметь собственные сочетания клавиш, которые будут отображаться в самих меню, где они доступны. приложения, которыми вы пользуетесь чаще всего. Чтобы узнать о множестве других полезных ярлыков, вы можете обратиться к списку Apple.
В macOS также есть некоторые настройки специальных возможностей, упрощающие использование клавиатуры в качестве замены мыши или трекпада. Откройте Системные настройки, затем выберите Keyboard и Shortcuts . Установите флажок . Используйте навигацию с помощью клавиатуры для перемещения фокуса между элементами управления, чтобы сделать Tab более универсальным способом перемещения фокуса (и Shift+Tab для перехода в противоположном направлении).
Вы также можете получить полный контроль над указателем с помощью клавиатуры. В Системных настройках выберите Специальные возможности , Управление указателем и Альтернативные методы управления , затем установите флажок Включить клавиши мыши .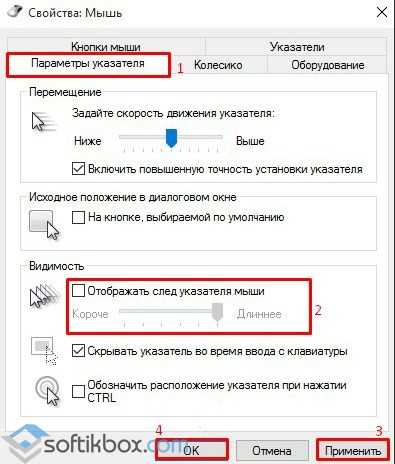 Если у вас есть цифровая клавиатура на клавиатуре, вы можете использовать ее для перемещения указателя ( 4 для перехода влево, 6 для перехода вправо и т. д.) Последние новости о технологиях, науке и многом другом: получайте наши информационные бюллетени!
Если у вас есть цифровая клавиатура на клавиатуре, вы можете использовать ее для перемещения указателя ( 4 для перехода влево, 6 для перехода вправо и т. д.) Последние новости о технологиях, науке и многом другом: получайте наши информационные бюллетени!
Пропавшая или сломанная мышь? Управляйте Windows, используя только клавиатуру
Если ваша мышь сломалась, не отчаивайтесь. Компьютерная мышь может показаться важным периферийным устройством, но на самом деле она не нужна для работы на компьютере.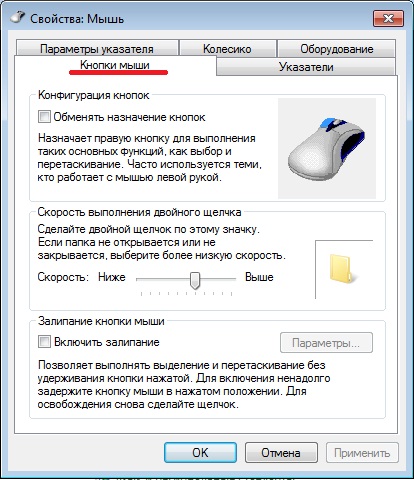 Если у вас нет работающей мыши (или вы просто хотите научиться новым приемам с клавиатурой), вы можете полностью использовать свой компьютер с Windows с помощью клавиатуры.
Если у вас нет работающей мыши (или вы просто хотите научиться новым приемам с клавиатурой), вы можете полностью использовать свой компьютер с Windows с помощью клавиатуры.
Хотя это может быть не так эффективно, как операции с мышью, к которым вы привыкли, знание того, как использовать компьютер без мыши, может когда-нибудь пригодиться. Между тем, изучение этих сочетаний клавиш поможет вам быть более продуктивным в любое время.
Как открывать программы без мыши
Запускать программы, не касаясь мыши, очень просто. В Windows есть быстрые ярлыки для доступа к меню «Пуск», панели задач и рабочему столу.
Нажмите клавишу Windows на клавиатуре, чтобы открыть меню «Пуск». Как только он откроется, введите часть имени программы для ее поиска. Нажмите . Введите , чтобы запустить выделенную программу, или используйте клавиши со стрелками, чтобы сначала выбрать другую запись.
При открытом меню «Пуск» вы также можете нажать клавишу Tab клавиша для перемещения по различным разделам меню. Используйте клавиши со стрелками для навигации и . Введите , чтобы открыть меню. Используя это, вы можете получить доступ к меню питания, чтобы выключить систему, выйти из системы и тому подобное.
Используйте клавиши со стрелками для навигации и . Введите , чтобы открыть меню. Используя это, вы можете получить доступ к меню питания, чтобы выключить систему, выйти из системы и тому подобное.
Использование панели задач без мыши
Чтобы запустить приложение на панели задач или переключиться на него, одновременно нажмите клавишу Windows и цифровую клавишу. Например, если крайним левым значком на панели задач является Chrome, нажатие Win + 1 запустит или переключится на него. Win + 2 сделает то же самое для второго значка и так далее. Win + 0 откроет 10-й значок, но вы не можете использовать этот ярлык для других значков.
Нажмите Win + B , чтобы сфокусировать курсор на панели задач, которая представляет собой раздел значков в правом нижнем углу экрана.
Доступ к значкам на рабочем столе без мыши
Нажмите Win + D , чтобы отобразить рабочий стол (который скрывает все открытые окна). Как только ваш рабочий стол окажется в фокусе, используйте клавиши со стрелками, чтобы выбрать значок на рабочем столе, и нажмите Введите , чтобы запустить его. Вы можете снова нажать Win + D , чтобы восстановить свернутые программы.
Как только ваш рабочий стол окажется в фокусе, используйте клавиши со стрелками, чтобы выбрать значок на рабочем столе, и нажмите Введите , чтобы запустить его. Вы можете снова нажать Win + D , чтобы восстановить свернутые программы.
Управление программой Windows без мыши
Хотя вы, скорее всего, используете мышь для управления открытыми окнами, вы можете легко управлять ими с помощью нескольких сочетаний клавиш. Вот список самых полезных:
- Закрыть программу: Alt + F4
- Восстановить/свернуть окно: Win + стрелка вниз . Однократное нажатие вернет развернутое окно вниз и свернет его при повторном нажатии.
- Развернуть окно: Win + стрелка вверх .
- Привязать окно к половине экрана: Win + влево или Win + вправо
- Переместить окно: нажмите и отпустите Alt + пробел , затем нажмите M , чтобы выбрать параметр Move .
 Используйте клавиши со стрелками для перемещения окна, затем нажмите . Когда закончите, введите .
Используйте клавиши со стрелками для перемещения окна, затем нажмите . Когда закончите, введите . - Изменение размера окна: нажмите и отпустите Alt + пробел , затем нажмите S , чтобы выбрать Вариант размера . Используйте клавиши со стрелками, чтобы изменить размер окна, и нажмите . Введите , когда будете удовлетворены.
- Переключение между открытыми окнами: Alt + Tab
- Открытие представления задач: Win + Tab
- Переключение виртуальных рабочих столов: Ctrl + Win + Влево/вправо
Использование приложений с клавиатурой
Конкретные элементы управления частью программного обеспечения зависят от приложения, но есть несколько общих советов, применимых к большинству программ. Дополнительную информацию см. в нашем обширном руководстве по сочетаниям клавиш Windows.
Нажмите клавишу Tab , чтобы переместить фокус между элементами в окне. Обычно при этом выбираются разные текстовые поля или кнопки. Если вы хотите активировать выделенную опцию или кнопку, используйте Введите (иногда Пробел ), чтобы активировать ее. Чтобы переместить фокус в обратном направлении, используйте Shift + Tab . В некоторых приложениях, таких как браузеры, Ctrl + Tab будет переключаться между открытыми вкладками.
Обычно при этом выбираются разные текстовые поля или кнопки. Если вы хотите активировать выделенную опцию или кнопку, используйте Введите (иногда Пробел ), чтобы активировать ее. Чтобы переместить фокус в обратном направлении, используйте Shift + Tab . В некоторых приложениях, таких как браузеры, Ctrl + Tab будет переключаться между открытыми вкладками.
Вы также можете часто использовать клавиши со стрелками для переключения между кнопками и параметрами в окне. Имейте в виду, что это не сработает, если ваш курсор находится в поле ввода текста; нажмите Tab , чтобы вывести из него курсор.
Чтобы использовать меню программы, которые почти всегда появляются в верхней части окна под строкой заголовка, нажмите клавишу Alt . Вы увидите, что определенные буквы в строке меню подчеркнуты; нажмите эту клавишу, чтобы активировать соответствующую опцию.
Например, на приведенном ниже снимке экрана для Firefox после нажатия Alt нажмите клавишу H , чтобы открыть меню Help , затем A , чтобы отобразить Диалоговое окно «О Firefox ».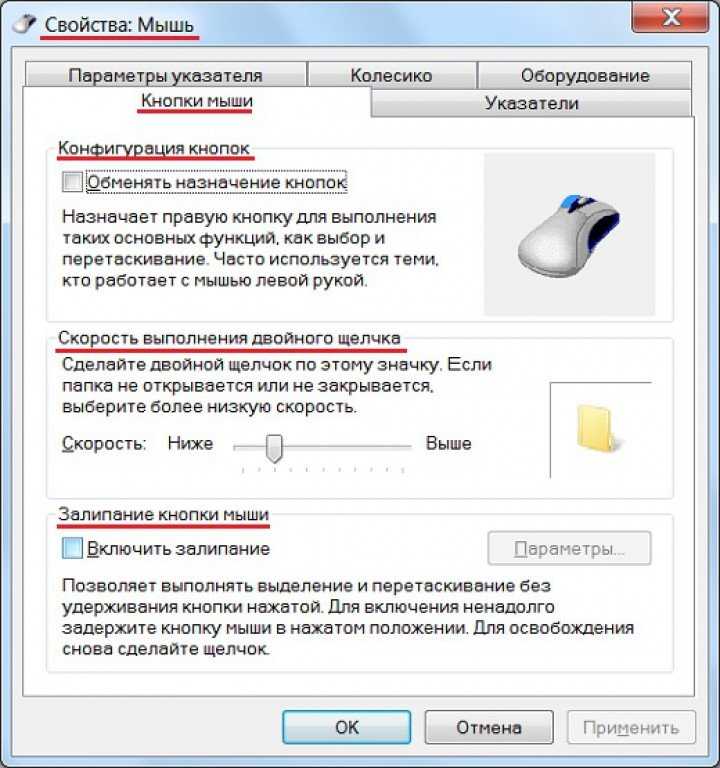 При желании вы также можете перемещаться с помощью клавиш со стрелками.
При желании вы также можете перемещаться с помощью клавиш со стрелками.
Хотя большинство программ Windows используют эту систему меню, не все. Chrome является заметным исключением; Alt + E откроет трехточечное меню Chrome . Оттуда вы можете использовать подчеркнутые буквы или клавиши со стрелками для доступа к его элементам.
Вы можете выполнить щелчок правой кнопкой мыши в текущем местоположении курсора с помощью клавиатуры, но это несовместимо с приложениями. Некоторые активируют щелчок правой кнопкой мыши с Shift + F10 . Другие используют Ctrl + Shift + F10 , но некоторые не работают ни с одним из них.
Если на вашей клавиатуре есть клавиша меню, которая выглядит как раскрывающееся меню и обычно появляется в правом нижнем углу клавиатуры с помощью Ctrl , вы также можете использовать ее для щелчка правой кнопкой мыши.
Работа с текстом с использованием только клавиатуры
Эти сочетания клавиш для редактирования текста могут помочь, даже если вы большой пользователь мыши. Поскольку ваши пальцы уже находятся на клавиатуре, когда вы вводите текст, использование сочетаний клавиш вместо использования мыши может ускорить рабочий процесс.
Поскольку ваши пальцы уже находятся на клавиатуре, когда вы вводите текст, использование сочетаний клавиш вместо использования мыши может ускорить рабочий процесс.
- Для прокрутки документа или веб-страницы вверх или вниз нажмите клавиши Page Up или Page Down .
- Чтобы перейти к началу или концу страницы, используйте клавиши Home или End . Внутри текстового поля они будут перемещать курсор в начало или конец текущей строки.
- Вы можете перемещать курсор с помощью клавиш со стрелками.
- Чтобы перемещать курсор по одному слову вместо одного символа за раз, удерживайте Ctrl при нажатии клавиш со стрелками.
- Чтобы перейти к началу или концу текстового поля, используйте Ctrl + Home или Ctrl + End .
- Используйте Ctrl + Backspace или Ctrl + Del , чтобы стирать по одному слову вместо отдельных символов.

- Чтобы выделить текст, удерживайте Shift при использовании клавиш со стрелками. Для более быстрого выделения комбинируйте Shift с указанными выше комбинациями клавиш, чтобы быстро выделить большой объем текста. Например, Ctrl + Shift + End выделит весь текст от позиции курсора до конца документа.
- Используйте Ctrl + A , чтобы выбрать все в текущем текстовом поле или на текущей странице.
- Выделив текст, нажмите Ctrl + C , чтобы скопировать его, или Ctrl + X , чтобы вырезать его. Позже используйте Ctrl + V , чтобы вставить в текущее местоположение курсора.
- Ctrl + Z отменит ваше последнее действие, а Ctrl + Y повторит отмененное действие.
Как перемещать курсор мыши без мыши
Если приведенные выше сочетания клавиш не работают для чего-то, что вам нужно сделать, попробуйте функцию «Клавиши мыши» в Windows. Клавиши мыши позволяют управлять курсором мыши на экране с помощью цифровой клавиатуры с правой стороны клавиатуры.
Клавиши мыши позволяют управлять курсором мыши на экране с помощью цифровой клавиатуры с правой стороны клавиатуры.
Чтобы включить клавиши мыши, одновременно нажмите левый Alt , левый Shift и NumLock . Вы должны услышать звук и увидеть подсказку для функции; нажмите Введите для подтверждения.
Если вы отключили эту комбинацию клавиш в прошлом, вам потребуется вручную получить доступ к параметрам клавиш мыши. Вы можете сделать это либо через приложение «Настройки», либо через «Панель управления», но удобнее через «Настройки». Чтобы изменить его, нажмите Win + I , чтобы открыть панель настроек. Нажмите Tab , чтобы навести курсор на список категорий, затем с помощью клавиш со стрелками выберите Ease of Access и нажмите Enter .
Затем снова нажмите Tab , чтобы переместить фокус на левую боковую панель. С помощью клавиш со стрелками перейдите к разделу Взаимодействие и выберите Мышь . Затем снова нажмите Tab , чтобы включить параметр Включить клавиши мыши . Теперь вы можете использовать клавиши цифровой клавиатуры для перемещения курсора мыши до тех пор, пока Num Lock включен; нажмите 5 , чтобы щелкнуть левой кнопкой мыши.
С помощью клавиш со стрелками перейдите к разделу Взаимодействие и выберите Мышь . Затем снова нажмите Tab , чтобы включить параметр Включить клавиши мыши . Теперь вы можете использовать клавиши цифровой клавиатуры для перемещения курсора мыши до тех пор, пока Num Lock включен; нажмите 5 , чтобы щелкнуть левой кнопкой мыши.
После включения снова нажмите Tab , если вы хотите изменить какие-либо параметры, включая скорость указателя.
Сломанная мышь? Клавиатура работает просто отлично
Теперь вы знаете, как перемещаться по Windows с помощью мыши. Есть и другие полезные ярлыки, но эти помогут вам перемещаться в большинство мест в Windows. Не забывайте, что вы можете использовать Ctrl + Alt + Delete , чтобы открыть экран безопасности Windows, на котором есть ярлыки для параметров Ease of Access, меню питания и других полезных инструментов.


 Повторное нажатие клавиши CAPS LOCK выключает эту функцию. На используемой вами клавиатуре может быть световой индикатор, сигнализирующий о том, нажата ли клавиша CAPS LOCK.
Повторное нажатие клавиши CAPS LOCK выключает эту функцию. На используемой вами клавиатуре может быть световой индикатор, сигнализирующий о том, нажата ли клавиша CAPS LOCK.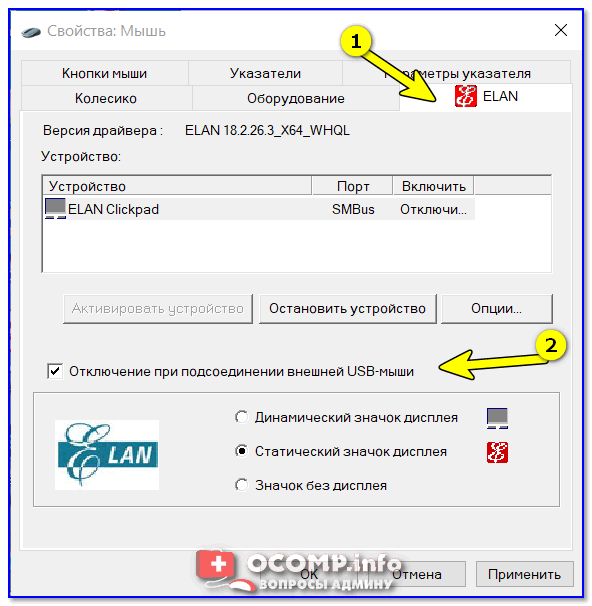
 Аналогичное действие выполняется при щелчке выделения правой кнопкой мыши.
Аналогичное действие выполняется при щелчке выделения правой кнопкой мыши. В Windows — удаление выбранного элемента и перемещение его в корзину
В Windows — удаление выбранного элемента и перемещение его в корзину В поле поиска введите Калькулятор, а затем в списке результатов щелкните Калькулятор.
В поле поиска введите Калькулятор, а затем в списке результатов щелкните Калькулятор.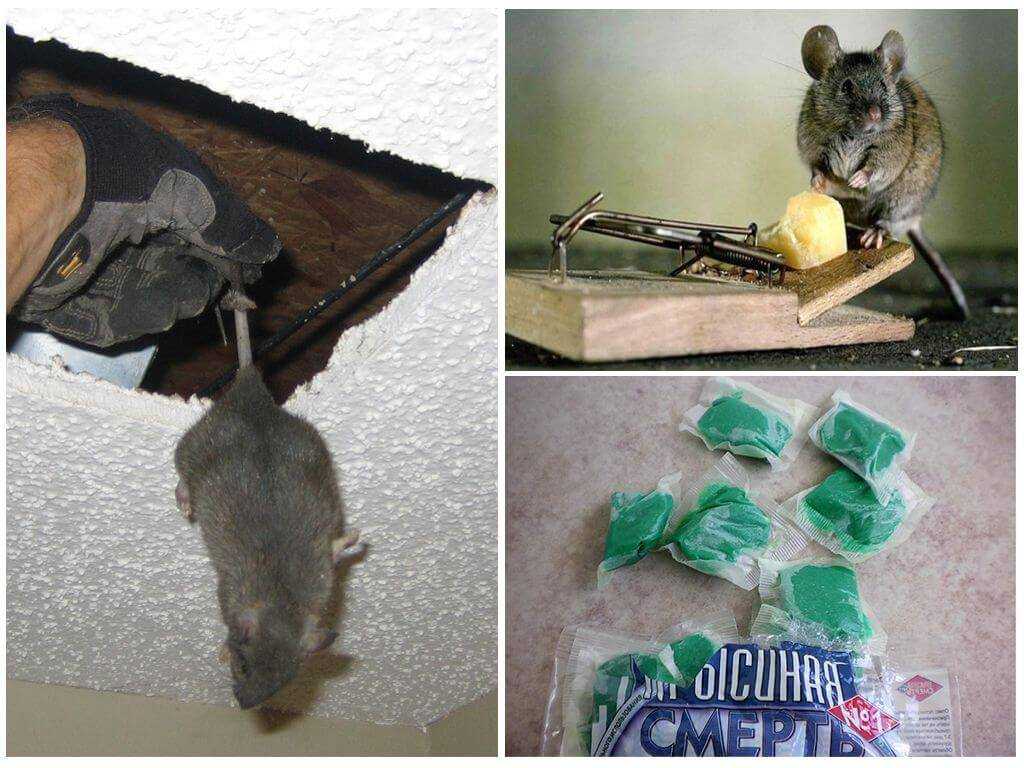
 Если на клавиатуре есть цифровая клавиатура, при центровке клавиатуры ориентируйтесь на клавишу ПРОБЕЛ.
Если на клавиатуре есть цифровая клавиатура, при центровке клавиатуры ориентируйтесь на клавишу ПРОБЕЛ.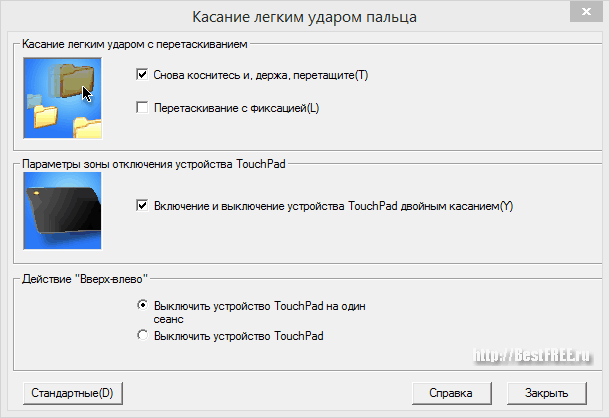

 Чтобы быстро найти нужное приложение, контакт или документ, просто начните вводить его имя в Обзоре.
Чтобы быстро найти нужное приложение, контакт или документ, просто начните вводить его имя в Обзоре.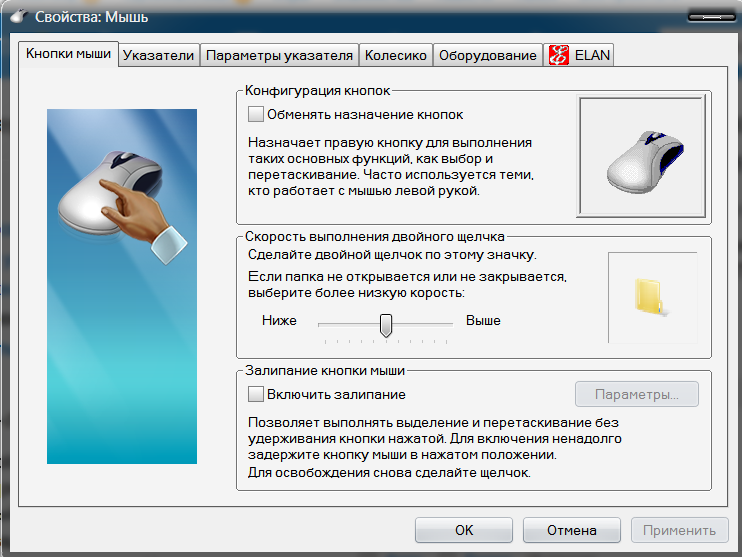
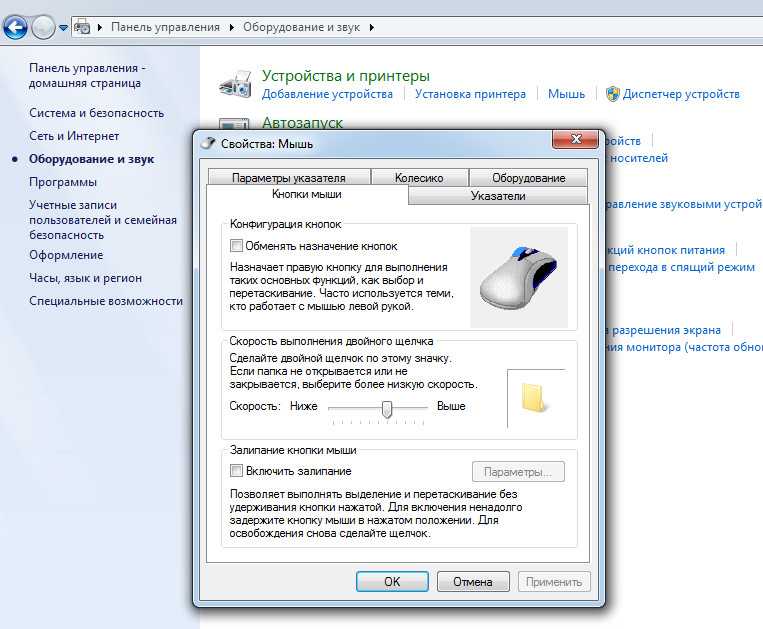 Используйте Alt+F10 для разворачивания окна. Повторное нажатие Alt+F10 восстановит предыдущие размеры окна.
Используйте Alt+F10 для разворачивания окна. Повторное нажатие Alt+F10 восстановит предыдущие размеры окна.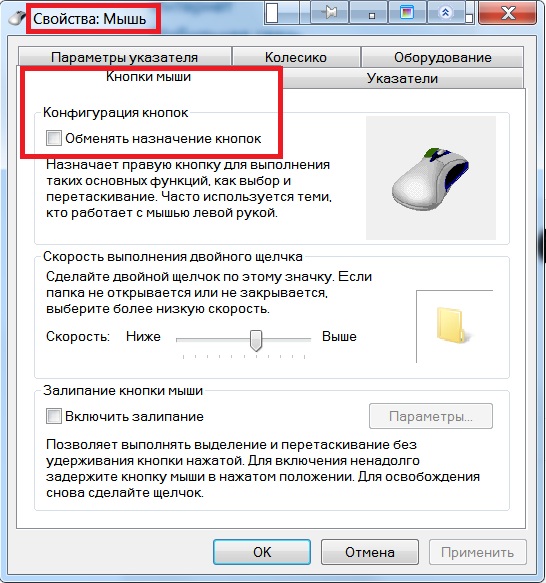
 Нажмите Super+← для смены краёв экрана.
Нажмите Super+← для смены краёв экрана. Используйте клавиши со стрелками для перемещения окна, затем нажмите . Когда закончите, введите .
Используйте клавиши со стрелками для перемещения окна, затем нажмите . Когда закончите, введите .
