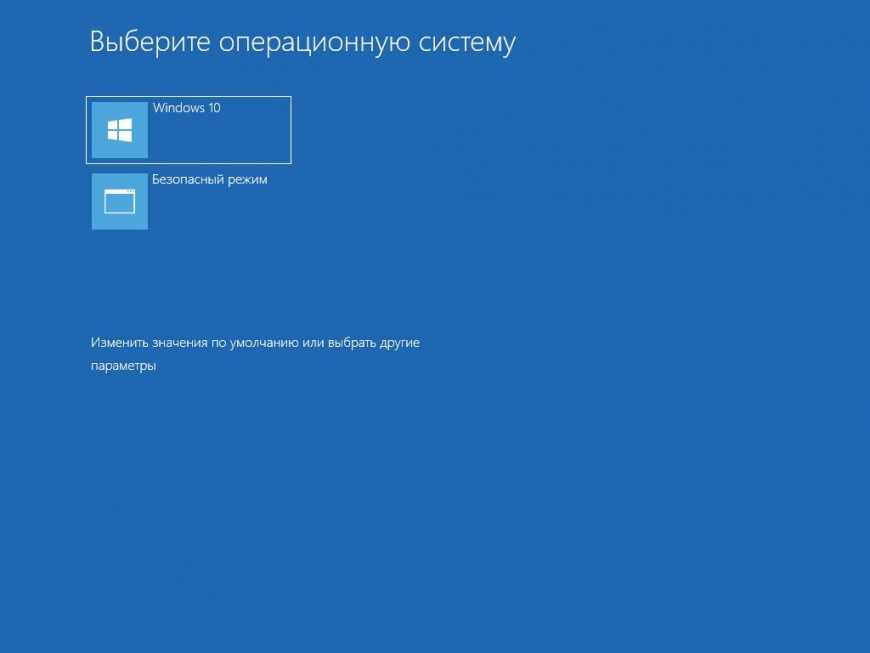Зайти в безопасный режим в windows 10 на ноутбуке: [Windows 11/10] Как зайти в Безопасный режим? | Официальная служба поддержки
Содержание
Как запустить безопасный режим Windows 10 – четыре способа
Автор admin На чтение 6 мин Просмотров 400 Опубликовано
Начинающие пользователи могут впервые столкнуться с таким понятием, как безопасный режим. Но опытные владельцы ПК точно знают, что это такое и насколько он полезен. Он реально помогает решить огромное количество проблем, возникающих с компьютером начиная с ошибок драйвера и неприятных вирусов и заканчивая пугающим синим экраном смерти. «Десятка», в отличие от предыдущих версий операционной системы не поддерживает его запуск путём нажатия клавиши F8. Поэтому мы подробно разберём как запустить безопасный режим Windows 10 и пошагово разъясним несколько несложных способов.
Содержание
- Что такое безопасный режим
- Как запустить безопасный режим в Windows 10
- Способ 1
- Способ 2
- Способ 3
- Способ 4
Что такое безопасный режим
Итак, для начала проясним, что же это такое и чем он отличается от штатного режима работы операционной системы. Это особый способ загрузки текущей ОС, в этот момент система грузится только частично, то есть активируется только минимально необходимый для работы набор компонентов. Будьте готовы к тому, что рабочий стол даже не загрузит фоновые обои, установленный в обычных условиях.
Это особый способ загрузки текущей ОС, в этот момент система грузится только частично, то есть активируется только минимально необходимый для работы набор компонентов. Будьте готовы к тому, что рабочий стол даже не загрузит фоновые обои, установленный в обычных условиях.
В чём плюс такого варианта загрузки? Он блокирует автозагрузку всех сторонних приложений, что особенно актуально, когда компьютер заражён вирусами. Вот что может сделать пользователь, запустив операционную систему в безопасном режиме.
- Проверка системы на вирусы. Так как вредоносные программы любят обосноваться в приложениях, прописанных в автозагрузку, а в текущем режиме они не запускаются. Соответственно вирусы не имеют возможности блокировать работу антивируса. Благодаря этому полезный софт без проблем устанавливается и выполняет свою работу.
- Восстановление компьютера. Если ваш ПК стал заметно нестабильно работать, то лучшим вариантом решения проблемы станет активация безопасного режима и уже в нём запуск системного «Средства восстановления системы».

- Установить и обновить необходимые драйвера. Как уже было упомянуто выше, в этом режиме активируется минимальный набор драйверов. И если проблема кроется в них её можно легко исправить.
- Проверить работу ПК. Если компьютер в безопасном режиме работает отлично, а в штатном не радует производительностью, то на лицо проблемы в программной части. Если проблемы остаются и в безопасном режиме, то искать неполадки необходимо в аппаратной части.
Компьютер переходит в безопасный режим без особых затруднений. Однако, привычный способ разработчики при последних обновления операционной системы убрали, поэтому теперь нам приходится разбираться как запустить безопасный режим в Windows 10.
Как запустить безопасный режим в Windows 10
Сегодня пользователям доступно четыре способа запуска безопасного режима. Далее мы подробно рассмотрим каждый из них.
Способ 1
Первый способ, который мы хотим предложить – вход в безопасный режим посредством конфигурации системы. К слову сказать, этот метод даст результат и в предыдущих вариантах операционной, поэтому наверняка знаком многим опытным пользователям.
К слову сказать, этот метод даст результат и в предыдущих вариантах операционной, поэтому наверняка знаком многим опытным пользователям.
- Чтобы запустить нужную утилиту нажмите комбинацию Win+R, это активирует окно «Выполнить». В командную строку открывшегося сервиса следует ввести комбинацию msconfig и запустить выполнение.
- В результате откроется системное окно «Конфигурация системы», откройте вкладку «Загрузка».
- Затем выберите нужную операционную систему и отметьте галочкой пункт «Безопасный режим». Помимо этого, пользователю будет предложено несколько вариантов режима, среди которых есть и поддерживающий доступ в интернет.
- Завершите настройки, нажав «ОК», и перезагрузите компьютер.
Чтобы вернуться в обычный режим снова проделайте описанный алгоритм, но, наоборот, уберите галочку в параметрах загрузки.
Способ 2
Второй способ задействует раздел особых вариантов загрузки. Вариант подойдёт только в том случае, если ОС без затруднений запускается на вашем ПК. Чтобы активировать безопасный режим проделайте следующие действия.
Чтобы активировать безопасный режим проделайте следующие действия.
- Откройте уведомления и выберите «Все параметры».
- Перейдите в раздел «Обновления и безопасность» и выберите «Восстановление» и в правой части рабочего окна нажмите команду «Перезагрузить сейчас» в разделе «Особые варианты загрузки».
- Если такой команды не нашлось (а такое в некоторых случаях возможно), то проследуйте следующим путём «Диагностика» — «Дополнительные параметры» — «Параметры загрузки». Затем нажмите кнопку «Перезагрузить».
- Выберите нужные параметры безопасного режима (пункты с 4 по 6) и нажмите F10
Если операционная система не загружается, но показывает экран входа в систему, то следует кликнуть на кнопку питания в нижнем правом углу, а затем, удерживая клавишу Shift, нажать команду «Перезагрузка». Откроется экран особых вариантов загрузки, который позволит перейти в безопасный режим.
Способ 3
Этот вариант ответа на вопрос, как запустить безопасный режим в Windows 10, представляет собой тяжёлую артиллерию и подразумевает наличие загрузочного диска или флешки с портативной ОС. Способ отлично подойдёт в том случае, когда операционная система совсем не хочет загружаться.
Способ отлично подойдёт в том случае, когда операционная система совсем не хочет загружаться.
- Запустите ОС с загрузочного диска.
- Нажмите комбинацию клавиш shift+F Это откроет раздел «Восстановление системы».
- Выберите «Диагностика» — «Дополнительные параметры» — «Командная строка».
- В командной строке введите bcdedit /set {default} safeboot minimal для обычной загрузки в безопасном режиме и bcdedit /set {default} safeboot network для загрузки сетевых драйверов.
- Дождитесь выполнения команд и перезагрузите ПК, он автоматически перейдёт в безопасный режим.
Чтобы вернуться в штатный режим работы ПК, запустите командную строку от имени администратора и выполните bcdedit /deletevalue {default} safeboot
Способ 4
Последний вариант действий, позволяющий получить нужный результат практически аналогичен предыдущему. Единственное отличие в том, что он не сразу запускает безопасный режим, позволяет выбрать подходящие варианты загрузки. Причём применить его можно также на любой совместимой ОС, а не только на «десятке».
Причём применить его можно также на любой совместимой ОС, а не только на «десятке».
- Тем же способом, который был описан выше зайдите в командную строку системы.
- Пропишите команду bcdedit /set {globalsettings} advancedoptions true и запустите выполнение.
- После выполнения команды перезагрузите систему. После перезагрузки откроется окно с вариантами загрузки, выбрав нужный вариант, вы перейдёте в безопасный режим.
Выход из особого режима выполняется путём выполнения команды bcdedit /deletevalue {globalsettings} advancedoptions и перезагрузки компьютера.
Мы постарались максимально подробно ответить на вопрос, как запустить безопасный режим в Windows 10, если у вас остались вопросы или возникли проблемы – пишите в комментариях, мы постараемся разобраться в проблеме. Всем, кому статья понравилась и оказалась полезной предлагаем поделиться ей в социальных сетях.
Безопасный режим Windows 10 — что это и для чего необходим
Admin 3.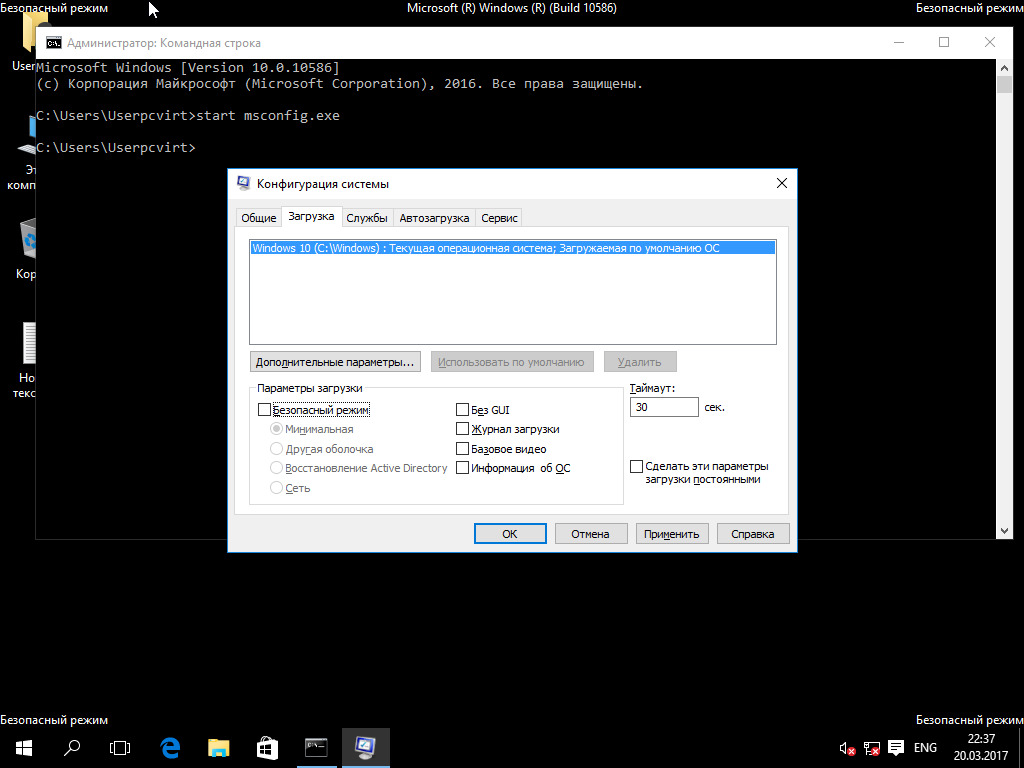 02.2020 — 21:43 обсудить 1897+
02.2020 — 21:43 обсудить 1897+
размер текста
Безопасный режим Windows 10 – один из диагностических режимов запуска операционной системы. После включения этого режима перестают работать сложные элементы графического дизайна вроде обоев рабочего стола или тем оформления. Запустить в безопасном режиме получится только базовые программы. А все автоматически запускаемые при старте работы операционной системы программы выключаются.
Возникает вопрос, зачем вообще нужно запускать Виндовс с ограниченными рабочими способностями. Ответ прост – такой диагностический режим может помочь, когда система не запускается. Существует большое множество причин, по которым происходит сбой: вирусы, обыкновенные ошибки при запуске, неисправность устройства внутри компьютера. Если дело в комплектующих компьютера, запуск Windows в особом режиме не принесет плодов. Но так можно определить, что дело в железе, и облегчить процесс ремонта.
Но так можно определить, что дело в железе, и облегчить процесс ремонта.
Если же дело в программном обеспечении, безопасный режим нередко выручает. Ведь найти корень проблемы, когда операционная система не запускается, невозможно. Избавиться от неисправности в безопасном режиме можно открыв антивирусный сканер. Когда ошибка при загрузке вызвана вирусами, это помогает. Можно избавиться от сбойного драйвера, нарушающего исправную работу системы. Другой вариант – просто запустить систему восстановления и вернуть в Виндовс исходное состояние, когда неисправность еще не возникла.
Как запустить безопасный режим на Windows 10
Традиционно зайти в безопасный режим Виндовс 10 можно воспользовавшись сочетанием клавиш [Shift] и [F8]. В зависимости от типа компьютера комбинация различается. Если стандартная комбинация не подходит, можно нажать [Esc], [Del], [F1], [F2], [F8], или [F10]. Случается, что и такие меры не приводят к результату, так как интервал нажатия совсем небольшой.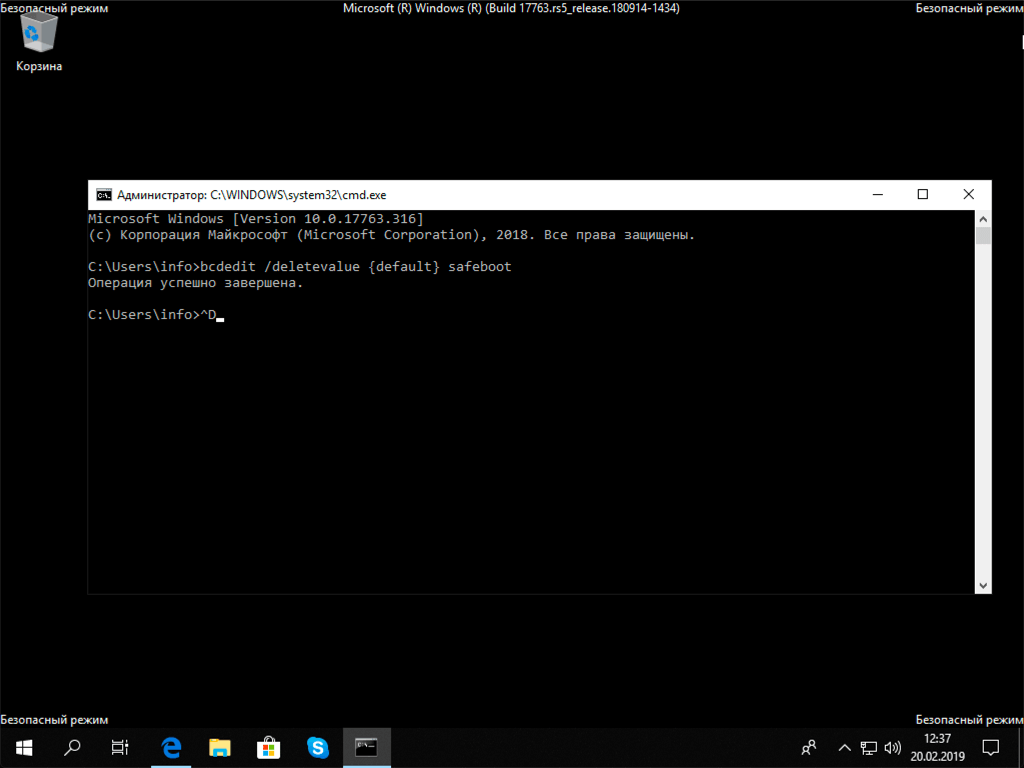
Если операционная система запускается:
- Зайдите в меню «Пуск» и, удерживая [Shift], кликните по строке «Перезагрузка».
- В открывшемся синем меню UEFI кликните по «Поиск и устранение неисправностей», а затем по «Дополнительные параметры».
- На экране можно будет найти «Параметры загрузки Windows» – здесь потребуется выбрать «Перезагрузку».
- В появившихся после перезагрузки параметрах выберите пункт 4.
Если операционная система не запускается, а комбинации клавиш не помогают, есть 2 варианта действий:
- Воспользоваться загрузочным диском с Windows 10 и запустить восстановление системы.
- Перезагрузить кнопкой выключения компьютер 4 раза – меню UEFI откроется автоматически.
Кнопку питания следует удерживать, чтобы компьютер начал перезагрузку. После открытия меню UEFI необходимо действовать по алгоритму, описанному выше. Этот вариант является крайней мерой, но в некоторых случаях выбирать не приходится.
Источник: winstrick.