Драйвер как включить: Как включить или отключить драйвер устройства в Windows 10 G-ek.com
Содержание
Как включить или отключить драйвер устройства в Windows 10 G-ek.com
Если у вас есть драйвер, вызывающий проблемы, или он в настоящее время отключен, выполните следующие действия, чтобы включить или отключить драйвер устройства в Windows 10.
В Windows 10 драйвер устройства является важным компонентом, который позволяет операционной системе обмениваться данными с оборудованием. Иногда драйверы могут вызывать проблемы, и в рамках процесса устранения неполадок вам может потребоваться отключить их на какое то время, или навсегда, если вы подключаете другое аналогичное устройство, которое может вызвать конфликты. Например, если у вас уже есть сетевой адаптер, который также имеет Wi-Fi, а вы хотите установить новое устройство Wi-Fi.
Если устройство ранее было отключено или система автоматически отключила его, вам может потребоваться включить его чтобы восстановить Windows доступ к этому устройству.
Какой бы ни была причина, в этом руководстве рассмотрим, как отключить или включить драйвер устройства в Windows 10.
- Как отключить драйвер устройства в Windows 10
- Как включить драйвер устройства в Windows 10
Как отключить драйвер устройства в Windows 10
Чтобы отключить проблемный драйвер, выполните следующие действия:
- Откройте меню «Пуск» и начните набирать на клавиатуре «Диспетчер устройств».
- Выберите верхний результат, чтобы открыть приложение.
- Найдите и раскройте ветку с устройством, которое необходимо отключить.
- Кликните на нем правой кнопкой мыши и выберите в контекстном меню пункт «Отключить устройство».
- Подтвердите действия нажав кнопку «Да».
После выполнения этих шагов устройство будет отключено и не будет доступно в Windows. Также вы можете физически отключить устройство от компьютера.
Как включить драйвер устройства в Windows 10
Чтобы включить ранее отключенный драйвер, выполните следующие действия:
- Нажмите клавишу с логотипом Windows и клавишу икс (Win X).
- Найдите и нажмите пункт «Диспетчер устройств», чтобы открыть приложение.
- Разверните ветку с устройством, которое вы хотите включить.
- Кликните его правой кнопкой мыши и выберите пункт в контекстном меню «Включить устройство».
После того, как вы выполните эти шаги, устройство включится и снова станет доступным в Windows 10.
Вам будет интересно:
- Как сделать резервную копию установленных драйверов в Windows 10
- Как вручную обновлять драйвера в Windows 10 (простой способ)
- Откат к предыдущей, рабочей версии драйвера — (Windows 10)
- Отключение проверки цифровой подписи драйверов в Windows 10
- Как запретить обновление драйверов для выбранного устройства в Windows 10
Не удалось обнаружить правильно установленный сетевой адаптер — как исправить?
При отсутствии Интернета на компьютере или ноутбуке, как по кабелю, так и по Wi-Fi, запустив встроенное устранение неполадок сети вы можете получить сообщение: «Установите драйвер для сетевого адаптера.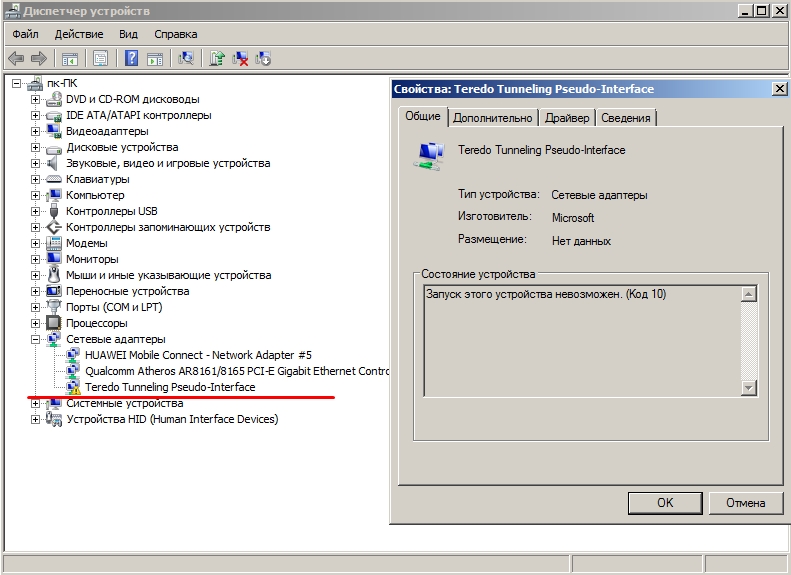 Windows не удалось обнаружить правильно установленный сетевой адаптер».
Windows не удалось обнаружить правильно установленный сетевой адаптер».
В этой пошаговой инструкции подробно о том, как исправить ошибку «Не удалось обнаружить правильно установленный сетевой адаптер» в Windows 11 и Windows 10, как установить драйвер сетевого адаптера и дополнительная информация, которая может быть полезной при решении проблемы.
Сетевой адаптер в диспетчере устройств
Начать решение проблемы рекомендую с диспетчера устройств и установки драйверов, возможно, не только для Ethernet или Wi-Fi адаптера.
Первые шаги будут следующими:
- Нажмите правой кнопкой мыши по кнопке «Пуск», выберите пункт «Диспетчер устройств».
- В диспетчере устройств раскройте раздел «Сетевые адаптеры» и посмотрите, есть ли в списке нужные Ethernet (для подключения кабелем) или Wi-Fi (WLAN) адаптеры. Учитывайте, что адаптеры «WAN Miniport», как на изображении ниже — это не то, что нужно.
- Если адаптеры есть в списке, но рядом со значком адаптера вы видите значок со стрелкой, значит адаптер отключен: нажмите по нему правой кнопкой мыши и выберите пункт «Включить».

- Если на значке адаптера отображается желтый восклицательный знак, дважды нажмите по такому адаптеру и посмотрите код ошибки и её описание на вкладке «Общие» в пункте «Состояние устройства» — этот код может помочь разобраться, в чём дело: выполните поиск по коду ошибки в Интернете.
- Для сетевого адаптера с ошибкой также можно попробовать следующий подход: правый клик — удалить устройство и, после удаления, выбрать пункт «Обновить конфигурацию оборудования» в пункте меню «Действие» диспетчера устройств — иногда это помогает быстро решить проблему.
- При отсутствии нужных сетевых адаптеров в списке, в главном меню диспетчера устройств в пункте «Вид» включите показ скрытых устройств и посмотрите, присутствуют ли какие-либо неизвестные устройства или устройства с ошибками (желтым восклицательным знаком) в других разделах диспетчера устройств. Если таковые есть в наличии — возможно, это и есть нужный сетевой адаптер, далее рассмотрим, как заставить его работать.
Драйверы сетевой карты или Wi-Fi адаптера
При наличии сетевой карты или Wi-Fi адаптера в разделе «Сетевые адаптеры» диспетчера устройств, а также при наличии неизвестных устройств и устройств с ошибками в других разделах, первое, что следует попробовать — вручную установить нужные драйверы. Общий порядок действий:
Общий порядок действий:
- Используя другой компьютер или даже смартфон найдите официальную страницу поддержки вашей модели материнской платы (для ПК) или ноутбука. Для этого в любой поисковой системе обычно достаточно ввести «модель_устройства поддержка».
- На странице поддержки вашего устройства найдите раздел для загрузки драйверов, а на нем — нужные драйверы для сетевых адаптеров, которые могут называться: Network Driver, LAN Driver, Ethernet Driver для подключения кабелем, либо Wi-Fi, WLAN, Wireless LAN — для Wi-Fi подключения. Внимание: может оказаться, что на официальном сайте представлены драйверы сетевой карты только для предыдущих версий системы, в этом случае рекомендую скачать их — как правило, они исправно работают и на Windows 11/10.
- Дополнительно рекомендую скачать имеющиеся драйверы чипсета, а для ноутбуков, при наличии — драйверы управления электропитанием (Могут называться: Power Management, ACPI, ATK. Дополнительно имеет смысл загрузить драйверы Intel ME или Management Engine).
 Иногда при их отсутствии возможны проблемы при включении сетевого адаптера.
Иногда при их отсутствии возможны проблемы при включении сетевого адаптера. - Установите скачанные драйверы в следующем порядке: Чипсет — Управление электропитанием (если были доступны) — Драйвер сетевой карты и/или Wi-Fi адаптера.
- При необходимости, перезагрузите компьютер и проверьте, решило ли это проблему.
- В некоторых случаях, когда сетевой адаптер отображается в диспетчере устройств, но работает неправильно, может помочь следующий подход: нажмите правой кнопкой мыши по сетевому адаптеру, выберите «Обновить драйвер», затем используйте следующие пункты: Найти драйверы на этом компьютере — Выбрать драйвер из списка доступных драйверов на компьютере. Посмотрите, присутствуют ли в списке другие совместимые драйверы (не те, что установлены в текущий момент). При их наличии — попробуйте выбрать, нажать «Далее» и проверить, решило ли это проблемы с сетью и Интернетом после установки драйвера.
Если по какой-то причине загрузить и установить драйверы с официального сайта не удается, вам могут пригодиться способы найти драйвер неизвестного устройства, а также описание использования SDI — программы с открытым исходным кодом для автоматического поиска и установки драйверов.
Включение сетевого адаптера в БИОС/UEFI
При отсутствии любых признаков наличия сетевого адаптера в диспетчере устройств может оказаться, что он отключен в БИОС/UEFI вашего компьютера или ноутбука.
- Зайдите в БИОС/UEFI, на ноутбуке это обычно клавиша F2, на ПК — Del, но бывают и другие варианты: Как зайти в БИОС на компьютере или ноутбуке.
- Найдите опцию для включения LAN Controller, Onboard LAN, Ethernet Controller, Gigabit LAN, Integrated NIC (это варианты пунктов для Ethernet-адаптера).
- Или опцию WLAN, Wireless LAN, Wi-Fi Adapter (для беспроводной сети).
- Установите её значение в «Enabled». Сами параметры включения и отключения сетевых адаптеров могут находиться в разделах: Advanced, Configuration, Chipset, Onboard Devices, Integrated Peripherals, Network Configuration, но возможны иные варианты.
- Сохраните настройки БИОС и перезагрузите компьютер.
Если причина была именно в этом, то после перезагрузки Windows автоматически определит ваше сетевое устройство и установит драйверы для него.
В случае, если предыдущие варианты не помогли решить проблему «Установите драйвер для сетевого адаптера. Windows не удалось обнаружить правильно установленный сетевой адаптер», можно попробовать следующие методы:
- Если проблема появляется после завершения работы и последующего включения, но исчезает, если использовать пункт «Перезагрузка», попробуйте отключить быстрый запуск Windows.
- Выполните сброс сетевых параметров: Как сбросить сетевые настройки Windows 11, Сброс сетевых настроек Windows 10.
- Если проблема появилась недавно, а Windows не переустанавливалась, могут помочь точки восстановления системы на дату, когда всё работало исправно.
Надеюсь, один из вариантов поможет исправить ситуацию: буду рад прочитать о сработавшем решении в комментариях ниже.
remontka.pro в Телеграм | Способы подписки
Как включить или отключить драйвер устройства в Windows 10
Если у вас есть драйвер, вызывающий проблемы, или он в настоящее время отключен, выполните следующие действия, чтобы включить или отключить драйвер устройства в Windows 10.
Мауро Хук
@pureinfotech
В Windows 10 драйвер устройства является важным компонентом, который позволяет операционной системе взаимодействовать с аппаратным обеспечением. Однако иногда драйверы могут вызывать проблемы, и в процессе устранения неполадок может потребоваться их временное отключение. Или вам может потребоваться отключить их навсегда, если вы подключаете другое подобное устройство, которое может вызвать конфликты. Например, если у вас есть сетевой адаптер, который также включает в себя адаптер Bluetooth, и вы хотите установить новый ключ Bluetooth.
С другой стороны, если устройство было ранее отключено или система отключила его автоматически, вам также может потребоваться разрешить драйверу восстановить доступ к устройству.
Какой бы ни была причина, в Windows 10 есть как минимум один способ включения или отключения драйверов устройств с помощью диспетчера устройств.
В этом руководстве вы узнаете, как легко отключить или включить драйвер устройства в Windows 10.
- Как отключить драйвер устройства в Windows 10
- Как включить драйвер устройства в Windows 10
Как отключить драйвер устройства в Windows 10
Чтобы отключить проблемный драйвер, выполните следующие действия:
Открыть Запустить в Windows 10.
Найдите Диспетчер устройств и щелкните верхний результат, чтобы открыть приложение.
Разверните ветку с драйвером, который вы хотите отключить.
Щелкните устройство правой кнопкой мыши и выберите Отключить опцию устройства .
Отключить драйвер устройства
Нажмите кнопку Да .
После выполнения этих шагов устройство будет отключено и недоступно для системы. Кроме того, помните, что вы также можете отключить драйвер, отключив устройство от компьютера.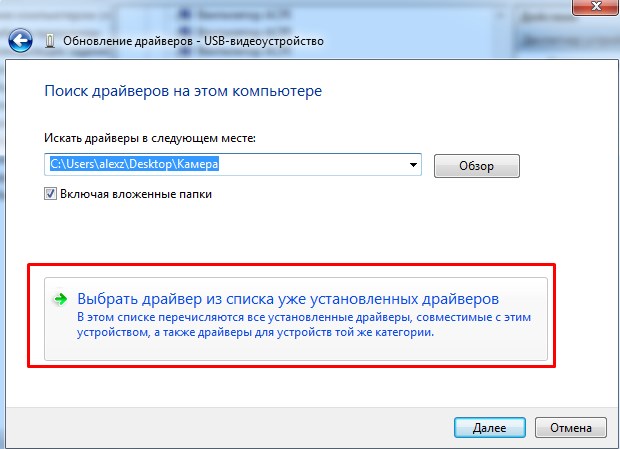
Как включить драйвер устройства в Windows 10
Чтобы включить определенный драйвер, выполните следующие действия:
Открыть Запустить .
Найдите Диспетчер устройств и щелкните верхний результат, чтобы открыть приложение.
Разверните ветку с драйвером, который вы хотите включить.
Щелкните устройство правой кнопкой мыши и выберите параметр Включить устройство .
Включить драйвер устройства
После выполнения этих шагов устройство включится и снова станет доступным для системы.
Поскольку вы здесь…
У меня есть небольшая просьба. Это независимый сайт, и создание контента требует много тяжелой работы. Хотя больше людей читают Pureinfotech, многие используют блокировщик рекламы. Таким образом, доходы от рекламы быстро падают . И, в отличие от многих других сайтов, здесь нет платного доступа, блокирующего читателей. Итак, вы понимаете, почему нужна ваша помощь. Если каждый, кто находит этот сайт полезным и помогает поддерживать его, будущее будет намного более безопасным. Спасибо.
Итак, вы понимаете, почему нужна ваша помощь. Если каждый, кто находит этот сайт полезным и помогает поддерживать его, будущее будет намного более безопасным. Спасибо.
Если вы используете блокировщик рекламы, отключите его для этого сайта.
$125 на данный момент собрали 11 человек.
Пожертвовать
- Тема «Собаки и кошки» для Windows 10 (скачать)
- Обновление Windows 10 KB4589212 выходит с исправлением микрокода Intel
Мы ненавидим спам так же, как и вы! Отписаться в любое время
Работает на Follow.it (Конфиденциальность), нашей конфиденциальности.
Включение/отключение драйвера устройства через командную строку
спросил
Изменено
1 год, 9 месяцев назад
Просмотрено
67 тысяч раз
Я выполнил поиск в Google и нашел такие инструменты, как devcon и devmanview, но они полезны только для отключения/включения устройства, а не драйвера устройства. Что я хочу сделать, так это иметь возможность отключать/включать определенный драйвер устройства через командную строку. Кто-нибудь знает какой-либо инструмент, который может помочь мне сделать это?
Что я хочу сделать, так это иметь возможность отключать/включать определенный драйвер устройства через командную строку. Кто-нибудь знает какой-либо инструмент, который может помочь мне сделать это?
В моем случае я действительно хочу отключить/включить драйвер запоминающего устройства Nvme Mass Storage.
Обновление-
Я попытался использовать предложенный sc.exe, но мне не удалось остановить драйвер. Любая помощь?
C:\Users\Administrator>sc запрос nvme
ИМЯ_СЛУЖБЫ: nvme
ТИП: 1 ЯДРО_ДРАЙВЕР
СОСТОЯНИЕ: 4 РАБОТАЕТ
(ВЫКЛЮЧАЕТСЯ, НЕ ПРИОСТАНАВЛИВАЕТСЯ, ИГНОРИРУЕТ_ВЫКЛЮЧЕНИЕ)
WIN32_EXIT_CODE: 0 (0x0)
SERVICE_EXIT_CODE: 0 (0x0)
КОНТРОЛЬНАЯ ТОЧКА: 0x0
ОЖИДАНИЕ_СОВЕТА: 0x0
C:\Users\Administrator>sc stop nvme [SC] ControlService FAILED 1052:
Запрошенный элемент управления недействителен для этой службы.
- командная строка
- драйверы
- windows-server-2012
- диспетчер устройств
5
Для этого можно использовать утилиту sc..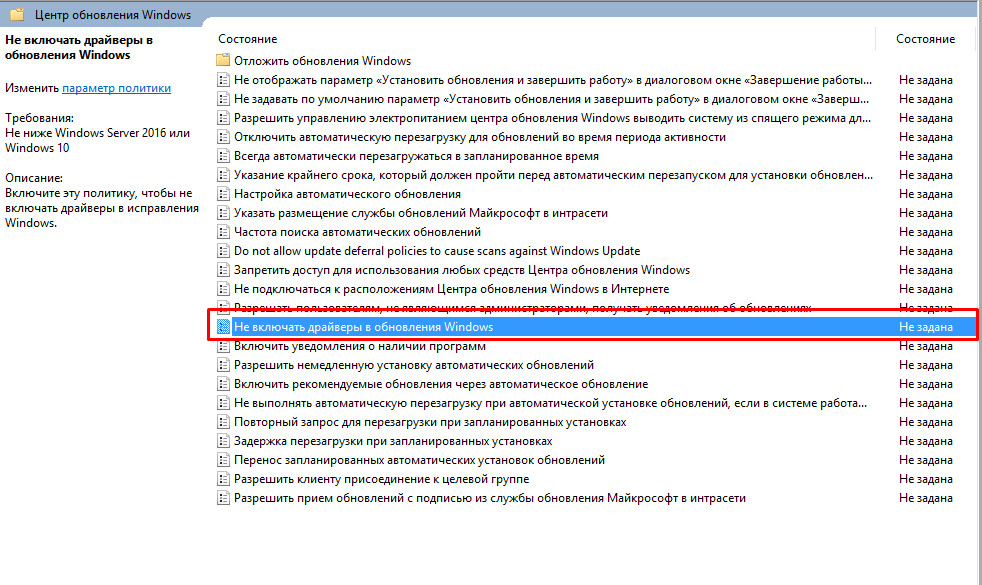 exe
exe
тип запроса sc = драйвер | findstr WHAT_IM_LOOKING_FOR
Если вы найдете то, что ищете, вы можете остановить драйвер с помощью:
sc stop EXACT_DRIVER_NAME_AS_LISTED_BY_QUERY
Очевидно, вам понадобится оболочка с правами администратора. это. Если вы хотите автоматизировать это при входе в систему, вы можете создать пакетный файл и установить его как администратор с планировщиком задач. Установленные задачи, для которых требуются права администратора, но которые были установлены администратором, не будут запрашивать права при запуске, а будут предоставлены им автоматически.
3
pnputil включен (сейчас?) в Win10.
pnputil /disable-device "PCI/VEN_..."
Найдите путь к экземпляру в диспетчере устройств и укажите его здесь.
pnputil /enable-device "PCI/VEN_..."
Запуск от имени администратора.
Мне удалось установить бесплатную утилиту devcon. из комплекта драйверов для Windows 10 от Microsoft. exe
exe
Эта утилита позволит вам включить / отключить все, что вы видите в диспетчере драйверов; в моем случае я обнаружил, что «High Definition Audio Bus» от Microsoft в Windows 10 была плохо написана и всегда потребляла 10% процессора.
Я отключил его с помощью:
devcon.exe отключить PCI\VEN_8086"&"DEV_9D71*
Вы должны запускать это как администратор, поэтому я поместил это в файл .bat и сделал для него ярлык «запуск от имени администратора».
я могу остановить драйвер
C:\Windows\system32>sc stop kmd
SERVICE_NAME: кмд
ТИП: 1 ЯДРО_ДРАЙВЕР
СОСТОЯНИЕ: 3 STOP_PENDING
(ВЫКЛЮЧАЕТСЯ, НЕ ПРИОСТАНАВЛИВАЕТСЯ, ИГНОРИРУЕТ_ВЫКЛЮЧЕНИЕ)
WIN32_EXIT_CODE: 0 (0x0)
SERVICE_EXIT_CODE: 0 (0x0)
КОНТРОЛЬНАЯ ТОЧКА: 0x0
ОЖИДАНИЕ_СОВЕТА: 0x0
Но соответствующий графический интерфейс не обновляется в devmgmt.

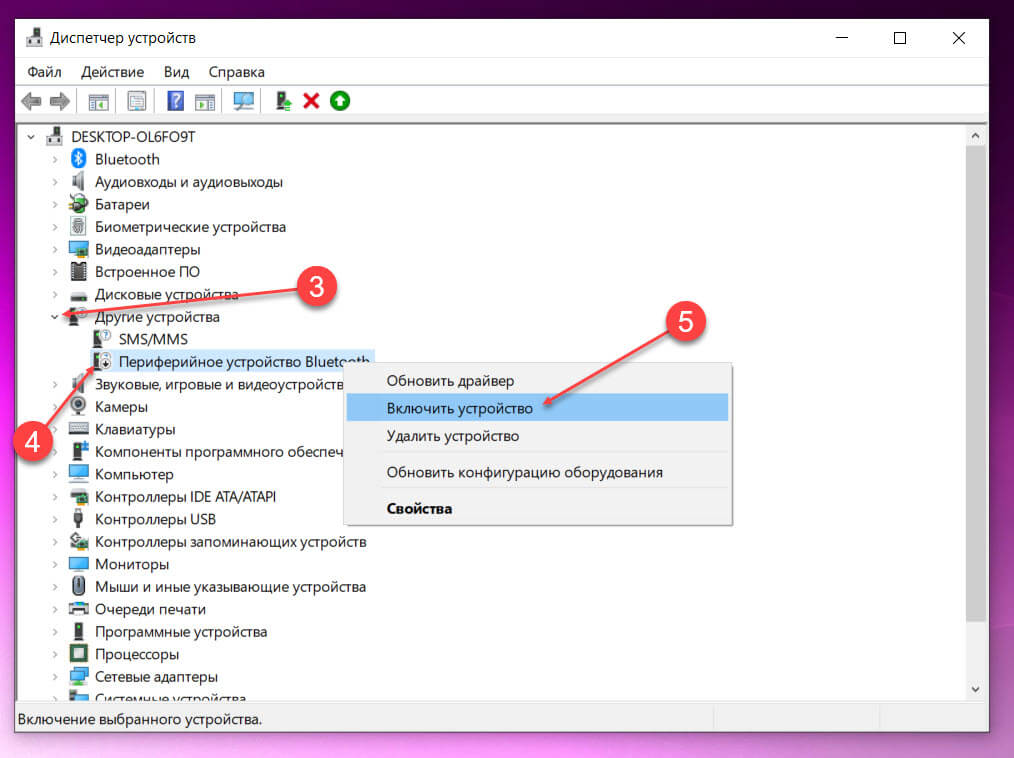
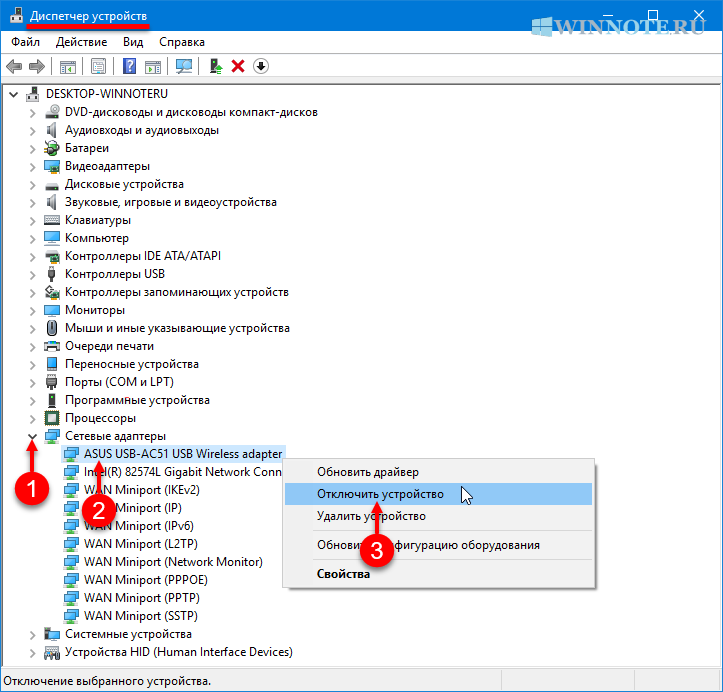 Иногда при их отсутствии возможны проблемы при включении сетевого адаптера.
Иногда при их отсутствии возможны проблемы при включении сетевого адаптера.