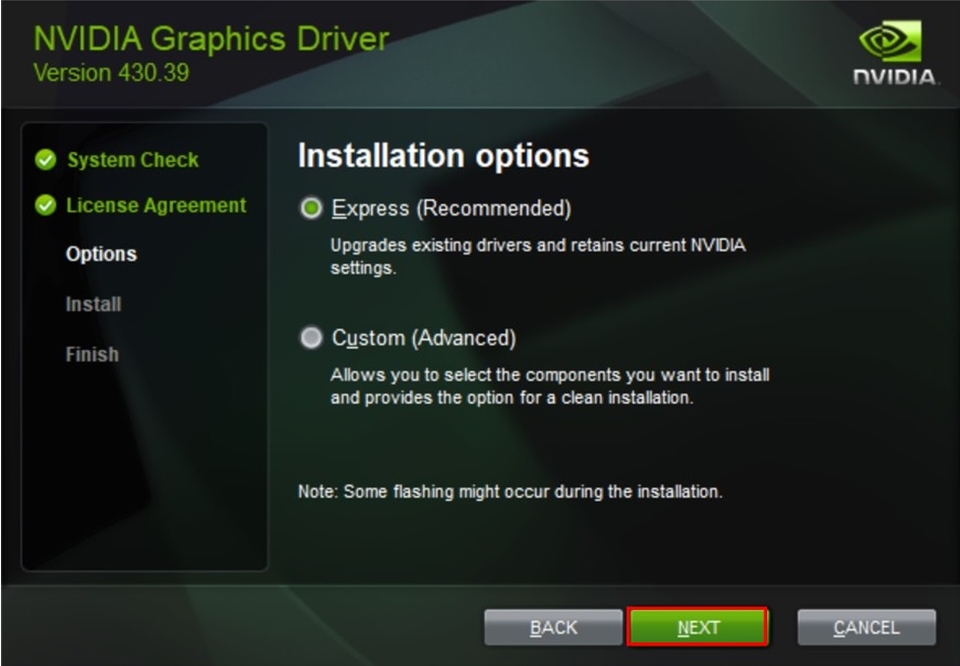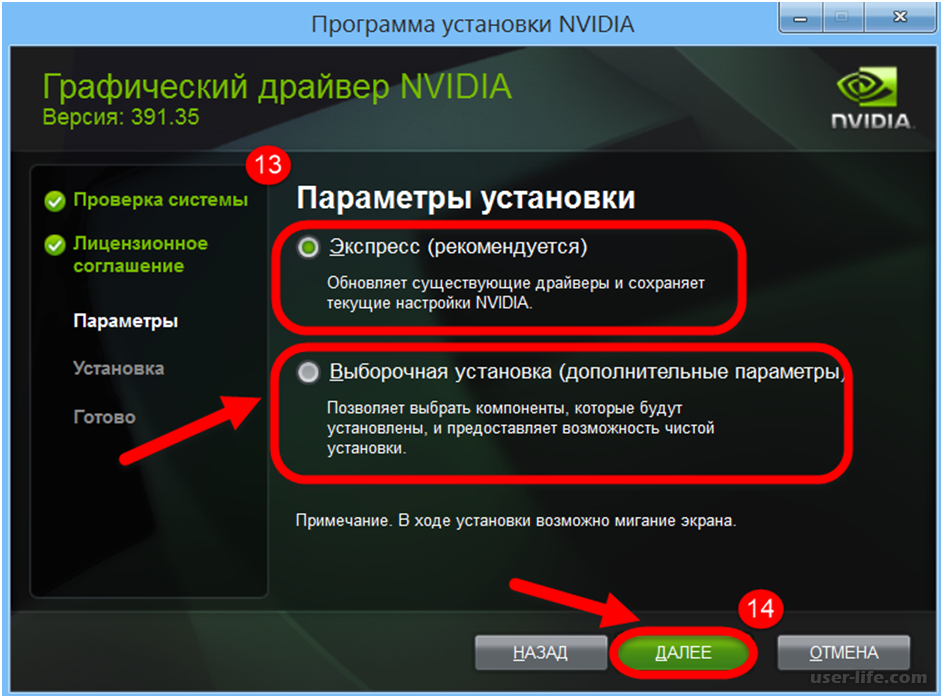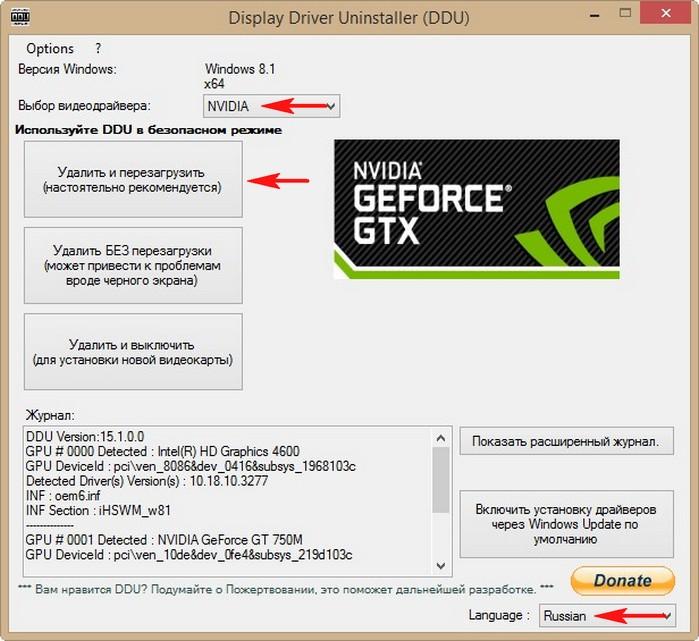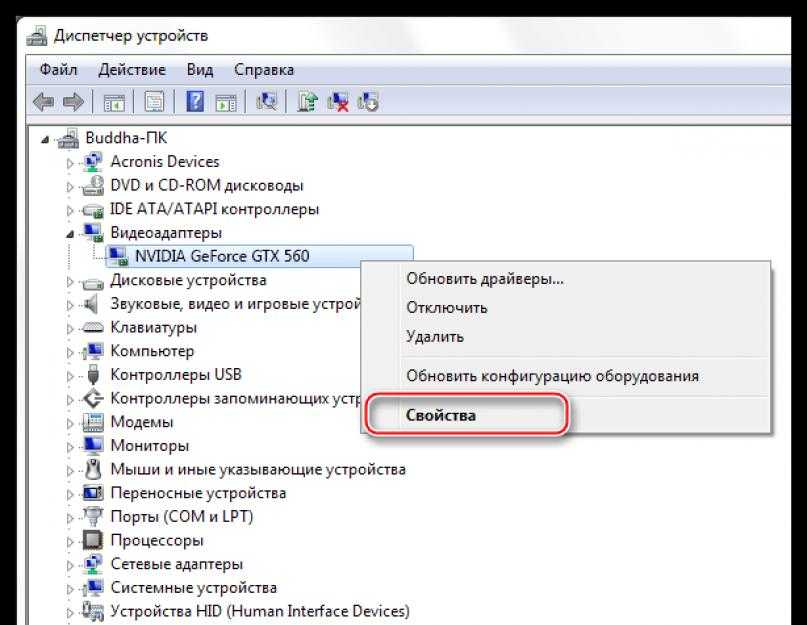Установить драйвер видеокарты автоматически: Cкачать и обновить драйвера видеокарты для Windows 10/8/7
Содержание
Обновление драйверов видеокарты: пошаговое объяснение
Устаревшее программное обеспечение драйвера может привести к снижению производительности вашей системы, полному сбою или уязвимости для кибератак. Чтобы предотвратить ошибки с программным и аппаратным обеспечением, вы можете обновить драйвер видеокарты как вручную, так и автоматически. Для этого используйте встроенные инструменты Windows или найдите обновления драйверов на веб-сайтах соответствующих производителей.
Содержание
- Почему актуальная версия драйвера видеокарты важна?
- Каковы последствия устаревшего драйвера видеокарты?
- Автоматическое обновление драйверов в Windows
- Обновите драйвер видеокарты с помощью диспетчера устройств
- Вручную обновите драйвер NVIDIA
- Диагностика проблем с драйверами с помощью Windows Check
Почему актуальная версия драйвера видеокарты важна?
Производительность и безопасность операционной системы зависят от вас. из текущего драйвера видеокарты. Однако со временем может случиться так, что драйверы перестанут быть актуальными. Результат: производительность системы снижается. Windows обычно автоматически устанавливает обновления драйверов. Система регулярно загружает необходимое программное обеспечение с обновлениями Windows. Однако, если автоматическое обновление драйверов отключено, вы должны самостоятельно обновить драйверы в Windows 10 и 11. В частности, вы должны постоянно обновлять драйвер видеокарты.
Однако со временем может случиться так, что драйверы перестанут быть актуальными. Результат: производительность системы снижается. Windows обычно автоматически устанавливает обновления драйверов. Система регулярно загружает необходимое программное обеспечение с обновлениями Windows. Однако, если автоматическое обновление драйверов отключено, вы должны самостоятельно обновить драйверы в Windows 10 и 11. В частности, вы должны постоянно обновлять драйвер видеокарты.
Каковы последствия устаревшего драйвера видеокарты?
Несовместимые или устаревшие драйверы влияют на производительность и безопасность системы. Может случиться так, что устаревшие драйверы приведут к несовместимости между программным и аппаратным обеспечением, появлению сообщений об ошибках или бреши в системе безопасности и заражению вредоносными программами. Кроме того, видеокарта играет важную роль для пользователей, ценящих высокое качество изображения. Если драйвер видеокарты устарел, это может, например. привести к ухудшению графики или графическим ошибкам во время игры.
Другие последствия устаревших драйверов: Не отображается жесткий диск или происходит сбой системы. Обновление драйвера может помочь исправить проблемы с отображением и производительностью или даже печально известный синий экран в Windows. Так как хакеры часто используют устаревшие драйверы для кибератак, следует по возможности проверить графический драйвер и при необходимости обновить его вручную.
Автоматическое обновление драйверов в Windows
По сути, вы должны использовать автоматическое обновление драйверов из Windows. Чтобы проверить, активна ли функция обновления в вашей системе, выполните следующие действия:
Шаг 1: Нажмите сочетание клавиш [Windows] + [i] и нажмите «Устройства» в настройках Windows. Перейдите в раздел «Устройства и принтеры» справа.
Шаг 2: Теперь выберите свой компьютер с Windows и щелкните правой кнопкой мыши. Перейдите в «Настройки установки устройства». Для автоматического обновления драйверов активируйте опцию «Да (рекомендуется)».
Обновите драйвер видеокарты с помощью диспетчера устройств
Windows обычно автоматически обновляет программное обеспечение и драйверы оборудования, однако в случае системных сбоев может потребоваться обновление или переустановка драйвера видеокарты вручную.
Шаг 1: Для этого откройте Диспетчер устройств, введя «Диспетчер устройств» в строке поиска Windows и выбрав приложение.
Шаг 2: В диспетчере устройств перейдите в «Видеокарты» и откройте раскрывающееся меню. Щелкните правой кнопкой мыши видеокарту и выберите команду «Обновить драйвер».
Шаг 3: Теперь автоматически найдите подходящее программное обеспечение драйвера или уже установленное программное обеспечение драйвера на компьютере. Если Windows не может найти драйвер, вы можете вместо этого найти доступное программное обеспечение драйвера на веб-сайте производителя видеокарты.
Кроме того, вы можете переустановить текущий драйвер, выбрав «Удалить» и перезагрузив ПК. Затем Windows должна переустановить программное обеспечение драйвера. Если автоматическая установка не работает, поищите соответствующее ПО на сайте производителя.
Если автоматическая установка не работает, поищите соответствующее ПО на сайте производителя.
Вручную обновите драйвер NVIDIA
Возможно, вам придется вручную установить или обновить программное обеспечение драйвера с веб-сайта производителя. К крупнейшим производителям видеокарт относятся NVIDIA и AMD, которые ниже послужат примерами для обновления драйвера.
Шаг 1: Перейдите на страницу загрузки драйвера NVIDIA. Выберите свою видеокарту и операционную систему из раскрывающихся меню, чтобы найти нужный продукт. Нажмите кнопку «Поиск», а затем «Загрузить», чтобы загрузить необходимое программное обеспечение.
Шаг 2: После завершения загрузки щелкните загруженный файл и следуйте инструкциям по установке. Если Windows выводит предупреждение перед установкой, выберите «Все равно установить этот драйвер». После установки требуется перезагрузка.
Вручную обновите драйвер видеокарты AMD
Шаг 1. Перейдите на страницу драйверов и поддержки AMD. Щелкните раскрывающееся меню, чтобы найти свою видеокарту.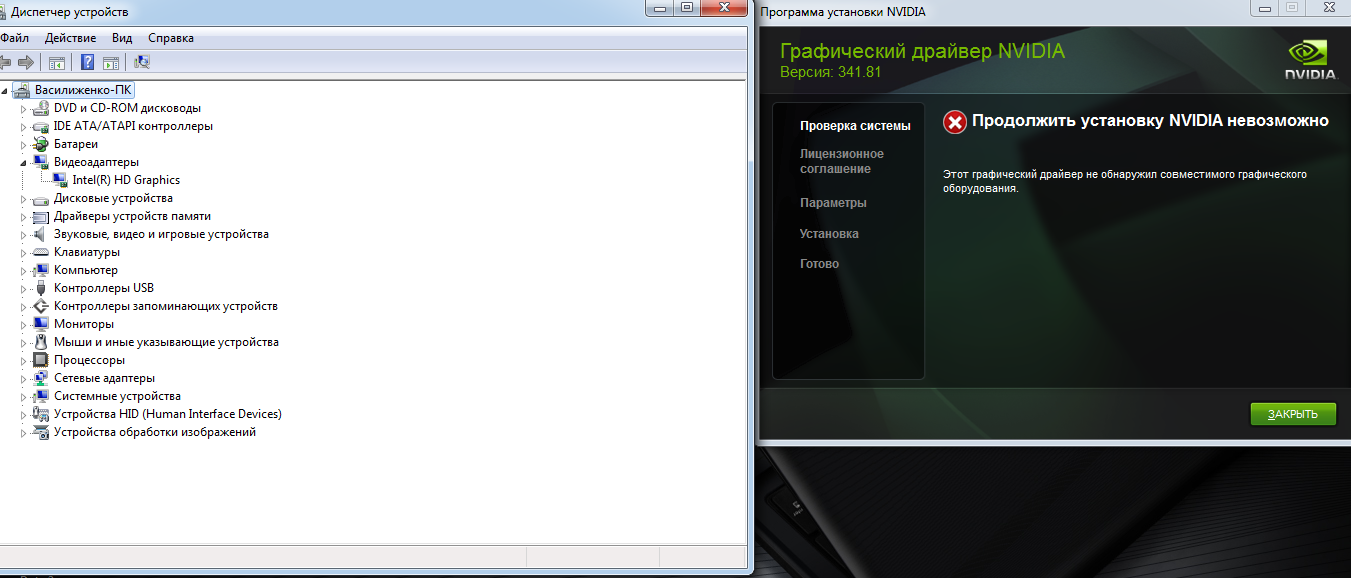 Затем перейдите в «Отправить».
Затем перейдите в «Отправить».
Шаг 2: Выберите свою операционную систему из списка и нажмите кнопку «Загрузить».
Шаг 3: Откройте загруженный установочный файл и следуйте инструкциям.
В качестве альтернативы, если вы не знаете точное название вашей видеокарты, вы можете использовать инструмент автоматической установки драйверов. Следуй этим шагам:
Шаг 1: В разделе «Автоматическое обнаружение и установка для Windows 10/11» перейдите к «Загрузить сейчас».
Шаг 2: Нажмите на установочный файл и выберите «Установить». Теперь файлы будут распакованы. После этого инструмент запускается автоматически. Примите лицензионное соглашение и нажмите «Принять и установить».
Шаг 3: Инструмент обновления AMD теперь проанализирует вашу видеокарту AMD и операционную систему. В зависимости от конфигурации вашего программного и аппаратного обеспечения он покажет вам доступные обновления для вашей видеокарты. Вы также найдете дополнительные пакеты драйверов, которые совместимы с вашей видеокартой и предлагают оптимизированные функции.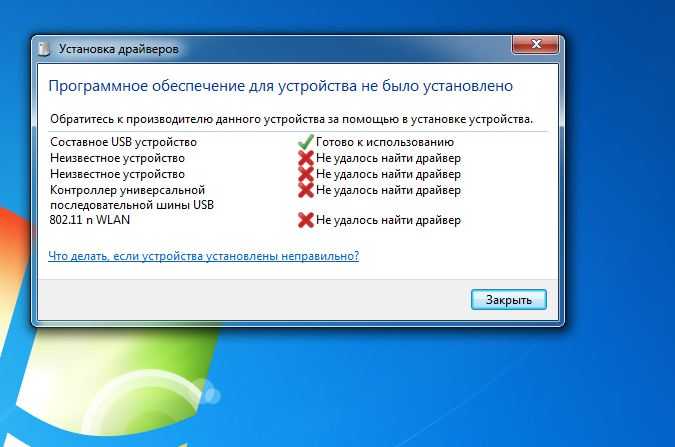
Диагностика проблем с драйверами с помощью Windows Check
Если вы не уверены, можно ли отследить текущие ошибки и проблемы с операционной системой до драйвера видеокарты, хорошей идеей будет проверка системы Windows. Для этого нажмите сочетание клавиш [Windows] + [R] и используйте команду CMD «perfom /report». Примерно через 60 секунд Windows предоставит вам всесторонний анализ системы, в котором вы также можете найти информацию о проблемах с вашим графическим драйвером.
Если системные проблемы уже означают, что Windows больше не может нормально использоваться, выполните обновление в безопасном режиме Windows 11 или в безопасном режиме Windows 10.
Программы для автоматического обновления драйверов — рейтинг лучших из бесплатных
Очень важно поддерживать программное обеспечение в актуальном состоянии. Ведь с каждым обновлением, разработчики латают дыры, повышают производительность и улучшают функциональные возможности своего «ПО». Но следить за всем самостоятельно тяжело. Лучше всего автоматизировать этот процесс с помощью специальных программ. Разберем топ 20 из них.
Лучше всего автоматизировать этот процесс с помощью специальных программ. Разберем топ 20 из них.
Содержание статьи
- DriverPack Solution
- SamDrivers
- DriverHub
- Ashampoo Updater
- Iobit Driver Booster
- DriverMax
- Intel Driver & Support Assistant
- GeForce Experience
- AMD Auto-Detect Tool
- Snappy Installer
- Drivers Cloud
- Carambis Driver Updater
- Driver Easy Free
- Driver Talent
- Device Doctor
- Smart Driver Care
- Driver Genius Free Edition
- DriverIdentifier
- Tweakbit (DevID Agent)
- Встроенные системные инструменты
- Способ 1: Центр обновлений Windows 10 — 11
- Способ 2: диспетчер задач
- Пользовательский рейтинг: живой опрос
- Видео
- Комментарии пользователей
DriverPack Solution
Огромный сборник драйверов, состоящий из программного обеспечения для компьютеров и ноутбуков разных производителей.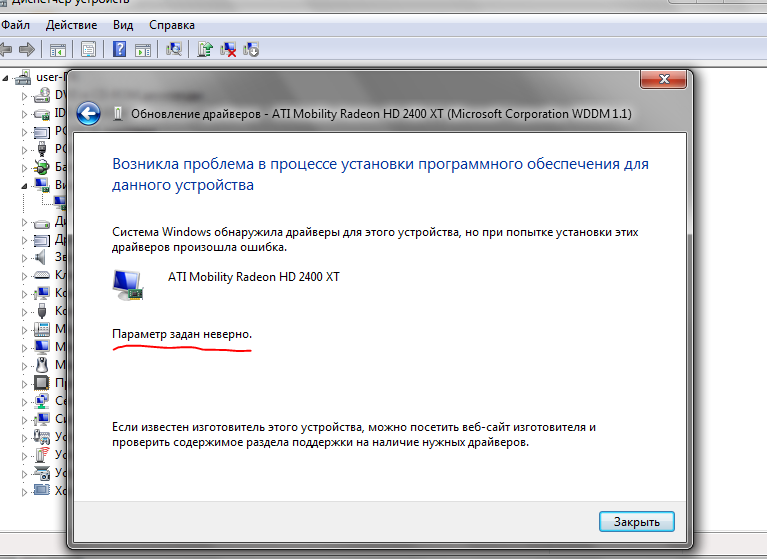 Содержит «ПО» для материнской платы, видеокарты (Intel, NVIDIA и AMD), звука, USB, Bluetooth, сетевой карты, чипсета и даже Wi-Fi.
Содержит «ПО» для материнской платы, видеокарты (Intel, NVIDIA и AMD), звука, USB, Bluetooth, сетевой карты, чипсета и даже Wi-Fi.
Работает в двух режимах: онлайн и офлайн. Чтобы воспользоваться онлайн установщиком, нужно зайти на официальный сайт и скачать последнюю версию программы, а затем установить на ПК.
Google Chrome помечает скачанный файл как вредоносный, содержащий вирус. На самом деле он полностью безопасен и хром ругается на рекламу в приложении.
Запустите утилиту и нажмите на кнопку проверки и автоматической установки. Дальше драйвер пак сделает все сам. По завершении процедуры останется перезагрузить компьютер.
Бесплатная
Регулярные обновы
Большая база
На русском языке
Ложные срабатывания антивирусов, усложняющие процесс загрузки и использования
Реклама
SamDrivers
Авторская сборка от команды «SamLab». В состав входит несколько программ, направленных на сканирование устройства, выявление устаревших драйверов и автоматическое обновление. Здесь есть: офлайн установщик DriverPack Solution, Installer Assistant, Snappy Installer и Backup Solution (для создания резервных копий).
Здесь есть: офлайн установщик DriverPack Solution, Installer Assistant, Snappy Installer и Backup Solution (для создания резервных копий).
Бесплатность
Огромнейшая база софта
Отсутствие рекламы
Русскоязычный интерфейс
Большой вес – 27 ГБ
DriverHub
Аналогичное решение от российских разработчиков. Его используют более 27 млн человек, что говорит о высоком доверии к данному продукту. Сразу после запуска утилита начнет сканирование системы и поиск новых подходящих драйверов. Останется выбрать компоненты для установки и запустить процесс. Все действия происходят в автоматическом режиме.
Бесплатная
Поддержка русского языка
Совместима с Windows 10, 7 и 8
Нужно отметить выборочный вариант установки, чтобы исключить инсталляцию бесполезного «Радио». А также отклонить «Расширения» Яндекса и прочую рекламу.
Нужен доступ в интернет
Ashampoo Updater
Обновлялка от известного разработчика программного обеспечения.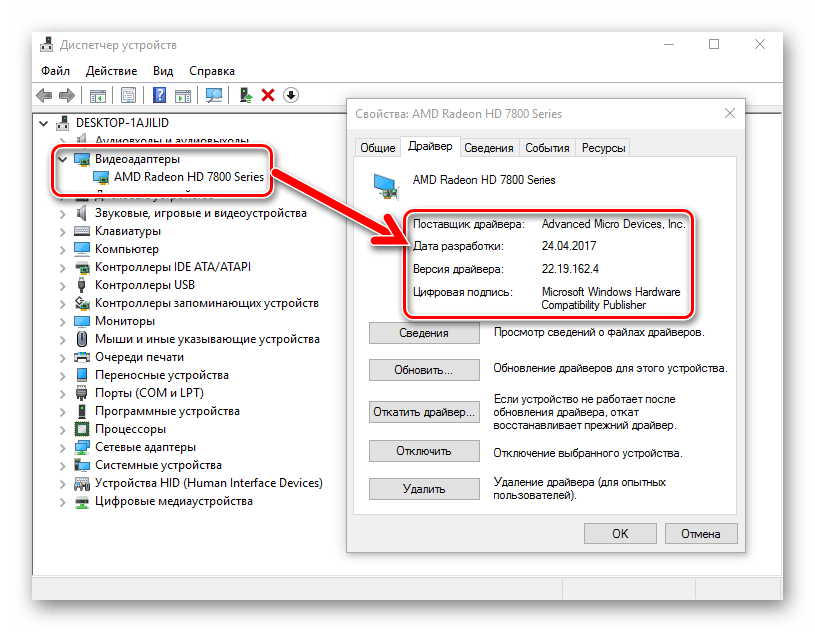 Быстро просканирует систему на наличие устаревших драйверов и установит их в один клик.
Быстро просканирует систему на наличие устаревших драйверов и установит их в один клик.
Интерфейс на русском языке
Минимальный вес — 11.3 МБ
Резервное копирование и восстановление в бесплатной версии
Планировщик заданий и список исключений
Всплывающие рекламные окна
Нет поддержки Windows 11 и ARM процессоров
Требуется доступ в интернет
Iobit Driver Booster
Одно из самых лучших решений для поддержания драйверов в актуальном состоянии. С помощью 8 миллионной базы, приложение без труда подберет совместимое ПО и установит его. В бустер встроен модуль определения текущей конфигурации, отображает подробные сведения об установленном оборудовании.
Быстрое сканирование
Функция оптимизации для игр
Создание бэкапов и восстановление
Встроены инструменты для исправления общих проблем со звуком и критических ошибок
Поддерживает Windows XP и новее, вплоть до 10.
Предлагает дополнительный софт, который желательно отклонить, чтобы не захламлять компьютер
Вместе с основной программой дополнительно ставится «iTop Screen Recorder» и «iTop Screenshot» без согласия пользователя
DriverMax
С помощью интеллектуальной online технологии самообучения, проанализирует систему и предложит максимально совместимое программное обеспечение.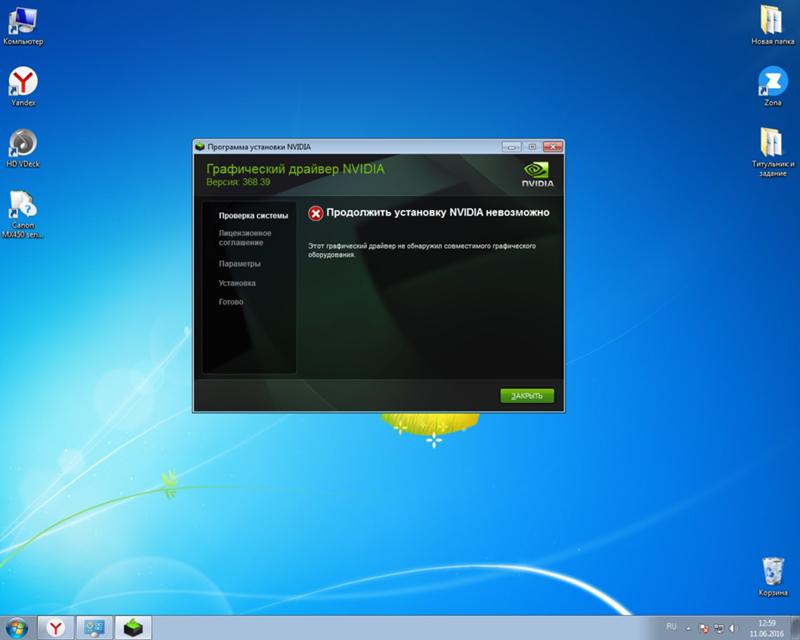 Работает в автоматическом режиме и ставит исключительно проверенный сертифицированный софт без вирусов.
Работает в автоматическом режиме и ставит исключительно проверенный сертифицированный софт без вирусов.
Совместима с Windows 11 – XP и Server. Как с 64 разрядными, так и с 32 разрядными.
Оптимизирован под слабые ноутбуки и ПК
Помимо драйверов, находит и обновляет Open AL, DirectX, C ++ Runtime и Oracle Java
Доступно резервное копирование и восстановление в случае сбоя
Проверяет по расписанию
Ограничения на одновременную загрузку и количество скачиваний
Периодически появляются окна с рекламными предложениями
Intel Driver & Support Assistant
Официальная программа от Intel для железа от этого же производителя. Без проблем обновляет графические драйвера intel hd graphics, обычных процессоров и многоядерных core i5, core i7, core i9 и серверных xeon, а также материнской платы (чипсета).
Функционирует на всех десктопных операционных системах и современных браузерах (Google Chrome, Mozilla Firefox и Microsoft Edge)
Автоматическое определение устаревшего оборудования
Помимо дров, позволяет скачать дополнительные утилиты, расширяющие функциональные возможности железа и его настройку
Работает с железом от Интел, другое не распознает
GeForce Experience
Специализированный апдейтер от Nvidia.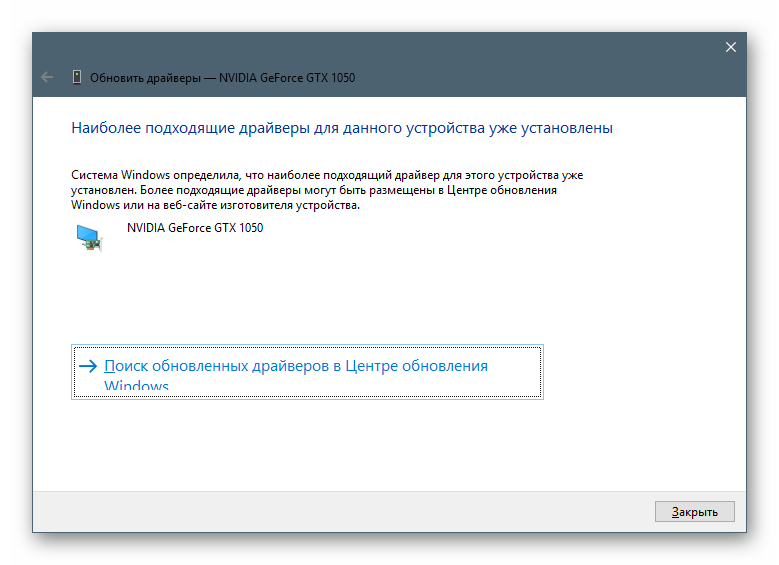 Легко справляется со множеством задач: записывает видео, создает скриншоты, позволяет проводить прямые трансляции, оптимизировать игры, следить за счетчиком FPS и обновлять драйвера видеокарт семейства GeForce, RTX / Quadro, Titan, 3D Vision, Data Center, Legacy, Ion, Grid и даже NVS.
Легко справляется со множеством задач: записывает видео, создает скриншоты, позволяет проводить прямые трансляции, оптимизировать игры, следить за счетчиком FPS и обновлять драйвера видеокарт семейства GeForce, RTX / Quadro, Titan, 3D Vision, Data Center, Legacy, Ion, Grid и даже NVS.
Регулярные обновы
Стабильная работа
Многофункциональность, направленная на повышение производительности и комфортное время провождение в играх
Поддерживает только видеокарты Nvidia
AMD Auto-Detect Tool
Аналогичная программа, как у Nvidia, но для видеокарт AMD Radeon™. Легко находит последние дрова и автоматически их обновляет.
Бесплатная
Работает исключительно с графикой Radeon™ для стационарных ПК, ноутбуков и процессоров с интегрированным графическим ядром.
Для отличительной от Windows 10 и 7 операционной системы и графики AMD Radeon ™ Pro, производитель предлагает online инструмент «Product Selector» для ручной загрузки актуального ПО
Snappy Installer
Предлагает пользователям два варианта приложения: онлайн (SDI Lite) и офлайн (SDI Full).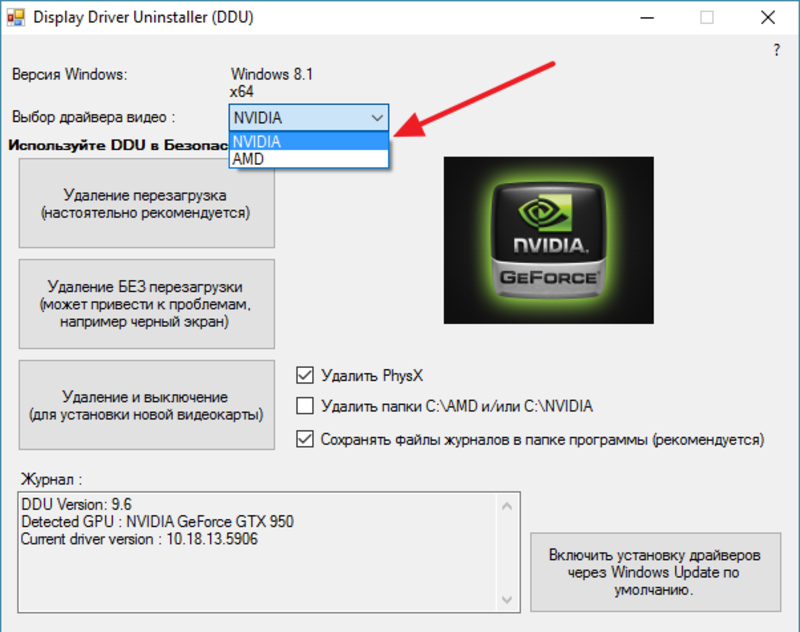 Главное различие в весе. Онлайн установщик весит 5,1 МБ, а офлайн – 24,9 ГБ. При наличии стабильного безлимитного доступа в интернет и нормальной скорости, рекомендую лайт и опцию «Загрузить только индексы».
Главное различие в весе. Онлайн установщик весит 5,1 МБ, а офлайн – 24,9 ГБ. При наличии стабильного безлимитного доступа в интернет и нормальной скорости, рекомендую лайт и опцию «Загрузить только индексы».
Бесплатный сборник
Позволяет настроить цветовую схему и отсортировать компоненты
Создает точки восстановления для отката в случае непредвиденного сбоя
Нет назойливой рекламы
Распознает не все оборудование. Например, принтеры, сканеры и телефоны
Живет за счет пожертвований от пользователей, а потому обновляется не часто
Drivers Cloud
Определяет аппаратное и программное обеспечение используя облачную технологию. Сначала сканирует компьютер, затем выводит конфигурацию на экран и после этого появляется возможность провести обновление. Работает онлайн через сайт, потому требуется последняя версия браузера для правильного отображения интерфейса.
Бесплатность
Отличное распознавание текущей конфигурации и вывод информации на экран
Создание точки для восстановления
Панель с настройками, где можно включить или выключить лишние модули: USB, мышь, клавиатуру, процессор, память, сеть, жесткий диск, материнскую плату и остальную периферию
Неудобная многоуровневая установка, проходящая в 3 этапа
Плохой перевод на русский язык
Хорошо распознает и находит дрова только для графического адаптера и сетевой карты
Каждое ПО приходится устанавливать вручную
Carambis Driver Updater
Некоторыми антивирусами, в том числе Касперским распознается как Троян.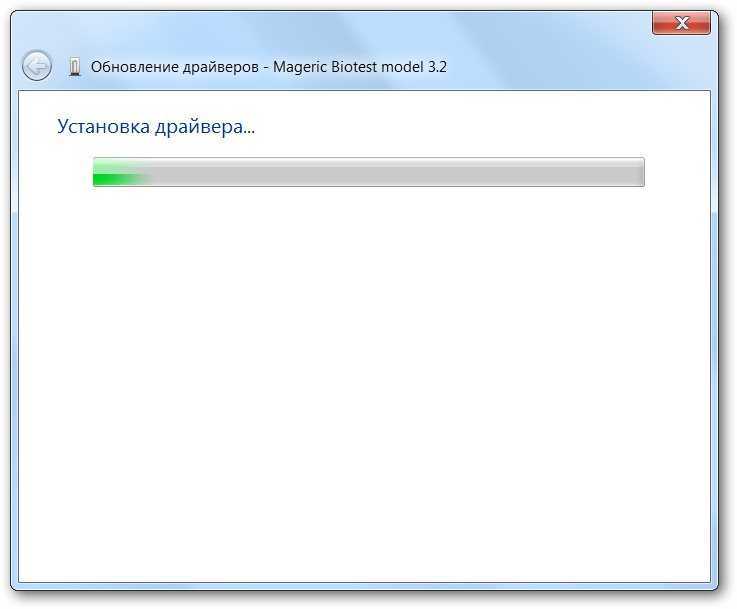 Но на самом деле программа безопасная и хорошо справляется со своей задачей. База состоит из оригинальных драйверов от производителей устройств.
Но на самом деле программа безопасная и хорошо справляется со своей задачей. База состоит из оригинальных драйверов от производителей устройств.
Ежедневные обновления
Фоновой режим работы
Высокая скорость сканирования
Минимальные системные требования. Подходит даже для маломощных машин.
Ограниченный пробный период с 30 дневным сроком
Назойливая реклама
Driver Easy Free
Мощный софт, предназначенный для домашнего и коммерческого использования. Быстро находит проблемные устаревшие компоненты и исправляет это.
Выводит подробную информацию о подключенном оборудовании
Функционирует в фоновом режиме без применения внешнего браузера
Присутствует функция исключения устройства из проверки
Нет массового обновления
Плохо распознает периферию: принтеры, сканеры и телефоны
Каждый компонент необходимо устанавливать вручную
Driver Talent
Сканирует на наличие устаревших или отсутствующих компонентов и устанавливает их автоматически.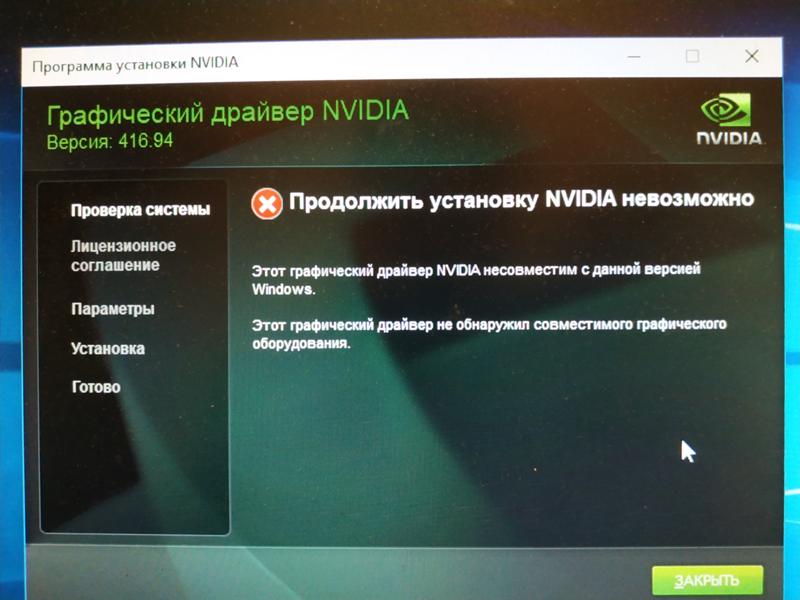 Также исправляет поврежденные драйверы для неправильно работающего оборудования. Легко обнаруживает USB-устройства, сканеры и принтеры, даже доступные по локальной сети.
Также исправляет поврежденные драйверы для неправильно работающего оборудования. Легко обнаруживает USB-устройства, сканеры и принтеры, даже доступные по локальной сети.
Резервное копирование и восстановление поврежденного ПО
Совместим с Windows 10, 7, 8, XP и Server
Справляется с обновлением сетевых и аудио драйверов, ЮСБ, WiFi и даже Блютуз.
Большинство полезных настроек доступно в Pro
Device Doctor
Интерфейс на английском языке. Но несмотря на это, программа понятная и удобная. Без труда находит драйвера для неопознанных устройств. Выручает, когда другие апдейтеры бессильны.
Огромная 13 миллионная база. В нее включены почти все основные производители компьютеров и ноутбуков. Здесь есть ПО для: Gigabyte, Dell, MSI, Lenovo, Asus, Acer и HP.
База данных постоянно растет и обновляется
Требует 10 МБ свободного места на жестком диске
Большинство полезных настроек доступно в Pro
Smart Driver Care
Одно из самых лучших универсальных решений с серьезным подходом к безопасности.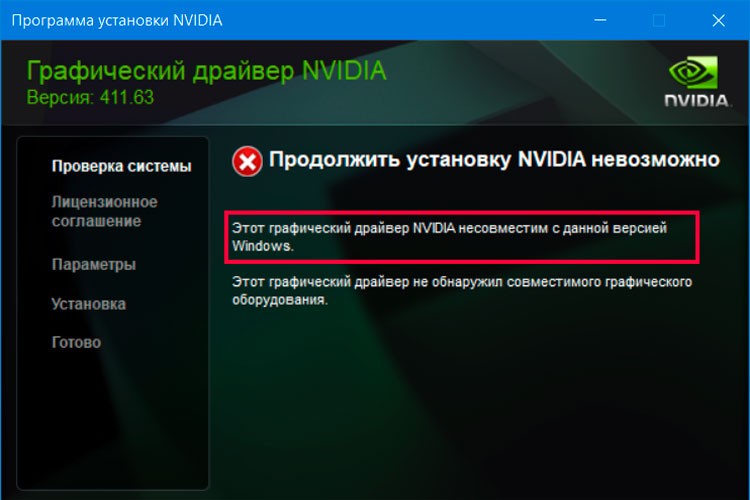 Обнаруживает устаревшие, отсутствующие и несовместимые драйвера. Обновляет их одним кликом мыши. Обеспечивает бесперебойность, и улучшает производительность ПК.
Обнаруживает устаревшие, отсутствующие и несовместимые драйвера. Обновляет их одним кликом мыши. Обеспечивает бесперебойность, и улучшает производительность ПК.
Бесплатная
Проверяет актуальность установленных программ
Обнаруживает звуковые устройства Realtek и VIA High Definition Audio, IDE ATA/ATAPI контроллеры, USB, сетевые карты, контроллеры памяти, мышки, клавиатуры, порты COM и LPT, а также HID.
Интерфейс на английском языке
Создание бэкапа только в PRO
Нет массовой установки в бесплатной версии
Driver Genius Free Edition
Программа с дополнительными уникальными возможностями. В ней есть: чистильщик поврежденных драйверов, бэкапер и оптимизатор производительности системы. Все необходимые функции в одном месте.
Содержит софт для подавляющего большинства аппаратных устройств, включая материнские платы, модемы, мониторы, цифровые камеры и карты видеозахвата.
Регулярное автоматическое обновление только в PRO
Ограниченная скорость скачивания в бесплатной версии
DriverIdentifier
Утилита больше подходит для любителей устанавливать каждый драйвер вручную с официального сайта.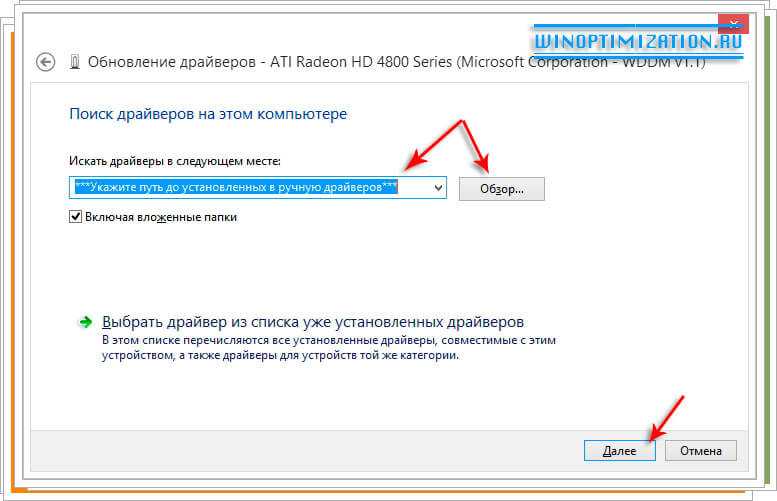 Она упрощает этот процесс, предоставляя прямые ссылки на производителя. Работает в автономном режиме без подключения к интернету.
Она упрощает этот процесс, предоставляя прямые ссылки на производителя. Работает в автономном режиме без подключения к интернету.
Доступна портативная версия (не требует инсталляции)
Выводит подробную информацию о каждом компоненте
Отсутствует планировщик проверок
ПО необходимо загружать вручную
Tweakbit (DevID Agent)
Функциональная программа для поддержания «ПО» ноутбуков и компьютеров в актуальном состоянии. Сразу после запуска начинается полное сканирование железа и поиск подходящих дров. Нужно дождаться завершения, галочками отметить требуемые компоненты и нажать «Update». Дальше утилита сделает все сама.
Легко находит периферийное оборудование: Bluetooth, принтеры и сканеры
Сигнализирует о поврежденном и отсутствующем софте
Дает рекомендации по повышению производительности
Позволяет создавать резервные копии и восстанавливать в случае аварии
Возможность добавления ПО в список исключений
Настройка расписаний проверки
Пробная версия 7 дней. По истечении срока возможности приложения блокируются и появляется сообщение о покупке.
По истечении срока возможности приложения блокируются и появляется сообщение о покупке.
Встроенные системные инструменты
Для пользователей, кто не любит ставить лишние проги и захламлять ПК, хорошо подойдет стандартный центр обновлений и диспетчер задач от разработчиков Майкрософт. Оба инструмента присутствуют по умолчанию в каждой операционной системе. Подробно разберем каждый из них.
Способ 1: Центр обновлений Windows 10 — 11
- Жмем правой кнопкой мыши по меню «Пуск» и открываем «Параметры».
- Переходим в раздел безопасности.
- Щелкаем «Проверить».
Способ 2: диспетчер задач
Основан на удалении софта с последующей перезагрузкой, чтобы ОС самостоятельно нашла актуальное ПО и автоматически поставила его.
Как это делается на практике.
- Открываем «Диспетчер устройств» через комбинацию клавиш «Win + R — devmgmt.msc — Ок»
- Кликаем правой мышкой по нужному компоненту и выбираем «Удалить». В следующем окне ставим галочку и подтверждаем действие.

- Перезапускаем ПК.
Пользовательский рейтинг: живой опрос
Сборники (DriverPack Solution, SamDrivers, Snappy)
34.72%
Встроенные системные инструменты
8.33%
DriverHub
5.56%
Ashampoo
1.39%
Iobit Driver Booster
9.72%
DriverMax
1.39%
Driver Genius Free Edition
2.78%
Smart Driver Care
1.39%
Tweakbit (DevID Agent)
4.17%
Другое
30.56%
Проголосовало: 72
Видео
Как остановить автоматическую установку драйверов в Windows 10
Windows 10 предоставляет простой способ установки новых драйверов устройств, но во избежание проблем иногда может потребоваться запретить операционной системе их автоматическую установку — вот как это сделать.
Мауро Хук
@pureinfotech
Windows 10 может автоматически обнаруживать и устанавливать новые драйверы оборудования, которые вы подключаете к своему компьютеру. Однако иногда вы можете не захотеть, чтобы система настраивала определенные устройства автоматически. Это может быть связано с тем, что Windows 10 может попытаться установить версию несовместимого драйвера или версию, содержащую ошибки, что приведет к большему количеству проблем.
Иногда вам также может понадобиться остановить автоматическую установку драйверов, поскольку известно, что другая версия (более новая или старая) лучше работает на вашем компьютере. Какой бы ни была причина, вы можете запретить операционной системе использовать Центр обновления Windows для загрузки обновлений драйверов.
В этом руководстве вы узнаете, как изменить настройки и запретить Windows 10 автоматически устанавливать драйверы на ваш компьютер.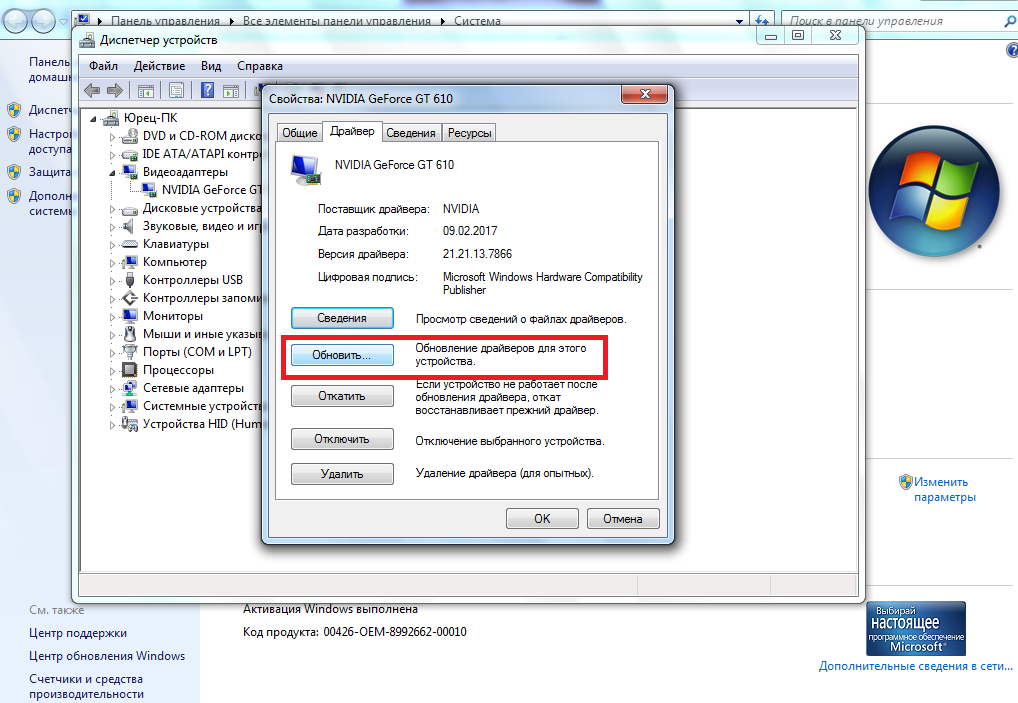
- Отключить автоматическую установку драйвера в Windows 10
- Отключить автоматическую установку драйверов из групповой политики
- Отключить автоматическую установку драйверов из реестра
Отключить автоматическую установку драйверов в Windows 10
Чтобы запретить Windows 10 автоматически устанавливать драйверы, выполните следующие действия:
Открыть Настройки .
Щелкните Система .
Нажмите О .
В разделе «Сопутствующие настройки» щелкните значок Защита системы опция.
Перейдите на вкладку Аппаратное обеспечение .
Нажмите кнопку «Параметры установки устройства» .
Выберите вариант «Нет (ваше устройство может работать не так, как ожидалось)» .

Нажмите кнопку Сохранить изменения .
Нажмите кнопку OK .
После выполнения этих шагов Windows 10 больше не будет пытаться автоматически устанавливать драйверы для новых устройств на вашем компьютере. При обновлении графической карты или настройке нового принтера вам потребуется загрузить и установить эти драйверы от производителя.
Отключить автоматическую установку драйверов из групповой политики
В качестве альтернативы, если у вас Windows 10 Pro, Enterprise или Education, вы можете использовать редактор локальной групповой политики, чтобы запретить операционной системе проверять и устанавливать обновления драйверов.
Чтобы отключить автоматическую установку драйвера из групповой политики, выполните следующие действия:
Открыть Запустить .
Найдите gpedit и щелкните верхний результат, чтобы открыть редактор групповой политики .

Перейдите по следующему пути:
Конфигурация компьютера > Административные шаблоны > Компоненты Windows > Центр обновления Windows
Дважды щелкните «Не включать драйвер в Центр обновления Windows» 9вариант 0036.
Установите флажок Enabled .
Нажмите кнопку Применить .
Нажмите кнопку OK .
После включения этой политики Центр обновления Windows перестанет предоставлять драйверы во время обновлений.
Отключить автоматическую установку драйверов из реестра
Хотя первый метод является самым безопасным способом запретить Windows 10 автоматически устанавливать драйверы, если вы готовы запустить Windows 10 Home, вы можете настроить реестр, чтобы выполнить то же самое. .
Предупреждение: Изменение системных файлов может привести к дальнейшему повреждению установки Windows, если оно не будет выполнено правильно. Предполагается, что вы знаете, что делаете, и ранее создали полную резервную копию своего компьютера. Действуйте с осторожностью и используйте это как последний курс действий.
Предполагается, что вы знаете, что делаете, и ранее создали полную резервную копию своего компьютера. Действуйте с осторожностью и используйте это как последний курс действий.
Чтобы отключить автоматическую установку драйверов из реестра, выполните следующие действия:
Открыть Запустить .
Поиск regedit и щелкните верхний результат, чтобы открыть реестр .
Перейдите по следующему пути:
HKEY_LOCAL_MACHINE\SOFTWARE\Microsoft\Windows\CurrentVersion\DriverSearching
Дважды щелкните ключ DWORD SearchOrderConfig и измените его значение с 1 на 0 .
Нажмите кнопку OK .
Перезагрузите компьютер.
Настройка SearchOrderConfig на 0 будет блокировать обновление драйверов каждый раз, когда Windows 10 проверяет наличие новых обновлений.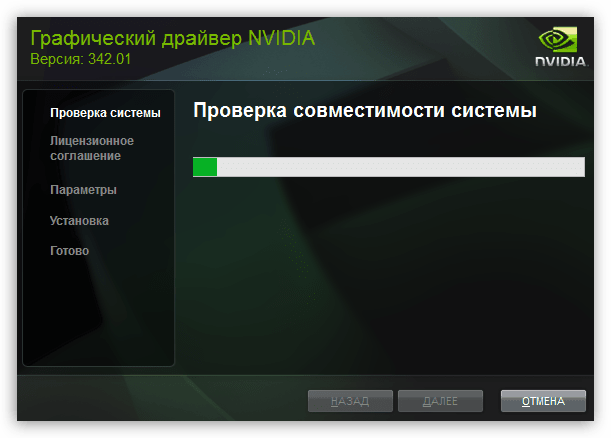
Вы всегда можете отменить изменения, выполнив те же действия, но в шаге 4 измените значение ключа DWORD с 0 на 1 . Стоит отметить, что это работает не только в Windows 10, но и в Windows 8.1 и Windows 7.
Поскольку вы здесь…
У меня есть небольшая просьба. Это независимый сайт, и создание контента требует много тяжелой работы. Хотя больше людей читают Pureinfotech, многие используют блокировщик рекламы. Таким образом, доходы от рекламы быстро падают. И, в отличие от многих других сайтов, здесь нет платного доступа, блокирующего читателей. Таким образом, вы можете понять, почему нужна ваша помощь. Если каждый, кто находит этот сайт полезным и помогает поддерживать его, будущее будет намного более безопасным. Спасибо.
200 долларов подняли на 15 чел.
Пожертвовать
- Как удалить подсистему Windows для Android (WSA) в Windows 11
- Как просмотреть все общие сетевые папки в Windows 10
Мы ненавидим спам так же, как и вы! Отписаться в любое время
Работает на Follow.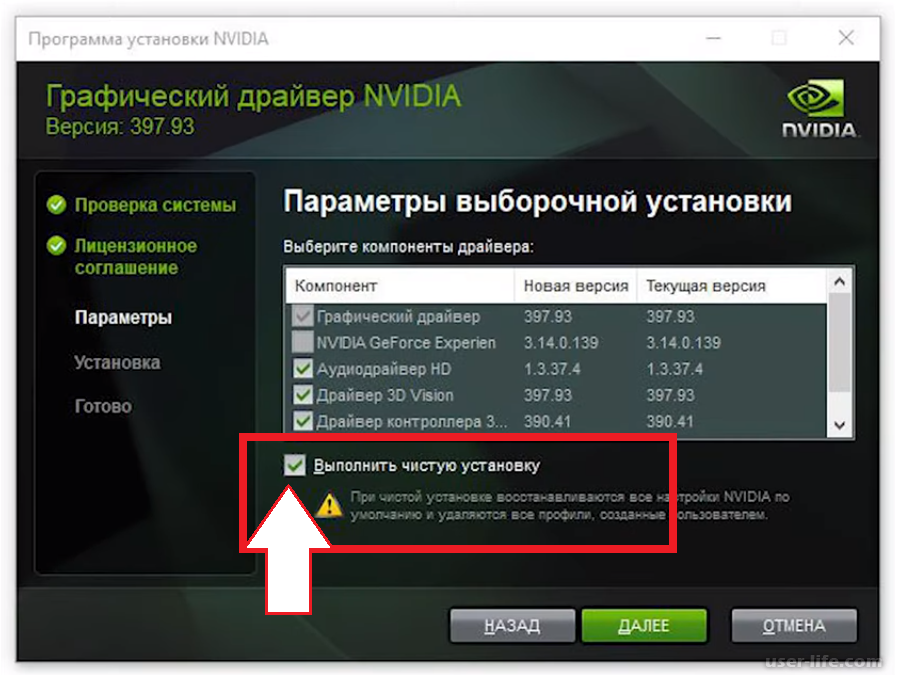 it (Конфиденциальность), нашей конфиденциальности.
it (Конфиденциальность), нашей конфиденциальности.
Как обновить графические драйверы в Windows 11/10
Недостаточно системных ресурсов для выполнения запрошенной службы. Очень часто нам приходится обновлять наши графические драйверы вручную. В то время как Центр обновления Windows будет автоматически обновлять вашу компьютерную систему, включая драйверы устройств, или программы обновления программного обеспечения вашего графического оборудования будут информировать вас о наличии обновлений, может быть время, когда вам, возможно, придется самостоятельно обновлять системное видео и видео. графические драйверы, если вы сталкиваетесь с такими проблемами, как мерцание яркости экрана ноутбука, или если вы хотите повысить производительность вашей системы Windows 11/10/8/7.
Хотя Центр обновления Windows также предоставляет все обновления драйверов, которые требуются вашей системе, вы также можете проверить дополнительные обновления, чтобы узнать, предлагаются ли какие-либо конкретные драйверы дисплея.
В Windows 11 для обновления графических драйверов выполните следующие действия:
- Запустите Windows 11 Settings
- Выберите Центр обновления Windows слева
- Выберите Дополнительные параметры 90 справа Дополнительные обновления на правой стороне
- Разверните раздел «Обновления драйверов», чтобы узнать, доступны ли какие-либо графические или другие обновления драйверов.
В Windows 10 вы также можете запустить Обновления Windows и посмотреть, доступны ли какие-либо обновления драйверов в разделе «Необязательные обновления». Это более быстрый и простой способ:
- Откройте «Настройки» (Win + I)
- Перейдите в «Настройки» > «Обновление и безопасность» > «Центр обновления Windows»
- Прямо под ним найдите ссылку «Просмотреть дополнительные обновления».
- В разделе «Обновления драйверов» будет доступен список обновлений.

- Вы можете выбрать установку вручную, если столкнулись с проблемой.
Чтобы использовать диспетчер устройств для обновления драйверов:
- Нажмите кнопку «Пуск», чтобы открыть меню WinX
- Выберите «Диспетчер устройств».
- Разверните Видеоадаптеры , чтобы просмотреть сведения о вашей видеокарте.
- Вы можете щелкнуть по ним правой кнопкой мыши и выбрать Обновить программное обеспечение драйвера , чтобы обновить драйверы.
В моем случае ниже вы увидите запись Intel, а также запись NVIDIA GeForce. Это означает, что мой ноутбук переключается между этими двумя аппаратными средствами в зависимости от необходимости.
Поэтому мне нужно обновить семейство Inter(R) HD Graphics , а также драйверы карт NVIDIA GeForce.
Этот пост подробно покажет вам, как удалить, отключить, откатить или обновить драйверы устройств.
После выбора Обновить программное обеспечение драйвера.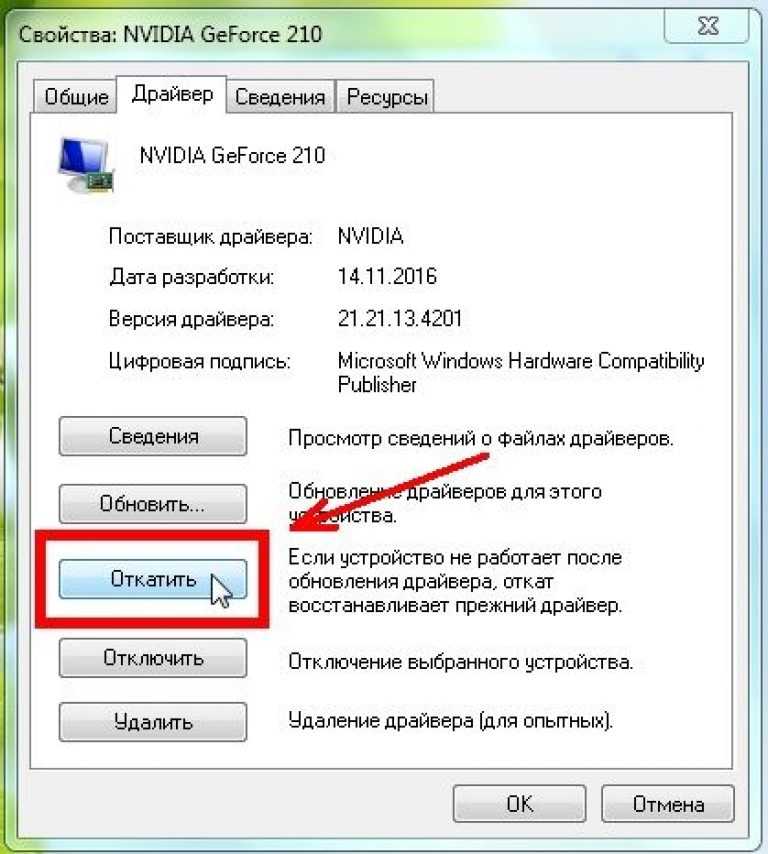 ваш компьютер выполнит поиск доступных обновлений, загрузит и установит их автоматически.
ваш компьютер выполнит поиск доступных обновлений, загрузит и установит их автоматически.
После установки графического драйвера вы получите уведомление и попросите перезагрузить компьютер.
Перезагрузите компьютер, и ваш драйвер будет обновлен!
Существует еще один способ обновить драйверы NVIDIA GeForce .
Введите GeForce в меню «Начать поиск» и выберите GeForce Experience.
После запуска этого приложения NVIDIA GeForce Experience
- Вы можете щелкнуть правой кнопкой мыши значок на панели задач и выбрать Проверить наличие обновлений .
- Если обновления доступны, вы увидите всплывающее уведомление об этом.
- Щелкните по нему, и откроется пользовательский интерфейс NVIDIA GeForce Experience.
- При нажатии на зеленую кнопку Загрузить драйвер начнется его загрузка и установка.
После установки перезагрузите компьютер.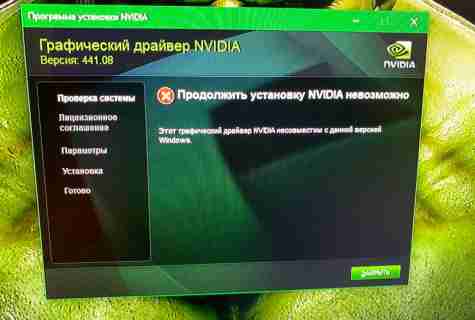
Это должно дать вам плавный опыт.
ПРИМЕЧАНИЯ:
- В Windows 10 версии 1909 и более ранних Windows устанавливает драйвер с самым высоким рейтингом из Центра обновления Windows, независимо от того, классифицируется ли он как автоматический или ручной.
- Начиная с Windows 10 версии 2004 и Windows 11, Windows выполняет поиск только на локальном компьютере. Когда не удается найти драйвер, диспетчер устройств показывает кнопку с надписью «Поиск обновленных драйверов в Центре обновления Windows», которая открывает приложение «Параметры» на странице Центра обновления Windows. Чтобы найти эту кнопку, щелкните устройство правой кнопкой мыши и выберите «Свойства». На вкладке «Драйвер» выберите «Обновить драйвер», а затем «Автоматический поиск драйверов».
Примечание: Если вы используете последнюю версию NVIDIA GeForce Experience , вас могут попросить войти в систему с помощью вашей учетной записи Facebook или Google, что может быть довольно раздражающим и занимать много времени, поскольку они запрашивают дополнительную информацию, доступ к вашей учетной записи Facebook/Google и подтверждение электронной почты.
Есть еще один способ: найти для загрузки драйвера для вашей системы в Интернете, а затем найти имя драйвера на сайте. Я дал несколько ссылок ниже для вашей готовой ссылки. Вы можете посетить веб-сайт производителя вашего компьютера или посетить графическое оборудование сайт производителя :
HP | Делл | АМД | Интел | NVIDIA | GeForce | Вулкун.org.
Некоторые из вас могут захотеть использовать бесплатное программное обеспечение для обновления драйверов или такие инструменты, как AMD Driver Autodetect, Intel Driver Update Utility или Dell Update, для обновления драйверов устройств. NV Updater будет обновлять драйвер графической карты NVIDIA.
Связанный : Драйверы NVIDIA не устанавливаются или не загружаются.
Как найти графический драйвер Windows 10?
Зайдите в «Панель управления», откройте «Диспетчер устройств». Откройте Диспетчер устройств Windows и нажмите «Видеоадаптеры».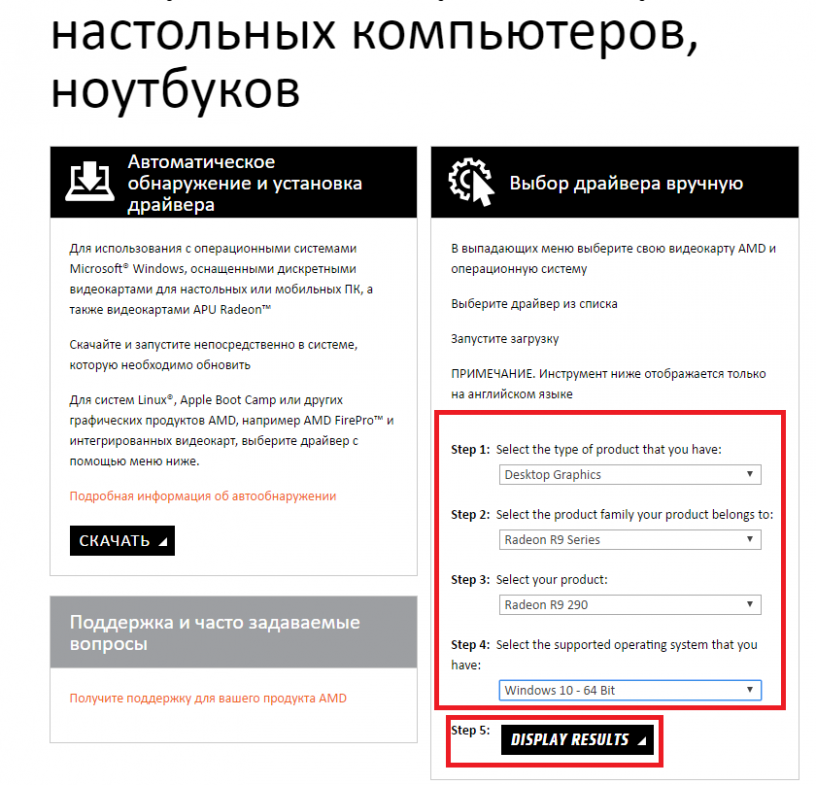 Это покажет вам установленные видеокарты на вашем ПК с Windows.
Это покажет вам установленные видеокарты на вашем ПК с Windows.
Чтение : Как проверить версию драйвера в Windows.
Нужно ли обновлять графический драйвер?
Вам необходимо обновить графический драйвер, если у вас возникли проблемы с графикой на вашем компьютере. Обновления драйверов в первую очередь обеспечивают исправление ошибок и совместимость с более новым программным обеспечением. Тем не менее, рекомендуется регулярно обновлять драйверы графической карты, чтобы обеспечить наилучшую производительность ПК с Windows.
Надеюсь, это поможет!
Читать дальше : Где скачать драйверы для Windows 11/10.
80
Shares
- More
Date: Tags: Drivers
[email protected]
Anand Ханс является администратором TheWindowsClub.