Если нет клавиатуры что делать: НА ТЕЛЕФОНЕ ПРОПАЛА КЛАВИАТУРА
Содержание
НА ТЕЛЕФОНЕ ПРОПАЛА КЛАВИАТУРА
Клавиатура на Android — это как язык у человека. Правда, болтать не получится, зато дает возможность прописать сообщение. Для приложения она №1 в виде мессенджеров и социальных сетей. Так что потерять ее на глюкнувшем телефоне — все равно что онеметь или провалиться сквозь землю. В этом материале детальный разбор как вернуть клавиатуру и почему она пропадает.
Почему пропала клавиатура на смартфоне?
Корень зла кроется в трех причинах, когда на телефоне пропадает клавиатура.
- Неисправная работа программы клавиатуры.
- Погрешности в ОС, из-за которых проблематично запуститься программе.
- Появилось приложение, которое не в ладу с остальными.
Если экран откликается на нажатие и показывает изображение, дело решаемо своими силами. Гиблое дело — когда перестает реагировать дисплей на нажатие, меняются цвета, пропадает картинка или ее часть.
Иногда не пропадает, но глючит клавиатура на телефоне Андроид, пользоваться ей некомфортно. Лучше сразу же заняться решением проблемы. За ввод отвечает приложение с клавиатурой, посмотреть информацию о нем можно в настройках, в категории «язык и ввод». Оно может быть предустановленно или же скачано дополнительно самим пользователем.
Лучше сразу же заняться решением проблемы. За ввод отвечает приложение с клавиатурой, посмотреть информацию о нем можно в настройках, в категории «язык и ввод». Оно может быть предустановленно или же скачано дополнительно самим пользователем.
Как вернуть клавиатуру на телефоне?
Можно воспользоваться разными способами для ее возвращения. В зависимости от причины, наверняка сработает один из вариантов:
1. Обновить приложение
Придется проверить существующие обновления в Play Market и скачать новую версию приложения.
2. Перезагрузить телефон
Поможет вернуть клавиатуру, если был незначительный сбой. Это делается в два шага: зажимается боковая клавиша и выбирается пункт перезапуска девайса.
3. Очистить КЭШ
Когда память забита, сбои в работе ОС не минуемы. Вычистить можно вручную с помощью меню приложух в настройках, выбрав нужную прогу и клацнув «очистить кэш».
4. Отследить и отключить проблемное приложение
Для этого поэтапно удаляют то, что было установлено примерно в те даты, когда начала глючить клавиатура.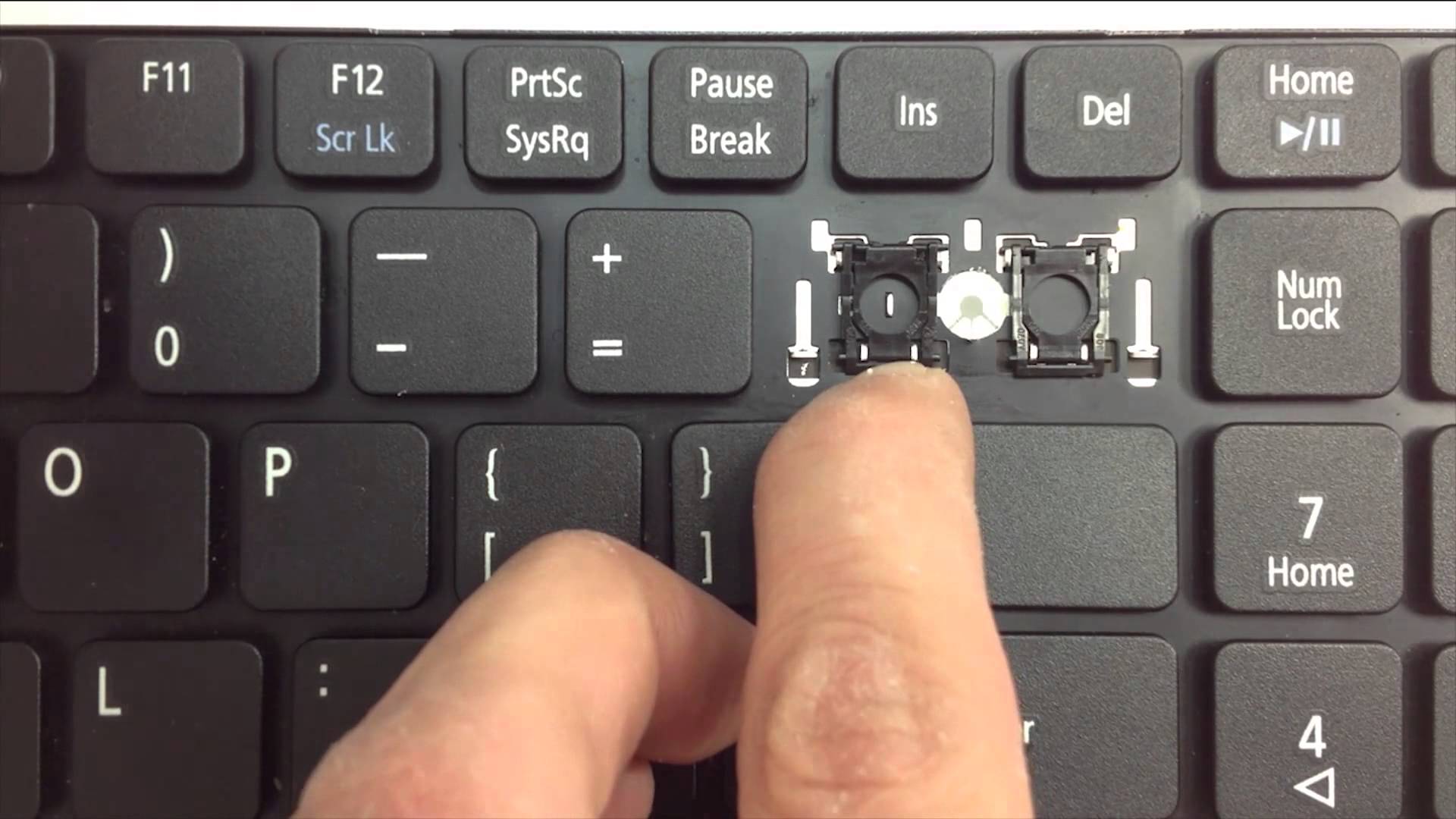
5. Повторно установить файлы программы, что были повреждены
Следует отключить приложуху через меню в настройках, а затем скачать заново из Play Market.
Радикальным, но эффективным методом может стать возвращение к заводским настройкам. Сброс делается в меню настроек с помощью кнопки «Возврат к заводским настройкам».
Перезагрузить смартфон
В ситуации, когда клавиатура решила исчезнуть неожиданно, лучше для начала перезагрузить смартфон. После этой операции автоматически отключаются и закрываются все приложения. Часто есть программы, которые не используются, но работают в фоновом режиме и перегружают систему.
Процесс перезагрузки донельзя прост. Достаточно удерживать боковую клавишу, а затем выбрать вариант «Перезагрузить». После этого проблема может решиться автоматически. Если это единоразовая ситуация, дальше не стоит разбираться.
Очистить кэш
Основная задача техники ускорить работу, поэтому создаются файлы кэш.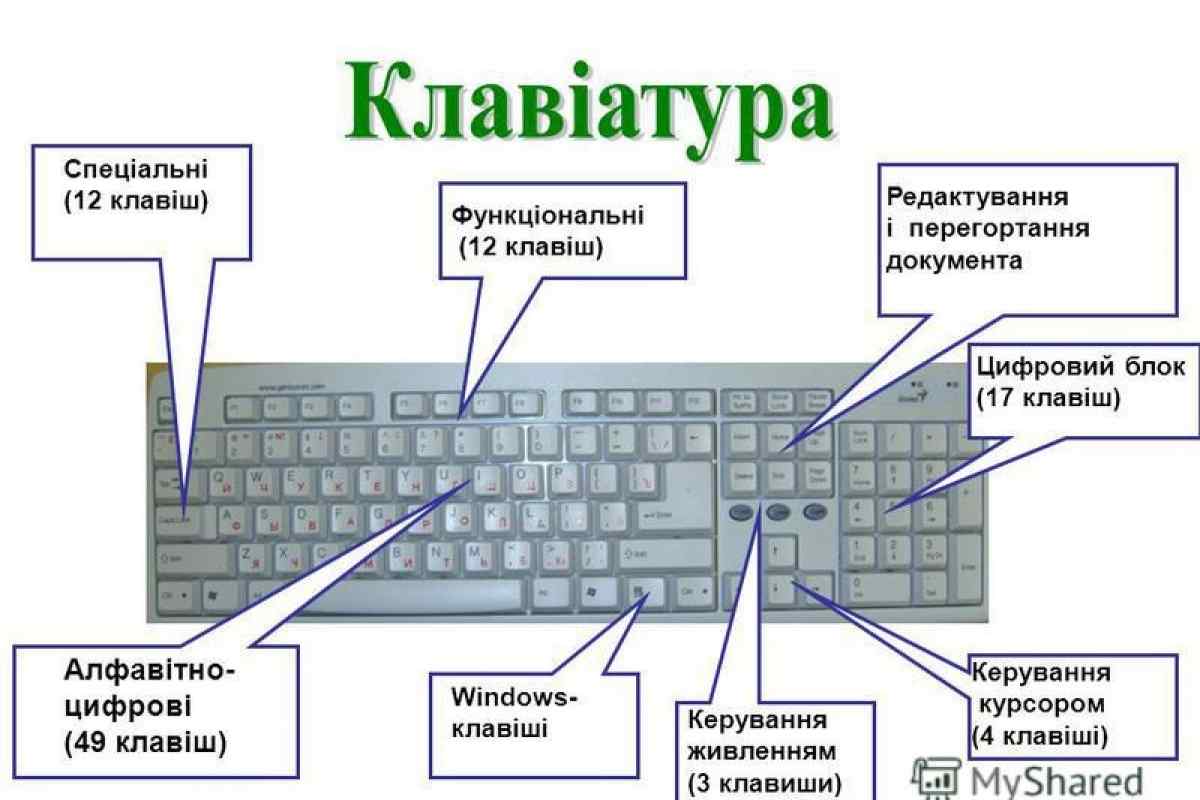 Их совокупность позволяет уменьшить время на отклик программы или странички в интернете. Со временем они накапливаются, хотя не нужны пользователю. Необходимо периодически производить очистку, чтобы устройство работало корректно. Удалить кэш легко, достаточно воспользоваться простым алгоритмом:
Их совокупность позволяет уменьшить время на отклик программы или странички в интернете. Со временем они накапливаются, хотя не нужны пользователю. Необходимо периодически производить очистку, чтобы устройство работало корректно. Удалить кэш легко, достаточно воспользоваться простым алгоритмом:
Дополнительным решением этой ситуации может стать регулярная полная очистка КЭШа, которая производится с помощью приложений, например, CCleaner. Он анализирует системную память, выбирает редко используемые файлы и удаляет их.
Читайте: Как проверить батарею смартфона: 4 подсказки
Обновить клавиатуру
Использование последней версии программы поможет избежать многих ошибок. Разработчики регулярно исправляют проблемы, пользователь должен лишь заниматься обновлением. В большинстве случаев приложение самостоятельно спрашивает о загрузке новой версии.
Если этого не произошло, идем в Google Play. Здесь есть раздел «Мои приложения», где можно увидеть, для каких прог уже вышло обновление.
Выбрать клавиатуру по умолчанию
Часто отказывается функционировать определенная клавиатура. Устранить неполадки можно установкой другого приложения, например, Gboard. Остается лишь остановиться на оптимальном стандарте, чтобы не приходилось постоянно отвлекаться на переключения. В меню зайти в «Язык и ввод», найти клавиатуру, кликнуть по ней, облюбовать другую программу и сохранить изменения.
Вернуться в меню настройки и в категории «Язык и ввод» отдать преимущество подходящей клавиатуре предварительно проверив, ушли ли сбои. Если вариантов недостаточно, всегда можно загрузить из Googl Play новое приложение.
Интересная статья: Как монтировать видео на смартфоне: обзор 8 ультимативных приложений
Найти конфликтующее приложение
Среди разнообразия прог сложно найти приложение, мешающее запуску клавиатуры. Можно воспользоваться хитростью и отсортировать в настройках все варианты по дате. Эти данные позволят подобрать последние установленные пользователем программы, среди которых вычисляется методом проб и ошибок та, что влияет на ввод текста.
- Зайти в настройки.
- Выбрать меню «Приложения».
- Установить фильтр «по дате».
- Выбрать дату до того, как возникли проблемы с вводом.
- Среди выданных приложений удалять каждое, проверяя, стала ли клавиатура работать корректно.
Чаще подобным приложением является то, что непосредственно участвует в процессе ввода, например, для смайлов, гифок, увеличения букв или же преображения дизайна клав-ы.
Познавательная статья: Как скачать видео из Facebook: обзор 6 лучших способов
Установить новую клавиатуру
На выбор программ бери — не хочу. Можно не задумываясь взять ту, что нравится из Google Play, лишь бы подходила по требованиям. Есть даже варианты с полезными доп. функциями и прикольным дизайном.
- Зайти в Google Play (Play Маркет).
- В поиске ввести Gboard.
- Скачать приложение.
- Дождаться окончания загрузки.
- Перейти в настройки.
- Найти «Язык и ввод».

- В меню «Клавиатура» выбрать Gboard в качестве приложения по умолчанию.
Желательно остановиться на официальном приложении, иначе вместе с клавиатурой можно загрузить на смарт вредоносное ПО. Оно будет ухудшать его работу или же передавать данные третьим лицам.
Такое решение будет актуальным, если проблема именно в приложении, а не в ОС. Иначе придется пользоваться диспетчером задач, настройками и работать непосредственно с мобилкой.
На заметку: Как скачать музыку с Youtube: 12 хороших сервисов для ПК и смартфонов
Вернуть заводские настройки
В меню настройки найти категорию «Сброс до заводских настроек». Большинство приложений и файлов пользователя будут безвозвратно стерты. Таким радикальным методом можно решить вопросы, которые дают сбои в программах, ОС или же вирусами.
- Зайти в меню «Настройки».
- Найти «Сброс до заводских настроек», кликнуть на него.
- Запустить процесс, нажав «Уверен».

- Подождать около 5-15 минут.
Предварительно желательно сохранить на компьютер или виртуальный диск всю нужную информацию, чтобы ее не потерять. Процедура займет несколько минут, после повторной регистрации и установки нужных программ пользователь получит смартфон, который работает быстрее и без ошибок.
Если пропала клавиатура на смарте, вопрос решаемый. Нужно поэтапно применить каждый из предложенных вариантов, найдя фактор сбоя и убрать его. Однако, любое повреждение проще предупредить, чем устранять. Именно поэтому лучше скачивать проверенные файлы, регулярно чистить кэш и правильно пользоваться настройками.
К слову: Что делать, если не включается телефон: 9 способов решить проблему
Настройка экранной и внешней клавиатуры на iPad
Вы можете настроить экранную клавиатуру на iPad. После подключения внешней клавиатуры к iPad можно настроить сочетания клавиш и изменить некоторые параметры, например частоту автоповтора клавиши.
Отображение на экранной клавиатуре только прописных букв
Если буквы на экранной клавиатуре сложно разглядеть, можно сделать все буквы на ней прописными.
Откройте «Настройки» > «Универсальный доступ» > «Клавиатуры», затем выключите параметр «Строчные буквы».
Ввод с экранной клавиатуры большего размера
Поверните iPad горизонтально, чтобы использовать клавиатуру большего размера для ввода текста в таких приложениях, как Почта, Safari, Сообщения, Заметки и Контакты.
Чтобы узнать о том, как настроить экранную клавиатуру, обратитесь к разделу Настройка параметров ввода текста.
Управление iPad с внешней клавиатуры
Если Вам сложно пользоваться сенсорным экраном, Вы можете управлять iPad с помощью команд, поддерживаемых внешней клавиатурой Apple (продается отдельно).
Откройте «Настройки» > «Универсальный доступ» > «Клавиатуры», коснитесь «Полный клавиатурный доступ», затем включите параметр «Полный клавиатурный доступ».

iPad можно управлять с помощью клавиатурных команд.
Действие
Сочетание клавиш
Переход к следующему объекту
Клавиша табуляции
Переход к предыдущему объекту
Shift-клавиша табуляции
Активация выбранного объекта
Клавиша пробела
Переход на экран «Домой»
Command-H
Открытие переключателя приложений
Клавиша табуляции-A
Открытие Пункта управления
Клавиша табуляции-C
Открытие Центра уведомлений
Клавиша табуляции-N
Открытие Справки
Клавиша табуляции-H
Для настройки клавиатурных команд коснитесь параметры «Команды».

Для настройки внешнего вида фокуса коснитесь одного из указанных ниже элементов.
Изменение реакции клавиш на внешней клавиатуре
Если Вам сложно пользоваться внешней клавиатурой, Вы можете изменить настройки.
Откройте «Настройки» > «Универсальный доступ» > «Клавиатуры», затем коснитесь любого из указанных ниже элементов.
Автоповтор клавиши. Вы можете задать интервал или задержку автоповтора клавиши.
Залипание клавиш. Можно использовать функцию «Залипание клавиш» для удерживания клавиш-модификаторов, таких как Command и Option, при нажатии других клавиш.
Медленные клавиши. Можно настроить задержку между нажатием клавиши и ее действием при помощи «Медленных клавиш».
Как войти в Windows без клавиатуры
Автор
Бен Стегнер
Если вы обнаружите, что ваша клавиатура внезапно перестала работать, не беспокойтесь — вы все равно можете войти в Windows. Вот как использовать экранную клавиатуру для входа в систему.
Кредит изображения: NiroDesign/Depositphotos
Большинство людей воспринимают свою клавиатуру и мышь как должное. Но когда вы пытаетесь использовать свой компьютер и обнаруживаете, что один из этих компонентов не работает, это действительно расстраивает. Это вдвойне ужасно, когда это происходит, как только вы загружаете свой компьютер — как вы должны войти в систему без клавиатуры?
К счастью, Windows включает в себя экранную клавиатуру, которая позволяет вам войти в систему, чтобы вы могли устранить проблему. Вот как его использовать в Windows 7, 8.1 и 10:
- На экране входа в Windows щелкните значок специальных возможностей, который выглядит как часы со стрелками. В Windows 7 он отображается в левом нижнем углу экрана. Пользователи Windows 8.1 найдут его в том же месте, но сначала вы должны щелкнуть экран блокировки.
 В Windows 10 значок находится в правом нижнем углу после того, как вы прошли экран блокировки.
В Windows 10 значок находится в правом нижнем углу после того, как вы прошли экран блокировки. - Выберите параметр Экранная клавиатура . Обратите внимание, что вы можете услышать речь диктора Windows после открытия значка специальных возможностей. Это сделано для того, чтобы помочь пользователям с нарушениями зрения ориентироваться в меню.
- Через мгновение на экране появится клавиатура. Щелкните внутри поля пароля, чтобы ввести в него текст, затем введите пароль, нажимая клавиши.
- Нажмите Введите и войдите в Windows.
После входа в систему вы можете решить проблему с клавиатурой. Если у вас обратная проблема и вы не можете использовать мышь на экране входа в систему, не отчаивайтесь. Просто используйте Нажмите клавишу Tab , чтобы выделить поле пароля, и введите пароль, как обычно.
Хотите стать экспертом по клавиатуре? Узнайте, как перемещаться по Windows, используя только сочетания клавиш.
Вам когда-нибудь приходилось решать проблемы с клавиатурой? Какие еще способы использования экранной клавиатуры вы нашли? Напишите нам в комментариях!
Изображение предоставлено: NiroDesign/Depositphotos
Подписывайтесь на нашу новостную рассылку
Связанные темы
- Windows
- Windows 10
- Короткий
- Уловки Windows
- Поиск и устранение неисправностей
Об авторе
Бен — главный редактор MUO. Присоединившись к MUO в 2014 году и получив степень в области компьютерных информационных систем, Бен оставил свою работу в области ИТ, чтобы полностью посвятить себя сайту в 2016 году. -тос. Его работы просмотрели более 100 миллионов раз.
-тос. Его работы просмотрели более 100 миллионов раз.
Теперь, как EIC, Бен руководит общей стратегией MUO и ведет растущую команду писателей и редакторов к новым успехам.
Linux не загружается, когда клавиатура отключена
Еще 9 обсуждений, которые могут вас заинтересовать
1. Дебиан
Вот мой вопрос, несколько лет назад я сидел в самолете и видел показ фильма для всех пассажиров в задней части всех сидений загрузки. Вы могли видеть слишком знакомый текст прокрутки при загрузке, к которому мы все привыкли в Linux. Но, вероятно, всего несколько человек в самолете… (2 ответа)
Обсуждение начато: caleb8
2. Файловые системы, диски и память
Здравствуйте, у нас проблема с нашей системой, машина с RAID5:
— Мы можем загрузить систему только с компакт-диска, если мы попытаемся загрузиться с жесткого диска, GRUB окажется «зависшим». Какая разница, почему мы можем загрузиться с компакт-диска, если что-то не так?
— Всегда выдает ошибку вида: «raid array is.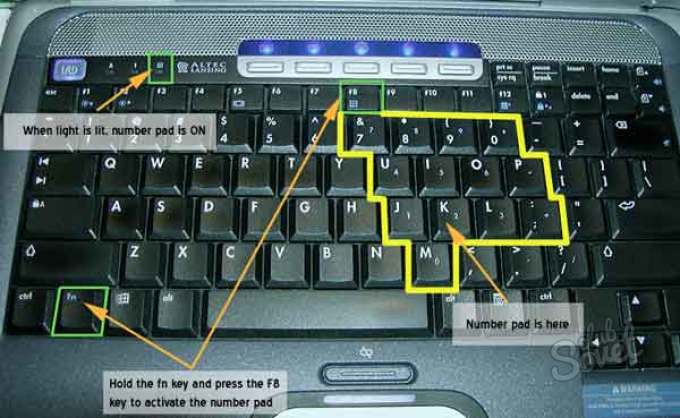 .. (6 Replies)
.. (6 Replies)
Обсуждение начато: aristegui
3. Убунту
Привет всем,
Мы используем Linux Redhat 9.
При загрузке сервера он говорит, что /proc не смонтирован, и он говорит «Ошибка сегментации» и не продолжает загрузку.
По сути, это началось, когда мы вставили флешку и удалили ее, не монтируя и не монтируя. После извлечения флешки и… (1 ответ)
Обсуждение начато: mjdarm
4. Linux
Привет
У меня Fedora Linux с рабочим столом XFCE. Я хочу использовать здесь индийский язык. Я установил шрифты unicode devnagri. Но я не могу изменить раскладку клавиатуры по умолчанию. Как я могу изменить раскладку клавиатуры по умолчанию в XFCE или через командную строку.
Спасибо
NeeleshG (0 ответов)
Обсуждение начато: neel.gurjar
5. UNIX для чайников Вопросы и ответы
у меня проблемы с загрузкой Linux
не могли бы вы помочь мне
проблема в
я использовал ядро 1 федерации в моей системе
все было отлично
я сделал одну запись в файле /etc/fstab для доступа к E
диск WINDOWS XP
в том, что я дал файловую систему как VFAT после
перезагрузка системы это
was not.

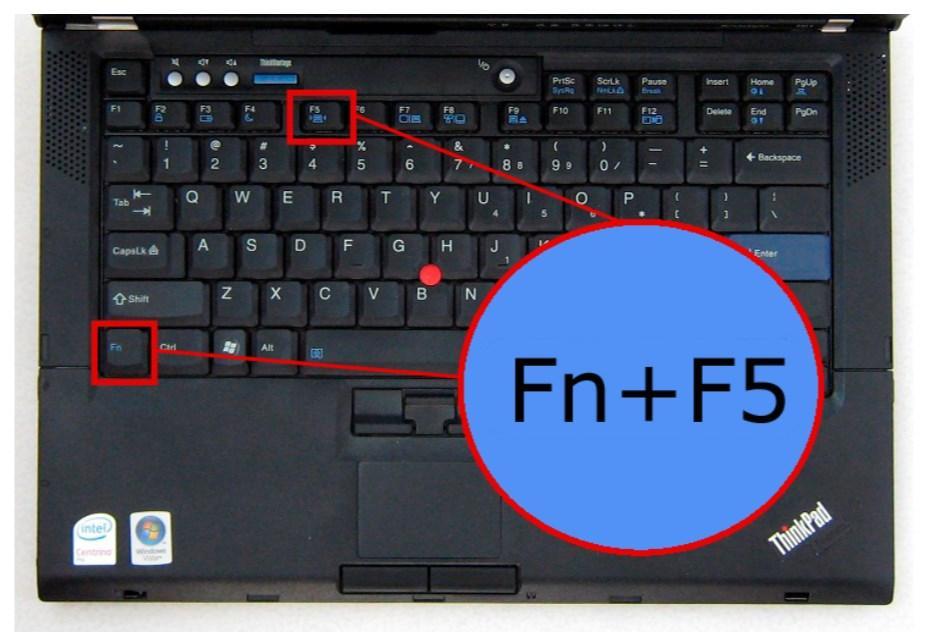

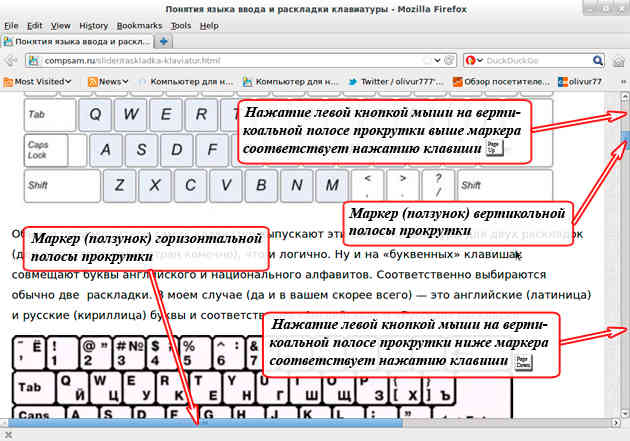
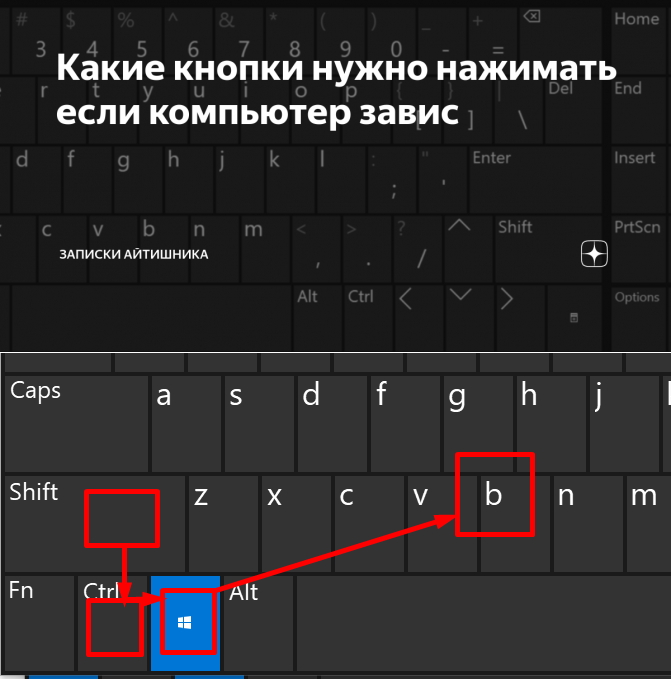
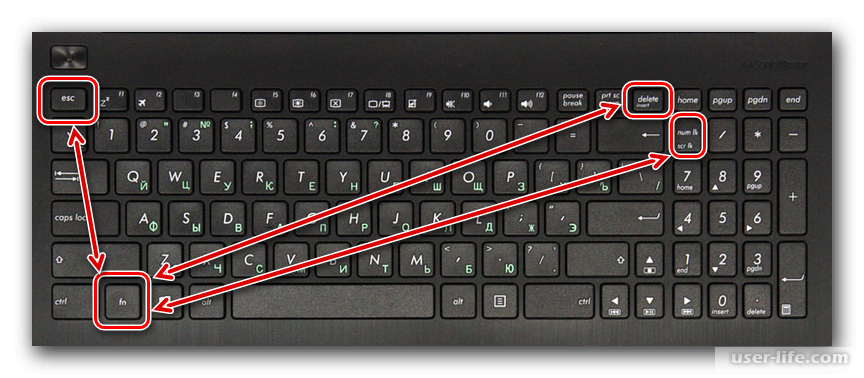 В Windows 10 значок находится в правом нижнем углу после того, как вы прошли экран блокировки.
В Windows 10 значок находится в правом нижнем углу после того, как вы прошли экран блокировки.