Если не работает клавиатура на компе что делать: Клавиатура не работает сразу же после отключения или отсоединения и повторное подключения
Содержание
Почему не работает клавиатура | Перестала реагировать и печатать, что делать
В один прекрасный момент клавиатура перестала работать? Это не повод искать ей новую замену или нести в мастерскую. Решить эту проблему можно попробовать самостоятельно. Для того чтобы узнать, почему не работает клавиатура на компьютере, необходимо выявить возможные причины и устранить источник неисправности. Ниже мы покажем, что нужно делать.
Содержание статьи
- Почему не работает клавиатура проводная в Windows 7-10. Как исправить проблему
- Отсутствие питания
- Не работает USB или PS/2 порт на ПК
- Сбились настройки USB в системе BIOS на компьютере (только если переходите с устройства с портом PS/2 на USB)
- Наличие вирусов
- Почему не работает клавиатура беспроводная, что надо делать
- Отсутствие питания, разрядка и неисправности аккумулятора
- Перебои с радиочастотными сигналами, неисправность Bluetooth-приемника
- Драйвера
- Итоги
Почему не работает клавиатура проводная в Windows 7-10.
 Как исправить проблему
Как исправить проблему
Перебои в работе девайса могут возникать по различным техническим причинам. Перед тем как разбираться в источниках неполадки, нужно исключить факт того, прибор не подвергался сильным ударам и не имел контактов с водой и различными химическими веществами. Если панель не подвергалась вышеупомянутым действиям, то проблему нужно искать в технической неполадке. Основными первопричинами неисправностей могут являться:
- Отсутствие питания;
- Нарушение кабельного контакта;
- Некорректность работы USB-порта;
- Функциональные сбои в работе BIOS;
- Неполадки установленных драйверов;
- Наличие вредоносного ПО;
Отсутствие питания
Самый простой способ проверки – просмотр кнопки питания на тыльной стороне сетевого адаптера (USB-хаба). Эта кнопка может случайно быть выключена. Вам надо убедиться, что она находиться в режиме «включить». Светодиод на хабе должен светиться.
Также вы должны проверить провод печатной панели на перелом. Для этого отключите его от ПК и немного поперегибайте у основания, рядом со штекером. После чего заново его включите. Если девайс начнет корректно реагировать на нажатия клавиш и печатать буквы, то провод придется перепаять.
Для этого отключите его от ПК и немного поперегибайте у основания, рядом со штекером. После чего заново его включите. Если девайс начнет корректно реагировать на нажатия клавиш и печатать буквы, то провод придется перепаять.
Не работает USB или PS/2 порт на ПК
Неисправность контакта часто является главной причиной неполадок в работе клавишной панели. В результате на приборе перестают гореть световые индикаторы, а клавиши реагировать на нажатие и печатать. Первым делом стоит проверить вставлен ли кабель до конца. Плохое соединение — отход от разъема на пару миллиметров может отключать устройство. Следующий вариант решения – попытки подключить гаджет к другим USB-портам, находящимся на системном блоке. Если устройство начнет работать и набирать буквы, то отказал порт.
Сбились настройки USB в системе BIOS на компьютере (только если переходите с устройства с портом PS/2 на USB)
Печатное устройство может не работать по простой причине того, что в системе BIOS отключено подключение USB-порта от клавиатуры. Проверяется разрешение используемого порта путем входа в настройки BIOS перед включением компьютера.
Проверяется разрешение используемого порта путем входа в настройки BIOS перед включением компьютера.
На синем экране будет отображена надпись раздела «Advanced BIOS Features». Зайдя в данный раздел нужно отыскать такие варианты как «Legacy USB Support», «USB Keyboard Support» или «USB Keyboard Function» (зависит от производителя мат.платы). Напротив этой надписи должно стоять «Enabled» (включить). Если же вы видите, что стоит «Disabled» (отключить) — этот пункт нужно поменять.
Наличие вирусов
Вирусы могут влиять и на работу печатного устройства. При заражении часть клавиш может не реагировать на нажатие. Особенно это касается комбинации клавиш Ctrl+Alt+ Delete, для вызова диспетчера задач. Что нужно делать для решения проблемы? Проведите полную системную проверку компьютера антивирусом для устранения вредоносных программ и файлов. Если у вас нет антивирусного ПО, то скачать его не составит труда при нерабочей клавиатуре. Чтобы писать буквы, в меню «Пуск», найдите пункт «Включение экранной клавиатуры».
Чтобы писать буквы, в меню «Пуск», найдите пункт «Включение экранной клавиатуры».
Почему не работает клавиатура беспроводная, что надо делать
В отличие от своего «кабельного» аналога, этот тип девайса может иметь трудности с беспроводным сопряжением. Среди наиболее распространенных причин, из-за которых устройство перестает функционировать, стоит выделить:
- Отсутствие источника питания;
- Неисправность аккумулятивных батарей;
- Перебои с сигналом;
- Выход из строя Bluetooth приемника;
Отсутствие питания, разрядка и неисправности аккумулятора
Самое первое, что предстоит сделать – проверить на работоспособность все элементов питания. Для этого нужно посмотреть правильно ли расположены батарейки или аккумуляторы в данном устройстве: четко ли они соприкасаются с контактами, соблюдена ли полярность установки плюса «+» и минуса «-».
Чтобы убедиться, что батарейки пришли в непригодность, их следует вынуть и вставить в какое-то другое устройство, работающее от такого же элемента. В случае обнаружения того, что другие электроприборы не функционируют, следует заменить испорченные батарейки на новые. Если же электроника работает, то эта причина неисправности автоматически исключается.
В случае обнаружения того, что другие электроприборы не функционируют, следует заменить испорченные батарейки на новые. Если же электроника работает, то эта причина неисправности автоматически исключается.
Некоторые приборы работают на основе встроенных литий-ионных аккумуляторов. Нужно убедиться, не иссяк ли их заряд. Проверяется емкость аккумулятора с помощью специального мультиметра. Более простой способ – проверка через USB-тестер.
Перебои с радиочастотными сигналами, неисправность Bluetooth-приемника
Радиочастотный сигнал может иметь сбои, которые создают различные приборы. Своим сигналом они могут «глушить» сопряжение с компьютером. Такие помехи могут создавать другие беспроводные аксессуары — роутеры, активный Bluetooth на смартфоне и ТВ. Если такие приборы находятся рядом, то их следует отключить на время проверки. После чего выполните нажатие кнопок, и посмотрите на то, как реагирует ваш девайс.
Неисправный Блютус-модуль также является распространенной причиной неполадок с беспроводной клавишной панелью. Проверяется активный статус работы этого адаптера в компьютере следующим методом:
Проверяется активный статус работы этого адаптера в компьютере следующим методом:
- Открывается в пуске раздел «Панель управления» на компьютере.
- Далее следует кликнуть на «Оборудование и звук».
- Во вкладке «Устройства и принтеры» должен находиться пункт «Добавление устройства Bluetooth». Если он отображен – это свидетельствует о полноценной его работе.
Драйвера
Если вы редко обновляйте драйвера, то это может стать еще одной причиной, при которой девайс перестает печатать. Что надо делать в таком случае?
- Откройте панель управления и зайдите в «Диспетчер устройств». Проверьте версию системного сертификата, которая установлена на вашем ПК.
- Зайдите на сайт своего производителя. Если вы увидите, что есть версия новее, то обновите программное обеспечение.
После этого печатная панель должна реагировать на нажатие клавиш нормально.
Итоги
Теперь вы знаете, что нужно делать. Испробовав все вышеперечисленные способы устранения неполадок, есть большой шанс искоренить источник неисправности в домашних условиях, приведя клаву на компе в рабочее состояние. Если все эти методы окажутся неэффективными и прибор продолжит «глючить», тогда вам следует отнести его в ремонт, иначе текст и буквы так и не будет печататься.
У меня разные проблемы при использовании клавиш на клавиатуре
Аксессуары Microsoft Windows 10 Windows 8.1 Windows 7 Больше…Меньше
Эта статья поможет вам устранить различные проблемы, которые могут возникнуть при использовании клавиш на клавиатуре.
Попробуйте следующее:
Попробуйте почистить клавиатуру. Информацию об очистке клавиатуры см. в разделе Как почистить устройство?
org/ListItem»>Если для ключа требуется программное обеспечение, установите его. Некоторые ключевые команды требуют, чтобы у вас была установлена определенная программа, например, поддерживаемая программа электронной почты, веб-браузер, медиаплеер, программа обмена мгновенными сообщениями или программа редактирования графики.
Горячие клавиши могут не работать должным образом, если одновременно нажата клавиша-модификатор (например, Shift, Control, Alt или Windows).
Совет: Если у вас не установлена соответствующая поддерживаемая программа, вы все равно можете использовать ключ, переназначив его.

Установите программное обеспечение Microsoft Mouse and Keyboard Center. Для некоторых клавиш требуется программное обеспечение Microsoft Mouse and Keyboard Center.
Если к вашему компьютеру подключены два беспроводных приемника и вы набираете одну клавишу на беспроводной клавиатуре, на экране могут появляться двойные символы. Например, когда вы набираете одну букву «а», вы можете увидеть на экране «аа».
Если вы использовали старую клавиатуру Microsoft с беспроводным приемником и приобрели новую, отсоедините старый приемник.
Некоторые клавиши повторяются при нажатии и удержании. На некоторых моделях клавиатур эти клавиши повторяются только тогда, когда клавиатура подключена к компьютеру с помощью разъема универсальной последовательной шины (USB). Следующие клавиши могут быть предназначены для повтора: Назад, Вперед, Далее, Предыдущая дорожка, Следующая дорожка, Громкость-, Громкость+, Масштаб- и Масштаб+.
Эти клавиши находятся в верхнем ряду клавиатуры. На некоторых моделях клавиатур эти клавиши сенсорные.
Если на вашей клавиатуре есть клавиша F Lock, нажмите ее для переключения между режимами функциональных клавиш.
Альтернативные функциональные клавиши имеют две возможные команды в зависимости от того, включена или выключена клавиша блокировки функций (F Lock). В зависимости от модели клавиатуры индикатор (F), указывающий на то, что клавиша блокировки F включена, расположен либо на клавиатуре, либо на беспроводном приемнике. Если клавишная команда напечатана на передней части клавиши (например, F5), а не в верхней части клавиши (например, «Открыть»), F Lock должен быть включен, чтобы клавишная команда работала.
Попробуйте следующее:
Если на вашей клавиатуре есть клавиша блокировки F, нажмите ее для переключения между режимами функциональных клавиш.
Альтернативные функциональные клавиши имеют две возможные команды в зависимости от того, включена или выключена клавиша блокировки функций (F Lock).
 В зависимости от модели клавиатуры индикатор (F), указывающий на то, что клавиша блокировки F включена, расположен либо на клавиатуре, либо на беспроводном приемнике. Если клавишная команда напечатана на передней части клавиши (например, F5), а не в верхней части клавиши (например, «Открыть»), то для работы клавишной команды должна быть включена блокировка F.
В зависимости от модели клавиатуры индикатор (F), указывающий на то, что клавиша блокировки F включена, расположен либо на клавиатуре, либо на беспроводном приемнике. Если клавишная команда напечатана на передней части клавиши (например, F5), а не в верхней части клавиши (например, «Открыть»), то для работы клавишной команды должна быть включена блокировка F.Если на вашей клавиатуре есть клавиша Fn, нажмите и удерживайте Fn, одновременно нажимая клавишу, чтобы получить доступ к альтернативным командам.
Клавиша Print Screen копирует изображение экрана в буфер обмена (не в принтер). Чтобы использовать изображение, запустите приложение, использующее графику, например Microsoft Paint, и используйте функцию Вставить . Если на вашей клавиатуре есть клавиша F Lock, нажмите ее для переключения между режимами функциональных клавиш. На некоторых клавиатурах клавиша Print Screen работает только при включенной F Lock.
На некоторых клавиатурах клавиша Print Screen работает только при включенной F Lock.
Клавиша Windows Media Center работает только с Windows Media Center. Его нельзя переназначить.
Скрытые расширения в проводнике Windows могут мешать процессу назначения файла или веб-страницы клавишам «Мое избранное». Сведения об отключении скрытых расширений имен файлов см. в справке Windows.
На некоторых клавиатурах клавиши My Favorites являются альтернативными клавишами. Чтобы использовать эти клавиши, нажмите и удерживайте клавишу Fn, одновременно нажимая клавишу «Избранное».
Клавиша Sleep переводит компьютер в режим управления питанием (например, в режим ожидания, приостановки или гибернации) только в том случае, если компьютер поддерживает управление питанием и оно включено. Если управление питанием не включено, эта клавиша не будет работать. Его нельзя переназначить. Сведения о параметрах управления питанием Windows см. в справке Windows.
Если управление питанием не включено, эта клавиша не будет работать. Его нельзя переназначить. Сведения о параметрах управления питанием Windows см. в справке Windows.
Возможно, вы сможете возобновить работу, выполнив одно из следующих действий:
Нажмите клавишу сна.
Нажмите стандартную клавишу на клавиатуре.
Переместите мышь.
Быстро нажмите кнопку питания на компьютере.
Если вы не можете возобновить работу компьютера ни одним из этих способов, возможно, вы столкнулись с системной проблемой.
 Для получения дополнительных сведений о возобновлении работы компьютера см. документацию, прилагаемую к компьютеру, или обратитесь к производителю компьютера.
Для получения дополнительных сведений о возобновлении работы компьютера см. документацию, прилагаемую к компьютеру, или обратитесь к производителю компьютера.Если вы используете клавиатуру Bluetooth®, беспроводной трансивер может не получать команды клавиш во время спящего режима. Вы можете выйти из спящего режима, нажав кнопку питания на компьютере.
Сведения о параметрах управления питанием Windows см. в справке Windows.
Программное обеспечение Microsoft Mouse and Keyboard Center автоматически назначает клавишу «Домой» интернет-браузеру по умолчанию на вашем компьютере, если этот браузер поддерживается. Большинство браузеров позволяют сделать их браузером по умолчанию во время установки.
Если установленный вами браузер поддерживается программным обеспечением Microsoft Mouse and Keyboard Center и не запускается при нажатии клавиши «Домой», попробуйте следующее:
- org/ListItem»>
Перезагрузите компьютер и нажмите клавишу «Домой».
Возможно, вам придется вручную переназначить клавишу «Домой» для установленного вами браузера. Выберите клавишу, которую вы хотите переназначить, выберите Открыть программу, веб-страницу или файл , выберите Еще не назначено , введите путь к интернет-браузеру или выберите Просмотрите , чтобы найти его, а затем выберите Назад чтобы сохранить изменение.
Нажмите кнопку «Домой» один раз и подождите несколько минут. Затем нажмите еще раз. При установке нового браузера программному обеспечению Microsoft Mouse and Keyboard Center может потребоваться несколько минут, чтобы распознать его.
Программное обеспечение Microsoft Mouse and Keyboard Center автоматически назначает мультимедийную клавишу мультимедийному проигрывателю по умолчанию на вашем компьютере, если этот мультимедийный проигрыватель поддерживается. Большинство медиаплееров позволяют сделать их медиаплеером по умолчанию во время установки.
Большинство медиаплееров позволяют сделать их медиаплеером по умолчанию во время установки.
Если установленный вами медиаплеер поддерживается программным обеспечением Microsoft Mouse and Keyboard Center и не запускается при нажатии клавиши Media, попробуйте следующее:
Нажмите клавишу мультимедиа один раз и подождите несколько минут. Затем нажмите еще раз. При установке нового медиаплеера программному обеспечению Microsoft Mouse and Keyboard Center может потребоваться несколько минут, чтобы распознать его.
Перезагрузите компьютер и нажмите клавишу Media.
Возможно, вам придется вручную переназначить клавишу Media для установленного вами медиаплеера.
 Выберите клавишу, которую вы хотите переназначить, выберите Открыть программу, веб-страницу или файл , выберите Еще не назначено , введите путь к программе медиаплеера или выберите Найдите , чтобы найти его, а затем выберите Назад , чтобы сохранить изменения.
Выберите клавишу, которую вы хотите переназначить, выберите Открыть программу, веб-страницу или файл , выберите Еще не назначено , введите путь к программе медиаплеера или выберите Найдите , чтобы найти его, а затем выберите Назад , чтобы сохранить изменения.
На некоторых портативных компьютерах нажатие клавиши «Дисплей» может вместо этого вызвать масштабирование. Когда это произойдет, нажмите Ctrl и клавишу минус (-), чтобы уменьшить масштаб. Вы также можете отключить масштабирование в Свойства клавиатуры диалоговое окно.
Скрытые расширения в проводнике Windows могут мешать назначению файла или веб-страницы горячим клавишам «Мое избранное». Сведения об отключении скрытых расширений имен файлов см. в справке Windows.
5 основных причин выхода из строя клавиатуры
Перейти к содержимому
Назад Далее
Клавиатура является одним из основных компонентов компьютера, без которого практически невозможно работать в системе. Вам нужна клавиатура почти для каждой задачи системы.
Вам нужна клавиатура почти для каждой задачи системы.
Любая задача, от серфинга в сети до игр, требует клавиатуры для ее завершения и запуска. В самом редком из самых редких случаев нам приходится сталкиваться с отказом клавиатуры, которого мы никак не ожидали.
Клавиатура — прочное устройство, которое не так легко сломать или повредить, но иногда оно выходит из строя. Есть некоторые общие проблемы, с которыми вы можете столкнуться или можете столкнуться из-за какой-то проблемы, о которой вы не знаете.
Вот список некоторых распространенных серьезных проблем, которые, вероятно, являются причиной отказа вашей клавиатуры: —
Проблема с подключением
Одной из наиболее распространенных проблем, с которой вы можете столкнуться, будет неправильное подключение. Иногда клавиатура перестает работать из-за сбоя подключения. Чтобы избавиться от этой проблемы. Просто выключите компьютер и отсоедините кабель клавиатуры от порта. Через несколько мин.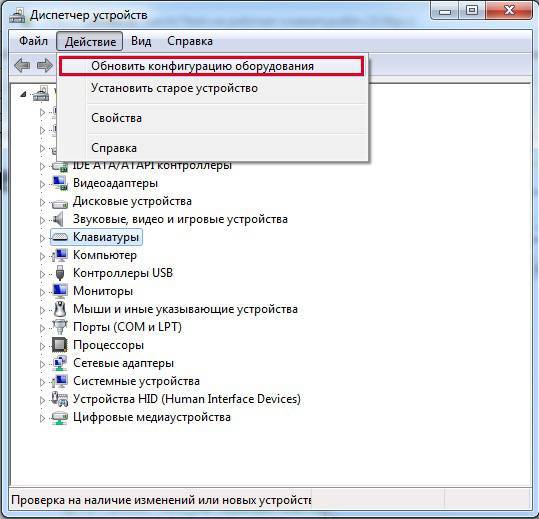 Подсоедините провод обратно к порту и снова начните работу с клавиатурой.
Подсоедините провод обратно к порту и снова начните работу с клавиатурой.
Погнутый или сломанный штифт
Иногда штифты заглушки изгибаются или повреждаются, обычно это происходит при извлечении или вставке ее в порт. Если штифты согнуты, отсоедините кабель и выпрямите их с помощью инструмента для маленьких штифтов. В случае, если вы обнаружите поврежденные контакты или отсутствующие контакты, в таком случае вам придется купить новую клавиатуру.
Уведомления об обновлениях
Через каждые короткие промежутки времени компания отправляет обновление для устранения всех ошибок и проблем, с которыми сталкиваются пользователи. Если вы вдруг столкнулись с проблемой на клавиатуре, проверьте наличие обновлений. Есть вероятность, что вашей системе может потребоваться обновление драйвера. Посетите веб-сайт производителя для получения обновления программного обеспечения, если оно есть, немедленно установите его.
Аппаратная проблема
Если есть определенные клавиши, которые не работают должным образом или медленно перестают реагировать, причиной этого может быть пыль. Переверните клавиатуру вверх дном, чтобы стряхнуть пыль с клавиатуры. Если это не сработает, купите струйный спрей, чтобы справиться с той же проблемой.
Переверните клавиатуру вверх дном, чтобы стряхнуть пыль с клавиатуры. Если это не сработает, купите струйный спрей, чтобы справиться с той же проблемой.
Системная проблема
В каждой системе есть набор операционных систем, от которых зависит раскладка клавиатуры.
Если вы нажимаете определенную клавишу и в конечном итоге получаете на экране совершенно противоположную букву, возможно, система использует другую раскладку клавиатуры. Вы можете изменить раскладку клавиатуры по своему выбору, перейдя к панели управления> настройки клавиатуры.
Итог
Клавиатура не относится к числу чувствительных устройств, которые так быстро выходят из строя. Вы можете работать на одной и той же клавиатуре сколько угодно долго без замены. Помните обо всех этих моментах всякий раз, когда сталкиваетесь с отказом клавиатуры. Если проблема не будет решена, возможно, вам придется немедленно приобрести новую клавиатуру.
Об авторе: Иван
Иван Младенович является главным техническим специалистом в TechBar, гарантируя, что наши клиенты получат исключительный опыт при каждом ремонте.


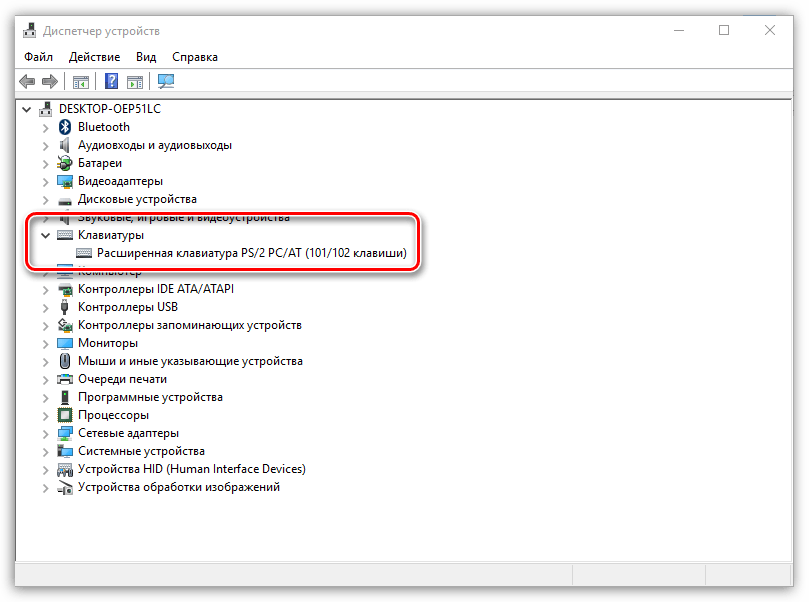 В зависимости от модели клавиатуры индикатор (F), указывающий на то, что клавиша блокировки F включена, расположен либо на клавиатуре, либо на беспроводном приемнике. Если клавишная команда напечатана на передней части клавиши (например, F5), а не в верхней части клавиши (например, «Открыть»), то для работы клавишной команды должна быть включена блокировка F.
В зависимости от модели клавиатуры индикатор (F), указывающий на то, что клавиша блокировки F включена, расположен либо на клавиатуре, либо на беспроводном приемнике. Если клавишная команда напечатана на передней части клавиши (например, F5), а не в верхней части клавиши (например, «Открыть»), то для работы клавишной команды должна быть включена блокировка F. Для получения дополнительных сведений о возобновлении работы компьютера см. документацию, прилагаемую к компьютеру, или обратитесь к производителю компьютера.
Для получения дополнительных сведений о возобновлении работы компьютера см. документацию, прилагаемую к компьютеру, или обратитесь к производителю компьютера.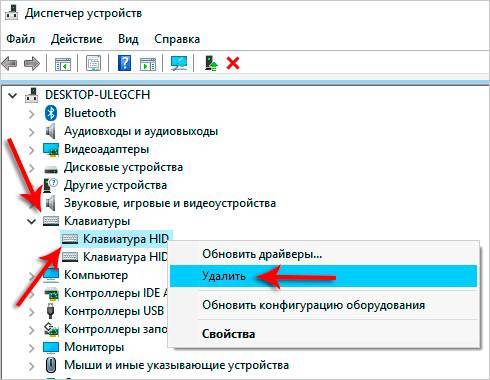 Выберите клавишу, которую вы хотите переназначить, выберите Открыть программу, веб-страницу или файл , выберите Еще не назначено , введите путь к программе медиаплеера или выберите Найдите , чтобы найти его, а затем выберите Назад , чтобы сохранить изменения.
Выберите клавишу, которую вы хотите переназначить, выберите Открыть программу, веб-страницу или файл , выберите Еще не назначено , введите путь к программе медиаплеера или выберите Найдите , чтобы найти его, а затем выберите Назад , чтобы сохранить изменения.