Если не работает клавиатура: Клавиатура не работает сразу же после отключения или отсоединения и повторное подключения
Содержание
Что делать, если не работает клавиатура на планшете
Современный человек не только наслышан о преимуществах использования планшета, но и сам является активным его пользователем. Планшет – устройство, позволяющее выполнять многие действия, идентичные тем, которые можно осуществлять на компьютере. Отличительной особенностью является лишь то, что на компьютере и ноутбуке имеется клавиатура, при помощи которой гораздо проще и быстрее набирать текстовую информацию, делать запросы, а на планшете такое устройство для ввода отсутствует. Однако разработчики не оставили этот момент без внимания. Именно по этой причине была разработана специальная программа, позволяющая пользователям работать на планшете при помощи экранной клавиатуры.
Решение проблем в работе клавиатуры на планшете.
К сожалению, иногда приходится сталкиваться с техническими неполадками, когда обнаруживается, что не работает экранная клавиатура на планшете. Первое желание, которое возникает у большинства, это отнести планшет в сервисный центр. Безусловно, в этом случае опытные специалисты отремонтируют при необходимости устройство, внесут изменения в настройки. Однако спешить с посещением сервисного центра всё-таки не нужно, хотя бы потому, что можно попробовать всё сделать самостоятельно, при этом сэкономив собственные финансы. Разобраться в таком техническом вопросе помогут наши рекомендации.
Безусловно, в этом случае опытные специалисты отремонтируют при необходимости устройство, внесут изменения в настройки. Однако спешить с посещением сервисного центра всё-таки не нужно, хотя бы потому, что можно попробовать всё сделать самостоятельно, при этом сэкономив собственные финансы. Разобраться в таком техническом вопросе помогут наши рекомендации.
Содержание
- 1 Сбой в работе экранной клавиатуры
- 1.1 Возможные причины, из-за которых на планшете не работает экранная клавиатура
- 1.2 Некорректная работа языкового приложения
- 1.3 Сбой программного обеспечения
- 2 Сбой в работе проводной и беспроводной клавиатуры
- 2.1 Что делать, если не работает проводная клавиатура
- 2.2 Что делать, если не работает беспроводная клавиатура
Сбой в работе экранной клавиатуры
Если вы обнаружили, что на вашем планшете вдруг перестала работать клавиатура, поразмышляйте, что послужило поводом для возникновения такого неожиданного «сюрприза». Выяснив причины технического сбоя, будет проще восстановить функционирование устройства для ввода, а также предупредить повторное возникновение сбоя.
Выяснив причины технического сбоя, будет проще восстановить функционирование устройства для ввода, а также предупредить повторное возникновение сбоя.
Возможные причины, из-за которых на планшете не работает экранная клавиатура
Специалисты выделяют две распространённые причины, провоцирующие ситуацию, при которой столь важное устройство на планшете прекращает функционировать. В частности, сенсорная клавиатура на Андроиде может давать сбой вследствие:
- некорректной установки и работы языкового приложения;
- технического сбоя ПО.
Некорректная работа языкового приложения
Часто случается так, что все планы начинают рушиться, словно карточный домик, только лишь по причине сбоев в работе различных приложений. В частности, после запуска системы вы ожидаете, что на вашем планшете должна появиться экранная клавиатура. Однако все попытки восстановить работоспособность устройства оказываются тщетными. Пытаясь запустить экранную клавиатуру, многие нажимают различные клавиши, но, невзирая на все эти действия, она всё равно не работает, а что делать, неопытные пользователи не понимают. Итак, если было установлено, что в качестве причины сбоя выступает некорректная работа приложения, предлагаем внести некоторые коррективы:
Итак, если было установлено, что в качестве причины сбоя выступает некорректная работа приложения, предлагаем внести некоторые коррективы:
- Сначала откройте раздел «Настройки», найдите в нём языковое приложение.
- Далее рекомендуется приостановить его работу, после этого запустить процесс очистки кэша, а в завершении обязательно нужно будет нажать кнопку «Очистить данные».
В большинстве случаев после выполнения таких манипуляций приложение возвращается к своему «первозданному» состоянию. Однако для того чтобы все внесённые вами изменения вступили в силу, необходимо перезапустить систему, поэтому не забудьте перезагрузить планшет. В большинстве случаев после этого всё начинает работать.
Сбой программного обеспечения
Такое может случаться даже при отсутствии вмешательства пользователя. После запуска системы часто обнаруживается, что клавиатура ввода не появляется на планшете. Все попытки её реанимировать остаются безуспешными. Сбой ПО может возникнуть по причине зловредного воздействия вирусных атак. Каждый может легко «подцепить» вирусы, бороздя просторы интернета. Также сбой может наблюдаться, если накануне самим пользователем было установлено новое программное приложение, которое вступило в конфликт с программным обеспечением экранной клавиатуры.
Каждый может легко «подцепить» вирусы, бороздя просторы интернета. Также сбой может наблюдаться, если накануне самим пользователем было установлено новое программное приложение, которое вступило в конфликт с программным обеспечением экранной клавиатуры.
В таких случаях, прежде всего, следует установить антивирусную защиту, которая позволит быстро обнаружить вредоносное ПО, а также не допустит его повторного проникновения. Если антивирусник уже установлен, обратите внимание на актуальность его баз, при необходимости осуществите обновление. После того как разобрались с антивирусной защитой, вносим следующие коррективы, позволяющие устранить проблему:
- открыть «Настройки»;
- найти и открыть вкладку «Язык»;
- кликнуть по строке «Способы ввода»;
- поставить галочку в чекбоксе рядом с предложением запуска экранной клавиатуры.
После выполнения таких несложных манипуляций вы обнаружите в большинстве случаев, что на вашем планшете появилась экранная клавиатура, предоставляя вам возможность работать, как и прежде.
Сбой в работе проводной и беспроводной клавиатуры
Современные планшеты по величине экрана, объёму оперативной памяти, частоте процессора и прочим техническим параметрам не уступают даже некоторым нетбукам. Чтобы не испытывать дискомфорта во время ввода текстовой информации, многие пользователи принимают решение приобрести дополнительную проводную или беспроводную клавиатуру. К сожалению, случается так, что дополнительная клавиатура прекращает работать. Что провоцирует технический сбой, а также, что делать в таких проблемных ситуациях, разобраться самостоятельно неопытному пользователю сложно.
Что делать, если не работает проводная клавиатура
Нельзя ставить окончательный крест на клавиатуре и спешить приобретать новое устройство только лишь потому, что оно отказалось «подчиниться» вам в определённый момент. Следует разобраться, почему не работает съёмная клавиатура, почему она не запускается при попытке подключить её заново. Выяснить причину важно, поскольку это позволит избежать в будущем возникновения такого сбоя. В качестве основных причин могут выступать:
В качестве основных причин могут выступать:
- неправильное подключение;
- технический сбой ПО;
- поломка комплектующих;
- опрокинутая жидкость, которая залила внутреннее пространство устройства для ввода.
Теперь приступим к устранению выявленной проблемы. На некоторых клавиатурах имеется кнопка питания, убедитесь, что она находится в правильном положении, обеспечивающем включение устройства. Проводные клавиатуры подключаются к планшету через USB-разъёмы, которые зачастую выходят из строя. Рекомендуем отключить все остальные USB-устройства, чтобы подключить клавиатуру через различные порты. Если всё получилось, значит, один из портов просто вышел из строя. Не мешает проверить качество установки драйверов, при необходимости можно их переустановить.
Что делать, если не работает беспроводная клавиатура
Многие активные пользователи предпочитают иметь дело с беспроводной клавиатурой, что позволяет им размещать её на рабочем столе в любой позиции, комфортной для самого пользователя. Если перестала функционировать беспроводная клавиатура, рекомендуем первоначально подвергнуть внимательному осмотру элементов питания. Они могут быть самим пользователем неправильно вставлены, или же прошло много времени, и они просто успели разрядиться. Если это не помогло, нужно обновить беспроводное подключение, проверить работоспособность Bluetooth при условии, что именно он участвует для обеспечения связи планшета с беспроводной клавиатурой.
Если перестала функционировать беспроводная клавиатура, рекомендуем первоначально подвергнуть внимательному осмотру элементов питания. Они могут быть самим пользователем неправильно вставлены, или же прошло много времени, и они просто успели разрядиться. Если это не помогло, нужно обновить беспроводное подключение, проверить работоспособность Bluetooth при условии, что именно он участвует для обеспечения связи планшета с беспроводной клавиатурой.
Итак, при отказе клавиатуры работать на планшете выполните все предложенные нами действия. Мы уверены, что вы найдёте тот вариант решения проблемы, который в вашем конкретном случае позволит реанимировать клавиатуру.
Не работает клавиатура. Что делать? Как починить клавиатуру?
Представим ситуацию, вы подключили компьютер, он загрузился, а ваша клавиатура не работает. И отчего закончила работать клавиатура, не ясно.
Согласитесь, у почти всех обладателей компьютеров, это вызовет замешательство, а некие даже решатся отдать свой компьютер в ремонт.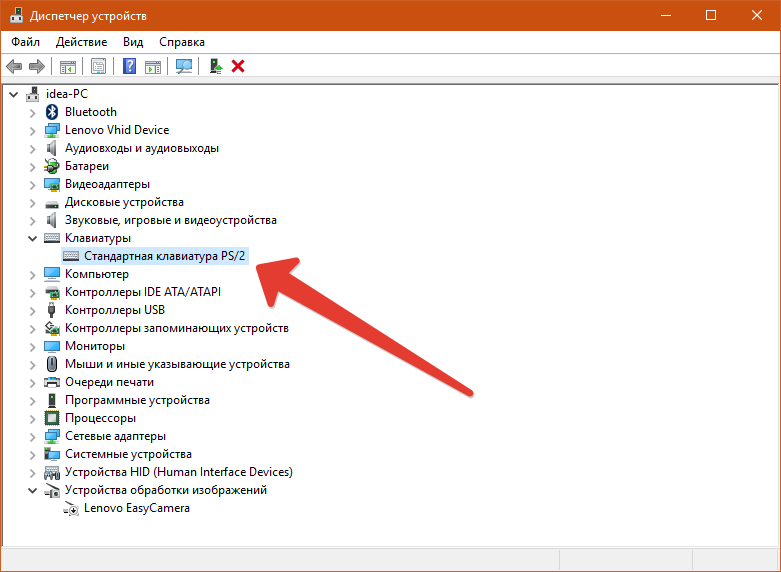 Хорошо, если у вас под рукой имеется другая более старая клавиатура, которой можно испытать общую трудоспособность компьютера. Но традиционно ее нет, благодаря чему давайте попытаемся разобраться, отчего не работает клавиатура и что делать, чтобы она опять заработала.
Хорошо, если у вас под рукой имеется другая более старая клавиатура, которой можно испытать общую трудоспособность компьютера. Но традиционно ее нет, благодаря чему давайте попытаемся разобраться, отчего не работает клавиатура и что делать, чтобы она опять заработала.
Советы в этой статье универсальны. Совершенно неважно, какой марки ваше приспособление, — a4tech, logitech, genius, oklick или любая иная. Публикация должна посодействовать вам понять, что приключилось с устройством, и как решить проблему.
5 обстоятельств, отчего не работает клавиатура на компьютере:
1. Клавиатура элементарно сломалась. Это не самый известный вариант, традиционно причины другие. О них мы расскажем дальше.
2. Возможно, что порт для ps/ 2 клавиатуры мог сгореть. Также, изредка случается, но вычеркивать этот вариант не стоит.
3. У вас ps/ 2 и вы плохо ее воткнули в порт.
4. У вас беспроводная клавиатура, к которой не поставлены драйвера или села батарейка.
5. Клавиатуру мог заблокировать вирус. Маловероятное явление, если имеется такое подозрение, нужно проверить компьютер антивирусом с поддержкой для компьютерной мышки.
Клавиатуру мог заблокировать вирус. Маловероятное явление, если имеется такое подозрение, нужно проверить компьютер антивирусом с поддержкой для компьютерной мышки.
Что делать?
Опишем некоторое количество обычных шагов, какие, возможно, помогут вам отремонтировать клавиатуру:
- • Проверьте, верно ли вы клавиатуру воткнули в компьютер.
- • Убедитесь, что провод от клавиатуры не поврежден.
- • Выключите из сети компьютер, отсоедините и снова подсоедините клавиатуру назад.
- • Проверить трудоспособность самой клавиатуры с помощью другого компьютера.
- • Работоспособность ps/ 2 порта испытайте другой клавиатурой.
Если же вы втыкали разъем от клавиатуры, то вы могли погнуть ножки у разъема ps/ 2. Сам же разъем традиционно фиолетового цвета.
В случае, если ножки у разъема погнулись, выпрямите их, чем-нибудь узким, к примеру пинцетом или спицей. Если же клавиатура беспроводная, проверьте заряд батареек. Все указанные трудности с клавиатурой типовые. Теперь, рассмотрим другие случаи, когда клавиатура перестает действовать.
Теперь, рассмотрим другие случаи, когда клавиатура перестает действовать.
На клавиатуре не работают клавиши
Помимо указанных проблем с портом компьютера и разъемом клавиатуры, вам просто могла достаться мультимедийная клавиатура, для которой необходимо поставить отдельные драйверы. Как они могли исчезнуть? Они могли повредиться или вообще пропасть после того, как вы переустановили windows. К счастью, таковых клавиатур мало, и драйвера инсталлируются традиционно сами, автоматически. Особенно это качается ОП windows 7, — создатели попытались сделать так, чтобы большая часть драйверов устанавливались автоматом. Но и windows 7 может не отыскать драйверы без вашей помощи.
Иногда, пользователи элементарно случайно зажимают клавиши на клавиатуре, из-за чего, она перестает печатать. В этом случае следует просто посмотреть, не препятствует ли что-нибудь кнопкам. Если же неувязка в отдельной кнопке, то скорей всего сломалась конкретно она. В этом случае станет проще приобрести новое приспособление ввода.
Клавиатура не хочет работать в биосе
Вы купили новую клавиатуру, в bios и windows она не работает? Это весьма известная проблема и решается она просто. На почти всех компьютерах usb клавиатура имеет блокировку. И если у вас не работает, то необходимо подключить опцию в биос.
Сохраните опции и выйдите из БИОС. Поэтому, в случае, если не работает клавиатура при загрузке, то просто проведите эти элементарные действия. После этого, она обязана заработать.
Одновременно не хочет работать мышь и клавиатура
В предоставленном случае, скорее всего ситуация полностью противоположна. Если на компьютере сразу не работает мышь и клавиатура, то возможно дело в материнской плате. Точнее даже в usb или ps2 портах, в зависимости от того, какие у вас устройства ввода. Если так вышло, то мы рекомендуем отключить компьютер, перевоткнуть клавиатуру и мышь в другие разъемы и запустить ПК опять.
Также разрешено попробовать включить их по очереди, — случается, что устройства конфликтуют.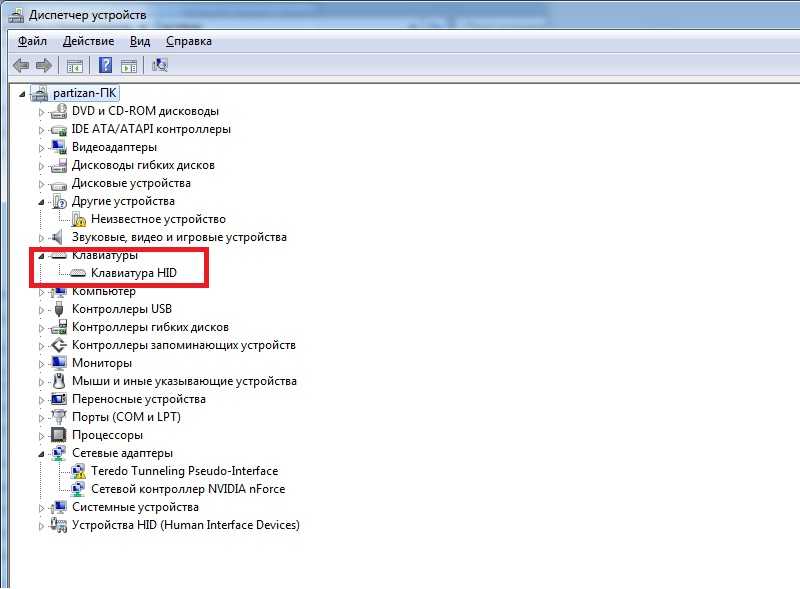 Если конфликт существует, и вы опытнейший юзер, то необходимо попробовать изменить прерывания в БИОС. Не помогло? Проверьте клавиатуру и мышку на каком то другом компьютере.
Если конфликт существует, и вы опытнейший юзер, то необходимо попробовать изменить прерывания в БИОС. Не помогло? Проверьте клавиатуру и мышку на каком то другом компьютере.
Не работают цифровые кнопки на клавиатуре
Если при работе на компьютере, у вас не работают числа на клавиатуре, то решение проблемы, скорее всего, кроется в приложении, которое вы применяете. Строго говоря, клавиши не сломались, а элементарно не нажимаются.
Чтобы вынудить работать числа, элементарно включите кнопку num lock. Если же после этого, у вас все равно не работает цифровая клавиатура, то может быть она действительно сломана. Метод ее проверки, написано выше.
Не работает клавиатура в определенной игре
Еще один вариант, когда работает клавиатура в играх неправильно. Практически постоянно это решается настройкой кнопок управления в параметрах игры. Т.е., если вы только что установили игру, и не понимаете, как управлять действием, — просто переназначьте нужные клавиши клавиатуры.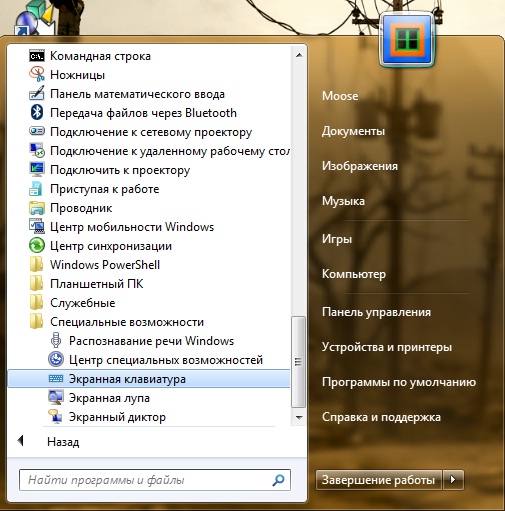
Мы надеемся, что статья оказалась полезной и вы сообразили, отчего полностью не работает клавиатура или ее часть. Если клавиатура плохо справляется со своей задачей, то есть не работают некоторые клавиши, то пора просто ее сменить. Тем более ее стоимость не бьет по карману.
Почему новая клавиатура не работает, когда я подключаю ее к ПК? | Small Business
Дэн Стоун
Новую клавиатуру, которая не работает с компьютером, можно исправить, убедившись, что она правильно установлена и не конфликтует с другими компонентами компьютера. Большинство современных клавиатур являются устройствами plug-and-play, поэтому, если нет аппаратного сбоя, скорее всего, это просто временная ошибка связи с компьютером.
Требуется перезагрузка
Перезагрузка обычно не требуется для решения проблемы с устройством, но часто она может устранить всевозможные потенциальные проблемы и конфликты. Если клавиатура не отвечает при подключении, попробуйте перезапустить Windows с подключенным устройством.

Пользовательские драйверы
Некоторые клавиатуры работают, просто подключив их к компьютеру. Если устройство поддерживает plug-and-play, Windows может распознать его и автоматически установить необходимые драйверы — программное обеспечение, которое позволяет компьютеру взаимодействовать с оборудованием — для его работы. Однако другие клавиатуры имеют расширенные функции, для использования которых на компьютере требуется специальное программное обеспечение. Для беспроводных клавиатур обычно требуется специальное программное обеспечение, даже если они имеют только стандартные функции клавиатуры. Клавиатуры, для работы которых требуется специальное программное обеспечение, будут поставляться с программным обеспечением на оптическом диске вместе с устройством. Если на компьютере, с которым вы пытаетесь использовать клавиатуру, нет дисковода для оптических дисков, драйверы обычно можно загрузить с веб-сайта производителя.
Программные помехи
Программное обеспечение вашей предыдущей клавиатуры может мешать установке новой клавиатуры.
 После установки программного обеспечения новой клавиатуры отключите старую клавиатуру, удалите программное обеспечение старой клавиатуры и воспользуйтесь диспетчером устройств Windows, чтобы удалить драйверы старой клавиатуры.
После установки программного обеспечения новой клавиатуры отключите старую клавиатуру, удалите программное обеспечение старой клавиатуры и воспользуйтесь диспетчером устройств Windows, чтобы удалить драйверы старой клавиатуры.
Конфликты портов
Клавиатура может конфликтовать с используемым портом подключения. Если это старый порт PS/2, попробуйте переключить устройство на альтернативный порт PS/2. USB-клавиатуры могут конфликтовать с другим устройством, подключенным к компьютеру. Чтобы попытаться разрешить конфликт, отключите все другие USB-устройства от компьютера и подключите клавиатуру к другому USB-порту перед перезагрузкой.
Неисправные порты и неисправные клавиатуры
Проблема может заключаться в порте USB. Чтобы уменьшить потенциальные точки отказа, подключайте клавиатуру напрямую к USB-порту компьютера, а не через концентратор. Большинство компьютеров имеют несколько портов USB, поэтому вы можете попробовать подключить новую клавиатуру к другому порту.
 Если другие устройства не будут работать с определенным USB-портом и будут работать с другими, это означает, что проблема с портом. Если есть возможность, попробуйте протестировать клавиатуру на другом компьютере. Если клавиатура не работает ни на одном из компьютеров, скорее всего, клавиатура неисправна или сломана.
Если другие устройства не будут работать с определенным USB-портом и будут работать с другими, это означает, что проблема с портом. Если есть возможность, попробуйте протестировать клавиатуру на другом компьютере. Если клавиатура не работает ни на одном из компьютеров, скорее всего, клавиатура неисправна или сломана.
Клавиатуры Bluetooth
Клавиатуры Bluetooth могут вести себя немного иначе, чем беспроводные клавиатуры, подключаемые через USB. Если компьютер имеет встроенный модуль Bluetooth, вы можете запустить Центр обновления Windows, чтобы обновить или установить драйверы устройств. Клавиатура также может потребовать специального программного обеспечения для работы в системе. Microsoft рекомендует установить последний пакет обновлений для вашей операционной системы, чтобы разрешить конфликты Bluetooth.
Ссылки
- Microsoft: Устранение неполадок проводных клавиатур, которые не реагируют или вводят неправильные символы
- Microsoft: Устранение неполадок: клавиатуры
- Microsoft: Устранение неполадок мыши или клавиатуры Bluetooth
Writer Bio
Дэн Стоун начал профессионально писать 2006 г.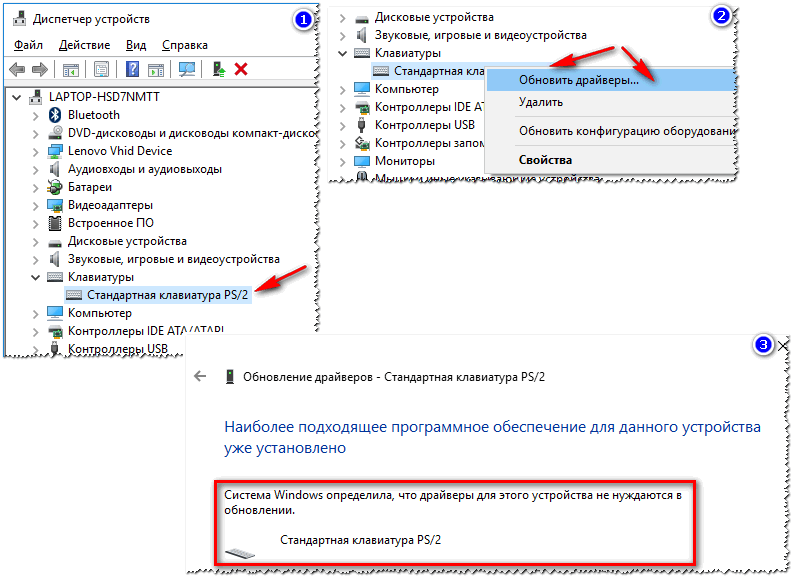 , по специальности образование, технологии и музыка. Он веб-разработчик в коммуникационной компании, ранее работал на телевидении. Стоун получил степень бакалавра гуманитарных наук в области журналистики и магистра гуманитарных наук в области коммуникативных исследований в Университете Северного Иллинойса.
, по специальности образование, технологии и музыка. Он веб-разработчик в коммуникационной компании, ранее работал на телевидении. Стоун получил степень бакалавра гуманитарных наук в области журналистики и магистра гуманитарных наук в области коммуникативных исследований в Университете Северного Иллинойса.
4 способа разблокировать ноутбук, если не работает клавиатура
Моя кошка сидела на клавиатуре моего ноутбука, когда я не смотрел. Теперь, когда я включил ноутбук, я не могу ввести пароль для входа в Windows 10, но я могу перемещать курсор мыши и щелкать. Клавиатура в данный момент не работает. Как разблокировать ноутбук, если не работает клавиатура?
Если клавиатура вашего ноутбука перестала работать, и вам срочно нужно получить доступ к вашему ноутбуку, вам помогут следующие методы.
- Способ 1: с помощью экранной клавиатуры
- Способ 2: использование внешней клавиатуры
- Способ 3: удаление пароля для входа в Windows
- Метод 4: ремонт клавиатуры ноутбука
Способ 1.
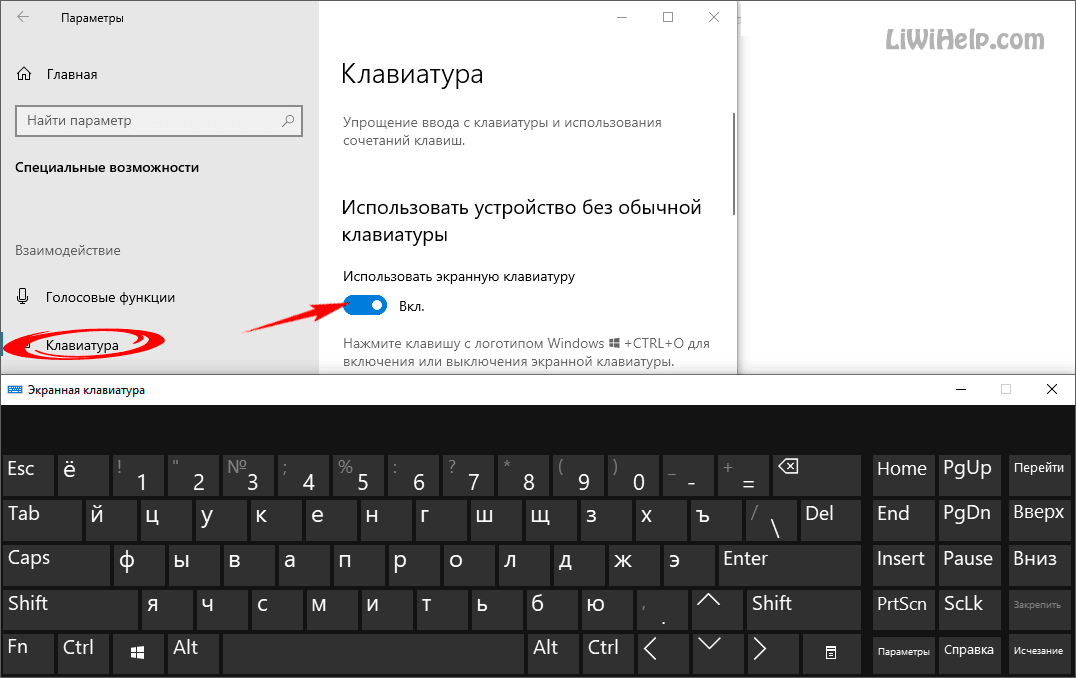 Разблокируйте ноутбук с помощью экранной клавиатуры
Разблокируйте ноутбук с помощью экранной клавиатуры
1. Когда вы дойдете до экрана входа в Windows 10, с помощью мыши нажмите кнопку «Простота доступа» в правом нижнем углу экрана, а затем щелкните Экранная клавиатура во всплывающем меню.
2. После того, как откроется экранная клавиатура, все, что вам нужно сделать, это щелкнуть в поле «Пароль», затем щелкнуть нужные буквы или цифры на экранной клавиатуре, чтобы ввести пароль.
3. Когда вы закончите, нажмите кнопку со стрелкой вправо рядом с полем «Пароль», и вы войдете в Windows 10 в обычном режиме. После того, как вы войдете в систему, вы сможете исправить то, что не так с вашей клавиатурой, а затем исправить это.
Способ 2. Разблокируйте ноутбук с помощью внешней клавиатуры
Если по какой-то причине экранная клавиатура также не работает, то второй вариант разблокировки ноутбука — внешняя клавиатура. Сначала выключите ноутбук, затем подключите USB-клавиатуру к одному из USB-портов ноутбука. Включите свой ноутбук, и тогда он должен позволить внешней клавиатуре выполнять необходимую работу.
Включите свой ноутбук, и тогда он должен позволить внешней клавиатуре выполнять необходимую работу.
Но если у вас нет доступной USB-клавиатуры или если внешняя клавиатура также не подходит для вашего ноутбука, то другим хорошим способом разблокировки ноутбука является удаление пароля для входа в Windows.
Способ 3. Разблокируйте ноутбук, удалив пароль для входа
Для этого метода требуется диск для сброса пароля Windows 10, который создается при входе в систему. Но если у вас нет диска для сброса пароля, забудьте его и используйте другие методы.
1. Вставьте диск для сброса пароля в один из USB-портов ноутбука.
2. Ничего не вводите и щелкните стрелку вправо рядом с полем Пароль.
3. Затем на экране высветится сообщение: «Неверный пароль. Попробуйте еще раз». Нажмите OK под сообщением.
4. Теперь вы увидите ссылку «Сброс пароля», которая появится под полем «Пароль». Щелкните эту ссылку, и появится мастер сброса пароля.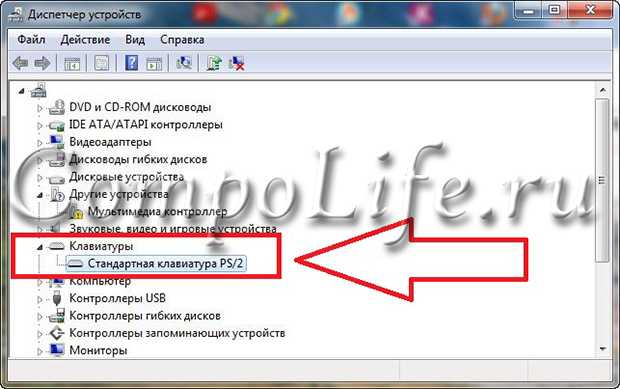


 После установки программного обеспечения новой клавиатуры отключите старую клавиатуру, удалите программное обеспечение старой клавиатуры и воспользуйтесь диспетчером устройств Windows, чтобы удалить драйверы старой клавиатуры.
После установки программного обеспечения новой клавиатуры отключите старую клавиатуру, удалите программное обеспечение старой клавиатуры и воспользуйтесь диспетчером устройств Windows, чтобы удалить драйверы старой клавиатуры.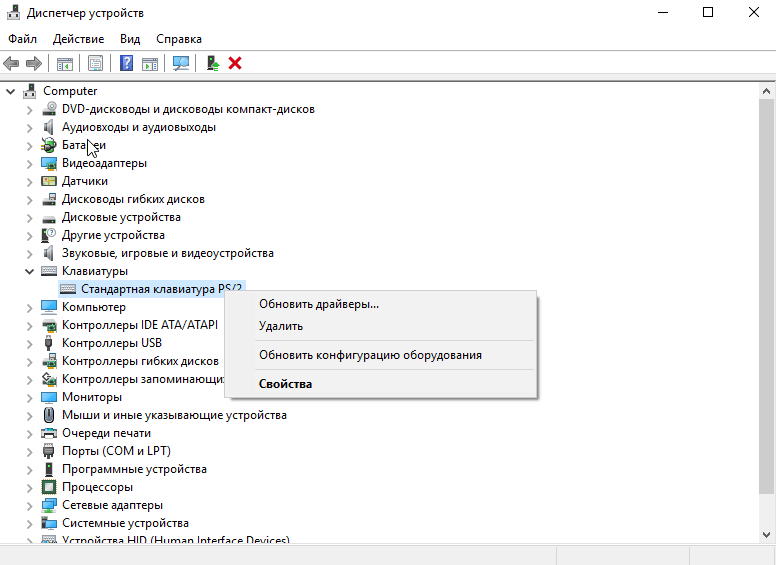 Если другие устройства не будут работать с определенным USB-портом и будут работать с другими, это означает, что проблема с портом. Если есть возможность, попробуйте протестировать клавиатуру на другом компьютере. Если клавиатура не работает ни на одном из компьютеров, скорее всего, клавиатура неисправна или сломана.
Если другие устройства не будут работать с определенным USB-портом и будут работать с другими, это означает, что проблема с портом. Если есть возможность, попробуйте протестировать клавиатуру на другом компьютере. Если клавиатура не работает ни на одном из компьютеров, скорее всего, клавиатура неисправна или сломана.