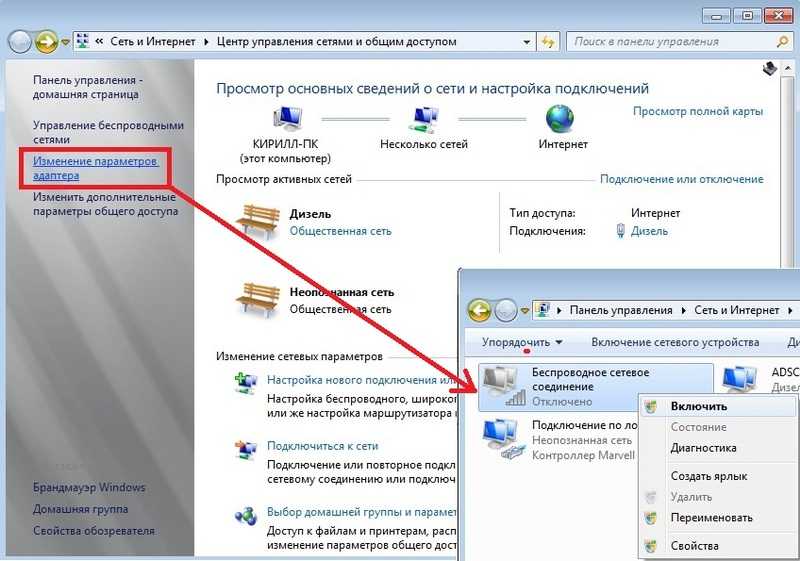Как на пк настроить вай фай: Как включить или выключить беспроводной Wi-Fi — Windows 7, 8, 8.1, 10 и 11
Содержание
Как включить Wi-Fi на компьютере с Windows 10 или ноутбуке
Включить Вай-Фай на ноутбуке с Windows 10 или компьютере можно аппаратным (кнопками) или программным методом средствами системы. Важно наличие последней версии драйверов для беспроводного модуля (что это, как работает и зачем нужен ранее объясняли). В этой статье мы приведем все доступные способы настройки устройства и подключения к точке доступа.
Компьютеры, не имеющие Wi-Fi платы “на борту”, можно оснастить внешним или дискретной платой. Для этого заранее приготовьте отвёртку и организуйте доступ к системному блоку. Как правильно подключить адаптер и настроить на компьютере уже рассказывали и показывали на примерах.
Как часто устанавливаете обновления «десятки»?
Как только выходят.
Они у меня отключены.
Стараюсь только при крайней необходимости.

Через некоторое врямя после выхода.
Устанавливаю только сборки по безопасности.
Poll Options are limited because JavaScript is disabled in your browser.
Не забывайте, что предварительно нужно подключить интернет к роутеру и настроить Вай-Фай на нем. Иначе все действия ниже ни к чему не приведут. Как зайти в админку маршрутизатора мы тоже ранее писали.
Содержание
- Где найти кнопку Вай-Фай на компьютере с Виндовс 10
- В “Параметрах” системы
- На панели задач
- Используем “Центр мобильности”
- Нет Вайфая на ПК или ноутбуке: причины и способы включить
- На ПК нет “приемника” (модуля беспроводной сети)
- Не установлено ПО (драйвера): проверка, обновление, инсталляция “с нуля”
- Не включен адаптер: способы активировать, если нет кнопки WiFi в параметрах системы
- Не запущены службы WLAN и/или «Журнал событий Windows»
- Адаптер отключен в диспетчере устройств
- Включен режим “В самолете”
- Подключение ограничено или доступа к Сети нет
- Ручная настройка адаптера в Windows 10: тип получения IP, смена DNS
- Подключение к Wi-Fi сети
- Вывод
Где найти кнопку Вай-Фай на компьютере с Виндовс 10
Интерфейс системы Windows 10 оптимизирован для интуитивной настройки пользователями, впервые столкнувшимися с ней.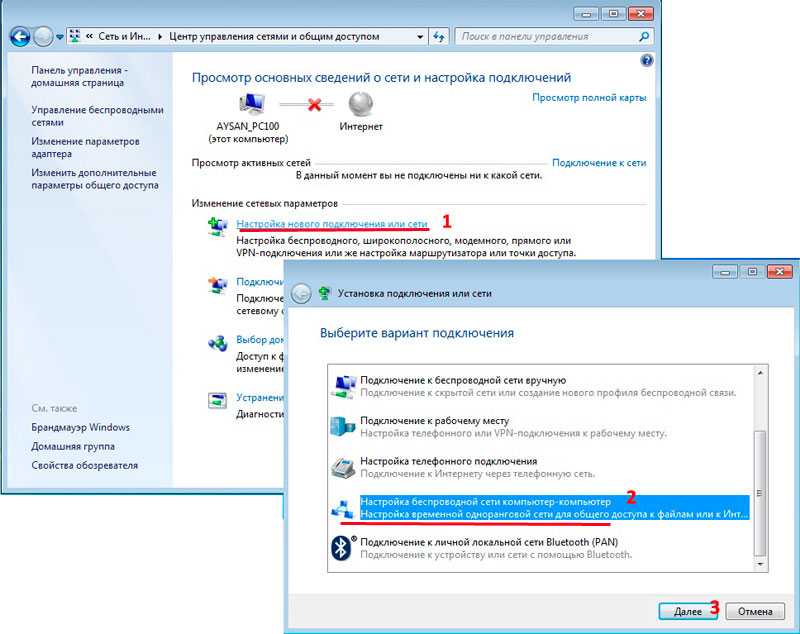 Но заветную кнопку ВайФай спрятали так, что и не сразу поймешь, где включать беспроводное подключение компьютера. По умолчанию это можно сделать программно тремя способами.
Но заветную кнопку ВайФай спрятали так, что и не сразу поймешь, где включать беспроводное подключение компьютера. По умолчанию это можно сделать программно тремя способами.
В “Параметрах” системы
Ползунок WiFi легко перевести в активный режим, используя консоль параметров компа:
- Переходим в «Параметры» нажатием шестеренки в меню «Пуск».
- Выбираем «Сеть и интернет».
- Из левой части меню указываем раздел «Wi-Fi», а из правой — передвигаем ползунок включения сети.
Система немедленно начнет поиск доступных точек подключения.
На панели задач
Панель задач Windows содержит основные элементы управления ПК или ноутбука. Там же находится консоль для взаимодействия с настройками сети.
Чтобы задействовать Wi-Fi:
- Кликаем по пиктограмме глобуса (или радиоволны) в трее, а если его не видно — раскрываем флажок.
- Нажать на клетку Wi-Fi. Если такой «плитки» нет, то возможно значок просто пропал в Вашей Windows.
 Вернуть не сложно — действуйте по инструкции их ссылки.
Вернуть не сложно — действуйте по инструкции их ссылки. - Выбрать одну сеть из доступных.
Используем “Центр мобильности”
Третий по счету инструмент для управления часто используемыми функциями ноутбука — Центр мобильности Windows. Помимо настроек звука, электропитания и дисплея, там есть кнопка включения беспроводной сети.
Для включения Wi-Fi на ноуте:
- В поисковой строке возле Пуска прописываем запрос «Центр мобильности Windows» или кликаем по иконке уведомлений.
- Выбрать плитку Беспроводной связи и включить ее.
- Повторяем действия предыдущего способа из панели задач для подключения к точке доступа.
Нет Вайфая на ПК или ноутбуке: причины и способы включить
Для беспроводного подключения важна корректная работа программной и аппаратной части компьютера или ноутбука. Аппаратной частью является Wi-Fi адаптер, а его софтом — драйвер и специальные утилиты. Правильная настройка “винды” имеет не меньшее значение, потому что она управляет всеми бортовыми устройствами. Рассмотрим причины и способы решения проблем по порядку.
Рассмотрим причины и способы решения проблем по порядку.
На ПК нет “приемника” (модуля беспроводной сети)
Если все без исключения ноутбуки обладают встроенным модулем беспроводной связи, то десктопные компьютеры оборудованы им опционально. Лишь некоторые материнские платы оборудованы встроенным Wi-Fi модулем. Но основная масса пользователей подключает внешний или дискретный адаптер.
Внешний адаптер представляет собой устройство наподобие флешки, которое подключается к порту USB системного блока (или ноутбука, если нужно). Его преимущество заключается в мобильности и простоте подключения. Недостатками являются скромная скорость и дальность передачи данных.
Дискретные адаптеры вставляются в слот PCIe или M.2 материнской платы системного блока, выводят наружу лишь круговые настраиваемые антенны. Их характеристики различаются от простых домашних до профессиональных многодиапазонных моделей 6 поколения.
Не стоит исключать тот момент, что возможно ноутбук просто плохо ловит сигнал Вай-Фай.
Для установки такой платы нужно:
- Обесточить компьютер, вынув вилку блока питания из розетки;
- Открыть левую крышку системника, открутив винты на его задней торцевой части;
- Плавными движениями без усилий и до упора вставить адаптер в слот PCIe. Карту M.2 нужно вставлять в соответствующий слот, закрепив рамку жесткости винтом;
- Подключить внешние антенны к RCA разъему;
- Собрать ПК в обратной последовательности.
Не установлено ПО (драйвера): проверка, обновление, инсталляция “с нуля”
Просто подключить Wi-Fi модуль к компьютеру или ноутбуку недостаточно — нужно научить систему Windows работать с ним должным образом. Для этого есть драйвера — набор специального ПО, поставляемого производителями комплектующих.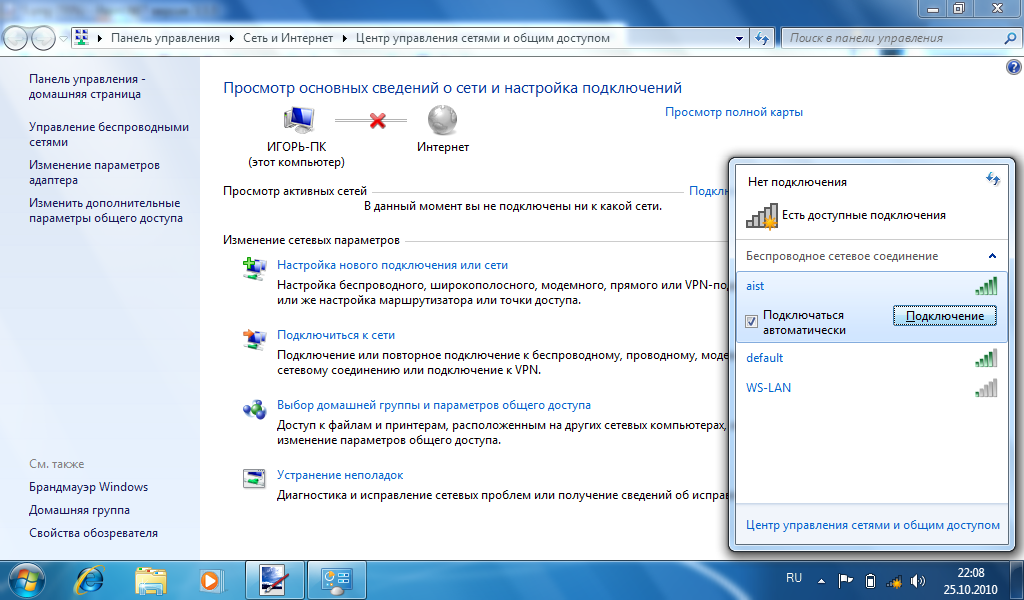 Их инсталляция обязательна для полноценной работы адаптера.
Их инсталляция обязательна для полноценной работы адаптера.
Чтобы проверить и обновить драйвер, нужно:
- В поисковой строке панели задач написать и перейти в «Диспетчер устройств».
- Раскрыть вкладку «Сетевые адаптеры» и отметить ЛКМ устройство со словом Wireless.
- Убедиться, что над его пиктограммой не горит желтый треугольник предупреждения. Даже если его нет — нажмите на значок обновления и выберите автопоиск драйверов.
“Винде” не всегда удается отыскать актуальное ПО под каждую модель. Поэтому часто приходится устанавливать драйвер вручную.
- Из браузера заходим на официальный сайт производителя, где в строке поиска вводим полное название адаптера;
- Перейдя на страницу об устройстве, нажимаем на ссылку техподдержки или драйвера «Drivers».
- Указываем версию установленной Windows и скачиваем утилиту.
- Устанавливаем ее, перезагружаем компьютер, смотрим результат.
Не включен адаптер: способы активировать, если нет кнопки WiFi в параметрах системы
После того как закончен монтаж платы и установка актуального драйвера, нужно включить его. Это делается механически (кнопкой на корпусе девайса) или программно (в настройках Windows).
Это делается механически (кнопкой на корпусе девайса) или программно (в настройках Windows).
Включаем через панель управления
С помощью софта адаптер беспроводной связи можно активировать из панели управления — консоли, перешедшей в Windows 10 из ранних версий. Она служит для дублирования основных настроек системы, и является привычной для опытных пользователей. Для ее использования:
- Заходим в «Панель управления», написав ее в строке поиска меню «Параметры».
- Выбираем «Просмотр состояния сети и задач» левой кнопкой мыши.
- Кликаем «Изменение параметров адаптера»;
- Кликаем по беспроводному подключению ПКМ и включаем его из контекстного меню.
Переключателем на корпусе
Ноутбуки комплектуются Wi-Fi модулем на этапе производства, поэтому часто оборудуются специальным ползунком или кнопкой на корпусе для его включения. После его перевода в активное положение устройство автоматически начнет искать и подключаться к точке доступа.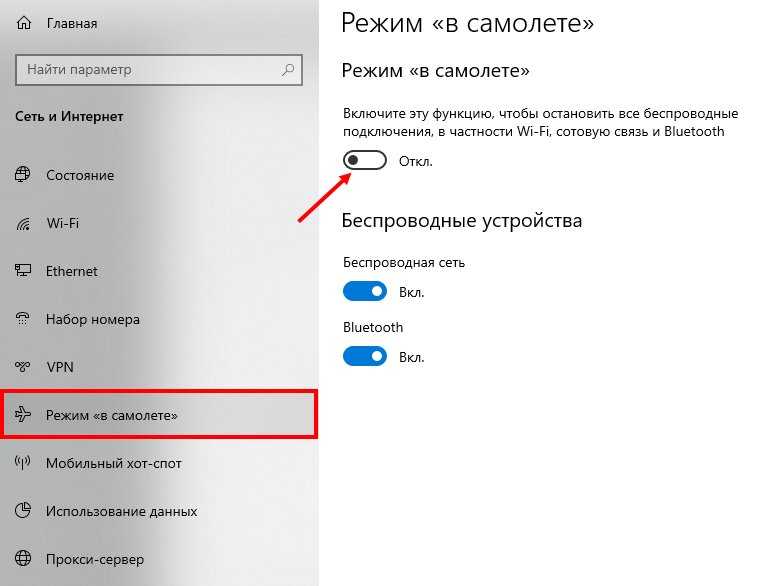 Искать кнопку нужно на переднем торце ноута или в верхней части клавиатуры.
Искать кнопку нужно на переднем торце ноута или в верхней части клавиатуры.
Аналогичная ситуация происходит с внешними USB адаптерами. На их корпусе может быть незаметный с первого раза механический переключатель для включения, кнопка WPS для быстрой синхронизации с роутером, светодиодный индикатор работы.
Кнопками на клавиатуре
Кроме привычных символов клавиатура ноутбука содержит дополнительные функциональные обозначения. В первую очередь это относится к кнопкам F1-F12 верхнего ряда. Нажав нужную комбинацию, можно включить беспроводной адаптер, по аналогии с отдельной кнопкой на корпусе из предыдущего способа. В зависимости от производителя, комбинацией для включения может быть: Fn+F2, Fn+F3, Fn+F7.
Не запущены службы WLAN и/или «Журнал событий Windows»
В редких случаях причиной неработающего Wi-Fi адаптера является отключенные службы автонастройки беспроводных подключений WLAN и Журнал событий Windows. Для их включения:
- Вызываем консоль «services.
 msc» из панели задач;
msc» из панели задач; - Находим одну из названных выше служб, кликаем ПКМ и входим в «Свойства»;
- Указываем автоматический тип запуска и включаем ее кнопкой как на скриншоте с сохранением действий;
- Аналогичную работу проводим и со второй службой.
Важно: Иногда помогает отключение и повторное включение служб.
Адаптер отключен в диспетчере устройств
Мы уже описывали способ, как попасть в Диспетчер устройств в разделе установки и обновления драйверов, поэтому повторяться не будем. Выделив ЛКМ беспроводной адаптер, на панели инструментов появятся кнопки включения устройства. Нажав зеленую кнопку со стрелкой, модуль станет активным.
Включен режим “В самолете”
Как и на смартфонах, в ноутбуках с Windows 10 есть ползунок отключения всех радиопередатчиков. Он отключает беспроводную связь, например, для полета на борту самолета. Чтобы включить Wi-Fi:
- Следуем в «Параметры», «Сеть и Интернет»
- Одноименный режим будет в списке левой части окна — кликаем на него.

- Переводим ползунок режима «В самолете» в выключенное положение.
Подключение ограничено или доступа к Сети нет
Бывает так, что в панели задач кнопка ВайФай есть, но подключение ограничено, или интернет-трафик не проходит. Сопровождается это пиктограммой желтого треугольника с восклицательным знаком под символом состояния сети. Для восстановления связи есть несколько решений:
- Перезагрузить ноутбук и роутер.
- Отключить штатный или сторонний антивирус (если он есть), отключить брандмауэр Windows.
- Сравнить качество связи на другом подключенном к роутеру устройстве, например, на смартфоне.
- Проверить настройки роутера.
- Проверить баланс в личном кабинете провайдера.
- После выполнения каждого пункта пробуем подключиться к сети.
Ручная настройка адаптера в Windows 10: тип получения IP, смена DNS
Частой проблемой подключения к беспроводной сети является неправильно настроенный адаптер связи.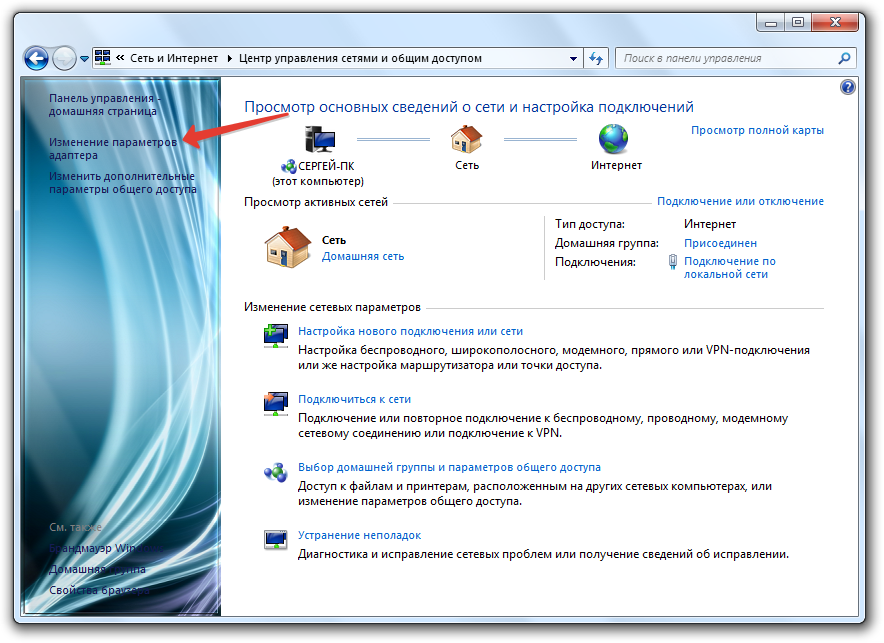 Это случается по неопытности пользователя или после установки специфического ПО в системе. Чтобы вернуть настройки Wi-Fi модуля в состояние по умолчанию:
Это случается по неопытности пользователя или после установки специфического ПО в системе. Чтобы вернуть настройки Wi-Fi модуля в состояние по умолчанию:
- Заходим в настройки параметров адаптера, смотрим раздел «Включаем через панель управления».
- Кликаем по иконке беспроводной сети ПКМ и жмем «Свойства».
- Устанавливаем галочку напротив протокола IPv4 и заходим в его свойства (убираем галочку напротив IPv6, если она там есть).
- Получение IP-адреса и DNS ставим в автоматическом режиме с сохранением действий.
Подключение к Wi-Fi сети
Когда Wi-Fi адаптер приведен в рабочее состояние, можно подключаться к точке доступа. Для этого:
- В панели задач кликаем по иконке беспроводных подключений;
- Выбираем сеть, к которой хотим подключиться.
- Убираем галочку автоматического подключения, чтобы входить в сеть лишь по требованию пользователя.
- Жмем «Подключиться», вводим пароль при необходимости (минимум 8 знаков).

Вывод
Несмотря на простоту управления современной Windows 10, настройка беспроводной сети является уязвимым и капризным к изменениям местом системы. Особенно часто проблемы начинаются после переустановки операционки на ноутбуке, когда все предустановленные драйвера могут быть утеряны по ошибке владельца. Советуем всегда держать дистрибутив со всеми «дровами» на жестком диске, чтобы быстро восстановить работу Wi-Fi модуля после критичных ошибок или обновлении системы.
Настройка подключения к Wi-Fi сети в Windows 7
Настроим беспроводное подключение для самой популярной на текущий момент операционной системы Windows 7. Для этого в системе должны быть установленны драйвера на сетевую карту Wi-Fi. Кроме того в ноутбуках она поумолчанию бывает отключена поэтому следует поискать кнопку для её включения. Для ASUS можно попробовать нажать сочетание клавиш FN+F2. Для некоторых моделей используется специальная кнопка с нарисованой антенкой рядом с которой может быть написано Wireless.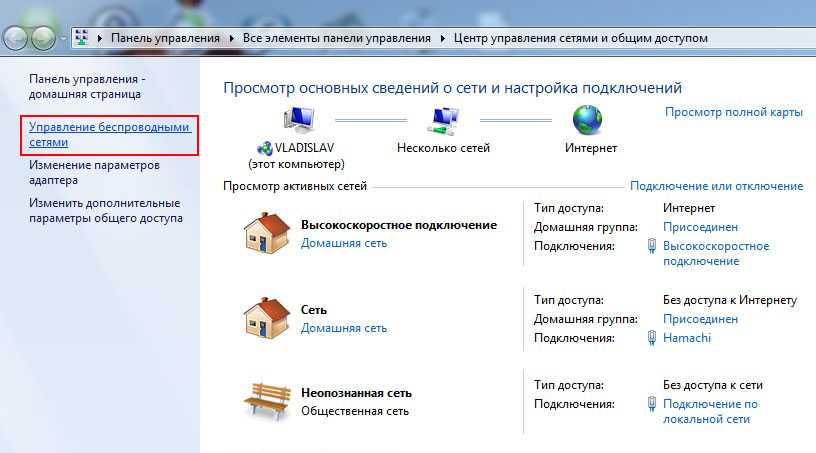 Ну и точка доступа Wi-Fi надеюсь у вас настроена правильно.
Ну и точка доступа Wi-Fi надеюсь у вас настроена правильно.
Для тех кто не хочет тратить своё дорогое время на изучение данного мануала предлагаем нашу платную помощь.
Итак если у вас все все драйвера установлены, приступим к настройке подключения Wi-Fi. Для этого откроем меню пуск и кликнем по кнопке панель управления:
Если у вас операционная система ранее не настраивалась, то вы должны увидеть окно как на рисунке снизу. Если не увидите переключитесь на него кнопкой правее надписи Просмотр: (выбираем «Категория»).
Выбираем центр управления общим доступом:
Щёлкаем справа изменение параметров адаптера:
Если есть значёк компьютера с восходящей лесенкой то выбираем в контекстном меню Подключение/Отключение. Если значка нет, то следует установить драйвер для вашей Wi-Fi сетевой карты.
Теперь смотрим список беспроводных сетей, если в нём ничего нет — значит отключён Wi-Fi адаптер на ноутбуке и ищем на корпусе кнопки для его включения.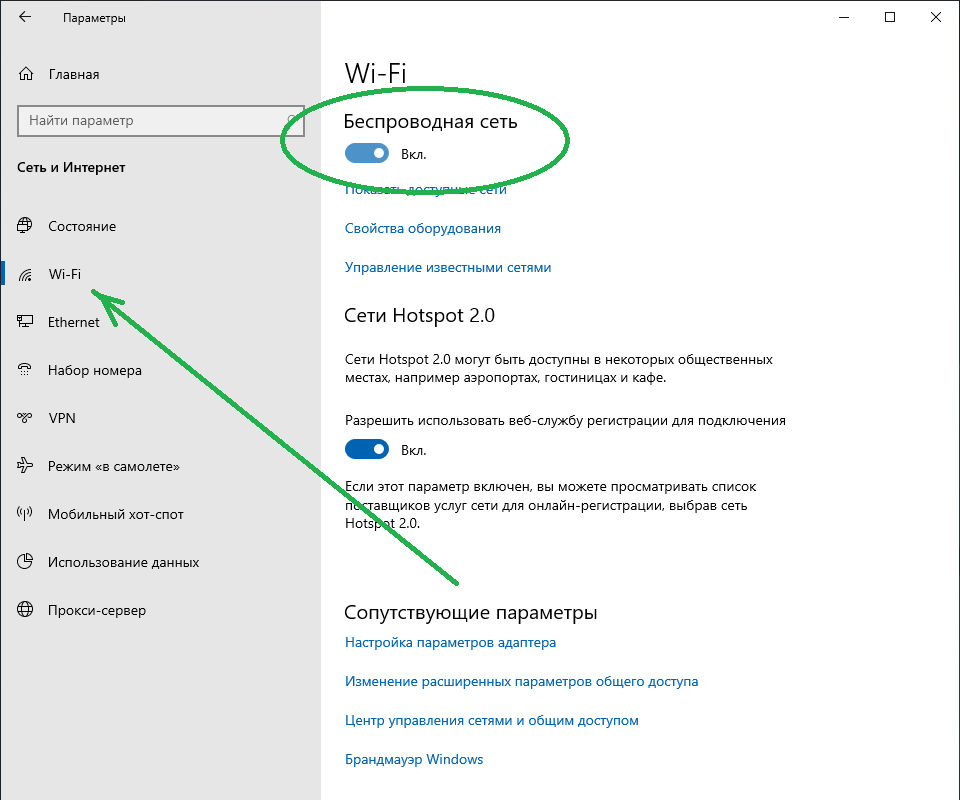 Если сеть которую вы создали на точке доступа есть в списке, значит щёлкаем чтобы подключить её:
Если сеть которую вы создали на точке доступа есть в списке, значит щёлкаем чтобы подключить её:
Вводим ваш ключ доступа к сети:
Исключительно для примера введён ключ 12345678
Нажимаем OK и ждём покуда компьютер подключится к беспроводной сети. Если выскачит ошибка пробуйте вводить ключ ещё раз предварительно сняв галочку «Скрыть символы»
Вы можете попробовать нажать кнопочку WPS на роутере во время ввода пароля и если вам повезёт, вас пустят в сеть без ввода пароля. Иногда эту функцию выключают, чтобы обеспечить максимальную защищённость сети.
Итогом станет лесенка в трее:
Если и это не помогает можно пробовать менять алгоритмы шифрования на Wi-Fi точке доступа. Попробуйте также переключать режимы точки тоступа, например 802.11b/g/n изменить на 802.11b/g или наоборот. Ну и я надеюсь вы случайно не включили на ней MAC фильтрацию? Если ничего не помогает попробуйте подключить другие беспроводные устройства к вашей сети. Иногда встречается индивидуальная несовместимость клиентских устройств и Wi-Fi точек доступа в этом случае нужно пробовать обновлять firmware на роутере и драйвер сетевой карты, но это уже совсем другая история.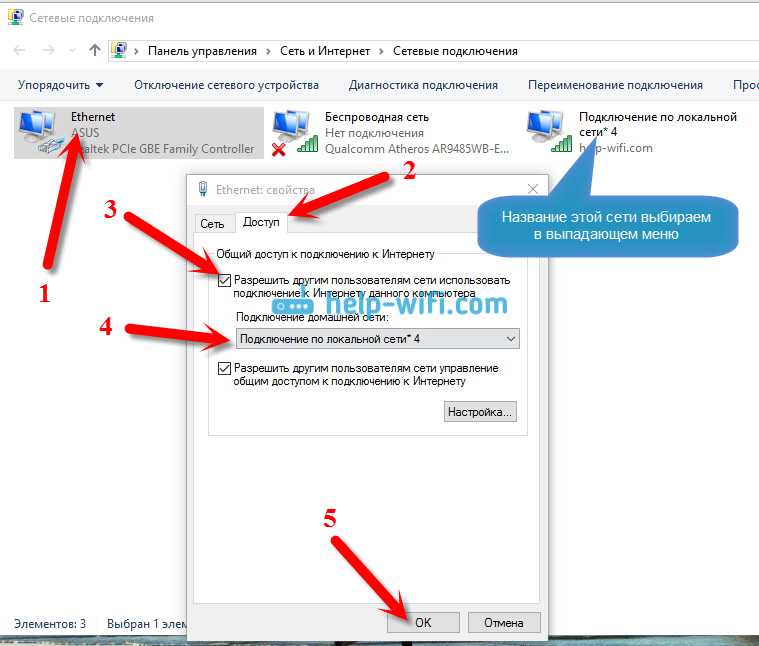
Если у вас так ничего и не получилось вот описание услуг и цены на настройку Wi-Fi сетей и роутеров
P.S. Бывает ваш компьютер подключается к сети, но интернета нет. В этом случае рекомендую проверить не настроены ли статические IP адреса на сетевом интерфейсе.
Настройка IP адресов в моём видео:
Кардаш Александр
Автор статей по настройке ОС и сетевого оборудования. Отвечу на форуме на ваши вопросы. Добрый айтишник!
Сайт: https://netflow.by/forum/newtopic
Добавить комментарий
Наверх
Как настроить беспроводное сетевое соединение на ПК с Windows
 Поскольку беспроводные сигналы распространяются во всех направлениях и распространяются быстро, вы можете использовать беспроводную сеть для работы из своей спальни или крыльца своего дома. В этой статье объясняется, как настроить беспроводное сетевое соединение в Windows 11/10/8/7.
Поскольку беспроводные сигналы распространяются во всех направлениях и распространяются быстро, вы можете использовать беспроводную сеть для работы из своей спальни или крыльца своего дома. В этой статье объясняется, как настроить беспроводное сетевое соединение в Windows 11/10/8/7.Инвентарь, необходимый для настройки беспроводного сетевого подключения
Поскольку мы говорим о полностью беспроводной сети, нам потребуются следующие элементы для настройки беспроводного сетевого подключения:
- Операционная система, поддерживающая беспроводную сеть. Windows — хорошая операционная система, позволяющая без проблем создавать беспроводные сети.
- Быстрое подключение к Интернету: Вы можете выбрать либо DSL, либо широкополосный кабель. В большинстве случаев кабельный или DSL-маршрутизатор (см. пункт 3 ниже) предоставляется поставщиком услуг Интернета, который также устанавливает подключение к Интернету. Обычно соединение от настенной розетки (в случае DSL) и концентратора (в случае кабеля) подключается к маршрутизатору, откуда беспроводные сигналы берут на себя передачу данных.

- Беспроводной маршрутизатор: Поскольку нам нужна беспроводная сеть, нам понадобится беспроводной маршрутизатор. Проверьте, может ли ваш интернет-провайдер предоставить вам его. Если нет, вы можете приобрести беспроводной маршрутизатор на любом компьютерном рынке. Убедитесь, что вы покупаете известный продукт для лучших результатов. Маршрутизаторы доступны в различных технологиях. Я предлагаю 802.11g или 802.11n для лучшей связи и хорошего сигнала. Маршрутизаторы, использующие указанные технологии, более совместимы с сетевыми адаптерами разных фирм. Убедитесь, что вы покупаете беспроводной маршрутизатор, а не беспроводные точки доступа. Последний используется для расширения существующих проводных сетей и не служит для беспроводных маршрутизаторов.
- Беспроводные адаптеры. В настоящее время большинство компьютеров поставляются со встроенными беспроводными адаптерами. Обычно они расположены в передней части ноутбуков и компьютеров и имеют переключатель, который можно включать и выключать для включения и отключения сетевого подключения.
 Если на вашем компьютере его нет, вы можете купить беспроводные адаптеры в компьютерном магазине. Я предлагаю вам купить беспроводные USB-адаптеры, поскольку их можно быстро и легко установить. Кроме того, вы можете использовать их с разными компьютерами, в отличие от адаптеров карточного типа, которые необходимо устанавливать на материнские платы. Кроме того, при покупке беспроводных сетевых адаптеров убедитесь, что они соответствуют сетевой технологии маршрутизатора, который вы используете в сети. То есть, если вы используете маршрутизатор 802.11n, ваши сетевые адаптеры также должны быть 802.11n. Это обеспечивает лучшую связь.
Если на вашем компьютере его нет, вы можете купить беспроводные адаптеры в компьютерном магазине. Я предлагаю вам купить беспроводные USB-адаптеры, поскольку их можно быстро и легко установить. Кроме того, вы можете использовать их с разными компьютерами, в отличие от адаптеров карточного типа, которые необходимо устанавливать на материнские платы. Кроме того, при покупке беспроводных сетевых адаптеров убедитесь, что они соответствуют сетевой технологии маршрутизатора, который вы используете в сети. То есть, если вы используете маршрутизатор 802.11n, ваши сетевые адаптеры также должны быть 802.11n. Это обеспечивает лучшую связь.
Чтобы проверить, есть ли на вашем компьютере адаптеры беспроводной сети, выполните следующие действия:
- Откройте панель управления
- Дважды щелкните Сеть и общий доступ (доступно в разделе Сеть и Интернет , если вы используете вид Категория )
- На левой панели нажмите Управление сетевыми адаптерами
- Если на вашем компьютере есть адаптер беспроводной сети, он покажет вам значок сети с надписью Беспроводное сетевое соединение .

Рисунок 1
Большинство интернет-провайдеров настраивают подключение к Интернету при новом подключении. Если ваш интернет-провайдер не настроил для вас Интернет, выполните следующие действия (при условии, что ваш модем оснащен беспроводным маршрутизатором):
- Подключите один конец телефонного провода к телефонному разъему на задней панели маршрутизатора
- Подключите другой конец телефонного провода в настенную розетку телефонного соединения. Если вы используете разветвитель, подключите этот конец телефонного провода к разъему разветвителя с надписью DSL. Затем вы можете использовать другой телефонный провод для подключения разветвителя к настенной розетке телефона
- Включите маршрутизатор в электрическую розетку.
- Включите главный компьютер, который вы будете использовать для настройки прав администратора.
- Откройте панель управления. Если его нет в представлении значков, переключитесь на представление значков.
- Щелкните Центр управления сетями и общим доступом
- Внизу Просмотрите свои активные сети, щелкните Настройка нового подключения или сети
- Дважды щелкните Подключиться к Интернету и следуйте инструкциям мастера
Если ваш модем отличается от беспроводного маршрутизатора, вам потребуется подключить телефонный провод — один конец к модему, а другой — к телефонной розетке или разветвителю.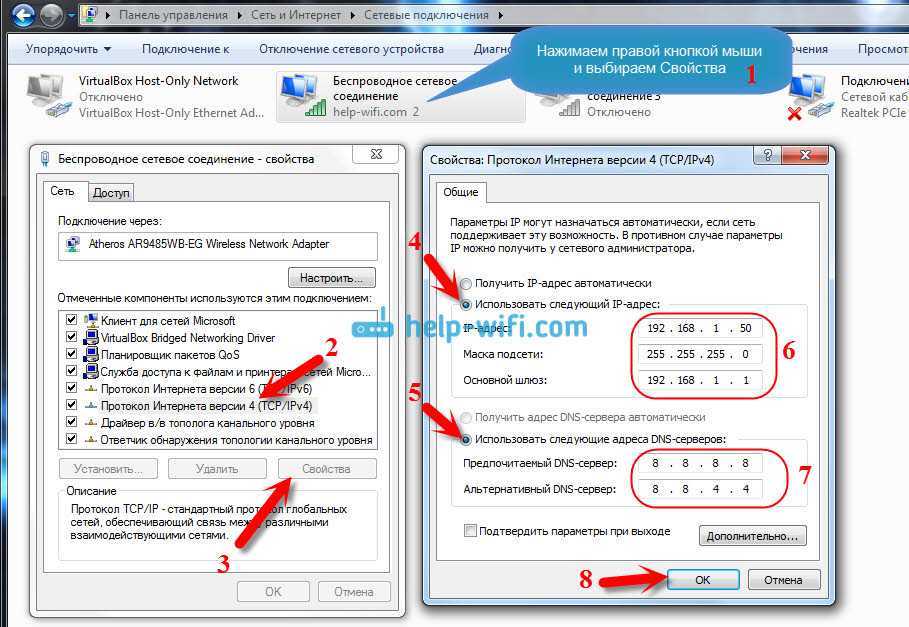 Затем вы можете подключить модем к беспроводному маршрутизатору с помощью сетевого кабеля. Затем вы можете выполнить шаги с 4 по 7, упомянутые выше. Это должно выглядеть примерно так, как на изображении ниже.
Затем вы можете подключить модем к беспроводному маршрутизатору с помощью сетевого кабеля. Затем вы можете выполнить шаги с 4 по 7, упомянутые выше. Это должно выглядеть примерно так, как на изображении ниже.
На этом этапе ваш основной компьютер должен иметь возможность подключения к Интернету. Если он не подключается к Интернету, соединения должны быть неправильными. Проверьте Network and Sharing Окно в панели управления, чтобы узнать, может ли Windows 7 обнаружить беспроводную сеть (см. рис. 1 выше). Если нет, убедитесь, что модем/маршрутизатор правильно подключен и включен.
Связанный : Как добавить новый профиль сети Wi-Fi в Windows.
Защита сети
Предполагая, что главный компьютер теперь может подключаться к Интернету, мы продолжим и настроим сеть для обеспечения безопасности.
- Щелкните значок сети на панели задач Windows
- Нажмите «Открыть сеть и общий доступ»
- Нажмите «Настройка нового подключения или сети»
- Дважды щелкните «Настройка новой сети»
- Мастер проведет вас через ряд шагов по настройке сети
- Если ваш маршрутизатор поддерживает WPA2, мастер отобразит его в списке под уровнем безопасности.
 Установите тип безопасности на AES. Введите пароль в разделе «Ключ безопасности» и нажмите «Далее».
Установите тип безопасности на AES. Введите пароль в разделе «Ключ безопасности» и нажмите «Далее». - Скопируйте ключ безопасности в безопасное место, чтобы использовать его при настройке других компьютеров в сети. Он также понадобится вам позже, когда вы захотите внести изменения в сеть
Настройка других компьютеров в сети
- Щелкните значок сети на панели задач Windows. Введите пароль, который вы сохранили на шаге 7 выше.
Настройка общего доступа в сети
Вы должны включить общий доступ на всех компьютерах, включая те, на которых установлены такие устройства, как принтеры и сканеры, чтобы вы могли использовать их с любого компьютера в сети. Следующее относится к каждому компьютеру в сети
- Щелкните значок сети
- Щелкните Откройте Центр управления сетями и общим доступом
- Щелкните Выбрать параметры домашней группы и общего доступа. Мастер проведет вас через настройку общего доступа к файлам и устройствам, подключенным к компьютеру.

Обратите внимание, что вы можете обмениваться файлами, скопировав их в папку Public в Windows 7. Папка Public доступна в папке C:\Users .
Здесь объясняется, как настроить беспроводное сетевое соединение в Windows 11/10/8/7. Если у вас возникнут какие-либо проблемы, мы будем рады помочь. Просто напишите в комментариях о проблеме и вашей версии Windows.
Читайте также : Как настроить широкополосное соединение (PPPoE) в Windows.
26
Shares
- More
Date: Tags: Network, Wireless
[email protected]
Арун Кумар был Microsoft MVP (2010-12). Он одержим технологиями, особенно Интернетом. Он занимается мультимедийным контентом, необходимым для обучения и корпоративных домов.
Как настроить WiFi на компьютере
В этом руководстве по быстрой настройке беспроводной сети объясняется, как подключить компьютер к беспроводной сети (WiFi), используя имя сети (SSID) и общий ключ/парольную фразу (т. е. пароль), включая инструкции для Windows XP, Vista, 7, 8 и 10 и Apple OS X.
Чтобы узнать, как подключиться к Интернету на компьютере, выберите свою операционную систему из списка ниже и следуйте инструкциям по подключению к беспроводной сети. сеть.
Видеогид: Настройка беспроводного модема Shaw
Если у вас есть новый беспроводной модем Shaw, прежде чем приступить к настройке WiFi на вашем компьютере, вам необходимо убедиться, что:
- Модем подключен к коаксиальному кабелю и источнику питания подключения и что на передней панели модема горит индикатор «Онлайн». (Подробности см. в Глоссарии кабелей и соединений.)
- У вас есть SSID по умолчанию и общий ключ/парольная фраза. ( Вы можете найти SSID по умолчанию и общий ключ/парольную фразу на наклейке, прикрепленной к беспроводному модему Shaw , выделено ниже.
 )
)
Если вы настроили SSID и/или общий ключ/парольную фразу на беспроводном маршрутизаторе, используйте свои индивидуальные учетные данные по запросу. Если вы забыли настроенный предварительно общий ключ/парольную фразу и вам необходимо сбросить настройки модема, щелкните здесь, чтобы получить дальнейшие указания.
Посмотрите это видео , которое содержит наглядное руководство по настройке беспроводного модема Shaw:
Видеоруководство: Как настроить беспроводные устройства для работы с WiFi
Для получения общей информации о вашем Wi-Fi-модеме Shaw см.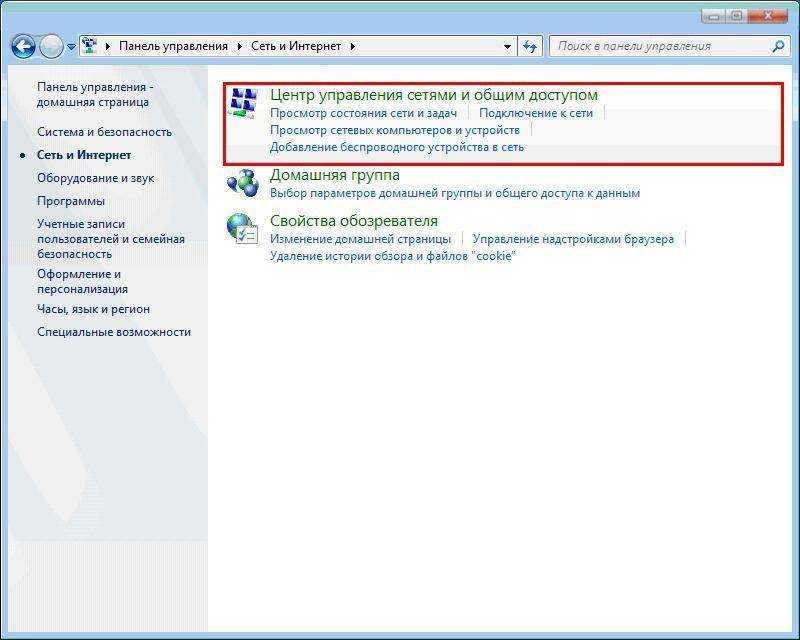 Интернет-модемы Shaw — Руководство по оборудованию. Если вам нужна помощь в настройке стороннего WiFi-маршрутизатора, посетите страницу Как настроить сторонний WiFi-маршрутизатор .
Интернет-модемы Shaw — Руководство по оборудованию. Если вам нужна помощь в настройке стороннего WiFi-маршрутизатора, посетите страницу Как настроить сторонний WiFi-маршрутизатор .
Windows 8 и 10
Подключитесь к Интернету на компьютере с Windows 8 или 10, следуя этим инструкциям:
- Убедитесь, что беспроводная связь вашего компьютера включена, а затем щелкните значок сетевого подключения, который присутствует в области уведомлений в правом нижнем углу экрана (выделено ниже).
- Появится боковая панель со списком локально доступных сетей в пределах досягаемости вашего компьютера. Здесь будет указано уникальное имя вашей беспроводной сети (SSID). Выберите свой SSID, как он указан на экране (который должен быть выделен). Наконец, нажмите Подключить из расширенного меню (выделено ниже справа).
- Вам будет предложено ввести пароль (Pre-Shared Key/Passphrase) для подключения к вашей сети.
 Введите его и нажмите Далее .
Введите его и нажмите Далее . - Через некоторое время вы должны увидеть Подключено рядом со списком вашей сети, что указывает на то, что ваше подключение готово к использованию.
Windows 7
Узнайте, как настроить WiFi на компьютере с Windows 7, следуя приведенным ниже инструкциям.
- Убедитесь, что беспроводная связь вашего компьютера включена, затем щелкните значок сетевого подключения, который присутствует в области уведомлений в правом нижнем углу экрана (выделено ниже).
- Появится новое окно со списком локально доступных сетей в пределах досягаемости вашего компьютера. Здесь будет указано уникальное имя вашей беспроводной сети (SSID). Выберите свой SSID, как он указан на экране (который должен быть выделен), и нажмите Подключите в нижней части окна (выделено ниже).
- Вам будет предложено ввести пароль (Pre-Shared Key/Passphrase) для подключения к вашей сети.
 Введите его в поле Ключ безопасности и нажмите Подключить (выделено ниже).
Введите его в поле Ключ безопасности и нажмите Подключить (выделено ниже). - Через короткий промежуток времени ваше соединение будет активным.
Windows Vista
Чтобы подключить компьютер с Windows Vista к доступной беспроводной сети, выполните следующие действия:
- Нажмите Пуск .
- Выберите Подключиться к в меню «Пуск» (выделено ниже).
- Появится новое окно со списком локально доступных сетей в пределах досягаемости вашего компьютера. Здесь будет указано уникальное имя вашей беспроводной сети (SSID). Выберите свой SSID из списка на экране (который должен быть выделен) и нажмите Подключить в нижней части окна (выделено ниже).
- Вам будет предложено ввести пароль (Pre-Shared Key/Passphrase) для подключения к вашей сети. Введите его и нажмите Подключить .

- Через короткий промежуток времени вы увидите всплывающее уведомление, подтверждающее, что вы подключены.
Windows XP
При условии, что ваша Windows XP обновлена до последней версии, настройка Wi-Fi на вашем компьютере очень проста.
|
Apple OS X
Продолжить чтение, чтобы настроить WiFi на компьютере с Apple OS X.
- Убедитесь, что ваша беспроводная связь включена, щелкнув значок AirPort в строке меню в верхней части экрана и выбрав Включить WiFi (выделено ниже).
- После включения беспроводной связи в том же меню AirPort отобразится список доступных беспроводных сетей в радиусе действия вашего Mac. Здесь будет указано уникальное имя вашей беспроводной сети (SSID). Определите свой SSID в меню и нажмите на него для подключения (выделено ниже).
- Вам будет предложено ввести пароль (Pre-Shared Key/Passphrase) для подключения к вашей сети.



 Вернуть не сложно — действуйте по инструкции их ссылки.
Вернуть не сложно — действуйте по инструкции их ссылки.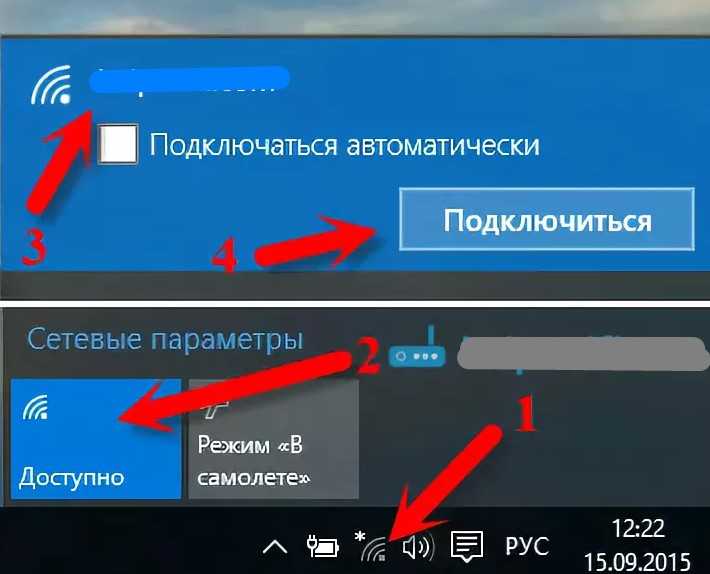
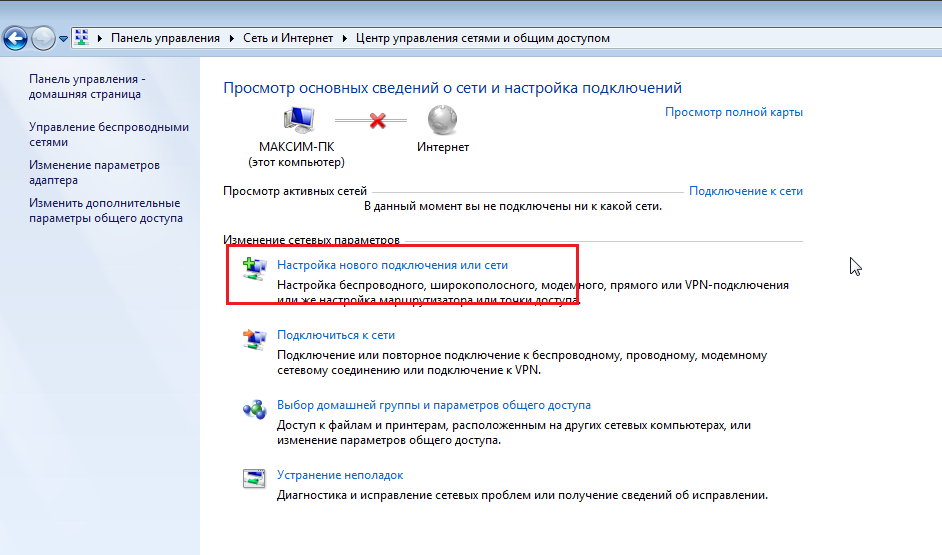 msc» из панели задач;
msc» из панели задач;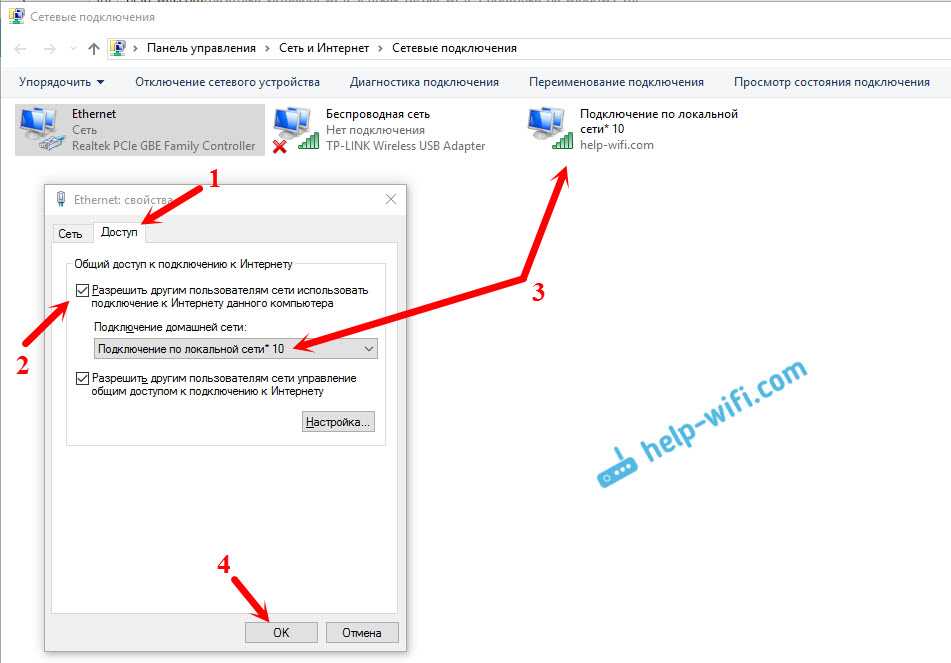
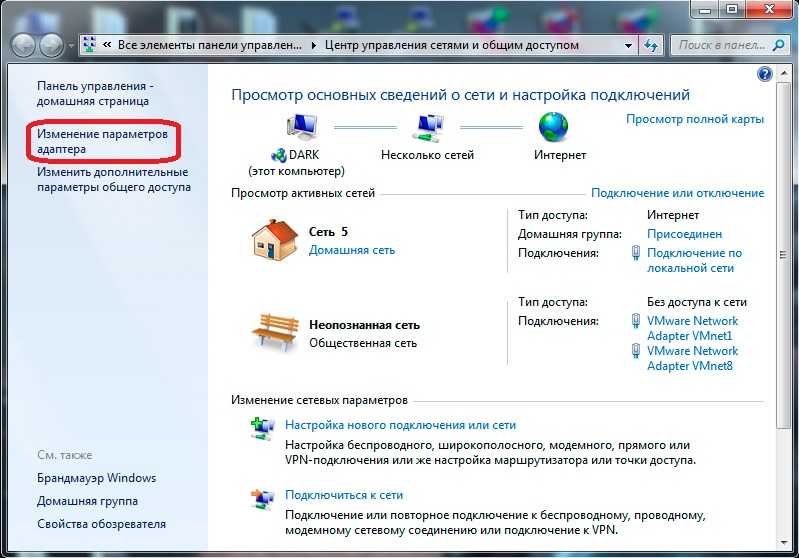

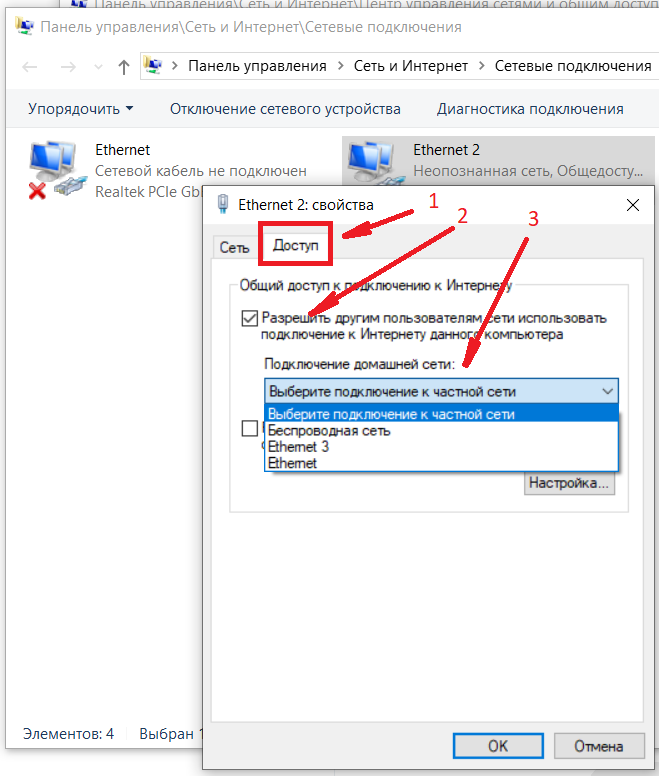 Если на вашем компьютере его нет, вы можете купить беспроводные адаптеры в компьютерном магазине. Я предлагаю вам купить беспроводные USB-адаптеры, поскольку их можно быстро и легко установить. Кроме того, вы можете использовать их с разными компьютерами, в отличие от адаптеров карточного типа, которые необходимо устанавливать на материнские платы. Кроме того, при покупке беспроводных сетевых адаптеров убедитесь, что они соответствуют сетевой технологии маршрутизатора, который вы используете в сети. То есть, если вы используете маршрутизатор 802.11n, ваши сетевые адаптеры также должны быть 802.11n. Это обеспечивает лучшую связь.
Если на вашем компьютере его нет, вы можете купить беспроводные адаптеры в компьютерном магазине. Я предлагаю вам купить беспроводные USB-адаптеры, поскольку их можно быстро и легко установить. Кроме того, вы можете использовать их с разными компьютерами, в отличие от адаптеров карточного типа, которые необходимо устанавливать на материнские платы. Кроме того, при покупке беспроводных сетевых адаптеров убедитесь, что они соответствуют сетевой технологии маршрутизатора, который вы используете в сети. То есть, если вы используете маршрутизатор 802.11n, ваши сетевые адаптеры также должны быть 802.11n. Это обеспечивает лучшую связь.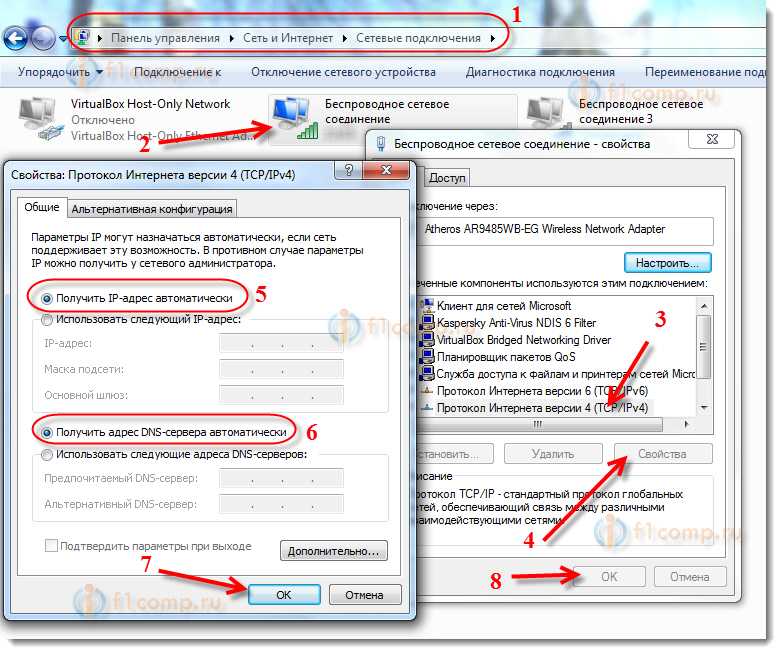
 Установите тип безопасности на AES. Введите пароль в разделе «Ключ безопасности» и нажмите «Далее».
Установите тип безопасности на AES. Введите пароль в разделе «Ключ безопасности» и нажмите «Далее».
 )
)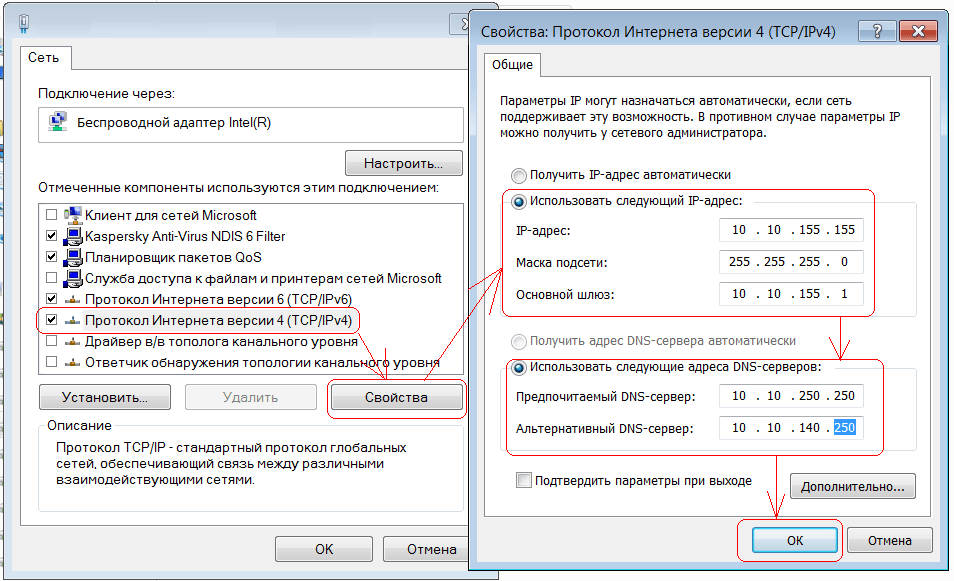 Введите его и нажмите Далее .
Введите его и нажмите Далее .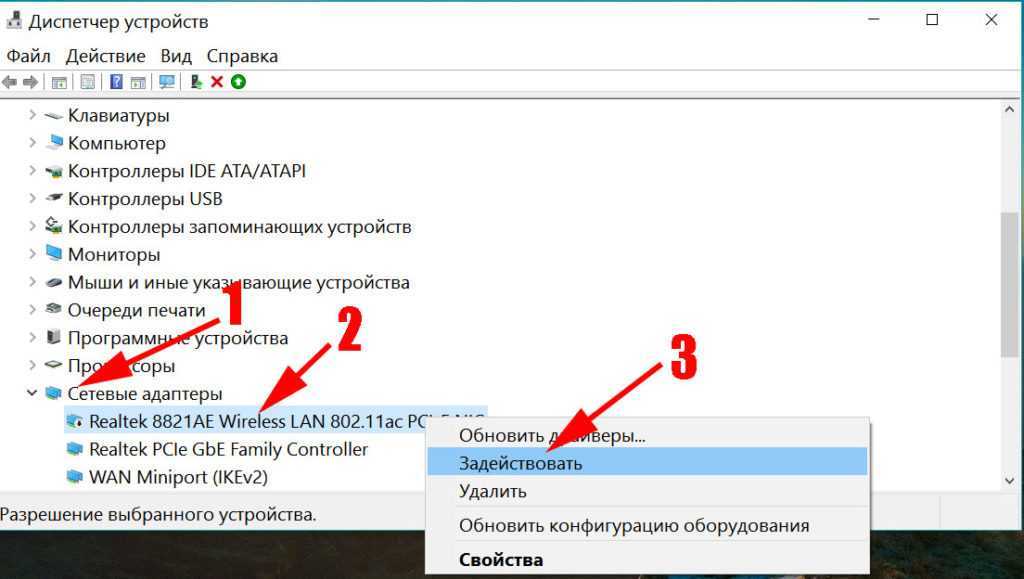 Введите его в поле Ключ безопасности и нажмите Подключить (выделено ниже).
Введите его в поле Ключ безопасности и нажмите Подключить (выделено ниже).