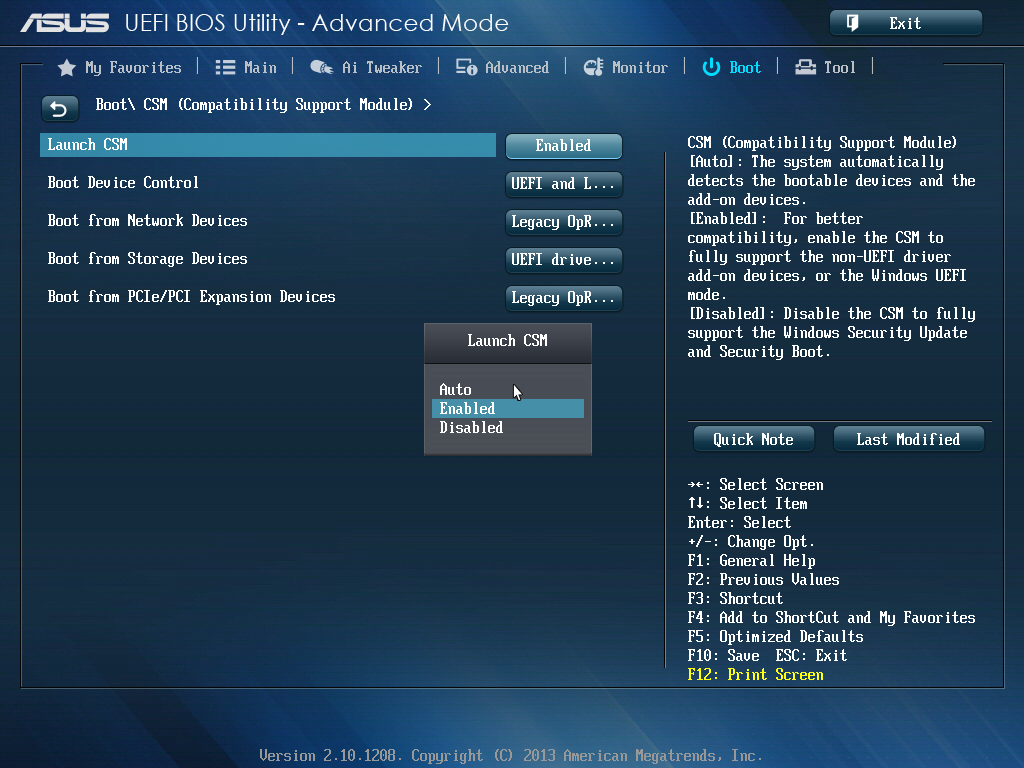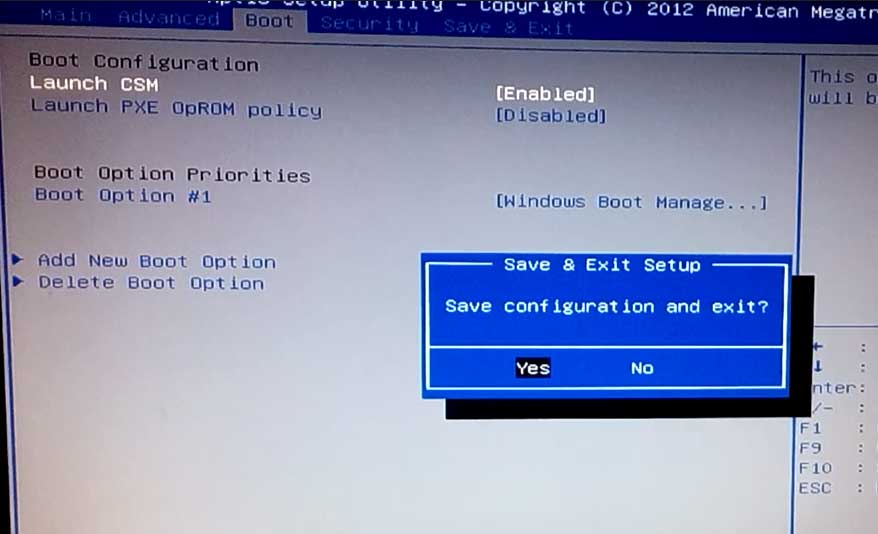Что такое launch csm в биосе: Настройка Launch CSM в BIOS что это?
Содержание
Что означает запуск CSM в BIOS?
Запуск CSM (режим поддержки совместимости) — это расширенный параметр BIOS, позволяющий загружать устаревшие операционные системы. Это функция, специально предназначенная для пользователей, в которых установлены более старые операционные системы, такие как Windows 7, которые не поддерживают процесс загрузки Unified Extensible Firmware Interface (UEFI), доступный в большинстве современных систем.
Если включен Launch CSM, BIOS будет поддерживать устаревшую загрузку путем поиска и загрузки основной загрузочной записи (MBR) из устаревшего раздела на жестком диске. Это позволит пользователю успешно загрузить устаревшую операционную систему, которая в противном случае не сможет загрузиться с использованием процесса загрузки UEFI.
Это позволит пользователю успешно загрузить устаревшую операционную систему, которая в противном случае не сможет загрузиться с использованием процесса загрузки UEFI.
Что произойдет, если я отключу запуск CSM?
Если вы отключите запуск CSM (модуль поддержки совместимости) в настройках UEFI/BIOS, ваша система больше не будет распознавать или использовать оборудование, которое не полностью соответствует стандарту Unified Extensible Firmware Interface (UEFI).
Это может вызвать проблемы с загрузкой, если ваша система содержит устаревшее оборудование, такое как диски или USB-устройства, несовместимые с UEFI. В результате важно точно знать, какое оборудование установлено в вашей системе, прежде чем отключать запуск CSM.
Без включенного запуска CSM ваша система не сможет загружаться с устаревших устройств, и вы можете столкнуться с различными ошибками загрузки. Вы также можете не установить определенные операционные системы, так как некоторые из них не будут установлены в системах, использующих только UEFI.
Отключение запуска CSM также может ограничить доступ к настройкам BIOS вашей системы, что затруднит изменение настроек BIOS или устранение неполадок в системе.
Должен ли я запускать CSM или UEFI?
Когда дело доходит до выбора между запуском CSM или UEFI, это в конечном итоге зависит от используемого вами оборудования.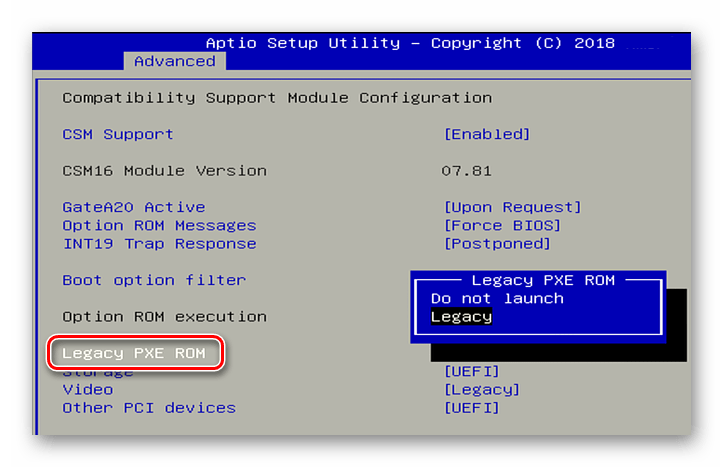 UEFI существует уже много лет как преемник BIOS, но многим старым аппаратным устройствам может по-прежнему требоваться CSM или модуль поддержки совместимости для работы.
UEFI существует уже много лет как преемник BIOS, но многим старым аппаратным устройствам может по-прежнему требоваться CSM или модуль поддержки совместимости для работы.
Для более нового оборудования обычно предпочтительнее использовать UEFI, поскольку эти системы обеспечивают большую безопасность, повышенную совместимость и лучшую производительность, чем реализации CSM. Кроме того, UEFI обеспечивает больший контроль и доступ к системе, обеспечивая в целом лучший пользовательский интерфейс.
Поскольку UEFI обеспечивает совместимость загрузки с устаревшим оборудованием, это лучший вариант для новых систем.
Другие факторы включают тип используемой операционной системы. Windows 7 и более ранние версии требуют CSM, а Windows 8 и более поздние версии предназначены для работы в UEFI в качестве стандарта.
В заключение, ответ на вопрос, следует ли вам запускать CSM или UEFI, будет зависеть от используемого вами оборудования и типа операционной системы, на которой вы работаете.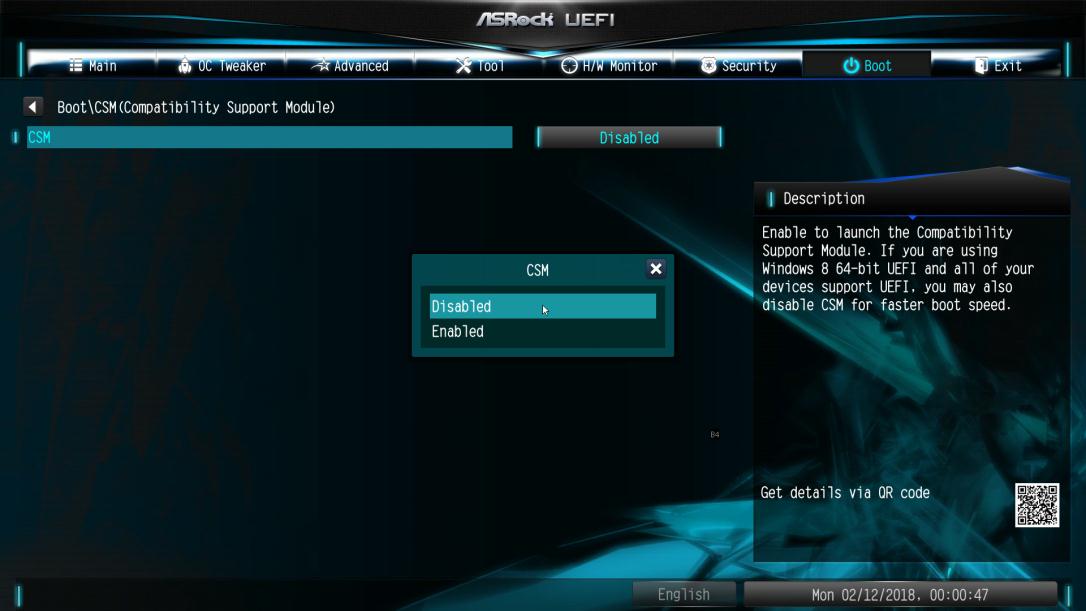 Для более нового оборудования предпочтительным вариантом является UEFI, обеспечивающий больше преимуществ и лучшую производительность.
Для более нового оборудования предпочтительным вариантом является UEFI, обеспечивающий больше преимуществ и лучшую производительность.
Должен ли я отключить CSM для Windows 11?
Это зависит от вашей системы и предпочтений. Если вы используете устаревший BIOS в предварительно собранной системе, вам, вероятно, потребуется включить CSM (модуль поддержки совместимости), чтобы иметь возможность установить и использовать Windows 11.
CSM действует как мост между устаревшим BIOS и современным UEFI, позволяя вашей системе взаимодействовать с UEFI-версией Windows 11. Если вы используете современный UEFI в пользовательской системе, вам может не понадобиться включать CSM.
Если вы используете современный UEFI в пользовательской системе, вам может не понадобиться включать CSM.
Однако, поскольку разные системы и компоненты могут иметь разные требования к совместимости, лучше всего проверить веб-сайт производителя вашей системы, чтобы получить наиболее точный совет. Как правило, если ваш компьютер поставляется с Windows 10 или более ранней версией, рекомендуется включить CSM, чтобы установить и запустить Windows 11.
Что произойдет, если я заменю CSM на UEFI?
Если вы измените свой CSM (модуль поддержки совместимости) на UEFI (унифицированный расширяемый интерфейс прошивки), это может положительно повлиять на производительность вашего компьютера.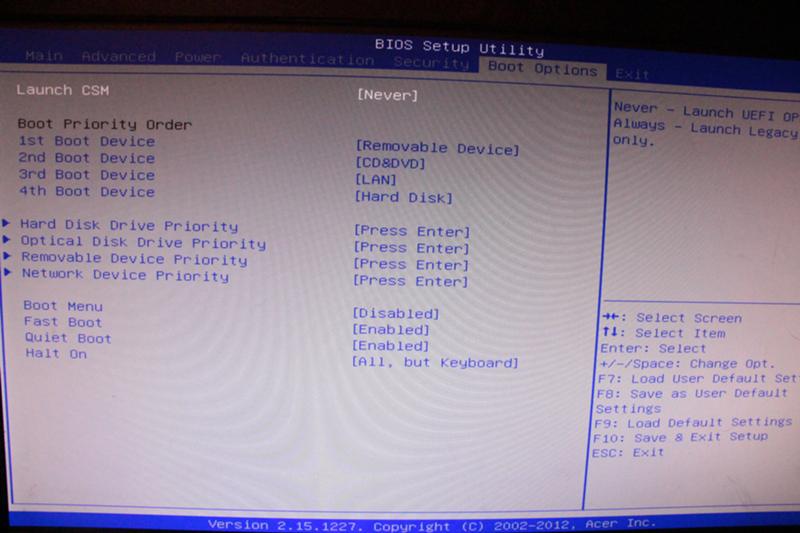 Одним из самых больших преимуществ UEFI является использование таблицы разделов GUID (GPT) для разбиения жесткого диска.
Одним из самых больших преимуществ UEFI является использование таблицы разделов GUID (GPT) для разбиения жесткого диска.
Эта функция увеличивает емкость диска и скорость доступа к информации.
Кроме того, процесс загрузки UEFI выполняется намного быстрее, чем традиционный BIOS, что особенно полезно при частых переустановках и ускорении процесса загрузки. UEFI также предоставляет улучшенный пользовательский интерфейс для управления некоторыми аппаратными функциями и компонентами, что упрощает их настройку.
Функция безопасной загрузки UEFI также помогает защитить компьютер от вредоносных программ и вирусов, проверяя процесс загрузки при каждом запуске.
В целом самым большим преимуществом перехода на UEFI является повышение производительности и эффективности. Однако важно отметить, что это не может быть правильным выбором для всех компьютеров. Если вы не уверены, подходит ли переход на UEFI для вашей системы, лучше всего проконсультироваться с квалифицированным специалистом.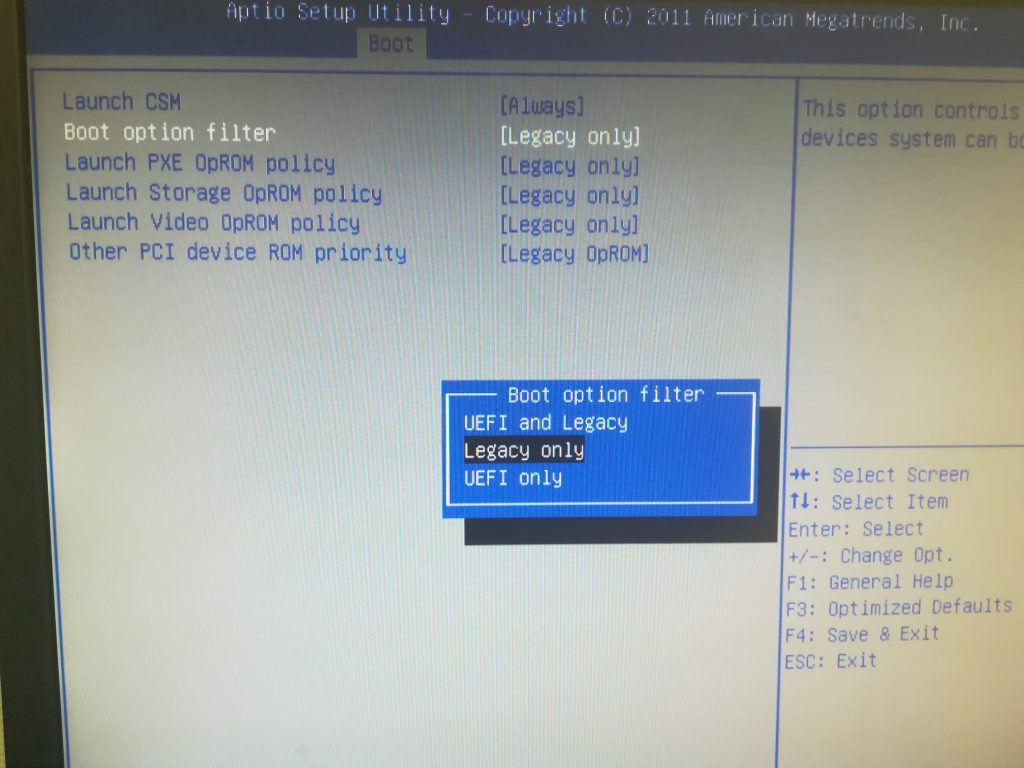
Как включить TPM 2.0 в BIOS?
Включение TPM 2. 0 в BIOS — простой процесс. Однако шаги могут незначительно отличаться в зависимости от версии BIOS и марки/модели вашего компьютера, поэтому важно ознакомиться с документацией, поставляемой с вашей системой или доступной в Интернете, для получения конкретных инструкций для вашей системы.
Вообще говоря, шаги для включения TPM 2.0 в BIOS будут следующими:
1. Доступ к BIOS: чтобы получить доступ к BIOS, вам нужно будет нажать определенную клавишу при запуске компьютера (обычно одну из клавиши F или клавишу Delete).
2. Включите TPM: как только вы войдете в BIOS, вы должны найти запись с надписью «Безопасность». В этом разделе вы сможете найти параметр для включения TPM. В зависимости от вашего BIOS этот параметр может быть помечен по-разному, но он должен предоставить вам информацию о TPM.
3. Создайте пароль TPM: после включения TPM вам будет предложено создать пароль TPM. Это делается в качестве дополнительного уровня безопасности, поскольку не позволяет неавторизованному пользователю сбросить доверенный платформенный модуль или настроить его параметры.
Опять же, этот параметр может быть помечен в вашей системе по-другому, но он все равно должен предлагать вам создать пароль TPM.
4. Сохраните изменения: Наконец, вам нужно сохранить сделанные вами изменения. Опять же, комбинация клавиш для сохранения настроек BIOS зависит от вашей системы, но она должна быть четко обозначена на экранах.
После сохранения изменений ваш компьютер перезагрузится, и вы успешно включите TPM 2. 0 в BIOS.
0 в BIOS.
Что мне следует отключить в Windows 11 для повышения производительности?
Для повышения производительности в Windows 11 следует рассмотреть возможность отключения любых ненужных и/или неиспользуемых служб и программ, а также протоколов безопасности (если они не требуются). В зависимости от версии Windows 11, которую вы используете, вам также следует выполнить поиск панели управления и открыть раздел «Система и безопасность», где вы найдете параметры электропитания.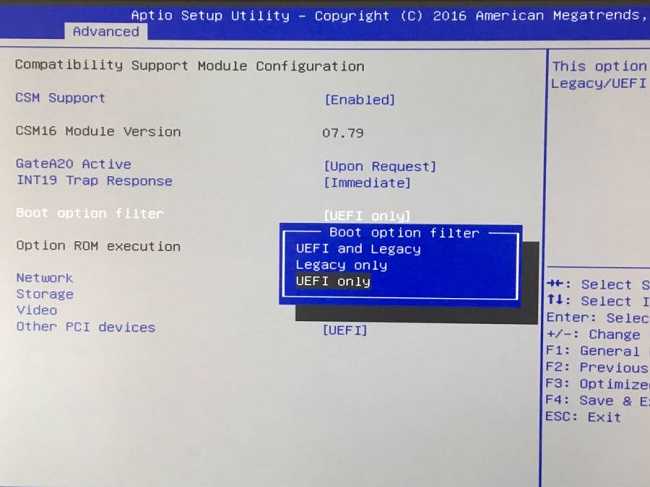
Здесь вы можете изменить настройки, чтобы уменьшить мощность вашей системы и повысить производительность.
Вы также можете проверить Диспетчер задач, чтобы увидеть, что работает в фоновом режиме, и отключить ненужные элементы, которые могут замедлять работу вашей системы. Вы также можете настроить параметры на вкладке «Дополнительно» диспетчера задач, чтобы установить использование ЦП, диска и сети.
Отключение визуальных эффектов (в разделе «Система и безопасность») также может повысить производительность.
Наконец, если на жестком диске много беспорядка, следует использовать очистку диска для удаления временных файлов и других ненужных элементов, занимающих место. Это поможет поддерживать вашу систему в чистоте и работать более эффективно.
Что такое CSM в BIOS Windows 11?
Аббревиатура CSM расшифровывается как модуль поддержки совместимости и является функцией BIOS Windows 11 (или любой другой версии Windows). Он используется для обеспечения обратной совместимости со старым оборудованием и операционными системами, такими как 16-разрядные ОС.
Модуль CSM способен распознавать и интегрировать устаревшие устройства независимо от версии BIOS и работает с устройствами, не имеющими встроенной поддержки в Windows 11. Он позволяет старым устройствам загружаться и работать даже после обновления до Windows 11, что может быть серьезной проблемой. плюс для организаций, использующих устаревшее оборудование.
Однако устаревшие устройства не так быстры и надежны, как современные устройства, а также могут увеличить нагрузку на операционную систему. Функция CSM позволяет вам включать или отключать поддержку совместимости в BIOS и позволяет вам контролировать, какие типы устаревших устройств можно использовать.
Какие вредоносные программы Windows 11 следует удалить?
Вообще говоря, не рекомендуется удалять вредоносные программы Windows 11.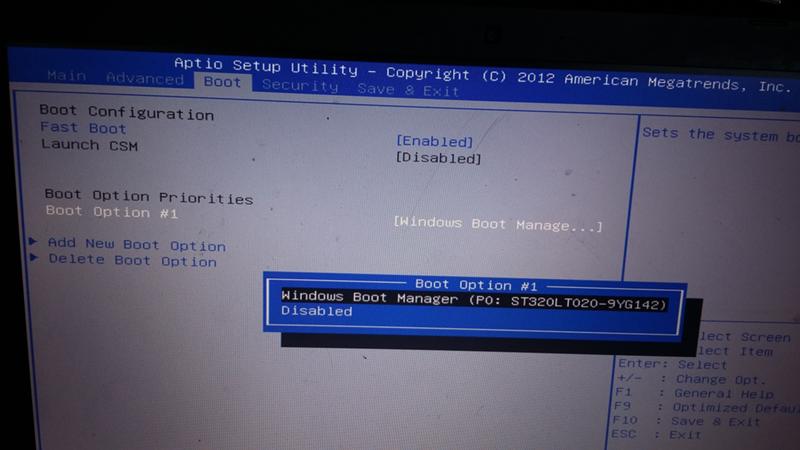 Удаление любых встроенных приложений, компонентов или настроек Windows потенциально рискованно и может привести к несовместимости программного обеспечения или проблемам с производительностью.
Удаление любых встроенных приложений, компонентов или настроек Windows потенциально рискованно и может привести к несовместимости программного обеспечения или проблемам с производительностью.
Тем не менее, если вы хотите оптимизировать свою систему, есть несколько вредоносных программ Windows 11, которые можно безопасно удалить. К ним относятся многие предустановленные приложения, связанные с Xbox, такие как Xbox Game Pass, Xbox Live, Xbox Console Companion, Xbox Game Bar и Xbox Insider Hub.
Вы также можете безопасно удалить некоторые предустановленные приложения Магазина Windows, такие как Candy Crush Saga, Minecraft, Коллекция пасьянсов и Калькулятор Windows. Если вы ими не пользуетесь, их можно более безопасно удалить.
Важно создать резервную копию вашей системы перед удалением каких-либо компонентов Windows и никогда не удалять ничего важного. Если вы не уверены, лучше оставить вирусы нетронутыми, так как некоторые из этих встроенных приложений могут понадобиться для других важных функций Windows.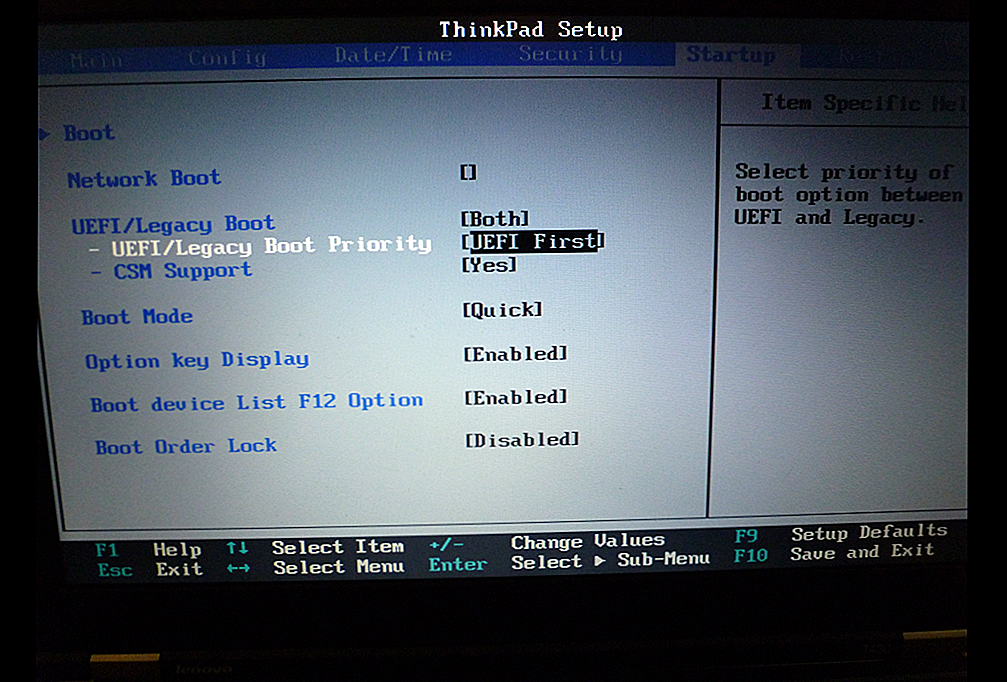
Следует ли включать безопасную загрузку для Windows 11?
Да, безопасная загрузка должна быть включена для Windows 11, чтобы помочь защитить систему от вредоносных программ и других вредоносных действий. Безопасная загрузка — это эффективный способ предотвращения запуска несанкционированного кода на компьютере и помогает гарантировать, что система не была скомпрометирована.
Он работает, гарантируя, что только код, подписанный с помощью определенных ключей, может быть загружен и запущен в системе. Это помогает гарантировать, что в системе могут использоваться только доверенные приложения, что снижает вероятность запуска вредоносного кода.
Это помогает гарантировать, что в системе могут использоваться только доверенные приложения, что снижает вероятность запуска вредоносного кода.
Кроме того, это может помочь предотвратить несанкционированный доступ к компьютеру, что затрудняет доступ злоумышленников к системе. По этим причинам настоятельно рекомендуется включить безопасную загрузку в системах Windows 11.
Что делает включение CSM?
Включение CSM (модуля поддержки совместимости) эффективно обеспечивает обратную совместимость с более ранними системами BIOS ПК, позволяя современным компьютерам и материнским платам работать с операционными системами и программным обеспечением, разработанным для более старых систем.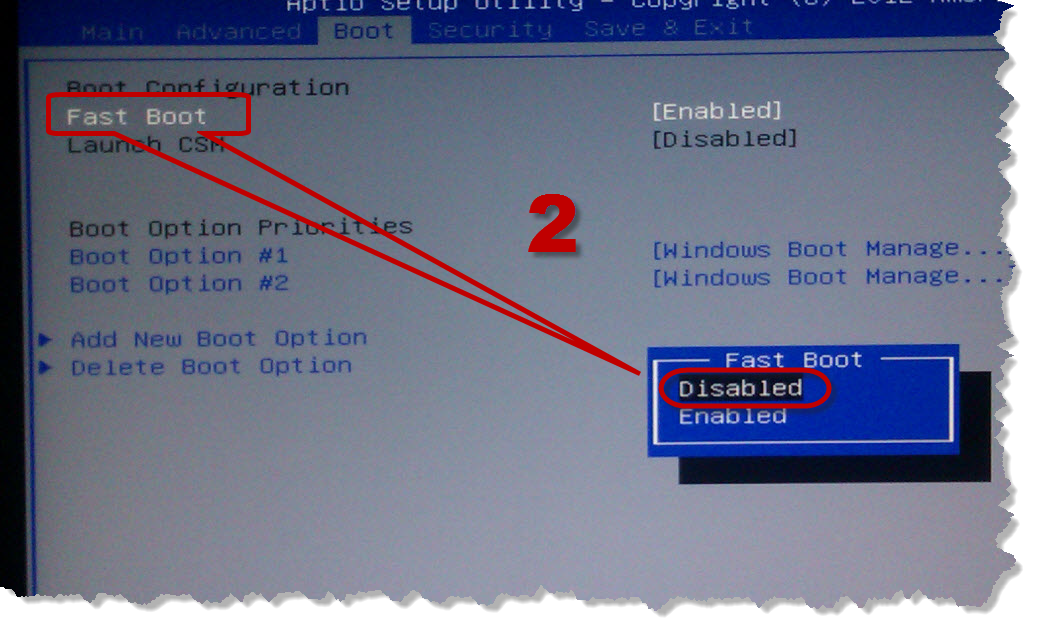
CSM обычно включен по умолчанию в большинстве современных компьютерных систем BIOS и помогает системе загружаться с операционных дисков, отформатированных более старыми версиями Windows и другим программным обеспечением, а также более старыми версиями некоторых других операционных систем.
Включив CSM, пользователи компьютеров могут более удобно переключаться между различными операционными системами и старым программным обеспечением, получая доступ к устаревшим приложениям и другим устаревшим ресурсам. CSM также обеспечивает более стабильный процесс загрузки с меньшим количеством ошибок.
Кроме того, загружая необходимые устаревшие конфигурации перед процессом загрузки, CSM значительно сокращает время загрузки.
Что дает переход с CSM на UEFI?
Переход с CSM на UEFI включает в себя переключение процесса загрузки компьютера с традиционной BIOS или базовой системы ввода-вывода на более современный унифицированный расширяемый интерфейс встроенного ПО (UEFI). Это позволяет компьютеру использовать расширенные функции, поддерживаемые UEFI, такие как большая емкость хранилища, более быстрое время загрузки, повышенная безопасность, лучшее управление системой и графический пользовательский интерфейс вместо текстового, который предоставляется большинством BIOS. .
Это позволяет компьютеру использовать расширенные функции, поддерживаемые UEFI, такие как большая емкость хранилища, более быстрое время загрузки, повышенная безопасность, лучшее управление системой и графический пользовательский интерфейс вместо текстового, который предоставляется большинством BIOS. .
Кроме того, UEFI поддерживает таблицу разделов GPT или GUID, что позволяет использовать на компьютере жесткие диски размером более двух терабайт.
Переход с CSM на UEFI также означает, что компьютер может использовать улучшенные функции UEFI, такие как безопасная загрузка, которая предотвращает загрузку и заражение системы вредоносным программным обеспечением, а также позволяет использовать более быстрые альтернативы загрузки, такие как Загрузочные USB-накопители UEFI.
Кроме того, благодаря UEFI компьютер может воспользоваться улучшенным управлением системой, улучшенным управлением питанием, более быстрым временем восстановления системы и улучшенным контролем над настройкой BIOS.
В целом переход с CSM на UEFI означает, что компьютер может воспользоваться многими улучшенными функциями, такими как более высокая скорость загрузки, большая емкость хранилища, лучшая безопасность и управление системой. Однако важно отметить, что это переключение следует выполнять с осторожностью и с помощью знающего человека, поскольку даже малейшая неправильная конфигурация может иметь серьезные последствия.
Должен ли я включить быструю загрузку?
Необходимость включения быстрой загрузки зависит от того, как вы планируете использовать свой компьютер. Быстрая загрузка, также известная как «быстрый запуск», — это функция Windows, которая позволяет компьютеру загружаться быстрее, чем обычно.
Быстрая загрузка, также известная как «быстрый запуск», — это функция Windows, которая позволяет компьютеру загружаться быстрее, чем обычно.
Если эта функция включена, быстрая загрузка использует системную память для хранения информации о последнем завершении работы, тем самым экономя время при последующих перезапусках. Это может быть очень полезно, если вы часто выключаете и перезагружаете компьютер.
Однако, если вы привыкли сидеть вдали от выключенного компьютера, быстрая загрузка может быть не лучшим вариантом. Информация, хранящаяся в системной памяти, со временем может быть повреждена, что приведет к ошибкам и, возможно, даже к потере данных.
Кроме того, если вы предпочитаете полное завершение работы, вам может не понравиться тот факт, что быстрая загрузка не выполняет полное завершение работы.
В конечном счете все сводится к личным предпочтениям и привычкам использования. Если вам часто нужно выключать и включать компьютер в течение короткого промежутка времени, может помочь быстрая загрузка.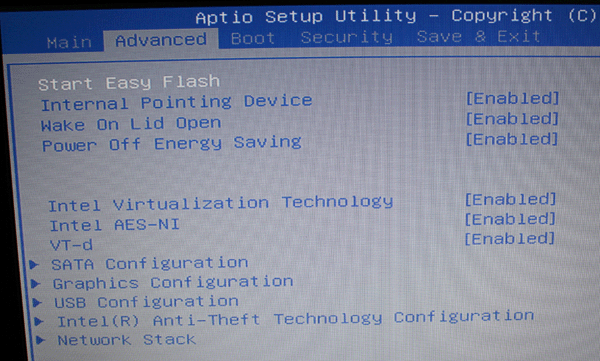 С другой стороны, перевод компьютера в спящий режим может дать аналогичные преимущества, но это возможно только на компьютерах под управлением Windows 7 и более ранних версий.
С другой стороны, перевод компьютера в спящий режим может дать аналогичные преимущества, но это возможно только на компьютерах под управлением Windows 7 и более ранних версий.
UEFI быстрее, чем Legacy?
Ответ на этот вопрос зависит от контекста, в котором вы спрашиваете. Как правило, UEFI (Unified Extensible Firmware Interface) является более современной заменой устаревшего BIOS (Basic Input/Output System).
Таким образом, поддерживаемое оборудование в новых системах с UEFI обычно работает быстрее, чем такое же оборудование в старых системах с устаревшей версией BIOS.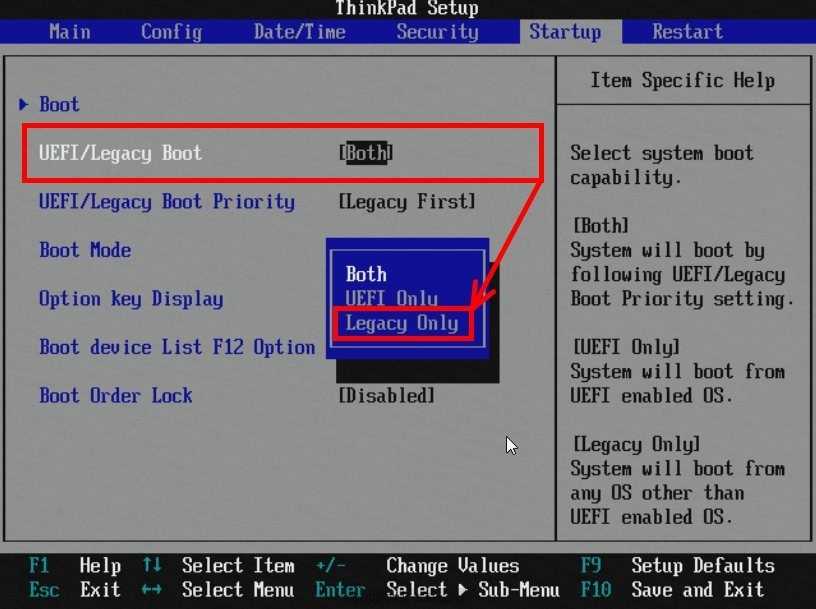
Что касается времени загрузки, загрузчики, используемые для UEFI и устаревшей BIOS, как правило, различаются, а это означает, что компьютер с версией UEFI той же операционной системы может загружаться быстрее, чем тот же компьютер с устаревшей BIOS.
Однако разница в скорости может быть незначительной, так как разница в скорости загрузки для обеих версий BIOS часто незначительна.
В целом, UEFI предлагает множество преимуществ по сравнению с устаревшей версией BIOS, таких как повышенная безопасность благодаря безопасной загрузке, улучшенная поддержка больших жестких дисков и улучшенное управление питанием. Однако с точки зрения общей скорости ответ может варьироваться в зависимости от установленного вами оборудования и программного обеспечения.
Зачем использовать UEFI вместо BIOS?
UEFI (Unified Extensible Firmware Interface) — это новый стандарт, заменивший BIOS (Basic Input/Output System) в качестве интерфейса прошивки для персональных компьютеров.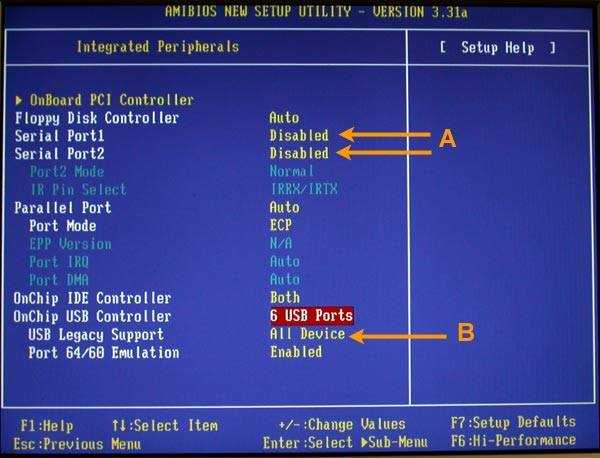 UEFI предлагает множество преимуществ по сравнению с BIOS, включая поддержку большего количества оборудования, более быструю загрузку, лучшую безопасность, улучшенное управление питанием и расширенные возможности хранения.
UEFI предлагает множество преимуществ по сравнению с BIOS, включая поддержку большего количества оборудования, более быструю загрузку, лучшую безопасность, улучшенное управление питанием и расширенные возможности хранения.
UEFI поддерживает гораздо большее количество оборудования, чем BIOS. Он также является более расширяемым, поскольку позволяет выполнять дополнительные настройки, а также интегрировать программное обеспечение, такое как антивирусные, диагностические и управляющие приложения.
Кроме того, UEFI поддерживает более безопасные параметры загрузки, гарантируя, что только законные, надежные операционные системы могут загружаться и работать на данном компьютере.
Это также намного быстрее, чем BIOS. Обычно это занимает часть времени, которое потребовалось BIOS для выполнения многих своих задач. Это связано с тем, что с UEFI проще загружать загрузочные файлы, а сам интерфейс проще, быстрее и занимает меньше памяти компьютера.
UEFI также предоставляет улучшенные возможности управления питанием.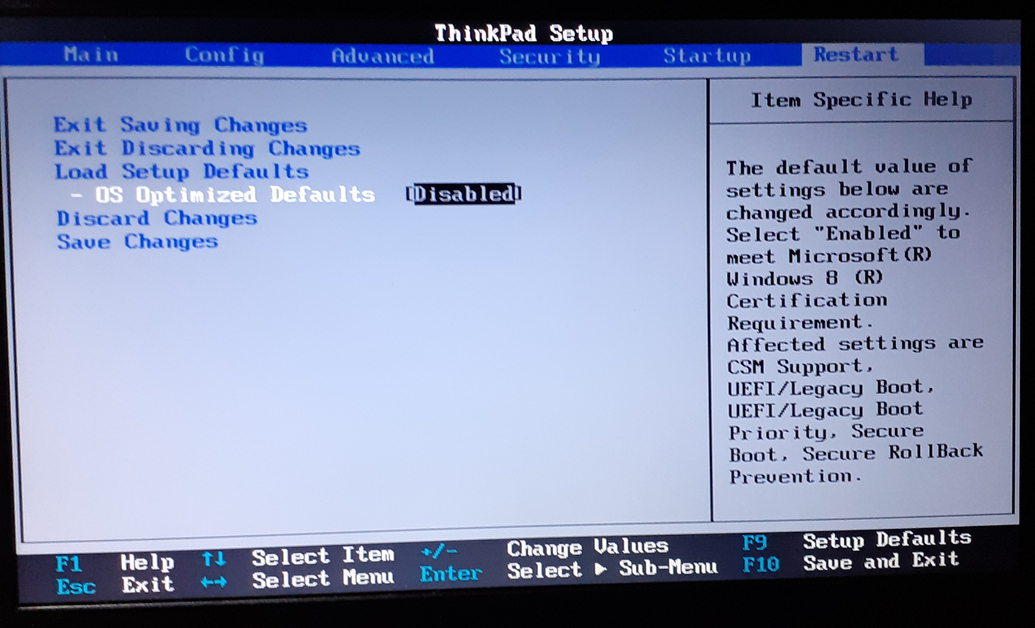 Используя стандарты ACPI (Advanced Configuration and Power Interface), UEFI может определять количество подаваемой энергии и, таким образом, определять, когда устройство простаивает, когда оно находится в спящем режиме или когда оно потребляет больше энергии для интенсивной обработки.
Используя стандарты ACPI (Advanced Configuration and Power Interface), UEFI может определять количество подаваемой энергии и, таким образом, определять, когда устройство простаивает, когда оно находится в спящем режиме или когда оно потребляет больше энергии для интенсивной обработки.
Это улучшенное управление питанием позволяет более эффективно использовать заряд аккумулятора, а также дает пользователю больший контроль над энергопотреблением своего устройства.
Наконец, UEFI поддерживает более крупные и гибкие варианты хранения. Он позволяет поддерживать разделы жесткого диска размером до 2 ТБ и поддерживает NTFS, FAT32, exFAT и другие файловые системы. Он также поддерживает твердотельное хранилище, позволяя пользователям устанавливать свою операционную систему на SSD, что обеспечивает лучшую производительность и более быструю загрузку по сравнению с традиционными жесткими дисками.
В целом, UEFI следует рассматривать как лучший вариант по сравнению с BIOS. Благодаря поддержке более широкого спектра оборудования, более быстрой загрузке, лучшей безопасности, улучшенному управлению питанием и расширенным возможностям хранения UEFI предоставляет пользователям гораздо более функциональный, надежный и эффективный интерфейс встроенного ПО.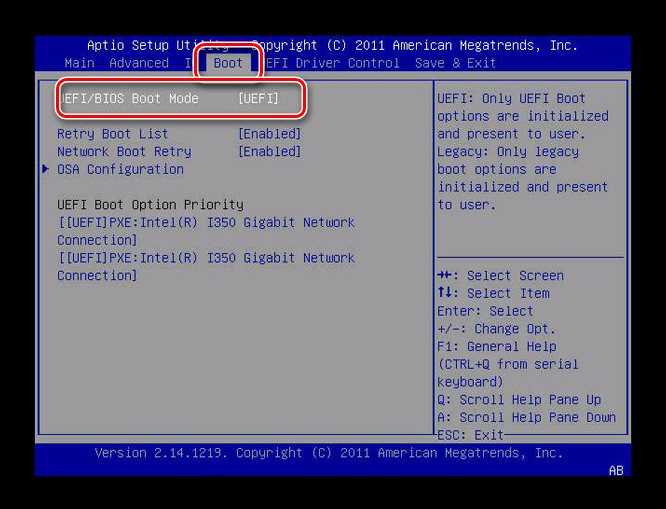
Что такое поддержка CSM в BIOS? Как его включить/отключить?
Абхишек Джаривала
Вы, должно быть, видели опцию CSM в BIOS всякий раз, когда вводили ее сознательно или неосознанно.
В этой статье мы объясним все, что вам нужно знать о том, что такое опция CSM в BIOS, почему она там присутствует и для чего она нужна.
Кроме того, пользователи задавались вопросом, следует ли включить или отключить параметр CSM в BIOS и что произойдет, если они включат или отключат его.
Итак, мы объясним вам все ниже, что означает, что вам нужно внимательно прочитать все и все.
Содержание
Что такое поддержка CSM в BIOS?
CSM расшифровывается как модуль поддержки совместимости и является компонентом UEFI, обеспечивающим совместимость с устаревшей версией BIOS.
Другими словами, это позволяет устаревшим операционным системам поддерживать UEFI, даже если они не имели такой поддержки при запуске.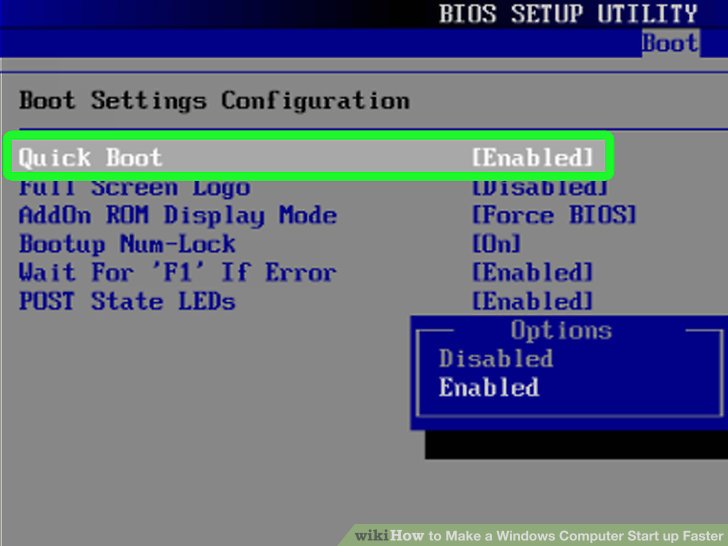
Он похож на модули кросс-совместимости, которые мы видели в консолях PlayStation и Xbox, поэтому они также могут поддерживать более старые модели.
Должен ли CSM быть включен или отключен в BIOS?
Поддержка CSM в BIOS
Теперь, когда вы знаете, что означает CSM и для чего он предназначен, вам должно быть интересно, следует ли включать или отключать его в BIOS.
Прежде всего, мы должны упомянуть, что вы не должны возиться с настройками по умолчанию в BIOS вашего ПК.
Если ваша поддержка CSM включена по умолчанию, оставьте ее включенной, а если она отключена, вам не нужно ее включать.
Кроме того, поддержка CSM необходима для устаревших операционных систем.
Например, если вы используете Windows 10, то она уже поддерживает UEFI, что означает, что вам не нужно включать CSM на ПК с Windows 10.
Однако, если на вашем ПК установлена Windows XP или другие устаревшие операционные системы, тогда вам необходимо включить CSM, чтобы он поддерживал UEFI.
Как включить или отключить поддержку CSM на материнской плате Asus?
Чтобы включить поддержку CSM в BIOS Asus, выполните следующие действия:
- Сначала нажмите и удерживайте кнопку F2 во время загрузки компьютера, чтобы войти в меню BIOS.
- Теперь нажмите F7 или перейдите в расширенный режим .
- После этого щелкните Boot , затем щелкните Secure Boot , а затем щелкните раскрывающееся меню .
- Теперь выберите Другая ОС , а затем вернитесь в предыдущее меню и откройте CSM.
- Нажмите на параметры рядом с Запуск CSM и выберите включено , если вы хотите включить его, и отключено , если вы хотите отключить его.
- Нажмите Выход и также выберите Сохранить изменения и сбросить .

Как включить или отключить поддержку CSM на материнской плате Gigabyte?
Следуйте инструкциям, чтобы войти в BIOS на вашем ПК, как мы упоминали выше в руководстве Asus.
После входа в BIOS выполните следующие действия:
- Перейдите к Вкладка BIOS и дважды щелкните , CSM поддерживает параметр .
- Установите поддержку CSM на с включенным или с отключенным в зависимости от ваших предпочтений, а затем перейдите на вкладку Power и щелкните параметр Save & Exit Setup .
Как включить или отключить поддержку CSM на материнской плате ASRock?
- Перезагрузите компьютер и нажмите клавишу F2 , чтобы войти в BIOS и переключиться на Загрузите вкладку и прокрутите вниз до опции CSM и посмотрите, включена она или отключена.

- Если он включен и вы хотите отключить его, выберите Отключено и наоборот.
- Перейдите на вкладку Выход и нажмите Сохранить и выйти , и компьютер перезагрузится с примененными изменениями.
Как включить или отключить поддержку CSM на материнской плате MSI?
Чтобы включить или отключить поддержку CSM на материнской плате MSI, войдите в меню BIOS, нажав клавишу Delete.
- После этого нажмите на вкладку Boot и перейдите в Режим загрузки, выберите и выберите UEFI only , чтобы отключить параметр CSM.
- Нажмите клавишу F10 , чтобы сохранить изменения, и выйдите из BIOS , после чего компьютер автоматически перезагрузится.
Заключение
Как мы упоминали ранее, поддержка CSM внутри BIOS на вашей материнской плате — это модуль, предназначенный для поддержки правильной работы UEFI в устаревших операционных системах, таких как Windows XP или более ранних версиях.