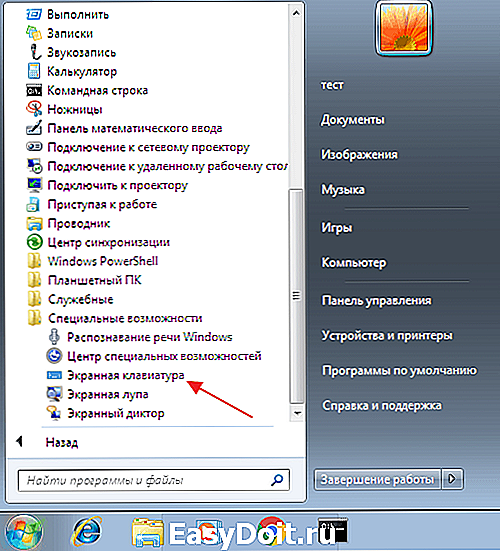Как на виндовс 10 включить клавиатуру на ноутбуке: Ввод текста с помощью экранной клавиатуры
Содержание
Ввод текста с помощью экранной клавиатуры
Существует несколько различных типов клавиатур для компьютеров. Наиболее распространенный тип — физическая внешняя клавиатура, которая подключается к компьютеру. Но в Windows есть встроенное средство специальных возможностей под названием экранная клавиатура (OSK), которое можно использовать вместо физической клавиатуры.
Для использования экранной клавиатуры сенсорный экран не нужен. Экранная клавиатура отображается на экране со всеми стандартными клавишами, поэтому вы можете использовать мышь или другое указывающее устройство для выбора клавиш или использовать одну физическую клавишу или группу клавиш для переключения между клавишами на экране.
Примечание: На компьютерах с сенсорным экраном также есть сенсорная клавиатура. Она отображается при нажатии на текстовое поле, когда компьютер работает в режиме планшета.
Чтобы открыть экранную клавиатуру:
Перейдите в меню Пуск , а затем выберите Параметры > Специальные возможности> клавиатура и включите переключатель Экранная клавиатура. На экране появится клавиатура, которую можно использовать для перемещения по экрану и ввода текста. Клавиатура останется на экране, пока не будет закрыта.
На экране появится клавиатура, которую можно использовать для перемещения по экрану и ввода текста. Клавиатура останется на экране, пока не будет закрыта.
Примечание: Чтобы открыть экранную клавиатуру на экране входа, нажмите кнопку Специальные возможности в правом нижнем углу экрана входа, а затем выберите Экранная клавиатура.
Чтобы изменить способ ввода данных с экранной клавиатуры:
На открытой экранной клавиатуре нажмите клавишу Параметры и выберите нужные возможности:
-
Использовать звук щелчка. Используйте этот параметр, если вы хотите услышать звук при нажатии клавиши. -
Включение цифровой клавиатуры. Используйте этот параметр, чтобы развернуть экран, чтобы отобразить числовую клавиатуру. -
Щелкните клавиши. Используйте этот режим, если вы предпочитаете щелкнуть или коснуться экранных клавиш, чтобы ввести текст. -
Сканирование клавиш. Используйте этот режим, если вы хотите, чтобы экранная клавиша постоянно сканирует клавиатуру. В режиме сканирования выделяются области, в которых вы можете ввести символы клавиатуры, используя сочетание клавиш, устройство переключения ввода или устройство, имитирующее щелчок мышью. Используйте ползунок Скорость сканирования, чтобы задать скорость, которая соответствует вашим предпочтениям. Вы также можете выбрать любое сочетание следующих параметров для выбора ключа:
Вы также можете выбрать любое сочетание следующих параметров для выбора ключа:-
Джойстик, игровая панель или другое игровое устройство
-
Клавиша клавиатуры, которую можно выбрать из списка
-
Щелчок мышью
-
-
Использовать прогнозирование текста. Используйте этот параметр, если вы хотите, чтобы osk предлагал слова при вводе, поэтому вам не нужно вводить каждое полное слово. Вы также можете выбрать, если вы хотите вставить пробел после каждого прогнозируемого слова.
Используйте этот параметр, если вы хотите, чтобы osk предлагал слова при вводе, поэтому вам не нужно вводить каждое полное слово. Вы также можете выбрать, если вы хотите вставить пробел после каждого прогнозируемого слова.
org/ListItem»>
Показать клавиши, чтобы упростить перемещение по экрану. Используйте этот параметр, если вы хотите, чтобы клавиши OSK использовались для изменения положения на экране.
org/ListItem»>
Наведите указатель мыши на клавиши. Используйте этот режим, если вы используете мышь или джойстик, чтобы навести указатель на клавиши OSK. Символы, на которые вы указываете, вводятся автоматически при наведения на них в течение указанного времени. Используйте ползунок Продолжительность наведении курсора , чтобы настроить задержку.
Примечания:
-
Функция прогнозирования текста доступна на английском, испанском, итальянском, немецком и французском языках. Если вы хотите использовать один из этих языков, но он не установлен, установите для него языковые файлы.
-
Если вы используете режим наведения или сканирования и случайно свернули экранную клавиатуру, вы можете восстановить ее, наведя на нее указатель на панели задач (в режиме наведения) или нажав клавишу сканирования (в режиме сканирования).
-
Если вы свернули экранную клавиатуру и перешли в режим планшета, нажмите кнопку Представление задач, чтобы вернуться к экранной клавиатуре.

Существует несколько различных типов клавиатур для компьютеров. Наиболее распространенный тип — физическая внешняя клавиатура, которая подключается к компьютеру. Но в Windows есть встроенное специальное средство, т. н. экранная клавиатура, которую можно использовать вместо физической.
Для использования экранной клавиатуры сенсорный экран не нужен. Экранная клавиатура отображается на экране со всеми стандартными клавишами, поэтому вы можете использовать мышь или другое указывающее устройство для выбора клавиш или использовать одну физическую клавишу или группу клавиш для переключения между клавишами на экране.
Примечание: На компьютерах с сенсорным экраном также есть сенсорная клавиатура. Она отображается при нажатии на текстовое поле, когда компьютер работает в режиме планшета.
Чтобы открыть экранную клавиатуру:
Перейдите в меню Пуск , а затем выберите Параметры > Специальные возможности > клавиатуры и включите переключатель в разделе Использование экранной клавиатуры. На экране появится клавиатура, которую можно использовать для перемещения по экрану и ввода текста. Клавиатура останется на экране, пока не будет закрыта.
На экране появится клавиатура, которую можно использовать для перемещения по экрану и ввода текста. Клавиатура останется на экране, пока не будет закрыта.
Примечание: Чтобы открыть экранную клавиатуру на экране входа, нажмите кнопку Специальные возможности в правом нижнем углу экрана, а затем — Экранная клавиатура.
Чтобы изменить способ ввода данных с экранной клавиатуры:
На открытой экранной клавиатуре нажмите клавишу Параметры и выберите нужные возможности:
-
Выводить звуковое подтверждение. Используйте этот параметр, если хотите слышать звук при нажатии клавиши. -
Включить цифровую клавиатуру. Используйте этот параметр, чтобы отобразить на экранной клавиатуре цифровую клавиатуру. -
Нажатие клавиш. Используйте этот режим, если предпочитаете нажимать клавиши экранной клавиатуры для ввода текста. -
Сканирование клавиш. Используйте этот режим, если хотите включить постоянное сканирование клавиатуры. В режиме сканирования выделяются области, в которых вы можете ввести символы клавиатуры, используя сочетание клавиш, устройство переключения ввода или устройство, имитирующее щелчок мышью. -
Использовать прогнозирование текста. Используйте этот параметр, если хотите, чтобы экранная клавиатура предлагала слова по мере ввода и вам не нужно было вводить слово полностью.
Используйте этот параметр, если хотите, чтобы экранная клавиатура предлагала слова по мере ввода и вам не нужно было вводить слово полностью.
org/ListItem»>
Показывать клавиши для упрощения перемещения по экрану. Используйте этот параметр, если хотите, чтобы клавиши подсвечивались при нажатии.
org/ListItem»>
Наведение указателя на клавиши. Используйте этот режим, если предпочитаете наводить указатель на клавиши с помощью мыши или джойстика. Символы вводятся автоматически, если вы задерживаете на них указатель в течение определенного времени.
Примечания:
-
Функция прогнозирования текста доступна на английском, испанском, итальянском, немецком и французском языках. Если вы хотите использовать один из этих языков, но он не установлен, установите для него языковые файлы.
-
Если вы используете режим наведения или сканирования и случайно свернули экранную клавиатуру, вы можете восстановить ее, наведя на нее указатель на панели задач (в режиме наведения) или нажав клавишу сканирования (в режиме сканирования).
-
Если вы свернули экранную клавиатуру и перешли в режим планшета, нажмите кнопку Представление задач, чтобы вернуться к экранной клавиатуре.

Экранная клавиатура Windows 10: поиск, настройка, ввод текста
Экранная клавиатура Windows 10 – это встроенная бесплатная клавиатура, которая открывается прямо на экране ноутбука, компьютера или планшета, и может практически заменить обычную физическую клавиатуру. В любой момент пользователь может закрыть ее по своему усмотрению и таким образом убрать с экрана.
Содержание:
1. Как включить экранную клавиатуру Windows 10
2. Функциональные клавиши на экранной клавиатуре
3. Где параметры для настройки экранной клавиатуры
4. Цифровая клавиатура вместе с экранной
5. Ввод текста с помощью экранной клавиатуры. Прогнозирование текста
6. Видео: Как открыть экранную клавиатуру Windows 10, настройки и как пользоваться
7. Заглавная буква. Как поменять язык на экранной клавиатуре
8. Изменение размеров экранной клавиатуры.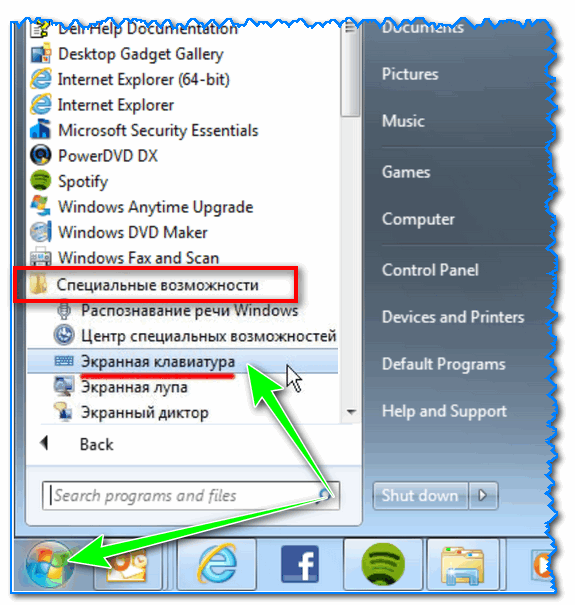 Как ее переместить в нужное место
Как ее переместить в нужное место
9. Как убрать экранную клавиатуру
Экранную клавиатуру еще иногда называют виртуальной. Она есть во всех версиях Windows — XP, 7, 8, 10, 11.
Сенсорный экран для экранной клавиатуры не требуется. Она будет работать и на сенсорном экране, и на обычном (не сенсорном). Для работы с экранной клавиатурой можно использовать обычную, внешнюю мышку или тачпад на ноутбуке, а также одну или несколько физических клавиш на обычной клавиатуре.
Экранной клавиатурой пользуются люди с плохой подвижностью пальцев. Также она может выручить, если неисправна основная, физическая клавиатура.
Как включить экранную клавиатуру Windows 10
Рис. 1. Поиск экранной клавиатуры Windows 10.
Рассмотрим два варианта, чтобы включить экранную клавиатуру: через Поиск и через меню Пуск.
Чтобы воспользоваться поиском, нужно кликнуть по значку лупы в левом нижнем углу Windows 10 (цифра 1 на рисунке 1). Появится строка, в которой следует набрать без кавычек «экранная клавиатура» (2 на рис.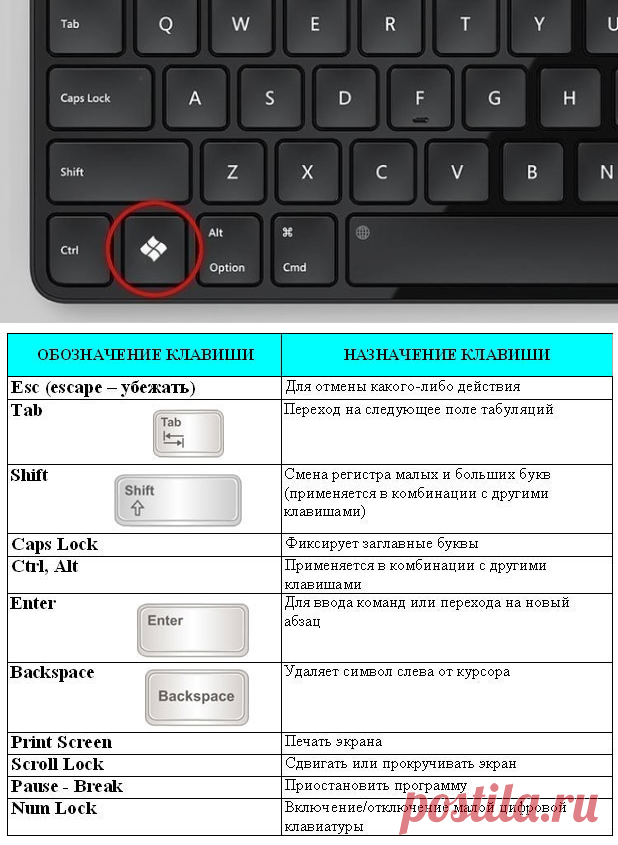 1). В результате поиска будет найдено встроенное приложение с клавиатурой (3 на рис. 1).
1). В результате поиска будет найдено встроенное приложение с клавиатурой (3 на рис. 1).
При необходимости экранную клавиатуру можно сразу «Закрепить на начальном экране» или «Закрепить на панели задач» (рис. 3).
Переходим ко второму варианту для того, чтобы включить экранную клавиатуру Windows 10. Надо щелкнуть по значку Пуск в левом нижнем углу (рис. 2 ниже).
Рис. 2. Меню Пуск – Спец. возможности – Экранная клавиатура.
Когда появится меню Пуск, надо скролить до русской буквы «С» (рис. 2), после чего кликнуть «Спец.возможности», далее – «Экранная клавиатура».
Вот так выглядит экранная клавиатура Windows 10 (рис. 3), которую мы искали:
Рис. 3. Внешний вид экранной клавиатуры Windows 10.
Где функциональные клавиши на экранной клавиатуре
Внимательный читатель заметит, что на экранной клавиатуре отсутствуют функциональные клавиши F1-F12. А на обычной, физической клавиатуре такие клавиши имеются.
Чтобы открыть функциональные клавиши на экранной клавиатуре, следует нажать на клавишу Fn (рис. 3). После этого клавиша станет синего цвета, и в верхнем ряду появятся функциональные клавиши (рис. 4 ниже).
3). После этого клавиша станет синего цвета, и в верхнем ряду появятся функциональные клавиши (рис. 4 ниже).
Рис. 4. Экранная клавиатура с функциональными клавишами F1 — F12 при нажатой кнопке Fn.
Повторное нажатие на Fn приведет к тому, что эта клавиша вместо синего цвета снова станет черной. И в верхнем ряду опять появятся цифры 1, 2, …, 9, 0 так, как это было на рис. 3
Параметры для настройки экранной клавиатуры
Когда экранная клавиатура открыта, можно щелкнуть на кнопку «Параметры» (рис. 3). Появится окно «Параметры» (рис. 5). Здесь можно настроить экранную клавиатуру в пределах тех возможностей, которые там имеются.
Рис. 5. Параметры для настройки у экранной клавиатуры.
В настройках есть возможность, которая позволяет слышать звуковой сигнал после нажатия на каждую клавишу на экранной клавиатуре. Если такой вариант устраивает, должна стоять галочка напротив «Выводить звуковое подтверждение» (рис. 5).
Напротив параметра «Показывать клавиши для упрощения перемещения по экрану» на рисунке 5 стоит галочка. В этом случае клавиши будут подсвечиваться на нажатии. Если подсвечивание не нравится, следует снять галочку.
В этом случае клавиши будут подсвечиваться на нажатии. Если подсвечивание не нравится, следует снять галочку.
Цифровая клавиатура вместе с экранной
Что будет, если поставить галочку напротив «Включить цифровую клавиатуру» (рис. 5) и нажать «ОК»? В итоге дополнительно к экранной клавиатуре появится еще и цифровая (обведена в красную рамку на рис. 6).
В правом нижнем углу на рис. 6 имеется клавиша NUMLOCK. В зависимости от того, включена она или выключена, цифровая клавиатура может иметь два разных вида. Они обведены в красную рамку на рисунках 6 и 7 ниже:
Рис. 6. В экранной клавиатуре включена цифровая клавиатура при выключенной клавише NUMLOCK.
На рисунке 6 цифровая клавиатура работает в режиме управления курсором. Там имеются стрелки для перемещения курсора по экрану: вверх, вниз, влево, вправо и другие клавиши. На обычной, физической клавиатуре есть также цифровая клавиатура, подробнее о ней смотрите в ЭТОЙ статье.
Если нажать на клавишу NUMLOCK, она станет синего цвета (рис. 7). Кроме того, появятся цифры 0, 1, 2, …, 9, а также кнопки с арифметическими операциями. Косая черта «/» означает «разделить». Звездочка «*» это «умножить». Значок минус «–» выполняет «вычитание». Знак плюс «+» дает «сложение». Значок «.» понадобится для десятичных чисел, например, 0.51 или 10.818
7). Кроме того, появятся цифры 0, 1, 2, …, 9, а также кнопки с арифметическими операциями. Косая черта «/» означает «разделить». Звездочка «*» это «умножить». Значок минус «–» выполняет «вычитание». Знак плюс «+» дает «сложение». Значок «.» понадобится для десятичных чисел, например, 0.51 или 10.818
Рис. 7. Экранная клавиатура вместе с цифровой клавиатурой при нажатой клавише NumLock.
Ввод текста с помощью экранной клавиатуры
Галочка рядом с вариантом «Нажатие клавиш» (рис. 5) позволяет печатать текст, нажимая на клавиши экранной клавиатуры.
Такой ввод текста будет привычным для тех пользователей, которые привыкли работать с виртуальной клавиатурой на планшете или на смартфоне.
Прогнозирование текста
На рис. 5 есть возможность поставить галочку напротив «Использовать прогнозирование текста». С таким «ускоренным» способом ввода знакомы многие пользователи смартфонов и айфонов. На телефонах Андроид такой режим называется Т9.
Рис. 8. Прогнозирование текста при вводе с экранной клавиатуры.
Чем будет полезна галочка рядом с предложением «Использовать прогнозирование текста» (рис. 5)? Если есть галочка, тогда по мере того, как пользователь вводит текст, экранная клавиатура будет предлагать подходящие слова. Получается, что не нужно будет вводить слово полностью.
Таким образом, текст набирается быстрее с меньшим количеством ошибок, «очепяток». Однако стоит проверять текст, чтобы случайно не появились другие слова, похожие по написанию, но сильно отличающиеся по смыслу.
К сожалению, полноценная функция прогнозирования текста доступна на английском, испанском, итальянском, немецком и французском языках, а на русском языке это работает не в полной мере.
Видео: Как открыть экранную клавиатуру Windows 10, настройки и как пользоваться
Заглавная буква
Чтобы поставить одну большую, заглавную букву, достаточно нажать один раз на клавишу Shift. Тогда одна буква получится заглавной, а дальше можно продолжать печатать обычными, маленькими буквами.
Тогда одна буква получится заглавной, а дальше можно продолжать печатать обычными, маленькими буквами.
Если нужно написать много заглавных букв, нужно нажать на Caps (в левом ряду на рис. 7). В этом случае можно набрать текст большими, заглавными буквами. Однако текст, набранный «капслоком» (при нажатой Caps Lock) и состоящий из больших букв, в интернете многие воспринимают как крик. Не стоит прибегать к такому варианту без особой необходимости.
Как поменять язык на экранной клавиатуре
При использовании экранной клавиатуры в Windows можно переключить язык ввода с русского на английский и наоборот. Для экранной клавиатуры действует такое же переключение, которое установлено для обычной клавиатуры. Экранная и обычная клавиатура неразрывно связаны друг с другом. Например, можно любую часть текста печатать с помощью экранной клавиатуры, а другую часть – на обычной клавиатуре. По этой причине переключение языков у этих клавиатур одинаковое.
Допустим, что на компьютере или ноутбуке установлено стандартное переключение языка. Обычно это две клавиши: Shift + левый Alt. Тогда для переключения языка на экранной клавиатуре необходимо нажать мышью Shift, потом нажать Alt и снова нажать Shift — после этого должны пропасть выделения этих клавиш, а язык ввода будет изменен.
Обычно это две клавиши: Shift + левый Alt. Тогда для переключения языка на экранной клавиатуре необходимо нажать мышью Shift, потом нажать Alt и снова нажать Shift — после этого должны пропасть выделения этих клавиш, а язык ввода будет изменен.
То же самое можно проделать, начиная с клавиши Alt. Тогда последовательность нажатия клавиш будет следующая: Alt — Shift — Alt.
Изменение размеров экранной клавиатуры
Если подвести мышку к краям экранной клавиатуры, то она поменяет свою форму и станет похожа на стрелку с двумя концами в разные стороны. Когда мышку приняла такую форму, надо нажать на левую кнопку мышки и, не отпуская мышку, «протянуть» боковую границу (левую или правую) экранной клавиатуры влево или вправо. А верхнюю или нижнюю границу нужно «тянуть» вверх или вниз.
Как переместить экранную клавиатуру в нужное место
Для пеермещения клавиатуры в то место, которое удобно пользователю:
1) Следует подвести курсор мыши к шапке, где написано название «Экранная клавиатура».
2) Затем нужно нажать на левую кнопку мыши и, не отпуская ее, переместить клавиатуру в нужное место.
Окно останется в том месте, где Вы отпустите кнопку мыши.
Как убрать экранную клавиатуру
Рассмотрим три варианта, чтобы убрать с экрана клавиатуру.
Рис. 9. Нажать на крестик, чтобы закрыть экранную клавиатуру.
В правом верхнем углу экранной клавиатуры есть неприметный маленький крестик. Надо на него нажать, чтобы убрать экранную клавиатуру, то есть совсем убрать. Такой вариант используется во всех окнах Windows. Но есть два других способа, которые убирают с экрана клавиатуру, но при этом ее можно будет легко вызвать при необходимости.
Слева от крестика находится маленькая горизонтальная черта (рис.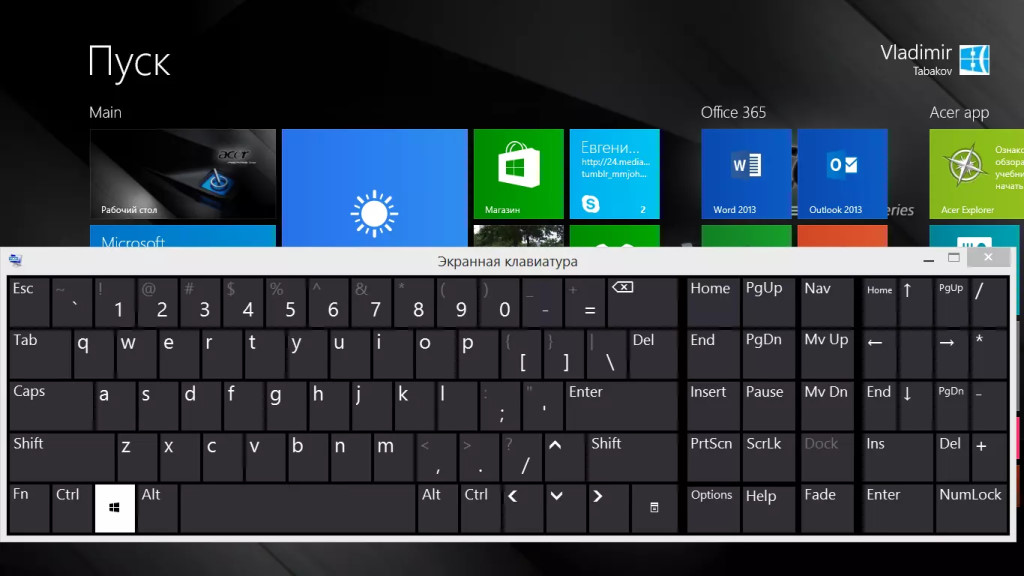 9). Если по ней кликнуть, экранная клавиатура уйдет с экрана, но ее значок останется на панели задач (в зеленой рамке на рис. 9). В любой момент можно по нему щелкнуть и снова на экране возникнет экранная клавиатура.
9). Если по ней кликнуть, экранная клавиатура уйдет с экрана, но ее значок останется на панели задач (в зеленой рамке на рис. 9). В любой момент можно по нему щелкнуть и снова на экране возникнет экранная клавиатура.
На рис. 9 кнопка «Исчезание» обведена в красную рамку. Если на нее нажать, то клавиатура исчезнет с экрана, но ее прозрачная тень останется на месте. Достаточно потом кликнуть мышкой в любом месте тени, и экранная клавиатура появится снова. Режим исчезания полезен при редактировании больших текстов, когда часть текста скрывается под клавиатурой. Таким образом, исчезание позволяет увеличить количество видимых строк текста.
Дополнительные материалы:
1. Экранная клавиатура Windows 7
2. Экранная клавиатура Windows 8
3. Что может повредить клавиатуру ноутбука или нетбука
4. Почему не работает мышка на компьютере: возможные причины
5. Значение некоторых клавиш на клавиатуре: Caps Lock, Tab, Esc, Num Lock, Ins
Получайте новые статьи по компьютерной грамотности на ваш почтовый ящик:
Необходимо подтвердить подписку в своей почте. Спасибо!
Спасибо!
Как отключить клавиатуру в Windows 10 или снова включить ее
- Вы можете отключить клавиатуру на компьютере с Windows 10 через Диспетчер устройств.
- После того, как вы отключите клавиатуру, клавиши будут недоступны до тех пор, пока вы снова не включите ее или не установите другую клавиатуру.
- Посетите домашнюю страницу Business Insider, чтобы узнать больше.
Если вы отчаянно хотите очистить клавиатуру компьютера от пыли и мусора, или клавиатура неисправна и вы хотите использовать новую, может наступить время, когда вам нужно отключить клавиатуру на компьютере с Windows 10. .
К счастью, сделать это просто и можно сделать за мгновение.
Пока клавиатура отключена, вы сможете чистить, трогать или даже заменять клавиши, не затрагивая Windows.
Однако это также означает, что вам понадобится дополнительная клавиатура, если вы хотите печатать на своем компьютере, когда первая клавиатура отключена.
Вот как отключить клавиатуру в Windows 10.
Ознакомьтесь с продуктами, упомянутыми в этой статье:
Windows 10 (от 139,99 долларов США в Best Buy)
Lenovo IdeaPad 130 (от 299,99 долларов США в Best Buy)
Как отключить клавиатуру в Windows 10
Открыть Диспетчер устройств Windows 1. 900 ключ, затем введите «Диспетчер устройств» в поиск и нажмите на первый результат.
Откройте диспетчер устройств.
Дженнифер Стилл/Business Insider
2. Прокрутите вниз, пока не найдете раздел «Клавиатуры», и щелкните, чтобы развернуть его.
3. Нажмите на клавиатуру, которую хотите отключить, затем щелкните ее правой кнопкой мыши, чтобы открыть список параметров.
Не бойтесь навсегда потерять клавиатуру — ее всегда можно снова включить.
Дженнифер Стилл/Business Insider
4. Нажмите «Отключить», чтобы отключить клавиатуру. Если у вас нет этой опции, вы должны вместо этого нажать «Удалить». Оба отключат вашу клавиатуру.
5. Если вас попросят подтвердить, что вы хотите отключить или удалить клавиатуру, нажмите «Да» в появившемся всплывающем окне.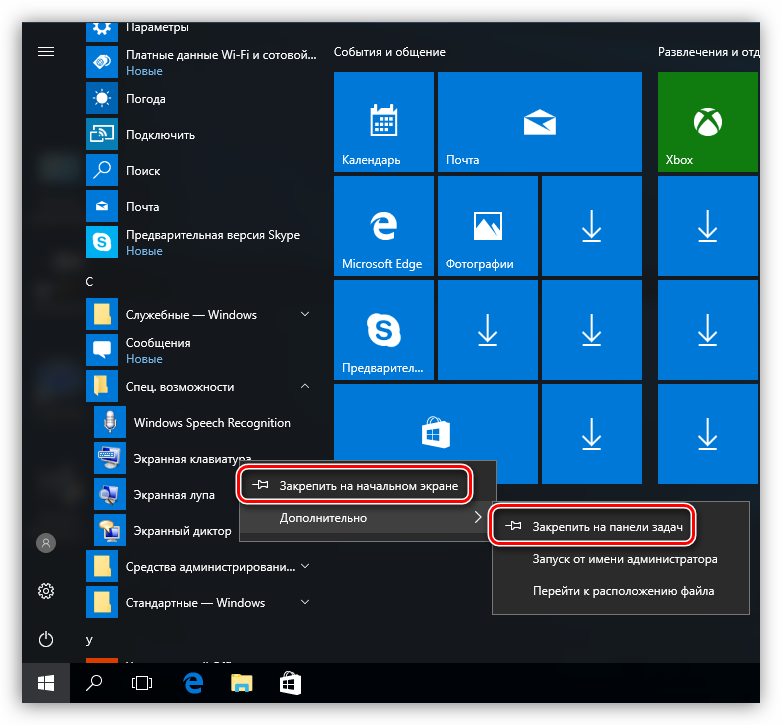 Вас также могут попросить перезагрузить компьютер — сделайте это. После этого ваша клавиатура будет отключена.
Вас также могут попросить перезагрузить компьютер — сделайте это. После этого ваша клавиатура будет отключена.
Чтобы снова включить клавиатуру, просто вернитесь в Диспетчер устройств, снова щелкните правой кнопкой мыши клавиатуру и выберите «Включить» или «Установить».
Как очистить корзину на компьютере с Windows 10 тремя способами
Как изменить размер значков на рабочем столе на компьютере с Windows 10
ПК с Windows 10 для быстрого доступа к системным папкам или приложениям, которые вы регулярно используете
Как изменить пользователя-администратора на компьютере с Windows 10, а также добавить или удалить учетные записи администратора
Как скопировать свой экран на компьютер с Windows двумя способами, сделать полный или частичный скриншот
Дженнифер Стилл
Дженнифер — писательница и редактор из Бруклина, Нью-Йорк, проводит время в поездках, пьет кофе со льдом и слишком много смотрит телевизор.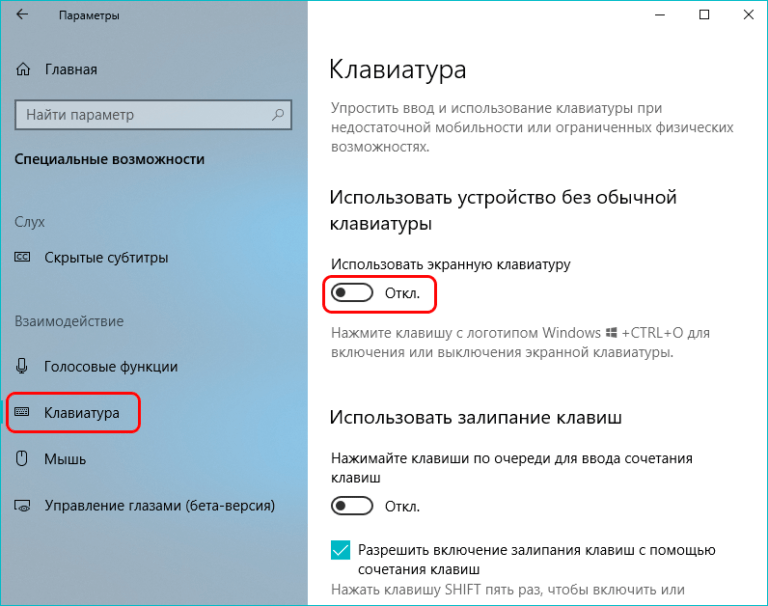 У нее есть подписи в журналах Vanity Fair, Glamour, Decider, Mic и многих других. Вы можете найти ее в Твиттере по адресу @jenniferlstill.
У нее есть подписи в журналах Vanity Fair, Glamour, Decider, Mic и многих других. Вы можете найти ее в Твиттере по адресу @jenniferlstill.
ПодробнееПодробнее
Insider Inc. получает комиссию, когда вы покупаете по нашим ссылкам.
Как отключить встроенную клавиатуру ноутбука в Windows
Иногда вы не хотите, чтобы клавиатура вашего ноутбука принимала ввод. Обычно это связано с тем, что вы подключаете внешнюю клавиатуру, либо из-за того, что встроенная сломана, либо вам просто нужно больше места для ввода с полноразмерной клавиатурой.
Однако, поскольку клавиатура является неотъемлемой частью портативного компьютера, отключение ее основного метода ввода может оказаться сложной задачей. Здесь мы покажем вам, как временно и навсегда отключить клавиатуру ноутбука в Windows.
Как найти клавиатуру ноутбука в диспетчере устройств
Независимо от того, хотите ли вы временно или навсегда отключить клавиатуру ноутбука, вам потребуется удалить устройство из диспетчера устройств.
Для этого вам необходимо определить встроенную клавиатуру в диспетчере устройств. Поскольку диспетчер устройств перечислит все распознанные клавиатуры, включая внешние клавиатуры, вот как вы можете определить клавиатуру своего ноутбука из списка.
- Нажмите Win + R , чтобы открыть Выполнить .
- Введите devmgmt.msc и нажмите OK , чтобы открыть Диспетчер устройств.
- В диспетчере устройств разверните раздел Клавиатуры .
- Щелкните правой кнопкой мыши первую запись клавиатуры (HID/Стандартная) и выберите Свойства .
- На вкладке General проверьте раздел Location . Если написано Location 1 или Подключено к порту клавиатуры , скорее всего, это внутренняя клавиатура вашего ноутбука.
- Клавиатуры Bluetooth и USB будут отображать На Bluetooth с низким энергопотреблением и На устройстве ввода США соответственно в качестве местоположения.

Если вы не нашли свою клавиатуру в списке, убедитесь, что вы настроили Диспетчер устройств на отображение скрытых устройств.
Как временно отключить клавиатуру ноутбука
Чтобы временно отключить клавиатуру вашего ноутбука:
- Щелкните правой кнопкой мыши все записи HID и PS/ 2 Keyboard с Свойства Местоположение установлено значение Местоположение 1 или Подключен к клавиатуре.
- Затем выберите Удалить устройство из контекстного меню.
- Нажмите Да , чтобы подтвердить действие.
- Вот и все. Вы успешно отключили внутреннюю клавиатуру вашего ноутбука.
Тем не менее, это временное решение. Как только вы перезагрузите систему, Windows выполнит поиск подключенных, но нераспознанных устройств и установит необходимые драйверы, чтобы они заработали.
Как навсегда отключить клавиатуру вашего ноутбука
Если вы хотите навсегда отключить клавиатуру вашего ноутбука, вы можете отключить встроенный драйвер клавиатуры вашего ноутбука PS/2 i8042prt с помощью командной строки.
Чтобы навсегда отключить клавиатуру ноутбука:
- Нажмите клавишу Win и введите cmd в строке поиска Windows.
- Щелкните правой кнопкой мыши Командная строка и выберите Запуск от имени администратора . Нажмите Да при появлении приглашения UAC.
- В окне командной строки введите следующую команду и нажмите Enter:
sc config i8042prt start= disabled
- Когда появится сообщение об успешном выполнении, закройте командную строку и перезагрузите компьютер. После перезагрузки клавиатура вашего ноутбука перестанет регистрировать любые входные данные.
Обратите внимание, что для того, чтобы это работало, вам необходимо удалить клавиатуру из диспетчера устройств, как показано выше, и перезагрузить компьютер.
Если вы передумали и хотите снова включить клавиатуру, вы можете использовать следующую команду в командной строке с повышенными привилегиями.

 Вы также можете выбрать любое сочетание следующих параметров для выбора ключа:
Вы также можете выбрать любое сочетание следующих параметров для выбора ключа: Используйте этот параметр, если вы хотите, чтобы osk предлагал слова при вводе, поэтому вам не нужно вводить каждое полное слово. Вы также можете выбрать, если вы хотите вставить пробел после каждого прогнозируемого слова.
Используйте этот параметр, если вы хотите, чтобы osk предлагал слова при вводе, поэтому вам не нужно вводить каждое полное слово. Вы также можете выбрать, если вы хотите вставить пробел после каждого прогнозируемого слова.
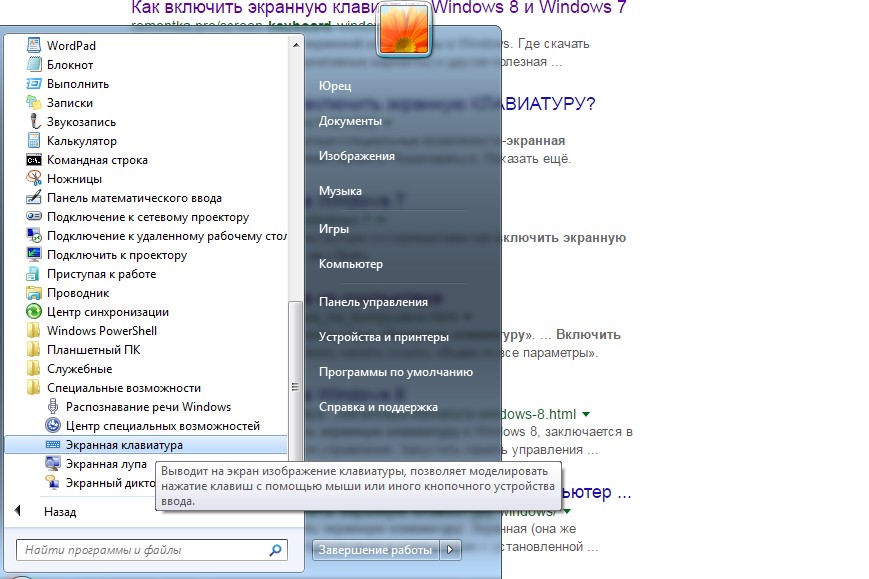 Используйте этот параметр, если хотите, чтобы экранная клавиатура предлагала слова по мере ввода и вам не нужно было вводить слово полностью.
Используйте этот параметр, если хотите, чтобы экранная клавиатура предлагала слова по мере ввода и вам не нужно было вводить слово полностью.