Какую формулу поставить в excel: Обзор формул — Служба поддержки Майкрософт
и вторую цифру, обозначающую степень. После нажатия клавиши Enter произойдет расчет, и в ячейке отобразится итоговое число возведения.
То же самое можно сделать, если необходимо посчитать степень числа, стоящего в конкретной ячейке. Число может измениться во время редактирования таблицы, но сама математическая операция останется. В таком случае оптимально записать в формуле номер ячейки, а затем указать, в какую степень следует возвести число, стоящее в ней. Используйте ту же методику записи, что показана в предыдущем абзаце.
Комьюнити теперь в Телеграм
Подпишитесь и будьте в курсе последних IT-новостей
Подписаться
Содержание
Способ 2: Добавление функции степени
Одна из стандартных функций Excel позволяет вычислить степень числа, предварительно используя все входные данные. Использование данной формулы актуально в тех случаях, когда приведенный выше метод записи не подходит или само действие уже является частью обширной формулы. Вы можете использовать ручную запись или графическое окно добавления функции, которое мы и рассмотрим в качестве примера.
Вы можете использовать ручную запись или графическое окно добавления функции, которое мы и рассмотрим в качестве примера.
-
Активируйте ячейку для расположения функции, кликнув по ней левой кнопкой мыши. Затем нажмите по значку fx для открытия соответствующего окна.
-
В нем выберите категорию, отображающую полный перечень функций. Отыщите «СТЕПЕНЬ» и дважды кликните по этой строке.
-
В отдельном поле задайте число, а ниже укажите степень, в которую необходимо возвести число. В качестве числа можете использовать ячейку, имеющую определенное значение.
-
Примените изменения и вернитесь к таблице, чтобы ознакомиться с результатом. На следующем скриншоте вы видите, какую запись имеет эта функция, поэтому можете использовать ее для ручного ввода, если так будет проще.
Способ 3: Обозначение возведения в степень
Два рассмотренных выше способа подразумевают обязательное возведение числа в степень с отображением результата. Узнать, какая степень ему присвоена, не получится без нажатия по строке для отображения функции. Не всем пользователям подходит такая методика, поскольку некоторые заинтересованы в обычном отображении числа с обозначением, показывающим степень. Для реализации подобной задачи формат ячейки необходимо перевести в текстовый, а затем произвести запись с изменением символа.
Узнать, какая степень ему присвоена, не получится без нажатия по строке для отображения функции. Не всем пользователям подходит такая методика, поскольку некоторые заинтересованы в обычном отображении числа с обозначением, показывающим степень. Для реализации подобной задачи формат ячейки необходимо перевести в текстовый, а затем произвести запись с изменением символа.
-
Активируйте курсор на строке для ввода числа и на главной вкладке разверните список «Число», из которого выберите пункт «Текстовый».
-
Напишите два числа рядом: первое будет выступать основой, а второе – степенью.
-
Выделите то, которое является степенью, и щелкните по нему правой кнопкой мыши. Из контекстного меню выберите пункт «Формат ячеек».
-
Отметьте галочкой «Надстрочный» и примените изменения.
-
Вернитесь в таблицу и убедитесь в том, что результат отображается корректно, то есть так, как это показано на изображении ниже.

Вкратце разберем другой способ добавления желаемого символа без ручного изменения формата ячеек и перехода в меню редактирования. Для этого используйте специальную вставку.
-
Перейдите на вкладку с соответствующим названием и вызовите окно «Символы».
-
В нем укажите набор «Верхние и нижние индексы», после чего отыщите подходящий символ, который и будет выступать степенью.
Остается вставить его в ячейку рядом с уже написанным основанием. К слову, саму степень можно копировать и добавлять к другим ячейкам, если это потребуется.
Учитывайте, что подобные методы обозначения степени без ее возведения сразу конвертируют ячейку в текстовую и делают невозможными любые математические операции. Используйте подобное редактирование исключительно для визуального обозначения, а для подсчетов – Способ 1 и Способ 2.
как подсчитать сумму по категориям – Вадим Стеркин
Недавно я на практике столкнулся с задачей подсчитать сумму расходов по разным категориям и хочу сегодня поделиться с вами несколькими вариантами решения. Допустим, исходный список расходов выглядит так:
Допустим, исходный список расходов выглядит так:
Общая сумма затрат понятна, но хотелось бы видеть более конкретный расклад по статьям расходов.
Вообще, в списке явно просматриваются две категории – магазины и кафе. Поэтому имело бы смысл добавить третий столбец «Категория» и указать ее в каждой строке (как сейчас сделано в файле, который вы найдете в конце статьи). Но на скорую руку можно обойтись и без этого.
Я не пользуюсь русским Office, т.к. не понимаю локализованные формулы Excel. Поэтому приверженцам тотальной локализации придется потерпеть скриншоты английского интерфейса. Ссылки по теме:
- Как добавить русский язык интерфейса и проверки правописания в английский Office
- Соответствие английских и русских формул Excel
Теперь к делу!
Способ 1 – Сводная таблица
Выделите ячейки с расходами (кроме итога) и выберите на ленте Вставка (Insert) – Сводная таблица (Pivot Table).
Увеличить рисунок
Сводная таблица откроется в новом листе.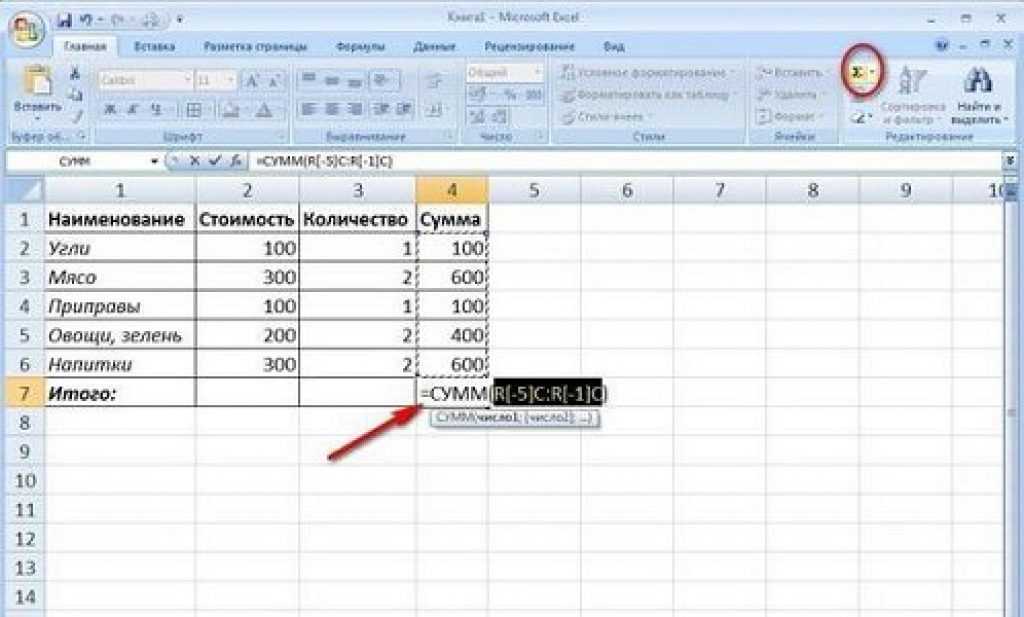 Дальше в Excel 2013 все элементарно — установите флажки полей для отображения, как показано в правой части рисунка ниже.
Дальше в Excel 2013 все элементарно — установите флажки полей для отображения, как показано в правой части рисунка ниже.
Увеличить рисунок
Как видите, сумма по каждому названию подсчитывается автоматически. В предыдущих версиях Office картина может немного отличаться, но смысл должен быть понятен.
Чтобы увидеть сумму расходов только в кафе или только в магазинах, выберите фильтром названия, соответствующие желаемой категории.
В строке GrandTotal отобразится сумма строк, выбранных фильтром. Чтобы не возиться с фильтрами вручную каждый раз, имело смысл ввести категории еще на первом листе, как я сказал выше. Но можно достичь желаемого результата прямо в сводной таблице. Читатель Павел Симаков записал для вас отличное видео о группировке данных в сводной таблице!
Я знал о сводных таблицах, но фильтры навели меня на мысль о том, нельзя ли обойтись без сводной таблицы.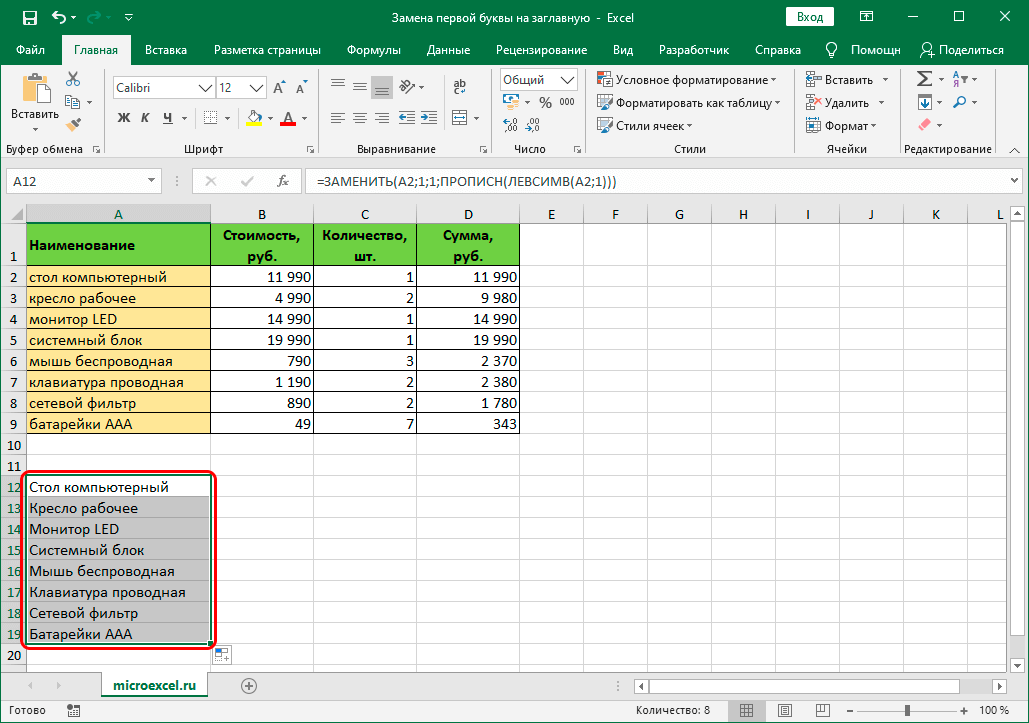 Оказалось, что можно!
Оказалось, что можно!
Способ 2 – Сумма отфильтрованных значений
На исходном листе:
- Выделите столбцы с данными и выберите на ленте Данные (Data) – Фильтр (Filter). Я рекомендую выделять именно столбцы, т.к. при выделении ячеек автоматический фильтр может не сработать (коллега по работе совсем недавно впал в ступор от такого).
- Замените формулу СУММА (SUM) на ПРОМЕЖУТОЧНЫЕ.ИТОГИ (SUBTOTAL), указав в качестве номера функции значение 9. Оно отвечает за сумму отображаемых строк.
- Выберите фильтром нужные названия или категорию, если имеется.
Вуаля! Общая сумма расходов в кафе как на ладони.
Вводя формулу SUBTOTAL, вы могли заметить, что у нее 11 функций, причем название каждой повторяется дважды (1 и 101, 2 и 102, и т.д.)
«Сотенные» функции учитывают скрытые строки — проверьте их работу самостоятельно.
Способ 3 – Форматировать как таблицу
Спасибо читателю Сергею, напомнившему в комментариях об этом простом способе. Он подробно описан в статье Николая Павлова (MVP Excel) Умные таблицы. Кстати, они тоже используют формулу SUBTOTAL 🙂
Он подробно описан в статье Николая Павлова (MVP Excel) Умные таблицы. Кстати, они тоже используют формулу SUBTOTAL 🙂
Книга Excel для экспериментов ниже, и да, можно поиграть прямо тут или на SkyDrive! Кстати, язык Excel в данном случае будет соответстовать языку вашего браузера.
А что вы в последний раз считали в Excel? 🙂 Напишите в комментариях!
Как использовать формулы Excel в документах Word
Автор
Арджун Рупарелия
Обновлено
Формулы
Excel позволяют автоматизировать работу с электронными таблицами. Но как вы используете его в документе Word? Вот два способа сделать это!
Хотя вы всегда можете интегрировать данные Excel в документ Word, часто в этом нет необходимости, когда вам нужна только небольшая таблица. Создать таблицу и использовать формулы Excel в документе Word довольно просто. Однако существует лишь ограниченное число формул, которые можно использовать.
Например, если вы пытаетесь вставить данные о продажах в таблицу, вы можете добавить столбец для продаж, еще один для общей стоимости и третий для расчета прибыли по формуле. Вы также можете рассчитать среднее или максимальное значение для каждого из этих столбцов.
Способ 1. Вставка данных электронной таблицы в Word
Если у вас уже есть данные, заполненные электронной таблицей, вы можете просто скопировать их в документ Microsoft Word.
- Скопируйте ячейки, содержащие данные, и откройте документ Word.

- На верхней ленте щелкните стрелку под кнопкой Вставить и выберите Специальная вставка .
- Вы увидите новое всплывающее окно, в котором вам нужно будет выбрать, как вы хотите вставить скопированное содержимое. Выберите Объект рабочего листа Microsoft Excel и выберите OK .
- Теперь ваши данные должны появиться в документе Word, а ячейки также должны содержать формулы.
Если вы хотите внести какие-либо изменения, вы можете дважды щелкнуть вставленное содержимое, и ваш документ Word превратится в документ Excel, и вы сможете делать все, что и в обычной электронной таблице.
Способ 2. Добавление формул в ячейку таблицы в Word
- Быстро вставьте таблицу в документ Word и заполните ее данными.
- Перейдите к ячейке, в которой вы хотите произвести вычисления с использованием формулы. Выбрав ячейку, перейдите на вкладку Макет на ленте вверху и выберите Формула из группы Данные .
 Обратите внимание на две вкладки с именами Layout . Вам нужно выбрать тот, который появляется под Table Tools на ленте.
Обратите внимание на две вкладки с именами Layout . Вам нужно выбрать тот, который появляется под Table Tools на ленте. - Когда вы нажмете Formula , вы увидите всплывающее небольшое окно.
- В первое поле в поле вы вводите формулу, которую хотите использовать. Помимо формул здесь также можно выполнять основные арифметические операции. Например, предположим, что вы хотите вычислить прибыль, вы можете просто использовать формулу:
=B2-C2
Здесь B2 представляет вторую ячейку во втором столбце, а C2 представляет вторую ячейку в третьем столбце.
- Во втором поле можно установить числовой формат . Например, если вы хотите рассчитать прибыль с точностью до двух знаков после запятой, вы можете выбрать соответствующий числовой формат.
- В поле Функция вставки перечислены формулы, которые можно использовать в Word. Если вы не можете вспомнить название функции, вы можете выбрать ее из раскрывающегося списка, и она будет автоматически добавлена в поле Formula .

- Когда вы вошли в функцию, нажмите OK , и вы увидите вычисленное значение в ячейке.
Позиционные аргументы
Позиционные аргументы (ВВЕРХУ, НИЖЕ, ВЛЕВО, ВПРАВО) часто могут упростить задачу, особенно если ваша таблица относительно велика. Например, если в вашей таблице 20 или более столбцов, вы можете использовать формулу =СУММ(ВЫШЕ) вместо ссылки на каждую ячейку в скобках.
Вы можете использовать позиционные аргументы со следующими функциями:
- SUM
- СРЕДНИЙ
- МИН.
- МАКС.
- СЧЕТ
- ПРОДУКТ
Например, мы можем рассчитать средние продажи для приведенного выше примера, используя формулу: в центр столбца, вы можете использовать комбинацию позиционных аргументов. Например, вы можете суммировать значения выше и ниже определенной ячейки, используя следующую формулу:
=СУММ(ВЫШЕ,НИЖЕ)
Если вы хотите суммировать значения как строки, так и столбца в угловой ячейке, вы можете использовать следующую формулу:
=СУММ(ЛЕВО,ВВЕРХ)
Несмотря на то, что Microsoft Word предлагает только несколько функций, они достаточно надежны по функциональности и легко помогут вам создать большинство таблиц, не сталкиваясь с проблемами нехватки функциональности.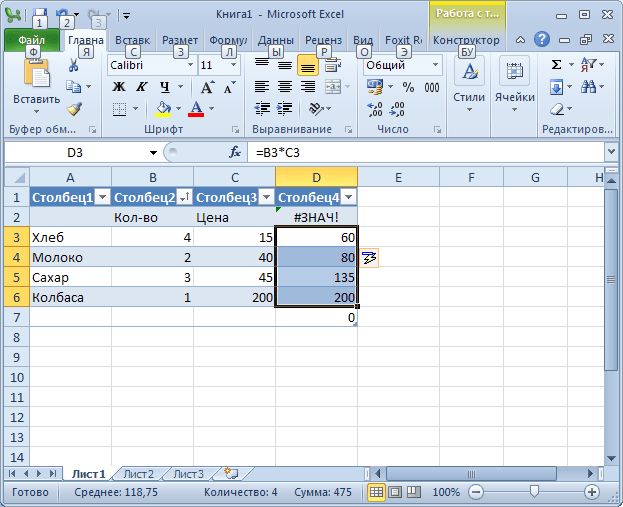
Обновление данных и результатов
В отличие от Excel, Microsoft Word не обновляет результаты формул в режиме реального времени. Однако он обновляет результаты после закрытия и повторного открытия документа. Если вы хотите, чтобы все было просто, просто обновите данные, закройте и снова откройте документ.
Однако, если вы хотите обновить результаты формулы, продолжая работать над документом, вам необходимо выбрать результаты (не только ячейку), щелкнуть их правой кнопкой мыши и выбрать Обновить поле .
При нажатии Обновить поле результат формулы должен обновиться мгновенно.
Ссылки на ячейки
Существует несколько способов ссылки на ячейку в документе Word.
1. Имена закладок
Допустим, вы присвоили средней стоимости продаж имя закладки средние_продажи . Если вы не знаете, как присвоить ячейке имя закладки, выберите ячейку и перейдите к Вставка > Закладка на ленте вверху.
Предположим, что средний объем продаж представляет собой десятичное значение, и вы хотите преобразовать его в целое число. Вы можете сослаться на среднее значение продаж как ROUND(average_sales,0) , и это округлит значение до ближайшего целого числа.
2. Ссылки RnCn
Соглашение о ссылках RnCn позволяет ссылаться на строку, столбец или определенную ячейку в таблице. Rn относится к n-й строке, а Cn относится к n-му столбцу. Например, если вы хотите сослаться на пятый столбец и вторую строку, вы должны использовать R2C5.
Вы даже можете выбрать диапазон ячеек, используя ссылку RnCn, как в Excel. Например, при выборе R1C1:R1C6 выбираются первые шесть ячеек первой строки. Для выбора всей строки, в которой вы используете формулу, просто используйте R (или C для столбца).
3. Ссылки A1
Это соглашение, которое использует Excel, и с которым мы все знакомы. Буквы обозначают столбцы, а числа — строки. Например, A3 относится к третьей ячейке в первом столбце.
Word Tables Made Easy
Надеемся, что в следующий раз, когда вам понадобится использовать данные в документе Microsoft Word, вы сможете делать это намного быстрее, без необходимости сначала создавать электронную таблицу, а затем импортировать ее в Word. документ.
Подписывайтесь на нашу новостную рассылку
Похожие темы
- Производительность
- Microsoft Word
- Microsoft Excel
- Электронная таблица
Об авторе
Арджун по образованию бухгалтер и любит изучать технологии. Ему нравится применять технологии, чтобы сделать рутинные задачи проще, а зачастую и намного веселее.
15 сочетаний клавиш для отображения формул в Excel
Формулы — это ключ к выполнению задач в Excel. Они также являются ключом к пониманию того, как работает Excel. Формулы показывают отношения между ячейками и позволяют выполнять вычисления с данными.
К сожалению, формулы также могут сбивать с толку. Они часто бывают длинными и сложными, и их может быть трудно читать. Вот почему важно иметь возможность просматривать формулы в Excel.
Существует несколько способов просмотра формул в Excel. Самый простой способ — использовать сочетание клавиш Ctrl+`. Этот ярлык будет включать и выключать формулы.
Если вы хотите увидеть сразу все формулы на листе, вы можете использовать сочетание клавиш Ctrl + Shift + ` . Этот ярлык выделит все ячейки, содержащие формулы.
Если вы хотите увидеть формулы для конкретной ячейки, вы можете использовать сочетание клавиш Ctrl + F3 .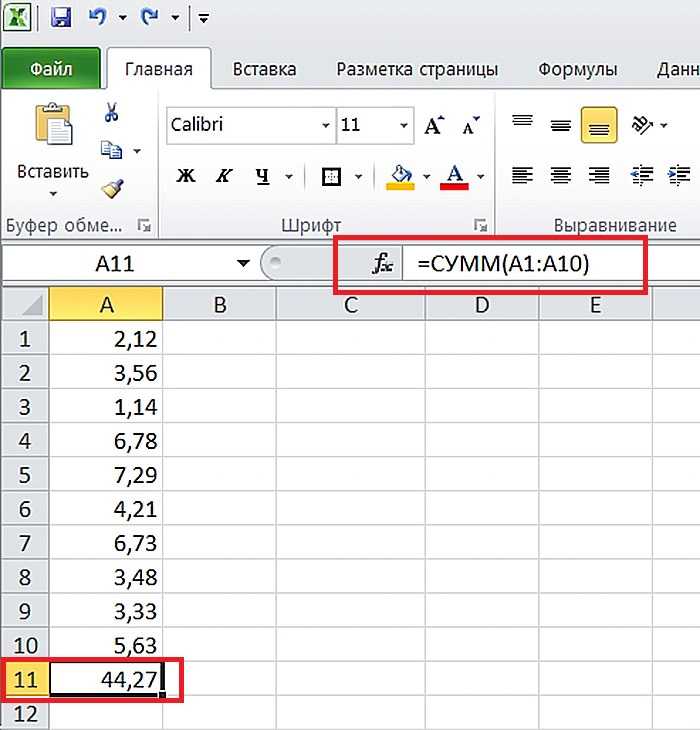 Этот ярлык откроет панель Аудит формул , в которой будут показаны все формулы, влияющие на выбранную ячейку.
Этот ярлык откроет панель Аудит формул , в которой будут показаны все формулы, влияющие на выбранную ячейку.
Если вы хотите увидеть формулы для диапазона ячеек, вы можете использовать сочетание клавиш Ctrl + Shift + F3 . Этот ярлык откроет диспетчер имен , который покажет вам все именованные диапазоны в книге.
Если вы хотите увидеть формулы для рабочего листа, вы можете использовать сочетание клавиш Ctrl + Shift + F11 . Этот ярлык откроет диалоговое окно Свойства рабочего листа , в котором будут показаны все формулы на рабочем листе.
Если вы хотите увидеть формулы для рабочей книги, вы можете использовать ярлык Ctrl + Shift + F12 . Этот ярлык откроет диалоговое окно Свойства рабочей книги , в котором будут показаны все формулы в рабочей книге.
Если вы хотите увидеть формулы для конкретной ячейки, вы можете использовать сочетание клавиш F9 . Этот ярлык оценит выбранную ячейку и покажет вам используемую формулу.
Этот ярлык оценит выбранную ячейку и покажет вам используемую формулу.
Если вы хотите увидеть формулы для диапазона ячеек, вы можете использовать сочетание клавиш Shift + F9 . Этот ярлык оценит выбранные ячейки и покажет вам используемые формулы.
Если вы хотите увидеть формулы для рабочего листа, вы можете использовать сочетание клавиш Alt + F9 . Этот ярлык оценит все формулы на листе и покажет вам результаты.
Если вы хотите увидеть формулы для рабочей книги, вы можете использовать сочетание клавиш Ctrl + Alt + F9 . Этот ярлык оценит все формулы в книге и покажет вам результаты.
Если вы хотите увидеть формулы для конкретной ячейки, вы можете использовать сочетание клавиш Ctrl + Shift + F9 . Этот ярлык заставит выбранную ячейку пересчитать и покажет вам обновленную формулу.
Если вы хотите увидеть формулы для диапазона ячеек, вы можете использовать сочетание клавиш Ctrl + Alt + Shift + F9 . Этот ярлык заставит выбранные ячейки пересчитать и показать вам обновленные формулы.
Этот ярлык заставит выбранные ячейки пересчитать и показать вам обновленные формулы.
Если вы хотите увидеть формулы для рабочего листа, вы можете использовать сочетание клавиш Ctrl + Shift + Alt + F9 . Этот ярлык заставит все формулы на листе пересчитать и показать вам обновленные результаты.
Если вы хотите увидеть формулы для рабочей книги, вы можете использовать сочетание клавиш Ctrl + Shift + Alt + F10 . Этот ярлык заставит все формулы в книге пересчитать и показать вам обновленные результаты.
Это лишь некоторые из сочетаний клавиш, которые можно использовать для просмотра формул в Excel. Полный список сочетаний клавиш см. на странице «Сочетания клавиш Excel» на веб-сайте Microsoft.
Excel — это мощный инструмент для организации и анализа данных, но иногда может быть сложно уследить за всеми формулами, которые вы использовали. К счастью, в Excel есть несколько сочетаний клавиш, с помощью которых можно быстро отобразить все формулы на листе. В этой статье мы рассмотрим 15 самых полезных сочетаний клавиш для отображения формул в Excel.
В этой статье мы рассмотрим 15 самых полезных сочетаний клавиш для отображения формул в Excel.
1. Показать формулы
Самый простой способ отображения формул в Excel — просто нажать Ctrl + ` (это клавиша слева от цифры 1 на большинстве клавиатур). Это будет переключаться между отображением формул и отображением результатов этих формул.
2. Показать формулы в новом окне
Если вы хотите увидеть свои формулы в отдельном окне, вы можете использовать сочетание клавиш Ctrl + Shift + `. Откроется новое окно, в котором отображаются все формулы на вашем листе.
3. Показать формулы в ячейке
Если вы хотите увидеть формулу для конкретной ячейки, вы можете использовать сочетание клавиш Ctrl + Shift + U. Это отобразит формулу в самой ячейке, а не в строке формул.
4. Показать формулы в диапазоне
Если вы хотите увидеть формулы для диапазона ячеек, вы можете использовать сочетание клавиш Ctrl + [. Это выделит все ячейки, на которые есть ссылки в формуле, и отобразит формулы в строке формул.
5. Показать формулы на листе
Если вы хотите увидеть сразу все формулы на листе, вы можете использовать сочетание клавиш Ctrl + Shift + O. Это отобразит все формулы на листе и скроет все остальные данные.
6. Показать формулы в книге
Если вы хотите увидеть все формулы в книге сразу, вы можете использовать сочетание клавиш Ctrl + ~. Это отобразит все формулы на всех листах книги.
7. Показать формулы со ссылками на ячейки
Если вы хотите видеть формулы со ссылками на ячейки вместо значений, вы можете использовать сочетание клавиш Ctrl + Shift +. Это отобразит формулы со ссылками на ячейки и скроет значения.
8. Показать формулы со значениями ошибок
Если вы хотите увидеть формулы со значениями ошибок, вы можете использовать сочетание клавиш Ctrl + Shift + #. Это отобразит формулы со значениями ошибок и скроет нормальные значения.
9. Показать формулы с числовым форматированием
Если вы хотите увидеть формулы с числовым форматированием, вы можете использовать сочетание клавиш Ctrl + Shift + $. Это отобразит формулы с числовым форматированием и скроет обычные значения.
Это отобразит формулы с числовым форматированием и скроет обычные значения.
10. Показать формулы с условным форматированием
Если вы хотите увидеть формулы с условным форматированием, вы можете использовать сочетание клавиш Ctrl + Shift + &. Это отобразит формулы с условным форматированием и скроет обычные значения.
11. Показать формулы с рамками
Если вы хотите увидеть формулы с рамками, вы можете использовать сочетание клавиш Ctrl + Shift + _. Это отобразит формулы с границами и скроет нормальные значения.
12. Показать формулы с комментариями
Если вы хотите увидеть формулы с комментариями, вы можете использовать сочетание клавиш Ctrl + Shift + T. Это отобразит формулы с комментариями и скроет нормальные значения.
13. Показать формулы с гиперссылками
Если вы хотите увидеть формулы с гиперссылками, вы можете использовать сочетание клавиш Ctrl + Shift + K. Это отобразит формулы с гиперссылками и скроет обычные значения.


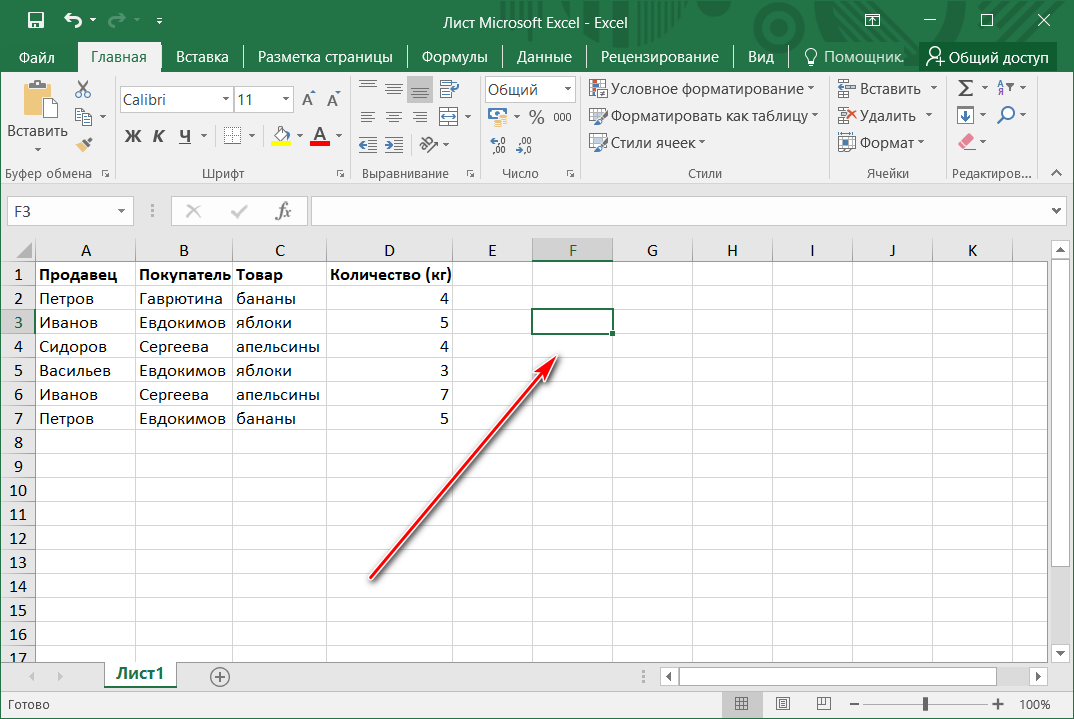
 Обратите внимание на две вкладки с именами Layout . Вам нужно выбрать тот, который появляется под Table Tools на ленте.
Обратите внимание на две вкладки с именами Layout . Вам нужно выбрать тот, который появляется под Table Tools на ленте.
