Если долго не включается монитор: Почему не включается монитор при включении компьютера
Содержание
Монитор не включается мигает лампочка: что делать — МирДоступа
Расскажем что делать если монитор не включается, но при этом мигает лампочка на лицевой стороне…
В случаях когда монитор не включается мигает лампочка необходимо провести диагностику оборудования. Можно ли самостоятельно найти и устранить неисправность в работе монитора? В некоторых случаях — да, но далеко не во всех.
[adace-ad id=»5173″]
Часто пользователи сталкиваются с проблемами, связанными с неисправностью монитора. Так компьютер может работать исправно, но монитор перестает включаться и мигает лампочка.
Ниже рассмотрим самые частые причины почему может мигать лампочка монитора.
Неисправности оборудования
Случаи когда монитор не включается мигает лампочка чаще всего связаны с выходом из строя самого монитора. Прежде чем менять блок питания, видеокарту, сбрасывать настройки BIOS нужно точно убедиться в том, что монитор исправен.
Для проверки работоспособности монитора требуется отключить кабель, который подключён к системному блоку. При этом нужно оставить подключённым силовой кабель, который идёт из монитора в розетку. Включаем компьютер. При включении компьютера монитор не подсоединенный к системному блоку должен показывать сообщение об отсутствии сигнала
Если на монитор включённый в сеть выводятся сообщения типа «Убедитесь что монитор подключен», «Проверьте кабели подключения», «No signal», значит устройство исправно.
Если экран монитора загорается и демонстрируется надпись об отсутствии сигнала значит устройство исправно. Можно попробовать подключить монитор к другому компьютеру и проверить на нём. Экран монитора всё равно не включается? Тогда переходим к следующему пункту.
Сброс настроек BIOS
Одним из первых шагов по восстановлению работоспособности монитора когда он не включается и мигает лампочка является обнуление BIOS.
В BIOS хранятся важные системные настройки. Со временем BIOS компьютера начинает тормозить и накапливать ошибки. Если монитор не включается и мигает лампочка, в некоторых случаях, сброс BIOS может помочь
Первым делом, необходимо обесточить модуль BIOS — для этого отключаем все сетевые кабели, которые идут в системный блок. Далее — выкручиваем винты на крышке системного блока и снимаем её. Теперь необходимо найти батарейку, которая питает BIOS-модуль. Чаще всего она располагается на материнской плате или возле неё.
По размеру батарейка BIOS похожа на пятирублевую монету — батарейки такого размера устанавливаются в часы, фонарики и другие устройства
Извлекаем батарейку и оставляем её на столе примерно на 10 минут. Делается это для того чтобы полностью обесточить модуль. Возвращаем батарейку обратно и подключаем все провода, кабели обратно. Крышку монитора можно пока не надевать. Включаем компьютер и проверяем работоспособность монитора.
[adace-ad id=»5168″]
Если проблема монитор не включается мигает лампочка остаётся актуальной и переходим к следующему шагу.
Отсутствует контакт модулей
Для корректной работы монитора необходимо стабильное подключение всех модулей компьютера, в первую очередь — видеокарты, оперативной памяти и материнской платы. Чтобы убедится в том, что все перечисленные компоненты подключены корректно нужно заглянуть в системный блок и вручную проверить контакт всех соединений, шин, разъемов, портов, который используется для подключения вышеуказанного оборудование.
Нередко причиной того почему монитор не включается и мигает лампочка является пыль и грязь, которые накапливаются внутри системного блока и других компонентов компьютера.
Пыль сама по себе является плохим проводником — она снижает эффективность радиаторов и других компонентов вентиляции
Необходимо регулярно выполнять очистку системного блока и монитора.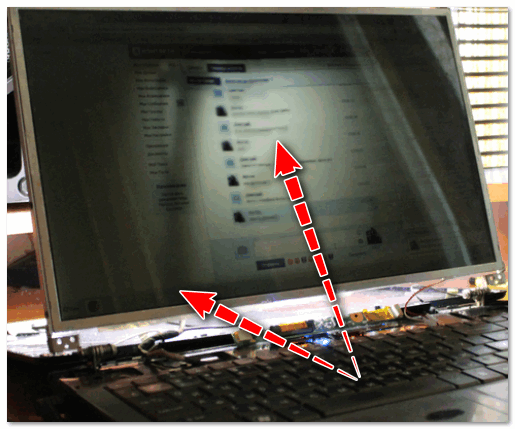 Наибольшее внимание следует уделить радиаторам и контактам оперативной памяти, а также всем разъемам, которые есть на материнской плате.
Наибольшее внимание следует уделить радиаторам и контактам оперативной памяти, а также всем разъемам, которые есть на материнской плате.
Чтобы очистить оперативную память от пыли аккуратно извлекаем плашки из разъема на материнской плате. Очищаем разъемы при помощи сухой щетки. Удаляем пыль с материнской платы при помощи пылесоса и кисти
После этого нужно аккуратно пройтись ластиком по контактам плашек оперативной памяти — это снимет с них окисление. Аналогичные действия нужно повторить на видеокарте.
Блок питания
Когда монитор не включается мигает лампочка причиной неисправности может быть блок питания. Так часто при сборке нового ПК экономят на блоке питания — при последующих апгрейдах оказывается, что его мощности уже не хватает.
Недостаток мощности блока питания может негативно сказываться на всех компонентах компьютера, в том числе — на работе монитора, в следствии недостаточного питания видеокарты. Если же блок питания неисправен, то монитор может и вовсе не включаться
Если же блок питания неисправен, то монитор может и вовсе не включаться
Необходимо узнать номинальную мощность блока питания и вычислить суммарное потребление всех компонентов компьютера. Если выяснится, что мощности не хватает нужно заменить блок питания на новый с достаточным запасом по мощности.
Видеокарта
Если проблема монитор не включается мигает лампочка сохраняется, возможно, неисправна видеокарта или материнская плата. Нельзя исключать также неисправность самого монитора…
Устранение неполадок с подключением внешнего монитора в Windows 10
Прежде чем вы начнете рассматривать различные возможности устранения неполадок, убедитесь в том, что у вас установлены последние обновления. Нажмите Пуск > Параметры > обновление и безопасность > Обновление Windows , затем выберите Проверить наличие обновлений. Если при настройке внешних мониторов вам нужна помощь, см. статью Использование нескольких мониторов в Windows 10.
Примечание: Если у вас возникли проблемы с настройкой нескольких мониторов в Surface, см. статью Устранение неполадок с подключением к Surface второго экрана.
Устранение неполадок, связанных с настройкой внешних мониторов
Если вы хотите настроить внешний монитор и он не работает, нажмите клавишу Windows+P, чтобы убедиться, что выбран параметр Расширение. Если параметр Расширение выбран, попробуйте применить следующие советы по устранению неполадок.
Если вас не устраивает изображение на внешнем мониторе, начните с базовых процедур устранения неполадок с оборудованием.
-
Отключите все периферийные устройства от компьютера. Подключенные док-станции, аппаратные ключи, адаптеры и другие устройства могут вызывать конфликты.
-
Попробуйте сменить кабель, соединяющий компьютер с внешним монитором. Если новый кабель работает, это означает, что предыдущий был неисправен.
-
Попробуйте подключить внешний монитор к другой системе. Это поможет определить, связана ли проблема с монитором или исходной системой.
org/ListItem»>
Убедитесь, что кабель, соединяющий компьютер с внешним монитором, подключен надежно.
Если это не помогло, попробуйте следующее.
-
Если ваша система оснащена несколькими видеовыходами, попробуйте подключить внешний монитор к одному из других видеовыходов.
 Типичные порты: HDMI, VGA, DVI и DisplayPort.
Типичные порты: HDMI, VGA, DVI и DisplayPort. -
Если система оснащена несколькими видеоадаптерами (графическая плата), попробуйте изменить системный видеоадаптер по умолчанию. Например, в некоторых системах можно щелкнуть рабочий стол правой кнопкой мыши и выбрать программу, связанную с дополнительным видеоадаптером. Действия для изменения видеоадаптера по умолчанию зависят от устройства, поэтому обратитесь к производителю за дополнительной информацией.
Во-первых, убедитесь, что с вашей системой работает один внешний монитор, для чего изучите представленные выше сведения об использовании одного внешнего монитора.
Если вы можете использовать один внешний монитор, но у вас возникли проблемы с несколькими, возможно, что видеоадаптер (графическая плата) не поддерживает несколько мониторов. Для получения сведений о том, сколько мониторов поддерживает ваш видеоадаптер, обратитесь к его производителю.
Для получения сведений о том, сколько мониторов поддерживает ваш видеоадаптер, обратитесь к его производителю.
Примечание: Если вы пытаетесь использовать разделитель сигнала для расширения изображения на несколько внешних мониторов, то это не получится. Разделитель дублирует исходный сигнал, а не создает два независимых сигнала.
Если в вашем устройстве только один видеовыход, оно по умолчанию поддерживает только один внешний монитор. Вам потребуется следующее для поддержки нескольких внешних мониторов:
-
Док-станция — чтобы узнать, имеются ли док-станции для вашего компьютера, обратитесь к его производителю.
-
USB-адаптер — если у вас есть USB-порт, возможно, вам удастся воспользоваться USB-адаптером, чтобы устроить дополнительный видеовыход для вашего устройства.

Устранение неполадок, связанных с существующими конфигурациями
Если настройка работала успешно, вот несколько вещей, которые вы можете попытаться.
В некоторых случаях нажатие клавиши с логотипом Windows + CTRL + SHIFT + B может устранить проблему. Если это не поможет, попробуйте перезапустить устройство.
Чтобы перезагрузить устройство, нажмите кнопку Пуск , а затем выберите Power > restart.
Если это не поможет, нажмите кнопку Пуск , а затем выберите Power > Завершение работы. Затем снова включите устройство.
Если вы столкнулись с проблемами после обновления, возврат или откат к предыдущей версии видеодрайвера может устранить проблему. Откат драйвера:
В поле поиска на панели задач введите Диспетчер устройств.
В списке выберите пункт Диспетчер устройств, чтобы открыть его. Щелкните стрелку, чтобы развернуть раздел Видеоадаптеры .
Щелкните правой кнопкой мыши видеоадаптер и выберите Свойства, откройте вкладку Драйвер , а затем выберите Откатить. Если вам не предлагается вариант отката, переустановите драйвер.
Если предыдущие действия не устранят проблему, переустановите видеодрайвер. Вот как это сделать.
В поле поиска на панели задач введите Диспетчер устройств.
В списке выберите пункт Диспетчер устройств, чтобы открыть его. Щелкните стрелку, чтобы развернуть раздел Видеоадаптеры .
Щелкните правой кнопкой мыши видеоадаптер, а затем выберите Удалитьустройство, поставьте флажок Удалить программы драйверов для этого устройства и выберите Удалить.
Вам может быть предложено перезапустить компьютер. Запишите остальные инструкции перед перезагрузкой.
Снова откройте Диспетчер устройств и разверните раздел Видеоадаптеры.
Щелкните видеоадаптер правой кнопкой мыши и выберите Обновить драйвер.
Выберите Автоматический поиск обновленных драйверов и следуйте инструкциям по установке.
-
В поле поиска на панели задач введите Диспетчер устройств.

-
В списке выберите пункт Диспетчер устройств, чтобы открыть его. Щелкните стрелку, чтобы развернуть раздел Видеоадаптеры .
Вы увидите название производителя и название адаптера или адаптеров.
Если вы попробовали действия, описанные в этой статье или не нашли решение проблемы, используйте Центр отзывов о Windows, чтобы сообщить об ошибке.
Опишите действия, которые вы выполняли перед возникновением проблемы. Войдите в Центр отзывов и следуйте инструкциям для изложения сути и деталей проблемы. Сначала выберите категорию, а затем добавьте достаточно дополнительных сведений, чтобы можно было воспроизвести проблему. Такая информация поможет корпорации Майкрософт определить основную причину проблемы.
Откройте центр отзывов
Статьи по теме
- org/ListItem»>
-
Настройка двух мониторов в Windows 10 -
Как использовать несколько мониторов в Windows 10 -
Отображение и скрытие значков рабочего стола, а также изменение их размера
Советы по повышению производительности компьютера
5 способов исправить экран компьютера с Windows, который не выключается по истечении установленного времени
Автор
Мэтью Уоллакер
Параметры питания, мешающие устройства и многие другие элементы могут вызывать эту проблему. Вот как решить эту проблему.
Windows 10 выключит экран через заданное время, что позволит вам сделать перерыв, не выключая устройство и не переводя его в спящий режим. Кроме того, это может скрыть вашу информацию от любопытных глаз и сэкономить энергию, если вы используете ноутбук без подключения к сети.
Если этого не происходит на ПК с Windows 10 и экран остается включенным, возможно, проблема связана с вашими настройками. В этом руководстве показано, какие параметры настройки следует изменить, чтобы Windows выключала экран по истечении установленного времени.
1. Проверьте настройки питания и сна
Это первая настройка, которую необходимо проверить. Вот как это сделать:
- Нажмите Пуск , затем перейдите в Настройки > Система .
- В меню левой панели выберите Power & Sleep .

- См. раздел Экран .
- Если для параметров установлено значение Никогда , вам необходимо изменить их. Вы можете установить параметр, когда ваш ноутбук работает от батареи или когда он подключен к сети.
После того, как вы изменили настройки Экран , взгляните на настройки Сна . Хотя вы можете оставить свой ноутбук или ПК включенным, когда экран выключен, это может привести к конфликтам, если Спящий режим Неправильные настройки.
Во избежание проблем убедитесь, что для параметров При питании от батареи ПК переходит в спящий режим и для При подключении к сети ПК переходит в спящий режим после не установлено значение Никогда .
2. Запустите средство устранения неполадок питания
Экран компьютера, который не выключается по истечении установленного времени, свидетельствует о проблеме с питанием. Вот почему запуск средства устранения неполадок питания может исправить это. Вот как вы можете это сделать:
Вот почему запуск средства устранения неполадок питания может исправить это. Вот как вы можете это сделать:
- Нажмите Пуск , затем перейдите к Настройка > Обновление и безопасность .
- В меню слева выберите Устранение неполадок .
- Нажмите Дополнительные средства устранения неполадок и прокрутите вниз до Найдите и устраните другие проблемы .
- Нажмите Питание > Запустите средство устранения неполадок .
- Следуйте инструкциям на экране, чтобы решить проблему.
3. Ищите приложения, работающие в фоновом режиме
Приложение может продолжать работать без вашего ведома, и оно не позволяет устройству выключать экран или переходить в спящий режим. Например, помощник Windows 10, Cortana, может продолжать активироваться по определенным ключевым словам. Кроме того, если вы открыли облачное хранилище или запущено любое другое приложение для онлайн-синхронизации, вам следует закрыть его.
Связано: Как предотвратить запуск приложений в фоновом режиме в Windows 10
Лучший способ исправить это — проверить диспетчер задач:
- Щелкните правой кнопкой мыши панель задач и выберите Диспетчер задач .
- Выберите вкладку Процессы .
- Выберите приложение и нажмите Завершить задачу .
4. Проверьте дополнительные параметры питания
Если вы копируете большую папку со своего устройства на внешний USB-накопитель, и ваш экран не выключается по истечении установленного времени, вам необходимо взглянуть на дополнительные настройки питания:
- В Запустите строку поиска меню , найдите Панель управления и выберите Лучшее соответствие .
- В меню View by выберите Large icons или Small icons .
- Щелкните Параметры электропитания > Изменить параметры плана > Изменить дополнительные параметры электропитания .

- В окне Power Options перейдите к Настройки мультимедиа > При совместном использовании мультимедиа .
- Выберите Предотвращение перехода в спящий режим на холостом ходу для От батареи и От сети .
- Щелкните Применить > OK .
5. Проверьте периферийные устройства
Когда ваши USB-устройства постоянно отключаются и снова подключаются, Windows 10 не сможет отключить экран. Это можно исправить, отключив все USB-устройства, такие как клавиатура, мышь, внешний жесткий диск и т. д., и проверить, решает ли это проблему. Если это решит проблему, подключайте устройства по одному, чтобы выяснить, какое USB-устройство вызывает проблему.
Если вы не можете определить проблемное USB-устройство, вам следует запустить средство устранения неполадок Windows 10. Поскольку запуск отдельного средства устранения неполадок для клавиатуры, Bluetooth или принтера может занять некоторое время, следует использовать средство устранения неполадок оборудования и устройств.
Для этого выполните следующие действия:
- В строке поиска меню Пуск найдите Командная строка и выберите Запуск от имени администратора .
- Тип msdt.exe -id DeviceDiagnostic .
- Нажмите Введите . Откроется средство устранения неполадок оборудования и устройств.
- Щелкните Далее , чтобы начать процесс устранения неполадок.
Примечание: Неисправный порт USB также может быть причиной этой проблемы.
Заставить Windows 10 выключить экран
Эти решения показывают, что вы можете сделать, если экран вашего компьютера не выключается по истечении установленного времени. Это может быть вызвано обновлением Windows 10, но оно может появиться в любое время. Если вы снова столкнетесь с этой проблемой, сначала перезагрузите устройство, так как этого может быть достаточно, чтобы исправить ее.
РЕШЕНО: Нет сигнала монитора после запуска — Рабочий стол ПК
206319
Компьютеры, которые обычно не имеют встроенного дисплея и предназначены для стационарного использования.
1528 вопросов
Посмотреть все
кто то
Рем: 121
Опубликовано:
Опции
- Постоянная ссылка
- История
- Подписаться
Здравствуйте.
Итак, только сегодня у меня возникла проблема, когда мои мониторы ничего не отображают после запуска. Я бы включил ЦП, и все работает нормально (вентиляторы, блок питания и т. д.), но мои мониторы остаются незамеченными, как будто мой компьютер никогда не включался.
Я провел небольшое исследование и до сих пор пробовал:
— удалить всю или часть оперативной памяти и переключить ее через разные слоты.
-удаление и повторная установка моего PCI и моей видеокарты
-сброс CMOS с помощью перемычки и батареи
— отключить все от блока питания и снова подключить.
— длительное нажатие кнопки включения/выключения процессора.
Пока ничего не получилось, я в полном тупике. Все работало нормально, пока мой компьютер случайно не стал темнее сегодня, а затем завис при запуске до сих пор, ничего не отображая. Любая помощь будет высоко оценена и спасибо заранее.
Мои характеристики:
-8 ГБ оперативной памяти ddr2
— четырехъядерный процессор Intel
-nvidia gt640
-блок питания Corsair tx650
Ответил!
Посмотреть ответ
У меня тоже есть эта проблема
Хороший вопрос?
Да
№
Оценка
10
Отменить
Выбранное решение
Джимфиксер
@jimfixer
Респ: 101. 7k
7k
18
183
301
Опубликовано:
Опции
- Постоянная ссылка
- История
Вы получаете звуковые сигналы при запуске? В противном случае вы можете иметь дело с проблемой питания. То, что ваши вентиляторы работают и загорается индикатор на материнской плате, не означает, что у вас достаточно мощности в блоке питания для работы машины. Блоки питания могут медленно разряжаться, но при этом выглядеть нормально. Если у вас есть доступ к другому блоку питания, попробуйте заменить его. вне . Вы также можете попробовать другой монитор или протестировать старый монитор на другом компьютере. в зависимости от вашей материнской платы вы можете попробовать сбросить кнопку памяти, распространенную на платах Asus. Также вы упомянули, что отключили питание и удерживали кнопку питания в течение длительного времени. Вы делали это вместе? если нет, попробуйте отключить питание и удерживать кнопку питания нажатой примерно 60 секунд, затем подключить и перезагрузить. Наконец, как бы глупо это ни звучало, но это случается с лучшими из нас… Ваш монитор включен и подключен к сети? Просто скажи: «Надеюсь, здесь что-то поможет, и удачи 9».0003
Блоки питания могут медленно разряжаться, но при этом выглядеть нормально. Если у вас есть доступ к другому блоку питания, попробуйте заменить его. вне . Вы также можете попробовать другой монитор или протестировать старый монитор на другом компьютере. в зависимости от вашей материнской платы вы можете попробовать сбросить кнопку памяти, распространенную на платах Asus. Также вы упомянули, что отключили питание и удерживали кнопку питания в течение длительного времени. Вы делали это вместе? если нет, попробуйте отключить питание и удерживать кнопку питания нажатой примерно 60 секунд, затем подключить и перезагрузить. Наконец, как бы глупо это ни звучало, но это случается с лучшими из нас… Ваш монитор включен и подключен к сети? Просто скажи: «Надеюсь, здесь что-то поможет, и удачи 9».0003
Был ли этот ответ полезен?
Да
№
Оценка
11
Отменить
Фрэнк Джолли
Рем: 97
2
1
Опубликовано:
Опции
- Постоянная ссылка
- История
Это первый раз, когда я решил опубликовать совет на любом веб-сайте/доске объявлений, потому что я думаю, что это действительно поможет многим людям. У меня была точно такая же проблема после установки новой материнской платы. Я перепробовал все, что мог придумать, и все советы, которые нашел в Интернете; перечислить лишь некоторые из них: обновление моего BIOS, переустановка Windows 10, переход с кабеля DP на HDMI, переустановка всех моих драйверов, переустановка только графических драйверов, несколько раз подключение и отключение моей видеокарты Nvidia, очистка/чистка каждого отдельного компонента (мой комп чист как свисток — выглядит как новый, перепробовал всевозможные комбинации в настройках биоса и т. д. — ничего не вышло.0003
д. — ничего не вышло.0003
И вот как Я ЭТО РЕШИЛ! Прочитав несколько несвязанных советов о функции «включить быстрый запуск» в Windows 10 и прочитав о том, как она может вызвать определенные проблемы с загрузкой, я подумал, что мог бы попробовать, ведь терять уже нечего. Итак, я пошел в Панель управления/Электропитание и в разделе «Изменить настройки, которые в настоящее время недоступны» отключил быстрый запуск. Вуаля, проблема решена! Я предполагаю, что существует какая-то несовместимость между моей материнской платой (Intel Desktop Board DQ77MK) и этой конкретной настройкой Windows. Потратив неделю на решение этой проблемы и сойдя с ума от вечно любящего ума, вы можете себе представить мое облегчение. Я обязательно опубликую этот совет на как можно большем количестве досок объявлений, чтобы помочь другим несчастным душам, таким как я.
Был ли этот ответ полезен?
Да
№
Оценка
6
Отменить
Марк Толман
Rep: 259
Ремонт TolTech
3
1
Опубликовано:
Опции
- Постоянная ссылка
- История
Если ваша материнская плата имеет встроенную графическую карту, вы можете попробовать отключить графическую карту PCI-E и подключить монитор к встроенной графической карте. Это проверит, неисправна ли ваша видеокарта PCI-E или нет.
Был ли этот ответ полезен?
Да
№
Оценка
3
Отменить
Фрэнк Джолли
Рем: 97
2
1
Опубликовано:
Опции
- Постоянная ссылка
- История
У меня была точно такая же проблема после установки новой материнской платы. Я перепробовал все, что мог придумать, и все советы, которые нашел в Интернете; перечислить лишь некоторые из них: обновление моего BIOS, переустановка Windows 10, переход с кабеля DP на HDMI, переустановка всех моих драйверов, переустановка только графических драйверов, несколько раз подключение и отключение моей видеокарты Nvidia, очистка/чистка каждого отдельного компонента (мой комп чист как свисток — выглядит как новый, перепробовал всевозможные комбинации в настройках биоса и т.д. — ничего не вышло.0003
И вот как Я ЭТО РЕШИЛ! Итак, я пошел в Панель управления/Электропитание и в разделе «Изменить настройки, которые в настоящее время недоступны» отключил быстрый запуск. Вуаля, проблема решена! Я предполагаю, что между моей материнской платой и этой конкретной настройкой Windows была какая-то несовместимость. Потратив неделю на решение этой проблемы и сойдя с ума от вечно любящего ума, вы можете себе представить мое облегчение.
Вуаля, проблема решена! Я предполагаю, что между моей материнской платой и этой конкретной настройкой Windows была какая-то несовместимость. Потратив неделю на решение этой проблемы и сойдя с ума от вечно любящего ума, вы можете себе представить мое облегчение.
Был ли этот ответ полезен?
Да
№
Оценка
2
Отменить
Пауло Рикардо
@rik_dantas
Рем: 25
1
Опубликовано:
Опции
- Постоянная ссылка
- История
У меня возникла проблема, и я пробовал все эти методы, но они не работают.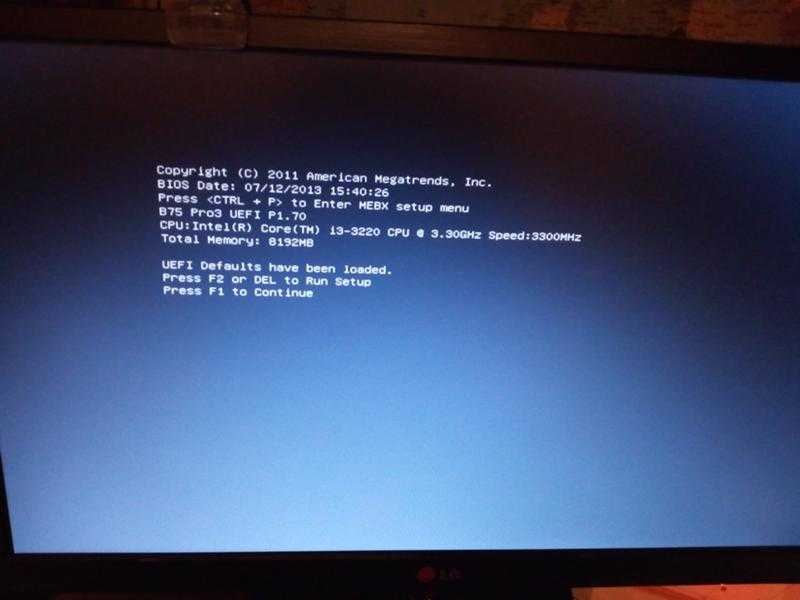
Я разговариваю со своими технарями, и они говорят мне, чтобы удалить графическую карту PCI, почистить контакты, с помощью резинки и щетки (с мягкой щетиной), и поставить это снова, и теперь они работают нормально.
Был ли этот ответ полезен?
Да
№
Оценка
1
Отменить
Дэвид Фуллер
@дтфуллер
Рем: 13
1
Опубликовано:
Опции
- Постоянная ссылка
- История
Была та же проблема, и в итоге это была плохая карта памяти. Попробуйте удалить память и посмотрите, есть ли у вас звуковые сигналы об ошибках. Если это так, попробуйте по одной палочке и посмотрите, решит ли это проблему.
Попробуйте удалить память и посмотрите, есть ли у вас звуковые сигналы об ошибках. Если это так, попробуйте по одной палочке и посмотрите, решит ли это проблему.
Был ли этот ответ полезен?
Да
№
Оценка
1
Отменить
MAXQ1989
Рем: 13
1
Опубликовано:
Опции
- Постоянная ссылка
- История
Перепробовал все, кроме замены деталей, затем решил проблему, пропылесосив вентиляционные отверстия, а затем снял крышку и пропылесосил область вентилятора и карты памяти. Проблем уже несколько недель нет.
Проблем уже несколько недель нет.
Был ли этот ответ полезен?
Да
№
Оценка
1
Отменить
Дин Овертон
Рем.: 1
Опубликовано:
Опции
- Постоянная ссылка
- История
Эти решения в основном основаны на опыте, поэтому они не полностью надежны…
Я предлагаю прочитать эту статью целиком, прежде чем что-либо начинать.
Полное руководство/решение:
- Проверьте, подключен ли кабель питания монитора или видеокабель (например, HDMI).
 Довольно забавно, хотя и случилось.
Довольно забавно, хотя и случилось. - Проверьте, не поврежден ли видеокабель, проверив его с другим кабелем или выявив видимые дефекты.
- Проверьте, не сломан ли у вас монитор , проверив индикатор состояния монитора и попробовав другой монитор.
- Если эти шаги не сработали, то, к сожалению, пришло время заглянуть внутрь нашего ПК… Обязательно отключайте компьютер от сети всякий раз, когда вы касаетесь чего-либо внутри ПК. Также старайтесь не прикасаться к каким-либо крошечным частям компонентов.
- Убедитесь, что оперативная память и графический процессор ПК полностью вставлены в свои слоты и слоты прав. Некоторые материнские платы требуют, чтобы планки оперативной памяти были в одних слотах первыми, а затем в других.
- Удалите пыль с ПК, так как это может привести к короткому замыканию, а также помешать правильному охлаждению ПК.
- Если ни один из вышеперечисленных шагов не сработал, возможно, это неисправная часть:
- Неисправная оперативная память: Проверьте, работает ли ПК с каждой отдельной планкой ОЗУ в первом, втором, третьем и четвертом слотах ОЗУ.
 . ПК будет равномерно распределять данные между каждой флешкой; это означает, что если хотя бы одна из планок ОЗУ выйдет из строя, ПК не будет работать.
. ПК будет равномерно распределять данные между каждой флешкой; это означает, что если хотя бы одна из планок ОЗУ выйдет из строя, ПК не будет работать. - Сломанный графический процессор: Если ваш процессор имеет встроенную графику, будет легко выяснить, сломан ли ваш графический процессор. Просто подключите кабель монитора/видео к материнской плате и посмотрите, есть ли выход. Если это так, то проблема в вашем графическом процессоре. В противном случае попробуйте протестировать другой работающий графический процессор на вашем ПК.
- Недостаточный PCU: Если вы купили PCU с плохими отзывами или PCU, который не может справиться с требуемой мощностью, это может быть проблемой. Некоторые подделки PCU на самом деле могут обеспечить только половину того, что указано в спецификации.
- Сломанный блок питания: Это будет довольно очевидно. Если ни один из компонентов (включая вентиляторы, светодиоды) не включается, то это, вероятно, сигнал о поломке PCU.

- Сломанный ЦП: Это отстой, чтобы проверить, хотя проверьте, правильно ли установлен кулер ЦП, сняв его и проверив, хорошо ли термопаста кулера ЦП распространилась на ЦП. Если да, то также проверьте, не треснул ли ЦП, сняв его, удерживая за боковые стороны, а также проверьте, не повреждены ли какие-либо контакты на ЦП.
- Сломанная материнская плата: Эту довольно сложно обнаружить, хотя, если кажется, что все не работает, кроме вентилятора PCU, это может быть правдой. Это также довольно распространено, поскольку материнские платы довольно сложны в производстве. Проверьте, нет ли каких-либо видимых дефектов, и проверьте все слоты, чтобы увидеть, не повреждены ли они.
- Неисправная оперативная память: Проверьте, работает ли ПК с каждой отдельной планкой ОЗУ в первом, втором, третьем и четвертом слотах ОЗУ.
Был ли этот ответ полезен?
Да
№
Оценка
0
Отменить
Фан Том
Рем.: 1
Опубликовано:
Опции
- Постоянная ссылка
- История
У меня сработало отключение жесткого диска. сброшен
Был ли этот ответ полезен?
Да
№
Оценка
0
Отменить
Большой ум
Рем.: 1
Размещено:
Опции
- Постоянная ссылка
- История
Я решил эту проблему, заменив блок питания на новый. Mobo действительно получал питание, и все было включено, включая мои вентиляторы ARGB и кулер AIO. Я сделал все, от переустановки оперативной памяти до отключения всех кабелей. Поэтому я подумал, что это проблема процессора, и первое, что я проверил, это то, получает ли он питание от кабеля питания процессора. Выяснилось, что 8-контактный кабель был сломан.
Mobo действительно получал питание, и все было включено, включая мои вентиляторы ARGB и кулер AIO. Я сделал все, от переустановки оперативной памяти до отключения всех кабелей. Поэтому я подумал, что это проблема процессора, и первое, что я проверил, это то, получает ли он питание от кабеля питания процессора. Выяснилось, что 8-контактный кабель был сломан.
Был ли этот ответ полезен?
Да
№
Оценка
0
Отменить
Тройник
Рем.: 1
Опубликовано:
Опции
- Постоянная ссылка
- История
У меня была эта проблема с Samsung SD850 32″, все было бы хорошо в течение длительного времени, а затем снова запускался бы с экраном без сигнала после включения монитора (после того, как он был предварительно выключен, когда система все еще была включена). Обычно это происходило после обновления Windows. Единственным способом вернуть экран была перезагрузка. На днях я применил скринсейвер из ниоткуда, подумал, что моим детям понравится его смотреть. Ну получается продолжает работать заставка — вывод видео на монитор — даже когда он выключен! Теперь, когда я включаю экран, заставка работает исправно, и с тех пор у меня не было проблем. Это почти так же, как выключение монитора приводит к тому, что графический процессор перестает выдавать выходные данные, и он больше не включается. У меня сейчас 2 разных графических процессора (причины калибровки), и иногда я мог решить проблему, переключив видеовыходы на другую карту. Как только система поняла, что монитор подключен, я мог иногда переключаться обратно на исходный графический процессор. Запуск экранной заставки и выключение монитора до сих пор было для меня лучшим решением.
Обычно это происходило после обновления Windows. Единственным способом вернуть экран была перезагрузка. На днях я применил скринсейвер из ниоткуда, подумал, что моим детям понравится его смотреть. Ну получается продолжает работать заставка — вывод видео на монитор — даже когда он выключен! Теперь, когда я включаю экран, заставка работает исправно, и с тех пор у меня не было проблем. Это почти так же, как выключение монитора приводит к тому, что графический процессор перестает выдавать выходные данные, и он больше не включается. У меня сейчас 2 разных графических процессора (причины калибровки), и иногда я мог решить проблему, переключив видеовыходы на другую карту. Как только система поняла, что монитор подключен, я мог иногда переключаться обратно на исходный графический процессор. Запуск экранной заставки и выключение монитора до сих пор было для меня лучшим решением.
Был ли этот ответ полезен?
Да
№
Оценка
0
Отменить
Элиас Птолемей
Рем. : 1
: 1
Размещено:
Опции
- Постоянная ссылка
- История
Я пытался исправить это некоторое время, и я уже заменил блок питания и материнскую плату, но это не работает
. Посмотрев больше видео об этом, я нашел кого-то, кто сказал: «Если ваша мышь не включается или не загорается, чем
, это может быть проблема с оперативной памятью», но я попробовал другую пару оперативной памяти, и это тоже не сработало. Я в принципе все сделал. Эта проблема возникает еще до того, как я получаю возможность войти в BIOS. Мне нужна помощь.
Был ли этот ответ полезен?
Да
№
Оценка
0
Отменить
Рэйчел Гомес
Рем: 65
2
Опубликовано:
Опции
- Постоянная ссылка
- История
Откройте корпус ПК и найдите видеокарту. Извлеките карту, а затем плотно вставьте ее в слот или, если возможно, вставьте видеокарту в другой слот на материнской плате. Видеокарта, которая не имеет надежного соединения, не будет отображать изображения на мониторе. Закройте корпус ПК и снова проверьте монитор.
Это может вам помочь,
Рэйчел Гомес
Был ли этот ответ полезен?
Да
№
Оценка
0
Отменить
Клеменс
@волдиколди
Рем.: 1
Размещено:

 Типичные порты: HDMI, VGA, DVI и DisplayPort.
Типичные порты: HDMI, VGA, DVI и DisplayPort.



 Довольно забавно, хотя и случилось.
Довольно забавно, хотя и случилось. . ПК будет равномерно распределять данные между каждой флешкой; это означает, что если хотя бы одна из планок ОЗУ выйдет из строя, ПК не будет работать.
. ПК будет равномерно распределять данные между каждой флешкой; это означает, что если хотя бы одна из планок ОЗУ выйдет из строя, ПК не будет работать.
