Как проверить активацию виндовс 10: Проверка статуса активации Windows | Windows для системных администраторов
Содержание
4 способа узнать подлинность лицензии и ключ
О том, что операционная система для Windows 10 предоставляется пользователю не бесплатно, знают все. То есть юзер покупает лицензионную копию программы. При приобретении компьютера или планшета с рук возникает вопрос, как можно проверить подлинность активации Windows 10. Рассмотрим всевозможные варианты распознавания ключа, которые помогают установить оригинальность инсталлированной на девайсе версии.
СОДЕРЖАНИЕ СТАТЬИ:
Зачем нужно знать ключ активации
В операционных системах Windows 7 и Windows 8.1, чтобы определить код, разработчики корпорации прибегали к примитивному методу. Справка об инсталлированной на компьютере или лэптопе версии предоставлялась на бирке, размещенной на обратной стороне корпуса устройства. С выходом «десятки» и расширением цифровых технологий в Microsoft решили отказаться от такой фишки.
Уникальный код нужен в том случае, если срок действия пробного периода закончился, и нужно активировать систему, либо владелец ПК решит переустановить подлинную версию. Теперь, чтобы определить серийный ключ, пользователям Виндовс 10 приходится прибегать к различным приемам.
Теперь, чтобы определить серийный ключ, пользователям Виндовс 10 приходится прибегать к различным приемам.
Как посмотреть активацию Windows 10
Прежде чем приступать к поиску ключа в системе, убедитесь, активирована ли установленная копия. Для этого на рабочем столе устройства правой кнопкой мышки кликните на иконку «Этот компьютер». В списке команд выберите ярлык «Свойства». Откроется окно, в котором будет представлена вся интересующая пользователя информация. Главное, чтобы в графе «Активация Windows» стояла запись «Выполнена».
Наклейка на компьютере или ноутбуке
Подлинность программы активации определяют по стикерам. Как выглядят оригинальные сертификаты:
- наклейка GML – лейбл-голограмма, которая, в зависимости от угла обзора, меняет цвет с синего на фиолетовый;
- СОА – лицензионная наклейка. Крепится на корпусе девайса либо помещена внутрь отсека для АКБ.
Случается, что лицензионный ключ покупается отдельно от компьютера. В таком случае лейбл-голограмма, указывающая на подлинность продукта, наклеивается на упаковку устройства.
В таком случае лейбл-голограмма, указывающая на подлинность продукта, наклеивается на упаковку устройства.
Командная строка
Приобретая технику с рук или в магазине, о репутации которого не успели навести справки, можете проверить, правду ли говорит продавец, уверяя, что на ПК активирована лицензированная версия ОС Windows.
Достаточно от имени администратора в консоль ввести команду «slmgr/ato».
Если система лицензионная, в окне появится текст: «Активация выполнена успешно». Кроме того, обратите внимание на формулировку. Если в ней присутствует выражение «Eval», особо можете не радоваться. Пиратская версия сопровождается надписями: «Ошибка…Имя не существует».
Планировщик заданий
Следует признать, что такие версии программы, как Windows 8.1, 10, оснащены мощной системой защиты, которую не так просто активировать нелицензированными средствами. На октябрь 2023 г. известно несколько активаторов, которые могут запустить в работу эти ОС.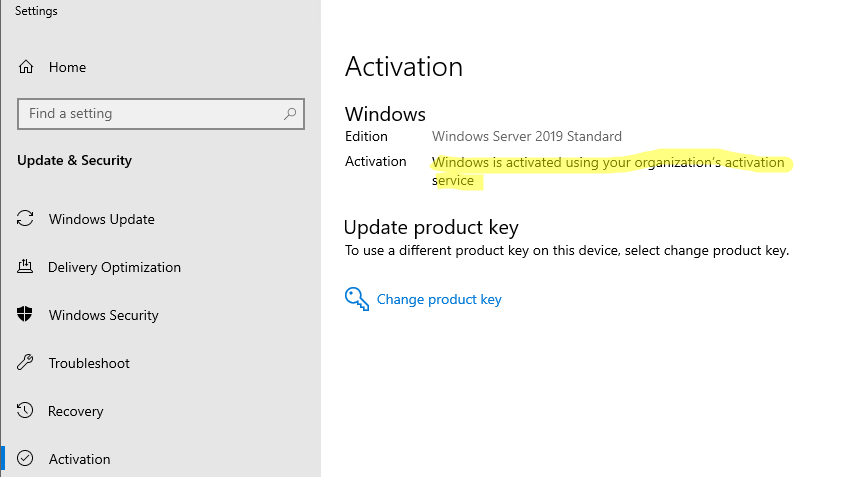
Рассмотрим на примере активатора KMSAuto Net. Программа меняет алгоритм системы проверки, после чего нелицензионная версия выдает себя за подлинник. Активатор самостоятельно создает папку, помещает в нее файлы, после чего Windows думает, что ключ настоящий.
Через PowerShell
Система PowerShell позволяет автоматически расшифровать ключ продукта, не прибегая к помощи сторонних ресурсов.
Для ее запуска откройте блокнот, скопируйте в него код:
function Get-WindowsKey {
param ($targets = «.»)
$hklm = 2147483650
$regPath = «Software\Microsoft\Windows NT\CurrentVersion»
$regValue = «DigitalProductId»
Foreach ($target in $targets) {
$productKey = $null
$win32os = $null
$wmi = [WMIClass]»\\$target\root\default:stdRegProv»
$data = $wmi.GetBinaryValue($hklm,$regPath,$regValue)
$binArray = ($data.uValue)[52..66]
$charsArray = «B»,»C»,»D»,»F»,»G»,»H»,»J»,»K»,»M»,»P»,»Q»,»R»,»T»,»V»,»W»,»X»,»Y»,»2″,»3″,»4″,»6″,»7″,»8″,»9″
## decrypt base24 encoded binary data
For ($i = 24; $i -ge 0; $i—) {
$k = 0
For ($j = 14; $j -ge 0; $j—) {
$k = $k * 256 -bxor $binArray[$j]
$binArray[$j] = [math]::truncate($k / 24)
$k = $k % 24
}
$productKey = $charsArray[$k] + $productKey
If (($i % 5 -eq 0) -and ($i -ne 0)) {
$productKey = «-» + $productKey
}
}
$win32os = Get-WmiObject Win32_OperatingSystem -computer $target
$obj = New-Object Object
$obj | Add-Member Noteproperty Computer -value $target
$obj | Add-Member Noteproperty Caption -value $win32os.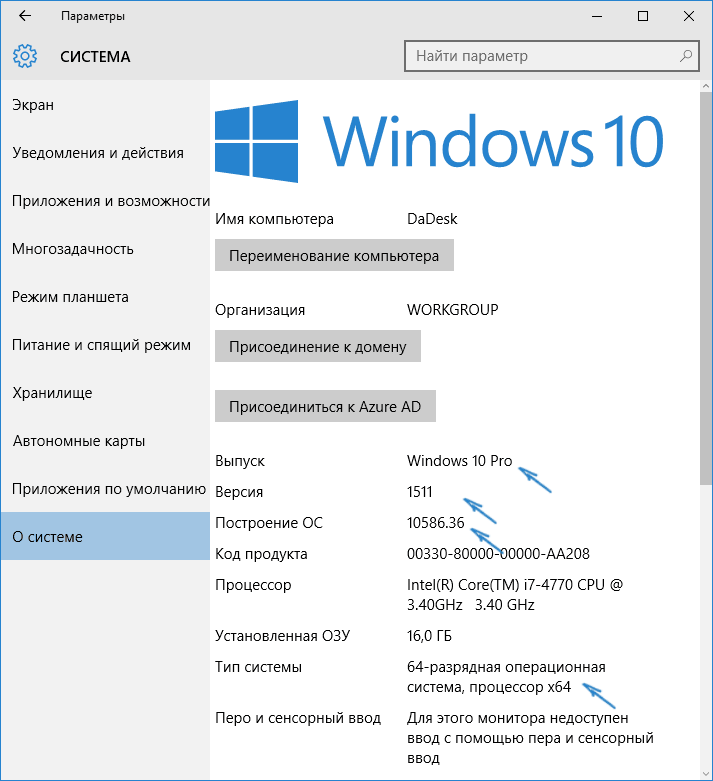 Caption
Caption
$obj | Add-Member Noteproperty CSDVersion -value $win32os.CSDVersion
$obj | Add-Member Noteproperty OSArch -value $win32os.OSArchitecture
$obj | Add-Member Noteproperty BuildNumber -value $win32os.BuildNumber
$obj | Add-Member Noteproperty RegisteredTo -value $win32os.RegisteredUser
$obj | Add-Member Noteproperty ProductID -value $win32os.SerialNumber
$obj | Add-Member Noteproperty ProductKey -value $productkey
$obj
}
Предоставьте путь к папке с расширением ps1. От лица администратора откройте окно, внесите в командную строку команду «Set-ExecutionPolicy RemoteSigned». Подкрепите свои действия, нажав на клавишу Y.
Введите команду «Import-Module C:\get-win-key.ps1». Запустите загрузку. В графе «Installed Key» отобразится код. При необходимости сохраните его в отдельный файл.
Как узнать ключ при помощи сторонних приложений
Способов и ресурсов, позволяющих узнать ключ ОС, множество. Они дают возможность посмотреть характеристики компьютера и узнать интересующие юзера сведения.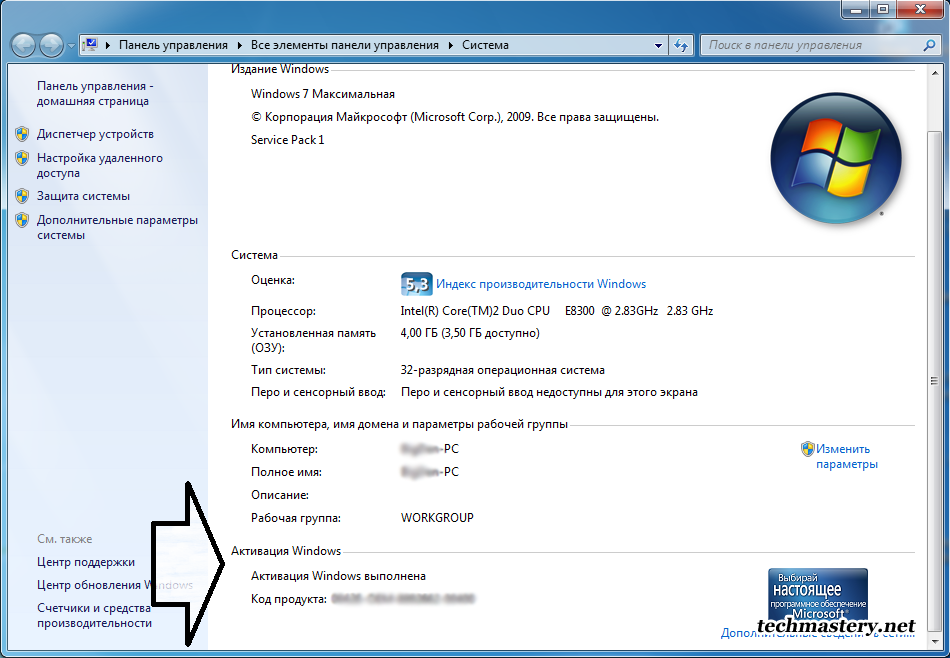
ShowKeyPlus
Программа выгодно выделяется на фоне остальных тем, что показывает не только ключ активированной на девайсе системы, но и отображает тип шифра UEFI, а также выдает информацию о ранее установленных версиях ОС.
Чтобы узнать необходимые данные, инсталлировать утилиту ShowKeyPlus не нужно. Достаточно запустить программу. На экране монитора появится окно со всеми интересующими сведениями. Пользователь может сохранить отображенную на экране информацию, кликнув на клавишу «Save».
ProduKey
Бесплатная программа, показывающая информацию о ключах программного обеспечения. К помощи ProduKey прибегают в том случае, если пользователь забыл, какая версия на каком устройстве у него установлена, либо нужно переустановить ОС, но за время пользования ключ потерялся.
Утилита не нуждается в инсталляции, но для безопасности использования скачивайте ее с официального сайта. Алгоритм действий, который поможет выяснить код:
- Чтобы открыть файл, тапните на команду «Показать в папке».

- Откройте архив, кликните на иконку «Извлечь».
- Укажите путь для извлечения. Подтвердите свои действия, нажав «ОК».
После открытия разархивированной папки запустите в работу утилиту ProduKey. exe. После этого на экране появится таблица, в которой будут указаны все ключи Microsoft, установленные на устройстве.
Magical Jelly Bean Keyfinder
Утилита Magical Jelly Bean Keyfinder – полезный инструмент, который поможет пройти валидацию, получить ключ или серийный номер из любого устройства. Вначале программу необходимо установить на свой компьютер. Она бесплатная, поэтому самый надежный способ скачивания – с официального сайта.
Порядок действий:
- Загрузка программы начнется автоматически, как только пользователь нажмет на ссылку. Затем последует запрос «Скачать» или «Сохранить». Выбирайте второй вариант, поместите файл на рабочем столе, чтобы, в случае надобности, его можно было легко найти.
- Установка программы Magical Jelly Bean Keyfinder занимает не больше минуты.

- Откройте файл. Чтобы продолжить процесс установки, нажмите на клавишу «Следующая».
- Состоится переход на экран лицензионного соглашения. Принимайте условия и переходите дальше. После инсталляции приложения запустите программу.
Сразу после установки утилита находит ключ для операционной системы, активированной на этом устройстве. Помимо ОС Windows, магический инструмент извлечет секретные шифры для любой игры или программы, инсталлированной на компьютер.
После обнаружения ключей, чтобы не пришлось проделывать все манипуляции заново, распечатайте и сохраните их.
Speccy
Еще одна удобная в использовании программа, отображающая все нужные сведения об устройстве. Инструмент предоставляет пользователю информацию о каждом элементе персонального компьютера:
- операционной системе;
- жестких дисках;
- графической карте;
- процессоре;
- RAM.
Этот перечень по умолчанию появляется на экране после запуска программы.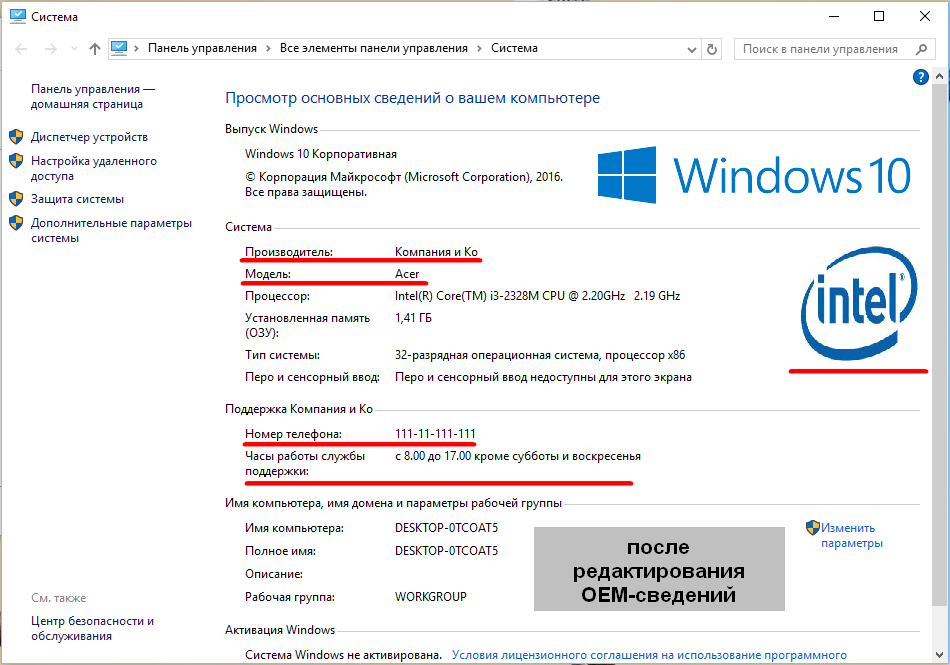 Чтобы разобраться подробнее в тонкостях, кликните на строку «Операционная система». Справа откроется полная картина: когда, какая версия Windows установлена, ключ.
Чтобы разобраться подробнее в тонкостях, кликните на строку «Операционная система». Справа откроется полная картина: когда, какая версия Windows установлена, ключ.
Просмотрев сведения, если есть необходимость, сохраните информацию, скопировав на диск. Выберите в меню «Save Snapshot». Снимок файловой системы сохранится в папке «.speccy».
Извлекаем ОЕМ-код из UEFI для проверки лицензии 10 Винды
Неважно, какая операционная система управляет устройством в настоящее время. Если на момент покупки компьютера на нем была инсталлирована версия Windows 10, ключ ОЕМ был вшит на материнскую плату или UEFI лэптопа. Чтобы извлечь код, в командную строку введите «wmic path softwarelicensingservice get OA3xOriginalProductKay».
О наличии кода свидетельствует шифр, который немного отличается от ключа активации, используемого настоящей версией 10 Винды. Этот ОЕМ-код пригоден для восстановления работы изначальной версии операционной системы. Если в настройках UEFI ключа нет, пользователь увидит на экране лишь пустую строчку.
В большинстве случаев совершенно не обязательно знать ключ активации лицензионной версии Windows 10. Его без труда можно извлечь из устройства с помощью сторонних программ, руководствуясь подсказками, или обнаружить наклейку на днище ноутбука.
Вам помогло? Поделитесь с друзьями — помогите и нам!
Твитнуть
Поделиться
Поделиться
Отправить
Класснуть
Линкануть
Вотсапнуть
Запинить
Читайте нас в Яндекс Дзен
Наш Youtube-канал
Канал Telegram
Ищите сочинения по школьной программе? Тогда Вам сюда
«Как-нибудь» или «как нибудь» – как правильно пишется?
Adblock
detector
3 способа проверить правильность активации Windows 10
Активация Windows – это метод Microsoft, позволяющий проверить подлинность Windows и ее приобретение клиентом. Хотя он эффективен, у него есть свои проблемы. Вообще говоря, Windows 10 можно активировать двумя способами:
Хотя он эффективен, у него есть свои проблемы. Вообще говоря, Windows 10 можно активировать двумя способами:
- С помощью ключа продукта.
- С помощью цифровая лицензия
Цифровая лицензия может быть привязана к вашему Microsoft ID или может быть привязана к устройству. В любом случае вам не нужно вводить ключ продукта для активации лицензии Windows 10. Он будет активирован автоматически.
Бывают случаи, когда пользователям необходимо проверить, активирована ли их установка Windows 10 или нет. В этой статье мы рассмотрим три простых способа проверить правильность активации вашей лицензии Windows 10.
Итак, приступим!
Краткое описание
- 1 Использование настроек Windows (только для Windows 10 )
- 2 Использование панели управления (все версии Windows)
- 3 Использование командной строки (все версии Windows)
- 4 Активация Windows 10
- 5 Продолжить чтение:
Содержание
- Использование настроек Windows (только Windows 10)
- Использование панели управления (все версии Windows)
- Использование командной строки (все версии Windows)
- Активация Windows 10
- Продолжить чтение:
- Как проверить, активирована ли Windows 10
- Проверка статуса активации через системное окно
- Проверить статус активации в современных настройках
- Проверить статус активации через командную строку
- 6 комментариев
Использование настроек Windows (только Windows 10)
Перейдите в Пуск Меню → Настройки (клавиша Windows + X + N)
Теперь перейдите в Обновление и безопасность → Активация
На правой панели будет показано, активирована ли Windows. Он также сообщит вам, был ли он активирован с помощью ключа продукта или цифровой лицензии.
Он также сообщит вам, был ли он активирован с помощью ключа продукта или цифровой лицензии.
Если он не активирован, он будет выглядеть следующим образом:
Использование панели управления (все версии Windows)
Этот метод может быть полезен, если вы используете более старые версии Windows, такие как Windows 8.1 или Windows 7. Поскольку Windows 10 не предпочитает панель управления, я покажу вам быстрые шаги, чтобы открыть свойства системы вместо того, чтобы через панель управления.
Перейдите в меню «Выполнить» → система управления
. Это откроет окно свойств системы. В конце окна вы увидите информацию об активации Windows. Но он не дает никакой информации о том, какая лицензия активирована.
Использование командной строки (все версии Windows)
- Откройте командную строку (Выполнить → cmd)
- Выполните следующую команду: slmgr/xpr
Откроется другое диалоговое окно с информацией об активации Windows.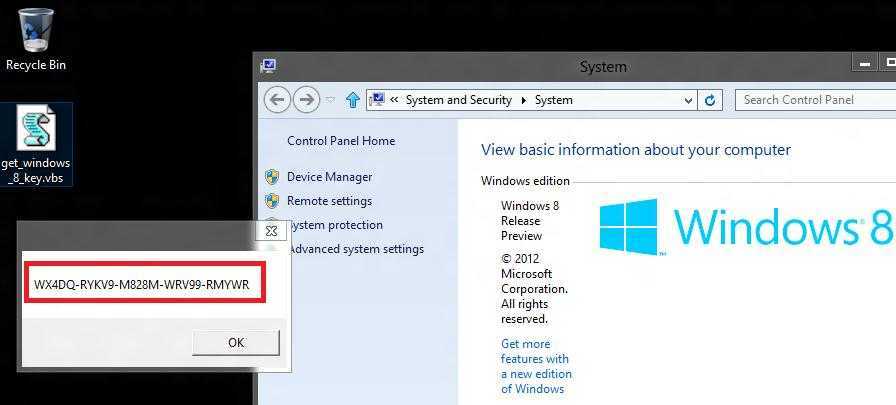 Если Windows 10 активирована, он будет отображаться как « Эта машина постоянно активирована ».
Если Windows 10 активирована, он будет отображаться как « Эта машина постоянно активирована ».
Если он не активирован, он будет отображаться как« Windows находится в режиме уведомления »
Активация Windows 10
Если ваша Windows 10 не активирована, это может быть по нескольким причинам. Некоторые из причин могут быть следующими:
- Вы купили новый компьютер с предустановленной Windows 10. Windows потребуется активировать через несколько дней пробной версии.
- Вы переустановили Windows 10 на том же устройстве. Если у вас есть цифровая лицензия Windows 10, она должна быть активирована автоматически, не требуя ключа продукта. Просто подключитесь к Интернету.
- Конфигурация вашего оборудования изменилась (например, изменение материнская плата, процессор и т. д.). В этом случае вам потребуется повторно активировать лицензию Windows.
В любом случае вы можете активировать Windows 10, выполнив следующие действия:
- Перейдите в меню «Пуск» → «Настройки» (клавиша Windows + X + N).

- Теперь перейдите в «Обновление и безопасность» → «Активация».
- На правой панели нажмите « Изменить ключ продукта » в разделе « Активировать Windows сейчас ».
- Введите t 25-значный ключ продукта, который вы приобрели в Microsoft, и нажмите «Далее», чтобы продолжить процесс активации.
Эта простая проверка может убедиться, что мы используем активированную версию Windows, и уберечь нас от таких проблем, как автоматический перезапуск Windows, выход из системы или повторная блокировка системы и снова и т.д. Прокомментируйте ниже свои мысли об активации Windows и о том, как вы ее используете.
Продолжить чтение:
- 4 способа правильной установки приложений по умолчанию в Windows 10
- Как исправить некорректную работу устройства в Windows 10 (ошибка кода 31)
- 5 способов проверить установленную версию IIS в Windows
- 6 быстрых способов проверить время работы Windows и время последнего запуска
- 2 способа проверить версию .
 NET Framework с помощью Командная строка
NET Framework с помощью Командная строка
Как проверить, активирована ли Windows 10
Windows 10 вышла чуть больше недели, и значительная часть пользователей Windows уже воспользовалась своим бесплатным обновлением до Windows 10. Как только вы обновите свою систему, Microsoft автоматически активирует вашу копию Windows 10 в фоновом режиме, предполагая, что вы обновились с подлинной версии Windows 7 или 8.
Поскольку система Windows не отображается любое сообщение типа «Успешно активировано» вызывает некоторую путаницу, независимо от того, активирована ли установленная или обновленная версия Windows или нет. Путаница особенно актуальна, если вы переустановили Windows 10.
Итак, если вам когда-нибудь понадобится, вот как вы можете проверить, есть ли у вас Windows 10 активируется или нет разными способами.
Один из самых простых способов проверить статус активации Windows 10 – посмотреть на окно системного апплета. Для этого просто нажмите сочетание клавиш «Win + X» и выберите «Система».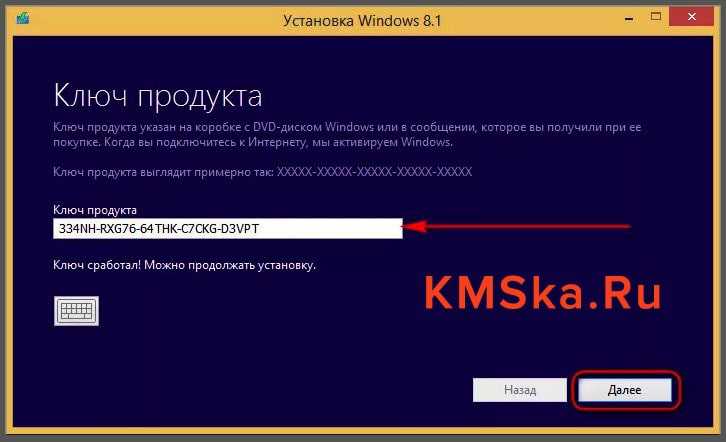 Кроме того, вы также можете выполнить поиск по запросу «Система» в меню «Пуск».
Кроме того, вы также можете выполнить поиск по запросу «Система» в меню «Пуск».
После открытия окна” Система “прокрутите вниз, и вы найдете формулировку« Windows активирована »в разделе« Активация Windows », если ваша система активирована.
Это окно даже отображает параметр для изменения ключа продукта, если он вам когда-либо понадобится, например, при обновлении с одной версии до другой.
Помимо использования обычного системного апплета Windows для проверки статуса активации, вы также можете использовать современную панель управления. Это особенно полезно, если вы используете Windows 10 в режиме планшета.
Чтобы начать, щелкните значок уведомлений в правом нижнем углу панели задач и выберите параметр «Все настройки».
Вышеуказанное откроет панель настроек. Здесь выберите параметр «Обновление и безопасность».
В окне« Обновление и безопасность »перейдите на вкладку« Активация », и вы найдете статус активации Windows на правой панели. Если ваша Windows активирована, вы увидите сообщение «Windows активирована» рядом с «Активацией».
Если ваша Windows активирована, вы увидите сообщение «Windows активирована» рядом с «Активацией».
Как и в системном апплете, в окне также есть кнопка« Изменить ключ продукта », если она вам нужна.
Вы также можете использовать обычную старую командную строку, чтобы проверить статус активации Windows. Для этого нажмите «Win + R», введите cmd и нажмите кнопку Enter, чтобы открыть командную строку. Как вариант, вы также можете использовать меню опытного пользователя (Win + X).
После открытия окна командной строки введите следующую команду и нажмите кнопку Enter.
slmgr/xpr
Как только вы нажмете кнопку Enter, Windows отобразит новое окно, показывающее статус активации. Поскольку я использую версию Home на своем ноутбуке, она отображается как версия Core. Если вы используете версию Pro, то изменение будет отражено в окне.
Это так просто, чтобы проверить статус активации вашей системы Windows, используя разные методы.
Прокомментируйте ниже, поделитесь своими мыслями и опытом после использования вышеуказанных методов, чтобы проверить, активирована ли ваша система Windows или нет.
Полезна ли эта статья?
- Твитнуть
6 комментариев
Отличный информационный бюллетень. Очень информативно. Я подожду некоторое время.
Хорошая записка. Очень информативно. Сомневался, активирована ли у меня windows 10 или нет. Но это помогает мне развеять сомнения.
¡Очень хорошая статья!
Вот несколько способов проверить активацию Windows для всех операционных систем Windows:
http://www. sysadmit.com/2016/04/windows-saber-si-esta-activado.html
великолепно, брат, это было очень полезно
Привет, в марте я купил новый компьютер Win10Home, который пару недель назад пришлось отправить в ремонт, потому что Windows не запускалась больше – я получаю черный экран с сообщением «(A7) Me FW Downgrade – Reques t MeSpilock не удалось ».
 В любом случае, у меня снова есть компьютер, и он, похоже, снова работает, за исключением того, что неясно, действительно ли Windows активирована. Проверка командной строки говорит, что она активирована. На панели настроек в разделе «Обновление и безопасность -> Активация» указано, что Windows активирована. НО: В области основной информации в разделе «Система и безопасность -> Система» написано, что мне нужно активировать Windows! Есть мысли по этому поводу? Кстати, производитель никогда не говорил, что они сделали для ремонта моего ПК. В любом случае ноябрьское обновление, которое, по всей видимости, вызывало проблемы у других пользователей («Windows 10 Home, Version 1511, 10586»), не было установлено … Спасибо за любые предложения.
В любом случае, у меня снова есть компьютер, и он, похоже, снова работает, за исключением того, что неясно, действительно ли Windows активирована. Проверка командной строки говорит, что она активирована. На панели настроек в разделе «Обновление и безопасность -> Активация» указано, что Windows активирована. НО: В области основной информации в разделе «Система и безопасность -> Система» написано, что мне нужно активировать Windows! Есть мысли по этому поводу? Кстати, производитель никогда не говорил, что они сделали для ремонта моего ПК. В любом случае ноябрьское обновление, которое, по всей видимости, вызывало проблемы у других пользователей («Windows 10 Home, Version 1511, 10586»), не было установлено … Спасибо за любые предложения.в окнах моего компьютера активируется всеми способами, о которых вы сообщили, но все же, когда я в чате со службой поддержки Windows они говорят, что окна не активированы на вашем компьютере, поскольку вы уже использовали ключ на том же компьютере (что правильно).
 так могу ли я без проблем пользоваться своим компьютером ??
так могу ли я без проблем пользоваться своим компьютером ??
Комментарии закрыты.
Отличный информационный бюллетень. Очень информативно. Я подожду некоторое время.
Хорошая записка. Очень информативно. Сомневался, активирована ли у меня windows 10 или нет. Но это помогает мне развеять сомнения.
¡Очень хорошая статья!
Вот несколько способов проверить активацию Windows для всех операционных систем Windows :
http://www.sysadmit.com/2016/04/windows-saber-si-esta-activado.html
превосходно братан, это было очень полезно
Привет, в марте я купил новый компьютер Win10Home, который пару недель назад пришлось отправить в ремонт, потому что Windows больше не запускалась – Я получаю черный экран с сообщением «(A7) Me FW Downgrade – Request MeSpilock failed». В любом случае, у меня снова есть компьютер, и он, похоже, снова работает, за исключением того, что неясно, действительно ли Windows активирована.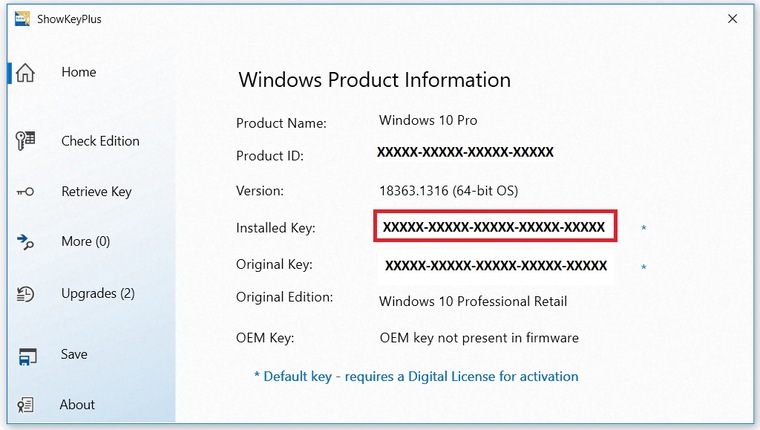 Проверка командной строки говорит, что она активирована. На панели настроек в разделе «Обновление и безопасность -> Активация» указано, что Windows активирована. НО: В области основной информации в разделе «Система и безопасность -> Система» написано, что мне нужно активировать Windows! Есть мысли по этому поводу? Кстати, производитель никогда не говорил, что они сделали для ремонта моего ПК. В любом случае ноябрьское обновление, которое, очевидно, вызывало проблемы у других пользователей («Windows 10 Home, Version 1511, 10586»), не было установлено… Спасибо за любые предложения.
Проверка командной строки говорит, что она активирована. На панели настроек в разделе «Обновление и безопасность -> Активация» указано, что Windows активирована. НО: В области основной информации в разделе «Система и безопасность -> Система» написано, что мне нужно активировать Windows! Есть мысли по этому поводу? Кстати, производитель никогда не говорил, что они сделали для ремонта моего ПК. В любом случае ноябрьское обновление, которое, очевидно, вызывало проблемы у других пользователей («Windows 10 Home, Version 1511, 10586»), не было установлено… Спасибо за любые предложения.
в моем компьютере окна активированы всеми способами, о которых вы сообщили, но все же, когда я болтаю со службой поддержки Windows, они говорят, что окна не активированы на вашем компьютере, поскольку вы использовали ключ уже на том же компьютере (что правильно). Так могу ли я без проблем пользоваться своим компьютером ??
Как проверить, активирована ли Windows 10
Microsoft выпустила Windows 10 еще в 2015 году, и с тех пор она незаметно заменила свои старые версии: Windows 7 и 8. Однако, чтобы пользоваться всеми функциями Windows 10, вам необходимо активировать это. Без активации вы не сможете загружать важные обновления или приложения в свою систему. Вы не можете настроить рабочий стол. Вас будут периодически прослушивать сообщения с просьбой активировать вашу копию Windows. Важно знать, активирована ли ваша копия Windows 10. Здесь мы покажем вам три способа проверить, активирована ли Windows 10.
Однако, чтобы пользоваться всеми функциями Windows 10, вам необходимо активировать это. Без активации вы не сможете загружать важные обновления или приложения в свою систему. Вы не можете настроить рабочий стол. Вас будут периодически прослушивать сообщения с просьбой активировать вашу копию Windows. Важно знать, активирована ли ваша копия Windows 10. Здесь мы покажем вам три способа проверить, активирована ли Windows 10.
Проверка состояния активации через системное окно
Один из самых простых способов проверить состояние активации Windows 10 — просмотреть системное окно. Для этого выполните следующие действия:
1. Нажмите сочетание клавиш Win + X и выберите параметр «Настройки». Кроме того, вы также можете выполнить поиск «Настройки» в меню «Пуск».
2. В левой части окна настроек найдите раздел «Активация».
3. Вверху, в разделе Windows, отображается информация о том, активирована ли ваша копия Windows 10.
В этом окне даже отображается возможность изменить ключ продукта, если он вам понадобится, например, при обновлении с одной версии на другую.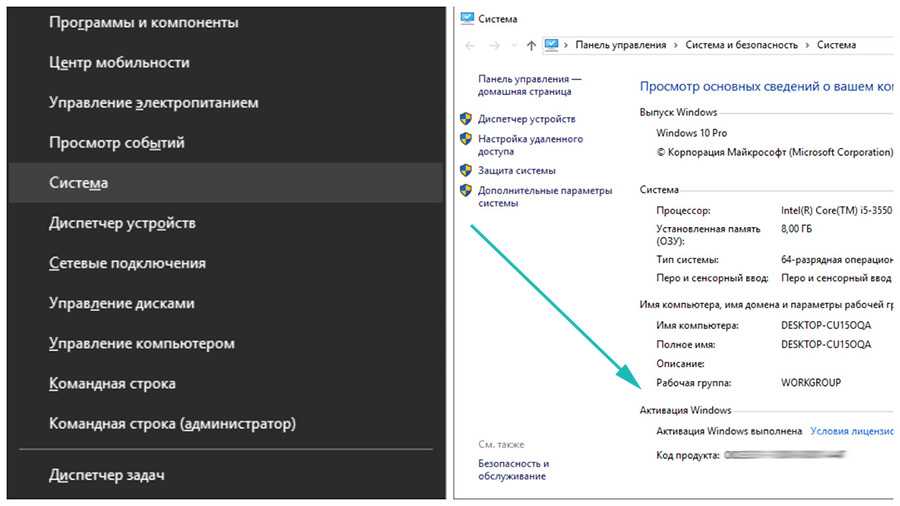
Проверка состояния активации с помощью командной строки
Вы также можете использовать обычную командную строку для проверки состояния активации Windows 10.
1. Для этого нажмите Win + R , введите cmd и нажмите кнопку Enter, чтобы открыть командную строку. Кроме того, вы также можете найти командную строку в меню «Пуск».
2. Когда откроется окно командной строки, введите приведенную ниже команду и нажмите кнопку «Ввод».
slmgr /xpr
3. Как только вы нажмете кнопку Enter, Windows отобразит новое окно, показывающее состояние активации. Поскольку я использую версию Home на своем ноутбуке, она отображается как версия Core. Если вы используете версию Pro, то изменение будет отражено в окне.
Это один из самых простых способов проверить, активирована ли ваша копия операционной системы Windows 10.
Проверить, активирована ли Windows 10 с помощью команды «Выполнить»
Вы также можете использовать команду «Выполнить» непосредственно в программе «Выполнить», чтобы проверить состояние активации Windows 10.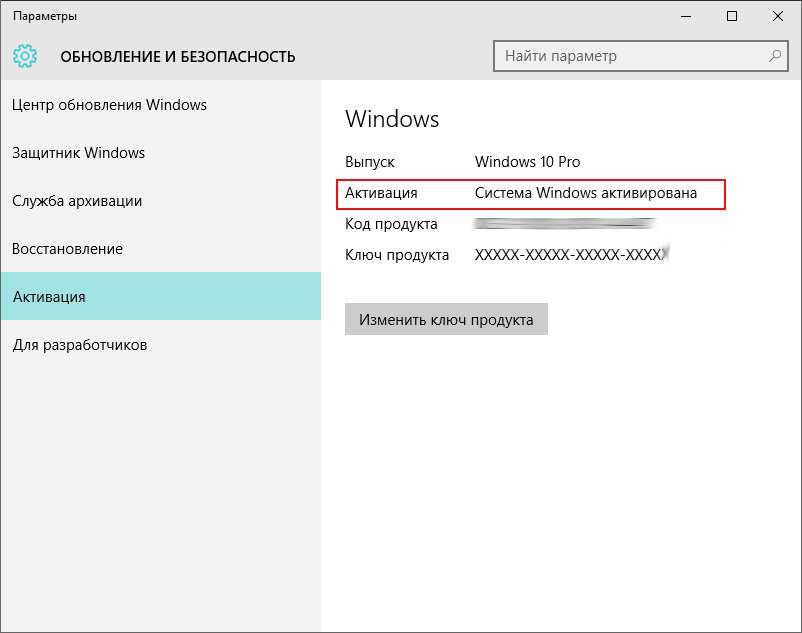
1. Нажмите кнопки Win + R на клавиатуре.
2. В поле поиска введите slmgr.vbs –xpr и нажмите Enter или OK. Обратите внимание, что между vbs и -xpr есть пробел.
Подведение итогов
Если по какой-то причине вы не хотите активировать Windows, вы все равно можете удалить водяной знак активации с рабочего стола или изменить обои.
Сагар Нареш
Моя работа была опубликована на Android Authority, Android Police, Android Central, BGR, Gadgets360, GSMArena и других ресурсах. Сертифицированный специалист по цифровому маркетингу Six Sigma и Google, который освещает технологический контент в течение последних 2 лет.
Подпишитесь на нашу рассылку!
Наши последние учебные пособия доставляются прямо на ваш почтовый ящик
Подпишитесь на все информационные бюллетени.
Регистрируясь, вы соглашаетесь с нашей Политикой конфиденциальности, а европейские пользователи соглашаются с политикой передачи данных. Мы не будем передавать ваши данные, и вы можете отказаться от подписки в любое время.
Мы не будем передавать ваши данные, и вы можете отказаться от подписки в любое время.
Как проверить, активирована ли Windows 10
РЕКОМЕНДУЕТСЯ:
Загрузите инструмент восстановления ПК, чтобы быстро находить и автоматически исправлять ошибки Windows.
Установили или переустановили Windows 10 и теперь хотите знать, активирована ли ваша копия Windows 10 или нет? Это руководство расскажет вам о четырех простых способах проверить статус активации Windows 10.
Когда вы устанавливаете Windows 10 на новый компьютер, вам нужно ввести ключ продукта, чтобы активировать вашу копию. Однако при переустановке Windows 10 ключ продукта вводить не нужно. Windows 10 будет автоматически активирована после переустановки.
Способ 1 из 4
Проверить статус активации Windows 10 через приложение «Настройки»
Шаг 1: Откройте приложение «Настройки» с помощью поиска или0089 сочетание клавиш.
Шаг 2: В приложении «Настройки» перейдите на страницу Обновление и безопасность > Активация .
Шаг 3: В разделе Windows отображается версия вашей Windows 10 и статус активации.
Если Windows 10 активирована, вы увидите Windows активирована , Windows активирована с цифровой лицензией, связанной с вашей учетной записью Microsoft (если для входа используется учетная запись Microsoft), или Windows активирована с помощью сообщения цифровой лицензии . Если нет, вы увидите сообщение Windows не активировано.
Способ 2 из 4
Проверка статуса активации Windows 10 через командную строку
Шаг 1: Откройте командную строку с помощью поиска.
Шаг 2: Введите следующую команду и нажмите клавишу Enter, чтобы узнать статус активации вашей установки Windows 10.
Слмгр/хпр
На экране появится небольшой диалог со статусом активации Windows 10. Способ 3 из 4 Активируйте Windows сейчас по ссылке » прямо на главной странице. Если вы не видите приведенное выше сообщение на главной странице приложения «Настройки», скорее всего, ваша копия Windows 10 активирована.
Способ 3 из 4 Активируйте Windows сейчас по ссылке » прямо на главной странице. Если вы не видите приведенное выше сообщение на главной странице приложения «Настройки», скорее всего, ваша копия Windows 10 активирована.
Способ 4 из 4
Используйте PowerShell для проверки состояния активации Windows 10
Помимо командной строки, можно использовать PowerShell для проверки состояния активации Windows. Вот как.
Шаг 1: Запустите Windows PowerShell с помощью поиска.
Шаг 2: Введите следующую команду в окне PowerShell и нажмите клавишу Enter.
Slmgr/xpr
ПРИМЕЧАНИЕ. В дополнение к этим методам вы также можете использовать сторонние инструменты для проверки состояния активации и типа ключа продукта, используемого для активации Windows.
Что делать, если Windows 10 не активируется после переустановки?
Если тот же выпуск Windows 10 ранее был активирован на вашем компьютере, ваша копия Windows 10 должна быть активирована автоматически после переустановки.

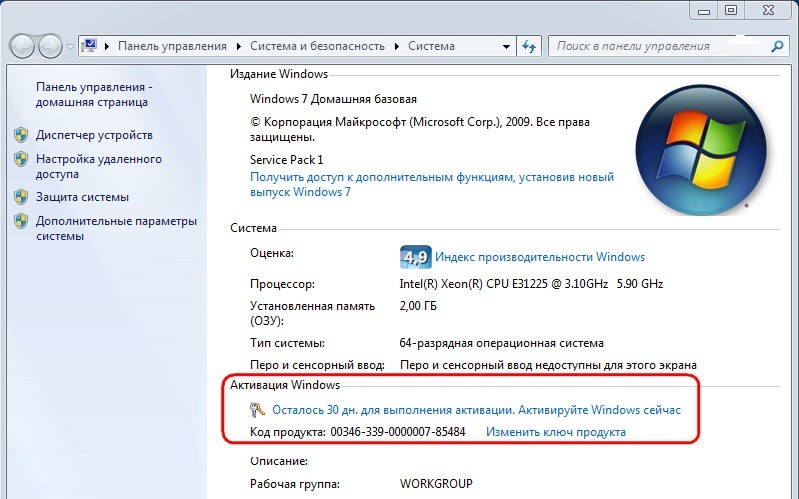
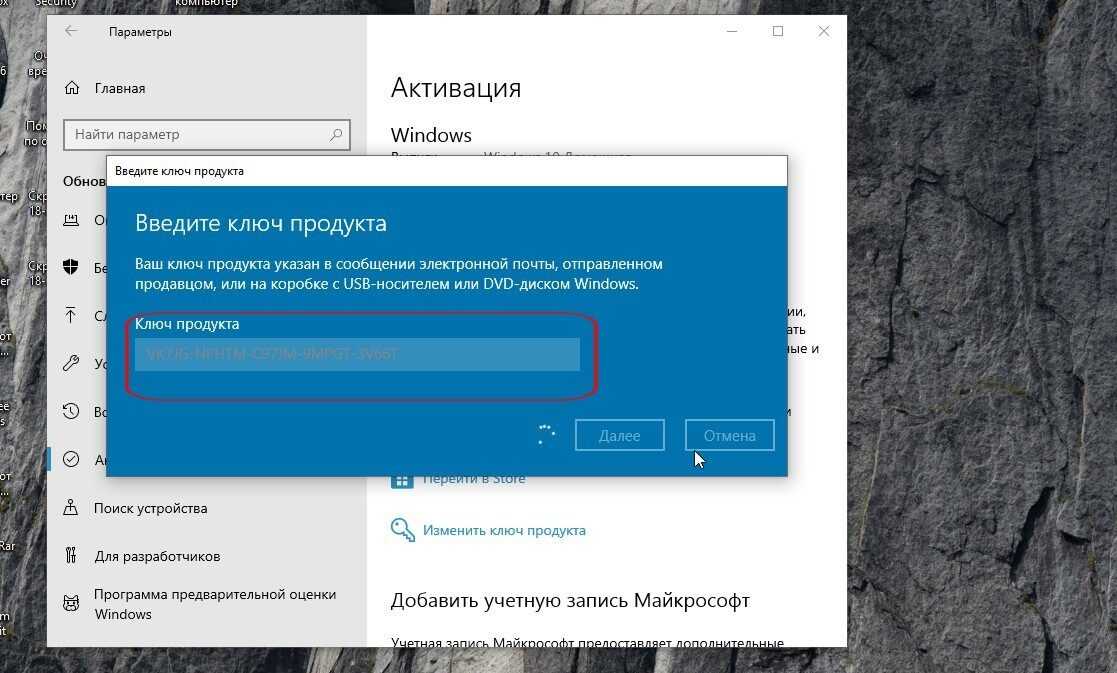

 NET Framework с помощью Командная строка
NET Framework с помощью Командная строка В любом случае, у меня снова есть компьютер, и он, похоже, снова работает, за исключением того, что неясно, действительно ли Windows активирована. Проверка командной строки говорит, что она активирована. На панели настроек в разделе «Обновление и безопасность -> Активация» указано, что Windows активирована. НО: В области основной информации в разделе «Система и безопасность -> Система» написано, что мне нужно активировать Windows! Есть мысли по этому поводу? Кстати, производитель никогда не говорил, что они сделали для ремонта моего ПК. В любом случае ноябрьское обновление, которое, по всей видимости, вызывало проблемы у других пользователей («Windows 10 Home, Version 1511, 10586»), не было установлено … Спасибо за любые предложения.
В любом случае, у меня снова есть компьютер, и он, похоже, снова работает, за исключением того, что неясно, действительно ли Windows активирована. Проверка командной строки говорит, что она активирована. На панели настроек в разделе «Обновление и безопасность -> Активация» указано, что Windows активирована. НО: В области основной информации в разделе «Система и безопасность -> Система» написано, что мне нужно активировать Windows! Есть мысли по этому поводу? Кстати, производитель никогда не говорил, что они сделали для ремонта моего ПК. В любом случае ноябрьское обновление, которое, по всей видимости, вызывало проблемы у других пользователей («Windows 10 Home, Version 1511, 10586»), не было установлено … Спасибо за любые предложения. так могу ли я без проблем пользоваться своим компьютером ??
так могу ли я без проблем пользоваться своим компьютером ??