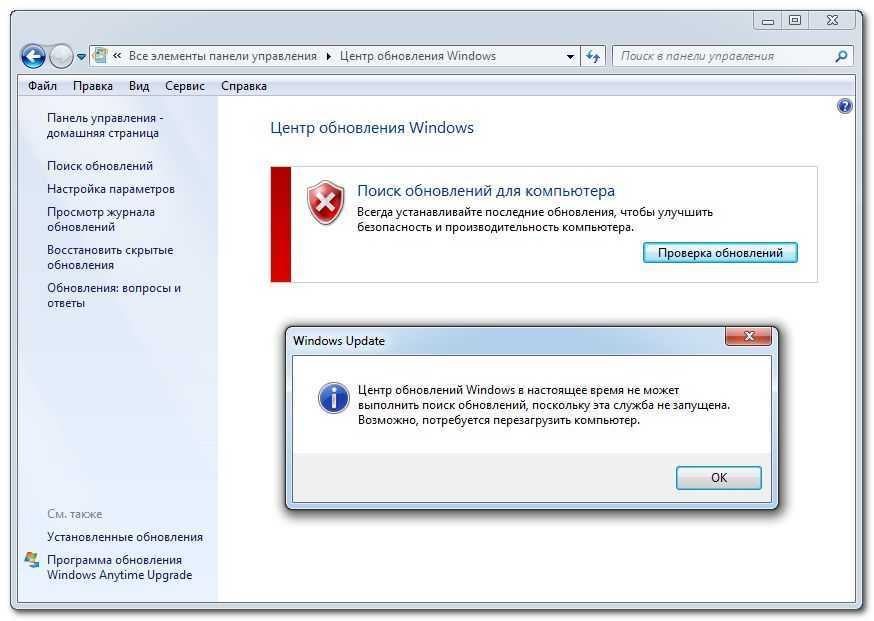Windows 7 запустить службу обновления: Как включить обновления windows 7
Содержание
Как запустить на компьютере с Windows 7 службу «Центр обновления»
Как запустить на компьютере с Windows 7 службу «Центр обновления»?
Содержание
- 1 Как запустить на компьютере с Windows 7 службу «Центр обновления»?
- 2 Способ № 1: Запуск из панели задач
- 3 Вариант № 2: Запуск из меню «Пуск»
- 4 Метод № 3: Старт через утилиту «Выполнить»
- 5 Способ № 4: Запуск через диспетчер задач
- 6 Метод № 5: Запуск через службу «Администрирование»
- 7 № 6: Настройка из «Центра поддержки»
- 8 Вариант № 7: Отладка неработающей службы
- 9 Настройка обновлений в Windows 7
- 10 Содержание
- 11 Выбор важных обновлений для установки
- 12 Выбор необязательных обновлений
- 13 Как вручную установить обновления на Windows 10?
Со временем все меняется. Кажется, что мы и сами прекрасно это знаем, однако когда дело доходит до работы компьютера, почему-то многие об этом решительно забывают. И дело даже не в том, что сам девайс со временем устаревает. Нередко пользователи попросту забывают включить поддержку обновления для своего родненькой ОС Windows 7. В итоге проработав так несколько месяцев, а если и повезет и лет, она начинает тормозить, чахнуть и так далее в таком роде. Поэтому хочется или не хочется, но все же придется научиться тому, как запустить на своем ПК службу центра обновления Windows 7.
Кажется, что мы и сами прекрасно это знаем, однако когда дело доходит до работы компьютера, почему-то многие об этом решительно забывают. И дело даже не в том, что сам девайс со временем устаревает. Нередко пользователи попросту забывают включить поддержку обновления для своего родненькой ОС Windows 7. В итоге проработав так несколько месяцев, а если и повезет и лет, она начинает тормозить, чахнуть и так далее в таком роде. Поэтому хочется или не хочется, но все же придется научиться тому, как запустить на своем ПК службу центра обновления Windows 7.
Способ № 1: Запуск из панели задач
В любой момент работы на компьютере эту службу для Windows 7 можно запустить прямо из панели задач. В этом случае действуем так:
- кликаем левой кнопкой мышки значок, скрывающий ярлычки программ в панели задач;
- находим ярлычок «Центр поддержки» и клацаем по нему правой кнопочкой мышки;
- в отобразившемся меню кликаем пункт «Открыть центр обновления …»:
Далее в появившемся окошке слева находим и нажимаем пункт «Настройка параметров»:
В итоге служба предложит подобрать метод установки апдейтов для ОС Windows 7.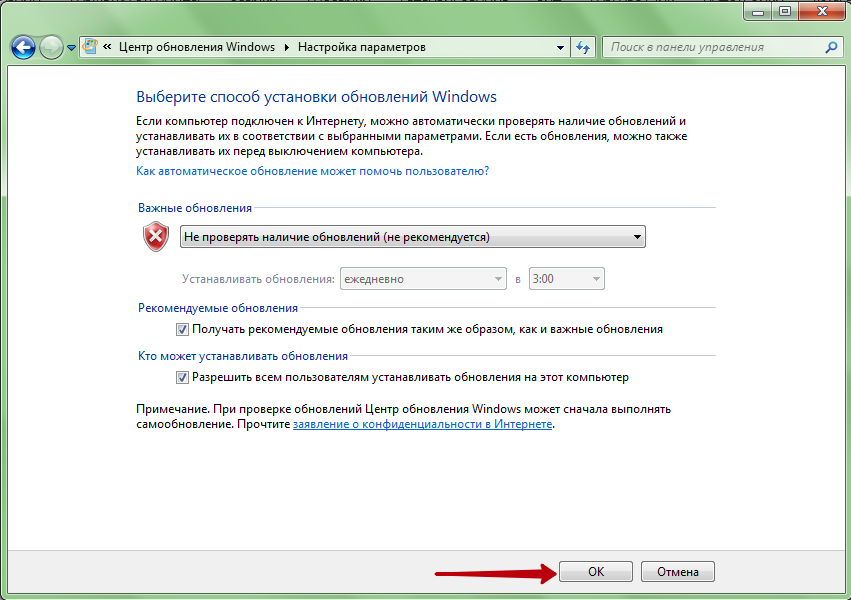 На этом этапе можно внести целый ряд настроек:
На этом этапе можно внести целый ряд настроек:
- определить, кому разрешено обновлять операционную систему;
- выбрать получение уведомления Windows;
- установить поддержку рекомендуемых обновлений и т. д.
Однако то, что от нас в действительности требуется, так это включить поддержку важных апдейтов. Заметим, что служба «Центр…» может предложить несколько вариантов загрузки и установки новых файлов для Windows 7. Однако лучше в этом случае доверить операционной системе обновляться автоматически. Для этого выбираем соответствующий параметр в разделе «Важные обновления» и жмем кнопку OK:
На этом в принципе все!
Вариант № 2: Запуск из меню «Пуск»
Для того чтобы попасть в «Центр обновлений Windows» и запустить соответствующую службу, можно воспользоваться меню «Пуск». Для этого жмем на панели задач кнопку «Пуск» или клавишу на клавиатуре. Далее выбираем пункт «Панель управления», а в нем – «Центр обновления Windows»:
В итоге откроется системное окошко центра.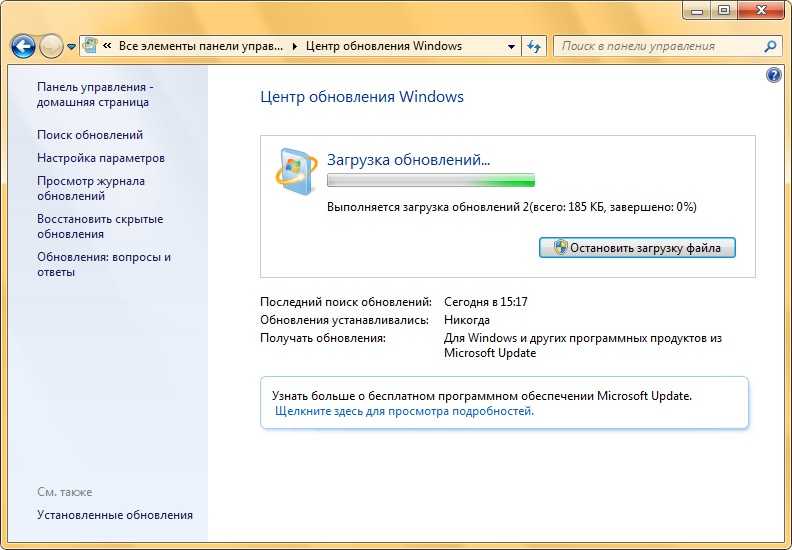 С этого момента действуем так же, как и в способе № 1: открываем раздел «Настройка параметров», выбираем автоматический запуск важных обновлений и сохраняем настройки.
С этого момента действуем так же, как и в способе № 1: открываем раздел «Настройка параметров», выбираем автоматический запуск важных обновлений и сохраняем настройки.
Метод № 3: Старт через утилиту «Выполнить»
Запустить процесс на компьютере с OS Windows 7 можно и из программки «Выполнить». Открыть ее можно простым сочетанием горячих клавиш и R. После того как утилита запустилась, вбиваем для нее команду cmd и жмем OK:
В итоге откроется, как вы уже правильно поняли командная строка. Действуем так:
- задаем для нее параметр net start bits и подтверждаем ввод клавишей Enter;
- вводим в командную строку значение net start wuauserv и вновь жмем Enter.
В результате служба запустится автоматически.
Способ № 4: Запуск через диспетчер задач
Загрузить службу на Windows 7 можно и с помощью команды wuapp. Для ее выполнения жмем одновременно Ctrl, Shift и Esc, заходим в меню «Файл» диспетчера задач, выбираем пункт «Новая задача» и вводим для выполнения команду wuapp:
В результате откроется «Центр обновления Windows».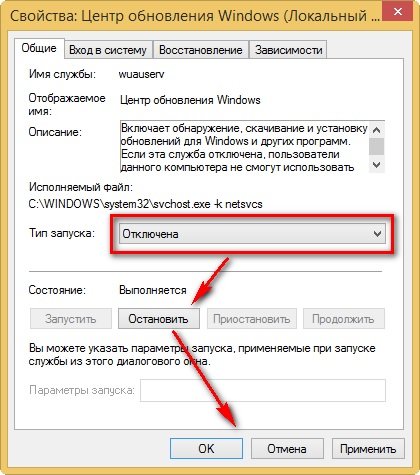 Далее выполняем действия из способа № 1.
Далее выполняем действия из способа № 1.
Метод № 5: Запуск через службу «Администрирование»
Для запуска службы для OS Windows 7 с помощью администрирования открываем «Пуск», набираем в поисковое поле слово «админ» и жмем первый пункт в появившемся списке:
После этого в окне «Администрирование» находим и выбираем пункт «Службы». Затем в новом окошке ищем и кликаем мышкой службу «Центр обновления…» и запускаем ее нажатием на соответствующую кнопку на экране:
№ 6: Настройка из «Центра поддержки»
В Windows 7 запустить на компьютере службу, которая будет обновлять систему, можно также через «Центр поддержки». Войти в него можно через Пуск – Панель управления или прямиком из панели задач. Какой бы вариант для входа мы ни выбрали, после того как «Центр поддержки» откроется, в разделе «Безопасность» рядом с пунктом «Центр обновления…» жмем кнопку «Изменить параметры»:
В появившемся системном окне выбираем пункт «Устанавливать обновление автоматически…»:
В результате получаем рабочую службу Windows 7, которая будет своевременно обновлять систему.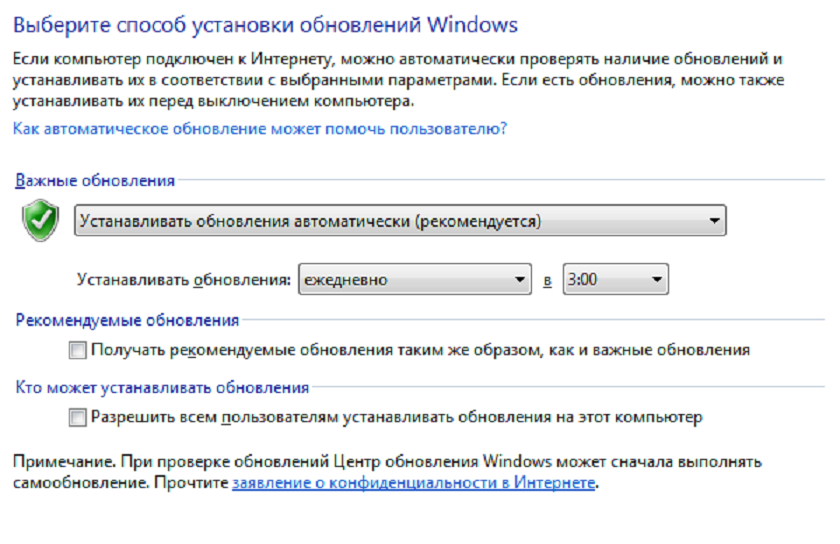
Вариант № 7: Отладка неработающей службы
Если служба запущена, но не работает, действуем так:
- открываем утилиту «Выполнить» и вбиваем для нее команду services.msc;
- в окне «Службы» кликаем «Центр обновления…» и жмем вкладку «Остановить»;
- находим через поиск папку SoftwareDistribution и переименовываем ее в SoftwareDistribution12;
- отключаем антивирус, оптимизаторы загрузки и прочие программки;
- возвращаемся в окно «Службы» и заново запускаем службу с помощью пункта «Запустить»;
- перезагружаем компьютер.
Можете быть уверенными, один из предложенных вам способов точно сработает!
windowstune.ru
Настройка обновлений в Windows 7
Содержание
Обновления — это дополнения к программному обеспечению, которые устраняют неполадки, повышают безопасность, надежность и улучшают производительность компьютера. По умолчанию обновления устанавливаются автоматически, так как Microsoft рекомендует именно этот метод установки обновлений.
Но давайте разберемся: стоит ли обновления ставить в автоматическом режиме, или есть другие варианты.
Для этого откроем Центр Обновления Windows. Есть несколько способов открыть Центр Обновления
- Нажмите клавишу Win + R и введите команду
control /name Microsoft.WindowsUpdate
В этом окне выбираем пункт Настройка параметров. По умолчанию обновления настроены на автоматическую установку. В этом случае нет необходимости искать обновления в Интернете. Windows автоматически выполнит проверку наличия последних обновлений для компьютера и установит их. Если Вы хотите сами контролировать процесс обновления, то для этого выбираем пункт Не проверять наличие обновлений
Теперь для получения обновлений придется в ручную запускать поиск обновлений. Для этого в окне Центра обновлений Windows достаточно нажать кнопку Проверка обновлений. После поиска перед вами будет список обновлений, доступный на данный момент.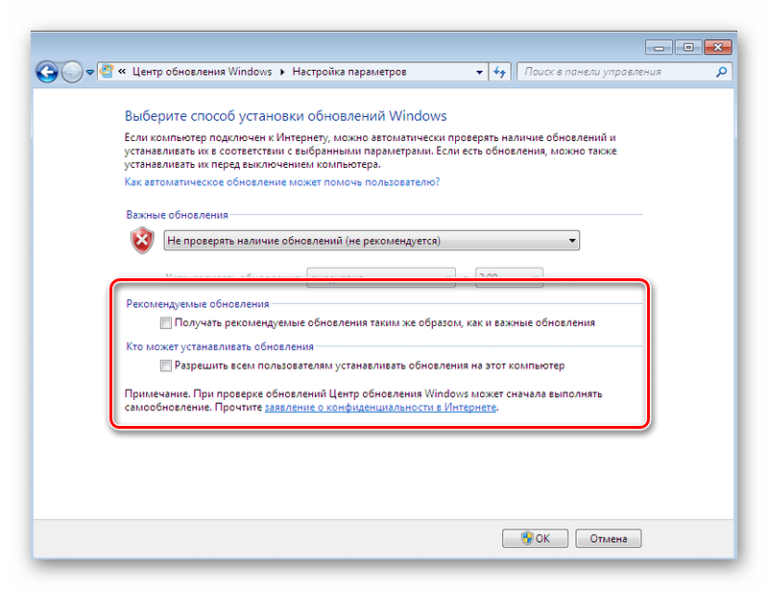
Примечание: Обновления подразделяются на важные, рекомендуемые, необязательные и основные:
- Важные обновления обеспечивают существенные преимущества в безопасности, конфиденциальности и надежности. Их следует устанавливать сразу же, как только они становятся доступны, и можно выполнять установку автоматически с помощью Центра обновления Windows.
- Рекомендуемые обновления могут устранять менее существенные проблемы или делать использование компьютера более удобным. Хотя эти обновления не предназначены для устранения существенных недостатков в работе компьютера или программного обеспечения Windows, их установка может привести к заметным улучшениям. Их можно устанавливать автоматически
- Необязательные обновления — это обновления, драйверы или новое программное обеспечение Майкрософт, делающее использование компьютера более удобным. Их можно устанавливать только вручную.
Выбор важных обновлений для установки
Для установки обновления выберите нужное, или снимите галку, если считаете, что данное обновление не нужно. (В моем случае я не использую Защитник Windows, так как пользуюсь другим программным обеспечением для защиты, поэтому и нет необходимости устанавливать это обновление). Для каждого обновления есть краткие сведения, которые представлены в правой половине окна.
(В моем случае я не использую Защитник Windows, так как пользуюсь другим программным обеспечением для защиты, поэтому и нет необходимости устанавливать это обновление). Для каждого обновления есть краткие сведения, которые представлены в правой половине окна.
Выбор необязательных обновлений
В этом случае выбираем те обновления, которые считаем необходимыми для своего компьютера, или не выбираем. Если ничего не выбираем в этот раз, то установка обновлений не производится.
Предупреждение: Если автоматическое обновление отключено, не забывайте регулярно проверять доступность новых обновлений
Если возникли проблемы при получении новых обновлений, то выполните следующие:
- Если включено автоматическое обновление, но обновления не удается установить, попробуйте выполнить обновления вручную.
- Запустите антивирусную и антишпионскую программы перед запуском Центра обновления Windows. Убедитесь в том, что на компьютере нет вирусов и вредоносного программного обеспечения.

- Закройте все программы и перезагрузите компьютер. Работе Центра обновления Windows может мешать другая программа.
- Проверьте подключение к Интернету. Перед запуском Центра обновления Windows проверьте, выполняется ли подключение к другим веб-сайтам.
- Если вы знаете, какое обновление требуется, например пакет обновления или обновление безопасности, можно найти его на веб-сайте корпорации Майкрософт. Для большинства обновлений существуют статьи базы знаний (KB), в которых дается описание обновлений и приводятся инструкции по их загрузке и установке вручную.
- Проверьте режим службы Центр обновления Windows. Пуск — Администрирование — Службы. Режим Авто или Вручную
www.windxp.com.ru
Как вручную установить обновления на Windows 10?
Нет идеальной операционной системы. Создавая новую платформу, каждый разработчик понимает, что с течением времени в ней будут обнаружены уязвимости; появится необходимость исправить неполадки, вызванные несовместимостью ОС с аппаратными и программными частями; будут добавлены новые функции.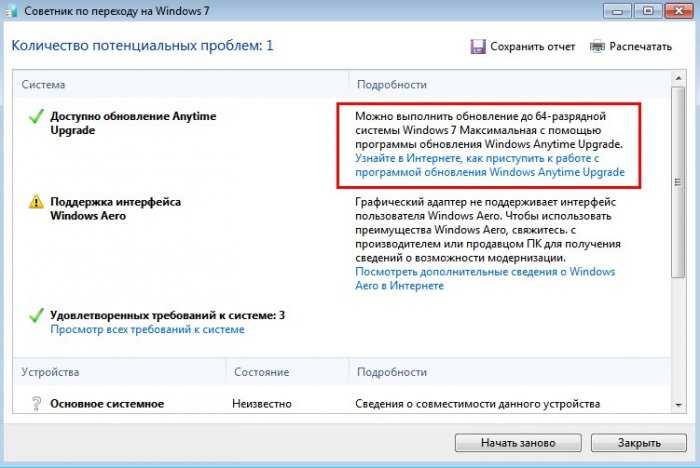 Все это решается путем выпуска пакетов обновлений, которые и включают в себя все исправления. Поэтому предлагаем рассмотреть, что такое апдейт и как установить обновления Windows 10 вручную несколькими способами.
Все это решается путем выпуска пакетов обновлений, которые и включают в себя все исправления. Поэтому предлагаем рассмотреть, что такое апдейт и как установить обновления Windows 10 вручную несколькими способами.
Если перейти в Центр обновления Виндовс и запустить поиск пакетов для апдейта, то появится список всех выпущенных для конкретной сборки обновлений. Они делятся на несколько категорий:
Расшифруем каждую категорию.
- Обновления из важных категорий нужно устанавливать всегда. Точнее они устанавливаются автоматически через Windows Update. Компания Майкрософт не рекомендует их исключать из списка загрузки. Они включают в себя улучшения безопасности и надежности компьютера, исправляют уязвимости.
- Рекомендуемые обновления могут касаться некритических проблем. Чаще всего они направлены на улучшение производительности системы. И хотя такие обновления не касаются основных аспектов работы устройства и установленных компонентов, они часто содержат существенные улучшения, а поэтому могут установиться автоматически.

- Необязательные апдейты содержат обновления для драйверов и установленных программ от Майкрософт. Их инсталляция осуществляется вручную.
В зависимости от типа обновлений, пакеты делятся еще на несколько подвидов:
- Обновления безопасности. Решают проблемы с уязвимостью. Уязвимости в безопасности оцениваются, исходя из уровня этой опасности: критическая, важная, средняя или низкая.
- Критические обновления. Включают в себя исправления уязвимостей определенных программ, а также ошибок, которые с ними связаны.
- Пакеты обновлений. Они представляют наборы исправлений, обновлений безопасности, критических обновлений и обычных обновлений, а также дополнительные исправления ошибок, найденных со времени выхода продукта.
В Windows 10 все обновления (кроме необязательных) устанавливаются автоматически. Однако при лимитном трафике или возникновении ошибки после апдейта пользователю разрешается запретить устанавливаться некоторым пакетам.
Также специально для Windows 10 разработчики Майкрософт выделили несколько типов обновлений:
Как видим, есть несколько типов обновлений.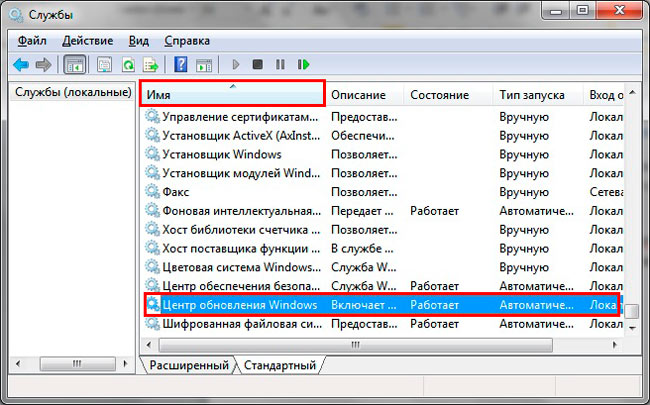 Единственный тип, которого не существует – выборочного. Он существовал в более ранних сборках. Однако в Windows 10 можно только исключить конкретное обновление, но не выбрать нужные пакеты.
Единственный тип, которого не существует – выборочного. Он существовал в более ранних сборках. Однако в Windows 10 можно только исключить конкретное обновление, но не выбрать нужные пакеты.
Есть несколько способов, с помощью которых можно обновлять последнюю операционную систему Microsoft. Рассмотрим их подробнее.
Способ 1. Принудительное обновление ОС через Командную строку
Для того, чтобы установка пакетов обновлений произошла принудительно, стоит запустить Командную строку с правами Администратора и ввести wuauclt.exe /updatenow.
Запуститься перезагрузка системы и её обновление.
Способ 2. Обновление через программу Windows10Upgrade
На сайте Microsoft можно найти два инструмента, которые позволят обновить Windows 10: Windows10Upgrade и Media Creation Tool.
Если использовать первую программу, то, запустившись с правами Администратора, появится небольшое окно. Нужно нажать всего на одну кнопку – «Обновить сейчас».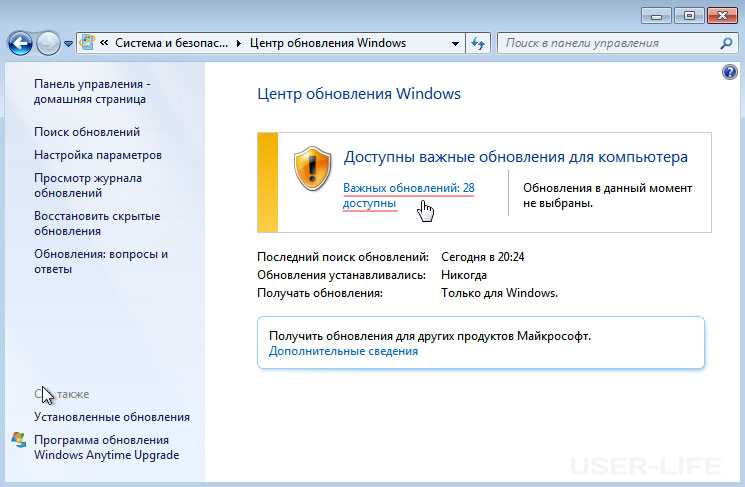
Если же запустить с правами Администратора вторую утилиту, то появится окно как при установке операционной системы. Только здесь нужно выбрать «Обновить этот компьютер сейчас».
Следуем подсказкам Мастера установщика.
Способ 3. Обновление через Центр обновления Windows
Это официальный и самый простой способ, как инсталлировать пакеты обновлений на Windows 10.
Переходим в «Параметры», «Обновление и безопасность». В меню слева выбираем «Центр обновления Windows». Или же заходим в этот раздел через Панель управления.
Нажимаем на кнопку «Проверить обновления», чтобы запустить апдейт.
Способ 4. Обновление с помощью программ CAB и MSU
Есть специальные пакеты обновлений, которые имеют формат CAB и MSU. Они предназначены для тех сборок Windows 10, которые не могут получить доступ к сети. Загрузить их можно с сайта Microsoft, а запустить с помощью двойного клика, так как пакеты имеют окончание .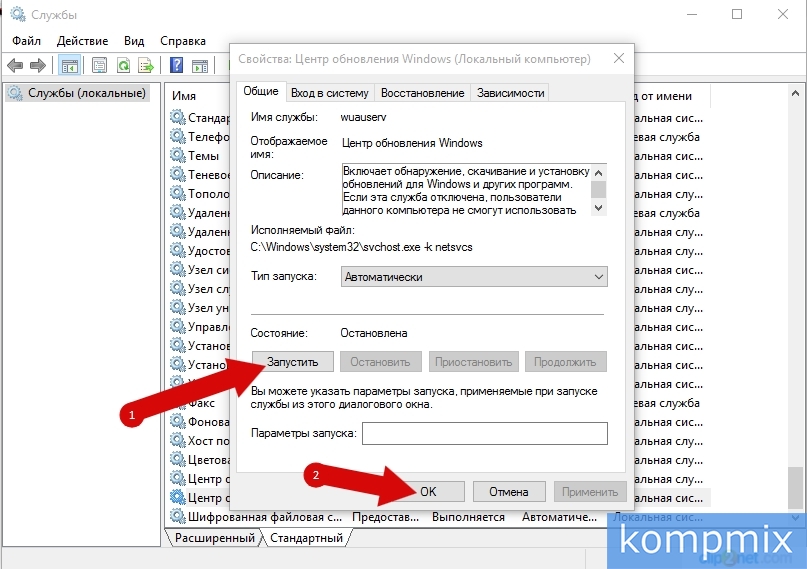 exe.
exe.
Если же после запуска ничего не произошло, то запустить обновление системы с этих файлов можно через командную строку с правами Администратора.
- Если вы используете файл CAB, то команда будет такой — dism /online /add-package /packagepath: Путь_к_файлу;
- Если вы используете MSU — wusa.exe Путь_к_файлу.
Обновление будет происходить по классическому сценарию с перезагрузкой ПК.
Все обновления операционной системы Windows 10 универсальны. Они включают в себя совместимые с различными процессорами, материнскими платами, видеокартами, ОЗУ и т д компоненты. Однако не всегда устаревшее оборудование может корректно среагировать на апдейт. Возникает ошибка. Пользователь откатывает систему или решает проблему, но уже задается вопросом необходимости установки обновлений в будущем.
Для начала стоит отметить, что Microsoft не то, что не собирается спрашивать, хотите ли вы обновить свою ОС, но еще и может вас засудить, если вы этого не сделаете. Однако все мы понимаем, что все обновления пакуются в большие файлы, устанавливаются сложно, долго, а хуже всего, они не проходят предварительного тестирования. Разработчикам проще вдогонку послать исправления, нежели сразу выпустить корректное KB. Поэтому, исходя из этого, можно в настройках сети включить «Лимитное подключение». Система перестанет обновляться и к вам не будет претензий, так как указать, как использовать свой ПК, вам никто не может.
Разработчикам проще вдогонку послать исправления, нежели сразу выпустить корректное KB. Поэтому, исходя из этого, можно в настройках сети включить «Лимитное подключение». Система перестанет обновляться и к вам не будет претензий, так как указать, как использовать свой ПК, вам никто не может.
НО! Всё же обновления устанавливать стоит. Почему?
- Улучшают безопасность системы;
- Имеют исправления ошибок;
- Направлены на повышение производительности;
- Обновляют программное обеспечение;
- Добавляют новые плюшки;
- Система слежки позволяет считывать, какие неполадки возникали со старым и новым оборудованием. На основании этих сведений выпускаются новые апдейты.
Как видим, плюсы в регулярном обновлении все же есть. Поэтому стоит хотя бы раз в месяц производить апдейт системы и установленного оборудования.
Если после установки обновлений у вас возникли неполадки, решить их можно простым способом:
- Переходим в «Параметры», «Обновления и безопасность».

- В меню слева выбираем «Устранение неполадок». Выбираем категорию, к которой относиться проблема.
- Далее следуем подсказкам запущенного инструмента.
Если исправить ошибки после апдейта Windows 10 таким способом не удалось, стоит воспользоваться точкой восстановления системы.
Есть небольшой перечень обновлений, которые не стоит устанавливать на Windows 10 по причине ошибок, появляющихся после инсталляции.
К списку обновлений, которые не стоит загружать, стоит добавить несколько общих рекомендаций:
- Не отключайте точки восстановления системы, так как они позволят откатиться до более раннего состояния, решив какую-то ошибку.
- Не стоит сразу после выхода какого-либо KB спешить устанавливать его. Достаточно часто Майкрософт отзывает свои обновления. Поэтому нужно подождать месяц, а после запускать обновление.
Если вы будете придерживаться этих двух рекомендаций, то даже при установке сбойного апдейта сможете решить проблему.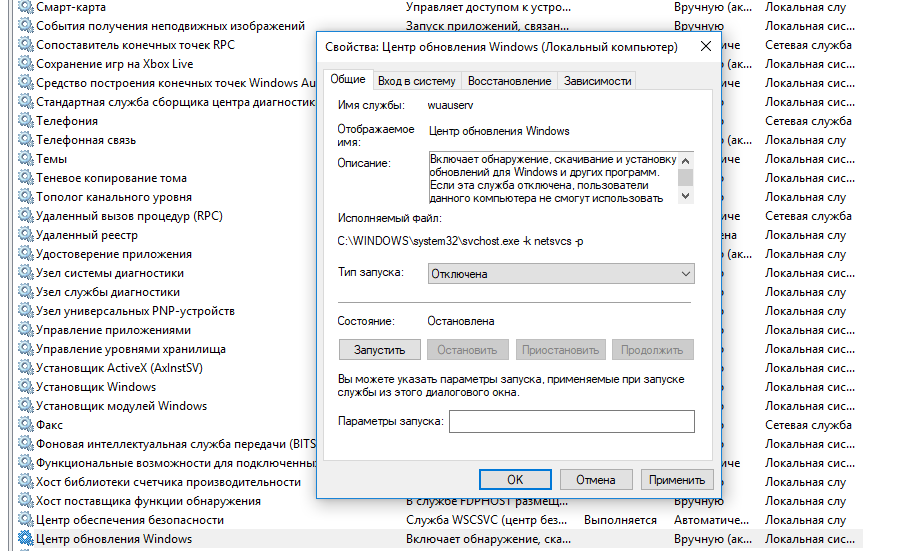
softikbox.com
Поделиться:
- Предыдущая записьУдаление значка корзины с рабочего стола Windows 7, 8
- Следующая записьКАК СДЕЛАТЬ ЗАГРУЗОЧНУЮ ФЛЕШКУ
×
Рекомендуем посмотреть
Adblock
detector
| ==> https://g-ek.com/kak-ochistit-cache-obnovlenij-windows-v-windows-10 | |
| Это можно сделать, удалив содержимое папки SoftwareDistribution, содержащей файлы, которые Windows Update использует для применения новых обновлений. | |
Прежде чем мы сможем удалить кэш обновлений, нам необходимо остановить службу Центра обновления Windows.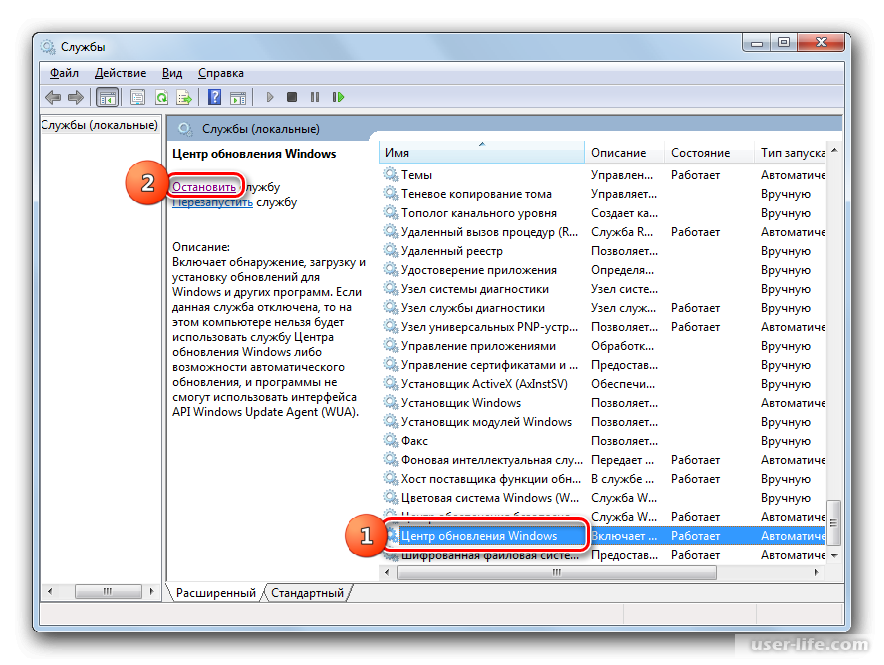 | |
| Шаг 1: В меню «Пуск» или в диалоговом окне «Выполнить» введите services.msc, а затем нажмите Enter, чтобы открыть окно Служб. | |
| Шаг 2: Найдите запись службы «Центр обновления Windows» и дважды кликните на ней, чтобы открыть диалоговое окно свойств. | |
| Шаг 3: Во вкладке «Общие», нажмите кнопку «Остановить», и нажмите кнопку «Ок», для остановки службы обновления Windows. | |
| Шаг 4: Откройте диск, на котором установлена ОС Windows 10. | |
Например, если Windows 10 установлена на диске «C», откройте его.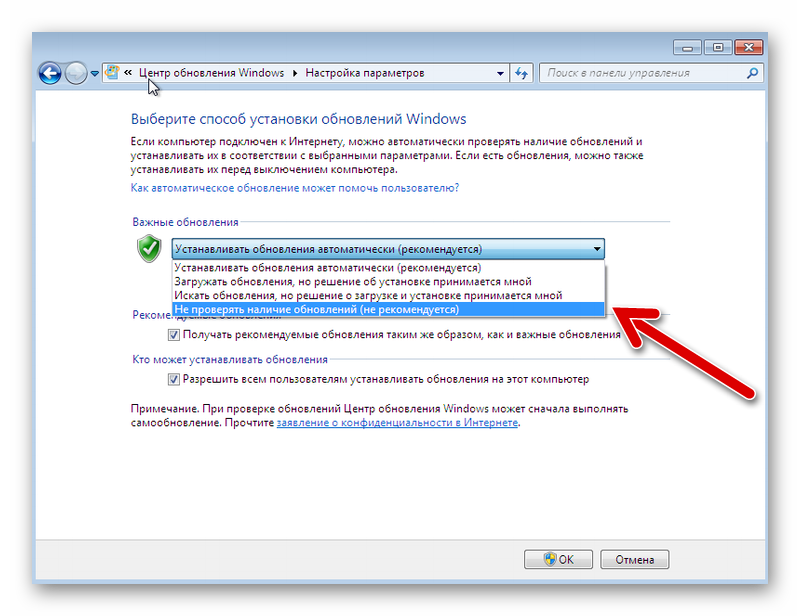 Перейдите к папке Windows\SoftwareDistribution\Download. Перейдите к папке Windows\SoftwareDistribution\Download. | |
| Шаг 5: В папке «Download», кликните меню «Файл» и нажмите кнопку «Изменить параметры папок и поиска». На вкладке «Вид», установите чекбокс напротив надписи «Показывать скрытые файлы и папки и диски». Затем снимите флажок перед опцией «Скрывать защищенные системные файлы» и нажмите кнопку «Применить» (см. картинки ниже). | |
| Шаг 6: Теперь в директории C:\Windows\SoftwareDistribution\Download — Выберите все файлы и папки, а затем Удалите их.. | |
Вы только что очистили кэш обновления Windows. Выполните следующие два шага, для запуска службы Центра обновления Windows (Windows Update), которая была остановлена в первые три этапа. | |
| Шаг 7: Введите Services.msc в меню «Пуск» или в «Поиск» на панели задач и нажмите клавишу Enter. | |
| Шаг 8: Дважды кликните на службу «Центр обновления Windows», а затем нажмите кнопку «Запуск», чтобы запустить службу и нажмите «OK». |
«Не удалось остановить службу обновления Windows» Проблема
Вы когда-нибудь сталкивались с проблемой «Не удалось остановить службу обновления Windows»? Этот пост познакомит вас с 3 способами решения этой проблемы и покажет вам мощную программу — MiniTool ShadowMaker. С помощью этой программы вы можете заранее сделать резервную копию своих данных, чтобы сохранить их в безопасности. Получите дополнительную информацию на веб-сайте MiniTool.
Не удалось остановить службу Центра обновления Windows
Сталкивались ли вы когда-нибудь с ситуацией, когда службу Центра обновления Windows не удалось остановить, и знаете ли вы, что вызывает эту ошибку?
Часто неизвестно, что вызывает эту проблему, но все же есть несколько общих причин.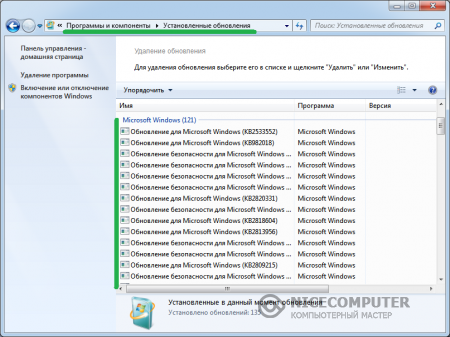
Отсутствуют права администратора
Это может помешать остановке службы Windows Update. Чтобы остановить его, вам нужно использовать командную строку с повышенными правами.
Что-то не так с вашим компьютером
Это более серьезная проблема, поэтому вам необходимо рассмотреть возможность обновления на месте или исправления установки.
Исправление «Не удалось остановить службу Центра обновления Windows»
- Останов процесса WUAUSERV
- Очистить содержимое папки обновлений
- Выполните ремонтную установку
Как исправить проблему «Служба обновления Windows не может быть остановлена»
Хотя автоматическая загрузка и установка обновлений — это хорошо в теории, на практике это проблема для большинства из вас. Между тем, вы можете задаться вопросом, как остановить их.
Автоматические обновления — это обычно хорошо, поэтому я рекомендую не отключать их вообще.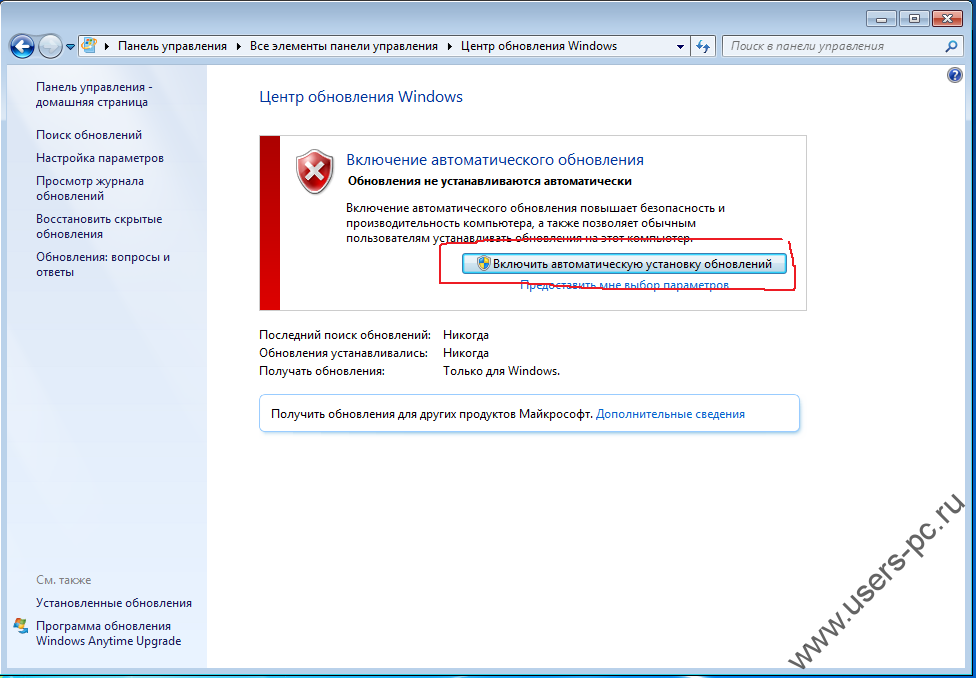 Таким образом, следующие методы следует в первую очередь использовать для предотвращения автоматической переустановки проблемного обновления или остановки установки потенциально проблемного обновления.
Таким образом, следующие методы следует в первую очередь использовать для предотвращения автоматической переустановки проблемного обновления или остановки установки потенциально проблемного обновления.
Совет: Если вы являетесь пользователем Windows 10 Домашняя, вы не можете остановить обновления безопасности, которые не доставляются с помощью службы Центра обновления Windows. Ни в коем случае не рекомендуется останавливать эти обновления безопасности.
В следующей части вам будут предложены 3 возможных метода решения проблемы «Не удалось остановить службу Центра обновления Windows».
Совет: Если Центр обновления Windows не работает, вы можете прочитать этот пост, чтобы получить методы: Беспокоит, что Центр обновления Windows не работает? Вот что делать.
Способ 1: остановить процесс WUAUSERV
Если вы не можете остановить службу Windows Update, вы можете использовать командную строку с правами администратора, чтобы обойти эту проблему. Использование команды для завершения процесса, который распознается по его PID. Если вы хотите использовать функции Центра обновления Windows в будущем, вам необходимо перезапустить процесс с помощью инструмента «Службы» после его остановки.
Использование команды для завершения процесса, который распознается по его PID. Если вы хотите использовать функции Центра обновления Windows в будущем, вам необходимо перезапустить процесс с помощью инструмента «Службы» после его остановки.
Шаг 1: Нажмите одновременно клавиши Ctrl + Shift + Esc , чтобы запустить утилиту диспетчера задач. Кроме того, вы также можете нажать Ctrl + Alt + Del одновременно, а затем выберите Диспетчер задач во всплывающем окне, чтобы открыть утилиту диспетчера задач.
Шаг 2: Чтобы развернуть Диспетчер задач, нажмите Подробнее . Перейдите на вкладку Службы и перейдите к службе wuauserv в столбце Имя . Запишите номер PID.
Шаг 3: Введите cmd в строке поиска, щелкните правой кнопкой мыши Командная строка , а затем выберите Запуск от имени администратора .
Шаг 4: Введите команду taskkill /f /pid PID и нажмите . Введите на клавиатуре.
Совет: Убедитесь, что вы заменили PID сервисным номером wuauserv, который вы записали ранее.
Если командная строка показывает, что процесс с вашим PID был прекращен, это означает, что вы успешно устранили проблему «Не удалось остановить службу Центра обновления Windows».
Метод 2: Очистить содержимое папки обновлений
Когда вы сбрасываете компоненты Центра обновления Windows или просто пытаетесь решить проблему с автоматическими обновлениями, вы можете использовать этот набор команд, которые удалят содержимое папки, чтобы остановить служба Центра обновления Windows.
Шаг 1: Введите cmd в строке поиска, щелкните правой кнопкой мыши Командная строка и выберите Запуск от имени администратора .
Шаг 2: Введите команду net stop wuaauserv и чистые стоповые биты и нажмите Введите на клавиатуре.
Шаг 3: Откройте проводник Windows , щелкните This PC и перейдите в папку C:\Windows\SoftwareDistribution на вашем компьютере.
Шаг 4: Нажмите SoftwareDistribution , чтобы открыть его, и одновременно нажмите клавишу Ctrl+ A , чтобы выбрать все файлы, щелкните правой кнопкой мыши это окно и выберите Удалить из контекстного меню, чтобы удалить содержимое SoftwareDistribution папка.
Шаг 5: Если вы хотите перезапустить службу Windows Update и BITS, введите команды net start wuauserv и net start bits в командной строке и нажмите Введите для их запуска.
После выполнения всех описанных выше шагов можно успешно остановить службу Центра обновления Windows.
Способ 3. Выполнение восстановительной установки
Для этого метода необходимо создать загрузочный носитель Windows 10, а затем выполнить восстановительную установку. С помощью этого метода вы не потеряете свои личные файлы. Этот метод установит последнюю версию Windows, поэтому, если вы хотите, чтобы Центр обновления Windows работал, вам следует попробовать это в последний раз.
С помощью этого метода вы не потеряете свои личные файлы. Этот метод установит последнюю версию Windows, поэтому, если вы хотите, чтобы Центр обновления Windows работал, вам следует попробовать это в последний раз.
Создать загрузочный носитель Windows 10
Шаг 1: Нажмите Загрузить средство сейчас , чтобы загрузить средство создания носителя от Microsoft. Откройте только что загруженный файл, внимательно прочитайте Применимые уведомления и условия лицензии и нажмите Принять , чтобы продолжить.
Шаг 2: Выберите Создать установочный носитель (флеш-накопитель USB, DVD или файл ISO) для другого ПК и нажмите Далее .
Шаг 3: Выберите язык, архитектуру и выпуск, который вы хотите использовать. Или просто проверьте Используйте рекомендуемые параметры для этого ПК . Нажмите Далее , чтобы продолжить.
Шаг 4: Выберите, какой носитель вы хотите использовать. Вы можете выбрать USB-накопитель или ISO-файл , что зависит от устройства, которое вы хотите использовать для хранения этого образа. Нажмите Далее , чтобы продолжить.
Вы можете выбрать USB-накопитель или ISO-файл , что зависит от устройства, которое вы хотите использовать для хранения этого образа. Нажмите Далее , чтобы продолжить.
Шаг 5: Носитель данных, подключенный к вашему компьютеру, появится в списке. Выберите USB-накопитель или DVD-диск из списка и нажмите Next .
Шаг 6: Media Creation Tool загрузит необходимые файлы. Этот процесс займет у вас некоторое время, пожалуйста, подождите терпеливо.
После того, как вы выполните все описанные выше шаги, у вас будет носитель для восстановления. Теперь вы можете запустить диск восстановления, чтобы решить проблему с загрузкой, выполнив следующие действия.
Выполните ремонтную установку
Шаг 1: Вставьте только что созданный установочный диск для загрузки компьютера. В зависимости от установленной операционной системы начальный экран будет отличаться.
Шаг 2: выберите язык для установки, формат времени и валюты, клавиатуру или способ ввода, а затем нажмите 9. 0013 Далее .
0013 Далее .
Шаг 3: Выберите параметр Восстановить компьютер , чтобы войти в среду восстановления Windows.
Шаг 4: Сначала выберите Устранение неполадок , а затем выберите Сброс этого ПК .
Шаг 5: Выберите Сохранить мои файлы . Подождите, пока процесс «Сбросить этот компьютер» готовится к запуску.
Шаг 6: После загрузки сброса этого ПК введите пароль для своей учетной записи и нажмите Продолжить .
Шаг 7: Нажмите кнопку Reset , если вы абсолютно уверены, что хотите сделать именно это.
После завершения процесса перезагрузки этого компьютера у вас снова должен быть рабочий доступ к вашей Windows. Прямо сейчас вы можете проверить, появляются ли BSODы в цикле.
Совет: Вам может быть интересен этот пост: Как исправить ошибку Центра обновления Windows 0x80244019? Решения здесь!
Сделайте резервную копию с помощью MiniTool ShadowMaker для защиты Windows
- Выберите исходный файл
- Выберите путь назначения для сохранения файлов резервных копий
- Выполнить операцию резервного копирования
Дополнительная литература: Полезный метод защиты Windows
Иногда автоматическое обновление Windows может привести к потере данных. Таким образом, чтобы сохранить ваши данные в безопасности, вам необходимо заранее сделать резервную копию ваших данных. Вам настоятельно рекомендуется использовать отличное программное обеспечение для резервного копирования — MiniTool ShadowMaker.
Таким образом, чтобы сохранить ваши данные в безопасности, вам необходимо заранее сделать резервную копию ваших данных. Вам настоятельно рекомендуется использовать отличное программное обеспечение для резервного копирования — MiniTool ShadowMaker.
Совет: Лучше всего сделать резервную копию вашей системы перед автоматическим обновлением Windows, чтобы вы могли восстановить операционную систему до ее предыдущего состояния.
MiniTool ShadowMaker — это решение для защиты данных и аварийного восстановления вашего ПК. С его помощью вы можете создавать резервные копии файлов, разделов, ОС и даже всего диска, и вам разрешено восстанавливать данные, если вы столкнулись с системным сбоем, отказом жесткого диска и многим другим.
Совет: Если ваш жесткий диск внезапно поврежден, прочтите этот пост, чтобы узнать, как восстановить данные: Здесь рассказывается, как восстановить данные после сбоя жесткого диска в Windows.
Кроме того, если ваш компьютер не загружается, вы также можете восстановить нормальное состояние системы с помощью созданного загрузочного носителя. Это также мощное программное обеспечение для синхронизации файлов, которое позволяет синхронизировать файлы и папки.
Это также мощное программное обеспечение для синхронизации файлов, которое позволяет синхронизировать файлы и папки.
Прямо сейчас вы можете загрузить пробную версию MiniTool ShadowMaker для резервного копирования данных и предотвращения их потери.
Бесплатная загрузка
Следующая часть покажет вам, как сделать резервную копию файла с помощью функции Backup программы MiniTool ShadowMaker.
Шаг 1: Выберите исходный файл
1. Запустите MiniTool ShadowMaker, чтобы войти в его интерфейс.
2.После входа в основной интерфейс MiniTool ShadowMaker нажмите кнопку Backup , чтобы продолжить.
Совет: Как правило, системный зарезервированный раздел и диск C выбираются по умолчанию. Вы можете выбрать другой источник резервного копирования — файл/папку/диск/раздел, резервную копию которого хотите создать.
3. Сначала щелкните модуль SOURCE , а затем выберите тип источника, для которого требуется создать резервную копию. Здесь вы должны выбрать файлы в качестве источника резервного копирования, чтобы избежать потери данных.
Здесь вы должны выбрать файлы в качестве источника резервного копирования, чтобы избежать потери данных.
Шаг 2. Выберите путь для сохранения файлов резервных копий
1.Нажмите на модуль НАЗНАЧЕНИЕ .
2. Затем щелкните место назначения, в котором вы хотите сохранить файлы резервных копий. Вы можете выбрать 5 типов путей назначения: Пользователь , Библиотеки , Компьютер , Общий . Нажмите OK , чтобы продолжить.
Шаг 3. Выполнение операции резервного копирования
1. Нажмите Создать резервную копию сейчас , чтобы немедленно выполнить операцию резервного копирования.
Совет: Вы также можете выбрать Резервное копирование позже , чтобы выполнить операцию позже, и вам нужно нажать Создать резервную копию сейчас на странице Управление , чтобы выполнить отложенную операцию.
2. Прочтите подтверждение и нажмите OK , чтобы продолжить. Вы также можете проверить Завершение работы компьютера после завершения всех текущих задач резервного копирования .
Совет: Если вы хотите сделать некоторые дополнительные настройки для файлов резервного копирования, вы можете нажать Параметры расписания , Параметры резервного копирования , и Схема резервного копирования в Параметры , но перед нажатием кнопки Создать резервную копию необходимо изменить настройки. Если вам интересна функция Scheme, прочитайте этот пост — 3 типа резервного копирования: полное, инкрементное, дифференциальное — MiniTool
В дополнение к Backup , Sync также является мощным инструментом MiniTool ShadowMaker для защиты ваших данных. С помощью этой функции вы можете синхронизировать файлы и папки. Следующая часть кратко покажет вам, как синхронизировать файлы с помощью этого инструмента.
Следующая часть кратко покажет вам, как синхронизировать файлы с помощью этого инструмента.
Шаг 1: Запустите MiniTool ShadowMaker, чтобы войти в его интерфейс.
Шаг 2. Выберите файлы, которые вы хотите синхронизировать, на вкладке ИСТОЧНИК , а затем выберите место назначения, в котором вы хотите сохранить синхронизированные файлы, на вкладке НАЗНАЧЕНИЕ .
Шаг 3: Нажмите Синхронизировать сейчас , чтобы немедленно выполнить эту операцию.
Совет: Вы также можете выбрать Синхронизировать позже , чтобы выполнить операцию позже, и вам нужно нажать Синхронизировать сейчас на странице Управление для выполнения отложенной операции.
После выполнения всех вышеперечисленных шагов вы можете успешно синхронизировать файлы с помощью MiniTool ShadowMaker.
Если вы хотите узнать больше о синхронизации и получить более подробную информацию о синхронизации файлов с помощью MiniTool ShadowMaker, нажмите, чтобы прочитать этот пост — Лучшее программное обеспечение для синхронизации файлов — MiniTool ShadowMaker.
Прочитав этот пост, я успешно решил проблему «Не удалось остановить службу Центра обновления Windows». Между тем, с помощью MiniTool ShadowMaker я заранее создаю резервную копию. Нажмите, чтобы твитнуть
Заключение
В этом посте показаны 3 полезных метода решения проблемы «Не удалось остановить службу Центра обновления Windows». Он также представляет вам полезный инструмент для резервного копирования ваших данных, когда вы сталкиваетесь с этой проблемой. Если вы также не можете отключить службу Центра обновления Windows, вы можете попробовать описанные выше методы.
Если у вас возникнут проблемы при использовании нашей программы, не стесняйтесь обращаться к нам по электронной почте [email protected].
Служба обновления Windows не может быть остановлена Часто задаваемые вопросы
Как принудительно остановить службу Windows Update?
- Нажмите Win + R, чтобы открыть команду «Выполнить». Затем введите services.
 msc и нажмите Enter, чтобы открыть службы.
msc и нажмите Enter, чтобы открыть службы. - В списке служб найдите службу Центра обновления Windows и откройте ее.
- На вкладке «Общие» измените «Тип запуска» на «Отключено». Щелкните Применить > ОК.
- Перезагрузите компьютер.
Как вручную отключить службу в Windows?
- Щелкните правой кнопкой мыши меню «Пуск» и выберите «Выполнить».
- Найдите службу, проверьте свойства и определите имя службы.
- После обнаружения откройте командную строку. Введите sc queryex [servicename] и нажмите Enter.
- Определите PID.
- В той же командной строке введите taskkill /pid [номер pid] /f и нажмите Enter.
Какой службой является Центр обновления Windows?
Это бесплатная услуга, предлагаемая Microsoft. Он предоставляет такие обновления, как пакеты обновлений и исправления для операционной системы Windows и другого программного обеспечения Microsoft. Его также можно использовать для обновления драйверов для популярных аппаратных устройств.
Его также можно использовать для обновления драйверов для популярных аппаратных устройств.
Что такое Wuaauserv?
По умолчанию служба обновления Windows настроена на запуск вручную. Рекомендуемая настройка — Windows 10. Одна загружается автоматически при запуске. Загружать вручную, когда этого требует процесс (что может привести к ошибкам для служб, которым требуются автоматические службы).
- Твиттер
- Линкедин
- Реддит
Центр обновления Windows постоянно отключается|SoftwareKeep
Windows всегда предлагала регулярные обновления для системы. Пользователи имеют возможность установить обновления вручную или с автоматической установкой обновлений Windows . Автоматические обновления Windows — отличный способ обеспечить актуальность операционной системы Windows 10 без участия пользователя. В большинстве случаев обновления Windows автоматически выполняются за кулисами в зависимости от выбранных пользователем настроек. Например, автоматическое обновление Windows можно настроить так, чтобы оно происходило посреди ночи, когда вы спите.
В большинстве случаев обновления Windows автоматически выполняются за кулисами в зависимости от выбранных пользователем настроек. Например, автоматическое обновление Windows можно настроить так, чтобы оно происходило посреди ночи, когда вы спите.
К сожалению, были случаи, когда автоматическое обновление не происходило. Это чаще всего встречается на машинах с Windows 7. Проблемы с обновлением Windows 10 на самом деле противоположны; они продолжают включаться, когда вы хотите их выключить. Это может быть проблемой, потому что это означает, что ваша система не обновлена, что открывает двери для всевозможных проблем.
К сожалению, найти исправление, когда обновления Windows сохраняют , отключая , сложно. Кажется, никто не знает, как решить проблему. Есть много досок объявлений, которые говорят об этой проблеме, но очень мало полезных советов. Проблема, по-видимому, во многих случаях связана с используемым антивирусным программным обеспечением. На самом деле антивирус — это распространенная причина, по которой ваши обновления Windows продолжают отключаться. Это может быть случайным и трудно обнаружить.
Это может быть случайным и трудно обнаружить.
Антивирус вызывает отключение обновления Windows
Антивирус: Антивирусные приложения, как мы уже говорили, вызывают проблемы со многими программами. Это также может быть проблемой с компонентами Центра обновления Windows . Это происходит, когда антивирусное программное обеспечение считывает ложное срабатывание программы на вашем компьютере. Некоторые антивирусные программы известны тем, что вызывают такие проблемы.
Первое, что вы хотите сделать, это отключить антивирусное приложение и посмотреть, решит ли это проблему. Если это так, мы рекомендуем вам рассмотреть возможность удаления антивирусного программного обеспечения и попробовать другой антивирусный программный продукт.
Скорее всего причина в антивирусе, как его отключить? Вы можете решить, оставить ли антивирус или удалить его, увидев результаты. Вот как вы можете отключить антивирусное программное обеспечение:
- Щелкните правой кнопкой мыши на значке антивируса на панели задач
- Выберите значок антивируса и щелкните правой кнопкой мыши.
- Выберите параметр для , отключающий .
- Проверить наличие обновлений Windows . Если это работает, это была проблема.
.
Антивирусное программное обеспечение, которое препятствует правильному обновлению вашей системы Windows, не является антивирусным программным обеспечением, которое вы хотите использовать. Если он дает ложные срабатывания для обновления Windows, как вы можете быть уверены, что он правильно работает при обнаружении реальных угроз?
Проблемы Центра обновления Windows
Центр обновления Windows: служба Центра обновления Windows также может быть причиной проблемы. Это может быть связано с тем, что служба обновления не запускается должным образом или в папке обновления Windows есть поврежденный файл. Эти проблемы обычно можно решить довольно быстро, перезапустив компоненты Центра обновления Windows и внеся незначительные изменения в реестр, чтобы добавить раздел реестра, который устанавливает автоматические обновления.
Внесение изменений в реестр может помочь решить проблему. Выполните следующие действия, чтобы внести изменения в реестр. Всегда будьте осторожны. Неправильные изменения в реестре могут привести к повреждению вашей системы.
- Нажмите клавишу Windows один раз
- Введите командную строку в меню «Начать поиск»
- Щелкните правой кнопкой мыши Командная строка в результатах поиска и выберите Запуск от имени администратора
- Введите в командной строке следующую команду и нажмите Enter: reg add «HKEY_LOCAL_MACHINE\SOFTWARE\Microsoft\Windows\CurrentVersion\WindowsUpdate\Auto Update»/v AUOptions/t REG_DWORD/d 0/f
- Введите эту команду и нажмите Enter: sc config wuaauserv start= auto
Это изменение реестра должно решить проблему. Если нет:
Сброс компонентов Windows может решить вашу проблему:
- Нажмите клавишу Windows один раз
- Введите командную строку в Начать поиск
- Щелкните правой кнопкой мыши Командная строка в результатах поиска и выберите Запуск от имени администратора
- Введите эти команды в командной строке; каждый раз нажимайте Enter:
- стоповые биты сети
- чистая остановка wuauserv
- чистая остановка appidsvc
- чистая остановка cryptsvc
Ren C:\Windows\SoftwareDistribution SoftwareDistribution.