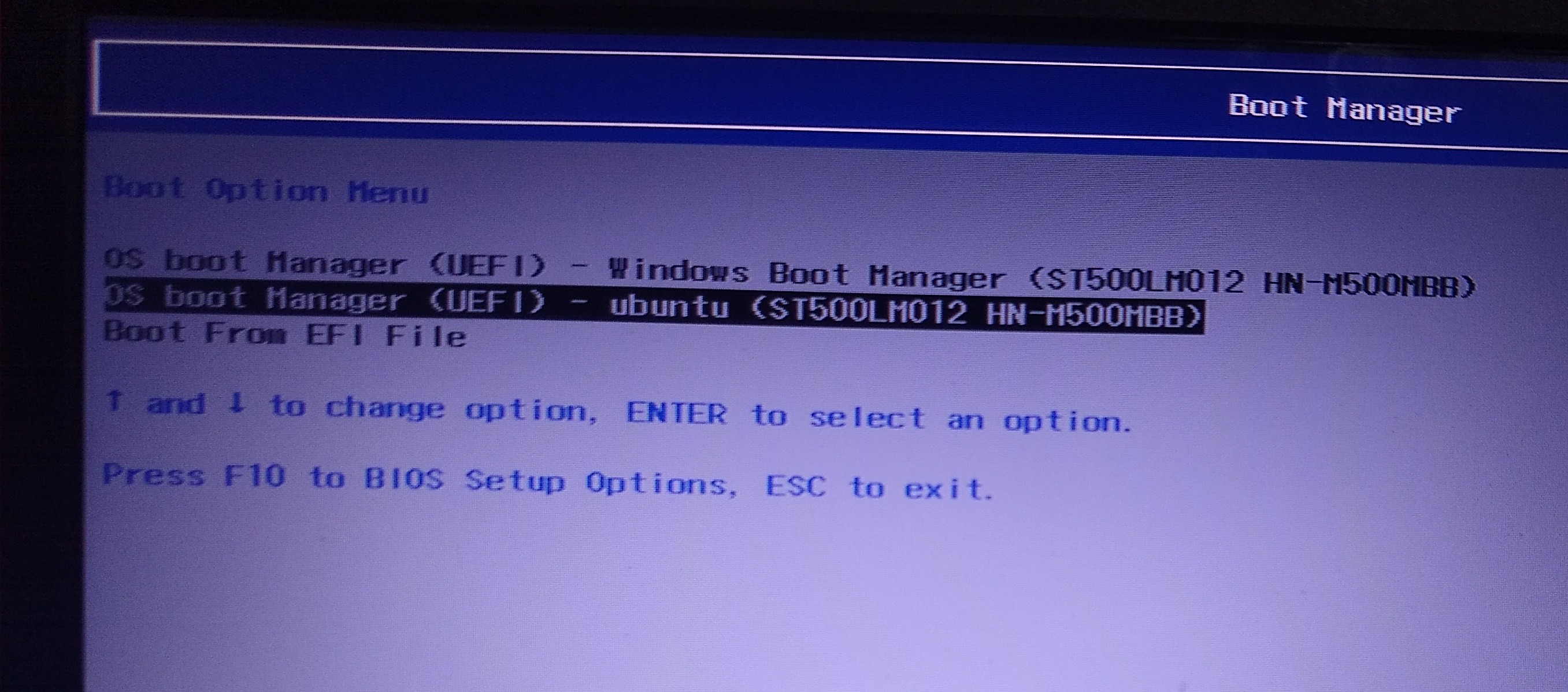Entering multi boot selection menu что это: Горячие клавиши (кнопки): загрузочное меню BIOS, Boot Menu, Boot Agent, BIOS Setup. Ноутбуки и компьютеры
Содержание
Добавление загрузочных записей — Windows drivers
-
Статья -
-
Одним из способов настройки параметров загрузки в Windows является добавление новой записи загрузки для операционной системы. Загрузочная запись — это набор параметров, определяющих конфигурацию загрузки для операционной системы или загрузочной программы.
У вас может быть несколько записей загрузки для операционной системы, каждая из которых имеет свой набор параметров загрузки. Установщик Windows создает стандартную запись загрузки при установке операционной системы, и вы можете создать дополнительные настраиваемые загрузочные записи для операционной системы, изменив параметры загрузки.
Вы можете добавлять, удалять и изменять параметры в записи загрузки, созданной установщиком Windows. Однако рекомендуется сохранить стандартную запись и вместо этого добавить отдельную запись, которую вы настраиваете.
Чтобы добавить загрузочную запись, скопируйте существующую загрузочную запись, а затем измените ее.
Этот раздел относится к Windows Vista и более поздним версиям, Windows Server 2008 и более поздних версий, а также к среде восстановления Windows.
Добавление новой записи загрузки
В Windows для изменения параметров загрузки используется BCDEdit. Чтобы добавить новую запись загрузки, откройте окно командной строки с повышенными привилегиями (выберите и удерживайте (или щелкните правой кнопкой мыши) Командную строку и выберите в контекстном меню пункт Запуск от имени администратора ).
Примечание Перед установкой параметров BCDEdit может потребоваться отключить или приостановить BitLocker и безопасную загрузку на компьютере.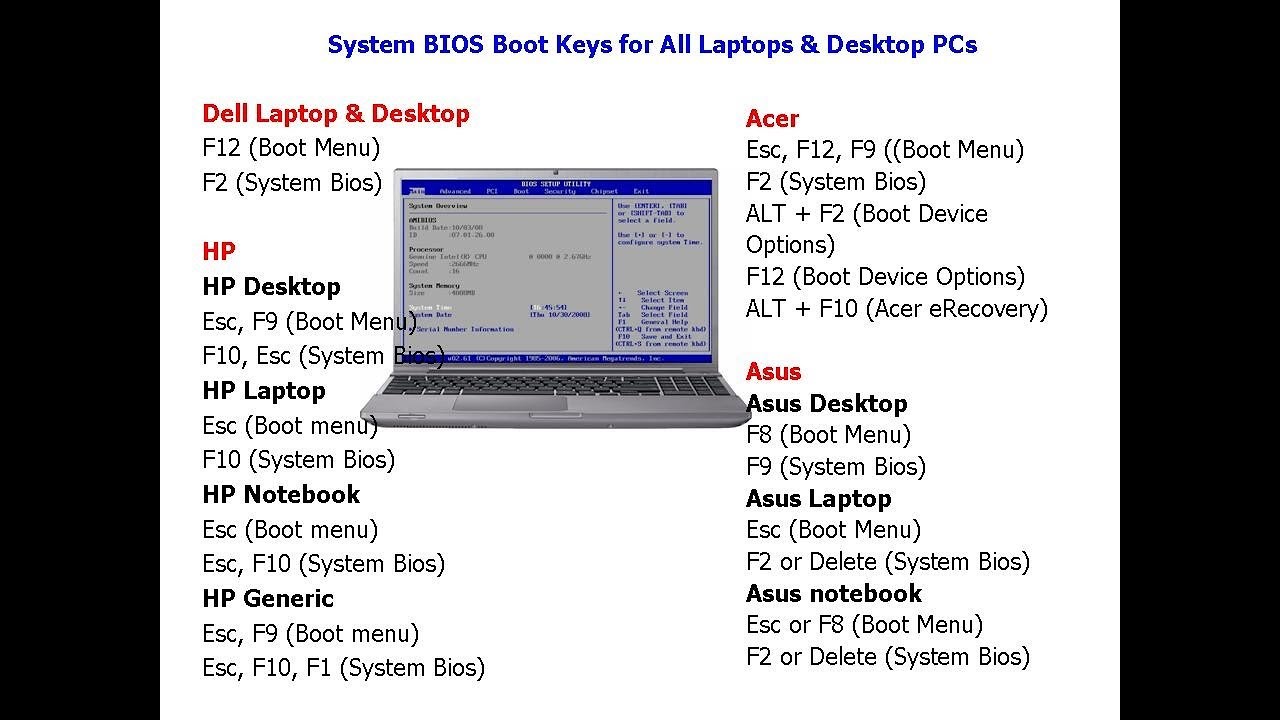
Самый простой способ создать новую загрузочную запись — скопировать существующую запись и изменить ее по мере необходимости. Для этого используйте BCDEdit с параметром /copy . Например, в следующей команде BCDEdit копирует загрузочную запись Microsoft Windows, которая в последний раз использовалась для загрузки Windows и определяется как {current}, и создает новую загрузочную запись. Параметр /d description указывает DebugEntry в качестве имени новой записи загрузки.
bcdedit /copy {current} /d "DebugEntry"
Если команда выполнена успешно, функция BCDEdit отобразит следующее сообщение:
The entry was successfully copied to {49916baf-0e08-11db-9af4-000bdbd316a0}.
При копировании записи загрузчика, которая отображается в меню загрузки, копия автоматически добавляется в качестве последнего элемента в меню загрузки.
ИДЕНТИФИКАТОР GUID в предыдущем сообщении (который отображается между фигурными скобками ({})) — это идентификатор новой записи загрузки. Параметр /copy создает новый GUID для записи загрузки. Идентификатор используется для представления записи во всех последующих командах BCDEdit.
Параметр /copy создает новый GUID для записи загрузки. Идентификатор используется для представления записи во всех последующих командах BCDEdit.
Если команда завершается ошибкой, убедитесь, что вы работаете в окне командной строки с правами администратора и что все параметры команды написаны правильно, включая фигурные скобки вокруг {current}.
Примечание
Если вы используете Windows PowerShell, необходимо использовать кавычки вокруг идентификатора записи загрузки, например«{49916baf-0e08-11db-9af4-000bdbd316a0}» или «{current}».
Вы также можете добавить запись загрузки с помощью параметра /create . Этот метод сложнее, так как необходимо предоставить дополнительные сведения о типе записи загрузки. Также необходимо указать параметры /application, /inherit или /device . Например, в следующем примере создается новая запись загрузки операционной системы с именем My Windows Vista:
bcdedit /create /d "My Windows Vista" /application osloader
При использовании параметра /create новые записи загрузчика не добавляются в меню загрузки автоматически.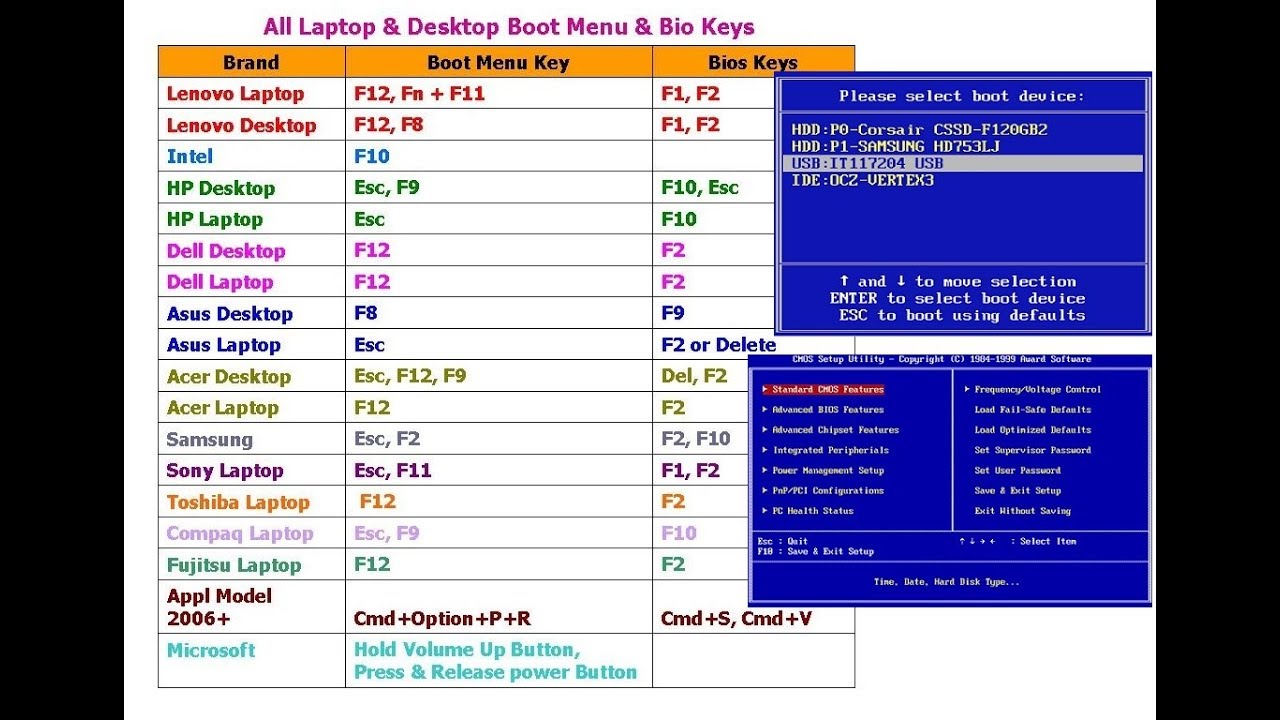 Параметр /create создает новый GUID для записи загрузки. Новую запись загрузки необходимо добавить в меню загрузки с помощью параметра /displayorder . Записи загрузчика можно размещать в любом порядке.
Параметр /create создает новый GUID для записи загрузки. Новую запись загрузки необходимо добавить в меню загрузки с помощью параметра /displayorder . Записи загрузчика можно размещать в любом порядке.
Для получения сведений о параметрах команды /create в окне командной строки введите bcdedit /? /create .
В Windows новые записи загрузчика не добавляются в меню загрузки автоматически. Записи загрузчика можно размещать в любом порядке.
С помощью параметра /displayorder можно задать порядок, в котором диспетчер загрузки отображает записи загрузки в меню с несколькими загрузками. Команда имеет следующий синтаксис:
bcdedit /displayorder {ID} {ID} ...
Идентификатор — это GUID записи загрузки или зарезервированный идентификатор, например {current}). Разделите каждый идентификатор пробелом. Обязательно включите фигурные скобки ({}).
Например, чтобы добавить загрузочную запись DebugEntry в меню загрузки после записи {current}, используйте следующую команду (не забудьте использовать "{guid}" в Windows PowerShell):
bcdedit /displayorder {current} {49916baf-0e08-11db-9af4-000bdbd316a0}
Вы также можете использовать параметры /addlast, /addfirst и /remove , чтобы упорядочить и удалить элементы из меню. Например, следующая команда добавляет загрузочную запись DebugEntry в качестве последнего элемента меню:
Например, следующая команда добавляет загрузочную запись DebugEntry в качестве последнего элемента меню:
bcdedit /displayorder {49916baf-0e08-11db-9af4-000bdbd316a0} /addlast
Удаление загрузочной записи
Следующая команда удаляет элемент загрузочной записи {49916baf-0e08-11db-9af4-000bdbd316a0} из меню загрузки.
bcdedit /displayorder {49916baf-0e08-11db-9af4-000bdbd316a0} /remove
При удалении указанной записи загрузки с помощью параметров /displayorder и /remove загрузочная запись удаляется из меню загрузки, но по-прежнему находится в хранилище BCD. Чтобы полностью удалить запись загрузчика из меню загрузки и из хранилища, используйте параметр /delete .
bcdedit /delete {49916baf-0e08-11db-9af4-000bdbd316a0}
Чтобы убедиться, что порядок отображения правильный, используйте следующую команду:
bcdedit
При вводе bcdedit без дополнительных параметров BCDEdit отображает запись диспетчера загрузки и записи загрузчика в том порядке, в котором они будут отображаться в меню.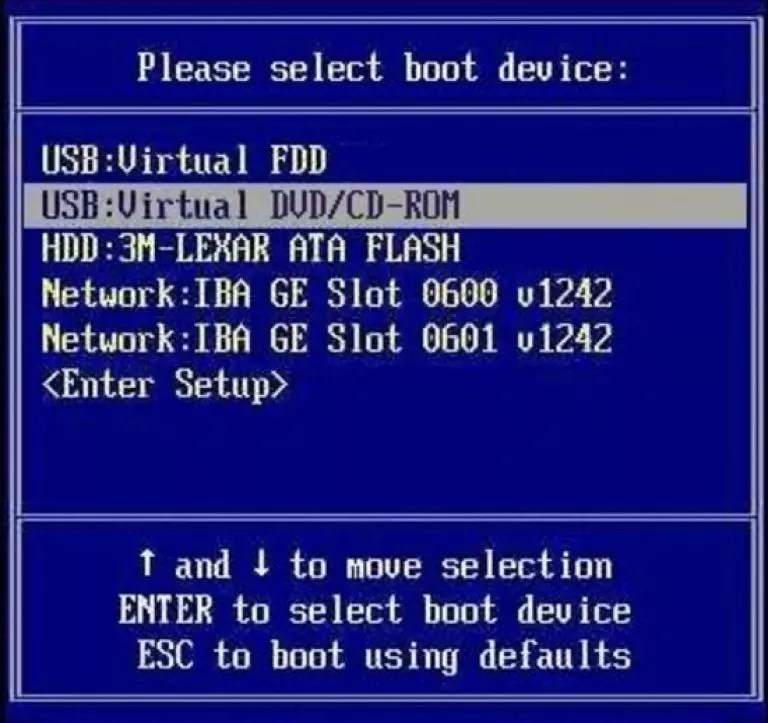
Запись диспетчера загрузки Windows также содержит порядок отображения меню загрузки, как показано в следующем примере.
## Windows Boot Manager
identifier {bootmgr}
device partition=C:
description Windows Boot Manager
locale en-US
inherit {globalsettings}
isolatedcontext Yes
default {current}
resumeobject {18b123cd-2bf6-11db-bfae-00e018e2b8db}
displayorder {current}
toolsdisplayorder {memdiag}
timeout 30
## Windows Boot Loader
-------------------
identifier {current}
device partition=C:
path \Windows\system32\winload.exe
description Microsoft Windows
locale en-US
inherit {bootloadersettings}
osdevice partition=C:
systemroot \Windows
resumeobject {d7094401-2641-11db-baba-00e018e2b8db}
nx OptIn
## Windows Boot Loader
-------------------
identifier {18b123cd-2bf6-11db-bfae-00e018e2b8db}
device partition=C:
path \Windows\system32\winload. exe
description Debugger Boot
locale en-US
inherit {bootloadersettings}
osdevice partition=C:
systemroot \Windows
resumeobject {d7094401-2641-11db-baba-00e018e2b8db}
nx OptIn
debug Yes
exe
description Debugger Boot
locale en-US
inherit {bootloadersettings}
osdevice partition=C:
systemroot \Windows
resumeobject {d7094401-2641-11db-baba-00e018e2b8db}
nx OptIn
debug Yes
См. также:
Изменение параметров загрузки
Как зайти в BIOS menu.
Linux, Windows, Windows & Linux, Железо и СофтBios, Linux, Windows, Диагностика, Не включается компьютер, Ремонтadmin
Прилагаем вашему вниманию таблицу клавиш BIOS.
Здесь вы найдете ответ на вопросы «как загрузиться в флешки? как загрузиться с диска? как загрузиться с USB, загрузка BIOS«.
Если ни один из предложенных вариантов вам не подошел, возможно у вашего ноутбука не стандартный случай входа в настройки BIOS, который описан тут./Boot-Menu-56aa12045f9b58b7d000b2f2.jpg)
BIOS компьютеров
Motherboard | BIOS | Горячая клавиша | Функция |
Acer |
| Del | Enter Setup |
F12 | Boot Menu | ||
ASRock | AMI | F2 or DEL | run Setup |
F6 | Instant Flash | ||
F11 | Boot Menu | ||
TAB | switch Screen | ||
Asus | Phoenix-Award | DEL | BIOS Setup |
TAB | Display BIOS POST Message | ||
F8 | Boot Menu | ||
Alt + F2 | Asus EZ Flash 2 | ||
F4 | Asus Core Unlocker | ||
BioStar | Phoenix-Award | F8 | Enable System Configuration |
F9 | Select Booting Device after POST | ||
DEL | Enter SETUP | ||
ChainTech | Award | DEL | Enter SETUP |
ALT+F2 | Enter AWDFLASH | ||
ECS (EliteGrour) | AMI | DEL | Enter SETUP |
F11 | BBS POPUP | ||
FoxConn (WinFast) | TAB | POST Screen | |
DEL | SETUP | ||
ESC | Boot Menu | ||
GigaByte | Award | ESC | Skip memory test |
DEL | Enter SETUP/Q-Flash | ||
F9 | Xpress Recovery Xpress Recovery 2 | ||
F12 | Boot Menu | ||
Intel | AMI | F2 | Enter SETUP |
MSI (MicroStar) | Enter SETUP |
BIOS ноутбуков
Производитель | BIOS | Горячая клавиша | Функция |
Acer | Phoenix
| F2 | Enter Setup |
F12 | Boot Menu (Change Boot Device,Multi Boot Selection Menu) | ||
Alt+F10
| D2D Recovery (disk-to-disk system recovery) | ||
Asus | AMI | F2 | Enter Setup |
ESC | Popup Menu | ||
F4 | Easy Flash | ||
Phoenix-Award
| DEL | BIOS Setup | |
F8 | Boot Menu | ||
Benq | Phoenix | F2 | BIOS Setup |
Dell
| Phoenix,Aptio
| F2 | Setup |
F12 | Boot Menu | ||
eMachines (Acer) | Phoenix | F12 | Boot Menu |
Fujitsu Siemens | AMI | F2 | BIOS Setup |
F12 | Boot Menu | ||
Gateway (Acer) | Phoenix
| Click mouse or Enter | Menu |
F2 | BIOS Settings | ||
F10 | Boot Menu | ||
F12 | PXE Boot | ||
HP (Hewlett-Packard)/ Compaq | Insyde
| ESC | Startup Menu |
F1 | System Information | ||
F2 | System Diagnostics | ||
F9 | Boot Device Options | ||
F10 | BIOS Setup | ||
F11 | System Recovery | ||
Enter | Continue Startup | ||
Lenovo (IBM) | Phoenix SecureCore Tiano | F2 | Setup |
F12 | MultiBoot Menu | ||
MSI (Micro Star) | DEL | Setup | |
F11 | Boot Menu | ||
TAB | show POST screen | ||
F3 | Recovery | ||
Packard Bell (Acer) | Phoenix
| F2 | Setup |
F12 | Boot Menu | ||
Toshiba | Phoenix | Esc,F1,F2 | enter Setup |
Toshiba Satellite A300 |
| F12 | Bios |
Настройка параметров многозагрузочного запуска — Взломы Windows XP [Книга]
Отредактируйте или создайте стартовое меню, позволяющее
выбрать, в какую операционную систему загружаться в мультизагрузочных системах, или
создать меню, которое позволит вам выбрать различные параметры запуска для вашего
одна операционная система, если у вас установлена только XP .
Если у вас есть
установил другую операционную систему (помимо XP) на свой
система, ваш компьютер запускается с мультизагрузочным меню, которое позволяет вам
выберите, какую операционную систему вы хотите запустить. Меню остается живым
в течение 30 секунд, а обратный отсчет на экране показывает, сколько времени вам осталось
сделать выбор из меню. По истечении 30 секунд он загружается
в вашу операционную систему по умолчанию, которая обычно является последней
установленная вами операционная система.
Вы можете настроить это меню мультизагрузки
и как ваш компьютер начинает с редактирования
boot.ini
файл, скрытый системный файл, для управления
различные параметры запуска, в том числе продолжительность отображения меню,
какая операционная система должна быть по умолчанию, стоит ли использовать XP
заставка при запуске XP и подобные функции. И в качестве
вы увидите позже в этом хаке, вы также можете использовать
файл для создания меню запуска, которое позволит вам выбирать из
разные версии вашей операционной системы — например, одна
которые вы будете использовать для отслеживания проблем с запуском,
и еще один для запуска в безопасном режиме.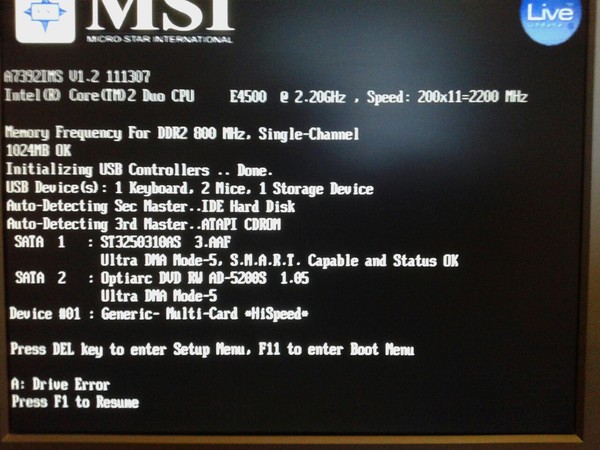
Файл boot.ini представляет собой обычный текстовый файл, который находится в
ваша корневая папка C:\. Возможно, вы не сможете
увидеть его, потому что это системный файл, и если вы можете
увидеть его, возможно, вы не сможете его отредактировать, потому что
это файл только для чтения. Чтобы сделать его видимым, запустите
Проводник Windows, выберите «Вид» → «Инструменты» → «Папка».
Параметры → Просмотр и выберите переключатель
«Показать скрытые файлы и папки». К
сделайте его файлом, который вы можете редактировать, щелкните его правой кнопкой мыши в проводнике Windows,
выберите «Свойства», снимите флажок «Только для чтения» и нажмите «ОК».
Редактирование файлов
Чтобы отредактировать
файл, откройте его с помощью текстового редактора, например Блокнота. Ниже приводится
типичный файл boot.ini для ПК с двумя
установленных на нем операционных систем — Windows XP Home Edition и
Windows 2000 Professional:
[загрузчик] таймаут=30 по умолчанию = мульти (0) диск (0) rdisk (0) раздел (1) \ WINDOWS [операционные системы] многодисковый (0) диск (0) rdisk (0) раздел (1) \ WINDOWS = "Microsoft Windows XP Home Издание" /fastdetect многодисковый (0) диск (0) rdisk (0) раздел (2) \ WINNT = "Windows 2000 Professional" / быстрое обнаружение
Как видите, в файле два раздела:
[загрузочный
загрузчик] и
[рабочий
систем] .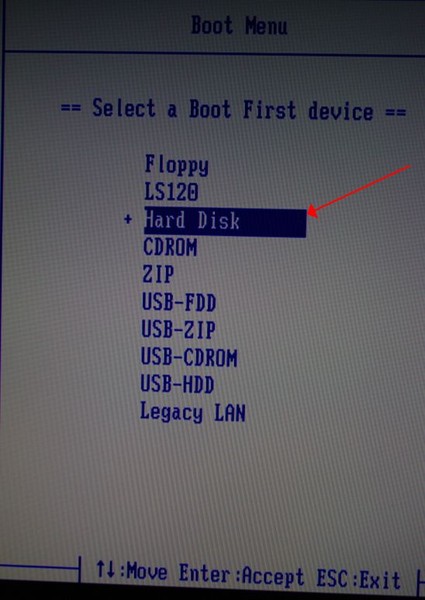 К
К
настройте меню и параметры запуска, отредактируйте записи в каждом
раздел. Перед редактированием boot.ini сделайте копию
его и сохраните под другим именем (например,
boot.ini.old ), так что вы можете вернуться к нему, если
вы вызываете проблемы при редактировании файла.
Ниже приведены подробные сведения о том, как редактировать записи в каждом разделе:
-
[загрузчик] Этот раздел управляет процессом загрузки; он определяет
операционная система по умолчанию и сколько времени пользователь должен сделать выбор
из меню загрузки, если меню загрузки было включено.
значение timeoutуказывает в секундах, как долго
отобразить меню и дождаться выбора перед загрузкой по умолчанию
Операционная система. Если вам нужна задержка в 15 секунд, например,
введите15для значения. Используйте значение
0, если вы хотите, чтобы загружалась операционная система по умолчанию
немедленно. Если вы хотите, чтобы меню отображалось бесконечно и
Если вы хотите, чтобы меню отображалось бесконечно и
оставаться на экране до тех пор, пока не будет сделан выбор, используйте значение
-1. Значение по умолчанию
какая запись в[операционный
system] Разделявляется операционной системой по умолчанию.
(Значениепо умолчаниюиспользуется, даже если имеется только
одна операционная система в[рабочий
system]section.) Чтобы изменить рабочий
системы, отредактируйте настройку, в нашем примере, на
по умолчанию = несколько (0) дисков (0) rdisk (0) раздел (2) \ WINNT.Итак, в нашем примере, если вы измените настройки меню так, чтобы
экран появляется на 10 секунд перед загрузкой операционной системы по умолчанию.
система, а операционная система по умолчанию — Windows 2000
Professional, раздел гласит:[загрузчик] таймаут=10 по умолчанию = мульти (0) диск (0) rdisk (0) раздел (2) \ WINNT
-
[операционная система] В этом разделе указывается, какие операционные системы установлены на
компьютер и подробные параметры для каждого из них. XP использует
XP используетРасширенные вычисления RISC (ARC)
path для указания местоположения загрузочного раздела. В нашем примере
путь ARC:multi(0)disk(0)rdisk(0)partition(1)\WINDOWS
Первый параметр, идентифицирующий контроллер диска, должен быть
0. Второй параметр, т.
параметр disk, тоже должен быть
0. Параметрrdisk
указывает номер диска на контроллере, который имеет загрузочный
раздел. Номера начинаются с0. Итак, если у вас есть
установлены три жестких диска, а второй жесткий диск имеет загрузочный
раздел, настройкаrdisk(1).
раздел Параметридентифицирует раздел
номер загрузочного раздела. Разделы начинаются с номера
1. Последний раздел, который в нашем примере
\WINDOWS, указывает путь к папке, в которой
установлена операционная система.Справа от
АРК
путь в примере="Microsoft Windows XP
Home Edition»/fastdetect.
слова в кавычках — это то, что появится в меню загрузки рядом с
вход. Чтобы настроить текст в меню, вы можете изменить эти слова
на все, что пожелаете, например, «Мой любимый
Операционная система.»
Ключ /fastdetectотключает обнаружение
последовательные и параллельные устройства, что позволяет ускорить загрузку.
обнаружение этих устройств обычно не требуется
в XP, потому что функции выполняются драйверами plug-and-play,
поэтому, как правило, рекомендуется использовать
Переключатель/fastdetect.
Коммутатор/fastdetectявляется лишь одним из многих коммутаторов.
который можно использовать в файлеboot.iniдля
настроить загрузку операционной системы. В Таблице 1-1 перечислены другие, которые вы можете использовать.
Таблица 1-1. Переключатели для boot.ini
Переключатель | Что он делает |
|---|---|
/ БАЗОВОЕ ВИДЕО | Запускает XP со стандартным драйвером VGA. |
/БУТЛОГ | Записывает информацию о процессе загрузки в |
/CRASHDEBUG | Загружает отладчик при загрузке, но отладчик остается неактивным, если |
/ОТЛАДКА | Загружает отладчик при загрузке и запускает его. |
/БЫСТРОЕ ОБНАРУЖЕНИЕ | Отключает обнаружение последовательных и параллельных устройств. |
МАКСМЕМ: | Указывает максимальный объем ОЗУ, который может использовать XP. |
/NOGUIBOOT | Не разрешает загрузку экрана-заставки XP во время загрузки. |
/НОДЕБУГ | Останавливает загрузку отладчика. |
/SAFEBOOT: | Заставляет XP загрузиться в безопасном режиме, указанном |
/SOS | Отображает имя каждого драйвера по мере его загрузки и дает описания |
Когда вы закончите редактирование
файл boot.ini , сохраните его. В следующий раз, когда вы начнете
ваш компьютер, его настройки вступят в силу.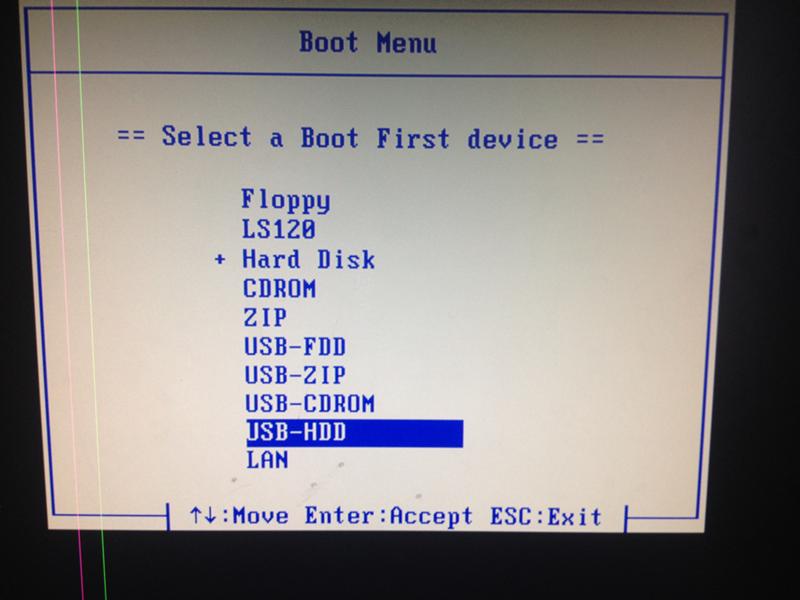
В нашем примере, если мы хотим, чтобы меню отображалось на 45 секунд,
операционной системой по умолчанию является Windows 2000, а экран-заставка XP
быть выключенным, когда мы выбираем загрузку XP,
файл boot.ini должен выглядеть так:
[загрузчик] таймаут=45 по умолчанию = мульти (0) диск (0) rdisk (0) раздел (2) \ WINNT [операционные системы] многодисковый (0) диск (0) rdisk (0) раздел (1) \ WINDOWS = "Microsoft Windows XP Home издание" /fastdetect /noguiboot многодисковый (0) диск (0) rdisk (0) раздел (2) \ WINNT = "Windows 2000 Professional" / быстрое обнаружение
Создать меню запуска, даже если у вас только одна операционная система
Даже если у вас есть только
одной операционной системы, вы можете создать загрузочное меню, которое позволит вам
выбрать загрузку операционной системы с различными параметрами. Для
например, для выбора меню у вас может быть обычный рабочий
система; режим, который позволяет отслеживать любые проблемы с запуском; и безопасный
Режим.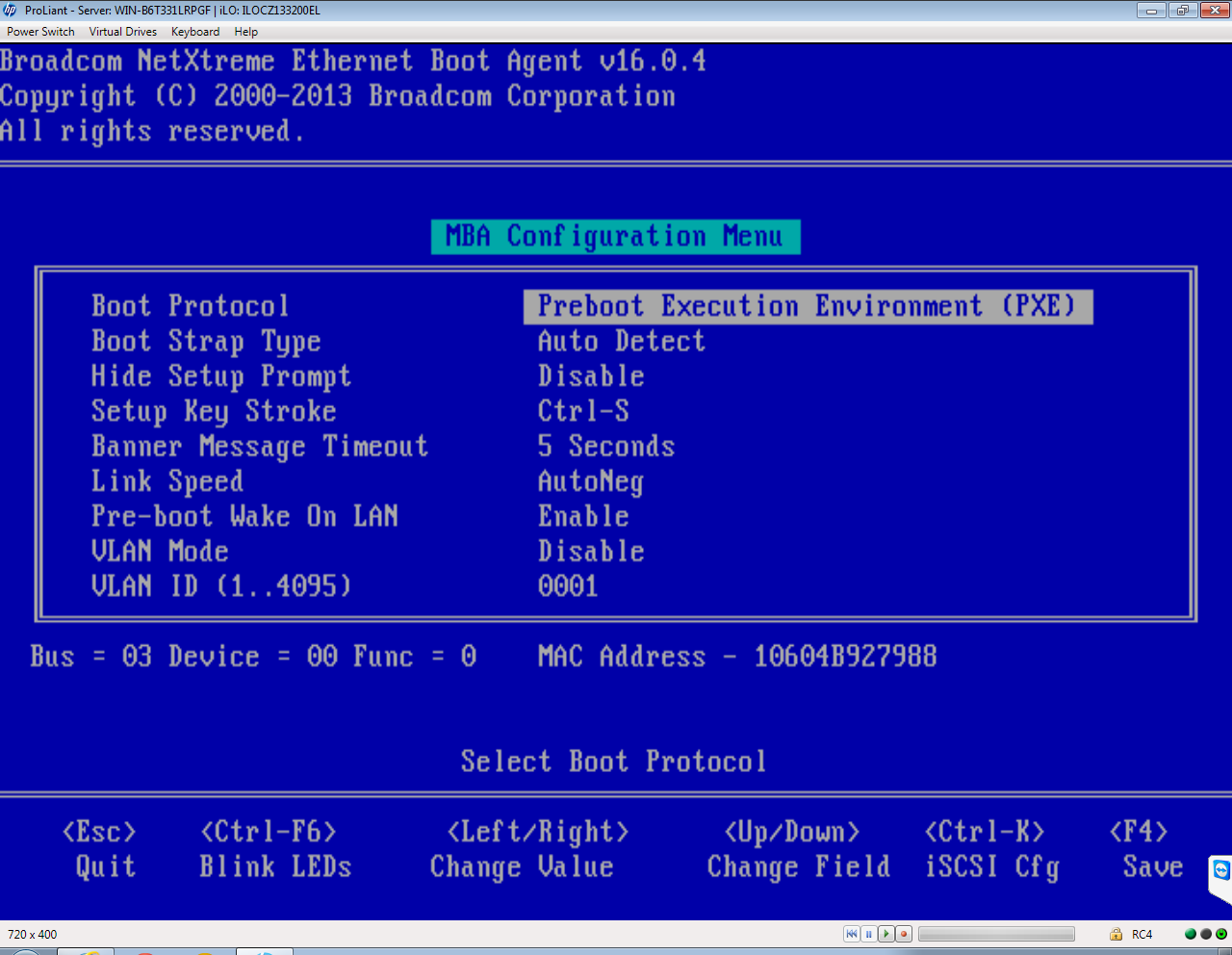 Чтобы дать себе возможность использовать операционные системы с различными
Чтобы дать себе возможность использовать операционные системы с различными
параметры, создайте отдельные записи для каждой новой операционной системы
выбор. Например, для версии операционной системы, которая
отслеживает потенциальные проблемы при запуске, вы можете создать эту запись:
несколько (0) дисков (0) rdisk (0) разделов (1) \ WINDOWS = "Проблемы трассировки XP Home Edition" /fastdetect /bootlog /sos
Эта запись создает журнал запуска, а также отображает информацию о
драйверы и другую информацию об операционной системе по мере ее загрузки.
Для версии операционной системы, которая загружается в безопасном режиме, но
который по-прежнему позволяет работать в сети, вы можете создать эту запись:
многодисковый (0) диск (0) rdisk (0) раздел (1) \ WINDOWS = "Safe Start XP Home Edition" / fastdetect /safeboot: сеть
Файл boot.ini будет выглядеть так, если
что вы хотите, чтобы меню отображалось в течение 30 секунд, и вы хотите, чтобы
Запуск XP по умолчанию:
[загрузчик] таймаут=30 по умолчанию = мульти (0) диск (0) rdisk (0) раздел (1) \ WINDOWS [операционные системы] многодисковый (0) диск (0) rdisk (0) раздел (1) \ WINDOWS = "Microsoft Windows XP Home Издание" /fastdetect multi(0)disk(0)rdisk(0)partition(1)\WINDOWS="Trace Problems XP Home Edition" /fastdetect /бутлог /sos многодисковый (0) диск (0) rdisk (0) раздел (1) \ WINDOWS = «Безопасный запуск XP Home Edition» / fastdetect /safeboot: сеть
Совет
Если вы опасаетесь использовать текстовый редактор для редактирования
boot. напрямую, вы можете использовать System ini
ini
Утилита конфигурации [Совет № 4]
вместо. Введите msconfig в командной строке или
Окно «Выполнить» и щелкните вкладку BOOT.INI, показанную на рис. 1-1. Вы сможете добавить
несколько переключателей (но не так много, как вы можете, если отредактируете
boot.ini самостоятельно с помощью текстового редактора).
Рис. 1-1. Утилита настройки системы
См. также
[Хитрость № 5]
Получите Windows XP Hacks прямо сейчас с обучающей платформой O’Reilly.
члена O’Reilly знакомятся с книгами, живыми мероприятиями, курсами, подобранными в зависимости от должности, и многим другим от O’Reilly и почти 200 ведущих издателей.
Начать бесплатную пробную версию
Как исправить опцию двойной загрузки, которая не отображается в Windows
Не удается загрузить нужную ОС? Вот несколько исправлений, которые можно попробовать, если у вас возникли проблемы с опцией двойной загрузки, которая не отображается в Windows.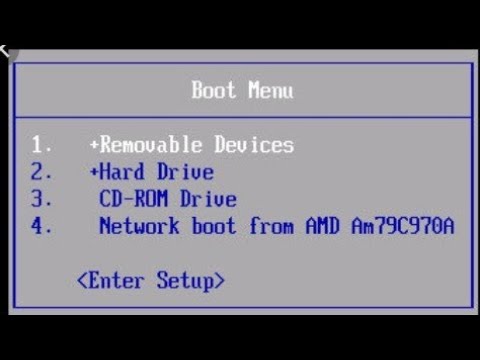
Windows до сих пор остается самой популярной настольной операционной системой в мире. Однако бывают случаи, когда вы можете захотеть использовать более раннюю версию Windows или даже другую ОС, например Linux. К счастью, можно легко использовать несколько операционных систем на одном компьютере, используя двойную загрузку.
Двойная загрузка позволяет выбрать, какая операционная система загружается при включении компьютера. Вы увидите список доступных операционных систем и сможете выбрать, какую из них загрузить. Если вы не сделаете выбор, опция по умолчанию загрузится через установленный период времени.
Однако иногда вы можете обнаружить, что меню двойной загрузки не появляется, и вы загружаетесь непосредственно в ОС по умолчанию. Вот некоторые вещи, которые вы можете попробовать, если у вас возникли проблемы с опцией двойной загрузки, которая не отображается в Windows.
1. Включите меню загрузки с помощью командной строки
Одной из причин, по которой вы не видите параметр двойной загрузки, является то, что меню загрузки было деактивировано. Вы можете снова включить это с помощью утилиты Boot Configuration Data в командной строке.
Вы можете снова включить это с помощью утилиты Boot Configuration Data в командной строке.
Вы также можете использовать Windows PowerShell или более новые приложения Windows Terminal для выполнения этого шага.
Чтобы включить меню загрузки в командной строке:
- Щелкните значок Поиск на панели задач.
- Введите cmd , затем щелкните правой кнопкой мыши приложение Командная строка и выберите Запуск от имени администратора .
- Введите bcdedit /set {bootmgr} displaybootmenu yes и нажмите Enter .
- Если вы ввели команду правильно, вы должны увидеть сообщение об успешном завершении операции.
- Перезагрузите компьютер и посмотрите, вернулся ли вариант двойной загрузки.
2. Используйте EasyBCD для настройки параметров загрузки
Если команда bcdedit не сработала, попробуйте использовать приложение, позволяющее настраивать данные конфигурации загрузки. Вы можете попробовать использовать это приложение, чтобы убедиться, что загрузочное меню настроено так, как вам хотелось бы. EasyBCD бесплатен для личного использования, хотя вам нужно указать имя и адрес электронной почты, чтобы получить доступ к загрузке.
Вы можете попробовать использовать это приложение, чтобы убедиться, что загрузочное меню настроено так, как вам хотелось бы. EasyBCD бесплатен для личного использования, хотя вам нужно указать имя и адрес электронной почты, чтобы получить доступ к загрузке.
Чтобы настроить параметры загрузки с помощью EasyBCD:
- Загрузите и установите EasyBCD.
- Запустите приложение.
- Нажмите Изменить меню загрузки .
- Здесь вы должны увидеть параметры двойной загрузки. Вы можете изменить порядок и выбрать вариант по умолчанию.
- Если какой-либо элемент отсутствует, нажмите Добавить новую запись , чтобы добавить его обратно.0003 Значок «Добавить запись «.
- Нажмите Edit Boot Menu .
- Установите флажок Use Metro Bootloader и выберите, сколько времени вы хотите дать, чтобы выбрать операционную систему для загрузки.

- Нажмите Сохранить настройки .
- Перезагрузите компьютер, и вы должны увидеть параметры двойной загрузки.
3. Настройка параметров запуска системы
Одна из проблем, которая может привести к тому, что опция двойной загрузки не будет отображаться в Windows, заключается в том, что система загружается до того, как вы сделали свой выбор. Вы можете установить количество времени, которое отображается в меню двойной загрузки, прежде чем загрузится ОС по умолчанию, в дополнительных параметрах запуска системы.
Чтобы настроить параметры запуска системы:
- Щелкните значок Поиск на панели задач.
- Начните вводить Advanced System Settings и нажмите View Advanced System Settings , когда он появится.
- В разделе Запуск и восстановление щелкните Параметры .
- Убедитесь, что установлен флажок Время отображения списка операционных систем , и установите разумное время для отображения этого списка, например 30 секунд.

- Нажмите OK , чтобы сохранить изменения.
- Перезагрузите компьютер и посмотрите, отображается ли опция двойной загрузки.
4. Используйте инструмент настройки системы для установки параметров загрузки
Еще один способ обеспечить достаточное время для выбора в меню двойной загрузки — использовать утилиту настройки системы.
Чтобы настроить параметры загрузки с помощью средства настройки системы:
- Щелкните значок Поиск на панели задач.
- Начните вводить Конфигурация системы и дважды щелкните приложение Конфигурация системы , когда оно появится.
- Перейдите на вкладку Boot .
- Установите для параметра Timeout разумное значение времени, например 30 секунд.
- Нажмите Примените и перезагрузите компьютер, чтобы увидеть, появятся ли варианты двойной загрузки.

5. Отключить быстрый запуск Windows
Другая возможная причина, по которой вы можете не видеть меню двойной загрузки, заключается в том, что у вас включен быстрый запуск Windows. В этом режиме, когда вы выключаете компьютер, он выходит из вашей учетной записи пользователя, а затем сохраняет состояние операционной системы в файл гибернации. При перезагрузке, вместо повторной загрузки всех драйверов и текущего состояния системы, просто помещает образ из файла гибернации обратно в оперативную память, что ускоряет процесс запуска.
Этот параметр обычно включен по умолчанию, но, поскольку Windows не выполняет полное завершение работы, он может остановить загрузку меню двойной загрузки. Отключение быстрого запуска может решить эту проблему.
Чтобы отключить быстрый запуск Windows:
- Щелкните значок Поиск на панели задач.
- Начните вводить Панель управления и дважды щелкните приложение Панель управления , когда оно появится.

- Click Система и безопасность .
- Выберите Электропитание .
- В меню слева нажмите Выберите, что делают кнопки питания .
- Щелкните Изменить доступные в настоящее время настройки .
- В разделе Параметры выключения убедитесь, что флажок Включить быстрый запуск снят.
- Щелкните Сохранить .
- Перезагрузите компьютер, чтобы проверить, вернется ли меню двойной загрузки.
Устранение неполадок Windows
Если у вас возникли проблемы с двойной загрузкой, которая не отображается в Windows, надеюсь, вам помогло одно из приведенных выше исправлений. Если вы найдете какие-либо другие полезные решения, сообщите нам об этом в комментариях ниже.
Проблемы с двойной загрузкой — не единственные проблемы, которые могут возникнуть в Windows. Если вы видите ошибку ERR_CONNECTION_TIMED_OUT, вы можете попробовать исправить ее.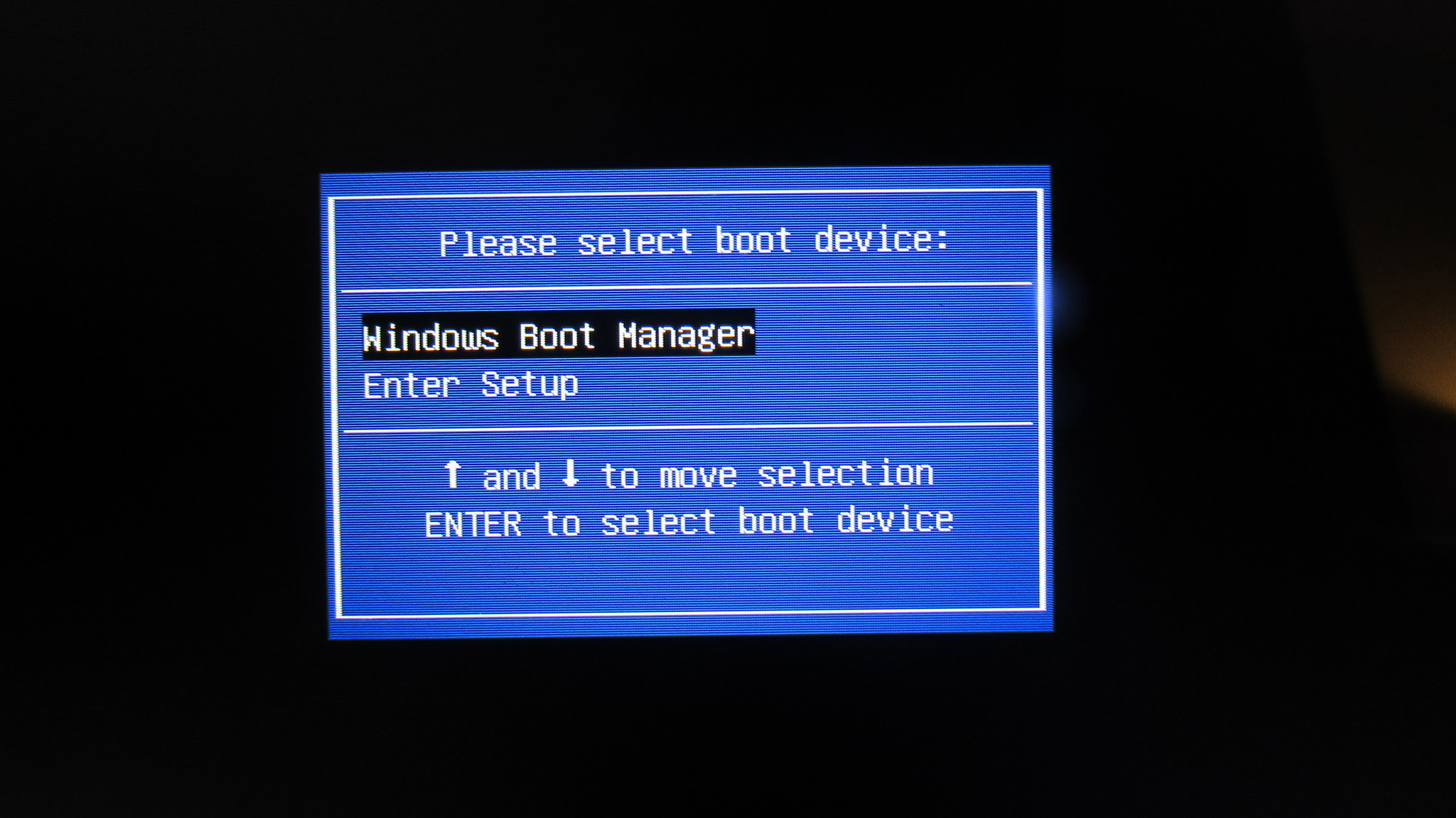

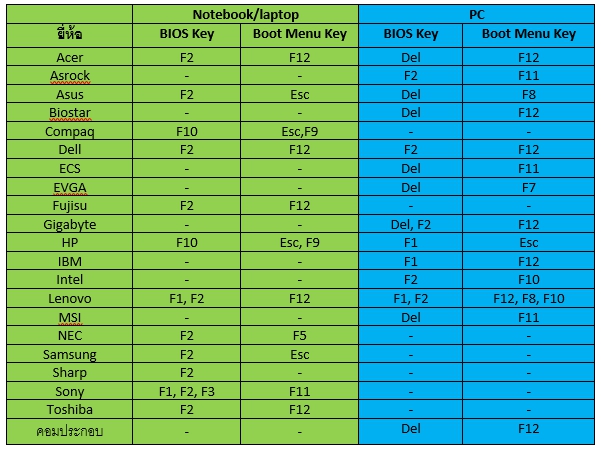 exe
description Debugger Boot
locale en-US
inherit {bootloadersettings}
osdevice partition=C:
systemroot \Windows
resumeobject {d7094401-2641-11db-baba-00e018e2b8db}
nx OptIn
debug Yes
exe
description Debugger Boot
locale en-US
inherit {bootloadersettings}
osdevice partition=C:
systemroot \Windows
resumeobject {d7094401-2641-11db-baba-00e018e2b8db}
nx OptIn
debug Yes
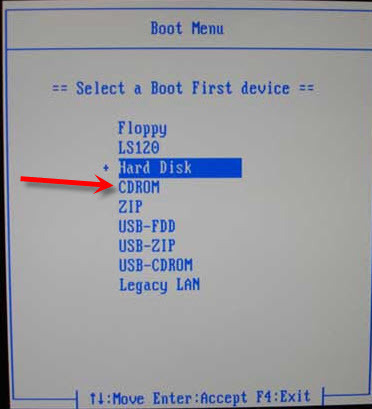 Если вы хотите, чтобы меню отображалось бесконечно и
Если вы хотите, чтобы меню отображалось бесконечно и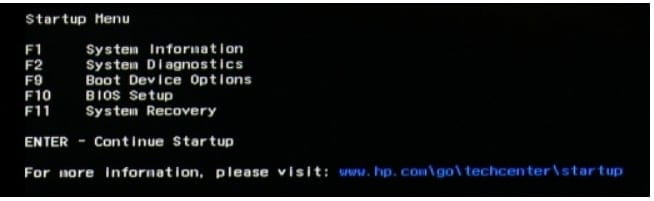 XP использует
XP использует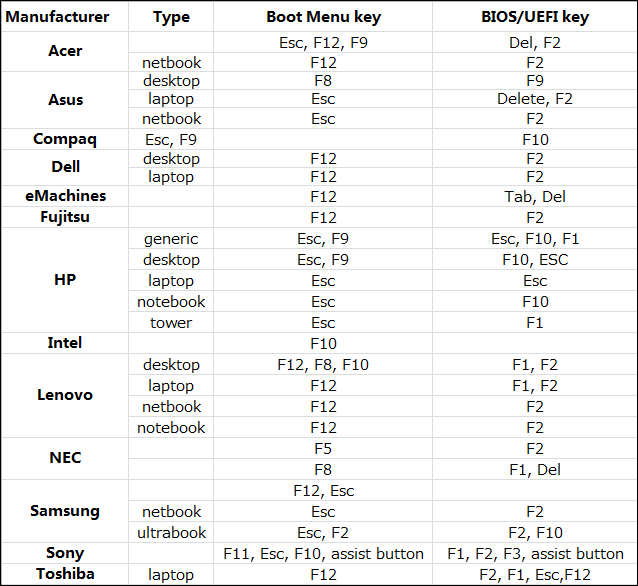
 это самое
это самое
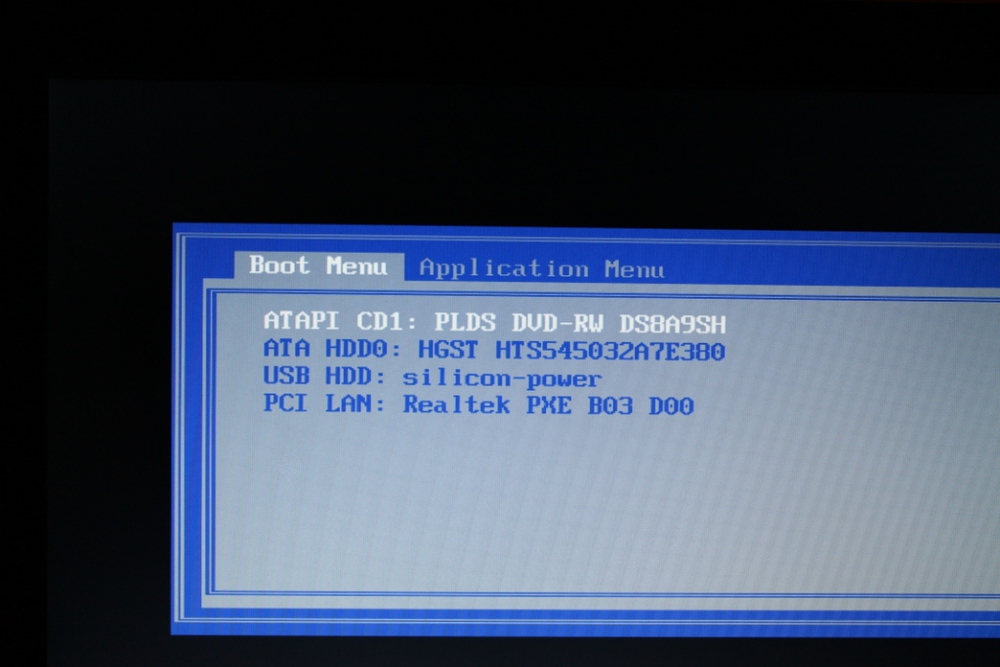 В
В