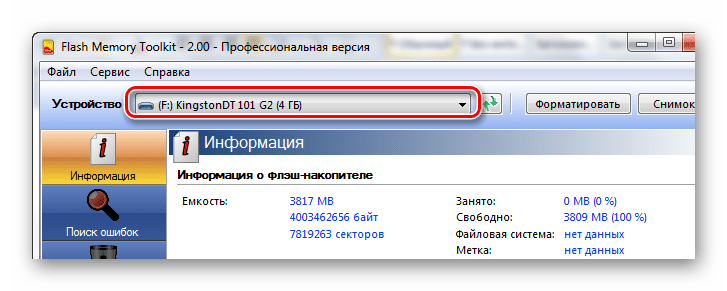Емкость флешки неизвестна не форматируется: Емкость неизвестна флешка не форматируется
Содержание
Если флешка выдает: вставьте диск в устройство. Что делать
Вопрос: не так давно обнаружила на одной из флешек ошибку: если вставить в разъем компьютера, то выдает, что нет флешки! что-то типа Вставьте диск в устройство. С этим можно что-то сделать? или флешка безнадежно испортилась!?
Бывают такие ситуации, что после подключения внешнего USB-устройства к компьютеру, флешка пишет: «вставьте диск в устройство». То есть компьютер не видит внешний диск.
В некоторых случаях, USB-накопитель, как правило, отображается в Проводнике (раздел этот Компьютер), однако, пользователь не может открыть этот диск, т.е. нет доступа к файлам.
Если компьютер не распознает флешку (скрин ниже), то можно попробовать решить проблему несколькими способами, о которых повествование ниже по тексту.
Итак, если накопитель, при подключению к компьютеру, пишет: вставьте диск в устройство, то это возможно попытаться исправить следующими образами:
разделы поста:
Флешка выдает «вставьте диск в устройство» что делать
из-за чего операционная система не видит флешку
решаем ошибку: не работает флешка, вставьте диск в устройство
форматирование флешки
Если компьютер не распознает флешку, то на мониторе выскакивает примерно такая подсказка:
…а в проводнике примерно такая картинка:
Всё это попросту значит, что операционная система Windows не распознает подключенный USB-флэш накопитель (выносной диск).
вернуться к оглавлению ↑
Флешка выдает «вставьте диск в устройство» что делать
Возникновение подобной ситуации возможно по разным причинами:
- Неисправности аппаратной части съемного накопителя — самой флешки,
- вирусы,
- нарушение работы драйверов,
- ошибки файловой системы.
из-за чего операционная система не видит флешку
Подобные повреждения флешки случаются, как правило, при неправильном (не безопасном) использовании USB накопителя: например, извлечение флешки, когда та находится в активном состоянии — обрабатываются файлы.
Проблемы в электропитании компьютера.
…и если вы столкнулись с проблемой USB флешки когда сообщается «вставьте диск в устройство», то попробуем всё это исправить:
Однако следует помнить, что в процессе исправления ошибки флешки: вставьте диск в устройство, мы потеряем информацию, которая имелась на флеш-накопителе.
При форматирование USB-диска — все файлы удаляются!
Некоторые рекомендуют в подобных ситуациях использовать сторонний софт. Я не сторонник этих решений, потому что, если ошибка банальна, то она исправляется в два счета… и далее смело можно пользоваться накопителем. А если проблема серьезна, то никакой софт не поможет.
Я, например, не рискую доверять таким отремонтированным (в кавычках) флешкам ценные файлы. Проще купить новый USB накопитель.
вернуться к оглавлению ↑
решаем ошибку: не работает флешка, вставьте диск в устройство
Встроенные системные утилиты Windows
Использование встроенных утилит операционной системы Windows, в большинстве случаев бесспорно оправдано!
Что ж… рассмотрим встроенные системные утилиты Windows по порядку: 11 штук, о которых нужно знать! 11 инструментов
Лучшие бесплатные программы
В статье рассмотрим 14 полезнейших и абсолютно бесплатных программ, которые непременно потребуются каждому пользователю! Об этих и многих других (в статье даны полезные ссылки) программах просто необходимо знать, чтобы полноценно пользоваться личным программным обеспечением (компьютером) на каждый день — 14 штук!
7 сайтов где можно безопасно скачать бесплатные программы
В этом коротеньком, но весьма и весьма полезном обзоре, поближе рассмотрим 7 полезных сайтов, на которых возможно запросто отыскать и скачать бесплатные программы и что очень важно — абсолютно безопасно!
вернуться к оглавлению ↑
форматирование флешки
Банальное форматирование флешки может выручить в ситуации, когда Виндовс не видит внешний диск и выскакивает подсказка «вставьте диск в устройство».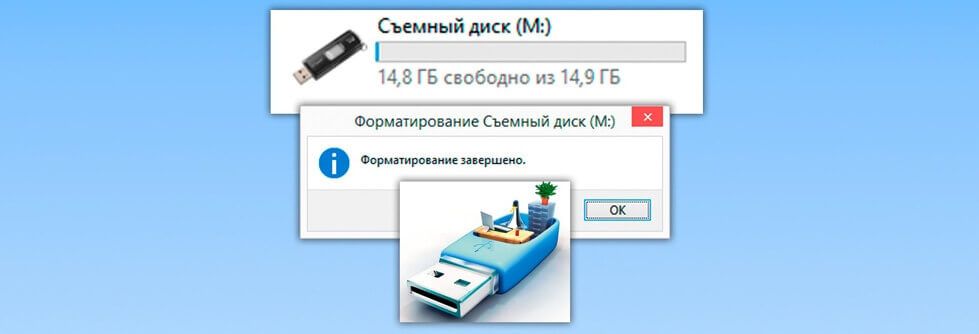
Чтобы отформатировать диск, поступаем так:
а) Открываем проводник Win +E. переходим в Мой Компьютер.
б) наводим курсор на требуемый диск (скрин иже) и тюкаем дважды правой кнопкой мыши по USB диску.
в) в открывшемся контекстном меню нам требуется опция «Форматировать» (боле подробно о том, как отформатировать флешку в FAT32 или NTFS при помощи Командной строки…).
В следующем окне (картинка ниже) выбираем файловую систему так, как показано на картинке, и запускаем форматирование «Начать».
Внимание! обычно в подобных случаях (и это логично, ведь операционная система не видит внешний диск) в графе «Емкость» сообщается «ёмкость неизвестна», это нормально!
После завершения процесса форматирования — обычно ошибка флешки бывает исправлена и ей можно смело пользоваться вновь.
Яндекс Диск: настройка расположения папки файлов — освободим системный диск С
Если что-то не ясно и остались вопросы, делитесь ими в комментариях…
все статьи: Сергей Кролл ATs владелец, автор cайта COMPLITRA.RU
…веб разработчик студии ATs media — запросто с WordPress
занимаюсь с 2007-года веб разработкой — преимущественно работаю с WordPress в студии ATs media
Моя флешка говорит, что нужно вставить диск в устройство
Главная » Персональный компьютер » Windows
Автор admin На чтение 3 мин Просмотров 49 Опубликовано
Одна из распространенных проблем с USB-накопителями (также может произойти с картой памяти) заключается в том, что вы подключаете флешку к компьютеру или ноутбуку, а Windows пишет «Вставьте диск в устройство» или «Вставьте диск в съемный накопитель».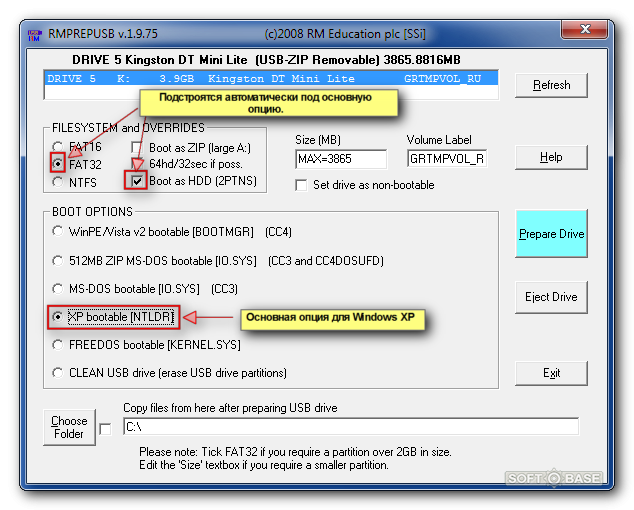 Это происходит, когда вы подключаете флешку или пытаетесь открыть ее в проводнике Windows, если она уже подключена.
Это происходит, когда вы подключаете флешку или пытаетесь открыть ее в проводнике Windows, если она уже подключена.
В этом руководстве подробно описаны возможные причины, почему ваша флешка ведет себя подобным образом и сообщение Windows просит вставить диск, хотя съемный накопитель уже подключен, а также способы исправления ситуации, которые подойдут для Windows 10, 8 и Windows 7.
Проблемы с расположением разделов на флэш-накопителе или ошибки файловой системы
Одной из распространенных причин такого поведения флэш-накопителя USB или карты памяти является поврежденное расположение разделов или ошибка файловой системы на накопителе.
Это может быть вызвано неправильным извлечением флешки (e.g. во время чтения флешки) или при отключении питания.
К простым способам исправления ошибки «Вставьте диск в устройство» относятся:
- Если на флешке нет важных данных — либо отформатируйте ее стандартными средствами Windows (щелкните правой кнопкой мыши на флешке — форматировать, игнорируя «Capacity unknown» в диалоге форматирования и используя настройки по умолчанию), либо, если простой формат не сработал, попробуйте удалить все разделы с флешки и отформатировать ее с помощью Diskpart, подробнее об этом способе — Как удалить разделы с флешки (откроется в новой вкладке).

- Если на флешке до сбоя были важные файлы, и вам нужно их сохранить, попробуйте методы, описанные в отдельной инструкции Как восстановить RAW-накопитель (она может сработать, даже если в Управлении дисками раздел на флешке отображается иначе, чем в файловой системе RAW).
Ошибка также может возникнуть, если полностью удалить все разделы на съемном диске и не создавать новый основной раздел.
В этом случае для устранения проблемы можно зайти в Управление дисками Windows, нажав Win+R и набрав diskmgmt.msc, затем найдите флешку в нижней части окна, щелкните правой кнопкой мыши на «нераспределенной» области, выберите «Создать простой том» и следуйте инструкциям мастера создания тома. Хотя простое форматирование из пункта 1 выше будет работать. Также может быть полезно Флэш-накопитель USB пишет с защитой от записи.
Примечание: Иногда проблема может заключаться в USB-разъемах или USB-драйверах. Прежде чем переходить к следующим шагам, по возможности проверьте, работает ли флешка на другом компьютере.
Другие способы устранения ошибки «вставьте диск в устройство» при подключении флешки
В случае если описанные простые способы не привели ни к какому результату, можно попробовать оживить флешку следующими методами:
- Программное обеспечение для ремонта флешки — мы говорим о «программном» ремонте, обратите особое внимание на последний раздел статьи, в котором описано, как найти программное обеспечение конкретно для вашей флешки. Также именно в контексте «Вставить диск» для флешки часто помогает приведенная там программа JetFlash Online Recovery (она для Transcend, но работает со многими другими накопителями).
- Низкоуровневое форматирование флэш-памяти — полное удаление всей информации с диска и очистка секторов памяти, включая загрузочные сектора и таблицы файловой системы.
И, наконец, если ни один из предложенных вариантов не помогает, и вы не можете найти дополнительные способы устранения ошибки «вставьте диск в устройство» (и они работают) — возможно, вам потребуется замена накопителя. Вам также может понадобиться Бесплатное программное обеспечение для восстановления данных (можно попытаться восстановить информацию, которая была на флешке, но в случае аппаратных неисправностей, скорее всего, это не сработает).
Вам также может понадобиться Бесплатное программное обеспечение для восстановления данных (можно попытаться восстановить информацию, которая была на флешке, но в случае аппаратных неисправностей, скорее всего, это не сработает).
Как исправить неизвестную емкость USB-накопителя с помощью командной строки
Eruditedesk
06 октября 2022 г.
Привет, ребята, в этой статье я покажу вам, как исправить
поврежденная SD-карта или USB-накопитель, когда USB-накопитель или любое другое запоминающее устройство
теряет свою дееспособность. поэтому наиболее распространенная проблема с USB или SD-картами заключается в том, что
они теряют емкость, и всякий раз, когда мы пытаемся получить к ним доступ, мы получаем ошибку, которую мы
не может получить к ним доступ, даже если тип USB подключен правильно. Когда мы пытаемся проверить свойство, мы видим его
говорит нулевые байты. Наша флешка сейчас повреждена, так что давайте попробуем
форматировать его.
Мы знаем, что он поврежден, но физически он не поврежден
так что, если вы знаете, что ваш USB-накопитель или любое другое запоминающее устройство не
физически поврежден. Но тогда их действительно легко исправить. Если мы попытаемся отформатировать,
Но тогда их действительно легко исправить. Если мы попытаемся отформатировать,
мы получаем сообщение об ошибке, в котором говорится, что невозможно отформатировать его, потому что у нас нет
емкость на нашем устройстве хранения, и он показывает нам только 0, но в вашем случае это
может показывать вам 1 мегабайт, 4 гигабайта или что-то в этом роде. даже если ваш
устройство хранения не отображается в файловом менеджере, вы все равно можете это исправить, поскольку
пока вы знаете, что он физически не сломан.
Как
исправить неизвестную емкость USB-накопителя с помощью командной строки (доступно видеоруководство👇👇, прочитанное)
так что хватит болтать, давайте исправим проблему, потому что она
на самом деле очень просто, и люди уже знают об этом, но если вы не знаете
тогда давайте сделаем это. в первую очередь открыть
CMD в командной строке, введя CMD в строке поиска, щелкните правой кнопкой мыши и щелкните
запустить от имени администратора.
и после этого вы увидите командное окно выше.
не бойтесь, если вы знаете, что делаете, тогда все будет хорошо, но сделайте
убедитесь, что ваша командная строка запущена от имени администратора. я напишу
запишите все коды, чтобы вы могли их скопировать и вставить.
➤ введите
diskpart
и нажмите Enter. после этого
вы увидите, что сеанс дисковой части начнется в командной строке
➤ введите
list disk
и нажмите Enter, и вы
просмотреть список всех ваших дисковых накопителей на вашем компьютере. теперь у тебя есть
чтобы определить, какой из них является вашим USB-накопителем. Но это относится не только к USB-флеш-памяти.
Диски или SD-карты также относятся к жесткому диску. если у тебя есть
жесткий диск, вы также можете исправить свой жесткий диск. здесь диск 2 — это мой USB-накопитель,
диск 1 мой жесткий диск. Итак, теперь мы знаем, что диск 2 — это наш USB-накопитель.
➤ введите
выберите диск 2
и нажмите Enter.
Примечание: у вас может быть диск 1. Убедитесь, что вы выбрали правильный диск. это покажет
нам, что диск 2 теперь выбран.
➤ введите
clean
и нажмите Enter, и он
очистите свой диск и отформатируйте его, чтобы он снова заработал, чтобы вы могли видеть здесь
Это говорит о том, что эта карта успешно очищает день, это занимает время, это зависит от
скорость вашего компьютера, так что у меня действительно хороший компьютер, так что это заняло около 30 секунд
почистить мой диск.
➤ введите
и выйдите
, чтобы закрыть командную строку.
как только мы закончим с командной строкой, следующим шагом мы должны открыть управление дисками
инструмент, где мы можем создавать и форматировать разделы жесткого диска.
Чтобы открыть диск
инструмент управления в Windows 8/10/11 нажмите и удерживайте кнопку Windows + X и
появится меню. Нажмите на управление дисками.
На Управление дисками
инструмент, вы увидите свое USB-устройство как «съемное устройство», которое вам нужно
определите, какой из них является вашим USB-накопителем, чтобы не ошибиться. я знаю свою
я знаю свою
потому что это всего 8 гигабайт, и вы можете видеть здесь, что нераспределено 7,43 гигабайта.
щелкните правой кнопкой мыши и выберите новый
том и следующий, следующий, следующий, если вы хотите дать ему имя, вы можете дать имя. Водить машину
Именование не является обязательным, но если вы хотите назвать его так, как хотите, просто назовите
назовите его и нажмите следующий. после этого нажмите «Готово», и вы увидите, как происходит волшебство.
теперь ваше устройство успешно исправлено. если он был поврежден, он будет восстановлен
но если ваш диск был физически поврежден, вы знаете, что не можете его починить.
Зайти в файловый менеджер
вы можете видеть, что ваш USB-накопитель теперь исправлен. если вы войдете в собственность, все
емкость вашего USB-накопителя восстановлена, и теперь вы даже можете отформатировать его и сделать
что вы хотите. вот как вы решаете почти любую проблему, с которой вы сталкиваетесь
это запоминающее устройство не только для USB или SD-карт, вы также можете исправить жесткие диски.
единственное, что вы должны иметь в виду, это убедиться, что ваше хранилище
устройство не повреждено физически, если оно только повреждено, вы можете легко
исправьте их, следуя этим командным строкам в командной строке.
Устранение неполадок управления дисками | Microsoft Learn
- Статья
Применяется к: Windows 11, Windows 10, Windows Server 2022, Windows Server 2019 и Windows Server 2016
В этой статье перечислены некоторые распространенные проблемы, с которыми вы можете столкнуться при использовании программы «Управление дисками», а также основные шаги по их устранению.
Совет
Если при выполнении этих действий возникает ошибка или что-то не работает, доступна дополнительная помощь. В этой статье перечислены только первые несколько вещей, которые стоит попробовать. На сайте сообщества Microsoft можно найти гораздо больше информации в разделе «Файлы, папки и хранилище». В этом разделе перечислены самые разнообразные аппаратные и программные конфигурации, с которыми вы, возможно, имеете дело. Если вам по-прежнему нужна помощь, опубликуйте там вопрос, обратитесь в службу поддержки Microsoft или обратитесь к производителю вашего оборудования.
Откройте Управление дисками
Откройте Управление дисками, выполнив следующие действия.
- В поле поиска на панели задач введите Управление компьютером , выберите и удерживайте (или щелкните правой кнопкой мыши) Управление компьютером , а затем выберите Запуск от имени администратора .
- После того, как откроется Управление компьютером, перейдите к Хранилище > Управление дисками .

Отсутствующие или неинициализированные диски, а также общие действия по устранению неполадок
Причина:
Если вы не видите диск в проводнике и он указан в разделе «Управление дисками» как Not Initialized , диск может не иметь действительной подписи диска. Это либо потому, что диск никогда не инициализировался и не форматировался, либо форматирование диска каким-то образом было повреждено. Также возможно, что у диска проблемы с оборудованием или другие проблемы, как описано далее в этой статье.
Решение: Если диск новый и его нужно просто инициализировать, решение состоит в том, чтобы инициализировать диск. Дополнительные сведения см. в разделе Инициализация новых дисков. Но есть большая вероятность, что вы уже пробовали этот подход, и он не сработал. Или, может быть, у вас есть диск, полный важных файлов, которые вы не хотите стирать в процессе инициализации.
Существует множество причин, по которым диск или карта памяти могут отсутствовать или не инициализироваться, но наиболее распространенной причиной является отказ диска. Вы можете сделать так много, чтобы починить неисправный диск. Ниже приведены некоторые шаги, чтобы попытаться заставить его снова работать. Если диск работает после того, как вы выполнили один из этих шагов, не беспокойтесь об остальных. На этом этапе, возможно, обновите свои резервные копии.
Вы можете сделать так много, чтобы починить неисправный диск. Ниже приведены некоторые шаги, чтобы попытаться заставить его снова работать. Если диск работает после того, как вы выполнили один из этих шагов, не беспокойтесь об остальных. На этом этапе, возможно, обновите свои резервные копии.
Посмотрите на диск в Управлении дисками. Если он отображает Offline , как показано ниже, щелкните правой кнопкой мыши диск Offline и выберите Online .
Если диск отображается в разделе «Управление дисками» как Online и имеет основной раздел, указанный как Healthy , как показано здесь, это хороший знак.
- Если в разделе есть файловая система, но нет буквы диска (например, E:), см. Изменение буквы диска, чтобы вручную добавить букву диска.
- Если раздел не имеет файловой системы (он указан как RAW вместо NTFS, ReFS, FAT32 или exFAT) и вы знаете, что диск пуст, выберите и удерживайте (или щелкните правой кнопкой мыши) раздел и выберите Формат .
 Форматирование диска стирает все данные на нем, поэтому не выполняйте этот шаг, если вы пытаетесь восстановить файлы с диска. Вместо этого перейдите к следующему шагу.
Форматирование диска стирает все данные на нем, поэтому не выполняйте этот шаг, если вы пытаетесь восстановить файлы с диска. Вместо этого перейдите к следующему шагу. - Если раздел указан как Нераспределенный и вы знаете, что раздел пуст, выберите и удерживайте (или щелкните правой кнопкой мыши) нераспределенный раздел. Затем выберите New Simple Volume и следуйте инструкциям, чтобы создать том в свободном пространстве. Не выполняйте этот шаг, если вы пытаетесь восстановить файлы из этого раздела. Вместо этого перейдите к следующему шагу.
Примечание
Игнорировать любые разделы, указанные как Системный раздел EFI или Раздел восстановления . Эти разделы полны важных файлов, которые необходимы вашему компьютеру для правильной работы. Лучше просто оставить их в покое, чтобы они выполняли свою работу по запуску вашего ПК и помогали вам восстанавливаться после проблем.
Если у вас есть внешний диск, который не отображается, отключите диск, снова подключите его, а затем выберите Действие > Повторное сканирование дисков .

Выключите компьютер, выключите внешний жесткий диск (если это внешний диск с кабелем питания), а затем снова включите компьютер и диск.
Чтобы выключить компьютер в Windows 10, нажмите кнопку «Пуск», нажмите кнопку «Питание», а затем выберите «Завершение работы» .Вставьте диск в другой USB-порт непосредственно на ПК (не на концентраторе).
Иногда USB-диски не получают достаточного питания от некоторых портов или у них возникают другие проблемы с определенными портами. Эта проблема особенно распространена с концентраторами USB, но иногда между портами на ПК есть различия. Поэтому, если у вас есть другие порты, попробуйте несколько других.Попробуйте другой кабель.
Кабели часто выходят из строя, поэтому попробуйте подключить диск другим кабелем. Если у вас есть внутренний диск в настольном ПК, вам необходимо выключить компьютер перед переключением кабелей. Подробности смотрите в руководстве к вашему ПК.Проверьте Диспетчер устройств на наличие проблем.

Выберите и удерживайте (или щелкните правой кнопкой мыши) кнопку «Пуск», затем выберите Диспетчер устройств в контекстном меню. Ищите любые устройства с восклицательным знаком рядом с ним или другие проблемы. Выберите устройство и прочтите его статус.Вот список кодов ошибок в диспетчере устройств, но один подход, который иногда работает, состоит в том, чтобы выбрать и удерживать (или щелкнуть правой кнопкой мыши) проблемное устройство, выбрать Удалить устройство , а затем Действие > Сканировать аппаратные изменения .
Вставьте диск в другой ПК.
Если диск не работает на другом ПК, это хороший признак того, что что-то не так с диском, а не с вашим ПК. Найдите и попросите помощи на сайте сообщества Майкрософт или обратитесь к производителю диска или в службу поддержки Майкрософт.
Если вы просто не можете заставить его работать, есть приложения, которые могут попытаться восстановить данные с неисправного диска.
 Или, если файлы жизненно важны, вы можете заплатить лаборатории восстановления данных, чтобы попытаться восстановить их. Если вы найдете что-то, что работает для вас, сообщите нам об этом в разделе комментариев.
Или, если файлы жизненно важны, вы можете заплатить лаборатории восстановления данных, чтобы попытаться восстановить их. Если вы найдете что-то, что работает для вас, сообщите нам об этом в разделе комментариев.
Важно
Диски часто выходят из строя, поэтому важно регулярно создавать резервные копии любых файлов, которые вам нужны. Если у вас есть диск, который иногда не отображается или выдает ошибки, считайте это напоминанием перепроверить методы резервного копирования. Ничего страшного, если вы немного отстаете — мы все были там. Лучшее решение для резервного копирования — это то, которое вы используете, поэтому мы рекомендуем вам найти то, которое работает для вас, и придерживаться его.
Совет
Дополнительные сведения об использовании приложений, встроенных в Windows, для резервного копирования файлов на внешний диск, например USB-накопитель, см. в разделе Резервное копирование и восстановление в Windows. Вы также можете сохранять файлы в Microsoft OneDrive, который синхронизирует файлы с вашего ПК в облако.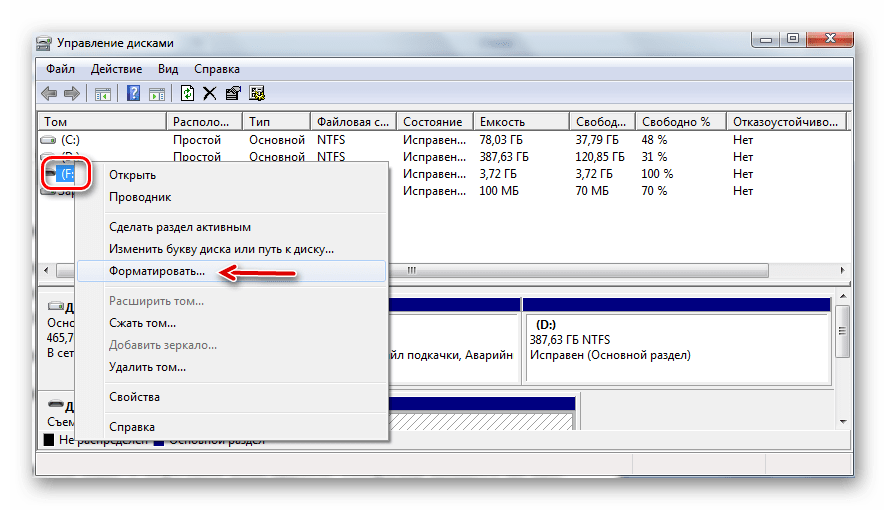 Если ваш жесткий диск выйдет из строя, вы все равно сможете получить любые файлы, хранящиеся в OneDrive, с OneDrive.com. Дополнительные сведения см. в статье Синхронизация файлов с OneDrive в Windows.
Если ваш жесткий диск выйдет из строя, вы все равно сможете получить любые файлы, хранящиеся в OneDrive, с OneDrive.com. Дополнительные сведения см. в статье Синхронизация файлов с OneDrive в Windows.
Статус базового или динамического диска — Нечитаемый
Причина: Базовый или динамический диск недоступен и, возможно, произошел аппаратный сбой, повреждение или ошибки ввода-вывода. Дисковая копия базы данных конфигурации диска системы может быть повреждена. На дисках со статусом Unreadable появляется значок ошибки.
Диски также могут отображать статус Нечитаемый во время их вращения или когда Управление дисками повторно сканирует все диски в системе. В некоторых случаях нечитаемый диск вышел из строя и не подлежит восстановлению. Для динамических дисков Статус Unreadable обычно возникает из-за повреждения или ошибок ввода-вывода на части диска, а не из-за отказа всего диска.
Решение: Повторно отсканируйте диски или перезагрузите компьютер, чтобы проверить, изменится ли состояние диска.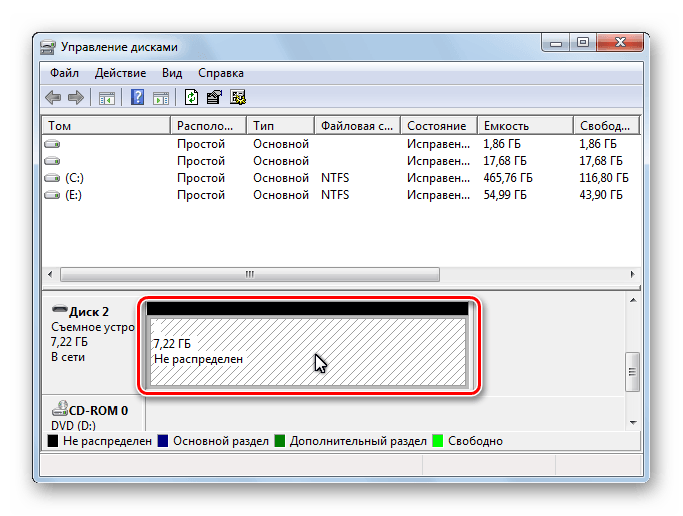 Также попробуйте шаги по устранению неполадок, описанные в разделе Диски, которые отсутствуют или не инициализированы, а также общие шаги по устранению неполадок.
Также попробуйте шаги по устранению неполадок, описанные в разделе Диски, которые отсутствуют или не инициализированы, а также общие шаги по устранению неполадок.
Причина: Статус Внешний возникает при перемещении динамического диска на локальный компьютер с другого компьютера. Значок предупреждения появляется на дисках, отображающих Иностранный статус.
В некоторых случаях диск, ранее подключенный к системе, может отображать статус Внешний . Данные конфигурации для динамических дисков хранятся на всех динамических дисках, поэтому информация о том, какими дисками владеет система, теряется при выходе из строя всех динамических дисков.
Решение: Добавьте диск в конфигурацию системы вашего компьютера, чтобы иметь доступ к данным на диске. Чтобы добавить диск в конфигурацию системы вашего компьютера, импортируйте сторонний диск. Выберите и удерживайте (или щелкните правой кнопкой мыши) диск, а затем выберите Импорт иностранных дисков . Любые существующие тома на внешнем диске становятся видимыми и доступными при импорте диска.
Любые существующие тома на внешнем диске становятся видимыми и доступными при импорте диска.
Причина: Динамический диск имеет ошибки ввода-вывода в области диска. На динамическом диске с ошибками появляется значок предупреждения.
Решение: Если ошибки ввода-вывода носят временный характер, повторно активируйте диск, чтобы вернуть ему состояние Online .
Причина: Динамический диск Offline может быть поврежден или периодически недоступен. На автономном динамическом диске появляется значок ошибки.
Если состояние диска Offline и имя диска изменилось на Missing , диск недавно был доступен в системе, но больше не может быть обнаружен или идентифицирован. Отсутствующий диск может быть поврежден, отключен или отключен.
Решение:
Чтобы снова включить отсутствующий диск:
- Устраните любые проблемы с диском, контроллером или кабелем.

- Убедитесь, что физический диск включен, подключен и подключен к компьютеру.
- Затем используйте команду Reactivate Disk , чтобы вернуть диск в оперативный режим.
- Попробуйте выполнить действия по устранению неполадок, описанные в разделе Диски, которые отсутствуют или не инициализированы, а также общие действия по устранению неполадок.
- Если статус диска остается Offline и имя диска остается Missing , и вы определяете, что проблема с диском не может быть устранена, вы можете удалить диск из системы, выбрав и удерживая (или правой кнопкой мыши). нажав) диск, а затем нажав Удалить диск ). Однако, прежде чем вы сможете удалить диск, вы должны удалить все тома (или зеркала) на диске. Вы можете сохранить любые зеркальные тома на диске, удалив зеркало вместо всего тома. Удаление тома уничтожает данные в томе, поэтому извлекать диск следует только в том случае, если вы уверены, что диск необратимо поврежден и непригоден для использования.

Чтобы вернуть в оперативный режим диск, который находится в автономном режиме и по-прежнему называется Диск № (не отсутствует), попробуйте выполнить одну или несколько из следующих процедур:
В разделе «Управление дисками» выберите и удерживайте (или щелкните правой кнопкой мыши) диск, а затем выберите Повторно активировать диск , чтобы вернуть диск в оперативный режим. Если состояние диска остается Offline , проверьте кабели и контроллер диска и убедитесь, что физический диск исправен. Устраните все проблемы и попробуйте снова активировать диск. Если повторная активация диска прошла успешно, все тома на диске должны автоматически вернуться в состояние Healthy .
В средстве просмотра событий проверьте журналы событий на наличие ошибок, связанных с диском, таких как «Нет хороших копий конфигурации». Если журналы событий содержат эту ошибку, вы можете найти дополнительные ресурсы для ответов.
 Или обратитесь в службу поддержки Майкрософт.
Или обратитесь в службу поддержки Майкрософт.Попробуйте переместить диск на другой компьютер. Если вы можете заставить диск работать Online на другом компьютере, проблема, скорее всего, связана с конфигурацией компьютера, на котором диск не работает Online .
Попробуйте переместить диск на другой компьютер с динамическими дисками. Импортируйте диск на этот компьютер, а затем переместите диск обратно на компьютер, на котором он не будет работать Online .
Причина: Базовый или динамический том не может быть запущен автоматически, диск поврежден или повреждена файловая система. Если диск или файловая система не могут быть восстановлены, статус Failed указывает на потерю данных.
Решение:
Если том является базовым томом со статусом Failed :
- Убедитесь, что основной физический диск включен, подключен и подключен к компьютеру.

- Попробуйте выполнить действия по устранению неполадок, описанные в разделе Диски, которые отсутствуют или не инициализированы, а также общие действия по устранению неполадок.
Если том является динамическим томом со статусом Failed :
- Убедитесь, что основные диски подключены к сети. Если нет, верните диски в Онлайн статус. Если этот шаг выполнен успешно, том автоматически перезапускается и возвращается в состояние Healthy . Если динамический диск возвращается в состояние Online , но динамический том не возвращается в состояние Healthy , вы можете повторно активировать том вручную.
- Если динамический том является зеркальным томом или томом RAID-5 со старыми данными, перевод базового диска в оперативный режим не приводит к автоматическому перезапуску тома. Если диски, содержащие текущие данные, отключены, сначала подключите эти диски к сети (чтобы данные синхронизировались).
 В противном случае перезапустите зеркальный том или том RAID-5 вручную, а затем запустите средство проверки ошибок или
В противном случае перезапустите зеркальный том или том RAID-5 вручную, а затем запустите средство проверки ошибок или Chkdsk.exe. - Попробуйте выполнить действия по устранению неполадок, описанные в разделе Диски, которые отсутствуют или не инициализированы, а также общие действия по устранению неполадок.
Причина: Статус Unknown возникает, когда загрузочный сектор тома поврежден (возможно, из-за вируса) и вы больше не можете получить доступ к данным на томе. Статус Неизвестно также появляется, когда вы устанавливаете новый диск, но не завершаете работу мастера для создания подписи диска.
Решение Инициализируйте диск. Дополнительные сведения см. в разделе Инициализация новых дисков.
Причина: Вы переместили некоторые, но не все диски в многодисковом томе. Данные на этом томе будут уничтожены, если вы не переместите и не импортируете оставшиеся диски, содержащие этот том.
Решение:
- Переместите все диски, составляющие многодисковый том, на компьютер.
- Импортировать диски. Дополнительные сведения о перемещении и импорте дисков см. в разделе Перемещение дисков на другой компьютер.
Если вам больше не нужен многодисковый том, вы можете импортировать диск и создать на нем новые тома. Для этого:
- Выберите и удерживайте (или щелкните правой кнопкой мыши) том со статусом Failed или Failed Redundancy , а затем выберите Удалить том .
- Выберите и удерживайте (или щелкните правой кнопкой мыши) диск, а затем выберите Новый том .
Причина: Этот статус означает, что динамический том доступен, но на базовом динамическом диске обнаружены ошибки ввода-вывода. Если в какой-либо части динамического диска обнаружена ошибка ввода-вывода, все тома на диске отображают 9Состояние 0084 Healthy (At Risk) , и на томе появляется значок предупреждения.
Когда том находится в состоянии Исправен (под угрозой) , базовый диск обычно находится в состоянии В сети (ошибки) .
Решение:
Верните базовому диску статус Online . Как только вы вернете диск в состояние Online , том должен вернуться в состояние Healthy . Если Здоров (в группе риска) 9Состояние 0085 сохраняется, диск может выйти из строя.
Создайте резервную копию данных и замените диск как можно скорее.
Невозможно управлять чередующимися томами с помощью Disk Management или DiskPart
Причина: Некоторые продукты для управления дисками сторонних производителей заменяют Microsoft Logic Disk Manager (LDM) для расширенного управления дисками, что может отключить LDM.
Решение: Если вы используете программное обеспечение для управления дисками, произведенное не Microsoft и отключившее LDM, обратитесь к поставщику программного обеспечения, чтобы получить поддержку по устранению неполадок, связанных с конфигурацией диска.
Управление дисками не может запустить службу виртуальных дисков
Причина: Эта ошибка может появиться, если удаленный компьютер не поддерживает службу виртуальных дисков (VDS). Или ошибка может возникнуть, если вы не можете установить соединение с удаленным компьютером, потому что брандмауэр Windows блокирует соединение.
Решение:
- Если удаленный компьютер поддерживает VDS, можно настроить брандмауэр Защитника Windows, чтобы разрешить подключения VDS. Если удаленный компьютер не поддерживает VDS, вы можете подключиться к нему с помощью подключения к удаленному рабочему столу, а затем запустить «Управление дисками» непосредственно на удаленном компьютере.
- Для управления дисками на удаленных компьютерах, поддерживающих VDS, настройте брандмауэр Защитника Windows как на локальном компьютере (на котором запущено управление дисками), так и на удаленном компьютере.
- На локальном компьютере настройте брандмауэр Защитника Windows, чтобы включить исключение удаленного управления томами.





 Форматирование диска стирает все данные на нем, поэтому не выполняйте этот шаг, если вы пытаетесь восстановить файлы с диска. Вместо этого перейдите к следующему шагу.
Форматирование диска стирает все данные на нем, поэтому не выполняйте этот шаг, если вы пытаетесь восстановить файлы с диска. Вместо этого перейдите к следующему шагу.

 Или, если файлы жизненно важны, вы можете заплатить лаборатории восстановления данных, чтобы попытаться восстановить их. Если вы найдете что-то, что работает для вас, сообщите нам об этом в разделе комментариев.
Или, если файлы жизненно важны, вы можете заплатить лаборатории восстановления данных, чтобы попытаться восстановить их. Если вы найдете что-то, что работает для вас, сообщите нам об этом в разделе комментариев.
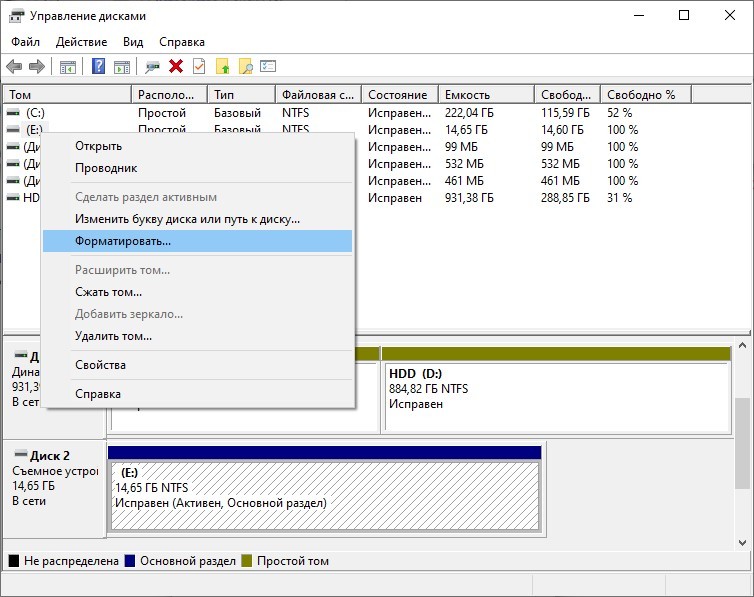
 Или обратитесь в службу поддержки Майкрософт.
Или обратитесь в службу поддержки Майкрософт.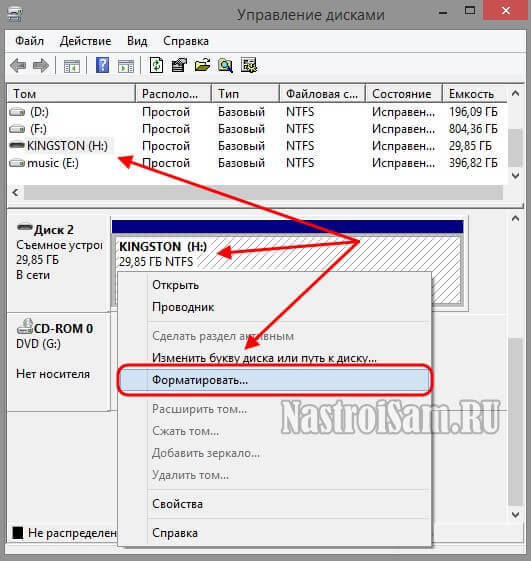
 В противном случае перезапустите зеркальный том или том RAID-5 вручную, а затем запустите средство проверки ошибок или
В противном случае перезапустите зеркальный том или том RAID-5 вручную, а затем запустите средство проверки ошибок или