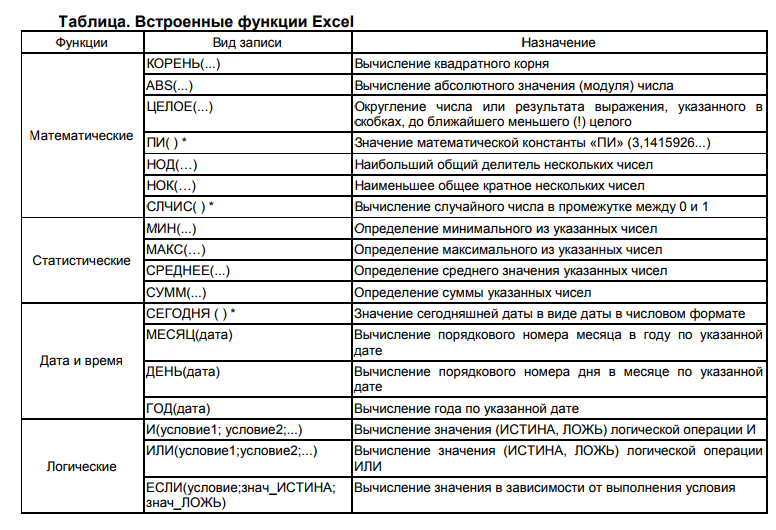Эксель полезные функции: 21 полезная функция Excel и «Google Таблиц» для интернет-маркетологов
Содержание
Полезные функции Excel, о которых многие даже не догадываются
Фото носит иллюстративный характер, источник: pixabay.com
Фото носит иллюстративный характер, источник: pixabay.com
10318
- Кошелек
В Excel можно построить финансовую схему учета семейных доходов или бизнес-процессов, продолжать ее в тысячах ячеек, а потом в два клика визуализировать результат в графике. Но при этом многие продолжают работать с программой, как с листом бумаги или файлом Word на компьютере.
Excel для домашней бухгалтерии
Для начала напомним простые вещи. Мы писали о программах учета личных финансов, которые удобны в основном для работы на смартфоне. А если воспользоваться Excel? Первым делом постройте или найдите шаблон для ввода доходов и расходов. Например, в виде вот такой простой таблицы, которой вам хватит на год. Поскольку статьи расходов у всех свои, просто подстройте таблицу под себя. Чтобы добавить новую статью расходов, скопируйте уже готовую строку, вставьте ее в таблицу. Затем меняйте названия и цифры, а ненужные строки удаляйте.
Чтобы добавить новую статью расходов, скопируйте уже готовую строку, вставьте ее в таблицу. Затем меняйте названия и цифры, а ненужные строки удаляйте.
В этой форме почти все ячейки суммируют цифры многих операций. Это, конечно, можно делать по старинке на калькуляторе, но проще ввести в ячейку знак «=», потом набрать цифру и поставить знак «+», после еще одну и так далее, а в конце нажать Enter. В верхней суммирующей строке будет текст такого типа «=5,50+23,50+11,20».
Кроме этого, можно сделать для каждого раздела вашей таблицы с учетом дохода отдельные рабочие таблицы (например, расходы на погашение кредитов, расходы на ребенка и так далее), а результат из них выводить в главную таблицу. Ссылки могут вести не только в другую ячейку на этом же листе, но и на другие листы или другие документы.
Кроме этого с помощью Excel можно высчитывать какие-то средние величины (например, среднюю зарплату, средние расходы на продукты в день и так далее): для этого нужно кликнуть на треугольник у знака суммы в меню.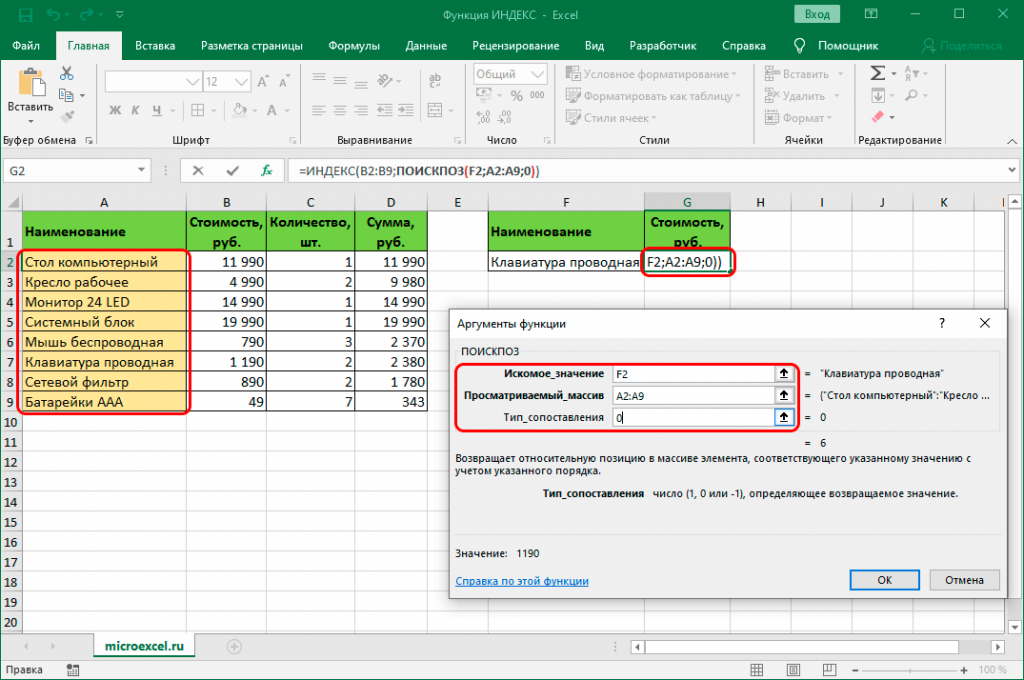 Также готовые формулы есть в соответствующем разделе панели программы.
Также готовые формулы есть в соответствующем разделе панели программы.
Excel в более продвинутом варианте – для небольшого бизнеса
А теперь поговорим о более сложных вещах. Предложенное выше для домашней бухгалтерии годится для учета простых операций в торговле или производстве. Вот, например, лист из реального учета предпринимателя (деньги старые, до деноминации).
Чтобы сделать такую таблицу, достаточно ввести в ячейки формулы сложения, вычитания, умножения и деления. А вот по массивам данных можно делать анализ. Ради большей наглядности строить диаграммы. Вот, к примеру, анализ по периодам. Мы видим, что здесь наценка на товары немного падала, но благодаря спросу выручка росла, за ней рос и валовый доход нашего ипэшника.
А вот здесь спрос падал, продавец пытался его стимулировать снижением наценки, но в результате получил еще большее падение дохода. По таблицам это было не очень очевидно, а на графиках ясно почти сразу.
Чтобы построить диаграмму достаточно выделить диапазоны данных и клинуть на верхней панели «Вставить», потом выбираете вставку диаграммы и получаете такое предложение, где нужно выбрать нужную вам диаграмму.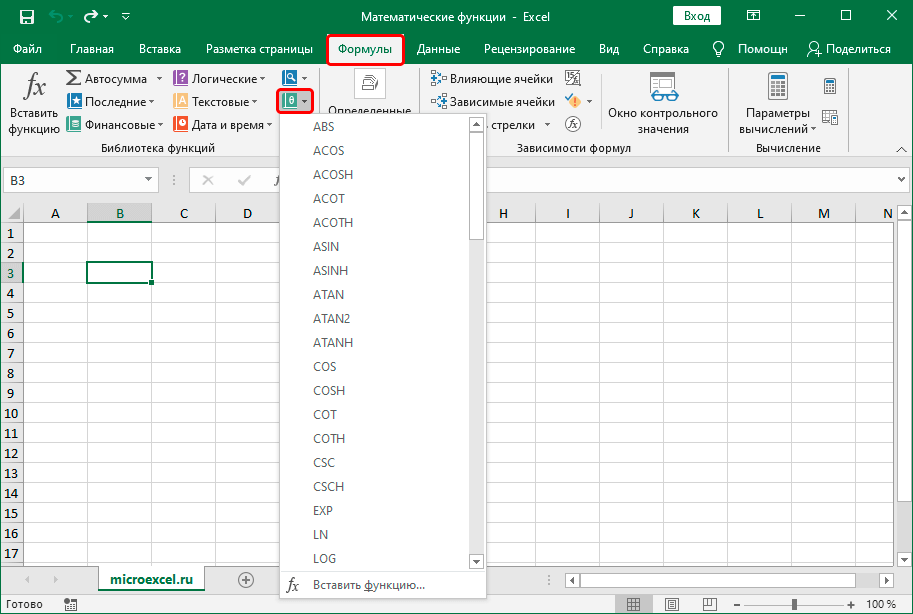
Что еще стоит знать?
Excel – весьма обширная программа. Так, если вы разберетесь в категории «Формулы», то сможете, например, сделать расчет доходности по ценным бумагам, прогноз доходов от инвестиций, рассчитать текущую стоимость активов и так далее.
С помощью статистических формул можно выяснить связи между массивами данных, например зависимость между уровнем дохода, тратами на спиртное и праздники. Кстати сейчас собирать данные гораздо проще. Вы можете скачать в Excel выписку из интернет-банка, добавить наличные расходы и доходы, и начать анализ.
Еще больше новостей – в нашем Telegram-канале
Подписаться на канал
Поделитесь своей новостью или «денежной» историей через @myfinby_bot
Оцените статью:
Свежие новости по теме
Экономика
В Беларуси могут начать строить вторую атомную станцию или еще один энергоблок БелАЭС Пуск второго энергоблока
БелАЭС власти планируют осуществить до середины весны.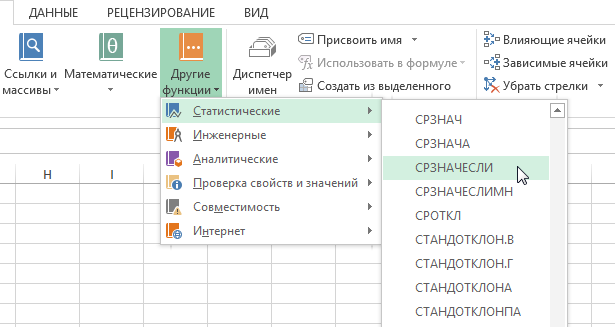 ..
..
722
Чтение: 1 мин.
Выплаты и пособия
Насколько вырастут зарплаты бюджетников в 2023 году Власти наконец
объявили о том, каким будет рост средней заработной платы для работников
бюджетной…
7792
Чтение: 1 мин.
Обзор цен
Как украсить елку к Новому году и сколько это стоит? Наш репортаж с Комаровского рынка Практически в каждом доме есть новогодние украшения: пара шаров на елку, возможно,…
1284
Чтение: 5 мин.
Мой бизнес
«За пару недель подняла цены в 2,5 раза»: как минчанка построила бизнес на десертах Татьяна Акулич – домашний кондитер из Минска. Девушка не планировала зарабатывать. ..
..
2998
Чтение: 9 мин.
Главное сегодня
Валюты
Прогноз по валютам: как изменятся курсы после вычеркивания евро из корзины валют Прошлая неделя выдалась для курсов валют решающей. Особенно заметно это отразилось…
13205
Чтение: 3 мин.
Спецпроект
Чат-бот MTRobo МТБанка теперь консультирует клиентов и по вопросам РКО О чат-ботах больше не говорят как о технологии будущего. Потому что будущее уже наступило:…
530
Чтение: 3 мин.
Криптовалюты
Где потратить биткоины – обзор компаний, которые принимают криптовалюту Знали ли вы, что биткоин создавался как средство платежа? Но он быстро приобрел репутацию. ..
..
378
Чтение: 6 мин.
1 час назад
Обзоры
Проценты по одним кредитам пошли вниз, а по другим – застыли на год. Обзор банковских изменений Банки представили
свежие условия по своим кредитным продуктам, причем все больше…
198
Чтение: 4 мин.
46 мин назад
Отправить редакции myfin.by сообщение об ошибке в тексте
Текст:
Комментарий
9 полезных функций Excel, которые помогут в работе с электронными таблицами
Автор admin На чтение 4 мин Просмотров 157 Опубликовано Обновлено
Microsoft Excel, пожалуй, лучшая офисная программа из когда-либо созданных. На ней держатся целые отрасли экономики, так что, виртуозно овладев этим инструментом, вы сразу заметите, что дела у вашего бизнеса идут в гору.
Содержание
- 9 функций Excel, которые могут быть вам полезны
- ВПР
- Функция ИНДЕКС
- ПОИСКПОЗ
- 3D-сумма
- $
- &
- Массивы
- Подбор параметра
Кроме множества базовых приёмов работы с этой программой, которые вы наверняка уже знаете, полезно изучить некоторые хитрости «для продвинутых», которые сделают вас на голову выше всех остальных. Так что, если хотите впечатлить своих боссов и разгромить конкурентов, вам пригодятся эти 9 хитрых функций Excel.
Excel обладает массой функций
ВПР
Эта функция позволяет быстро найти нужное вам значение в таблице. Например, нам нужно узнать финальный балл Бетт, мы пишем: =ВПР(“Beth”,A2:E6,5,0), где Beth – имя ученика, A2:E6 – диапазон таблицы, 5 – номер столбца, а 0 означает, что мы не ищем точного соответствия значению.
Функция очень удобна, однако нужно знать некоторые особенности её использования. ВПР ищет только слева направо, так что, если вам понадобится искать в другом порядке, придётся менять параметры сортировки целого листа. И сли вы выберете слишком большую таблицу, поиск может занять много времени.
И сли вы выберете слишком большую таблицу, поиск может занять много времени.
Функция ИНДЕКС
Отражает значение или ссылку на ячейку на пересечении конкретных строки и столбца в выбранном диапазоне ячеек. Например, чтобы посмотреть, кто стал четвёртым в списке самых высокооплачиваемых топ-менеджеров Уолл-стрит, набираем: =ИНДЕКС(А3:А11, 4).
ПОИСКПОЗ
Функция ПОИСКПОЗ выполняет поиск указанного элемента в диапазоне (Диапазон — две или более ячеек листа. Ячейки диапазона могут быть как смежными, так и несмежными) ячеек и отражает относительную позицию этого элемента в диапазоне.
По отдельности ИНДЕКС и ПОИСКПОЗ не особо полезны. Но вместе они могут заменить функцию ВПР.
Например, чтобы в большой таблице найти, кто является главой Wells Fargo, пишем =ИНДЕКС(А3:А11,ПОИСКПОЗ(«Wells Fargo»,B3:B11,0).
С помощью функции ВПР этого не сделать, потому что она ищет только слева направо. А сочетание двух последних позволяет сделать это очент просто.
3D-сумма
Допустим, вы решили подсчитать, сколько денег вы тратите каждый день, и вести учёт в течение семи недель. Под каждую неделю вы создали отдельный лист, куда по дням заносите расходы на алкоголь, еду и прочие мелочи.
Под каждую неделю вы создали отдельный лист, куда по дням заносите расходы на алкоголь, еду и прочие мелочи.
Теперь на вкладке TOTAL (ИТОГО) нам нужно увидеть, сколько и в какой день вы потратили за этот период. Набираем =СУММ(‘Week1:Week7’!B2), и формула суммирует все значения в ячейке B2 на всех вкладках. Теперь, заполнив все ячейки, мы выяснили, в какой день недели тратили больше всего, а также в итоге подбили все свои расходы за эти 7 недель.
$
Одна из самых удобных функций в арсенале Excel, а также одна из самых простых – это знак $. Он указывает программе, что не нужно делать автоматической корректировки формулы при её копировании в новую ячейку, как Excel поступает обычно.
При этом знак $ перед «А» не даёт программе изменять формулу по горизонтали, а перед «1» – по вертикали. Если же написать «$A$1», то значение скопированной ячейки будет одинаковым в любом направлении. Очень удобный приём, когда приходится работать с большими базами данных.
&
Если вы хотите собрать все значения из разных ячеек в одну, вы можете использовать функцию СЦЕПИТЬ. Но зачем набирать столько букв, если можно заменить их знаком «&».
Но зачем набирать столько букв, если можно заменить их знаком «&».
Массивы
Для создания массива или матрицы вам потребуется несколько операций, но они сложнее, чем в случае с обычными формулами, ведь для отображения результата требуется не одна, а несколько ячеек.
Например, давайте перемножим две матрицы. Для этого используем функцию МУМНОЖ (Массив 1, Массив 2). Главное, не забудьте закрыть формулу круглой скобкой. Теперь нажмите сочетание клавиш Ctrl+Shift+Enter, и Excel покажет результат умножения в виде матрицы. То же самое касается и других функций, работающих с массивами, – вместо простого нажатия Enter для получения результата используйте Ctrl+Shift+Enter.
Подбор параметра
Без этой функции Excel целым легионам аналитиков, консультантов и прогнозистов пришлось бы туго. Спросите кого угодно из сферы консалтинга или продаж, и вам расскажут, насколько полезной бывает эта возможность Excel.
Знание этих приёмом поможет вам сэкономить кучу времени при работе с электронными таблицами.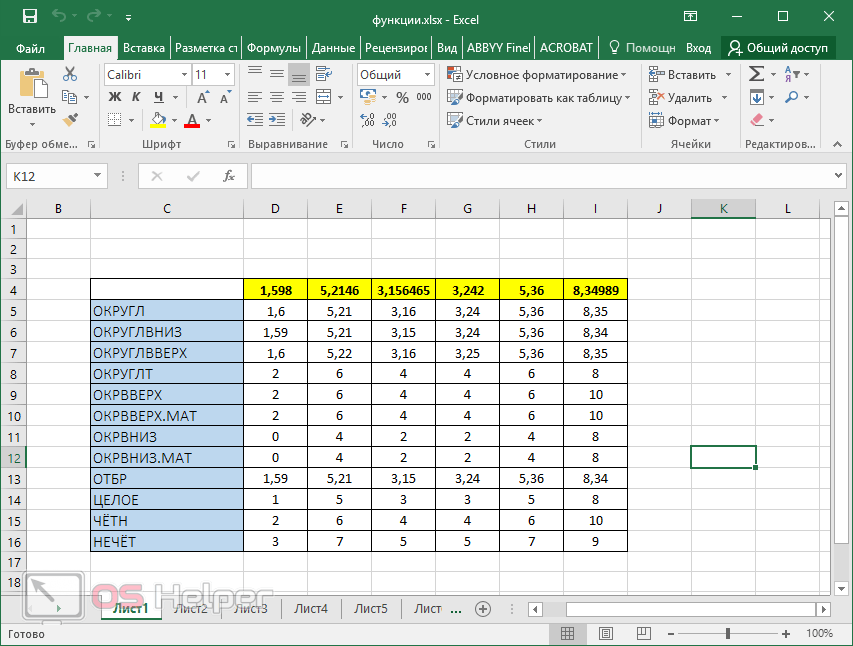
- Автор: admin
- Распечатать
Оцените статью:
(1 голос, среднее: 4 из 5)
Поделитесь с друзьями!
Что такое Power BI? Вот все, что вам нужно знать!
Перейти к содержимому Что такое Power BI? Вот все, что вам нужно знать!
Автор: соучредитель Каспер Лангманн , специалист Microsoft Office.
Power BI — это платформа бизнес-аналитики , построенная на базе Microsoft Excel.
Прежде всего, он создан с учетом бизнес-аналитики (BI), чтобы помочь менеджерам, руководителям и другим лицам принимать более эффективные бизнес-решения.
Однако лишь немногие знают о Power BI и его возможностях.
В этой статье мы познакомим вас с Power BI, его компонентами, способами использования и всем, что вам нужно знать. Давайте начнем!
Каспер Лангманн , соучредитель Spreadsheeto
*Это руководство предназначено для Power BI Online (также называемого «службой Power BI»). Если у вас есть Power BI Desktop, нажмите здесь и перейдите к онлайн-версии.
Если у вас есть Power BI Desktop, нажмите здесь и перейдите к онлайн-версии.
Содержание
-
Глава 1: Что такое Power BI?
-
Глава 2: Для чего можно использовать Power BI?
-
Глава 3: Зачем использовать Power BI?
-
Глава 4: Какие компоненты входят в Power BI?
-
Глава 5: Сколько стоит Power BI?
-
Глава 6: Где можно получить Power BI?
-
Глава 7: Заключение
Что такое Power BI?
Сама Microsoft описывает Power BI как…
«…решение для бизнес-аналитики, которое позволяет вам визуализировать свои данные и делиться информацией в вашей организации или встраивать их в свое приложение или веб-сайт».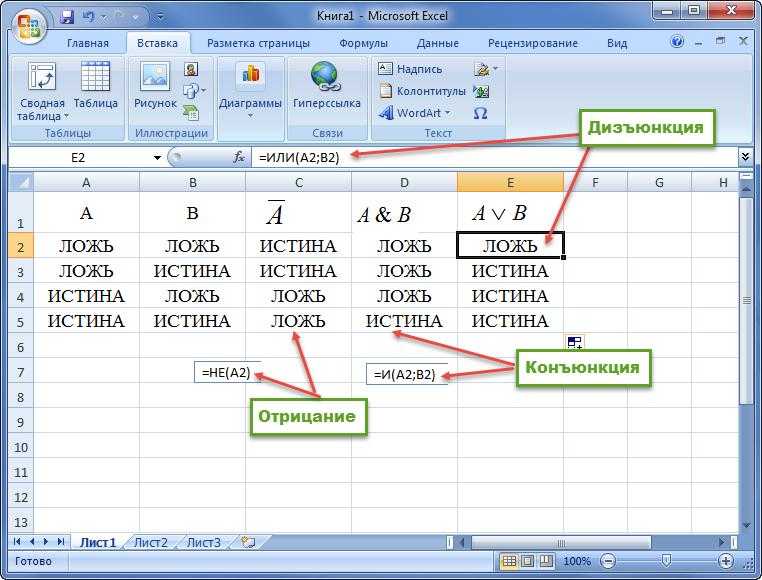
Проще говоря, это инструмент бизнес-аналитики , идеально подходящий для нетехнических пользователей в управлении, анализе, визуализации и обмене данными с другими.
Во многих отношениях он тесно связан с и Excel с отличной интеграцией между ними.
С помощью Power BI вы можете брать данные из разных источников и обрабатывать их для получения идей . Однако, в отличие от Excel, по умолчанию вы не просто смотрите на сотни строк и столбцов.
Вместо этого вы будете лучше понимать данные с помощью различных визуально привлекательных и понятных диаграмм и графиков .
Power BI — это не просто отдельное приложение или программа. Вы можете думать об этом как о группа или зонт облачных приложений и сервисов.
Это связано с тем, что Power BI имеет разные версии — настольное приложение, онлайн-сервис или приложение (SaaS) и отдельное приложение для телефонов и планшетов.
Каспер Лангманн , соучредитель Spreadsheeto
Для чего можно использовать Power BI?
Есть 3 области, в которых Power BI наиболее эффективен:
- Соединение наборов данных
- Запуск отчетов и аналитики
- Совместное использование с другими
С помощью Power BI вы можете соединять различные наборы данных и превращать их в удобоваримую модель данных . Затем эти модели данных можно использовать для лучшего понимания прошлого, настоящего и возможного будущего указанных данных.
Как упоминалось ранее, Power BI — это больше визуальных элементов . Собранные данные затем могут быть переведены в истории с использованием диаграмм и графиков.
Затем этими визуализациями можно поделиться с другими пользователями Power BI в вашей организации. Вы также можете экспортировать их в PowerPoint и превратить страницы в слайды.
Конечно, вы можете распечатать каждую страницу в любое время.
Каспер Лангманн , соучредитель Spreadsheeto
Зачем использовать Power BI?
Power BI предлагает множество преимуществ, которых обычно нет в обычном Microsoft Excel. Вот некоторые из этих преимуществ:
- Память и скорость : Данные можно быстро собирать и анализировать. Вы можете вводить большие наборы данных, которые другие решения, вероятно, задушили бы.
- Простая интеграция : Power BI можно легко интегрировать со многими существующими приложениями для аналитики и отчетности. Несколько примеров включают Office 365, SharePoint, Google Analytics, Salesforce, Mailchimp и другие.
- Технические знания не требуются : пользовательский интерфейс Power BI очень похож на другие приложения Microsoft Office. Просто коснитесь кнопки и посмотрите, что она делает.

- Персонализированные панели мониторинга : Power BI предлагает широкие возможности персонализации, позволяя создавать собственные панели мониторинга.
- Безопасность данных : Power BI позволяет безопасно публиковать отчеты. Power BI также позволяет вам свободно контролировать доступность ваших данных.
Каковы компоненты Power BI?
Power BI состоит из различных компонентов — приложений и служб — для того, чтобы пользователи могли создавать, анализировать и обмениваться аналитическими данными по своему усмотрению.
Вот список компонентов, входящих в состав Power BI:
- Power Query : инструмент подключения к данным для преобразования и объединения данных из разных источников.
- Power Pivot : инструмент моделирования данных для создания табличных данных в памяти.
- Power View : инструмент визуализации данных, позволяющий создавать диаграммы, графики и карты на основе ваших данных.

- Power Map : Еще один инструмент визуализации данных, позволяющий создавать иммерсивные трехмерные геопространственные карты.
- Power Q&A : Механизм вопросов и ответов, где вы можете задавать вопросы о ваших данных на естественном языке.
Сколько стоит Power BI?
Вы можете получить 3 типа Power BI — Power BI Desktop, Power BI Pro и Power BI Premium.
Кроме того, вы можете использовать приложения Power BI: настольную версию, онлайн-версию или мобильную версию.
Каспер Лангманн , соучредитель Spreadsheeto
Power BI в основном имеет 3 тарифных плана :
- Бесплатно
- Power BI Pro
- Power BI Premium
Вы можете использовать настольную версию бесплатно. Онлайн-сервис также доступен бесплатно (за исключением возможности обмена), если вы используете корпоративную электронную почту.
Power BI Pro — это следующий уровень, на котором вы можете делиться своими отчетами и панелями мониторинга. Это стоит $ 9,99 в месяц на пользователя .
Power BI Premium — это самый высокий уровень, предназначенный для крупных предприятий. Power BI Pro — это платная лицензия на пользователя, в то время как этот премиальный план распространяется на всех сотрудников организации, если они используются в выделенных облачных вычислительных ресурсах и ресурсах хранения.
Каспер Лангманн , соучредитель Spreadsheeto
На данный момент Power BI Premium стоит 4995 долларов в месяц . Чтобы увидеть сравнительную таблицу между Pro и Premium, Microsoft выложила удобную таблицу сравнения функций, с которой вы можете ознакомиться.
То, что вы должны использовать, зависит от ваших потребностей и количества людей в вашей организации, которые будут использовать Power BI.
Если вам нужна дополнительная информация о различных тарифных планах Power BI, мы рассмотрели их все и задокументировали в этой статье: Цены на Power BI: сколько это (фактически) стоит?
Где можно получить Power BI?
Если вы заинтересованы в использовании Power BI, вы можете загрузить их приложения на странице загрузки Microsoft Power BI:
Кстати, найти ссылку на онлайн-сервис Power BI может быть непросто. Если вы хотите зарегистрироваться и использовать его, вы можете получить к нему доступ здесь: https://app.powerbi.com/
Обратите внимание, что вам нужен корпоративный адрес электронной почты (который не предоставляется почтовыми платформами например, Google, Yahoo или даже Outlook), который обычно заканчивается на @yourcompany.com, чтобы использовать версию онлайн-сервиса.
Каспер Лангманн , соучредитель Spreadsheeto
Заключение
Если вы бизнес-аналитик, специалист по обработке и анализу данных, специалист по бизнес-аналитике или кто-то, кому необходимо собирать данные, легко создавать их визуальное представление и, возможно, даже делиться ими с другими, Power BI — отличное дополнение.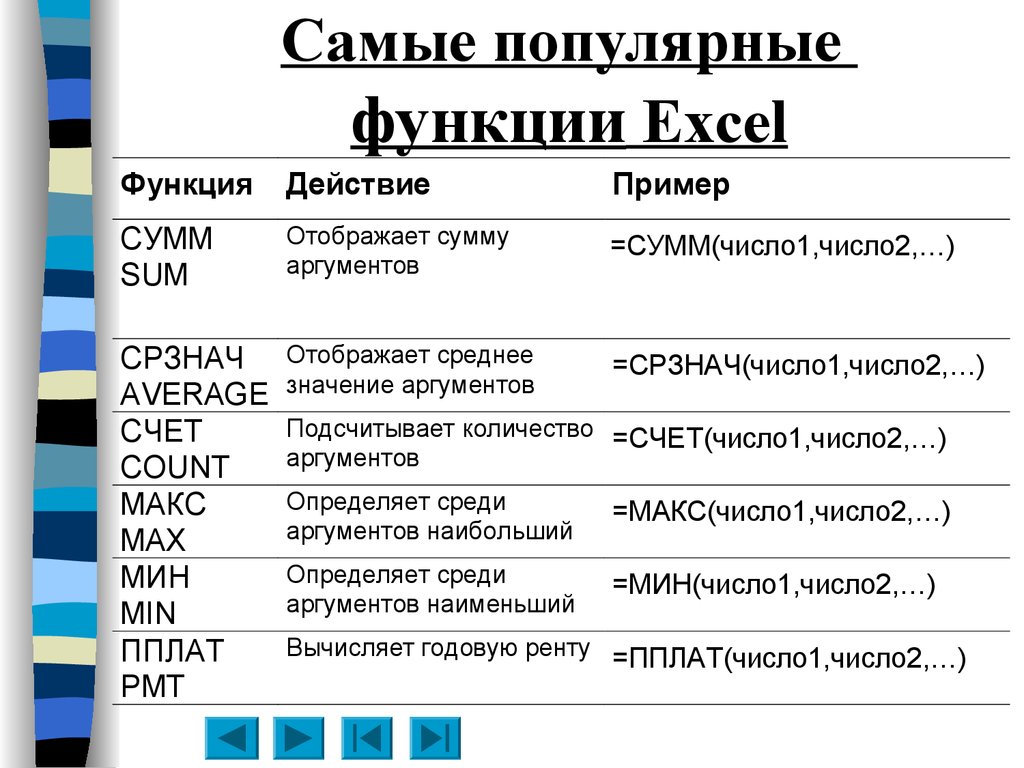 к вашим инструментам.
к вашим инструментам.
На данный момент только крупные компании используют Power BI, так как это новинка на рынке. Большинство малых и средних предприятий используют для этого Excel. Однако вы можете найти Power BI более простой и удобной в использовании альтернативой Microsoft Excel.
Каспер Лангманн , соучредитель Spreadsheeto
Каспер Лангманн2019-12-28T10:10:54+00:00 Ссылка для загрузки страницы
Меньше или равно в Excel + многие другие
Перейти к содержимому Логические операторы в Excel: равно, не равно, больше, меньше (+гораздо больше)
Автор: соучредитель Каспер Лангманн , специалист по Microsoft Office.
Большинство операторов, которые вы используете в Excel, вероятно, являются математическими, такими как +, -, * и /.
Но есть еще один набор полезных операторов: логических операторов .
Такие выражения, как «больше», «меньше или равно» и «не равно», могут быть очень полезны при анализе данных.
Эти операторы сравнения возвращают значение ИСТИНА или ЛОЖЬ, которое можно использовать с логическими функциями, чтобы предоставить вам еще больше возможностей.
Давайте рассмотрим каждый из этих операторов, а затем посмотрим, как их можно использовать с функцией ЕСЛИ.
Содержание
-
1: Замечание о логических операторах
-
2: Возьмите здесь бесплатный файл с упражнениями!
-
3: равное (=) и не равное (<>)
-
4: больше (>) и меньше (<)
-
5 5. : Больше или равно (>=) и меньше или равно (<=)
-
6: Использование логических операторов с функцией if
-
7: Обертывание вещей…
Примечание о логических операторах
9002 Это важно, чтобы это было сравнительно, чтобы это было с ним. вместо того, чтобы возвращать числовое значение, возвращает TRUE или FALSE .
вместо того, чтобы возвращать числовое значение, возвращает TRUE или FALSE .
Чуть позже мы увидим, как вы можете использовать эти значения.
Также имейте в виду, что Excel обрабатывает ИСТИНА как 1, а ЛОЖЬ как 0. Так что, если вам нужно, вы можете использовать результаты логических операций в числовых операциях!
И, наконец, обратите внимание, что логических операторов сравнивают значения . Независимо от того, как было создано значение в ячейке (ввели ли вы его напрямую или оно было создано с помощью формулы), эти операторы сравнивают эти значения. Не формулы.
Получите БЕСПЛАТНЫЙ файл с упражнениями
Использовать эти операторы очень просто, но на случай, если вы захотите повторить, мы создали пример рабочей тетради, которую вы можете использовать.
Загрузите его бесплатно ниже!
облачная загрузка
БОНУС: Загрузите файл Упражнение по логическим операторам , чтобы присоединиться к этому сообщению.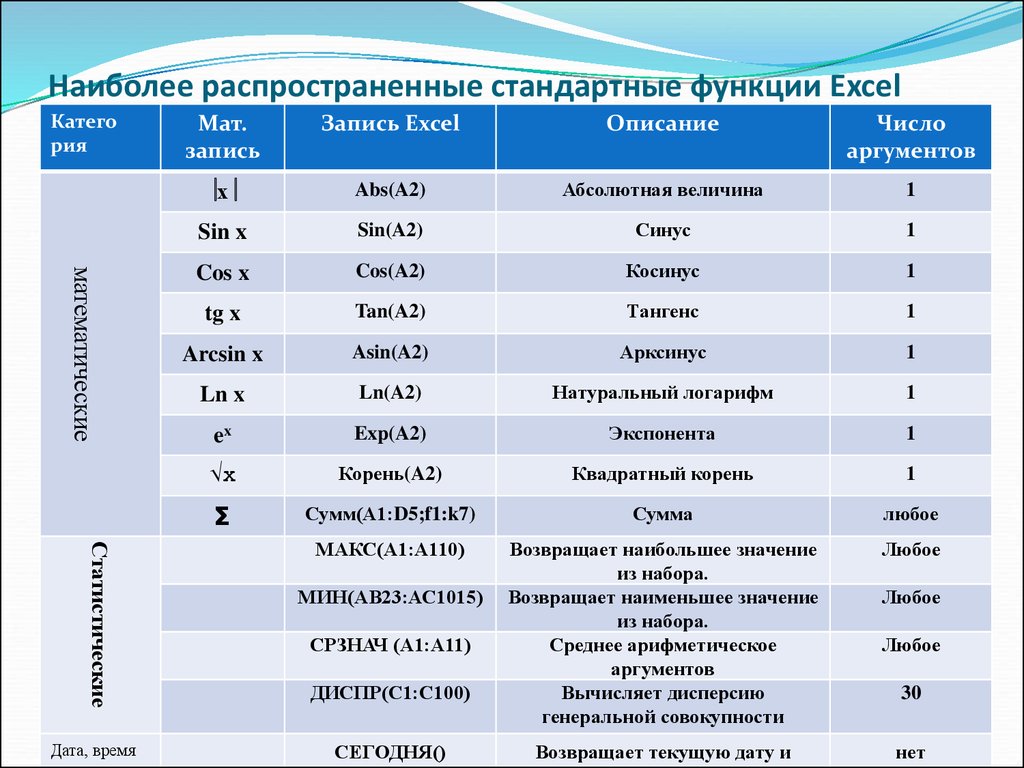
Равно (=) и не равно (<>)
Эти операторы просты: они сообщают вам, равны ли два значения друг другу.
Вот что вам нужно знать.
Операторы «равно» (=) и «не равно» (<>)
Оператор «равно» возвращает ИСТИНА, если два сравниваемых значения идентичны, и ЛОЖЬ в противном случае.
Оператор , не равный оператору , возвращает ЛОЖЬ, если два значения идентичны, и ИСТИНА в противном случае.
Имейте в виду, что эти операторы работают с текстом; мы увидим, как через мгновение.
Сначала попробуем оператор равенства.
В ячейке C2 введите следующую формулу:
=A2=B2
Затем нажмите Введите .
Этот оператор разрешается в TRUE, поскольку 1 и 1 идентичны.
Давайте попробуем оператор не равно в следующей строке. Эта строка содержит текст, но оператор будет работать точно так же, как если бы мы сравнивали числа.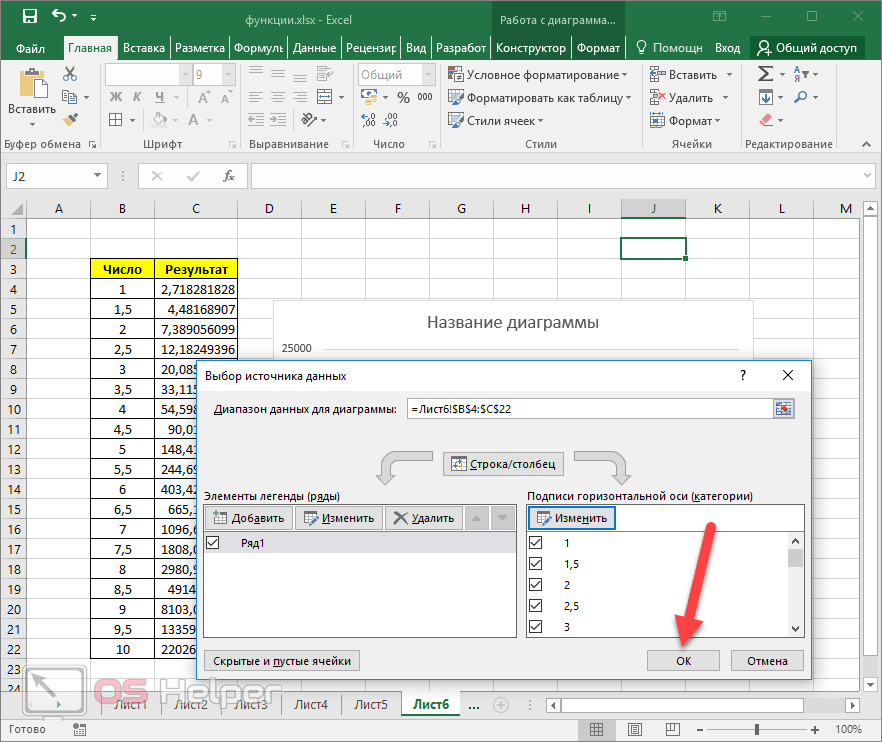
Введите эту формулу в ячейку C3:
=A3<>B3
Затем нажмите Введите .
Опять же, мы получаем ИСТИНА, потому что «Синий» и «Красный» не идентичны.
Следующие две строки содержат значения, которые не были введены напрямую, а были созданы с помощью формул.
Попробуйте использовать эти два оператора для этих ячеек.
Спойлер: вы получите те же результаты, что и раньше, потому что эти операторы сравнивают значения, а не формулы.
Каспер Лангманн , соучредитель Spreadsheeto
Совет: логические операторы могут принимать формулы в качестве аргументов.
В наших примерах мы сравниваем простые значения. Но вы также можете использовать формулы в этих операторах.
Например, можно использовать что-то вроде этого:
=A2>SUM(B1:B4)
Больше (>) и меньше (<)
Эти два оператора сравнивают размер двух разные значения и возвращают TRUE или FALSE в зависимости от того, какое значение больше.
Операторы больше (>) и меньше (<)
Оператор больше чем возвращает ИСТИНА, если первое сравниваемое значение больше второго.
Оператор меньше чем возвращает ИСТИНА, если первое значение меньше второго.
Оба оператора вернут FALSE, если значения равны .
Также стоит отметить, что вы можете использовать операторы больше и меньше с текстом, и Excel будет сравнивать значение первых букв в словах.
A равно 1, B равно 2 и так далее. Если первые буквы идентичны, будут сравниваться вторые буквы, и Excel продолжит работу по цепочке.
Следующий блок значений в учебной книге дает вам много возможностей для экспериментов с использованием операторов больше и меньше.
Мы рассмотрим пару конкретных сравнений, чтобы вы могли увидеть, как они работают.
Во-первых, давайте сравним два значения, полученные по разным формулам. В ячейках A9 и B9 имеем =80+1 и =70+8.
Сравним их с помощью оператора «больше». Вот формула:
Вот формула:
=A9>B9
Это разрешается в ИСТИНА, потому что значение в ячейке A9 больше, чем значение в B9. Excel не смотрит на формулу: только значения.
Посмотрим, что получится, если мы сравним слова «Арктос» и «Азимут» с этим оператором.
В этом случае мы получаем ЛОЖЬ. Когда Excel сравнивает первые две буквы, они совпадают, поэтому он переходит к следующей букве.
Z стоит позже в алфавите, чем R, поэтому второе слово считается «больше». И из-за этого мы получаем FALSE.
Больше или равно (>=)
и меньше или равно (<=)
К настоящему времени вы, вероятно, хорошо представляете, что делают эти операторы. Вот основы:
Операторы больше или равно (>=) и меньше или равно (<=)
Оператор больше или равно возвращает значение TRUE, если первый аргумент в операторе больше второго или если они равны .
Оператор меньше или равен возвращает TRUE, если первый аргумент меньше или оба равны .
Подобно операторам больше и меньше, их также можно использовать с текстовыми значениями.
Вероятно, вы хорошо представляете, как использовать эти логические операторы, поэтому я не буду утомлять вас длинным примером.
Вместо этого просмотрите третий раздел значений в рабочей книге и попробуйте использовать оба оператора для разных типов значений. Смотрите, что происходит!
Использование логических операторов
с функцией ЕСЛИ
Чаще всего эти логические операторы используются в функции ЕСЛИ.
Как мы указывали в нашем руководстве по логическим функциям, ЕСЛИ проверяет условие и, если оно истинно, возвращает заданное значение.
Это условие часто содержит логическую функцию. Давайте посмотрим на пример.
Сначала щелкните ячейку D7.
Затем введите следующую формулу:
=ЕСЛИ(A7>B7, «Первое значение больше», «Второе значение больше»)
После нажатия Введите , вы увидите текст «Первое значение больше».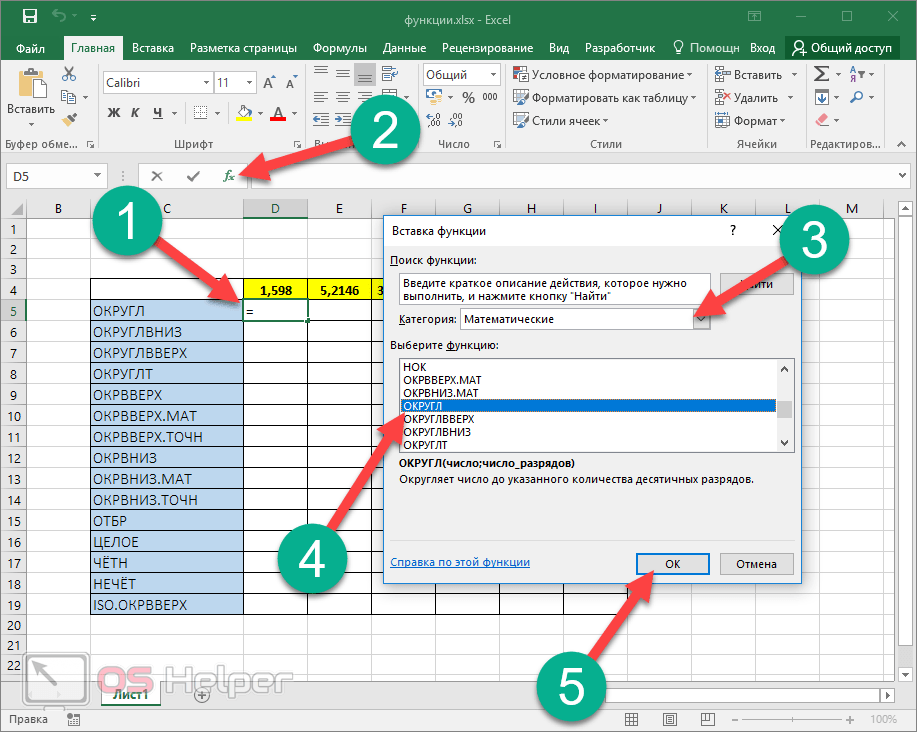

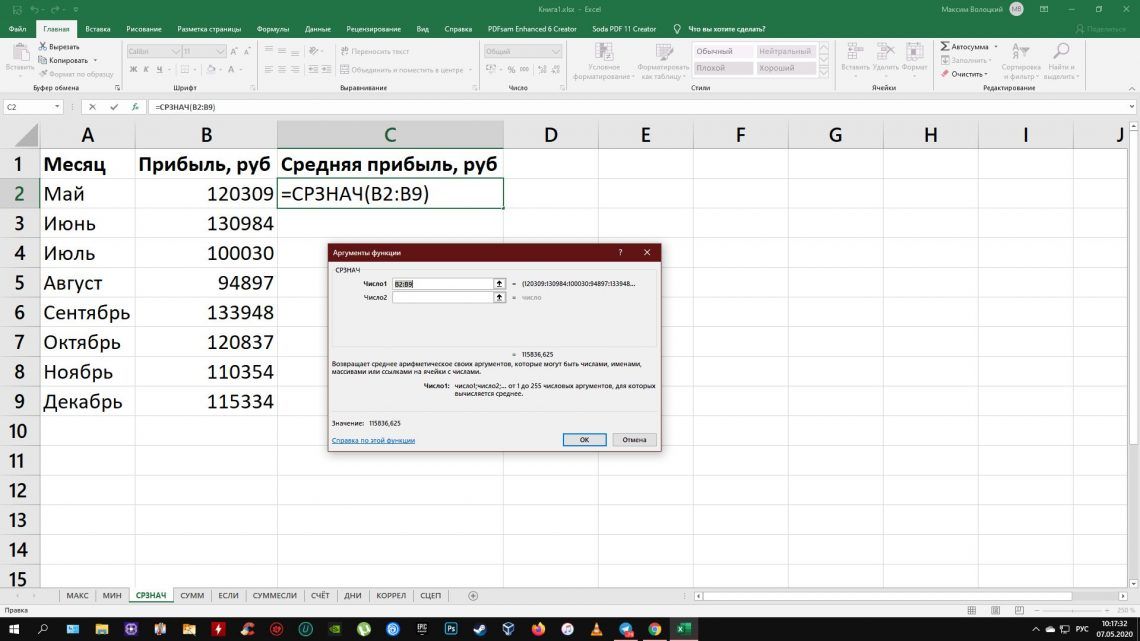
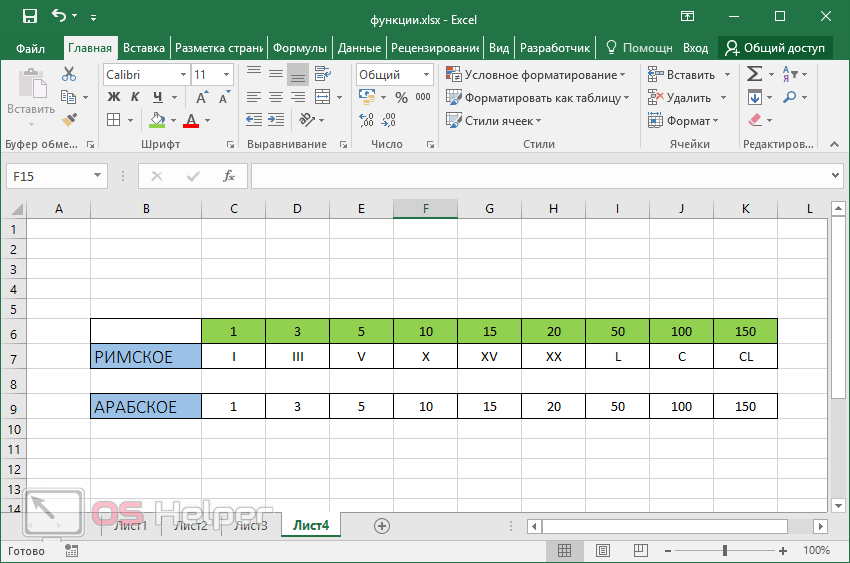 Конечно, вы можете распечатать каждую страницу в любое время.
Конечно, вы можете распечатать каждую страницу в любое время.