Виндовс 7 как откатить назад: Как откатить систему назад в Windows 7
Содержание
Как откатить систему назад на Windows 7 — 6 простых способов
Содержание
- 1 Если компьютер включается
- 1.1 Откат с помощью резервной копии
- 1.2 Архивация и восстановление
- 1.3 Откат обновлений
- 2 Если компьютер не включается
- 2.1 Откат в безопасном режиме
- 2.2 Запуск средства восстановления
- 2.3 Использование установочного диска
- 3 Подводим итоги
Пользователь, столкнувшийся с проблемами в работе Виндовс 7, может попробовать убрать рекламу на компьютере, восстановить системный реестр или, к примеру, почистить жёсткий диск. Обычно этих мер хватает, но иногда требуется предпринять более радикальный шаг: сделать откат Windows 7 до удачной точки. Как вернуть свой компьютер на несколько дней назад — попробуем разобраться.
Если компьютер включается
Если компьютер или ноутбук, на котором установлена Виндовс 7, в принципе запускается и единственной проблемой является не совсем корректная его работа, откатить настройки системы назад к определённой дате будет довольно просто — не сложнее, чем обновить драйвера видеокарты. Ниже перечислены три способа восстановления Windows 7; изучив инструкции, пользователь легко сможет определить, какой вариант подходит в его случае.
Ниже перечислены три способа восстановления Windows 7; изучив инструкции, пользователь легко сможет определить, какой вариант подходит в его случае.
Откат с помощью резервной копии
Чтобы откатить свою Виндовс 7 назад на несколько дней, часов или даже минут, логичнее всего использовать такую полезную опцию, как «Восстановление системы». В Windows 7, как и в более поздних поколениях ОС от Microsoft, она активирована по умолчанию; суть процесса — создание резервных копий системных настроек и файлов перед критически значимыми событиями: установкой новый программ, отключением или активацией отдельных компонентов — а также по запросу пользователя.
Важно: вариантов восстановления системы обычно бывает несколько, реже — один. Если пользователь, аккуратно следовавший инструкции, не увидел ни одной резервной точки, следует сразу перейти к другим способам.
Чтобы откатить Windows 7 к предыдущему состоянию с помощью «Восстановления системы», следует:
- Войти в меню «Пуск», кликнув по флажку Виндовс 7 слева внизу.

- Открыть «Панель управления» — найти ярлык в правом столбце будет проще, чем понять, почему Windows 7 не находит обновления.
- Перейти в раздел «Система и безопасность».
- И подраздел «Система».
- Кликнуть по ссылке «Дополнительные параметры системы».
- В новом окошке переключиться на вкладку «Защита системы».
- Нажать на кнопку «Восстановление».
- Щёлкнуть «Далее».
- И ознакомиться со списком созданных системой точек восстановления, позволяющих откатить Windows 7 назад на несколько дней.
- Если даты, после которой, по мнению пользователя, сильнее тормозит компьютер Виндовс 7, в списке нет — установить галочку в чекбоксе «Показать другие точки восстановления».
- Чтобы понять, что именно случится после вступления изменений в силу, достаточно выделить нажатием интересующую версию резервной копии, а затем кликнуть по кнопке «Поиск затрагиваемых программ».

- Когда нужная резервная копия будет выбрана — снова нажать «Далее».
- Ещё раз ознакомившись с условиями отката Windows 7 назад, щёлкнуть «Готово».
- И подтвердить своё решение нажатием кнопки «Да».
- Теперь пользователю придётся подождать от нескольких минут до часа и более подготовки данных, позволяющих откатить Виндовс 7.
- И в ходе перезагрузки вступления изменений в силу.
- По завершении процедур юзер получит восстановленную до удачного состояния систему Windows 7; если добиться этим путём положительного результата не вышло, следует восстановить компьютер до более ранней точки — или искать проблему в другой области.
Важно: откат системы на некоторое время назад можно отменить — снова кликнув по кнопке «Восстановление», расположенной на вкладке «Защита системы».
Кроме того, пользователь увидит отображение применённых изменений в общем списке точек восстановления — сделать откат системы Виндовс 7 можно и отсюда.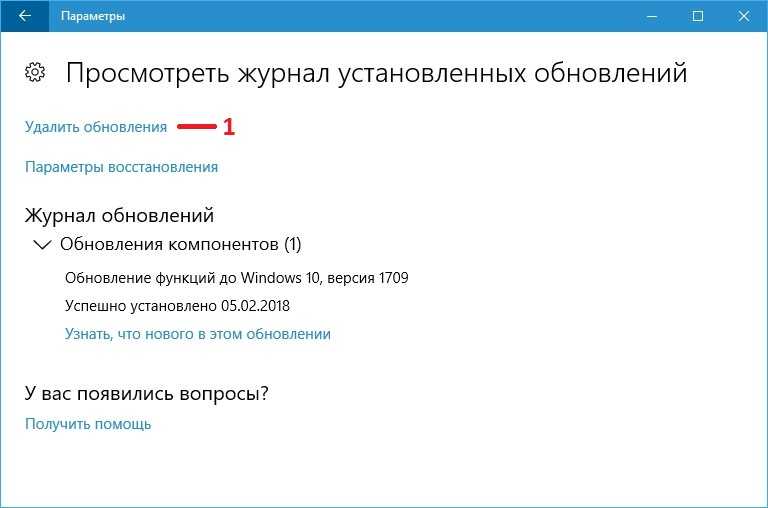
Архивация и восстановление
Пользователь, ищущий, как сделать откат Windows 7 на несколько дней или часов назад, скорее всего, не использует на компьютере специальных программных средств резервного копирования. Возможно, не знает он и о возможности архивации важных данных — но поскольку эта опция системная, она может быть включена, что поможет быстро и легко откатить ОС к работоспособной версии.
Чтобы сделать откат этим способом, владелец компьютера должен:
- Снова открыть меню «Пуск» и развернуть расположенный слева внизу список «Все программы».
- Перейти в «Обслуживание».
- И запустить утилиту «Архивация и восстановление».
- Нажать на кнопку «Восстановить мои файлы».
- Далее, чтобы сделать откат системы Windows 7 назад, выбрать «Обзор папок».
- Выделить нажатием нужный каталог с данными — ориентироваться следует прежде всего на время и дату его создания или обновления.

- И щёлкнуть по кнопке «Добавить папку».
- Убедиться, что каталог добавлен в список для отката системы назад, и нажать «Далее».
- Поскольку юзеру требуется откатить Windows 7 «на живую», а не просто восстановить старые сохранённые данные, в следующем окне требуется выбрать параметр «В исходное место» — и нажать на кнопку «Восстановить».
- Процесс отката длится довольно долго. Если кажется, что система во время восстановления зависла, стоит кликнуть «Отмена».
- И подтвердить прекращение процесса, после чего подыскать другой способ откатить операционную систему на несколько дней или часов назад.
Применённый метод не принёс плода? Не стоит отчаиваться; достаточно, вернувшись в исходное окошко «Архивации и восстановления»:
- Щёлкнуть по ссылке «Восстановить системные параметры или компьютер».
- А затем — «Расширенные методы восстановления».

- Нажать на кнопку «Используйте образ системы…».
- Сохранить все важные данные, включая документы, фотографии, аудиозаписи на съёмном носителе — иначе в процессе отката они будут утеряны. Использовать системную опцию «Архивировать» смысла не имеет: это займёт значительно больше времени. Кроме того, если данные хранятся не на системном, а на любом другом подключённом жёстком диске, архивировать ничего не требуется — достаточно просто щёлкнуть по кнопке «Пропустить».
- Ещё раз убедившись, что вся имеющая ценность информация скопирована и сохранена на других носителях, пользователь может смело «Перезапустить» Windows 7.
- После подготовки файлов для восстановления.
- Следует выбрать язык интерфейса.
- И, если система не видит образа для отката, вручную указать путь к нему.
Дальнейший процесс ничем не отличается от первого способа откатить Виндовс 7 на несколько дней назад — выбрав данные для восстановления, юзер должен подтвердить своё желание откатить систему и немного подождать. По завершении он получит рабочую версию Windows 7 — и сможет пользоваться ею в штатном режиме.
По завершении он получит рабочую версию Windows 7 — и сможет пользоваться ею в штатном режиме.
Откат обновлений
Часто причиной неполадок в работе операционной системы, в том числе Windows 7, становится некорректная установка обновлений. Пользователь, заметивший проблемы после очередного такого мероприятия, может легко удалить мешающие корректному функционированию данные; для этого потребуется:
- Открыть «Панель управления» и перейти в раздел «Программы».
- Далее — в подраздел «Программы и компоненты».
- Кликнуть по ссылке «Просмотр установленных обновлений».
- В новом окне — переместиться, передвигая ползунок внизу списка, вправо.
- И задать сортировку обновлений по дате установки.
- Найти обновление Виндовс 7, после загрузки которого предположительно начались проблемы, кликнуть по соответствующей строке правой клавишей мыши и выбрать опцию «Удалить» — обычно она единственная в списке.

- Чтобы сделать откат Windows 7 на несколько дней или часов назад — подтвердить удаление обновления.
- И, подождав несколько минут.
- Перезагрузить систему. В результате пользователь, не рискуя никакими своими данными, сможет выполнить восстановление Windows 7 до рабочего состояния — а впоследствии правильно загрузить требуемые обновления.
Совет: чтобы оптимизировать работу компьютера под управлением Виндовс 7, юзер, уже знающий, где расположен раздел «Программы», может удалить неиспользуемые приложения, а также отключить лишние системные компоненты.
Если компьютер не включается
Стоит сразу оговориться: если персональный компьютер или ноутбук не запускается вовсе, причину следует искать в аппаратной составляющей — откат системы здесь не поможет. Если же Windows 7 «отказывается» включаться на одном из ранних этапов, пользователю стоит испробовать один из двух предлагаемых ниже вариантов восстановления.
Откат в безопасном режиме
Как правило, если система работает, но нуждается в откате, пользователь после очередного запуска увидит на чёрном экране предложение перейти в безопасный режим. В этом случае, чтобы откатить Виндовс 7 на несколько дней назад, рекомендуется:
- Согласиться на запуск Windows 7 в любом из «безопасных» вариантов.
- Не выключать компьютер или ноутбук, пока идёт подгрузка драйверов.
- Запустить «Панель управления» — сейчас она откроется в категории «Значки».
- Перейти к пункту «Восстановление».
- Нажать на кнопку «Запуск восстановления системы».
- Сделать откат Виндовс 7 в том же порядке, что был описан в первом разделе.
Компьютер автоматически перезагрузится; если по завершении восстановления проблема решена только отчасти, следует вручную, оставаясь в безопасном режиме, удалить лишние программы и системные обновления. Для этого потребуется:
Для этого потребуется:
- Снова запустив Windows 7 в безопасном режиме, перейти в «Панель управления» и открыть раздел «Администрирование».
- Выбрать пункт «Конфигурация системы».
- Переключиться на вкладку «Загрузка».
- И установить галочку в чекбоксе «Безопасный режим», после чего последовательно нажать на кнопки «Применить» и «ОК».
- Теперь, кликнув по кнопке «Перезагрузка», пользователь сможет вносить изменения в Windows 7 столько, сколько понадобится; чтобы отключить циклический вход в безопасный режим, следует повторить манипуляции на вкладке «Загрузка» в обратном порядке.
Запуск средства восстановления
В результате нескольких неудачных попыток загрузки Виндовс 7 на экране появится предложение запустить средство восстановления системы. Чтобы сделать откат к предыдущему состоянию, юзеру нужно:
- Согласиться на запуск утилиты.
- Подождать, пока система обнаружит проблему и подготовит средства её решения.

- Нажать на кнопку «Восстановить».
- А затем — «Готово». Через несколько минут Windows 7 будет снова находиться в рабочем состоянии.
Совет: пользователь может просмотреть список ошибок, приведших к невозможности запустить Windows 7, кликнув по ссылке «Отобразить диагностику и описание исправления».
Использование установочного диска
Если запустить Виндовс 7 перечисленными выше способами так и не получилось, для того, чтобы откатить систему назад, стоит воспользоваться любым носителем с установочным образом ОС: оптическим диском, флешкой, внешним HDD и так далее. Имея на руках диск, юзер должен:
- Вставить его в привод (для флешки — в любой USB-разъём) и, перезагрузив компьютер, выбрать запуск с установочного носителя, нажав любую клавишу клавиатуры.
- Выбрать язык взаимодействия с Windows 7, раскладку клавиатуры.
- И, оказавшись в разделе «Установка», кликнуть по ссылке «Восстановление системы».

- Когда компьютер обнаружит все присутствующие на жёстком диске ОС.
- Выбрать нужную — в данном случае это Виндовс 7.
- И, запустив «Восстановление системы».
- Приступить к процедуре, во всех подробностях описанной в предыдущем разделе.
Совет: если на винчестере сохранён ранее созданный образ Windows 7, пользователь может щёлкнуть по другой ссылке, расположенной под первой: «Восстановление образа системы».
В дальнейшем, чтобы облегчить себе попытки откатить Виндовс 7 назад, рекомендуется использовать специальные программы для бэкапа вроде Acronis True Image — или не забывать своевременно архивировать данные и регулярно создавать точки восстановления.
Подводим итоги
Откатить Виндовс 7 на несколько дней назад можно как в работающей операционной системе, так и если она не запускается должным образом. В первом случае пользователю помогут опции «Восстановление системы», «Архивирование и восстановление», а также удаление неправильно применённых обновлений. Во втором — переход в безопасный режим, запуск системного средства восстановления и, наконец, откат, сделанный с установочного диска.
Во втором — переход в безопасный режим, запуск системного средства восстановления и, наконец, откат, сделанный с установочного диска.
Adblock
detector
Как откатить винду на день назад
Узнать, как откатить систему назад в Windows 7, нужно для восстановления нормальной работоспособности ОС. На компьютере могут слетать драйвера, случаться часто синие экраны смерти и другие глюки, а откат системы – вариант решения этих проблем. Настройки пользователи и системы вернутся в исходное состояние, а вот файлики и другие данные останутся таким же, как и были. Рассмотрим процесс отката подробнее.
Как откатить систему назад в
Windows 7 – Способ №1
Если включить компьютер и запустить сломанную систему у вас получается, этот способ вам подойдёт. Обратите внимание, вы должны были ранее сделать точку восстановления системы. Обычно после резких перезагрузок компьютера, система самостоятельно создает файл восстановления и хранит его на диске С.
- Заходим в «Пуск» и ищем «Восстановление системы» через поиск в программах
- В окошке восстановления выполняем инструкции и выбираем точку восстановления, на которую вы хотите вернуть состояние
- Подтверждаете свой выбор и ждёте, пока система откатиться. Компьютер перезагрузится самостоятельно, вы получите сообщение о восстановлении. Если все ошибки остались на месте, попробуйте выбрать другую точку восстановления.
Как откатить систему назад в Windows 7 – Способ №2
Когда компьютер включается, всё работает, но система не запускается как обычно, нужно попробовать загрузиться в безопасном режиме. Чтобы войти в него, нужно при запуске компьютеранажимать F8 пока не появится меню. Далее нужно выбрать загрузку в «Безопасном режиме» и уже потом, после перезагрузки повторить действия первого способа. Вот так вы узнали, как откатить систему назад в Windows 7.
Очень любят пользователи что-то «ломать» в системе Windows, а потом говорить «мы ничего не делали – оно само». В действительности, большинство проблем возникает как раз именно по вине юзера, который что-то установил не туда, куда нужно или.
В действительности, большинство проблем возникает как раз именно по вине юзера, который что-то установил не туда, куда нужно или.
Не утихают споры о том, что лучше Windows 10 или Windows 7. Такое явление не является случайным. Разработчики из Майкрософта уверяют, что лучше, чем Windows 10 ничего не найти, а опытные пользователи говорят наоборот, мол надёжнее системы, чем Windows 7 сейчас.
Корпорация Microsoft относительно недавно выпустила в плавание новую операционную систему, которая коренным образом отличается от предыдущих — Windows 10. Поэтому актуальным вопросом для многих современных пользователей сегодня встаёт активация.
При сбоях в работе ПК, если начались «глюки» в ОС, она перестала запускаться, срочно необходимо выполнить откат системы Windows назад.
Операция возвратит все системные настройки из сохраненной ранее резервной папки, стабильной работы компьютера. Если произойдет сбой в работе 10-й версии нужно знать, как откатить windows 10.
Способ отката является незаменимым методом, который позволяет быстро и минимально «безболезненно» починить компьютер.
Методы выполнения операции по восстановлению ОС Windows
- Стандартный откат.
- Использование безопасного режима.
- Применение загрузочного диска.
Каждый из вариантов полностью исключает удаление личных файлов.
Метод стандартного отката Винды
Способ применяется, когда можно запустить работу компьютера, к примеру, если после установки драйвера произошла ошибка или несовместимость программ, приложений, драйверов.
Для этого необходимо:
- Зайти в меню «пуск» и в графе поиска, вписать слово «восстановление», что позволит найти и запустить нужную программу.
- Открыть программное окно и нажать кнопку «далее».
- Выбрать базовую точку, к которой будет применяться операция, и нажать кнопку «далее».
- Подтвердить действия и нажать «Готово».
- Подтвердить, нажав «да».

На экране возникнет окошко, с отображением протекаемого процесса.
Откат назад системы Windows с помощью безопасного режима
Если стандартный метод не помог решить проблемы, либо не запускается Windows необходимо знать как откатить назад систему Windows и загрузить заново, используя безопасный режим.
- При загрузке компьютера, выбрать вход через безопасный режим, нажав кнопку «F8».
- Теперь нажать кнопку «Пуск» и запустить программу восстановления. После этого, выбрать кнопку «Выбрать другую точку восстановления» и выбрать «далее».
- Для работы необходимо выбрать отправную точку отката и продолжить работу, нажав кнопку «готово».
- После завершения работы программы, компьютер будет перезагружен и наверняка запустится в нормальном режиме.
Применение загрузочного диска для восстановления системы
Для выполнения отката понадобится заранее приготовленный загрузочный диск с версией «7». Это сложный способ однако, его можно использовать, даже при условии, что не запускается безопасный режим.
- Флешку или диск с загрузочными программами необходимо подсоединить к компьютеру и загрузить BIOS.
- Выбрать язык и нажать кнопку «далее».
- Выбрать пункт «Восстановление системы», после которого программа автоматически будет искать ранее установленные версии.
- Нажать «далее» и выбрать наиболее подходящую точку отката и выбрать кнопку «готово».
- При возникновении на экране предупредительных окон, необходимо выбрать ответ «да».
- Подождать пока закончится рабочий процесс, и перезагрузить компьютер.
- Достать диск из дисковода, компьютер должен работать нормально, в стандартном режиме.
Виды восстановления системы Виндовс
Проблемы с загрузкой происходят по разным причинам: изменения в ПО, несовместимость программ или драйверов, удаление или обновление «софта» и тогда нужно знать, как откатить назад систему Windows. Все эти действия приводят к неправильной работе, справиться с которыми поможет процесс воссоздания первоначальной правильной работы:
- Применение методики отката по точкам восстановления ОС.

- Использование обновлений.
- Сброс настроек.
- Работы с образами для отката в первоначальное состояние.
Откат с использованием восстановительных точек
Это распространенная и популярная методика, при которой в режиме «авто» задаются восстановительные базовые точки и создаются изменения всех настроек.
Важно! При возможности, все изменения можно выполнить в ручном режиме.
Для исполнения данного метода, необходимо выполнить следующие шаги:
Мероприятия по откату обновлений
Если не сработал и не помог решить проблемы с компьютером классический метод работы с точками, можно применить способ отката обновлений. Такая методика поможет справиться с трудностями запуска системы при возникающих ошибках или проблемах с запуском Интернета и т.д.
В основном для этого необходимо применить способ удаления выполненных обновлений, через Центр обновлений виндовс или используя свойства командной строки.
Способ сброса настроек Виндовс
Существует отличная функция сброса всех настроек, которая в значительной степени поможет, запустить грамотную работу, без удаления личных документов и файлов. Такой метод, в основном используют, когда все стальные способы уже не срабатывают.
Такой метод, в основном используют, когда все стальные способы уже не срабатывают.
Для того чтобы реализовать этот метод необходимо:
Запустив программу сброса, которая активизирует перезапуск всех настроек и обновление работы, без удаления личных файлов.
Настройки и установленные программы к этому не относятся, их настройки будут изменены. К личным файлам, которых программа не будет касаться, относятся только личные фотографии, документы, аудиозаписи и т.д.
Образы обновления для отката.
Образ восстановления является непосредственной копией ОС, в которую входят все установленные программы, драйвера, а также файлы (если есть желание их вернуть, в первоначальном состоянии). Файлы будут обновлены только в том случае, сели они входят в образ, созданный ранее.
Восстановление образов есть во всех современных компьютерах и ноутбуках, с установленной обновленной версией. Все образы находятся на жестком диске, в специальном скрытом разделе и содержит все операционные файлы и программы, необходимые для правильной работы компьютера.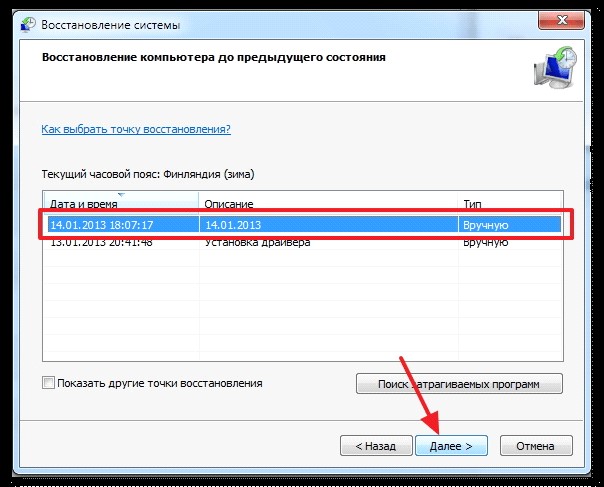
Самостоятельно можно легко выполнить восстановление системы, лучше всего выполнить это сразу после установки изначальных настроек компьютера.
Если на жестком диске нет нужного раздела для восстановления, его можно создать, сделав образ.
В случае если на компьютере ране не переустанавливалась Windows 8 и настройки не тронуты, а значит стоит родная «операционка», можно воспользоваться услугой восстановления, которая располагается во вкладке изменения параметров. При неисправностях нужно выбрать пункт «Удаление и переустановка всех файлов». Все, более ничего не потребуется, так как весь процесс в основном происходит автоматически.
Восстановить и откатить неисправную работу, может каждый, даже не владея специальными знаниями и опытом в данном деле.
Откат Виндовс 10 к Виндовс 8.1
На компьютере установлена 10-я версия, и после длительной работы ОС не запускается, тогда нужно знать как с windows 10 откатиться на windows 8.1.
Если после установки старой версии ОС была обновлена до № 10, и что-то пошло не так, или попросту не понравился интерфейс или совместимость приложений, все можно вернуть «на круги своя» и откатить «операционку» до более ранней установленной версии. Но сделать это правильно, а следовательно нужно знать, как откатить windows 10.
Но сделать это правильно, а следовательно нужно знать, как откатить windows 10.
Но при этом, версия системы «10» должна быть с пометкой TP №9926 – данная инструкция будет актуальной.
Независимо, от того, какая именно установлена версия, технология пошагового руководства не изменится:
- Запустить в меню настроек вкладку «settings», воспользовавшись для этого кнопкой пуск.
- Во всплывающем окошке кликнуть мышкой на разделе «Обновление и восстановление», далее выбрать пункт «восстановление».
- В появившемся диалоговом окошке, найти пункт «откатить до предыдущей версии» и нажать кнопку «Запустить» и подтвердить свое согласие на то, чтобы было запущено восстановление, нажав кнопку «начать».
Эта инструкция действует в течении 29 дней с момента обновления до windows 10, после окончания этого срока данный способ будет не актуален.
Выполняя вышеописанные процедуры, все личные данные (фото, видео) будут сохранены, но приложения, драйвера и обновленные настройки – удалены.
После подтверждения всех выполненных действий, ОС удалит установочные файлы всех ранее загруженных обновлений и вернет более раннюю версию, например Windows 8 или 7.
Если же вы по какой-то причине решили откатить windows 10 до предыдущей ОС после истечения срока, то существует еще один способ.
Для этого нам нужно попасть в среду восстановления (WinPE).
Способ входа в среду восстановления Windows
После проделанных манипуляций следуем инструкциям на скринах:
Далее нам следует ввести пароль своей учетной записи. Если его не было, то просто нажимаем продолжить.
Вот и все. Завариваем чай и ожидаем отката windows 10 до windows 7 или 8.
Важно знать
При обновлении системы с установленной версией «7» или «8» со сборочным номером №9926, в меню загрузок ОС в автоматическом режиме будет создаваться вкладка с возможностью запуска инструмента отката к ранней версии. Это достаточно эффективная функция, позволяющая воспользоваться ей при возможных неполадках и сбоях в работе. При этом исключено использование инструментов меню «Настроек». Но, по официальным заявлениям разработчиков, это получается ошибочно (глюк).
При этом исключено использование инструментов меню «Настроек». Но, по официальным заявлениям разработчиков, это получается ошибочно (глюк).
Пользователь, столкнувшийся с проблемами в работе Виндовс 7, может попробовать убрать рекламу на компьютере, восстановить системный реестр или, к примеру, почистить жёсткий диск. Обычно этих мер хватает, но иногда требуется предпринять более радикальный шаг: сделать откат Windows 7 до удачной точки. Как вернуть свой компьютер на несколько дней назад — попробуем разобраться.
Если компьютер включается
Если компьютер или ноутбук, на котором установлена Виндовс 7, в принципе запускается и единственной проблемой является не совсем корректная его работа, откатить настройки системы назад к определённой дате будет довольно просто — не сложнее, чем обновить драйвера видеокарты. Ниже перечислены три способа восстановления Windows 7; изучив инструкции, пользователь легко сможет определить, какой вариант подходит в его случае.
Откат с помощью резервной копии
Чтобы откатить свою Виндовс 7 назад на несколько дней, часов или даже минут, логичнее всего использовать такую полезную опцию, как «Восстановление системы». В Windows 7, как и в более поздних поколениях ОС от Microsoft, она активирована по умолчанию; суть процесса — создание резервных копий системных настроек и файлов перед критически значимыми событиями: установкой новый программ, отключением или активацией отдельных компонентов — а также по запросу пользователя.
В Windows 7, как и в более поздних поколениях ОС от Microsoft, она активирована по умолчанию; суть процесса — создание резервных копий системных настроек и файлов перед критически значимыми событиями: установкой новый программ, отключением или активацией отдельных компонентов — а также по запросу пользователя.
Важно: вариантов восстановления системы обычно бывает несколько, реже — один. Если пользователь, аккуратно следовавший инструкции, не увидел ни одной резервной точки, следует сразу перейти к другим способам.
Чтобы откатить Windows 7 к предыдущему состоянию с помощью «Восстановления системы», следует:
- Войти в меню «Пуск», кликнув по флажку Виндовс 7 слева внизу.
- Открыть «Панель управления» — найти ярлык в правом столбце будет проще, чем понять, почему Windows 7 не находит обновления.
- Перейти в раздел «Система и безопасность».
- Кликнуть по ссылке «Дополнительные параметры системы».

- В новом окошке переключиться на вкладку «Защита системы».
- Нажать на кнопку «Восстановление».
- И ознакомиться со списком созданных системой точек восстановления, позволяющих откатить Windows 7 назад на несколько дней.
- Если даты, после которой, по мнению пользователя, сильнее тормозит компьютер Виндовс 7, в списке нет — установить галочку в чекбоксе «Показать другие точки восстановления».
- Чтобы понять, что именно случится после вступления изменений в силу, достаточно выделить нажатием интересующую версию резервной копии, а затем кликнуть по кнопке «Поиск затрагиваемых программ».
- Когда нужная резервная копия будет выбрана — снова нажать «Далее».
- Ещё раз ознакомившись с условиями отката Windows 7 назад, щёлкнуть «Готово».
- И подтвердить своё решение нажатием кнопки «Да».
- Теперь пользователю придётся подождать от нескольких минут до часа и более подготовки данных, позволяющих откатить Виндовс 7.

- И в ходе перезагрузки вступления изменений в силу.
- По завершении процедур юзер получит восстановленную до удачного состояния систему Windows 7; если добиться этим путём положительного результата не вышло, следует восстановить компьютер до более ранней точки — или искать проблему в другой области.
Важно: откат системы на некоторое время назад можно отменить — снова кликнув по кнопке «Восстановление», расположенной на вкладке «Защита системы».
Кроме того, пользователь увидит отображение применённых изменений в общем списке точек восстановления — сделать откат системы Виндовс 7 можно и отсюда.
Архивация и восстановление
Пользователь, ищущий, как сделать откат Windows 7 на несколько дней или часов назад, скорее всего, не использует на компьютере специальных программных средств резервного копирования. Возможно, не знает он и о возможности архивации важных данных — но поскольку эта опция системная, она может быть включена, что поможет быстро и легко откатить ОС к работоспособной версии.
Чтобы сделать откат этим способом, владелец компьютера должен:
- Снова открыть меню «Пуск» и развернуть расположенный слева внизу список «Все программы».
- И запустить утилиту «Архивация и восстановление».
- Нажать на кнопку «Восстановить мои файлы».
- Далее, чтобы сделать откат системы Windows 7 назад, выбрать «Обзор папок».
- Выделить нажатием нужный каталог с данными — ориентироваться следует прежде всего на время и дату его создания или обновления.
- И щёлкнуть по кнопке «Добавить папку».
- Убедиться, что каталог добавлен в список для отката системы назад, и нажать «Далее».
- Поскольку юзеру требуется откатить Windows 7 «на живую», а не просто восстановить старые сохранённые данные, в следующем окне требуется выбрать параметр «В исходное место» — и нажать на кнопку «Восстановить».
- Процесс отката длится довольно долго.
 Если кажется, что система во время восстановления зависла, стоит кликнуть «Отмена».
Если кажется, что система во время восстановления зависла, стоит кликнуть «Отмена».
- И подтвердить прекращение процесса, после чего подыскать другой способ откатить операционную систему на несколько дней или часов назад.
Применённый метод не принёс плода? Не стоит отчаиваться; достаточно, вернувшись в исходное окошко «Архивации и восстановления»:
- Щёлкнуть по ссылке «Восстановить системные параметры или компьютер».
- А затем — «Расширенные методы восстановления».
- Нажать на кнопку «Используйте образ системы…».
- Сохранить все важные данные, включая документы, фотографии, аудиозаписи на съёмном носителе — иначе в процессе отката они будут утеряны. Использовать системную опцию «Архивировать» смысла не имеет: это займёт значительно больше времени. Кроме того, если данные хранятся не на системном, а на любом другом подключённом жёстком диске, архивировать ничего не требуется — достаточно просто щёлкнуть по кнопке «Пропустить».

- Ещё раз убедившись, что вся имеющая ценность информация скопирована и сохранена на других носителях, пользователь может смело «Перезапустить» Windows 7.
- После подготовки файлов для восстановления.
- Следует выбрать язык интерфейса.
- И, если система не видит образа для отката, вручную указать путь к нему.
Дальнейший процесс ничем не отличается от первого способа откатить Виндовс 7 на несколько дней назад — выбрав данные для восстановления, юзер должен подтвердить своё желание откатить систему и немного подождать. По завершении он получит рабочую версию Windows 7 — и сможет пользоваться ею в штатном режиме.
Откат обновлений
Часто причиной неполадок в работе операционной системы, в том числе Windows 7, становится некорректная установка обновлений. Пользователь, заметивший проблемы после очередного такого мероприятия, может легко удалить мешающие корректному функционированию данные; для этого потребуется:
- Открыть «Панель управления» и перейти в раздел «Программы».

- Далее — в подраздел «Программы и компоненты».
- Кликнуть по ссылке «Просмотр установленных обновлений».
- В новом окне — переместиться, передвигая ползунок внизу списка, вправо.
- И задать сортировку обновлений по дате установки.
- Найти обновление Виндовс 7, после загрузки которого предположительно начались проблемы, кликнуть по соответствующей строке правой клавишей мыши и выбрать опцию «Удалить» — обычно она единственная в списке.
- Чтобы сделать откат Windows 7 на несколько дней или часов назад — подтвердить удаление обновления.
- И, подождав несколько минут.
- Перезагрузить систему. В результате пользователь, не рискуя никакими своими данными, сможет выполнить восстановление Windows 7 до рабочего состояния — а впоследствии правильно загрузить требуемые обновления.
Совет: чтобы оптимизировать работу компьютера под управлением Виндовс 7, юзер, уже знающий, где расположен раздел «Программы», может удалить неиспользуемые приложения, а также отключить лишние системные компоненты.
Если компьютер не включается
Стоит сразу оговориться: если персональный компьютер или ноутбук не запускается вовсе, причину следует искать в аппаратной составляющей — откат системы здесь не поможет. Если же Windows 7 «отказывается» включаться на одном из ранних этапов, пользователю стоит испробовать один из двух предлагаемых ниже вариантов восстановления.
Откат в безопасном режиме
Как правило, если система работает, но нуждается в откате, пользователь после очередного запуска увидит на чёрном экране предложение перейти в безопасный режим. В этом случае, чтобы откатить Виндовс 7 на несколько дней назад, рекомендуется:
- Согласиться на запуск Windows 7 в любом из «безопасных» вариантов.
- Не выключать компьютер или ноутбук, пока идёт подгрузка драйверов.
- Запустить «Панель управления» — сейчас она откроется в категории «Значки».
- Перейти к пункту «Восстановление».

- Нажать на кнопку «Запуск восстановления системы».
- Сделать откат Виндовс 7 в том же порядке, что был описан в первом разделе.
Компьютер автоматически перезагрузится; если по завершении восстановления проблема решена только отчасти, следует вручную, оставаясь в безопасном режиме, удалить лишние программы и системные обновления. Для этого потребуется:
- Снова запустив Windows 7 в безопасном режиме, перейти в «Панель управления» и открыть раздел «Администрирование».
- Выбрать пункт «Конфигурация системы».
- Переключиться на вкладку «Загрузка».
- И установить галочку в чекбоксе «Безопасный режим», после чего последовательно нажать на кнопки «Применить» и «ОК».
- Теперь, кликнув по кнопке «Перезагрузка», пользователь сможет вносить изменения в Windows 7 столько, сколько понадобится; чтобы отключить циклический вход в безопасный режим, следует повторить манипуляции на вкладке «Загрузка» в обратном порядке.

Запуск средства восстановления
В результате нескольких неудачных попыток загрузки Виндовс 7 на экране появится предложение запустить средство восстановления системы. Чтобы сделать откат к предыдущему состоянию, юзеру нужно:
- Согласиться на запуск утилиты.
- Подождать, пока система обнаружит проблему и подготовит средства её решения.
- Нажать на кнопку «Восстановить».
- А затем — «Готово». Через несколько минут Windows 7 будет снова находиться в рабочем состоянии.
Совет: пользователь может просмотреть список ошибок, приведших к невозможности запустить Windows 7, кликнув по ссылке «Отобразить диагностику и описание исправления».
Использование установочного диска
Если запустить Виндовс 7 перечисленными выше способами так и не получилось, для того, чтобы откатить систему назад, стоит воспользоваться любым носителем с установочным образом ОС: оптическим диском, флешкой, внешним HDD и так далее. Имея на руках диск, юзер должен:
Имея на руках диск, юзер должен:
- Вставить его в привод (для флешки — в любой USB-разъём) и, перезагрузив компьютер, выбрать запуск с установочного носителя, нажав любую клавишу клавиатуры.
- Выбрать язык взаимодействия с Windows 7, раскладку клавиатуры.
- И, оказавшись в разделе «Установка», кликнуть по ссылке «Восстановление системы».
- Когда компьютер обнаружит все присутствующие на жёстком диске ОС.
- Выбрать нужную — в данном случае это Виндовс 7.
- И, запустив «Восстановление системы».
- Приступить к процедуре, во всех подробностях описанной в предыдущем разделе.
Совет: если на винчестере сохранён ранее созданный образ Windows 7, пользователь может щёлкнуть по другой ссылке, расположенной под первой: «Восстановление образа системы».
В дальнейшем, чтобы облегчить себе попытки откатить Виндовс 7 назад, рекомендуется использовать специальные программы для бэкапа вроде Acronis True Image — или не забывать своевременно архивировать данные и регулярно создавать точки восстановления.
Подводим итоги
Откатить Виндовс 7 на несколько дней назад можно как в работающей операционной системе, так и если она не запускается должным образом. В первом случае пользователю помогут опции «Восстановление системы», «Архивирование и восстановление», а также удаление неправильно применённых обновлений. Во втором — переход в безопасный режим, запуск системного средства восстановления и, наконец, откат, сделанный с установочного диска.
Отблагодарите автора, поделитесь статьей в социальных сетях.
Как перейти с Windows 10 на Windows 7 или Windows 8.1
Итак, вы скачали Windows 10, поигрались с ее новыми функциями, но поняли, что эта операционная система не для вас. Что делать сейчас? Что ж, вы всегда можете перейти с Windows 10 на Windows 7 или любую другую версию Windows. Если вам нужна помощь, чтобы вернуться к Windows 7 или Windows 8.1, вот руководство, которое поможет вам в этом.
Windows 10 установлена, но, возможно, вам пока не следует выполнять обновление
В зависимости от того, как вы выполнили обновление до Windows 10, вариант перехода на Windows 8. 1 или более раннюю версию может различаться для вашего компьютера. Ниже вы найдете все возможные способы обновления до Windows 10, а также соответствующую процедуру перехода на более раннюю версию Windows. Выберите правильный вариант для вашего компьютера и следуйте процедуре. Но прежде чем вы начнете это делать, убедитесь, что вы сохранили все важные файлы на флэш-накопителе (или жестком диске) или в онлайн-хранилище, таком как Dropbox, OneDrive или Google Drive.
1 или более раннюю версию может различаться для вашего компьютера. Ниже вы найдете все возможные способы обновления до Windows 10, а также соответствующую процедуру перехода на более раннюю версию Windows. Выберите правильный вариант для вашего компьютера и следуйте процедуре. Но прежде чем вы начнете это делать, убедитесь, что вы сохранили все важные файлы на флэш-накопителе (или жестком диске) или в онлайн-хранилище, таком как Dropbox, OneDrive или Google Drive.
Вы выполнили обновление до Windows 10 с Windows 7 и Windows 8.1 с помощью Центра обновления Windows
Если вы обновили свой компьютер с Windows 7 и Windows 8.1 до Windows 10 через Центр обновления Windows в течение последних 30 дней, компания предлагает вам быстрый вариант для отката на старую версию.
Если вы используете этот метод, вы должны иметь возможность выполнить понижение версии «на месте», что означает, что все ваши данные останутся нетронутыми. Тем не менее, мы по-прежнему настоятельно рекомендуем сделать резервную копию всех ваших данных, включая изображения и материалы, связанные с работой, на внешний диск, прежде чем переходить на более раннюю версию.
- Откройте Меню «Пуск» , найдите и откройте Настройки.
- В приложении «Настройки» найдите и выберите Обновление и безопасность.
- Выберите Восстановление.
- Выберите Вернуться к Windows 7 или Вернуться к Windows 8.1.
- Нажмите кнопку Начать , и ваш компьютер вернется к более старой версии.
Во время перехода Microsoft также спросит вас, почему вы переходите обратно на Windows 7/Windows 8.1. Вы можете выбрать любую из ранее упомянутых причин или оставить отзыв. Когда закончите, нажмите Кнопка «Далее» .
( См. также: Как создать загрузочный USB-диск для Windows 10)
Если с момента обновления компьютера до новой операционной системы прошло более 30 дней, описанная выше процедура вам не подойдет. . Это связано с тем, что Microsoft сохраняет все важные данные из вашей предыдущей операционной системы в папке с именем «Windows. old» на вашем жестком диске. По истечении 30-дневного периода данные удаляются, чтобы освободить место.
old» на вашем жестком диске. По истечении 30-дневного периода данные удаляются, чтобы освободить место.
Теперь этим пользователям потребуется вручную стереть операционную систему Windows 10 со своего жесткого диска и установить на него Windows 7 или Windows 8.1. Вот как вы можете это сделать.
Вы выполнили чистую установку (использовали DVD/флешку) для обновления до Windows 10 (или Windows 10 Technical Preview)
Если вы выполнили чистую установку Windows 10 или прошло более 30 дней поскольку вы обновились до Windows 10 или просто хотите начать все сначала, вы всегда можете установить Windows 10, используя следующий метод. Убедитесь, что вы сделали резервную копию все ваши данные, прежде чем вы начнете, так как новая установка включает удаление/форматирование раздела, что означает, что вы потеряете все на этом диске.
Обратите внимание: пока мы говорим о понижении версии вашей установки Windows 10 до Windows 7/Windows 8/Windows 8.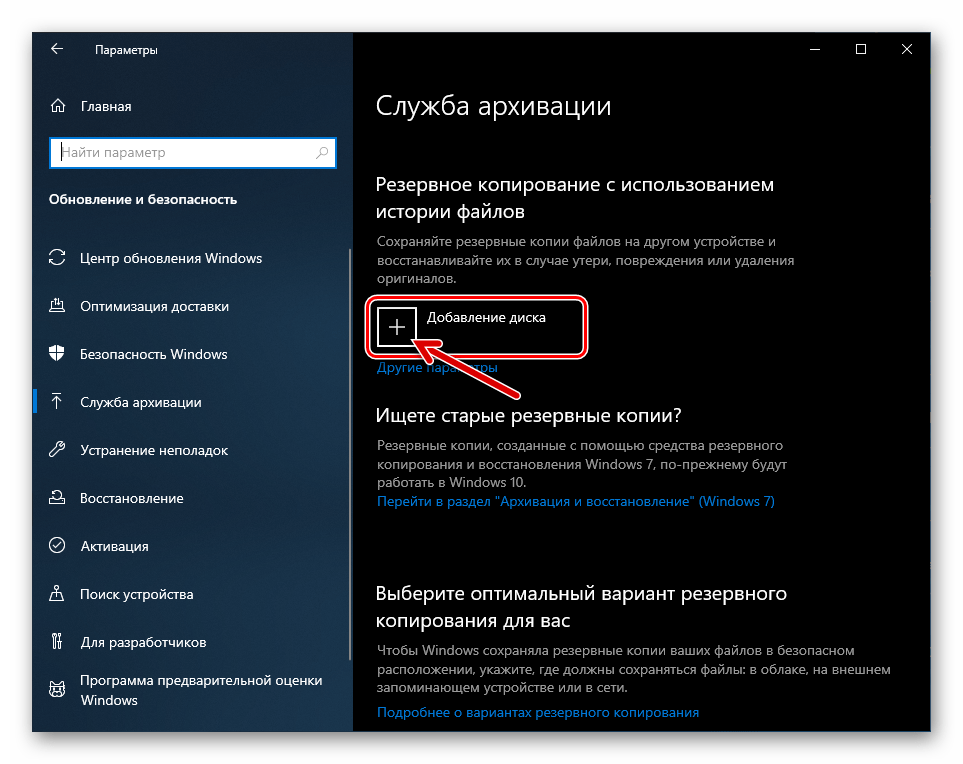 1, вы также можете использовать этот метод для возврата к Windows XP, если это то, что вы действительно хотите сделать.
1, вы также можете использовать этот метод для возврата к Windows XP, если это то, что вы действительно хотите сделать.
- Найдите загрузочный DVD или диск Windows 7 или Windows 8/8.1. Если у вас его нет, вот как можно сделать загрузочный диск для Windows 7 или Windows 8.1.
- Вставьте диск с Windows 7/Windows 8/8.1 в дисковод DVD/USB и перезагрузите/включите компьютер.
- Убедитесь, что вы изменили процесс загрузки. Это связано с тем, что вы не хотите, чтобы ваша система загружалась с жесткого диска (система загрузки по умолчанию), а вместо этого загружалась с DVD или USB-накопителя. В зависимости от производителя вашей материнской платы ключ для изменения меню загрузки может отличаться. Обычно это F2, F8 или F9. Вы также можете изменить его, войдя в настройки BIOS.
- Нажмите любую клавишу, когда вас попросят нажать клавишу, чтобы разрешить загрузку с DVD-диска или USB-накопителя.
- На следующем экране под названием «Установка Windows» выберите предпочитаемый язык, время и часовой пояс, а также клавиатуру или способ ввода.
 После этого нажмите кнопку Next .
После этого нажмите кнопку Next . - На следующем экране вам будет предложено выбрать между параметрами Upgrade и Custom. Если бы вы обновлялись с Windows XP или любой более ранней версии до Windows 7 или Windows 8.1, вы бы выбрали кнопку «Обновить». В этом случае нам нужно выбрать Пользовательский вариант .
Выполните остальные шаги установки, включая форматирование раздела, содержащего существующую установку Windows 10. Обратите внимание, что если вы решите удалить или отформатировать раздел, вы потеряете все данные на нем, а не только системные файлы Windows 10. Убедитесь, что вы сделали резервную копию всех своих данных, как мы напомнили вам в самом начале.
( См. также: Обзор Windows 10: новое, но знакомое) необходимо установить драйверы, поставляемые с вашей системой, чтобы убедиться, что все работает должным образом. Скопируйте обратно данные из резервной копии — мы очень надеемся, что вы сделали резервную копию своих данных (мы не можем этого не подчеркнуть).
Как прошел ваш переход на более старую версию Windows с Windows 10? Дайте нам знать через комментарии. Для получения дополнительных руководств посетите наш раздел «Как сделать».
Чтобы быть в курсе последних технических новостей и обзоров, следите за Gadgets 360 в Twitter, Facebook и Google News. Чтобы быть в курсе последних видео о гаджетах и технологиях, подпишитесь на наш канал YouTube.
Дополнительное чтение: Приложения, Microsoft, Операционная система, Windows, Windows 10, Windows 7, Windows 8, Windows 8.1
Понизить версию установки Windows 10 до Windows 7/8.1 (обновлено)
Если вы приобрели новый компьютер с предустановленной Windows 10, вы можете понизить его версию до Windows 7 или 8.1. Вот что вам нужно знать, чтобы сделать это.
Обновление: Стоит отметить, что Microsoft прекратила поддержку Windows 7. Кроме того, Windows 8.1 больше не имеет основной поддержки. Вот что компания говорит о Windows 8. 1: «Основная поддержка Windows 8.1 закончилась 9 января., 2018 г., а срок расширенной поддержки прекратится 10 января 2023 г. После того, как Windows 8.1 стала общедоступной, пользователи Windows 8 должны были до 12 января 2016 г. перейти на Windows 8.1, чтобы сохранить поддержку». Фактически, переход на предыдущую неподдерживаемую версию Windows, вероятно, больше не будет работать.
1: «Основная поддержка Windows 8.1 закончилась 9 января., 2018 г., а срок расширенной поддержки прекратится 10 января 2023 г. После того, как Windows 8.1 стала общедоступной, пользователи Windows 8 должны были до 12 января 2016 г. перейти на Windows 8.1, чтобы сохранить поддержку». Фактически, переход на предыдущую неподдерживаемую версию Windows, вероятно, больше не будет работать.
Microsoft надеется запустить Windows 10 на 1 миллиарде компьютеров в течение трех лет. Замечательная цель, но не учитывающая требований пользователя. Windows 10 имеет много общего с Windows 8.1; это гладкий опыт обновления с этого выпуска. Для пользователей Windows 7 история может быть немного другой. Некоторые старые приложения просто лучше работают со старыми версиями. Если вы купите новый компьютер сегодня, скорее всего, на нем будет предустановлена Windows 10. Однако у пользователей по-прежнему есть возможность понизить установку до более старой версии Windows, такой как Windows 7 или даже Windows 8. 1.
1.
Предварительные задачи, которые необходимо выполнить
Переход на более раннюю версию — сложный процесс; Я настоятельно рекомендую вам подготовить все до начала этого проекта, например:
- Копия Windows 7 или Windows 8.1, версию которой вы хотите понизить. Если у вас нет лицензии, вам придется приобрести лицензию для Windows 7 или Windows 8.1. Если ваша система поставляется с предустановленной Windows 10 Pro, вам необходимо загрузить или одолжить диск с Windows 7 Professional или Windows 8.1 Pro.
- Ключ продукта с компьютера под управлением Windows 7 Профессиональная или Windows 8.1 Профессиональная. Если вы используете права на понижение версии Windows 10 Pro OEM, этот ключ может быть розничным обновлением, полной версией, предустановленной OEM-версией или ключом продукта System Builder.
- Необходимые драйверы оборудования для Windows 7 или Windows 8.1.
- Внешний жесткий диск для резервного копирования установки Windows 10.
- Подготовьте копию ключа продукта OEM для Windows 10 Pro на тот случай, если службе поддержки Microsoft потребуется проверить его во время активации.
 Вот как вы можете найти его. Обратите внимание, что это относится только к OEM-лицензиям с предустановленной Windows 10 Pro.
Вот как вы можете найти его. Обратите внимание, что это относится только к OEM-лицензиям с предустановленной Windows 10 Pro.
Нажмите Клавиша Windows + X , затем нажмите Командная строка (администратор) , в командной строке введите следующую команду, затем нажмите Enter на клавиатуре.
wmic path SoftwareLicensingService get OA3xOriginalProductKey
Другие варианты, которые следует рассмотреть перед переходом на более раннюю версию
Для компьютеров, обновленных до Windows 10 с Windows 8.1 или Windows 7, в течение 30 дней доступен ограниченный вариант отката к предыдущей версии. Если вашему обновлению до Windows 10 больше месяца, то необходимо выполнить понижение версии вручную. Если к вашему компьютеру прилагается носитель для восстановления, обратитесь к документации за инструкциями по переустановке Windows 7 или Windows 8 на вашем компьютере.
Если вы недавно приобрели новый компьютер с предустановленной Windows 10 и обнаружили, что он не работает с вашим аппаратным или программным обеспечением или вам просто не нравится, вы можете рассмотреть вопрос о возврате компьютера. Проблемы, связанные с фактическим понижением версии, не так удобны и гладки, как вы могли бы подумать.
Проблемы, связанные с фактическим понижением версии, не так удобны и гладки, как вы могли бы подумать.
Кроме того, сохраняется спрос на системы со старыми версиями Windows, что, возможно, вам больше по душе. Большинство OEM-поставщиков, таких как Dell, HP и Lenovo, предлагают новые модели систем с Windows 7 или Windows 8.1 на выбор. Если на ваш компьютер еще не истек гарантийный срок, я предлагаю вам воспользоваться этим и приобрести соответствующую систему с предустановленной Windows 7 или Windows 8.1.
Корпорация Майкрософт предоставила список поставщиков, которые предоставляют выбор систем Windows 7/8.1 с поддержкой новейшей архитектуры ЦП Intel, Skylake. Microsoft недавно объявила о планах ограничить поддержку Windows 7 и Windows 8.1 для будущих версий Skylake. Это сделало бы сейчас подходящее время для обновления до нового ПК, пока они доступны. В течение года Microsoft сосредоточится только на поддержке Windows 10 на будущих процессорных технологиях.
Переход на Windows 8.
 1 или Windows 7
1 или Windows 7
Если вы недавно купили систему с Windows 10, но срок вашей покупки истек, то следующий лучший вариант — вручную перейти на более раннюю версию, если ваша система поддерживает это. Вот что вам нужно сделать, чтобы определить, можно ли успешно перейти на более раннюю версию:
- Проверьте, есть ли у производителя собственные драйверы оборудования для Windows 7 и Windows 8.1; в зависимости от модельной системы это не гарантирует, что они это сделают. Для работы системы вам потребуются важные драйверы, такие как набор микросхем, видео, сеть, аудио и хранилище.
- Лицензия на Windows 7 или Windows 8.1. Если у вас нет лицензии для Windows 8.1 или Windows 7, вам необходимо ее приобрести. Если на вашей системе была предустановлена Windows 10 Pro, вы автоматически имеете право перейти на Windows 8.1 Pro или Windows 7 Professional.
Перейдите на веб-сайт производителя, а затем загляните в раздел загрузки и драйверы на веб-сайте. Введите номер модели, затем нажмите OK или Go.
После того, как ваши драйверы будут найдены, на веб-сайте обычно будет возможность отфильтровать операционную систему. Нажмите в поле со списком, выберите Windows 7 или Windows 8.1 в зависимости от того, какую версию вы решили понизить. Перейдите к загрузке всех важных драйверов, таких как набор микросхем, видео, сеть, аудио и хранилище. После загрузки сохраните их на флэш-накопитель, пока не будете готовы их установить.
Резервное копирование системы Windows 10
Возможно, сегодня вам не понравится Windows 10, или ваше возвращение к Windows 7 может быть временным. В будущем, если и когда вы решите вернуться к Windows 10, вы можете сделать это удобным процессом восстановления образа системы. Это, конечно, будет похоже на чистую установку с минимальными неудобствами. Прочтите нашу статью, чтобы узнать, как создать образ системы в Windows 10.
Выберите нужную редакцию и архитектуру Windows 7 или Windows 8.1
Вам необходимо определить, версию и архитектуру Windows 7 или 8. 1, которую вы будете устанавливать. Если на вашем компьютере установлено более 4 ГБ оперативной памяти, используйте 64-разрядную версию. Если вашей целью является совместимость с устаревшим оборудованием или программным обеспечением, то лучшим выбором будет 32-разрядная версия, поскольку это ограничит объем памяти, которую ваша система сможет адресовать.
1, которую вы будете устанавливать. Если на вашем компьютере установлено более 4 ГБ оперативной памяти, используйте 64-разрядную версию. Если вашей целью является совместимость с устаревшим оборудованием или программным обеспечением, то лучшим выбором будет 32-разрядная версия, поскольку это ограничит объем памяти, которую ваша система сможет адресовать.
Если вы используете права на понижение версии Windows 10 Pro OEM, вы можете загрузить копию Windows 7 или Windows 8.1 со страницы восстановления программного обеспечения. Для носителя Windows 7 вам потребуется действительный ключ продукта. Если вы этого не сделаете, страница восстановления программного обеспечения не будет работать. Следующий лучший вариант — взять соответствующий диск с Windows 7 Professional у надежного друга или члена семьи.
Отключите безопасную загрузку и загрузку EFI, затем подготовьтесь к установке Windows 7 или 8.1
Установка Windows 7 или Windows 8.1 — относительно простой процесс. Ознакомьтесь с нашими статьями, чтобы узнать, как это сделать. Процедура включает в себя выполнение чистой установки. Вы не можете выполнить обновление на месте до более старой версии Windows из Windows 10. Перед началом установки вам необходимо отключить безопасную загрузку и встроенную загрузку EFI. Этот процесс необходим, если вы устанавливаете Windows 7. Кроме того, перед включением устаревшей загрузки необходимо отключить безопасную загрузку.
Процедура включает в себя выполнение чистой установки. Вы не можете выполнить обновление на месте до более старой версии Windows из Windows 10. Перед началом установки вам необходимо отключить безопасную загрузку и встроенную загрузку EFI. Этот процесс необходим, если вы устанавливаете Windows 7. Кроме того, перед включением устаревшей загрузки необходимо отключить безопасную загрузку.
Безопасная загрузка была впервые представлена как часть систем Windows 8 с новым механизмом безопасности для защиты систем от вредоносных программ. Отключение безопасной загрузки может различаться в зависимости от марки и модели системы; процесс потребует загрузки в интерфейс прошивки системы. Ознакомьтесь со следующей статьей TechNet, чтобы узнать, как отключить безопасную загрузку.
После загрузки с установочного носителя Windows 7 или Windows 8.1. Нажмите вариант Custom (Advanced), , затем выберите каждый раздел, затем нажимайте кнопку «Удалить», пока не останется только один нераспределенный диск. Нажмите Новый; это создаст раздел восстановления системы. Выберите системный раздел большего размера, затем нажмите «Далее», чтобы установить свою версию Windows.
Нажмите Новый; это создаст раздел восстановления системы. Выберите системный раздел большего размера, затем нажмите «Далее», чтобы установить свою версию Windows.
Установка драйверов оборудования и обновление Windows
После установки Windows 7 или Windows 8.1 установите соответствующие драйверы, которые вы загрузили заранее. Начните с наиболее важных, которые включают в себя; Чипсет, видео и сеть. Ваши установки Windows 8.1 и Windows 7, скорее всего, будут устаревшими, поэтому немедленно проверьте Центр обновления Windows на наличие последних обновлений, а затем установите их. Также убедитесь, что ваша антивирусная утилита обновлена. Windows 8.1 включает встроенный антивирус под названием Защитник Windows. Пользователи Windows 7 могут загрузить Защитник Windows или другую бесплатную стороннюю антивирусную утилиту.
Активация лицензии на Windows 7 или Windows 8.1
После того, как у вас установлена и работает Windows 7 или Windows 8.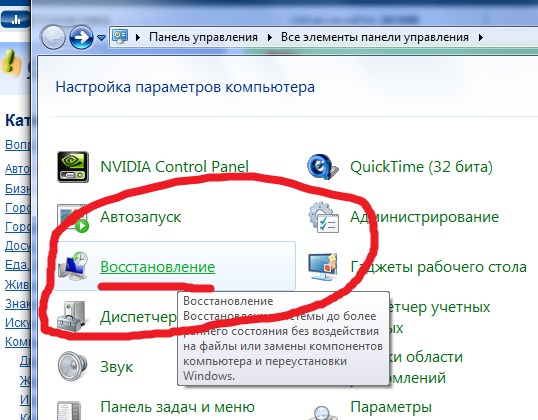 1, вам необходимо активировать лицензию. В зависимости от выбранных или доступных опций этот процесс должен быть гладким. Если вам нужно было приобрести розничную лицензию или лицензию сборщика систем OEM, то вам достаточно будет стандартной интернет-активации.
1, вам необходимо активировать лицензию. В зависимости от выбранных или доступных опций этот процесс должен быть гладким. Если вам нужно было приобрести розничную лицензию или лицензию сборщика систем OEM, то вам достаточно будет стандартной интернет-активации.
Для систем, использующих права на понижение версии через Windows 10 Pro, ваши варианты сложны. По словам Microsoft, вам следует обратиться к OEM-производителю по поводу получения лицензии.
Некоторые OEM-производители предварительно вводят ключ продукта для Windows 7 Professional или Windows Vista Business в BIOS именно для таких случаев. Если ваш OEM сделал это на вашем ПК, вы должны выполнить только одно из следующих действий:
- Установить Windows 7 Professional или Windows Vista Business с помощью носителя для восстановления той версии Windows, которая была предоставлена тем же OEM . Ваша система активируется автоматически с помощью ключа продукта, введенного в BIOS. источник
Если OEM-производитель не внедрил ключ продукта в BIOS на вашем ПК, выполните следующие действия:
- Получите подлинный установочный носитель Windows 7 Professional или Windows Vista Business и соответствующий ключ продукта.
 Возможно, вам придется купить у розничного продавца полную копию продукта для понижения версии Windows. source
Возможно, вам придется купить у розничного продавца полную копию продукта для понижения версии Windows. source
Эти утверждения противоречат цели прав на понижение версии. Обходной путь в этой ситуации — использовать существующий ключ продукта Windows 7 или Windows 8.1 для запуска активации. Сложность в том, что это может быть ключ продукта, который уже используется, но соответствует редакции. На вас, как на пользователе, лежит бремя поиска такого ключа продукта.
Варианты включают заимствование ключа Windows 7 Professional/Windows 8/8.1 Pro у доверенного друга или члена семьи. Намерение состоит не в том, чтобы использовать ключ для активации лицензии, а в том, чтобы воспользоваться правами на понижение самой версии. Вы также можете использовать ключ продукта с компьютера, на котором предварительно установлена OEM-лицензия Windows 7 Professional или Windows 8/8.1 Pro. См. инструкции в начале этой статьи о том, как извлечь ключ продукта Windows 8.1 Pro через командную строку.
Нажмите клавишу Windows + R затем введите , slui.exe 4 затем нажмите Enter на клавиатуре. Выберите свою страну из списка, выберите опцию «Активация по телефону». Оставайтесь на телефоне, а затем подождите, пока специалист Microsoft Answer Tech не поможет вам с активацией. Самое важное, что вам нужно помнить, это «Я использую права на понижение версии ».
Отключить получение Windows 10
Поскольку вы снова используете подходящую версию Windows, вы получите уведомление о необходимости обновления до Windows 10. Прочтите наши статьи здесь и здесь, чтобы узнать, как отключить приложение Get Windows 10 от автоматическое обновление вашего компьютера до Windows 10.
Если вы решите снова выполнить обновление до Windows 10 в будущем, вы можете выбрать путь обновления на месте или восстановить заранее созданный образ системы. Если вы накопили данные в системе, сначала создайте их резервную копию, а затем восстановите образ системы.











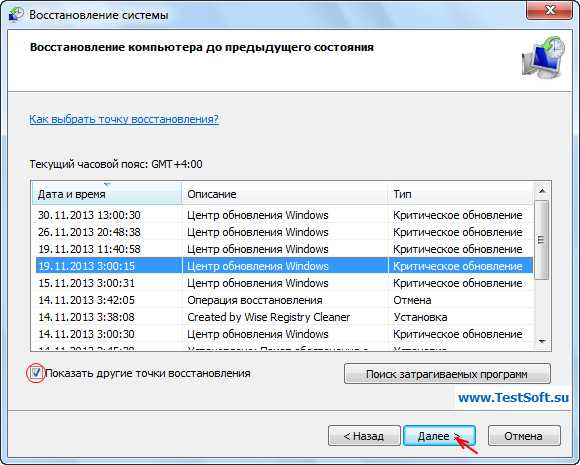
 Если кажется, что система во время восстановления зависла, стоит кликнуть «Отмена».
Если кажется, что система во время восстановления зависла, стоит кликнуть «Отмена».
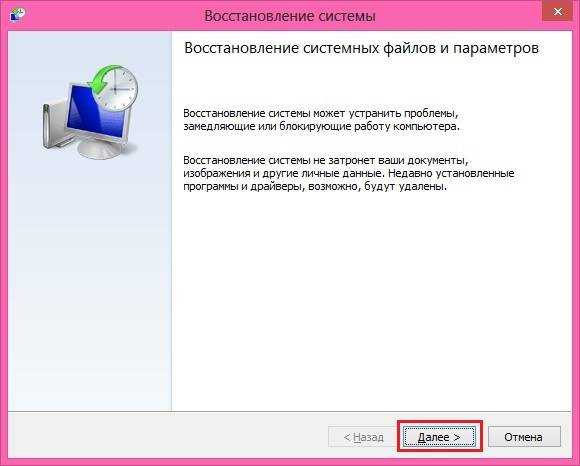
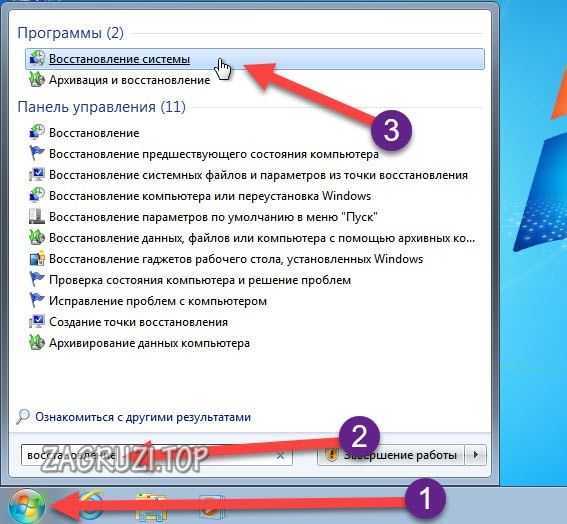


 После этого нажмите кнопку Next .
После этого нажмите кнопку Next . Вот как вы можете найти его. Обратите внимание, что это относится только к OEM-лицензиям с предустановленной Windows 10 Pro.
Вот как вы можете найти его. Обратите внимание, что это относится только к OEM-лицензиям с предустановленной Windows 10 Pro.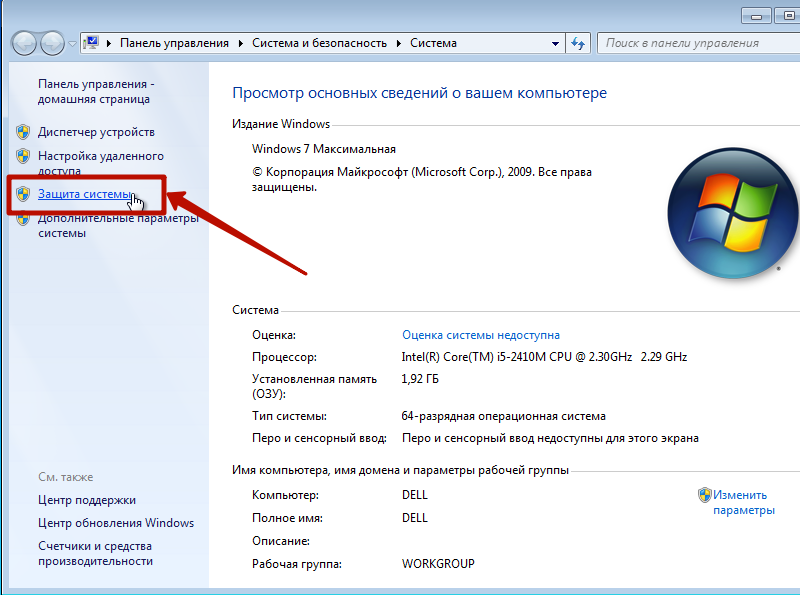 Возможно, вам придется купить у розничного продавца полную копию продукта для понижения версии Windows. source
Возможно, вам придется купить у розничного продавца полную копию продукта для понижения версии Windows. source 