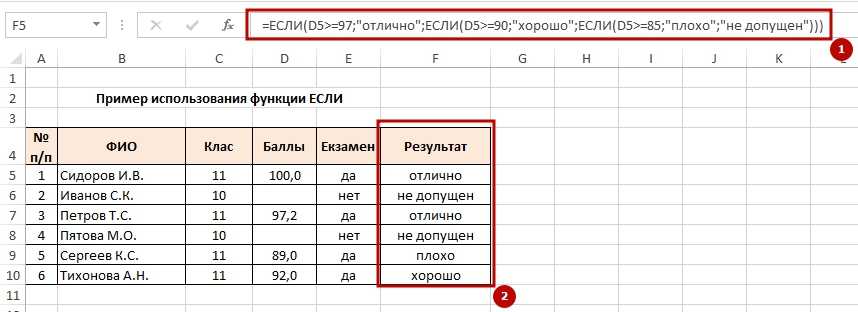Эксель формула или: ИЛИ (функция ИЛИ)
Содержание
Функция ЕСЛИ (IF) — Справочник
Функция ЕСЛИ является наиболее популярной среди логических функций Excel, она возвращает одно значение, если указанное условие дает в результате значение ИСТИНА, и другое значение, если условие дает в результате значение ЛОЖЬ.
Описание функции ЕСЛИ
Функция ЕСЛИ возвращает одно значение, если указанное условие дает в результате значение ИСТИНА, и другое значение, если условие дает в результате значение ЛОЖЬ. Например, формула
=ЕСЛИ(A1>10,"Больше 10","10 или меньше")
возвращает строку «Больше 10», если значение в ячейке A1 больше 10, и «10 или меньше», если оно меньше или равно 10.
Синтаксис
=ЕСЛИ(лог_выражение; [значение_если_истина]; [значение_если_ложь])
Аргументы
лог_выражениезначение_если_истиназначение_если_ложь
Обязательный аргумент. Любое значение или выражение, дающее в результате значение ИСТИНА или ЛОЖЬ. Например, A10=100 — логическое выражение; если значение в ячейке A10 равно 100, это выражение принимает значение ИСТИНА, в противном случае — значение ЛОЖЬ. В этом аргументе может использоваться любой оператор сравнения.
В этом аргументе может использоваться любой оператор сравнения.
Необязательный аргумент. Значение, которое возвращается, если аргумент лог_выражение соответствует значению ИСТИНА. Например, если данный аргумент — строка «В пределах бюджета», а аргумент лог_выражение соответствует значению ИСТИНА, функция ЕСЛИ возвращает текст «В пределах бюджета». Если аргумент лог_выражение соответствует значению ИСТИНА, а аргумент значение_если_истина опущен (т. е. после аргумента лог_выражение есть только запятая), возвращается значение 0. Чтобы отобразить слово ИСТИНА, используйте логическое значение ИСТИНА в качестве этого аргумента.
Необязательный аргумент. Значение, которое возвращается, если аргумент лог_выражение соответствует значению ЛОЖЬ. Например, если данный аргумент — строка «Превышение бюджета», а аргумент лог_выражение соответствует значению ЛОЖЬ, функция ЕСЛИ возвращает текст «Превышение бюджета». Если аргумент лог_выражение соответствует значению ЛОЖЬ, а аргумент значение_если_ложь опущен (т. е. после аргумента значение_если_истина нет запятой), функция ЕСЛИ возвращает логическое значение ЛОЖЬ. Если аргумент лог_выражение соответствует значению ЛОЖЬ, а значение аргумента значение_если_ложь пусто (т. е. после аргумента значение_если_истина стоит только запятая), функция ЕСЛИ возвращает значение 0 (ноль).
е. после аргумента значение_если_истина нет запятой), функция ЕСЛИ возвращает логическое значение ЛОЖЬ. Если аргумент лог_выражение соответствует значению ЛОЖЬ, а значение аргумента значение_если_ложь пусто (т. е. после аргумента значение_если_истина стоит только запятая), функция ЕСЛИ возвращает значение 0 (ноль).
Замечания
- Для создания более сложных проверок в качестве аргументов значение_если_истина и значение_если_ложь можно использовать до 64 вложенных функций ЕСЛИ (использование вложенных функций ЕСЛИ см. в примере 3). Кроме того, для проверки нескольких условий можно использовать функции ПРОСМОТР, ВПР, ГПР и ВЫБОР (использование функции ПРОСМОТР см. в примере 4).
- Если какой-либо из аргументов функции ЕСЛИ является массивом, при выполнении функции ЕСЛИ вычисляются все элементы массива.
- Приложение Excel предоставляет дополнительные функции, которые можно применять для анализа данных с использованием условий. Например, для подсчета числа вхождений текстовой строки или числа в диапазон ячеек используйте функции листа СЧЁТЕСЛИ и СЧЁТЕСЛИМН.
 Для вычисления суммы значений, попадающих в диапазон, заданный текстовой строкой или числами, используйте функции СУММЕСЛИ и СУММЕСЛИМН.
Для вычисления суммы значений, попадающих в диапазон, заданный текстовой строкой или числами, используйте функции СУММЕСЛИ и СУММЕСЛИМН.
Пример
Видео работы функции
Сравнение двух файлов Excel
Дополнительные материалы
Как сравнить два файла MS Excel
Как узнать есть ли формула в ячейке?
Хитрости »
1 Май 2011 Дмитрий 79074 просмотров
|
Основные понятия (26) Сводные таблицы и анализ данных (10) Графики и диаграммы (5) Работа с VB проектом (12) Power BI и Power Query (20) |
Условное форматирование (5) Списки и диапазоны (5) Макросы(VBA процедуры) (68) Разное (43) Баги и глюки Excel (4) |
Начиная с версий Excel 2013 среди стандартных функция появилась функция ЕФОРМУЛА(ISFORMULA), которая позволяет определить наличие формулы в ячейке.
Единственный аргумент функции — ссылка на ячейку: =ЕФОРМУЛА(A1).
Функция возвращает ИСТИНА(TRUE), если в ячейке есть формула и ЛОЖЬ(FALSE) если в ячейке константа.
Статья была написана ранее и описанные в ней способы применимы к любой версии Excel
В более ранних версиях определить наличие формулы в ячейке можно двумя способами.
Способ первый
Создание именованной формулы(без применения VBA — Visual Basic for Application)
Теперь, записав в ячейку В1: =HasFormula Вы узнаете, есть ли в ячейке А1 формула или же там константа.
Так же при помощи функций листа макросов можно получить и сам текст формулы(если в ячейке записана формула СЕГОДНЯ(), то ПОЛУЧИТЬ.ЯЧЕЙКУ вернет именно текст СЕГОДНЯ()). Для этого достаточно поменять формулу в поле Диапазон на такую:
=ПОЛУЧИТЬ.ФОРМУЛУ(Лист1!A1)
Недостатки данного метода — Вы привязаны к «левостороннему» определению формулы.
Т.е. таким методом Вы можете узнать есть ли формула(или какая формула) в ячейке, расположенной слева от ячейки с именованной формулой. Для того, чтобы «узнать формулу справа» именованная формула должна выглядеть так: =ПОЛУЧИТЬ.ЯЧЕЙКУ(48;Лист1!C1);для работы формулы обязательно должны быть разрешены макросы. Чтобы не зависеть от левостороннего или правостороннего определения можно закрепить столбцы(выделяете ссылку на ячейку — А1 и нажимаете F4. Ссылка будет меняться, появятся знаки доллара $. Если знак стоит перед именем столбца — $А1 — то смещение по столбцу происходить не будет. Так же со строками)
Для ПОЛУЧИТЬ.ФОРМУЛУ есть еще недостаток: формула будет отображаться в стиле ссылок R1C1, что не совсем удобно..Для работы такой функции должны быть разрешены макросы.
Способ второй
Еще один метод определения(на мой взгляд более удобный в использовании) — создание пользовательской функции:
Function IsFormula(ByVal Cell As Range, Optional ShowFormula As Boolean = False)
'Application. |
Чтобы правильно использовать приведенный код, необходимо сначала ознакомиться со статьей Что такое функция пользователя(UDF)?. Вкратце: скопировать текст кода выше, перейти в редактор VBA(Alt+F11) -создать стандартный модуль(Insert —Module) и в него вставить скопированный текст. После чего функцию можно будет вызвать из Диспетчера функций(Shift+F3), отыскав её в категории Определенные пользователем (User Defined Functions).
Теперь в ячейку записываем созданную формулу
=IsFormula(A2)
Данная функция имеет два аргумента:
- Cell — ссылка на проверяемую ячейку
- ShowFormula — необязательный аргумент.
 Если присвоено значение ЛОЖЬ или 0 или опущен(не указан) — то функция вернет значение ИСТИНА или ЛОЖЬ(в зависимости от наличия или отсутствия формулы в ячейке). Если присвоено значение ИСТИНА или 1, то в функция вернет не просто ИСТИНА или ЛОЖЬ, а еще и текст самой формулы.
Если присвоено значение ЛОЖЬ или 0 или опущен(не указан) — то функция вернет значение ИСТИНА или ЛОЖЬ(в зависимости от наличия или отсутствия формулы в ячейке). Если присвоено значение ИСТИНА или 1, то в функция вернет не просто ИСТИНА или ЛОЖЬ, а еще и текст самой формулы.
Формулу можно так же найти в диспетчере функций в категории Определенные пользователем — IsFormula и записывать её в ячейку через мастер функций.
Чтобы при изменении формулы в целевой ячейке сразу же изменялось её отображение в ячейке с данной функцией необходимо убрать апостроф(‘) перед Application.Volatile True (в файле-примере это уже сделано).
Недостатки данного метода — для работы функции обязательно должны быть разрешены макросы
Созданные функции можно так же использовать в условном форматировании для подсветки ячеек, содержащих формулы.
Скачать пример
Tips_All_HasFormula. xls (31,0 KiB, 4 304 скачиваний)
xls (31,0 KiB, 4 304 скачиваний)
Статья помогла? Поделись ссылкой с друзьями!
Видеоуроки
Поиск по меткам
Accessapple watchMultexPower Query и Power BIVBA управление кодамиБесплатные надстройкиДата и времяЗапискиИПНадстройкиПечатьПолитика КонфиденциальностиПочтаПрограммыРабота с приложениямиРазработка приложенийРосстатТренинги и вебинарыФинансовыеФорматированиеФункции Excelакции MulTExссылкистатистика
Функция
И в Excel — формула, примеры, как использовать?
Функция AND в Excel — это логическая функция, которая проверяет несколько условий и возвращает «истина» или «ложь» в зависимости от того, выполнены они или нет. Формула функции И: «=И(логический1;[логический2]…)», где «логический1» — это первое условие для оценки.
Вы можете использовать это изображение на своем веб-сайте, в шаблонах и т. д. Пожалуйста, предоставьте нам ссылку на авторство. Как указать авторство? Ссылка на статью должна быть гиперссылкой
д. Пожалуйста, предоставьте нам ссылку на авторство. Как указать авторство? Ссылка на статью должна быть гиперссылкой
Например:
Источник: Функция И в Excel (wallstreetmojo.com)
Содержание
- Функция И в Excel
- Синтаксис функции И
- Характеристики функции И
- Выход1 функции И
- Как использовать функцию И в Excel?
- Пример №1 — функция И
- Пример №2 — функция И с вложенной функцией ЕСЛИ
- Пример №3 — функция И с вложенной функцией ЕСЛИ
- Гнездование и функция в Excel
- Пример № 4 — Недреянный и функция
- Ограничения и функции
- Часто задаваемые вопросы
- Рекомендуемые статьи
Синтаксис Синтаксиса и функция
9003 следует:
Функция принимает следующие аргументы:
- Логическая 1: Это первое условие или логическое значение для оценки.
- Логический 2: Это второе условие или логическое значение для оценки.

«Логическая 1» является обязательным аргументом, а «логическая 2» — необязательным аргументом.
Характеристики функции И
- Возвращает «истина», если все условия или логические значения оцениваются как «истина».
- Возвращает «ложь», если любое из условий или логических значений оценивается как ложное.
- Может иметь больше логических значений в зависимости от ситуации и требований.
- Он обрабатывает нулевое значение как «ложь», а все ненулевые значения как «истина» при оценке чисел.
- Игнорирует пустые ячейки, указанные в качестве аргумента.
- Часто используется в сочетании с другими функциями ExcelФункции ExcelФункции Excel помогают пользователям экономить время и вести обширные рабочие листы. Существует более 100 функций Excel, классифицированных как финансовые, логические, текстовые, дата и время, поиск и справочная информация, математические, статистические и информационные функции. Подробнее, такие как ЕСЛИ, ИЛИ и т.
 д.
д.
Вывод функции И
Вывод в различных ситуациях дается следующим образом:
Вывод при оценке чисел дается следующим образом:
Как использовать функцию И в Excel?
Использовать функцию И легко. Давайте разберемся с его работой на нескольких примерах.
Вы можете скачать этот шаблон Excel функции И здесь – Шаблон Excel функции И
Пример №1 – Функция И
В игре есть три уровня и десять игроков. Чтобы стать победителем, игрок должен пройти все три уровня. Игрок проигрывает, если он / она терпит неудачу на любом из трех уровней.
Результаты игроков на разных уровнях приведены в следующей таблице. Мы обязаны определить победителя.
Применяем формулу AND в столбце E.
Результат формулы появляется в столбце E.
Игрок 2 и игрок 10 прошли все уровни. Поскольку все логические условия для этих двух игроков соблюдены, функция И дает результат «истина».
Остальные игроки не смогли пройти все три уровня. Если какой-либо из уровней не очищен, функция И возвращает «ложь».
Если какой-либо из уровней не очищен, функция И возвращает «ложь».
Пример #2. Функция И с вложенной функцией ЕСЛИ
Рассмотрим следующий пример.
У нас есть оценки (в процентах) десяти учеников школы. Мы должны определить оценку, полученную каждым студентом в соответствии с заданными критериями.
Учащийся получает «А+», если он/она набирает более 90%. Если процент больше или равен 80%, но меньше или равен 90%, присваивается оценка «А».
Если процент меньше 40%, учащийся не проходит. Аналогичным образом, оценки для различных процентов приведены в следующей таблице.
Применим следующую формулу.
«=ЕСЛИ(B2>90″,A+»,ЕСЛИ(И(B2<=90,B2>80)»,A»,ЕСЛИ(И(B2<=80,B2>75)»,B+», ЕСЛИ(И(B2<=75,B2>70),»B»,ЕСЛИ(И(B2<=70,B2>60)»,C+»,ЕСЛИ(И(B2<=60,B2>50), ”C”,IF(AND(B2<=50,B2>40)”,D”,”FAIL”)))))))”
Мы используем вложенную функцию IFВложенная функция IFВ Excel вложенная функция if означает использование другая логическая или условная функция с функцией if для проверки нескольких условий. Например, если необходимо проверить два условия, мы можем использовать логические функции И или ИЛИ, в зависимости от ситуации, или мы можем использовать другие условные функции, чтобы проверить еще больше условий, если внутри одного условия. Подробнее с несколькими функциями И. для подсчета оценок. Последний позволяет тестировать два условия вместе.
Например, если необходимо проверить два условия, мы можем использовать логические функции И или ИЛИ, в зависимости от ситуации, или мы можем использовать другие условные функции, чтобы проверить еще больше условий, если внутри одного условия. Подробнее с несколькими функциями И. для подсчета оценок. Последний позволяет тестировать два условия вместе.
Синтаксис функции ЕСЛИ выглядит следующим образом:
«=ЕСЛИ(логическая_проверка,[значение_если_истина],[значение_если_ложь])»
Функция ЕСЛИ возвращает «истина», если условие выполнено, иначе возвращает «ложь». ”
Первый логический тест — «B2>90». Если это условие «верно», присваивается оценка «А+». Если это условие «ложно», функция ЕСЛИ оценивает следующее условие.
Следующий логический тестЛогический тестЛогический тест в Excel приводит к аналитическому результату, либо истинному, либо ложному. Оператор равенства «=» является наиболее часто используемой логической проверкой. Подробнее: «B2<=90, B2>80». Если это условие «верно», присваивается оценка «А». Если это условие «ложно», оценивается следующее утверждение. Точно так же функция ЕСЛИ проверяет каждое условие, указанное в формуле.
Если это условие «верно», присваивается оценка «А». Если это условие «ложно», оценивается следующее утверждение. Точно так же функция ЕСЛИ проверяет каждое условие, указанное в формуле.
Последний логический тест — «B2<=50, B2>40». Если это условие «верно», присваивается оценка «D», в противном случае учащийся не сдается.
Применяем формулу ко всем категориям учащихся, как показано на следующем изображении.
Вывод формулы показан на следующем изображении.
Пример № 3. Функция И с вложенной функцией ЕСЛИ
Имена сотрудников и доход от продаж Доход от продаж Доход от продаж относится к доходу, полученному любым хозяйствующим субъектом путем продажи своих товаров или предоставления своих услуг в ходе своей обычной деятельности. Об этом сообщается ежегодно, ежеквартально или ежемесячно, в зависимости от случая, в отчете о прибылях и убытках / отчете о прибылях и убытках коммерческого предприятия. Более подробная информация, созданная ими для организации, показана на следующем изображении.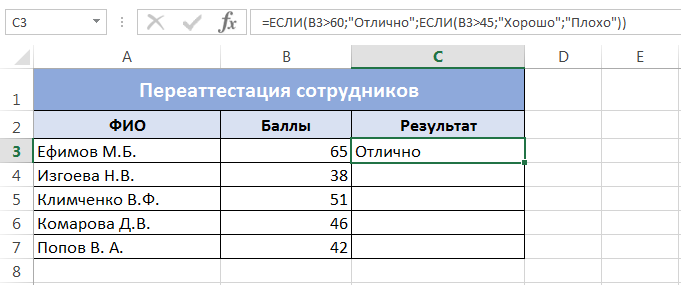 Каждому сотруднику предоставляется денежное вознаграждение в зависимости от общего объема продаж, сделанного им.
Каждому сотруднику предоставляется денежное вознаграждение в зависимости от общего объема продаж, сделанного им.
Мы должны рассчитать поощрения всех сотрудников на основе их результатов.
Критерии стимулирования, которым следует организация, приведены в следующей таблице.
Применим следующую формулу.
«=ЕСЛИ(И(B2>=3000),400,ЕСЛИ(И(B2>=2000,B2<3000),200,ЕСЛИ(И(B2>=1500,B2<2000),150,ЕСЛИ( AND(B2>=1000,B2<1500),100,0))))”
Мы используем несколько ЕСЛИ Несколько ЕСЛИ В Excel несколько условий ЕСЛИ — это операторы ЕСЛИ, содержащиеся в другом операторе ЕСЛИ. Они используются для проверки нескольких условий одновременно и возвращают различные значения. Дополнительные операторы ЕСЛИ могут быть включены в аргументы «значение, если правда» и «значение, если ложь» стандартной формулы ЕСЛИ. Подробнее и несколько функций И для расчета поощрений, полученных всеми сотрудниками, как показано в следующей таблице.
Роман получает доход от продаж в размере 3000 долларов. Таким образом, он получает поощрительную сумму в размере 400 долларов.
Таким образом, он получает поощрительную сумму в размере 400 долларов.
Доход Дэвида и Тома составляет 500 и 600 долларов соответственно. Чтобы иметь право на поощрение, требуется минимальный объем продаж в размере 1000 долларов США. Следовательно, они не получают никакого стимула.
Вложение функции И в Excel
Вложенная функция означает использование функции внутри другой функции Excel. В Excel допускается вложенность функций до 64 уровней.
Пример № 4. Вложенная функция И
У нас есть список кандидатов, желающих вступить в армию при соблюдении определенных условий. Критерии приемлемости указаны ниже:
- Возраст должен быть больше или равен 18, но меньше 35 лет.
- Рост должен быть больше 167 см.
- Зрение должно быть нормальным.
- Кандидат должен выполнить долгосрочную задачу.
Нам нужно найти кандидатов, которые имеют право служить в армии.
Чтобы оценить кандидатов по заданным параметрам, мы используем вложенную функцию И.
Применим следующую формулу.
«=И(B2=»Нормально»,C2>167,D2=«Успешно»,И(E2>=18,E2<35))»
Мы одновременно оцениваем несколько логических условий. Мы также проверяем, находится ли возраст в пределах установленного предела или нет. Итак, мы используем функцию И внутри другой функции И.
Вывод формулы показан на следующем изображении.
Кандидаты Ральф, Алекс и Скотт проходят критерии отбора. Следовательно, их вывод о приемлемости (в столбце F) является «верным». Остальные кандидаты не имеют права служить в армии.
Ограничения функции И
Ниже перечислены ограничения:
- В Excel 2007 и более поздних версиях функция И может проверять до 255 аргументов при условии, что длина формулы не превышает 8 162 символов.
- В Excel 2003 и предыдущих версиях функция И может проверять до 30 аргументов, если длина формулы не превышает 1024 символов.
- Функция И возвращает «#ЗНАЧ! ошибка#ЗНАЧ! Ошибка № ЗНАЧЕНИЕ! Ошибка в Excel означает, что в справочной ячейке пользователь либо ввел неверную формулу, либо использовал неправильный тип данных (в основном числовые данные).
 Иногда трудно определить тип ошибки, стоящей за этой ошибкой, если логические условия передаются в виде текста или если ни один из аргументов не дает логического значения.
Иногда трудно определить тип ошибки, стоящей за этой ошибкой, если логические условия передаются в виде текста или если ни один из аргументов не дает логического значения. - Функция И возвращает «#ЗНАЧ! ошибка», если все предоставленные аргументы являются пустыми ячейками.
На следующих двух изображениях показаны выходные данные функции И, когда в качестве аргумента предоставляется пустая ячейка и текстовая строка.
Часто задаваемые вопросы
#1 — Когда следует использовать функцию И Excel
Функция ИЛИ помогает сравнить два значения или оператора. Функция И объединяется с функцией ИЛИ по следующим формулам:
Функция используется в следующих ситуациях:
— Используется, когда необходимо проверить несколько условий одновременно.
— Используется, когда нужно убедиться, что все условия соблюдены.
— используется с функцией ЕСЛИ, когда необходимо проверить более одного условия.
— используется с функцией ЕСЛИФункция ЕСЛИФункция ЕСЛИ в Excel оценивает, выполняется ли заданное условие, и возвращает значение в зависимости от того, является ли результат «истинным» или «ложным». Это условная функция Excel, которая возвращает результат на основе выполнения или невыполнения заданных критериев.
читать далее, чтобы найти все значения между двумя заданными значениями.
— используется с функцией ИЛИФункция ИЛИФункция ИЛИ в Excel используется для проверки различных условий, что позволяет сравнивать два значения или утверждения в Excel. Если хотя бы один из аргументов или условий оценивается как ИСТИНА, он вернет ИСТИНА. Точно так же, если все аргументы или условия равны FALSE, он вернет FASLE.Подробнее для сравнения значений.
#2 – Как функция И используется с функцией ИЛИ в Excel?
Функция ИЛИ помогает сравнить два значения или утверждения. Функция И объединяется с функцией ИЛИ по следующим формулам:
«=И(ИЛИ(Условие1,Условие2),Условие3)»
«=И(ИЛИ(Условие1,Условие2),ИЛИ(Условие3,Условие4)»
«=ИЛИ(И(Условие1,Условие2),Условие3)»
«=ИЛИ(И(Условие1,Условие2),И(Условие3,Условие4))»
#3 – В чем разница между функциями И, ЕСЛИ и ИЛИ в Excel?
Разница между тремя функций формулируется следующим образом:
— Функция И помогает одновременно оценить несколько условий. Она возвращает «истина», когда все условия истинны, в противном случае возвращает «ложь».0008 — Функция ЕСЛИ помогает сравнить значение с ожидаемым пользователем результатом. Он возвращает конкретные значения для «истинных» и «ложных» результатов.
Она возвращает «истина», когда все условия истинны, в противном случае возвращает «ложь».0008 — Функция ЕСЛИ помогает сравнить значение с ожидаемым пользователем результатом. Он возвращает конкретные значения для «истинных» и «ложных» результатов.
— Функция ИЛИ помогает сравнить два значения или два оператора. Он возвращает «true», когда выполняется хотя бы одно из указанных условий. Он возвращает «ложь», если все логические значения оцениваются как ложные.
- Функция И проверяет несколько условий и возвращает «истина» или «ложь» в зависимости от того, выполнены они или нет.
- Функция И возвращает «истина», если все условия оцениваются как «истина», и возвращает «ложь», если какое-либо из условий оценивается как «ложь».
- Функция И обрабатывает нулевое значение как «ложь».
- Функция И может проверять до 255 аргументов в последних версиях Excel.
- Функция И возвращает «#ЗНАЧ! ошибка», если логические условия передаются в виде текста.

- Формула функции ЕСЛИ: «=ЕСЛИ(логическая_проверка,[значение_если_истина],[значение_если_ложь])».
Рекомендуемые статьи
Это руководство по функции И в Excel. Здесь мы обсуждаем, как использовать формулу И в Excel вместе с примерами и загружаемыми шаблонами Excel. Вы также можете посмотреть на эти полезные функции в Excel —
- Сводная таблица Excel Добавить столбецСводная таблица Excel Добавить столбецДобавить столбец сводной таблицы помогает добавить новый столбец в сводную таблицу.Подробнее числа из одной системы измерения в другую систему измерения.Подробнее
- Тип данных VBA Boolean Тип данных VBA BooleanBoolean — это встроенный тип данных в VBA, используемый для логических ссылок или логических переменных. Значение, которое содержит этот тип данных, равно TRUE или FALSE и используется для логического сравнения. Объявление этого типа данных аналогично всем другим типам данных.Подробнее
- Формула ЕСЛИ И в ExcelФормула ЕСЛИ И в ExcelФормула ЕСЛИ И в Excel представляет собой комбинацию двух различных логических функций, часто вложенных друг в друга, что позволяет пользователю оценивать несколько условий с помощью функций И.
 Основываясь на выводе функции И, функция ЕСЛИ возвращает значение «истина» или «ложь» соответственно.
Основываясь на выводе функции И, функция ЕСЛИ возвращает значение «истина» или «ложь» соответственно.
читать далее
Формулы Excel: Функции
Урок 5: Функции
0004
Введение
Функция представляет собой предопределенную формулу , которая выполняет вычисления с использованием определенных значений в определенном порядке. Все программы для работы с электронными таблицами включают общие функции, которые можно использовать для быстрого нахождения суммы , среднего , подсчета , максимального значения и минимального значения для диапазона ячеек. Чтобы правильно использовать функции, вам необходимо понимать различные частей функции 9.0056 и как создать аргументов для вычисления значений и ссылок на ячейки.
Посмотрите видео ниже, чтобы узнать больше об использовании функций в Excel.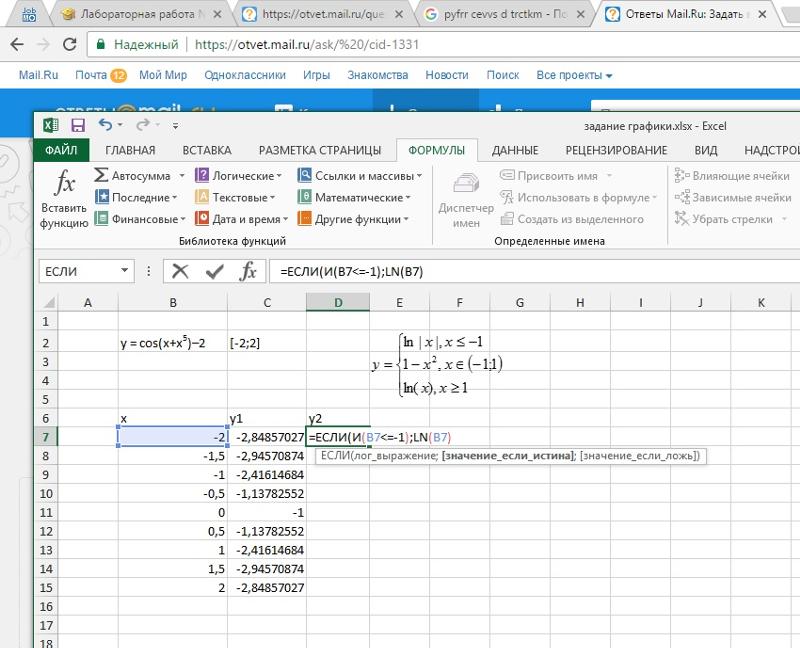
Части функции
Для правильной работы функция должна быть написана особым образом, который называется синтаксисом . Основной синтаксис функции: знак равенства (=) , имя функции (например, SUM) и один или несколько аргументов 9.0056 . Аргументы содержат информацию, которую вы хотите вычислить. Функция в приведенном ниже примере добавит значения диапазона ячеек A1:A20.
Работа с аргументами
Аргументы могут относиться как к отдельным ячейкам , так и к диапазонам ячеек и должны быть заключены в скобки . Вы можете включить один аргумент или несколько аргументов, в зависимости от синтаксиса, необходимого для функции.
Например, функция =СРЗНАЧ(B1:B9) будет вычислять среднее значений в диапазоне ячеек B1:B9. Эта функция содержит только один аргумент.
Эта функция содержит только один аргумент.
Несколько аргументов должны быть разделены запятой . Например, функция =СУММ(A1:A3, C1:C2, E2) добавит значений всех ячеек в трех аргументах.
Использование функций
Существует множество функций. Вот некоторые из наиболее часто используемых функций:
- SUM : Эта функция добавляет всех значений ячеек в аргумент.
- СРЗНАЧ : Эта функция определяет среднее значений, включенных в аргумент. Он вычисляет сумму ячеек, а затем делит это значение на количество ячеек в аргументе.
- COUNT : Эта функция подсчитывает количество ячеек с числовыми данными в аргументе. Эта функция полезна для быстрого подсчета элементов в диапазоне ячеек.
- MAX : Эта функция определяет наибольшее значение ячейки , включенное в аргумент.

- MIN : Эта функция определяет наименьшее значение ячейки , включенное в аргумент.
Чтобы использовать функцию:
В приведенном ниже примере мы будем использовать базовую функцию для расчета средней цены за единицу для списка недавно заказанных товаров с помощью функции СРЗНАЧ.
- Выберите ячейку , которая будет содержать функцию. В нашем примере мы выберем ячейку C11 .
- Введите знак равенства (=) и введите желаемое имя функции . В нашем примере мы введем =AVERAGE .
- Введите диапазон ячеек для аргумента внутри круглых скобок . В нашем примере мы введем (C3:C10) . Эта формула добавит значения ячеек C3:C10, а затем разделит это значение на общее количество ячеек в диапазоне, чтобы определить среднее значение.

- Нажмите Введите на клавиатуре. Функция будет вычислена , а результат появится в ячейке. В нашем примере средняя цена за единицу заказанных товаров составила 15,93 $ .
Ваша электронная таблица не всегда сообщит вам , если ваша функция содержит ошибку, поэтому вы должны проверить все свои функции. Чтобы узнать, как это сделать, ознакомьтесь с уроком «Перепроверьте свои формулы».
Работа с незнакомыми функциями
Если вы хотите узнать, как работает функция, вы можете начать вводить эту функцию в пустую ячейку , чтобы увидеть, что она делает.
Затем вы можете ввести открывающую скобку, чтобы увидеть какие аргументы ему нужны.
Понимание вложенных функций
Всякий раз, когда формула содержит функцию, эта функция обычно вычисляется до любых других операций, таких как умножение и деление. Это связано с тем, что формула рассматривает всю функцию как одно значение — прежде чем использовать это значение в формуле, необходимо запустить функцию. Например, в приведенной ниже формуле функция СУММ будет вычисляться до деления:
Это связано с тем, что формула рассматривает всю функцию как одно значение — прежде чем использовать это значение в формуле, необходимо запустить функцию. Например, в приведенной ниже формуле функция СУММ будет вычисляться до деления:
Давайте рассмотрим более сложный пример, использующий несколько функций:
=РАБДЕНЬ(СЕГОДНЯ(),3)
Здесь у нас есть две разные функции, работающие вместе: функция РАБДЕНЬ и функция СЕГОДНЯ. Они известны как вложенных функций , поскольку одна функция помещается или вложенная в аргументы другой. Как правило, вложенная функция всегда вычисляется первой , точно так же, как скобки выполняются первыми в порядке операций. В этом примере функция СЕГОДНЯ будет вычисляться первой, поскольку она вложена в функцию РАБДЕНЬ.
Другие общие функции
Существует множество других функций , которые вы можете использовать для быстрого вычисления различных вещей с вашими данными.

 Для вычисления суммы значений, попадающих в диапазон, заданный текстовой строкой или числами, используйте функции СУММЕСЛИ и СУММЕСЛИМН.
Для вычисления суммы значений, попадающих в диапазон, заданный текстовой строкой или числами, используйте функции СУММЕСЛИ и СУММЕСЛИМН.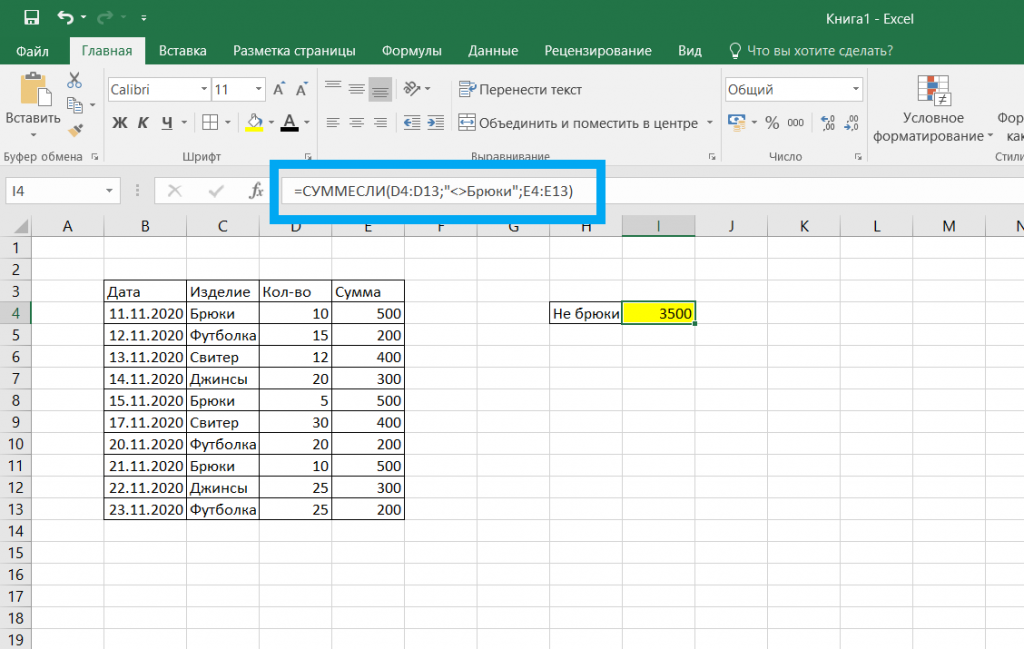 Единственный аргумент функции — ссылка на ячейку: =ЕФОРМУЛА(A1).
Единственный аргумент функции — ссылка на ячейку: =ЕФОРМУЛА(A1).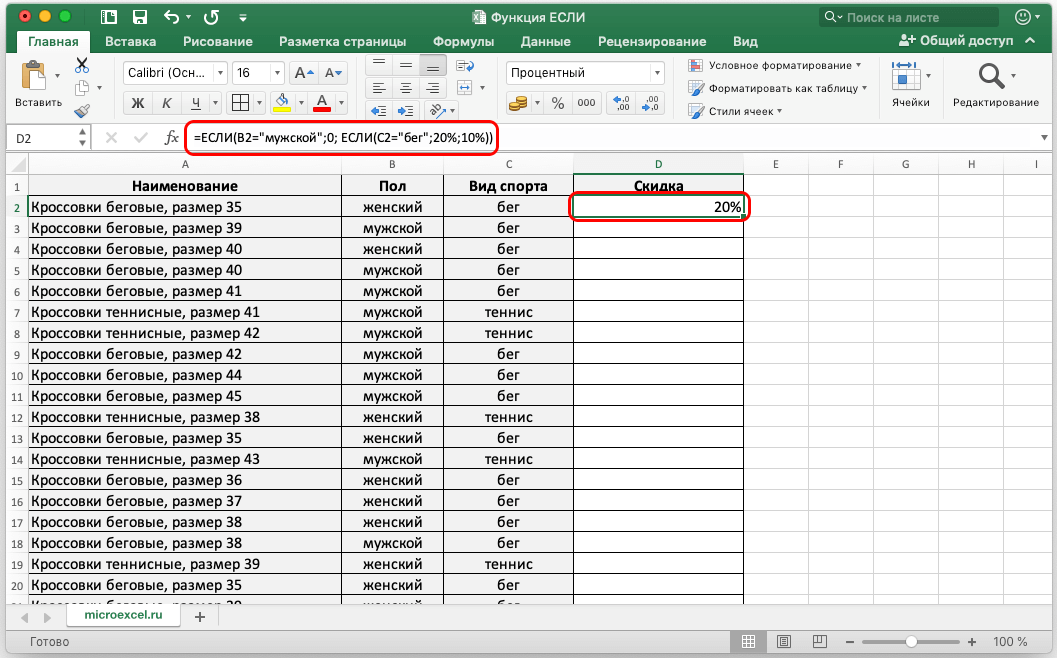 Т.е. таким методом Вы можете узнать есть ли формула(или какая формула) в ячейке, расположенной слева от ячейки с именованной формулой. Для того, чтобы «узнать формулу справа» именованная формула должна выглядеть так: =ПОЛУЧИТЬ.ЯЧЕЙКУ(48;Лист1!C1);для работы формулы обязательно должны быть разрешены макросы. Чтобы не зависеть от левостороннего или правостороннего определения можно закрепить столбцы(выделяете ссылку на ячейку — А1 и нажимаете F4. Ссылка будет меняться, появятся знаки доллара $. Если знак стоит перед именем столбца — $А1 — то смещение по столбцу происходить не будет. Так же со строками)
Т.е. таким методом Вы можете узнать есть ли формула(или какая формула) в ячейке, расположенной слева от ячейки с именованной формулой. Для того, чтобы «узнать формулу справа» именованная формула должна выглядеть так: =ПОЛУЧИТЬ.ЯЧЕЙКУ(48;Лист1!C1);для работы формулы обязательно должны быть разрешены макросы. Чтобы не зависеть от левостороннего или правостороннего определения можно закрепить столбцы(выделяете ссылку на ячейку — А1 и нажимаете F4. Ссылка будет меняться, появятся знаки доллара $. Если знак стоит перед именем столбца — $А1 — то смещение по столбцу происходить не будет. Так же со строками)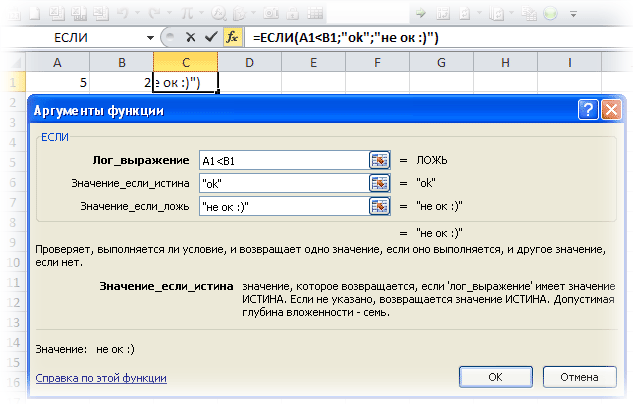 Volatile True
If ShowFormula Then
If Cell.HasFormula Then
IsFormula = "Формула: " & IIf(Cell.HasArray, "{" & Cell.FormulaLocal & "}", Cell.FormulaLocal)
Else
IsFormula = "Значение: " & Cell.Value
End If
Else
IsFormula = Cell.HasFormula
End If
End Function
Volatile True
If ShowFormula Then
If Cell.HasFormula Then
IsFormula = "Формула: " & IIf(Cell.HasArray, "{" & Cell.FormulaLocal & "}", Cell.FormulaLocal)
Else
IsFormula = "Значение: " & Cell.Value
End If
Else
IsFormula = Cell.HasFormula
End If
End Function Если присвоено значение ЛОЖЬ или 0 или опущен(не указан) — то функция вернет значение ИСТИНА или ЛОЖЬ(в зависимости от наличия или отсутствия формулы в ячейке). Если присвоено значение ИСТИНА или 1, то в функция вернет не просто ИСТИНА или ЛОЖЬ, а еще и текст самой формулы.
Если присвоено значение ЛОЖЬ или 0 или опущен(не указан) — то функция вернет значение ИСТИНА или ЛОЖЬ(в зависимости от наличия или отсутствия формулы в ячейке). Если присвоено значение ИСТИНА или 1, то в функция вернет не просто ИСТИНА или ЛОЖЬ, а еще и текст самой формулы.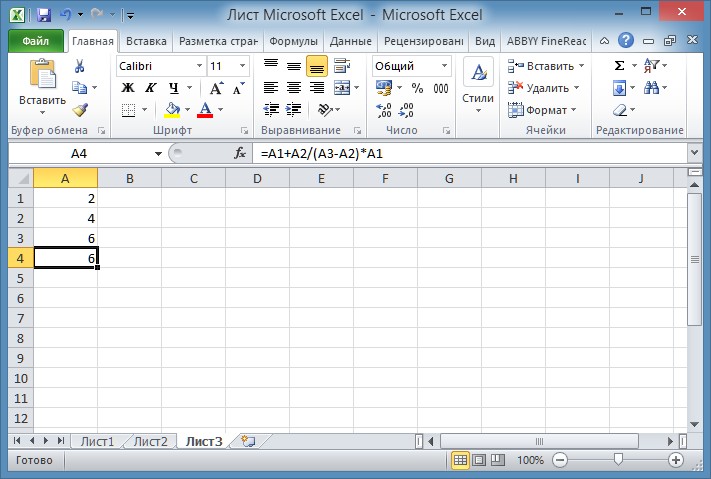
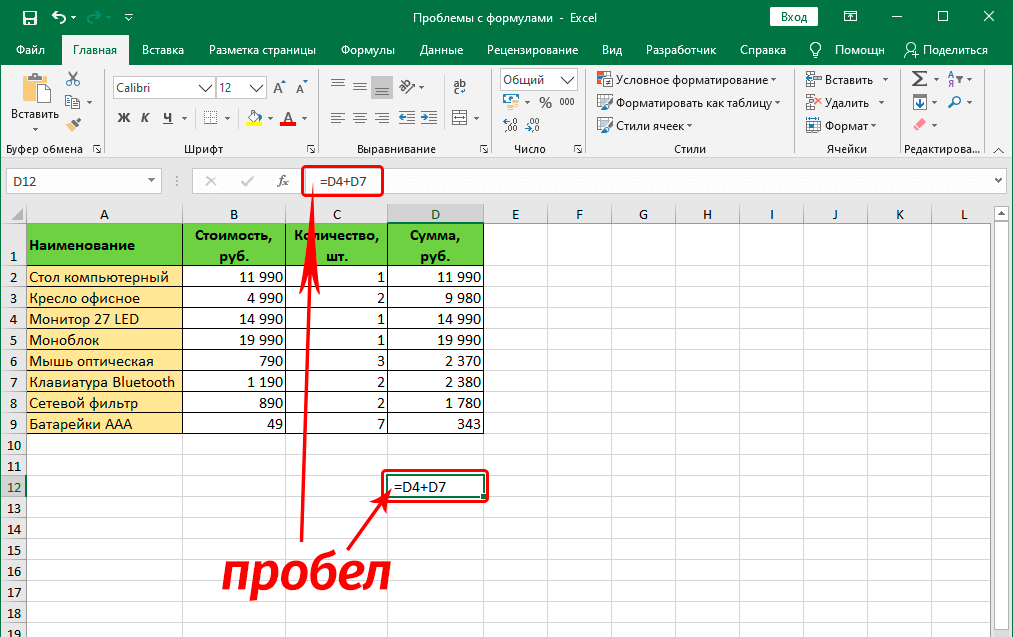 д.
д.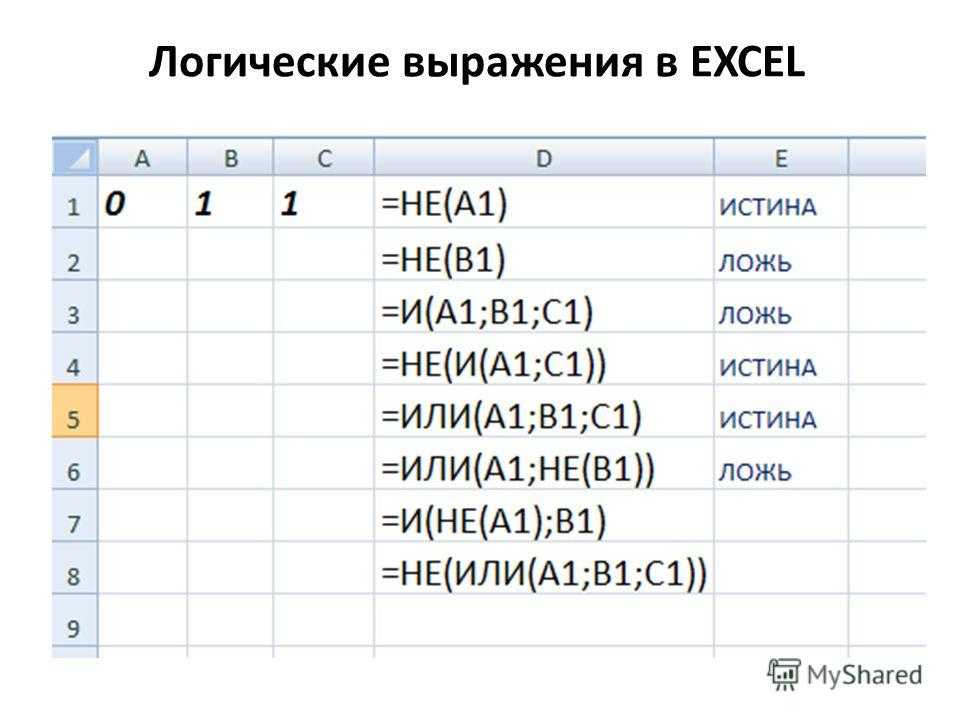 Иногда трудно определить тип ошибки, стоящей за этой ошибкой, если логические условия передаются в виде текста или если ни один из аргументов не дает логического значения.
Иногда трудно определить тип ошибки, стоящей за этой ошибкой, если логические условия передаются в виде текста или если ни один из аргументов не дает логического значения.
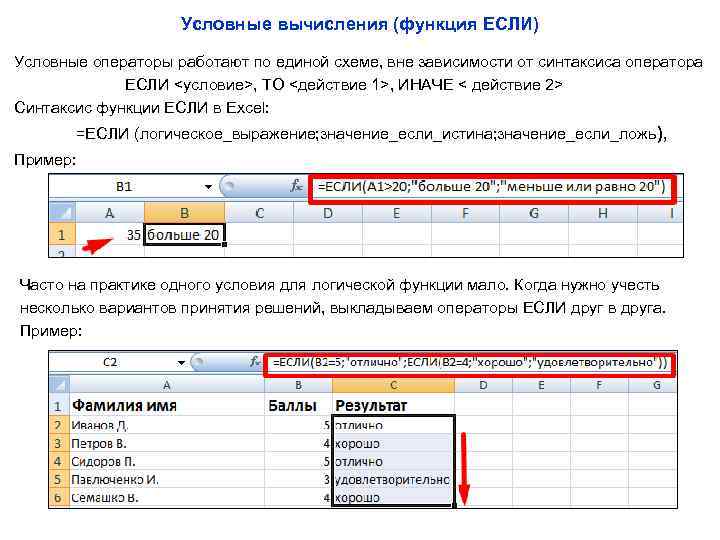 Основываясь на выводе функции И, функция ЕСЛИ возвращает значение «истина» или «ложь» соответственно.
Основываясь на выводе функции И, функция ЕСЛИ возвращает значение «истина» или «ложь» соответственно.