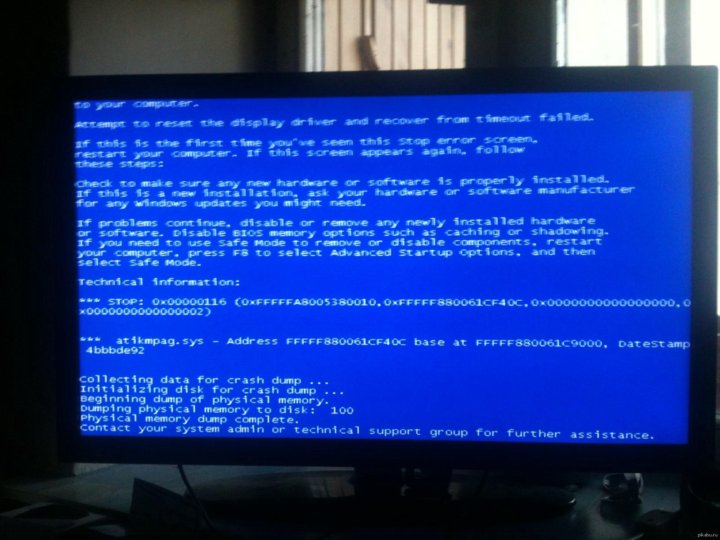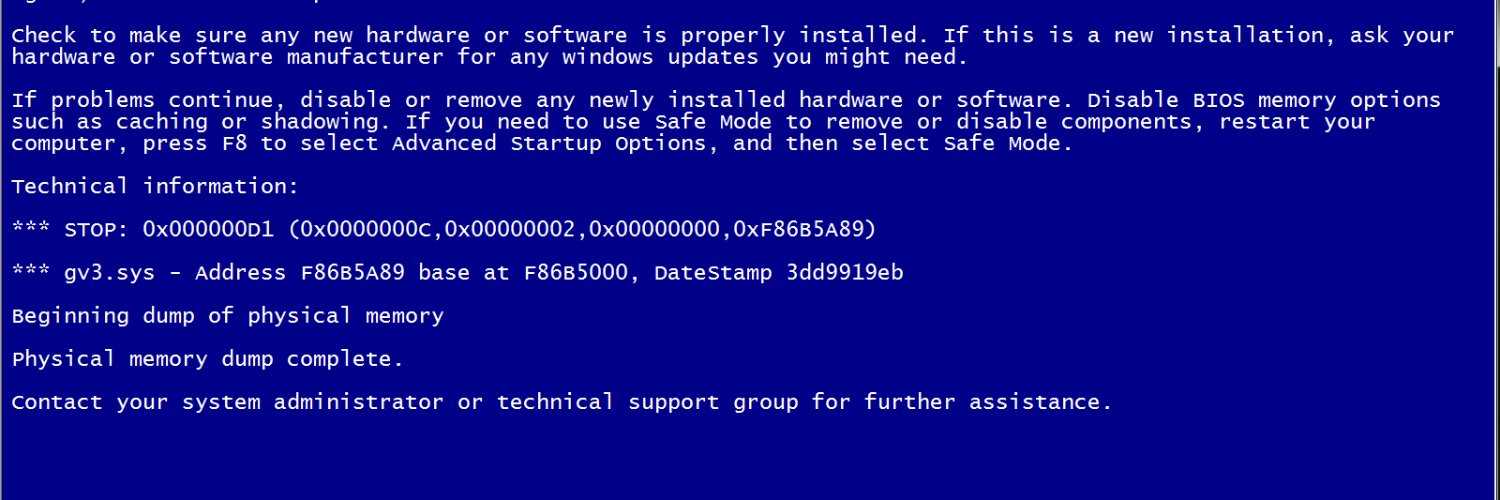Экран смерти как выглядит: Синий и другие оттенки «экранов смерти»
Содержание
Краткая история «синего экрана смерти» / Хабр
Это культовая вещь, хотя Microsoft этого не хотела. В 90-х это была такая же часть основного опыта использования Windows, как Paint и Solitaire, но сегодня его уже не так часто увидишь.
Я, конечно, веду речь о «синем экране смерти», BSoD. Более молодые пользователи ПК представления не имеют о том, насколько распространён был раньше этот сеющий панику экран, или что он означал. Всё, над чем вы работали, пропадало, ваш компьютер требовал перезагрузки — тогда это могло занять и десять минут.
Те из нас, кто его помнят, пытаются его забыть — но сделать это непросто.
По сию пору BSoD — узнаваемый символ чего-то не работающего, но зачем он вообще появился? Перед вами — небольшое путешествие по плохо различимой части улицы воспоминаний, об опасности которой вас предупреждали родители.
Windows 3.1: экран Ctrl+Alt+Delete
В Windows 3.1 не было BSoD: когда она падала, вы видели чёрный экран. Если вам везло, на этом экране появлялось поле ввода команд DOS, из которого можно было опять запустить Windows. Если нет, наступало время перезагрузки.
Если нет, наступало время перезагрузки.
Однако в ней был синий экран, вызываемый по нажатию клавиш Ctrl+Alt+Delete. В будущем он вдохновит дизайн BSoD.
Интересно, что, как записано в записи в блоге Рэймонда Чена, текст для синего экрана написал не кто иной, как будущий директор компании, Стив Балмер, когда он управлял системным подразделением Microsoft.
Windows 95 и 98: первый синий экран смерти
Сложно переоценить важность Windows 95: представьте себе шумиху вокруг ранних моделей iPhone, но только идущую по поводу операционной системы для настольных компьютеров. Люди буквально выстраивались в очереди у магазинов. Да, 90-е были странными: люди приходили в восторг от новых возможностей настольных компьютеров. Но этим экраном никто не восторгался.
BSoD показывался каждый раз, когда программа или драйвер падали с грохотом. Он предлагал какую-то шифрованную информацию о причинах проблемы, а затем давал чуть более понятный совет, что пользователю делать дальше.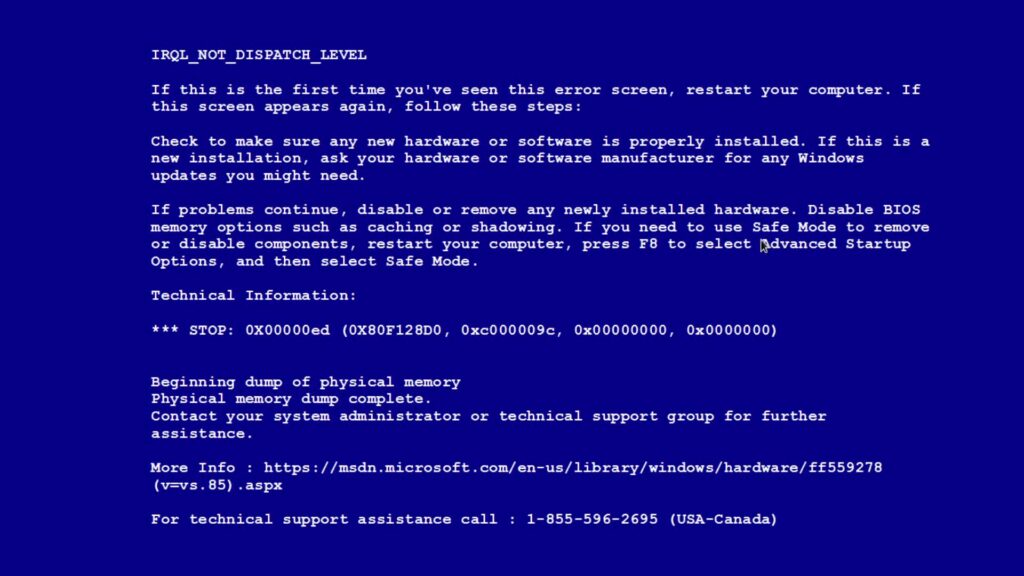
В теории нажатие любой клавиши должно было закрыть эту программу и вернуть вас обратно на рабочий стол Windows, но на практике это работало редко. Как пишет Рэймонд Чен, ранние версии этого сообщения гласили, что «Возможно, получится продолжить работу в нормальном режиме», но потом эту строку удалили из-за излишнего оптимизма.
Windows 2000: может, провериться на вирусы?
К выходу Windows 2000 Microsoft расширила набор советов синего экрана. Все упоминания о возможности возвращения на рабочий стол исчезли, и пользователю сразу советовали отключать компьютер. Также там был набор из нескольких идей по отслеживанию ошибок в случае, если эта проблема возникала снова, от сканирования на вирусы до проверки жёсткого диска на целостность.
Windows XP, Vista и 7: гораздо больше советов
Windows XP продолжила тенденцию по увеличению количества советов на синем экране. Информация по поводу того, какая из программ стала причиной проблемы, всё ещё была туманной, но, по крайней мере, она выдавала какие-то коды, которые можно было поискать в Google. Остальная часть экрана была заполнена всякими советами. Пользователю всё ещё рекомендовали выключить компьютер, но также советовали проверить, правильно ли установлены все программы, и давали ещё набор идей по поиску причин.
Остальная часть экрана была заполнена всякими советами. Пользователю всё ещё рекомендовали выключить компьютер, но также советовали проверить, правильно ли установлены все программы, и давали ещё набор идей по поиску причин.
В Vista синий экран не сильно поменялся, но стал появляться чаще. Windows 7 уменьшила количество его появлений, но не поменяла его внешний вид.
Windows 8: грустный смайлик без подробностей
Windows 8 полностью поменяла BSoD. Текстовый экран, похожий на терминал, исчез, его заменили современные системные шрифты и огромный грустный смайлик в ASCII. Самое интересное, что почти вся информация о причинах проблемы исчезла, как и советы по поиску её решений.
Это уже не такая серьёзная проблема, как раньше, поскольку синие экраны сегодня встречаются гораздо реже. Можно выяснить причину падения ПК, проверив логи или использовав сторонние программы, собирающие такую информацию.
У Windows 10 экран выглядит так же.
Наследие синего экрана
Microsoft хотела бы, чтобы всё было по-другому, но по сей день синий экран смерти остаётся символом Windows.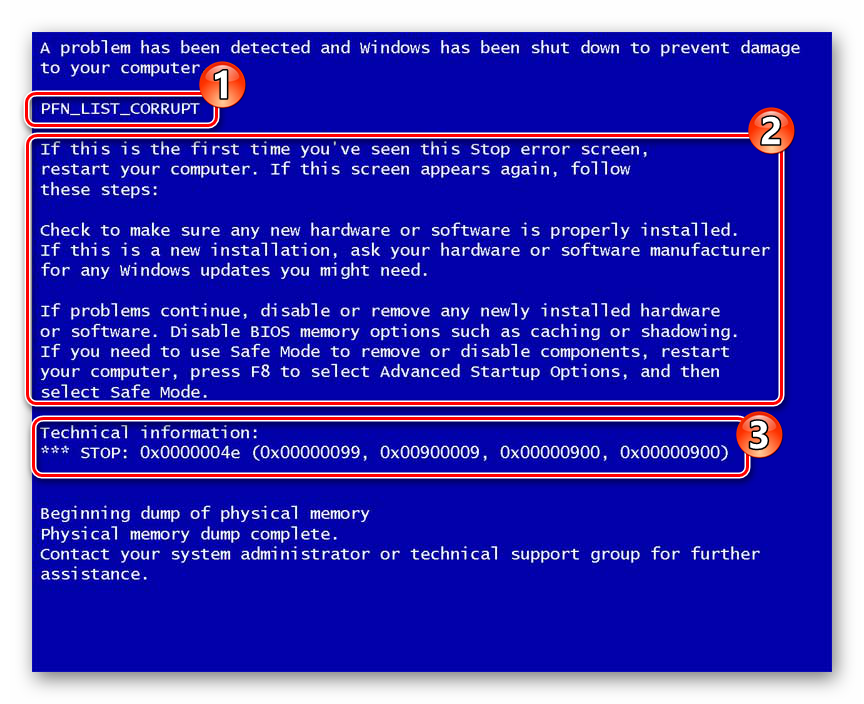 Этот факт вдохновил один из величайших офисных розыгрышей всех времён — хранитель экрана BSoD. Его сделала компания Sysinternals (которую Microsoft позже купила), и он заставляет любой компьютер выглядеть так, будто он завис, пока вы не нажмёте клавишу или не подёргаете мышкой. Очень смешно.
Этот факт вдохновил один из величайших офисных розыгрышей всех времён — хранитель экрана BSoD. Его сделала компания Sysinternals (которую Microsoft позже купила), и он заставляет любой компьютер выглядеть так, будто он завис, пока вы не нажмёте клавишу или не подёргаете мышкой. Очень смешно.
В macOS есть упоминание о BSoD. Каждый ПК в сети в программе Finder использует такую иконку:
Чтобы разглядеть её, её нужно сильно увеличить — но этот экран там есть уже более десяти лет.
Синий экран или BSOD — что делать с экраном смерти?
«Синий экран смерти» – это настоящий страшный сон любого владельца компьютера или ноутбука. Многие пользователи сталкивались с этим явлением, а многие опасаются, так как думают, что в данном случае компьютер просто «умирает» и восстановить его уже невозможно. Вокруг синего экрана ходит много историй, порой с загадочным и жутким подтекстом, обращающихся к мистике; порой людей просто запугивают тем, что избавиться от него невозможно. Но как обстоят дела на самом деле, почему появляется синий экран, можно ли от него избавиться и предотвратить дальнейшее появление?
Но как обстоят дела на самом деле, почему появляется синий экран, можно ли от него избавиться и предотвратить дальнейшее появление?
«Синий экран смерти» в оригинале – Blue Screen of Death/Doom
Впервые синий экран появился в версии Windows 95, похожее явление замечалось пользователями данной операционной системы на более ранних версиях. Если сейчас синий экран является признаком нестабильной работы компьютера, то на самых ранних версиях его можно было вызвать комбинацией трех клавиш. Тогда синий экран являлся диспетчером задач, позволяющим контролировать глубокие процессы в компьютере. К данной процедуре прибегали только опытные пользователи, у новичков он вызывал панику и непонимание, хоть и не представлял из себя ничего опасного.
На Windows более поздних версий синий экран стал появляться только при наличии критических ошибок, с которыми компьютер не может справиться самостоятельно. Классический дизайн синего экрана на самых поздних версия Windows 8/10 изменился на более понятный, в котором было четко прописано, что произошла ошибка, которую требуется устранить либо перезагрузкой, либо сбросом данных компьютера. Прежде на экране высвечилась подробная техническая информация о проблеме, различные скрипты и коды, но данный вариант был непонятен большинству пользователей, поэтому его сменили на грустный смайлик и сообщение о самой ошибке в упрощенной форме. В последнее время экраны смерти все реже становятся проблемой для пользователей в следствие усовершенствования системы ОС, поэтому подробный разбор драйверов, которые могли быть повреждены, просто был не нужен.
Прежде на экране высвечилась подробная техническая информация о проблеме, различные скрипты и коды, но данный вариант был непонятен большинству пользователей, поэтому его сменили на грустный смайлик и сообщение о самой ошибке в упрощенной форме. В последнее время экраны смерти все реже становятся проблемой для пользователей в следствие усовершенствования системы ОС, поэтому подробный разбор драйверов, которые могли быть повреждены, просто был не нужен.
Устранение проблемы
Но как же избавиться от синего экрана смерти, если он возник на более старых версиях данной ОС или устранить его не получается даже на Windows 8/10?
- Воспользуйтесь специальными сервисами Windows. Для этого достаточно перейти в настройки и выбрать «Устранение неполадок» — тогда начнется сканирование операционной системы и выявление проблемы.
- Обратите внимание на код ошибки, который выдает компьютер на синем экране. Обычно он выглядит следующим образом (с другими цифрами): 0x0000000F. В интернете имеется подробная информация о каждом коде ошибки, в том числе и на сайте Windows.

- Самый простой вариант решения, который предлагает сама система – перезагрузить компьютер, но не принудительно с помощью кнопки на компьютере, а на высвечивающемся значке на экране. Так перезагрузка будет стабильнее.
- Обновите все драйвера компьютера. Именно необновленные драйвера чаще всего мешают стабильной работе системы. Устаревшие драйвера дают о себе знать и при менее быстрой работе всего компьютера, игр и других приложений. Обновить драйвера можно через настройки Windows, или скачав сторонние программы, например, DriverBoost.
- Убедитесь в том, что активная работа компьютера не вызывает перегрева. Очистите его от пыли, в том числе внутри, проверьте работу вентилятора, при нужде замените его на новый.
- В случае, если ничего не помогает, можно восстановить Windows с сохранением всех файлов, чтобы не потерять важные материалы.
Самый радикальный метод – полностью переустановить операционную систему, но тогда пользователь рискует лишиться всего того, что было на компьютере прежде. Для выяснения точной причины можно обратиться в сервисный центр или к опытному компьютерщику.
Для выяснения точной причины можно обратиться в сервисный центр или к опытному компьютерщику.
Что это такое и как исправить?
Резюме: В этой статье рассказывается, что такое черный экран смерти/BSOD, почему это произошло, а также как диагностировать BSOD. Также перечислены некоторые быстрые исправления, которые помогут вам решить эту проблему.
Руководство по черному экрану смерти:
- 1. Что такое черный экран смерти/BSOD?
- 2. Симптомы «черного экрана смерти» и способы диагностики
- 3. Что вызывает «черный экран смерти»?
- 4. Быстрые исправления черного экрана смерти
Что такое черный экран смерти/BSOD?
Черный экран смерти, сокращенно BSOD, — это экран ошибки, который появляется при сбое системы, программной или аппаратной неисправности. BSOD может случиться с несколькими операционными системами, включая Windows и macOS. Тем не менее, черный экран Windows является одним из наиболее часто обсуждаемых, благодаря общему количеству пользователей по всему миру.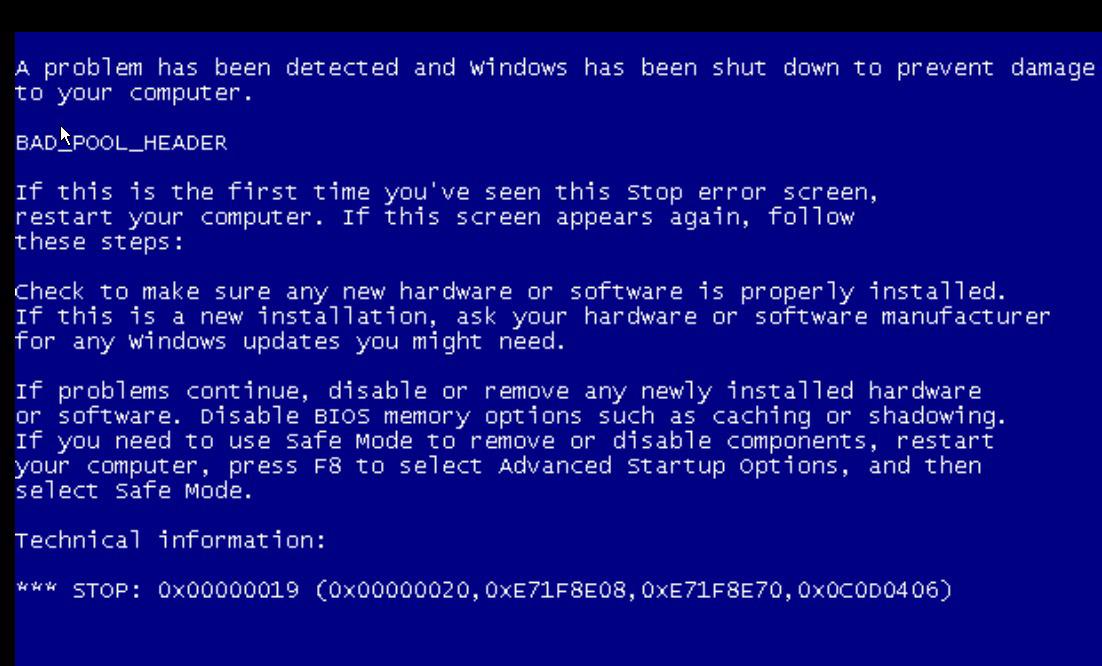
Кроме того, одним из типичных симптомов является то, что экран компьютера внезапно становится черным, но обратите внимание, что не все черные экраны можно диагностировать как BSOD.
Симптомы черного экрана смерти и способы диагностики
В основном существует 3 типа симптомов BSOD.
1. Экран монитора становится полностью черным, когда вы используете компьютер в обычном режиме, или экран остается полностью черным с момента загрузки компьютера.
2. Экран монитора полностью черный, за исключением одного подвижного указателя мыши. Вы можете только перемещать указатель мыши, не делая ничего другого. Других функций Windows или macOS нет.
3. Экран монитора полностью черный, за исключением мигающего серого курсора. Этот интерфейс чем-то немного похож на интерфейс командной строки или PowerShell в Windows. Однако вы не можете вводить какие-либо буквы или цифры.
Во всех трех вышеперечисленных ситуациях вы не получаете ответа от операционной системы и не можете выполнять дальнейшие действия.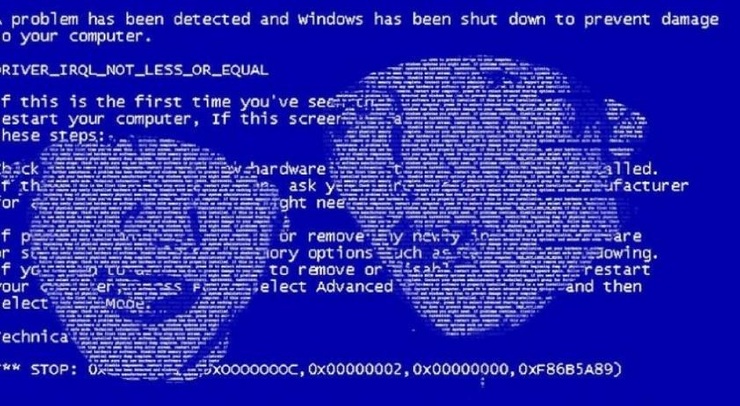 Ваша машина «умерла».
Ваша машина «умерла».
ПК/ноутбук/Mac внезапно получает черный экран, когда вы редактируете документы, играете в любимые компьютерные игры или просматриваете веб-сайты? Затем вы можете столкнуться с проблемой BSOD.
Что вызывает черный экран смерти?
Прежде чем мы обсудим настоящие причины BSOD, еще раз отметим, что не все черные экраны можно диагностировать как BSOD. В некоторых других случаях ваш экран также остается полностью черным, и это может быть проблемой вашего монитора, а НЕ реальной проблемой BSOD.
Например, вы случайно установили в настройках монитора крайне низкую яркость (рис. 4), или ваш монитор сломался, что-то не так с кабелем, или вы просто не включили его. О том, как диагностировать BSOD и другие черные экраны, мы поговорим в части 5.9.0003
Две категории причин могут вызвать BSOD: проблемы с оборудованием и проблемы с логическими аспектами. Ниже перечислены некоторые подробные общие причины каждой категории.
Аппаратные проблемы
Компоненты компьютера перегреваются, в том числе перегревается процессор из-за отказа вентилятора;
Блок питания (PSU) не обеспечивает достаточную мощность для вашего компьютера из-за старения блока питания или несовместимого внешнего оборудования, которое было добавлено к вашему компьютеру;
Некоторые компьютерные аксессуары, такие как графическая карта и материнская плата, имеют низкое качество и могут быть повреждены или несовместимы с компьютером.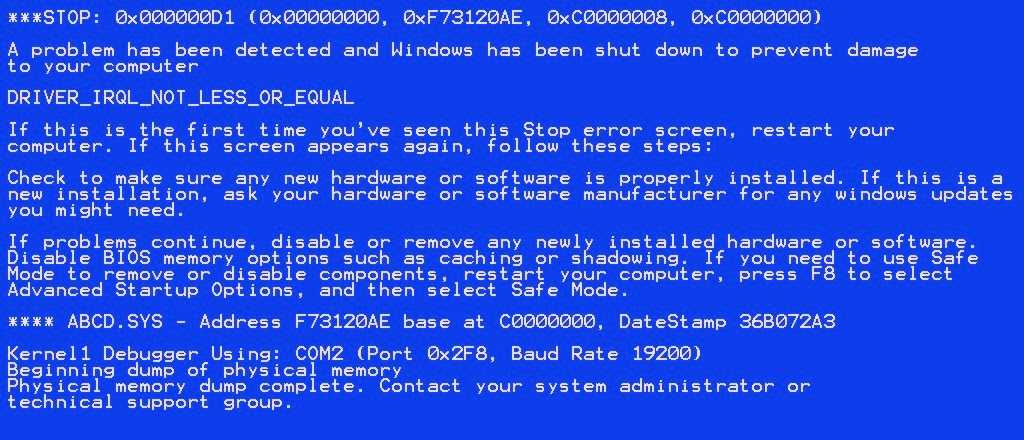
Проблемы логического аспекта
Процесс установки Windows/macOS был прерван, что привело к неполной установке Windows или macOS;
Ошибка программного обеспечения/приложения. На вашем компьютере установлено и работает какое-то несовместимое программное обеспечение;
Системный файл отсутствует или поврежден из-за вирусной атаки;
MBR или таблица разделов внутреннего диска повреждены.
Будет ли BSOD вызывать серьезные последствия?
Когда люди сталкиваются с BSOD, их больше всего беспокоит, не приведет ли это к серьезному повреждению операционных систем или дисков их ПК/ноутбуков/Mac и не будут ли потеряны их важные данные.
На самом деле, это зависит от причин BSOD. Как мы обсуждали выше, есть две основные категории причин. Одна проблема аппаратная, а другая проблема логического аспекта.
Вообще говоря, аппаратные проблемы не оказывают слишком большого негативного влияния на ваш компьютер или хранимые данные. Однако логические проблемы, такие как вирусные атаки, повреждение системы и отсутствие файла ключа, могут привести к серьезным последствиям для вашего компьютера и данных. Поэтому не забывайте хранить файлы на компьютере, который часто получает BSOD, и делайте своевременную резервную копию данных до того, как случится беда.
Поэтому не забывайте хранить файлы на компьютере, который часто получает BSOD, и делайте своевременную резервную копию данных до того, как случится беда.
Кроме того, если, к сожалению, случится такая беда, не паникуйте. Вам настоятельно рекомендуется использовать профессиональное стороннее программное обеспечение для восстановления данных, такое как iBoysoft Data Recovery (как для пользователей Windows, так и для Mac), чтобы максимально надежно восстановить потерянные данные.
Быстрые исправления черного экрана смерти
Прежде всего, вам нужно знать, как проверить, является ли ваш черный экран проблемой BSOD или проблемой монитора. Вы можете проверить это, подключив свой ПК/ноутбук/Mac к дополнительному/внешнему монитору, который работает нормально. Если экран внешнего монитора также оказывается черным или пустым, то, скорее всего, это проблема BSOD.
По сравнению с любыми другими ошибками, отображаемыми на мониторе, такими как синий экран, черный экран смерти обычно труднее решить, поскольку он не отображает сообщение об ошибке в качестве подсказки или подсказки на экране.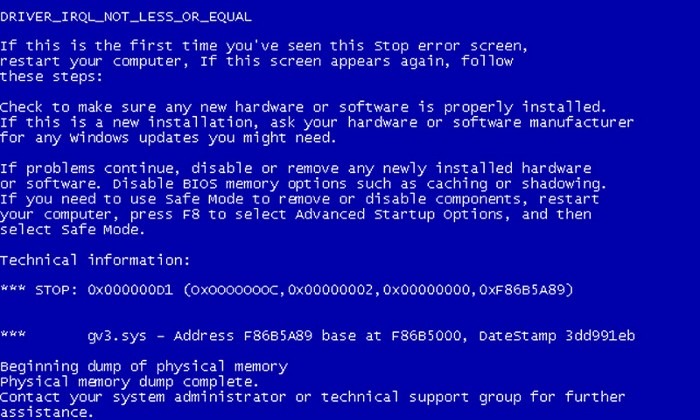 Но черный экран смерти — распространенная проблема, и паниковать не стоит.
Но черный экран смерти — распространенная проблема, и паниковать не стоит.
Как обычный пользователь, когда вы уверены, что столкнулись с проблемой BSOD после правильной диагностики, вы можете перезагрузить свой ПК, ноутбук или Mac. Если проблема BSOD все еще существует, выполните эти расширенные быстрые исправления BSOD для Windows или macOS.
Заключение
Черный экран смерти — часто встречающееся состояние ошибки компьютера, отображаемое несколькими операционными системами, часто Windows. Когда экран вашего компьютера становится черным, вы можете подумать, что ваш компьютер вышел из строя. Однако черный экран не всегда эквивалентен черному экрану смерти.
Это может быть связано только с монитором. Итак, прежде чем вы решите купить новый ПК, новый ноутбук или новый Mac или отправить его в мастерскую по ремонту электроники, сделайте простую диагностику и выполните быстрые исправления, чтобы сэкономить свое время и деньги.
Если ваши важные данные, к сожалению, потеряны из-за BSOD, вызванного проблемами логического аспекта, вам рекомендуется использовать профессиональное стороннее программное обеспечение для восстановления данных, такое как iBoysoft Data Recovery, чтобы восстановить ваши потерянные данные надежным способом, как только возможное.
Как исправить ошибку «Розовый экран смерти» в Windows
Ошибка «Розовый экран смерти» (PSOD) практически идентична ошибке «Синий экран смерти» (BSOD) в Windows. Розовый экран смерти — это неприятная компьютерная ошибка, которая возникает, когда Windows не загружается должным образом и отображает розовый экран.
Обычно это происходит, когда что-то выходит из строя с оборудованием, например неисправная материнская плата, плохие карты памяти или ОЗУ, перегрев графической карты или даже ослабление компьютерных кабелей.
Если вы также столкнулись с проблемой «Розовый экран смерти», продолжайте читать, чтобы узнать больше о возможных причинах и способах их устранения.
Что такое розовый экран смерти?
Розовый экран смерти (PSOD) возникает, когда операционная система Windows не загружается или когда программа Windows заставляет компьютер зависать и отображать ярко-розовый экран. Причин появления розового экрана может быть множество: от устаревших графических драйверов до аппаратных ошибок и даже поврежденных системных файлов.
Если цвет вашего экрана внезапно меняется на розовый и появляется код ошибки, вам не о чем беспокоиться. Вот несколько способов устранения проблемы с розовым экраном смерти в Windows.
1. Перезагрузите компьютер
Если вы видите полностью розовый экран на вашем компьютере, попробуйте перезагрузить компьютер в первую очередь. Перезагрузка компьютера часто может сразу решить проблему с розовым экраном.
Если вы используете ноутбук, вы можете перезапустить его, нажав и удерживая кнопку питания, пока он не выключится, а затем снова нажав ее, чтобы снова включить ноутбук.
Если вы используете ПК, вы можете перезапустить систему, нажав кнопку Restart на компьютере. После этого проверьте, исправляет ли быстрый перезапуск ошибку с розовым экраном и возвращает ли все в нормальное состояние, прежде чем переходить к чему-то более продвинутому. Однако, если быстрый перезапуск не помог, вам, возможно, придется попробовать выполнить некоторые дополнительные действия, чтобы избавиться от этой ошибки.
2. Отмените любой выполненный вами разгон
Разгон означает внесение изменений в системные компоненты, такие как процессор и память, для увеличения их скорости сверх спецификаций производителя. Если вы разогнали свой компьютер, обратите внимание, что выход оборудования за пределы его возможностей может привести к ошибке «Розовый экран смерти».
Хотя разгон обеспечивает небольшое повышение производительности, он может привести к повышению температуры системы и даже к повреждению компонентов системы, если не будет выполнен правильно. В таком случае вы должны отменить разгон или отменить такие изменения, чтобы предотвратить дальнейшие проблемы.
Существует множество различных инструментов для разгона компьютера, и, к счастью, большинство из них снабжены кнопкой Reset для отмены изменений. Вы можете найти опцию сброса на главном экране программы, которую вы использовали для разгона, или в ее настройках. После использования опции сброса вам необходимо перезагрузить систему, чтобы отменить разгон.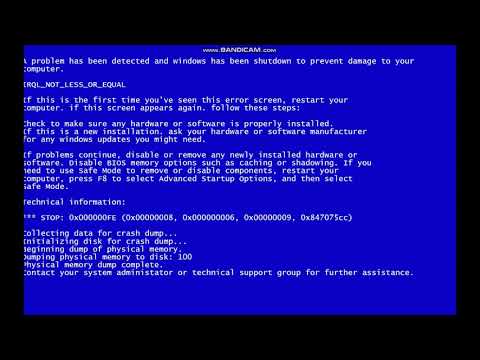
Реверсивный разгон может быть сложным процессом, особенно для тех, кто не разбирается в технологиях. Поэтому, если вам слишком сложно отменить разгон, лучше всего обратиться за помощью к тому, кто имеет предыдущий опыт в этом процессе.
3. Следите за температурой вашего компьютера
На производительность вашего компьютера может негативно повлиять перегрев, который также может вызвать проблему с розовым экраном. Поэтому крайне важно предотвратить перегрев компьютера. Чтобы ваш компьютер работал бесперебойно, важно регулярно проверять температуру вашей системы и при необходимости принимать меры для ее охлаждения.
Если вы много играете в игры, вполне вероятно, что видеокарта вашего компьютера иногда перегревается. Кроме того, возможно, что блок питания не может обеспечить достаточную мощность графического процессора или других компонентов, что может привести к повышению температуры.
Ниже приведены некоторые способы поддержания стабильной температуры на вашем компьютере:
- Всегда держите компьютер в чистоте изнутри, так как пыль может затруднить эффективное охлаждение процессорного вентилятора.

- Инвестируйте средства в покупку вентилятора процессора большего размера для вашего ПК. Вы даже можете купить систему водяного охлаждения «все в одном» (AIO), если хотите приключений.
- Если вы недавно разогнали без надлежащих знаний, вы должны немедленно отменить разгон. Есть вероятность, что вы неправильно разогнали свой компьютер, что привело к повышению температуры процессора.
- Вы также можете подумать о переносе компьютера в более прохладное помещение. Кроме того, убедитесь, что задняя часть шкафа ЦП находится на правильном расстоянии от стены, чтобы обеспечить надлежащую циркуляцию воздуха внутрь и наружу.
Хотя это лишь некоторые из общих способов, вы также можете обратиться за помощью к нашему руководству по контролю перегрева компьютера.
4. Обновите драйвер графического процессора
Драйвер графического процессора является наиболее важным компонентом Windows, поскольку он помогает Windows подключить вашу графическую карту к операционной системе и синхронизировать их работу.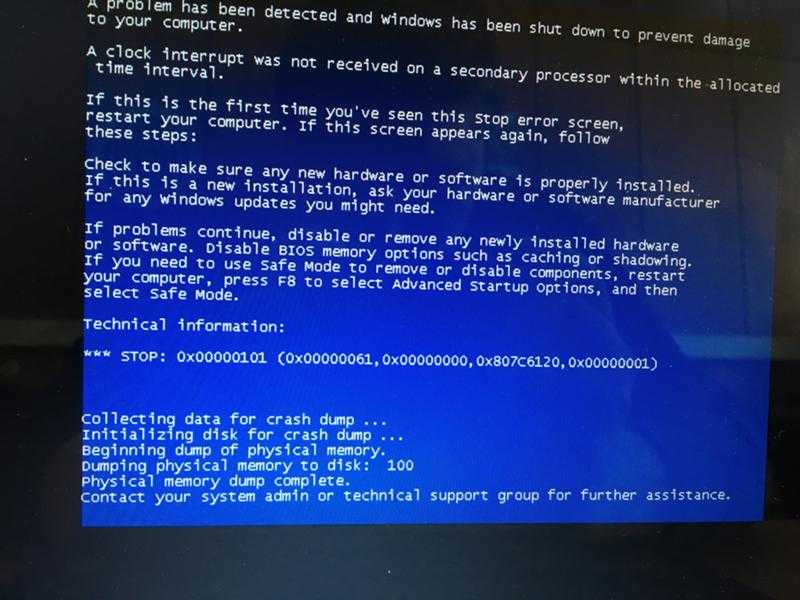 Именно благодаря драйверу графического процессора вы можете легко запускать и просматривать различные программы и игры для Windows на своем компьютере.
Именно благодаря драйверу графического процессора вы можете легко запускать и просматривать различные программы и игры для Windows на своем компьютере.
К сожалению, если на вашем компьютере установлена старая версия драйвера графического процессора, вы можете столкнуться с некоторыми нежелательными ошибками Windows, такими как розовый экран смерти. Обновление драйвера графического процессора — один из самых простых и эффективных способов поддержания стабильности видеокарты. Это обеспечит применение к вашей системе новейших функций и исправлений безопасности.
Выполните следующие действия, чтобы получить последнюю версию драйвера графического процессора в Windows:
- Нажмите Win + S , чтобы открыть окно поиска Windows.
- Введите Диспетчер устройств и нажмите клавишу ввода на клавиатуре.
- Затем дважды щелкните Видеоадаптеры . Щелкните правой кнопкой мыши имя подключенной видеокарты и выберите Обновить драйвер в контекстном меню.

- В следующем появившемся окне нажмите на Автоматический поиск драйверов .
- Затем следуйте инструкциям на экране, чтобы получить последнюю версию драйвера видеокарты. После завершения процесса перезагрузите систему и проверьте, исправлен ли Розовый экран смерти или нет.
Обновляя драйвер графического процессора, вы можете быть уверены, что ваша система работает наилучшим образом и защищена от подобных проблем Windows. Обратите внимание, что даже если вы видите сообщение Лучшие драйверы для вашего устройства уже установлены ; вам следует дважды проверить наличие последней версии на веб-сайте производителя вашего графического процессора.
Если вы не уверены, нажмите Win + R и введите dxdiag в текстовое поле. Нажмите клавишу Enter , чтобы открыть средство диагностики DirectX, а на вкладке Display вверху вы сможете найти название производителя вашего графического процессора.
5. Запустите средство диагностики памяти Windows
Средство диагностики памяти — это полезный инструмент Windows для выявления и решения любых проблем, связанных с оперативной памятью вашего компьютера. Это поможет убедиться, что ваша система работает должным образом, и может предупредить вас о любых потенциальных проблемах с памятью. Если вы часто сталкиваетесь с проблемой розового экрана, лучше всего запустить средство диагностики памяти в Windows.
Выполните следующие действия, чтобы запустить средство диагностики памяти и проверить наличие ошибок памяти:
- Нажмите Win + S , чтобы запустить поиск Windows.
- Введите Диагностика памяти Windows и нажмите , введите .
- Выберите Перезапустить сейчас и проверить наличие проблем (рекомендуется) . Теперь ваш компьютер перезагрузится, и этот инструмент просканирует ОЗУ на наличие ошибок.
Обратите внимание, что когда это будет сделано, ваш компьютер автоматически перезагрузится обратно в Windows.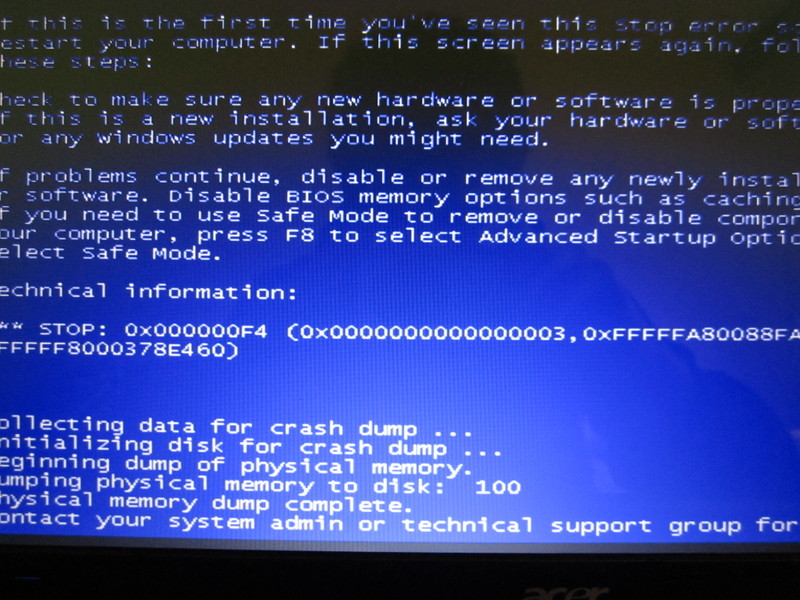 Полный обзор средства диагностики см. в нашем руководстве по средству диагностики памяти.
Полный обзор средства диагностики см. в нашем руководстве по средству диагностики памяти.
6. Проконсультируйтесь с техническим специалистом
Если ни одно из рекомендованных выше исправлений не работает на вашем компьютере, то с ним могут быть более серьезные проблемы. Профессиональный технический специалист знает, как найти и устранить любые проблемы с оборудованием, из-за которых ваш компьютер работает некорректно. Кроме того, если повреждение оборудования серьезное, заменить поврежденную деталь не составит труда.
Учтите, что чрезмерная нагрузка на слабый компьютер оказывает на него значительную нагрузку, поэтому вы можете подумать об обновлении технических характеристик, если это позволяет ваш бюджет. Это может повысить производительность и снизить вероятность возникновения аппаратных проблем в будущем.
Если вы новичок, вы должны быть хорошо осведомлены о лучших обновлениях ПК, которые вы можете сделать.
Избавьтесь от ошибки «Розовый экран смерти» в Windows
Надеемся, проблема с розовым экраном должна быть решена после выполнения описанных выше действий.