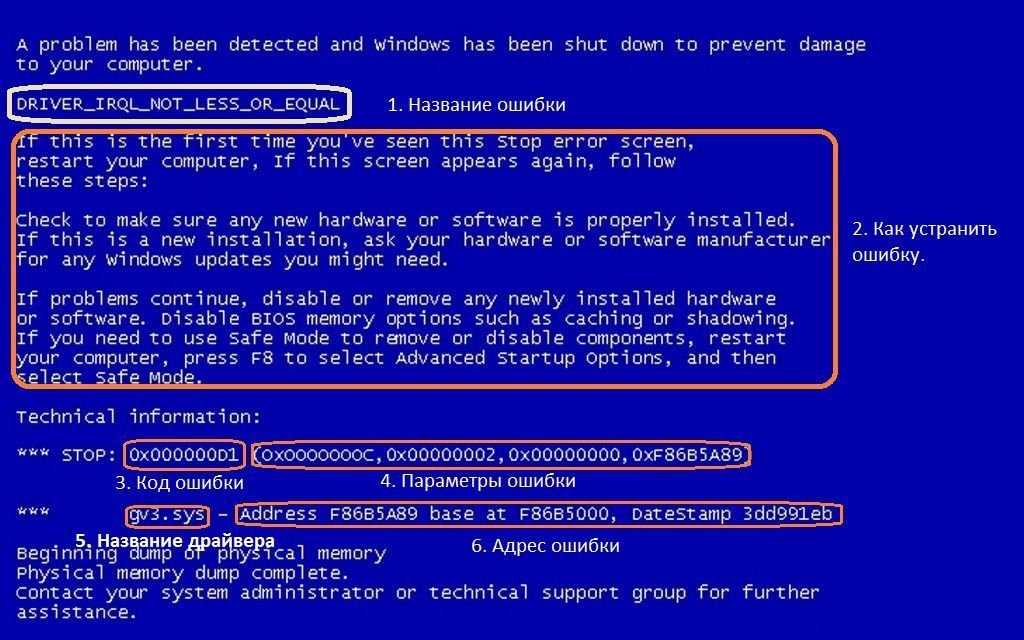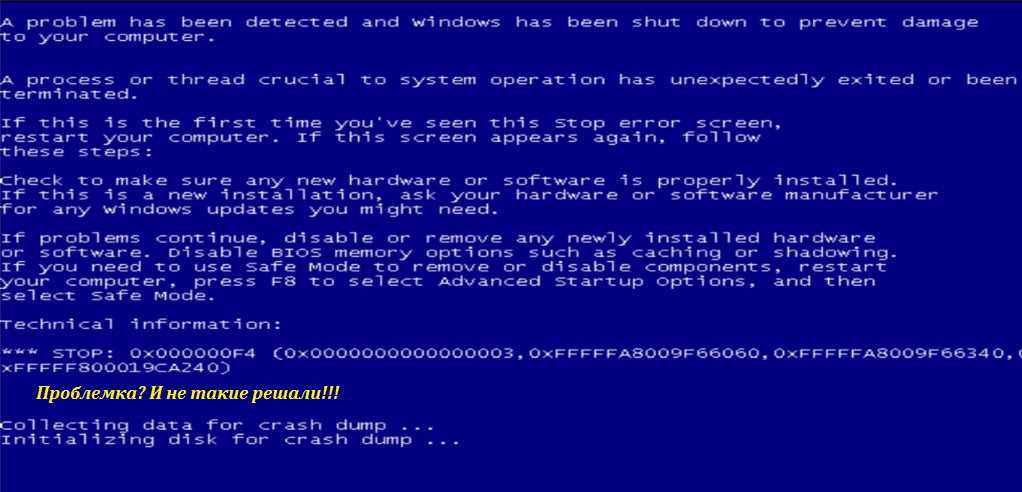Экран смерти как исправить: как убрать синий экран в Виндовс 10?
Содержание
Как исправить ошибку «синий экран смерти» (BSOD) в Windows 11
Ошибки «синий экран смерти» в настоящее время невероятно редки, но время от времени пользователи, которые в основном используют старое оборудование, сталкиваются с пугающим экраном BSOD в Windows 11. Некоторое время назад несколько пользователей сообщали о проблеме с черным экраном в Windows 11 после обновления. поэтому мы написали подробное руководство, чтобы помочь решить эту проблему. И в этом руководстве мы собрали все важные ресурсы для исправления ошибки «Синий экран смерти» в Windows 11. Если вы получаете сообщение об ошибке «CRITICAL_PROCESS_DIED» или «DPC_WATCHDOG_VIOLATION» на ПК с Windows 11, не беспокойтесь. Давайте продолжим и узнаем, как исправить ошибку «Синий экран смерти» в Windows 11.
Оглавление
Исправить ошибку «синий экран смерти» (BSOD) Windows 11 в 2022 году
1. Перезагрузите компьютер
2. Восстановление при запуске
3. Запустите сканирование SFC
4. Удалите последнее обновление
5. Загрузитесь в безопасном режиме
Загрузитесь в безопасном режиме
6. Откат обновления драйвера
7. Отключите ненужные устройства
8. Восстановление системы
9. Перезагрузите компьютер
10. Чистая установка Windows 11
Восстановите компьютер с Windows 11 после ошибки BSOD
Исправить ошибку «синий экран смерти» (BSOD) Windows 11 в 2022 году
В этой статье мы добавили 10 способов исправить ошибку «Синий экран смерти» в Windows 11. От ошибок BSOD «VIDEO_TDR_TIMEOUT_DETECTED» до «SYSTEM_THREAD_EXCEPTION_NOT_HANDLED» мы рассмотрели все возможные решения.
1. Перезагрузите компьютер
Прежде всего, я бы посоветовал перезагрузить компьютер, чтобы исправить ошибку «Синий экран смерти» (BSOD) на вашем ПК с Windows 11. В большинстве случаев ошибка BSOD исчезает после простой перезагрузки.
Если вы получаете сообщение об ошибке «CRITICAL_PROCESS_DIED» или «DPC_WATCHDOG_VIOLATION» на экране BSOD, быстрая перезагрузка должен решить проблему. Если вы все еще получаете экран «Синий экран смерти» в Windows 11, перейдите к следующему разделу.
2. Восстановление при запуске
Windows 11 поставляется со встроенной средой восстановления (WinRE), которая позволяет вам получить доступ к системным инструментам для устранения проблемы. Здесь мы собираемся использовать это, чтобы исправить ошибку «Синий экран смерти» в Windows 11.
1. Сначала выключите компьютер. Теперь включите его и, когда появится знак загрузки Windows, снова выключите его, удерживая кнопку питания. Теперь включите компьютер и снова выключите его аналогичным образом. Сделайте это 2-3 раза, и Windows будет вынуждена загрузить среду восстановления. Он покажет «Подготовка к автоматическому восстановлению» или «Подождите». Пусть процесс завершится.
2. Когда вы окажетесь на экране восстановления, выберите «Расширенные опции“.
3. Здесь откройте «Устранение неполадок» опции.
4. Наконец, нажмите «Восстановление при загрузке“. Это перезагрузит ваш ПК с Windows 11 и попытается исправить ошибку «Синий экран смерти».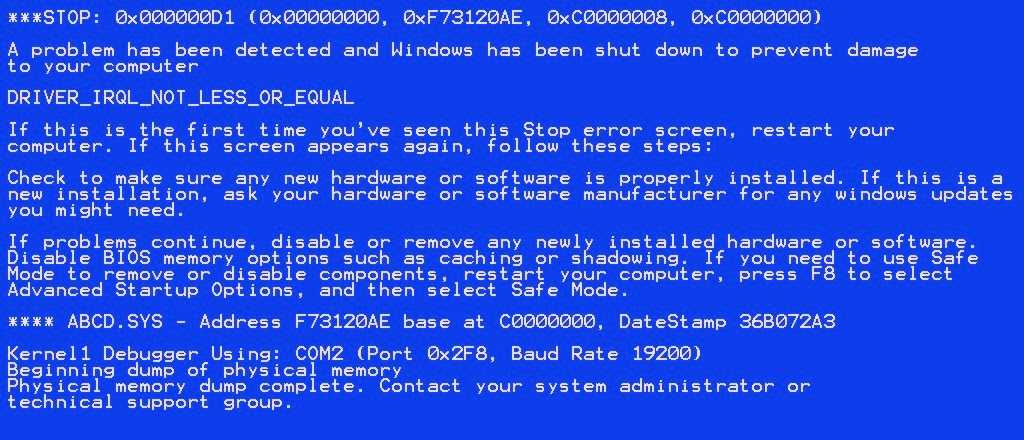
5. Экран BSOD должен исчезнуть. Если снова появится экран «Дополнительные параметры», перейдите к следующему разделу для поиска возможного решения.
3. Запустите сканирование SFC
1. Чтобы исправить ошибку «Синий экран смерти» в Windows 11, вы можете запустить сканирование SFC через командную строку на экране восстановления. Следуйте приведенным выше инструкциям, чтобы загрузиться в меню восстановления и нажмите Устранение неполадок.
2. Здесь нажмите «Командная строка“.
3. Теперь запустите приведенную ниже команду, чтобы проверить целостность файла вашего ПК. Во время этого процесса Windows 11 также устранит проблему BSOD на вашем компьютере.
SFC /scannow
4. После завершения сканирования перезагрузить компьютера ошибка «Синий экран смерти» должна быть исправлена в Windows 11.
4. Удалите последнее обновление
Если вы столкнулись с «синим экраном» на ПК с Windows 11 после недавнего обновления, вполне вероятно, что обновление могло испортить ОС. В таком случае лучшим решением будет просто удалить обновление. Совсем недавно обновление безопасности Windows 11 KB5013943 привело к сбою ПК, что привело к печально известной ошибке «Синий экран смерти» для многих пользователей. С учетом сказанного, вот исправление.
В таком случае лучшим решением будет просто удалить обновление. Совсем недавно обновление безопасности Windows 11 KB5013943 привело к сбою ПК, что привело к печально известной ошибке «Синий экран смерти» для многих пользователей. С учетом сказанного, вот исправление.
1. Загрузите экран восстановления, следуя инструкциям в способе № 2 (Восстановление при загрузке). После этого нажмите на Устранение неполадок.
2. Здесь нажмите «Удалить обновления“.
3. Теперь нажмите «Удалить последнее качественное обновление» вариант. Качественные обновления выпускаются часто и имеют меньший размер, поэтому вполне вероятно, что ваш компьютер получил исправление для системы безопасности или незначительное обновление. Если вы уверены, что это было обновление функции (которое выпускается один или два раза в год), нажмите «Удалить последнее обновление функции».
4. Теперь ваш ПК перезагрузится, и он начнет удаление обновления.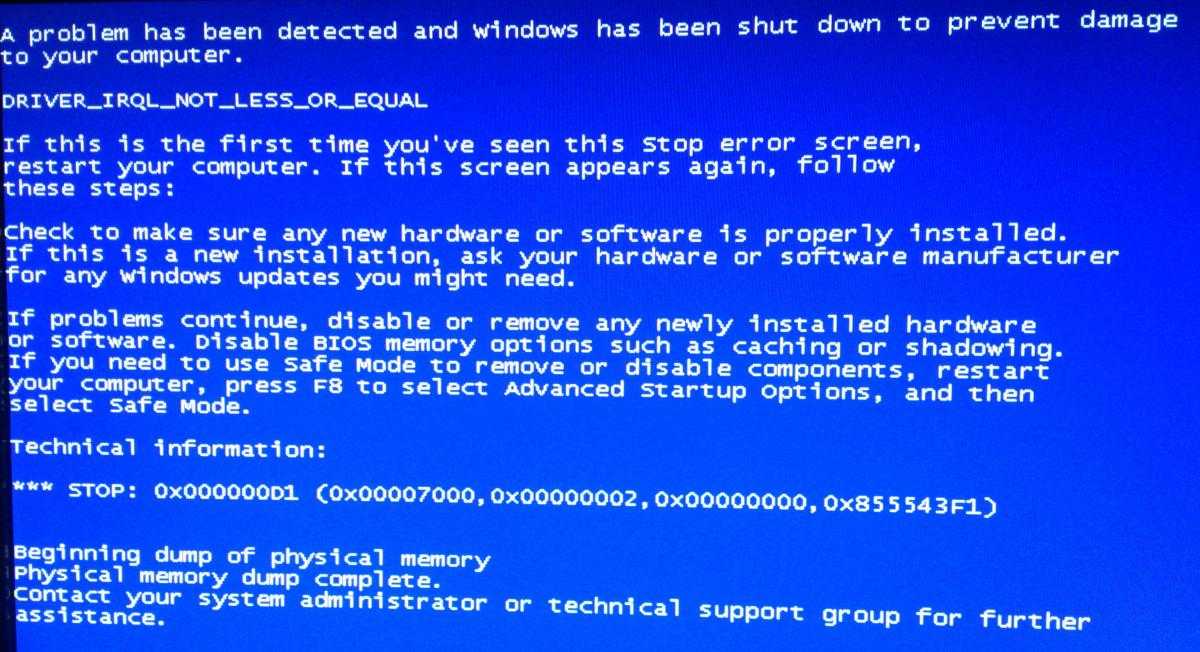 После перезагрузки проблема с синим экраном смерти должна быть решена на вашем ПК с Windows 11.
После перезагрузки проблема с синим экраном смерти должна быть решена на вашем ПК с Windows 11.
5. Загрузитесь в безопасном режиме
1. Откройте экран восстановления, следуя методу № 2 (Восстановление при загрузке) и нажмите Устранение неполадок.
2. Далее откройте «Параметры запуска» и нажмите «Перезагрузить».
3. Как только вы окажетесь на экране параметров запуска, нажмите клавишу «4» или «F4» для запуска Windows 11 в безопасном режиме.
4. Теперь вы загрузитесь прямо в безопасном режиме. Здесь нажмите сочетание клавиш «Windows + R», чтобы открыть приглашение «Выполнить», введите appwiz.cpl в текстовое поле и нажмите Enter.
5. Откроется окно «Программы и компоненты» внутри панели управления. На левой панели нажмите «Просмотр установленных обновлений“.
6. Здесь выберите наиболее последнее обновление и сразу удалить.
7. Вы также можете вернуться и удалить неизвестные и подозрительные приложения если вы чувствуете, что некоторые приложения могут вызывать ошибку «Синий экран смерти» на вашем ПК с Windows 11.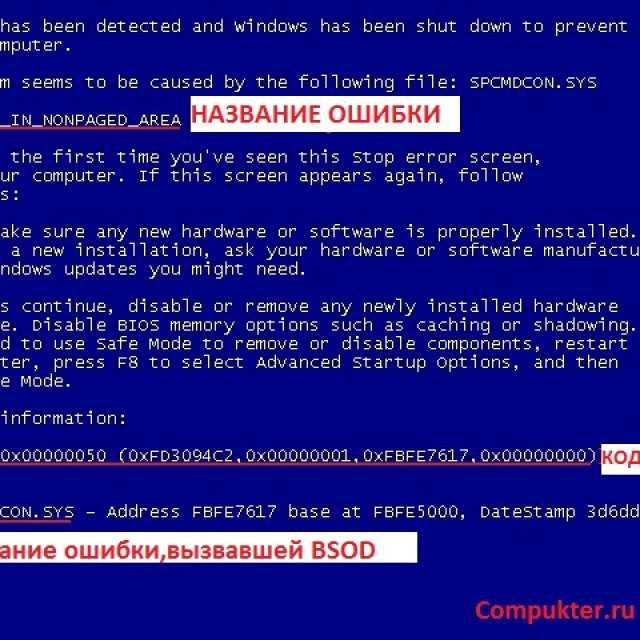
8. Наконец, перезагрузите компьютери вы загрузитесь в обычном режиме — за вычетом ошибки «Синий экран смерти».
6. Откат обновления драйвера
Если какое-то недавнее обновление драйвера вызывает ошибку «Синий экран смерти» в Windows 11, вы вполне можете откатить обновление. Вот как это сделать.
1. Сначала загрузитесь в безопасном режиме, следуя описанному выше методу. Затем нажмите «Виндовс + Х», чтобы одновременно открыть меню «Быстрые ссылки» и выбрать «Диспетчер устройств».
2. Если вы уверены в недавнем обновлении драйвера, разверните соответствующую категорию и щелкните устройство правой кнопкой мыши. Затем откройте «Характеристики» из контекстного меню.
3. Здесь перейдите на вкладку «Драйвер» в окне «Свойства» и нажмите «Откат драйвера“. Если опция неактивна, вы можете отключить ее.
4. Наконец, перезагрузить компьютер и проверьте, исправлена ли ошибка «Синий экран смерти» или нет.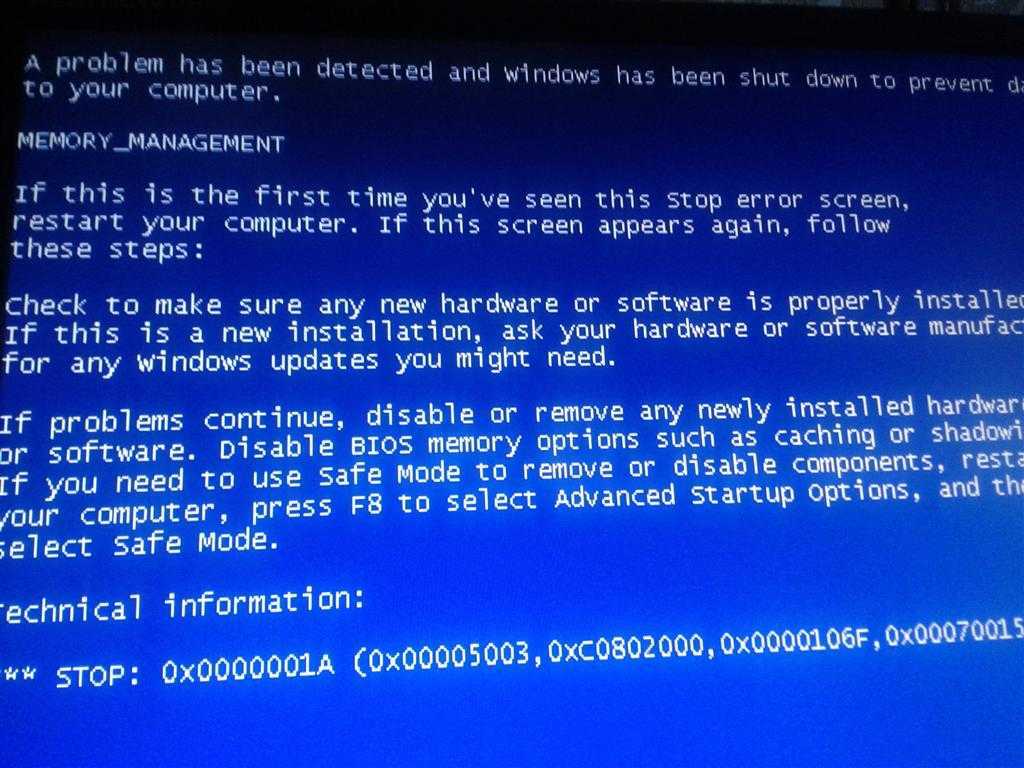
7. Отключите ненужные устройства
Часто бывает так, что если к вашему ПК подключено слишком много аппаратных устройств, происходит сбой ОС и появляется ошибка «Синий экран смерти». В основном это связано с конфликты драйверов и периферийные устройства USB плохо работают с ОС. Таким образом, простое решение — отключить все ненужные аппаратные устройства, подключенные к вашему ПК. После этого перезагрузите компьютер, и он должен устранить ошибку BSOD.
8. Восстановление системы
Если ошибка «Синий экран смерти» все еще сохраняется на вашем ПК с Windows 11, вы можете восстановить компьютер до более ранней даты, когда ПК работал нормально. Хотя этот метод работает хорошо и исправляет ошибку BSOD, единственный недостаток заключается в том, что вы потеряете изменения, внесенные в файлы и папки, если таковые имеются, на вашем ПК. По сути, с восстановлением системы в Windows 11 ваш компьютер вернется во времени в рабочее состояние. Если у вас все в порядке, выполните следующие шаги.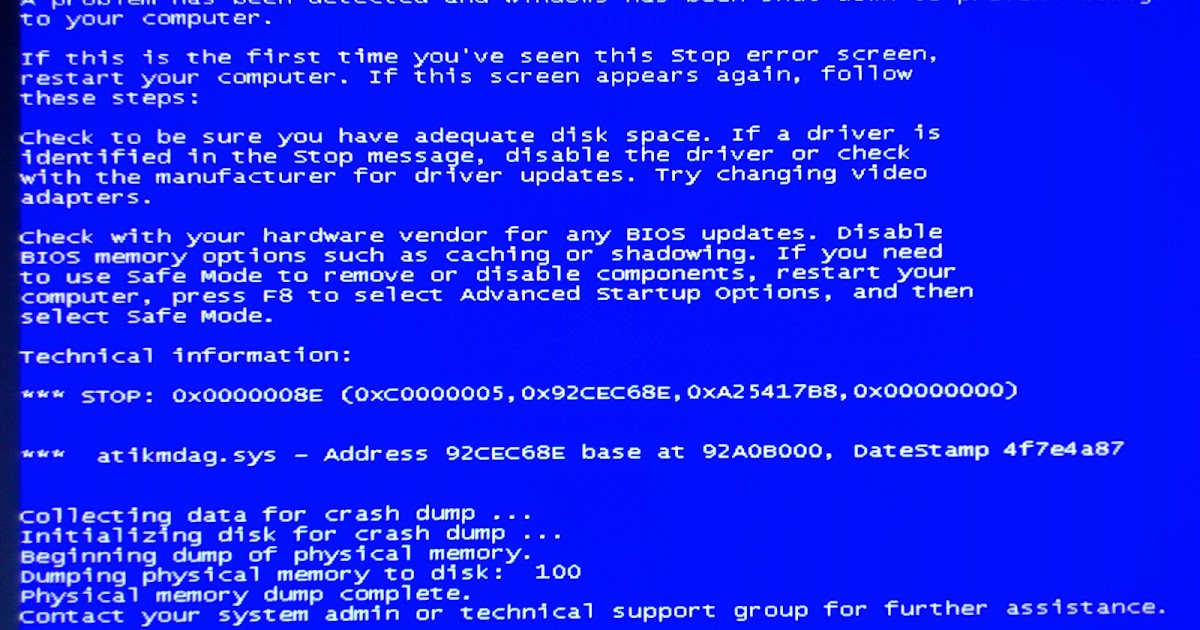
1. Откройте меню восстановления, следуя методу № 2 (Восстановление при загрузке) и перейдите к Устранение неполадок.
2. Здесь нажмите «Восстановление системы“.
3. На следующем экране выбрать последнюю точку восстановления и нажмите «Далее». Наконец, Windows 11 начнет восстанавливать систему и файлы до указанной даты.
4. Теперь, запустить снова ПК с Windows 11, и вы должны загрузиться без ошибки «Синий экран смерти».
9. Перезагрузите компьютер
Если до сих пор ничего не помогло исправить ошибку «Синий экран смерти», пришло время перезагрузить компьютер с Windows 11. Он не будет касаться файлов и папок с других дисков, но удалит диск C, включая файлы и папки на рабочем столе, в документах, загрузках и т. д. Вот как это работает.
1. Загрузите экран восстановления, следуя инструкциям метода № 2 (Восстановление при загрузке). После этого откройте «Устранение неполадок» и нажмите «Сбросить этот компьютер“.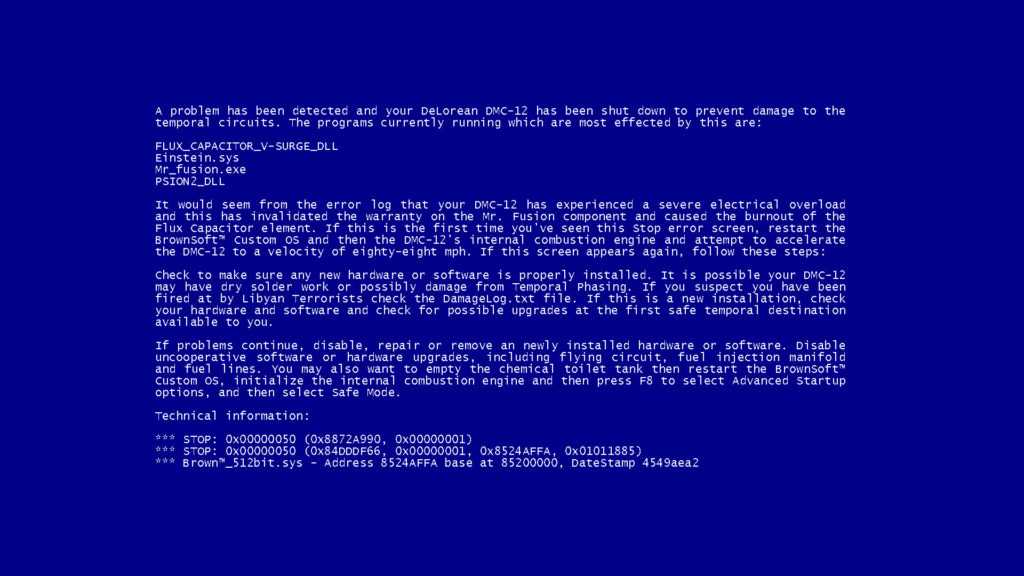
2. На следующем экране выберите «Сохранить мои файлы” и следуйте инструкциям на экране.
3. Наконец, ваш компьютер перезагрузится, и будет установлена чистая копия Windows 11. переустановил на твоем компьютере. Теперь вы точно не увидите ошибку «Синий экран смерти».
10. Чистая установка Windows 11
Для пользователей, которые хотят начать с чистого листа избежать ошибки BSOD, они могут выполнить чистую установку Windows 11 с помощью загрузочного USB-устройства. Это позволит вам установить последнюю сборку Windows 11, в которой будет меньше ошибок и новых функций. Обратите внимание, что это сотрет все данные диска C, но не затронет другие диски.
В настоящее время вы можете установить на свой компьютер сборку Windows 11 22h3 (обновление 2022 г.), которая является стабильной и не видела серьезных сбоев или ошибок BSOD, за исключением некоторых ПК Intel. Из-за проблемы несовместимости с драйвером Intel Smart Sound Technology (SST) на процессорах Rocket Lake обновление Windows 11 22h3 вызывает ошибку «Синий экран смерти».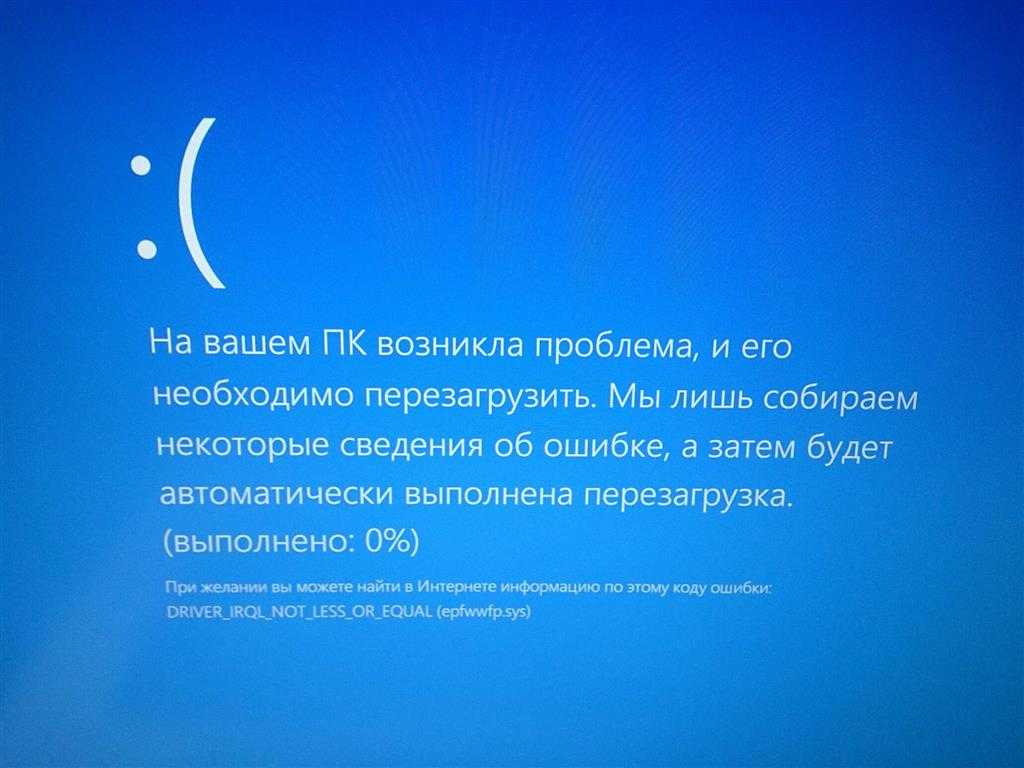 Официальный способ исправить это — обновить драйвер Intel SST. Перейдите в «Настройки» -> «Обновление и безопасность» -> «Центр обновления Windows» -> «Просмотреть необязательные обновления» и загрузите последние обновления драйверов или зайдите на веб-сайт производителя вашего ПК.
Официальный способ исправить это — обновить драйвер Intel SST. Перейдите в «Настройки» -> «Обновление и безопасность» -> «Центр обновления Windows» -> «Просмотреть необязательные обновления» и загрузите последние обновления драйверов или зайдите на веб-сайт производителя вашего ПК.
Восстановите компьютер с Windows 11 после ошибки BSOD
Итак, это 10 эффективных способов исправить ошибку BSOD в Windows 11. Независимо от того, видите ли вы ошибку «DPC_WATCHDOG_VIOLATION» или «IRQL_NOT_LESS_OR_EQUAL» на синем экране, мы упомянули исправления для всех сценариев. Впрочем, это все от нас. Если на вашем ПК с Windows 11 после каждого обновления отображается ошибка «Отмена изменений, внесенных в ваш компьютер», следуйте нашему связанному руководству для подробного решения. И если у вас есть какие-либо вопросы, сообщите нам об этом в разделе комментариев ниже.
Зеленый экран смерти в Windows 10: 7 пошаговых способов исправления
Работая за компьютером на базе ОС Windows, пользователи нередко сталкиваются с синим экраном смерти (BSOD), который сопровождает появление многих ошибок. В то же время существует зеленый экран смерти в операционной системе Windows 10, знакомый намного меньшему числу людей, однако являющийся таким же неприятным интерфейсом прерванной работы. Далее разберемся, что собой представляет GSOD, и как от него избавиться.
В то же время существует зеленый экран смерти в операционной системе Windows 10, знакомый намного меньшему числу людей, однако являющийся таким же неприятным интерфейсом прерванной работы. Далее разберемся, что собой представляет GSOD, и как от него избавиться.
СОДЕРЖАНИЕ СТАТЬИ:
Больше информации о GSOD
Зеленый экран смерти принято называть аббревиатурой GSOD, которую можно расшифровать словами Green Screen of Death. По аналогии с BSOD зеленый интерфейс тоже сопровождает появление ошибки. То есть, если в какой-то момент работа вашего компьютера была прервана, и на мониторе появился GSOD, то устройство вышло из строя. Самая частая причина – повреждение системных файлов.
Теперь о том, почему у одних людей при возникновении проблемы появляется BSOD, а у других – GSOD. Разница в цвете экрана смерти напрямую зависит от версии операционной системы. Если у вас стабильная ОС, то он будет синим, а если вы используете предварительную версию (Windows Insider Build) – интерфейс окрасится в зеленый цвет.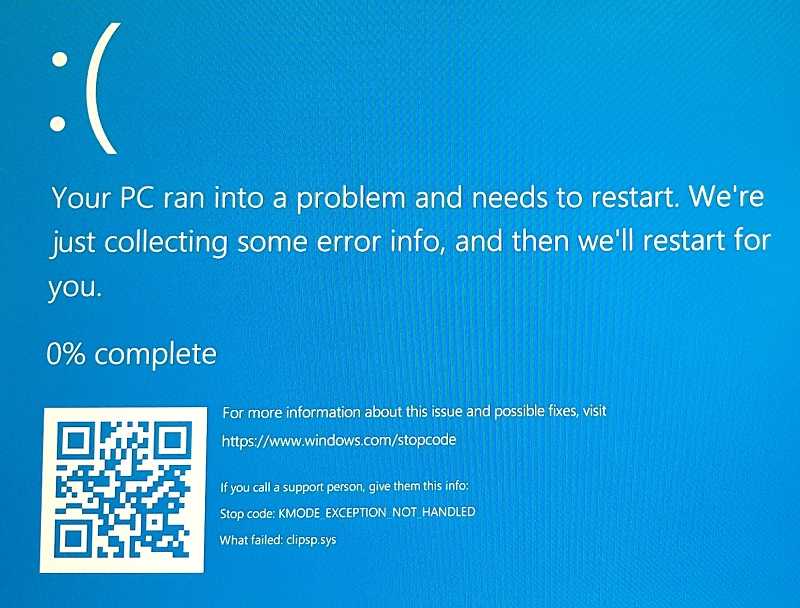
Как исправить проблемы?
Поскольку причины появления GSOD аналогичны тем, которые влияют на возникновение BSOD, проблема в обоих случаях решается одинаково. Существует единый алгоритм действий, позволяющий предотвратить частое прерывание работы появлением GSOD.
Включение антивируса
Подавляющее большинство проблем, связанных с повреждением системных файлов, происходит из-за вредоносного ПО. Оно вмешивается в работу компьютера, повреждая важные компоненты. Следовательно, для устранения неполадок с GSOD нужно воспользоваться антивирусным приложением. Достаточно запустить проверку на вирусы, после чего программа обнаружит угрозу и ликвидирует ее.
Совет. Держите антивирус включенным на постоянной основе, чтобы он в режиме реального времени контролировал угрозы и своевременно их устранял.
Обновление драйверов в безопасном режиме
Бывает, что появление зеленого экрана происходит не из-за вирусов, а из-за устаревших драйверов оборудования. Их необходимо обновить, но сделать это нужно в безопасном режиме:
Их необходимо обновить, но сделать это нужно в безопасном режиме:
- Зажмите клавиши «Win» + «R» для запуска окна «Выполнить».
- Введите запрос «msconfig» и нажмите «ОК».
- В открывшемся окне «Конфигурация системы» перейдите в раздел «Загрузка».
- Отметьте галочкой пункт «Безопасный режим» и сохраните изменения.
- Перезагрузите компьютер.
- Кликните ПКМ по значку «Пуск».
- Запустите инструмент «Диспетчер устройств».
- Щелкните ПКМ по оборудованию, которое нуждается в обновлении драйверов (обычно отмечается желтым значком с восклицательным знаком).
- Нажмите на кнопку «Обновить драйвер».
Также для обновления программных компонентов можно использовать специальные приложения вроде Driver Booster или DriverPack Solution. Наконец, в случае повторного появления GSOD рекомендуется удалить, а затем вновь установить недостающие драйверы.
Аппаратное ускорение: отключить функцию в браузерах
Этот метод должен помочь не тем, у кого появляется GSOD, а тем, кто сталкивается с зеленым экраном при воспроизведении видео в браузере.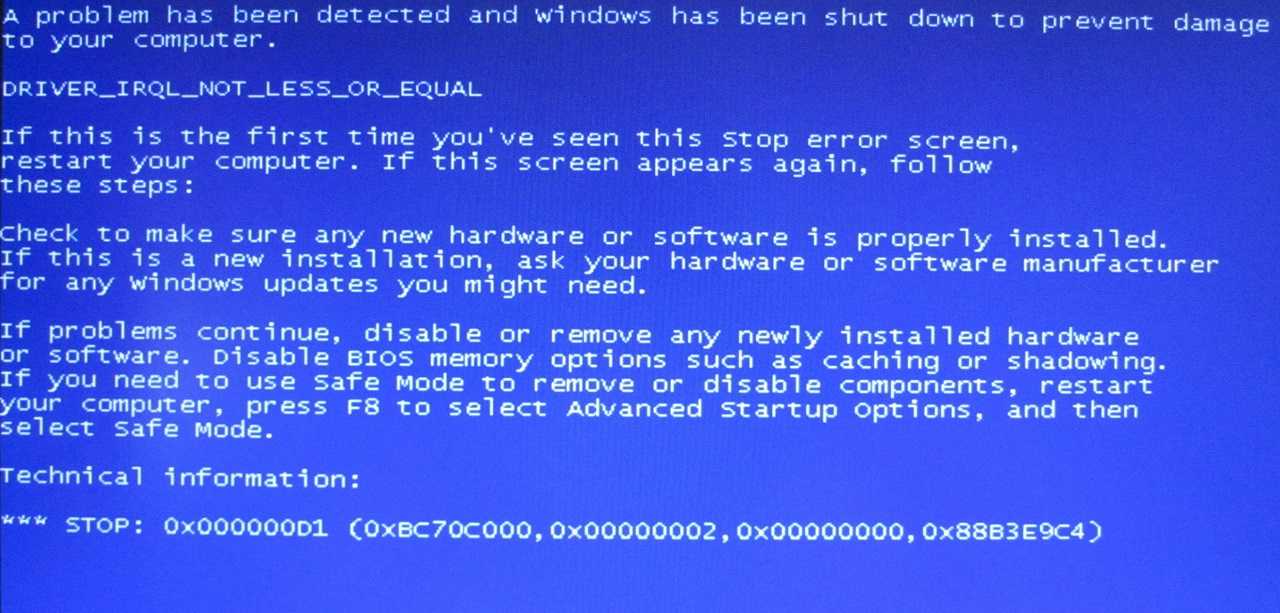 В данном случае требуется отключить функцию аппаратного ускорения в настройках веб-обозревателя. Рассмотрим алгоритм действий на примере Yandex Browser:
В данном случае требуется отключить функцию аппаратного ускорения в настройках веб-обозревателя. Рассмотрим алгоритм действий на примере Yandex Browser:
- Запустите браузер.
- Щелкните ЛКМ по значку с тремя полосками (располагается в правом верхнем углу).
- Перейдите в настройки.
- Во вкладке «Система» снимите галочку с пункта «Использовать аппаратное ускорение».
Теперь, когда функция отключена, видео будет воспроизводиться в стандартном режиме. Если же проблема касается именно появления GSOD, то для устранения неполадок стоит рассмотреть альтернативные варианты.
Отключение периферийных устройств
При работе за компьютером пользователи практически всегда подключают периферийные устройства, будь то флешки или клавиатуры. Это оборудование тоже может вызывать рассматриваемую ошибку, а потому всю аппаратуру рекомендуется временно отключить.
Попытайтесь пользоваться компьютером с ограниченным количеством периферийных устройств, оставляя только самое необходимое.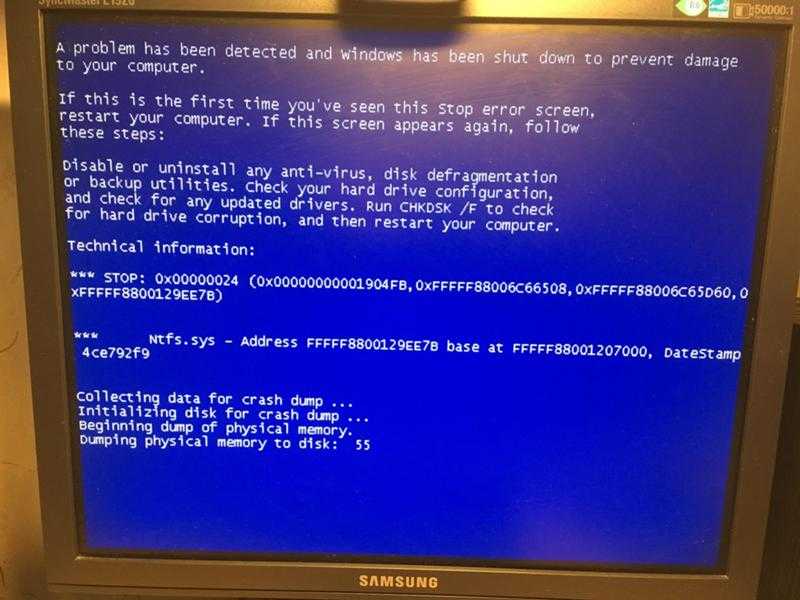 Возможно, проблема будет решена, и тогда для устранения зеленого экрана придется переустановить драйверы для каждого гаджета, подключаемого к ПК.
Возможно, проблема будет решена, и тогда для устранения зеленого экрана придется переустановить драйверы для каждого гаджета, подключаемого к ПК.
Восстановление Windows
Если ни один из рассмотренных ранее способов не помогает, придется перейти к радикальным мерам. Например, к восстановлению Windows 10. Сделать это можно следующим образом:
- Скачайте с официального сайта Microsoft файл Creators Update и переместите его на загрузочную флешку.
- Подключите флеш-накопитель к ПК и перезагрузите устройство.
- При следующем включении должен появиться установочный экран. Здесь первым делом нужно перейти в раздел «Восстановить».
- Далее нажмите «Устранение неполадок», а затем – «Восстановление при перезагрузке».
Еще раз напоминаем, что этот способ является радикальным. Его необходимо использовать только в том случае, если рабочий стол никак не загружается, а вместо него высвечивается GSOD.
Переустановка ОС
Крайняя мера – переустановка Windows. Скачайте образ системы на загрузочную флешку и сделайте следующее:
Скачайте образ системы на загрузочную флешку и сделайте следующее:
- Подключите флеш-накопитель к компьютеру.
- Перезагрузите устройство.
- Выберите язык системы.
- Подтвердите установку.
Не забывайте, что для корректной инсталляции на системном диске должно находиться, по меньшей мере, 20 Гб свободного пространства. В противном случае придется полностью форматировать накопитель через BIOS.
Удалите нежелательные программы и удалите их из реестров Windows
Наконец, в решении проблемы помогает удаление лишних и подозрительных программ. Да, антивирус их тоже замечает, но иногда Windows 10 вступает в конфликты с неофициальными сборками приложений. От такого ПО необходимо избавляться:
- Откройте меню «Пуск», а затем – «Параметры».
- Перейдите в раздел «Приложения», а далее – «Приложения и возможности».
- Найдите в списке лишнюю программу и кликните по ней ЛКМ.
- Нажмите на кнопку «Удалить».

Также стоит почистить реестр от любого упоминания деинсталлированного софта. В этом отлично помогают программы вроде CCleaner или Revo Uninstaller.
Вам помогло? Поделитесь с друзьями — помогите и нам!
Твитнуть
Поделиться
Поделиться
Отправить
Класснуть
Линкануть
Вотсапнуть
Запинить
Читайте нас в Яндекс Дзен
Наш Youtube-канал
Канал Telegram
Ищите сочинения по школьной программе? Тогда Вам сюда
«Как-нибудь» или «как нибудь» – как правильно пишется?
Adblock
detector
Полное руководство по устранению черного экрана смерти? [2023]
«Как исправить черный экран Windows 10 после обновления?» Я выполнил обновление своей ОС Windows 10 точно так же, как и раньше, но теперь мой экран ничего не показывает, так как он стал черным.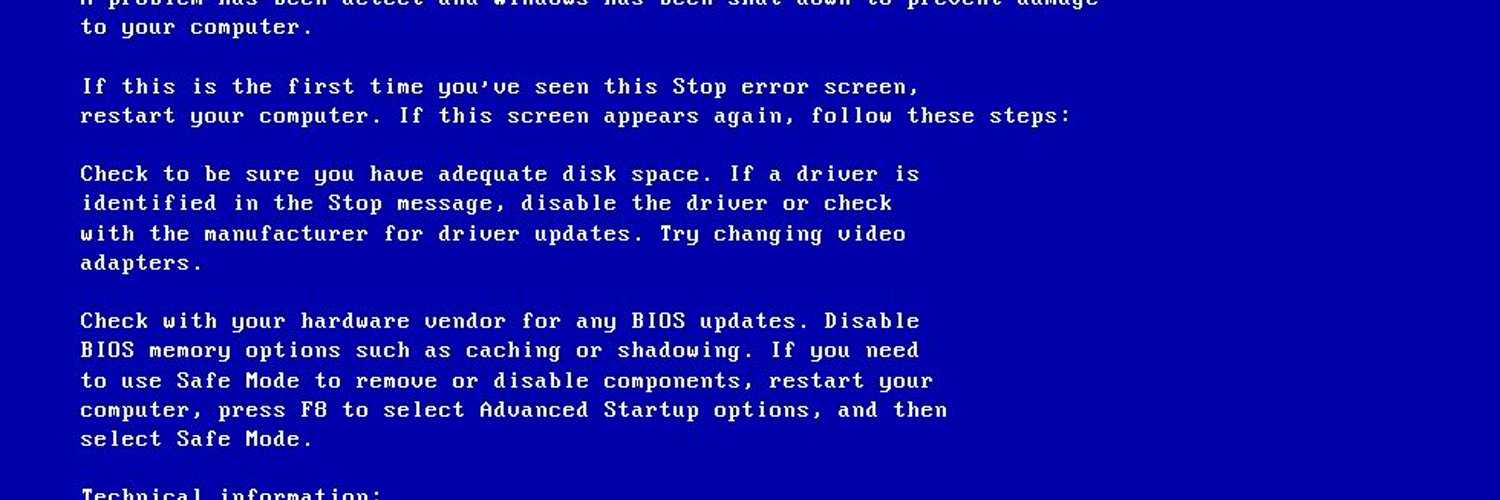 Что могло вызвать проблему и как я могу снова отобразить экран без потери данных на моем ПК?
Что могло вызвать проблему и как я могу снова отобразить экран без потери данных на моем ПК?
Пользователи Windows считают черный экран смерти еще хуже, чем синий экран. Как только вы столкнетесь с этой проблемой, невозможно будет угадать причину проблемы, не говоря уже об исправлениях. Когда на экране не отображается ошибка, проблемы только усугубляются. черный экран смерти в Windows 7/8/10/11 встречается чаще, чем вы думаете.
Итак, нам нужно глубже погрузиться в проблему, а затем придумать исправления, которые могли бы оживить систему. Отсутствие дисплея еще больше увеличивает уровень сложности решения проблемы. Следовательно, сначала мы рассмотрим причины, а затем постараемся их исправить. Начнем с нуля.
В этой статье
01 Что вызывает черный экран смерти Windows 10/11?
02 Надежные решения для устранения черного экрана, связанного с Windows
03 Эффективные решения для устранения черного экрана на ПК разных производителей
04 Практические решения для устранения черного экрана, вызванного проблемами программного обеспечения
05 Проверенные решения для устранения черного экрана при воспроизведении видео
06 Общие решения для устранения черного экрана Windows Death
07 Как предотвратить катастрофу с черным экраном?
08 Дополнительный совет: восстановить потерянные данные после неудачного исправления ошибки черного экрана?
Что вызывает черный экран смерти Windows 10/11?
Если вы не знаете возможные причины черного экрана смерти в системе Windows, вы не можете попробовать какое-либо конкретное исправление.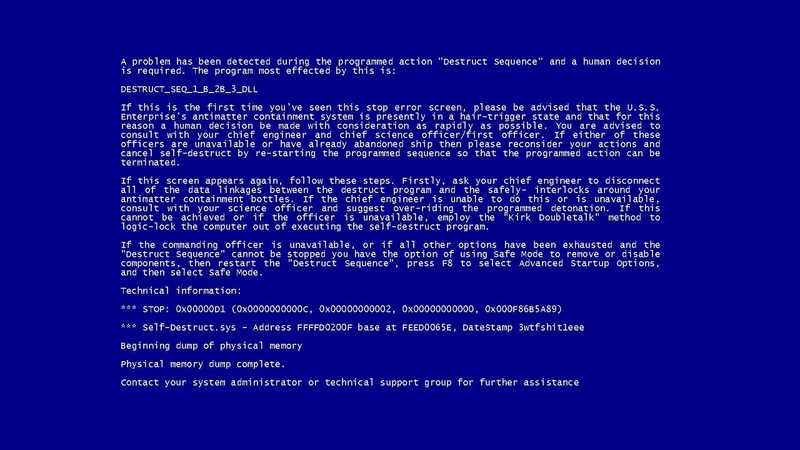 Итак, вот несколько вероятных причин, которые могут привести к черному экрану в Windows:
Итак, вот несколько вероятных причин, которые могут привести к черному экрану в Windows:
- Неполная установка Windows 10/11
- Ожидание обновления Windows
- Ошибки программного обеспечения и драйверов
- Проблемы с дисплеем
- Перегрев
- Проблемы с питанием
Основные причины можно свести ко всему этому, и как только вы устраните причину, будет легко выбрать правильное решение.
Надежные решения для исправления черного экрана, связанные с Windows
Как упоминалось выше, черный экран на вашем компьютере может быть вызван различными причинами. И есть много сценариев черного экрана, вызванных самой Windows, например, когда мы устанавливаем, входим в систему или обновляем Windows или пробуждаем Windows в спящем режиме, легко получить черный экран. Эти проблемы очень распространены, поэтому мы тщательно проанализировали их и предоставили надежное решение для каждой из них.
После или во время установки Windows
После обновления Windows
Перед входом в Windows
После входа в Windows
После перехода Windows в спящий режим
Зависание при подготовке автоматического восстановления
Отображать только курсор
Windows XP 02 Черный экран 900
Черный экран Windows Vista
Эффективные решения для устранения черного экрана на ПК разных марок
Большинство компьютеров имеют одинаковое оборудование, но компьютеры разных марок подвержены особым проблемам с черным экраном из-за различий в конструкции.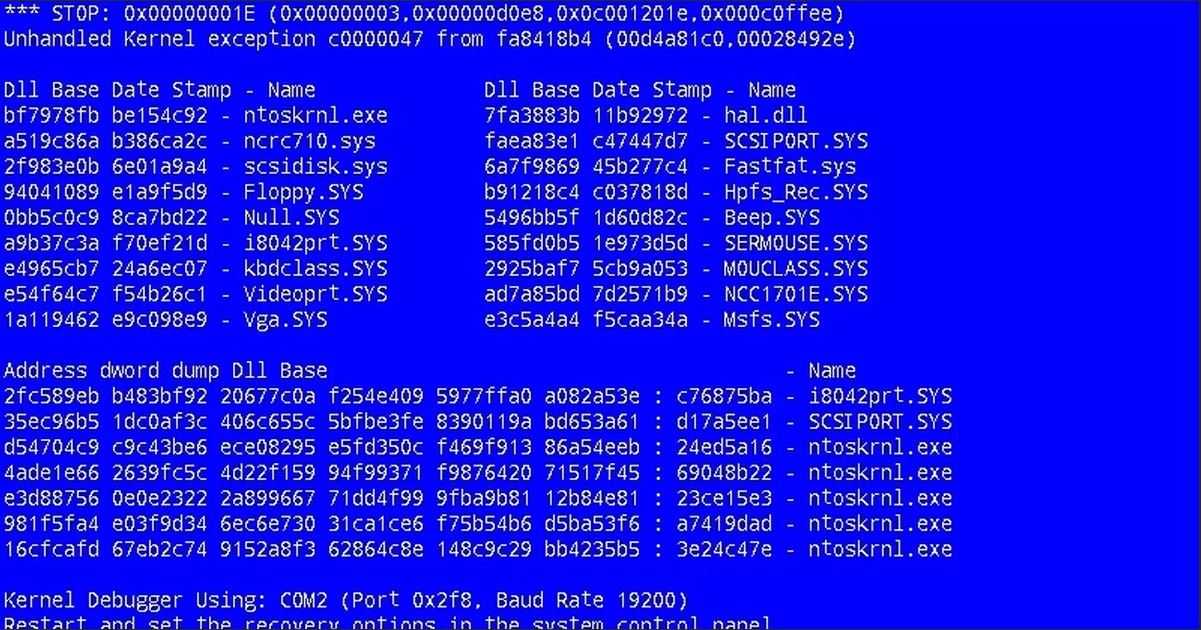 Мы составили для вас список проблем с черным экраном, связанных с основными брендами компьютеров, включая Lenovo, Asus, Dell, Acer, Toshiba, Surface Book и т. д., и предоставили распространенные и эффективные решения.
Мы составили для вас список проблем с черным экраном, связанных с основными брендами компьютеров, включая Lenovo, Asus, Dell, Acer, Toshiba, Surface Book и т. д., и предоставили распространенные и эффективные решения.
Lenovo или ThinkPad
Asus
Dell
HP
Acer
Surface Book
Практические решения по устранению черного экрана, вызванного проблемами программного обеспечения , например экран записи OBS или браузер Chrome, воспроизводящий видео. Эти проблемы легко решить, но чтобы вы могли быстро получить доступ к этим решениям, мы также организовали их для вас.
Черный экран OBS
Черный экран Chrome
Проверенные решения для устранения черного экрана при воспроизведении видео
Другой сценарий, затрагивающий широкий круг людей, — это черный экран при воспроизведении видео. Как мы знаем, многие люди имеют привычку смотреть видео, и это плохой опыт, если экран внезапно становится черным, пока видео воспроизводит отличный клип. Но это может произойти при воспроизведении видео с помощью VLC или YouTube, поэтому мы предлагаем быстрое и эффективное решение различных проблем с черным экраном при воспроизведении видео.
Но это может произойти при воспроизведении видео с помощью VLC или YouTube, поэтому мы предлагаем быстрое и эффективное решение различных проблем с черным экраном при воспроизведении видео.
Черный экран YouTube
Черный экран VLC
Видео черный экран в Windows
Черный экран только со звуком
Видео повреждено
Продолжает показывать черный экран собрал общие решения для исправления черного экрана смерти в Windows 10, 8, 7, Vista и даже XP. Попробуйте их и посмотрите, какой из них работает для вас.
1: Исправить черный экран смерти в безопасном режиме:
Если проблемы возникают из-за проблем с оборудованием и драйверами, то подходящим решением для черного экрана смерти является восстановление в безопасном режиме. Попробуйте выполнить следующие действия, чтобы устранить проблемы с оборудованием и драйверами.
Шаг 1: Включите и выключите систему три раза, и с третьей попытки система загрузится в режиме диагностики. При входе в режим диагностики выберите Дополнительные параметры.
При входе в режим диагностики выберите Дополнительные параметры.
Шаг 2: Выберите «Устранение неполадок» > «Дополнительные параметры» > «Параметры запуска» и в меню запуска выберите параметр «Включить безопасный режим», чтобы перезагрузить систему.
Шаг 3: Теперь, когда система перезагрузится в безопасном режиме, откройте Диспетчер устройств и выберите Видеоадаптер. Щелкните его правой кнопкой мыши и отключите драйвер.
Кроме того, не забудьте проверить Центр обновления Windows или веб-сайт производителя, чтобы получить последнюю версию драйвера. Перезагрузите систему и убедитесь, что Центр обновления Windows установлен правильно, чтобы устранить черный экран смерти.
2: Проверьте блок питания:
Другой причиной черного экрана смерти Windows может быть неисправный блок питания. Итак, вам придется диагностировать, является ли черный экран проблемой блока питания или нет. Проверьте, нет ли какого-либо неисправного аппаратного компонента. И если с каждым компонентом все в порядке, то, скорее всего, виноват блок питания.
И если с каждым компонентом все в порядке, то, скорее всего, виноват блок питания.
Следовательно, решением будет полная замена блока питания. Но прежде чем вы это сделаете, мы предлагаем вам сначала просмотреть другие исправления.
3: Разбудите свой дисплей:
Другая возможная причина черного экрана смерти ноутбука заключается в том, что система не обнаруживает дисплей. И, к счастью, есть простое решение проблемы, из-за которой дисплей просыпается. Простой шаг, который вы должны выполнить:
- Нажмите клавишу Windows, а затем одновременно удерживайте нажатыми Ctrl + Shift + B.
- Это заставит дисплей выйти из спящего режима, и проблема может быть решена.
4: Переустановите видеокарту:
Наконец, основной причиной проблемы является неисправная видеокарта. Для исправления черного экрана смерти в Windows 10 и Windows 11 вам потребуется переустановить видеокарту. Шаги приведены ниже, чтобы убедиться, что вы не делаете никаких ошибок.
Шаг 1: Откройте Диспетчер устройств из учетной записи администратора и выберите Видеоадаптеры. Там вы увидите адаптер.
Шаг 2: Щелкните адаптер правой кнопкой мыши и выберите параметр «Удалить устройство». Подождите, пока устройство будет удалено.
Шаг 3: Снова щелкните правой кнопкой мыши устройство и выберите «Сканировать на наличие изменений оборудования», чтобы появился драйвер для переустановки.
Также проверьте последнюю версию драйвера, чтобы убедиться, что она не устарела. И если вы подключили к системе несколько видеоадаптеров, рассмотрите возможность отключения их всех, чтобы убедиться, что вывод направляется на правильный дисплей. Однако, если при запуске компьютера появляется черный экран, прочитайте эту статью, чтобы исправить это.
Как предотвратить катастрофу черного экрана?
Если вы хотите избежать черного экрана смерти компьютера, то упомянутые выше решения будут работать эффективно.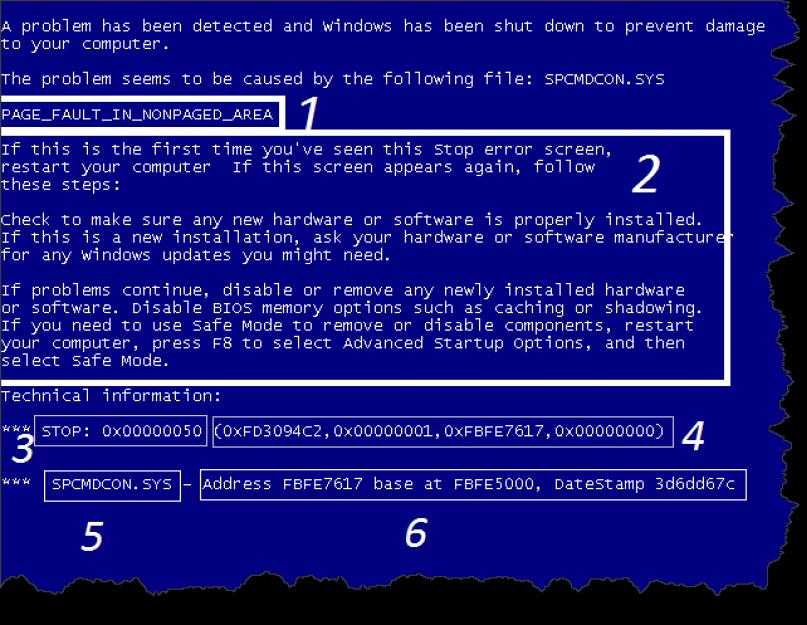 Тем не менее, здесь мы приводим несколько советов, которые помогут вам предотвратить подобную катастрофу в будущем.
Тем не менее, здесь мы приводим несколько советов, которые помогут вам предотвратить подобную катастрофу в будущем.
- Часто обновляйте драйверы, подключенные к компьютеру, чтобы гарантировать, что установленная версия совместима с ОС.
- Убедитесь, что система не подвергается физическому повреждению.
- Установите правильное оборудование и, прежде чем пытаться что-либо исправить, проверьте соединения.
- Избегайте посещения небезопасных сайтов и держите под рукой антивирусную и антивирусную программу.
- Проверьте, нет ли в системе Windows проблем совместимости с установленными программами.
Дополнительный совет: восстановить потерянные данные после неудачного исправления ошибки черного экрана?
Независимо от того, пытались ли вы исправить черный экран смерти Windows 10 или любую другую проблему, есть вероятность, что решить проблему не удастся. Как только это произойдет, как мы можем восстановить потерянные данные на компьютере? Кредит идет на Программное обеспечение Recoverit Data Recovery . Это идеальный инструмент для восстановления данных, которому доверяют миллионы пользователей благодаря надежности и эффективности программного приложения. Когда вы можете спасти данные от забвения, вы можете оставаться спокойным при любых условиях.
Это идеальный инструмент для восстановления данных, которому доверяют миллионы пользователей благодаря надежности и эффективности программного приложения. Когда вы можете спасти данные от забвения, вы можете оставаться спокойным при любых условиях.
Попробуйте бесплатно
Попробуйте бесплатно
Шаг 1 : Просто запустите Recoverit и выберите «Режим восстановления данных». Для незагружаемых окон используйте режим «Восстановление после сбоя компьютера».
Шаг 2 : Появится значок ниже с различными вариантами загрузки. Параметры кнопки «Загрузочный USB-накопитель» или «Загрузочный диск CD/DVD». Нажмите на вкладку «Создать».
Шаг 3 : Выполнение шага 2 открывает окно ниже для форматирования диска. Вы можете продолжить, как только убедитесь, что все ваши важные файлы заархивированы. Выберите вкладку «Формат», чтобы продолжить.
Шаг 4 : Здесь загрузочный диск создан, убедитесь, что флэш-накопитель USB не поврежден и не извлечен при создании загрузочного диска. Вы также можете увидеть руководство о том, что делать дальше, или вы можете проверить полное руководство.
Вы также можете увидеть руководство о том, что делать дальше, или вы можете проверить полное руководство.
Шаг 5 : После завершения операции через несколько минут появится новое окно с несколькими вариантами, как показано.
Шаг 6 : Следует отметить, что последовательность загрузки вашего компьютера изменена на загрузочный носитель, который вы создали несколько минут назад.
Перезагрузите компьютер, войдите в BIOS системы с помощью функциональной клавиши F12. Попробуйте выяснить, что работает для вашей системы (это может быть по-разному). Проверьте «как настроить загрузку компьютера с USB-накопителя » , чтобы иметь больше информации.
Шаг 7 : После загрузки с загрузочного диска автоматически запускается компьютерное программное обеспечение (Recoverit) с параметрами восстановления потерянных данных. Параметры «копировать данные с жесткого диска» или «Восстановление данных» в Windows.
Выполнив описанные выше шаги, вы сможете восстановить потерянные данные с помощью Recoverit из незагружаемой Windows 10.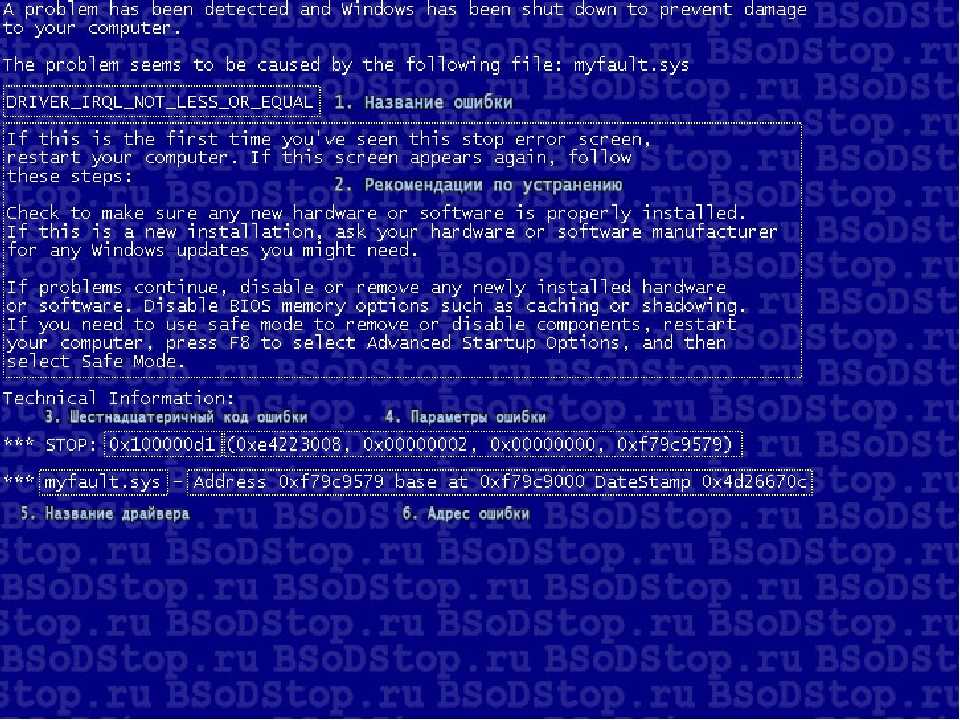 Поздравляем от нас. Программное обеспечение разработано так, чтобы быть удобным и простым в использовании. Продолжайте наслаждаться этим.
Поздравляем от нас. Программное обеспечение разработано так, чтобы быть удобным и простым в использовании. Продолжайте наслаждаться этим.
Попробуйте бесплатно
Попробуйте бесплатно
Заключение
Независимо от марки вашего компьютера все системы, включая Chromebook/Microsoft/Samsung/Sony Vaio, могут страдать от черного экрана смерти. Итак, помните об этих простых и легких решениях и Recoverit Data Recovery для резервного копирования. Расскажите своим друзьям и семье о программном обеспечении, чтобы они также могли воспользоваться его функциями.
Попробуйте бесплатно
Попробуйте бесплатно
Узнайте больше о решениях Исправить проблему 100% использования диска в Windows 10 .
Люди также спрашивают
Что вызывает черный экран смерти Windows 10?
Если вы видите черный экран Windows 10, это может быть связано с незавершенным обновлением или установкой Windows. Причиной этой ошибки являются перегрев компьютера и проблемы с питанием.
Причиной этой ошибки являются перегрев компьютера и проблемы с питанием.
Как исправить черный экран Windows 10 перед входом в систему?
Сначала включите утилиту безопасного режима через «Среду восстановления». Это доступно, когда вы загружаете ПК и постоянно нажимаете F8. Попробуйте удалить и снова установить графический драйвер.
Как исправить черный экран Windows 10 с курсором?
Выполните удаление драйвера графической карты в «Диспетчере задач». Запустить «Диспетчер устройств» можно с помощью кода: devmgmt.msc. Вы также можете попробовать получить доступ к диспетчеру задач в безопасном режиме.
Попробуйте бесплатно
Попробуйте бесплатно
[Подробная информация и шаги] Как исправить черный экран смерти Windows 10
СОДЕРЖИМОЕ СТРАНИЦЫ:
- Что такое черный экран смерти
- Причины черного экрана смерти в Windows 10
- 8 способов решить проблему с черным экраном смерти в Windows 10
- Дополнительный совет: резервное копирование ПК с Windows 10 для защиты данных
- Суть
Что такое черный экран смерти
Самая надежная операционная система, когда-либо созданная Microsoft, — это Windows 10.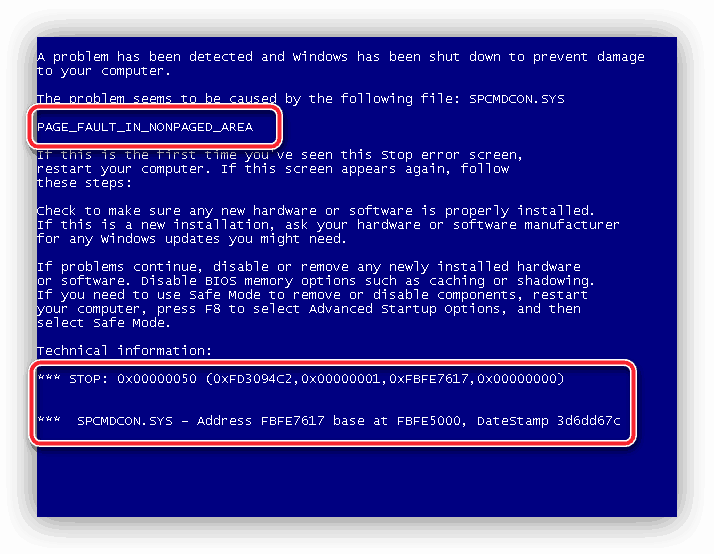 Несмотря на то, что платформа хорошо продумана и практична, пользователи по всему миру сообщают о нескольких ошибках. Например, одна из самых известных — «Синий экран смерти» (BSoD), а черный экран смерти — еще одна известная ошибка.
Несмотря на то, что платформа хорошо продумана и практична, пользователи по всему миру сообщают о нескольких ошибках. Например, одна из самых известных — «Синий экран смерти» (BSoD), а черный экран смерти — еще одна известная ошибка.
Когда пользователи загружают Windows 10, они могут увидеть черный экран смерти или черный экран Windows 10 с курсором. Ваша система не рухнет, в отличие от синего экрана смерти. Он полностью не загружается, и все жесткие диски могут стать недоступными. Вы можете получить уведомление о том, что операционная система не обнаружена или возникла небольшая проблема с файлами на загрузочном диске. Черный экран смерти Windows может появиться при входе в систему, обновлении программного обеспечения или даже при выполнении задачи. Что вызывает ошибку «черный экран смерти» в Windows 10? Продолжаем читать!
Причины появления черного экрана смерти в Windows 10
Нет конкретного решения, которое вы можете попробовать, если не знаете потенциальных причин появления черного экрана смерти в Windows 10. Экран может стать черным в Windows 10 по разным причинам. Ниже приведены некоторые распространенные причины появления черного экрана в Windows:
Экран может стать черным в Windows 10 по разным причинам. Ниже приведены некоторые распространенные причины появления черного экрана в Windows:
- Неполная установка Windows 10.
- Обновление Windows.
- Ошибка несовместимости программного обеспечения.
- Неисправный драйвер.
- Проблемы с видеокартой.
- Неисправность оборудования.
- Перегрев.
- Проблемы с отображением.
- Вирус или вредоносное ПО.
Все вышеперечисленное может привести к зависанию компьютера с Windows на черном экране. И любой компьютер с Windows 10 может страдать от этой проблемы, будь то настольный компьютер или ноутбук.
8 способов решить проблему «Черный экран смерти» в Windows 10
Если у вас появляется черный экран, проблема часто легко решается. Здесь мы представим некоторые часто используемые решения, которые помогут вам исправить черный экран смерти в Windows 10. Попробуйте их и выясните, какое из них вам подходит.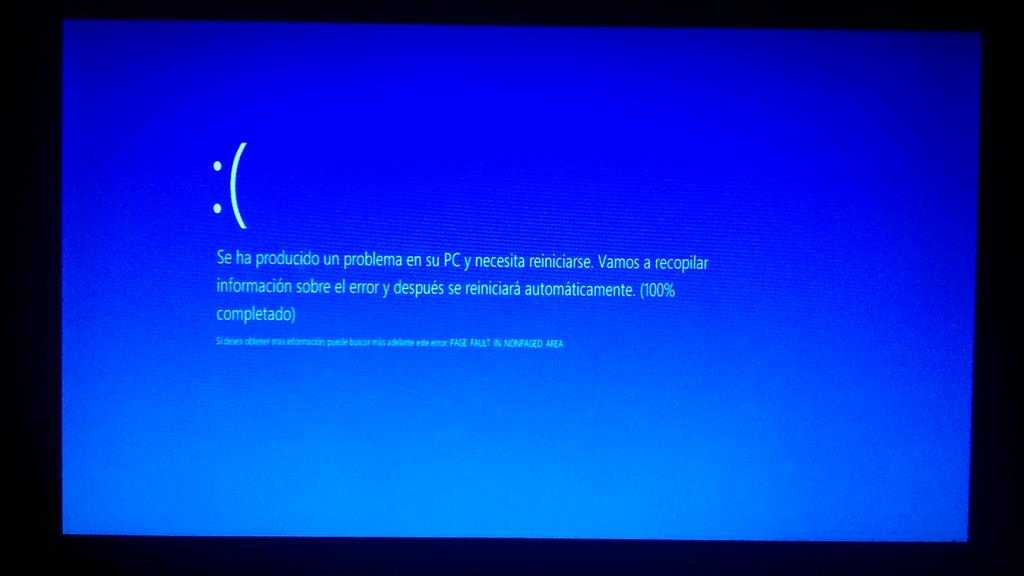
- Исправить. 1 Перезагрузите компьютер с Windows 10 в безопасном режиме
- Исправление 2. Удалить неисправное обновление Windows
- Исправление 3. Обновление или откат драйверов
- Исправление 4. Переустановите драйвер дисплея
- Исправление 5. Проверьте внешние устройства
- Исправление 6. Устранение проблемы несовместимости программного обеспечения
- Исправление 7. Устранение проблемы перегрева
- Исправление 8. Удаление вирусов или вредоносных программ
Исправить. 1 Перезагрузите компьютер с Windows 10 в безопасном режиме
Черный экран смерти Windows 10 в основном вызван проблемами с оборудованием и драйверами. Возможным решением для исправления «Черного экрана смерти» является восстановление в безопасном режиме, поскольку среда запуска в безопасном режиме загружает только необходимые системные файлы и драйверы. Попробуйте выполнить следующие действия, чтобы загрузиться в безопасном режиме в Windows 10.
Шаг 1. Запустите и выключите ПК с Windows три раза, чтобы войти в среду восстановления Windows.
Шаг 2. Выберите «Устранение неполадок» > «Дополнительные параметры» > «Параметры запуска» > «Перезагрузить».
Шаг 3. Нажмите F4, F5 или F6 в соответствии с инструкциями на экране, чтобы войти в безопасный режим в различных случаях.
Это может быть проблема со сторонней программой или драйвером, если безопасный режим не показывает черный экран или проблемы с неограниченным перезапуском.
Исправление 2. Удалите неисправное обновление Windows
Установка может иногда завершаться сбоем в процессе обновления Windows, что приводит к черному экрану. Рассмотрите возможность удаления ошибочного обновления, чтобы устранить черный экран смерти Windows 10. Чтобы удалить Центр обновления Windows, следуйте инструкциям:
Шаг 1. Перейдите в настройки.
Шаг 2. Выберите «Обновление и восстановление» > «Центр обновления Windows» > «История обновлений».
Выберите «Обновление и восстановление» > «Центр обновления Windows» > «История обновлений».
Шаг 3. В разделе «История обновлений» нажмите «Удалить обновления».
Исправление 3. Обновите или откатите драйверы
Как упоминалось ранее, неисправный драйвер устройства может привести к невозможности загрузки системы. В таких случаях обновление драйверов до последних версий или откат драйверов может решить проблему черного экрана.
Действия по обновлению драйверов устройств:
Шаг 1. Нажмите «Пуск» и найдите «Диспетчер устройств», затем щелкните его.
Шаг 2. Разверните драйвер диска, щелкнув правой кнопкой мыши драйверы дисков. Затем выберите «Обновить программное обеспечение драйвера».
Шаг 3. Выберите Автоматический поиск обновленного программного обеспечения драйвера. Затем подождите, пока компьютер выполнит поиск и установит последнюю версию драйвера.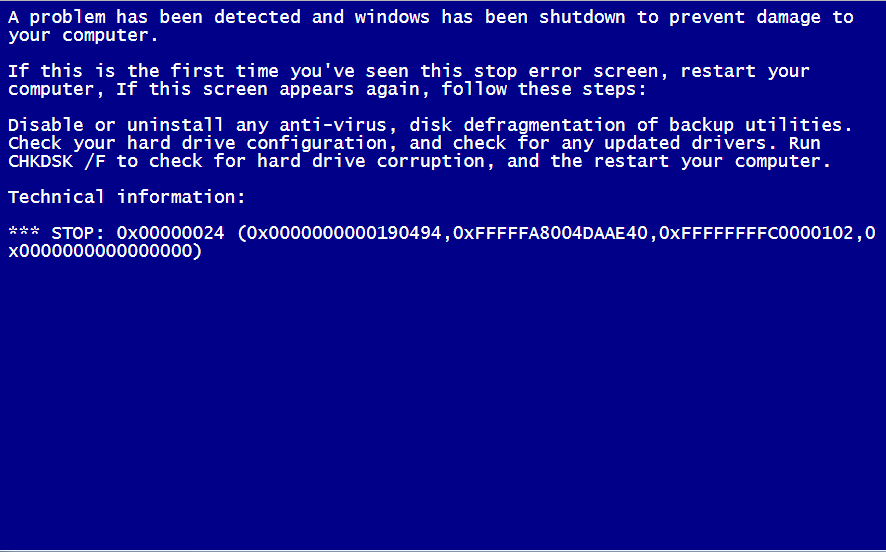
Другой способ — откатить драйвер устройства до предыдущей версии. Это будет доступно только в том случае, если предыдущая версия была обновлена. Чтобы откатить драйвер устройства, выберите «Свойства», затем вы увидите опцию.
Исправление 4. Переустановите драйвер дисплея
Чтобы переустановить драйвер дисплея, сначала необходимо перевести ПК с Windows 10 в безопасный режим. Вы можете выполнить шаги, указанные в исправлении 1, а затем попытаться переустановить драйвер дисплея.
Шаг 1. Нажмите клавиши Windows + X и щелкните Диспетчер устройств.
Шаг 2. Расширение адаптера дисплея.
Шаг 3. Щелкните правой кнопкой мыши устройство отображения и выберите «Обновить драйвер». Если какое-либо обновление недоступно, нажмите «Удалить устройство».
Шаг 4. Загрузите и установите графический драйвер.
Исправление 5. Проверьте внешние устройства
Внешние устройства, подключенные к вашему компьютеру, иногда могут вызывать ошибки черного экрана Windows 10.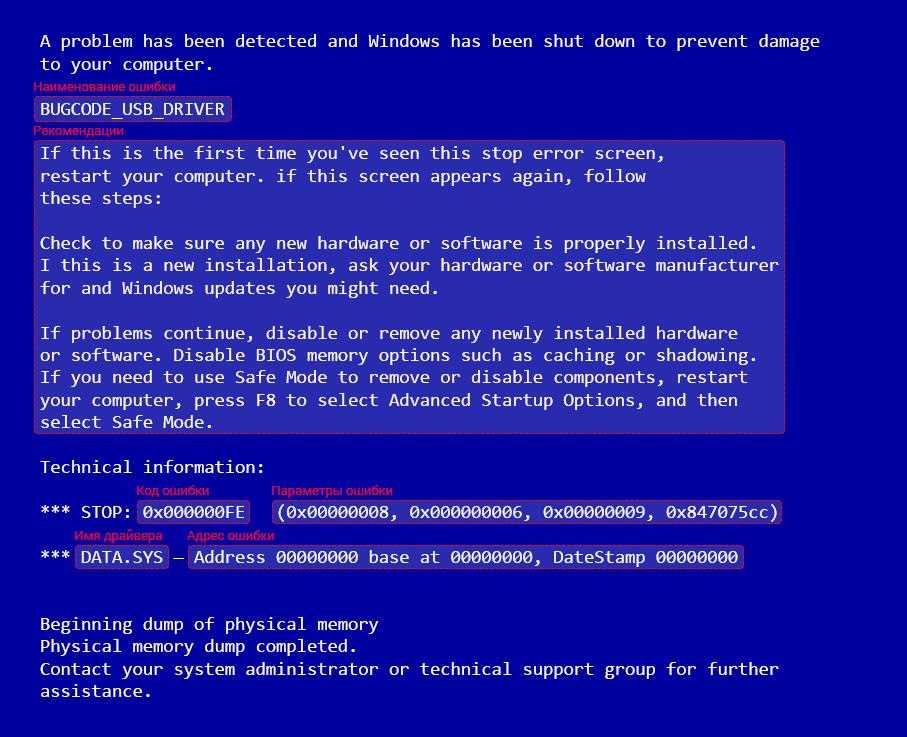 Попробуйте отключить все периферийные устройства, подключенные к вашему компьютеру, включая съемные накопители, концентраторы, SD-карты, принтеры и все остальное. Следуйте приведенным ниже инструкциям, чтобы решить проблему:
Попробуйте отключить все периферийные устройства, подключенные к вашему компьютеру, включая съемные накопители, концентраторы, SD-карты, принтеры и все остальное. Следуйте приведенным ниже инструкциям, чтобы решить проблему:
Шаг 1. Отключите все внешние устройства. Затем перезагрузите компьютер.
Шаг 2. Если черный экран исчез, попробуйте подключить внешние устройства, чтобы определить, какое оборудование вызывает проблему.
Исправление 6. Исправление проблемы несовместимости программного обеспечения
Иногда запуск программы, несовместимой с Windows 10, также может привести к ошибке «черный экран смерти». В этом случае попробуйте запустить средство устранения неполадок совместимости, чтобы запустить приложения в режиме совместимости. Для этого выполните следующие шаги:
Шаг 1. Щелкните правой кнопкой мыши значок программы, которую необходимо запустить.
Шаг 2. Нажмите «Свойства» > «Совместимость».
Шаг 3. Нажмите «Запустить средство устранения неполадок совместимости».
Исправление 7. Устранение проблемы перегрева
Все компьютеры выделяют тепло, которое необходимо отводить для поддержания работы системы. Высокие температуры могут привести к блокировке и повреждению компонентов компьютера. Если проблема с перегревом вызывает ошибку черного экрана Windows 10, выключите компьютер и подождите некоторое время, чтобы он остыл, а затем включите его.
Пыль также является причиной проблемы перегрева, поэтому, если вы готовы открыть заднюю панель, очистите ноутбук или ПК от пыли.
Также поместите ноутбук и компьютер на возвышенную и твердую поверхность. Это обеспечивает циркуляцию воздуха и поддерживает охлаждение системы.
Исправление 8. Удаление вирусов или вредоносных программ
Иногда, когда ваш ПК с Windows поражен компьютерными вирусами или вредоносными программами, это может привести к черному экрану.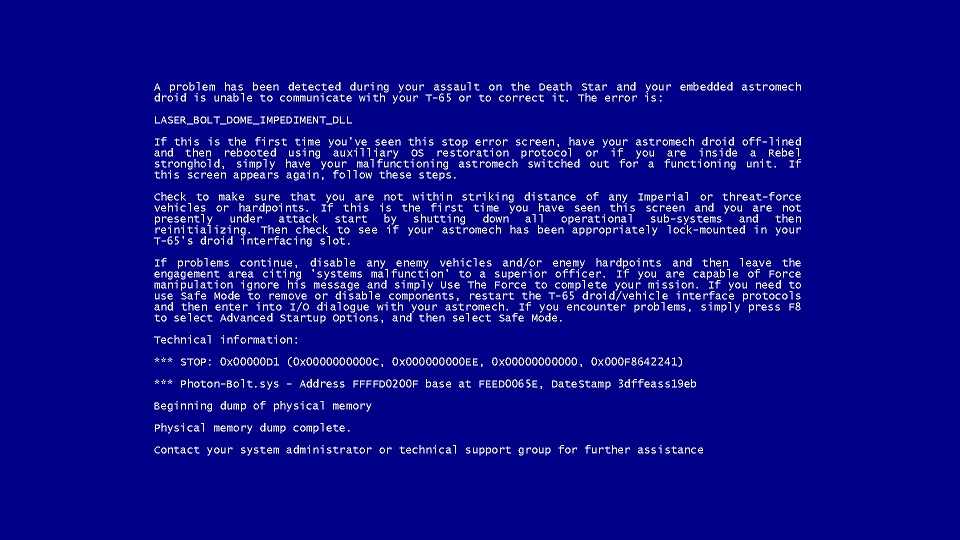 В этом случае загрузите и установите надежные антивирусные программы. Выполните полное обнаружение диска, тщательно проверьте файлы компьютера на наличие рисков и удалите вирус. После устранения вредоносного ПО проблема с черным экраном может быть устранена путем применения всех обновленных исправлений.
В этом случае загрузите и установите надежные антивирусные программы. Выполните полное обнаружение диска, тщательно проверьте файлы компьютера на наличие рисков и удалите вирус. После устранения вредоносного ПО проблема с черным экраном может быть устранена путем применения всех обновленных исправлений.
Дополнительный совет: резервное копирование ПК с Windows 10 для обеспечения безопасности данных
Всякий раз, когда вы пытаетесь исправить ошибку «черный экран смерти» в Windows 10, существует вероятность того, что черный экран смерти в Windows 10 не будет устранен. Как мы можем вернуть наши данные, когда это произойдет?
В настоящее время вы можете понять, что профилактика всегда предпочтительнее лечения. Поэтому создание резервной копии вашего компьютера с Windows с помощью стороннего программного обеспечения для резервного копирования всегда считается хорошей практикой. Но какой из них выбрать среди доступных программ для резервного копирования? EaseUS Todo Backup — это именно то, что может удовлетворить ваши потребности.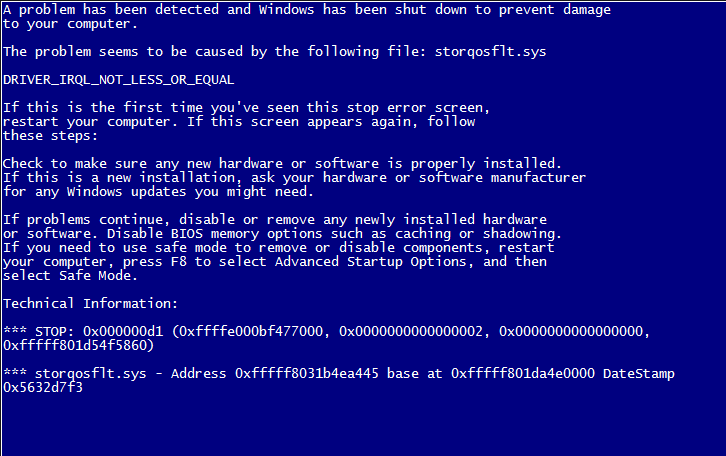
EaseUS Todo Backup Home — это универсальная утилита резервного копирования и восстановления для Windows 11/10/8/7. Он позволяет автоматически создавать резервные копии файлов, систем, дисков и т. д., чтобы избежать потери данных. Кроме того, он также позволяет создавать раздел восстановления и создавать автоматические, запланированные, полные, дифференциальные и добавочные резервные копии. И это также позволяет вам установить Windows на новый SSD без USB. Этот инструмент резервного копирования может многое предложить вам:
- Создайте образ системы на USB в Windows 10/8/7.
- Клонировать жесткий диск.
- Создайте аварийный загрузочный диск WinPE.
- Сохраняйте резервные копии в различных местах, таких как локальный диск, NAS, зона безопасности и облако.
- 250 ГБ бесплатного облачного хранилища.
- Перенесите систему Windows на SSD.
Итог
Это все о как исправить черный экран смерти Windows 10 .