Экран смерти как исправить: Как исправить синий экран смерти (BSOD) в Windows 10
Содержание
Как исправить синий экран смерти (BSOD) в Windows 10
Для пользователей Windows 10 уже не удивительно столкнуться с возникновением синего экрана смерти. BSOD, известный как STOP-ошибка, — является по сути самым известным экраном смерти среди прочих.
В предыдущей статье мы рассмотрели ошибки Windows связанные с понятием «Экран смерти», в частности с наиболее популярным синим экраном смерти BSOD.
Итак, что если вам довелось столкнуться с этой неисправностью на своем компьютере? Есть несколько способов исправить, преследующую пользователей Windows 10, неполадку.
- Содержание статьи:
- Что нужно сделать в первую очередь
- Отключить автоматическую перезагрузку
- Проверьте систему на наличие вирусов
- Обновление Windows
- Обновление драйверов оборудования и прошивки
- Как исправить синий экран смерти в Windows 10
- Загрузка в безопасный режим
- Воспользуйтесь восстановлением системы
- Исправление синего экрана смерти с помощью Устранения неполадок Windows
- Удалите неисправное обновление Windows
- Переустановите Windows, чтобы исправить синий экран смерти
Что нужно сделать в первую очередь
Отключить автоматическую перезагрузку.

В большинстве случаев в Windows 10 по умолчанию включен перезапуск в случае возникновения STOP-ошибки. В этой ситуации у вас нет достаточно времени, чтобы записать код ошибки, связанный с BSOD. Чтобы начать процесс исправления сбоя, нужно на некоторое время удержать на экране сообщение об ошибке.
Как это сделать:
- 1. Щелкните правой кнопкой мыши по Мой компьютер.
- 2. Перейдите в раздел Свойства.
- 3. В левой части выберите Дополнительные параметры системы.
- 4. В разделе Загрузка и восстановление нажмите Настройки.
- 5. Теперь в разделе Отказ системы снимите галочку с Выполнить автоматическую перезагрузку.
- 6. Нажмите ОК, чтобы сохранить и продолжить.
Проверьте систему на наличие вирусов.
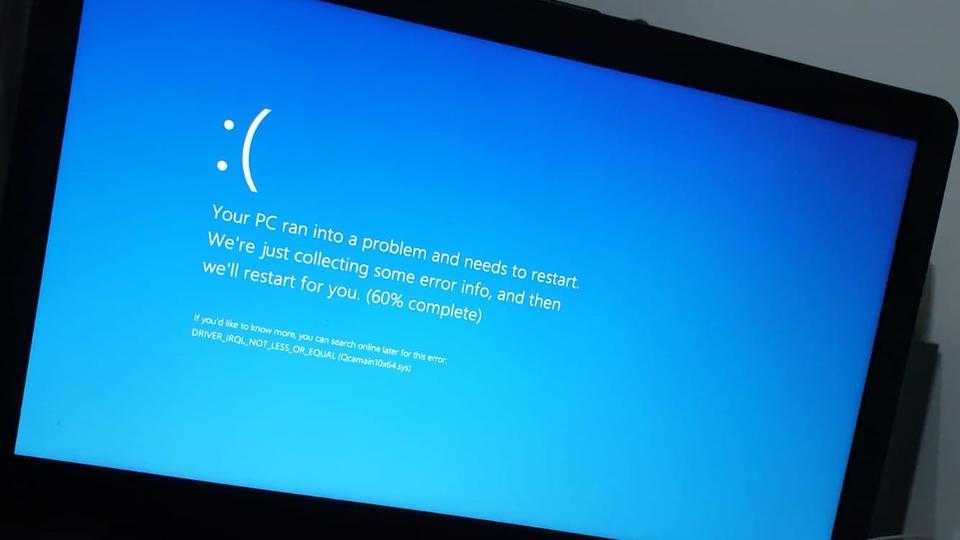
Одной из причин появления BSOD на вашем ПК с операционной системой Windows 10 является повреждение данных. Помимо обычных сценариев, данные на компьютере могут быть повреждены из-за некоторых вредоносных программ.
Таким образом, если вам доводится видеть синий экран смерти Windows 10 чаще обычно, воспользуйтесь антивирусным программным обеспечением для полного сканирования системы. Защитник Windows, антивирус по умолчанию в Windows 10, тоже может быть хорошим вариантом.
Обновление Windows.
Вы должны убедиться, что ваш компьютер регулярно обновляется последними исправлениями безопасности и другими не менее важными элементами. Это один из наиболее важных моментов, который необходимо учесть на пути к исправлению синего экрана смерти или даже предотвращения его появления. Пользователям Windows 10 в большинстве случаев не нужно делать ничего дополнительно, поскольку обновления системы устанавливаются автоматически, но этот процесс можно остановить.
Обновление драйверов оборудования и прошивки.
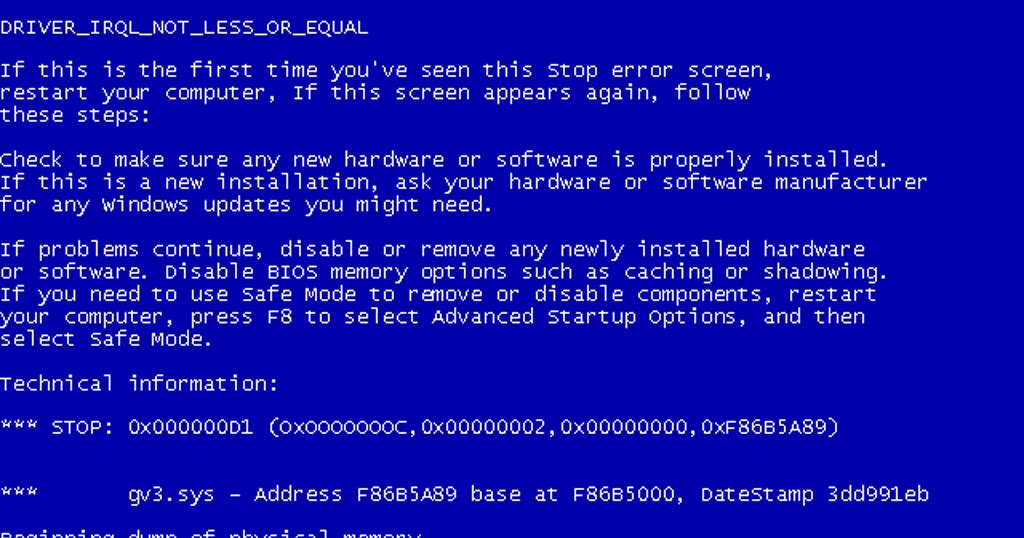
Неисправные драйверы на вашем ПК тоже могут привести к появлению синего экрана смерти. Таким образом, обновление или восстановление программного обеспечения способно избавить устройство от BSOD.
В настоящее время о большинстве комплектующих заботятся универсальные драйверы Windows. Однако большинство — это не все. Драйверы, которые ваша операционная система на может обновить автоматическим, вам придется искать самостоятельно на сайте производителя.
Вместе с этим ваш BIOS или UEFI должны быть обновлены до своей последней версии. Не забудьте проверить, сталкиваются ли ваши комплектующие с чрезмерной температурной нагрузкой, в этом вам поможет утилита Speccy.
Более высокие температуры могут быть вызваны пылевым засорением вентилятора. Чтобы предотвратить это, необходимо регулярно чистить компьютер.
Вызывать BSOD могут и подключаемые устройства, такие как USB-накопители, принтеры, геймпады и т.д.
Как исправить синий экран смерти в Windows 10
Загрузка в безопасный режим.
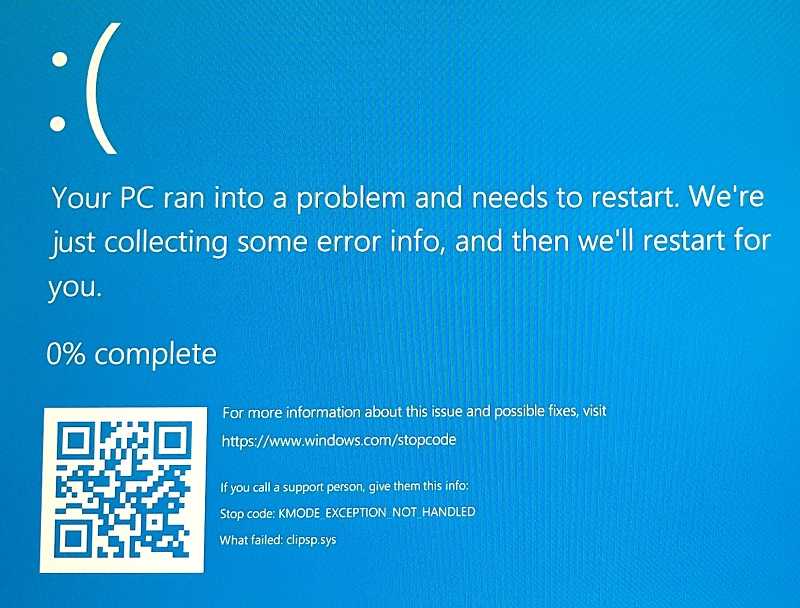
Когда вы запускаете компьютер с помощью безопасного режима, загружаются только основные службы Windows и системные драйверы. Если вам не довелось столкнуться с синим экраном смерти, можно предположить, что виновник ошибки — сторонний драйвер.
Как воспользоваться безопасным режимом?
Ранее, в случае с Windows XP и 7, вы могли использовать утилиту msconfig для загрузки этого режима или же с помощью клавиши F8 при старте запуска. Windows 10 добавила один новый удобный вариант для доступа к безопасному режиму.
- 1. Откройте Настройки > Обновление и восстановление > Восстановление.
- 2. В разделе Расширенный запуск нажмите Перезагрузить сейчас. Подождите пока появится окно с дополнительными параметрами запуска.
- 3. Нажмите Устранение неполадок.
- 4. На следующем экране выберите Параметры запуска, кликните на Перезагрузка для выхода в безопасный режим.

Воспользуйтесь восстановлением системы.
Введя в Windows такую функцию как восстановление системы, Microsoft дала возможность откатывать ошибки, которые мы могли по неосторожности совершить на наших устройствах. Это способно помочь, если причиной синего экрана смерти является программное обеспечение, которое вы не так давно установили.
Можете попробовать найти различные настройки, связанные в системой восстановления Windows 10 в Панели управления > Восстановление. Чтобы откатить систему до предыдущей точки восстановления, нажмите Открыть восстановление системы. Чтобы создать новую точку, нажмите Настроить восстановление системы > Создать. Скорее всего синий экран смерти будет исправлен, если это связано с недавними изменениями на вашем компьютере.
Исправление синего экрана смерти с помощью Устранения неполадок Windows.
Попробуйте воспользоваться встроенным в систему инструментом устранения неполадок.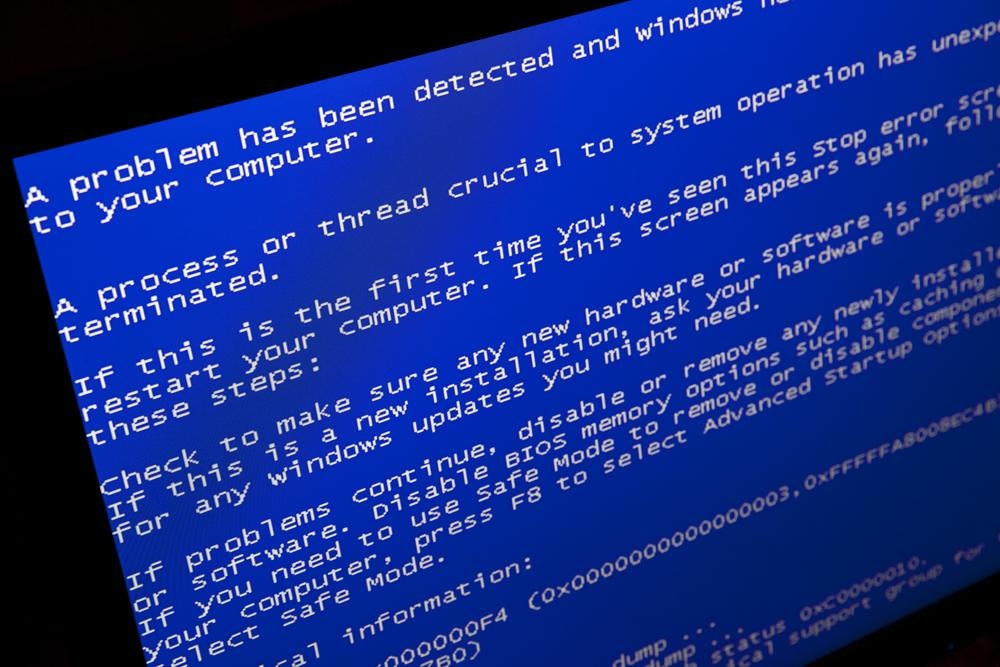 Чтобы найти его, откройте Настройки > Обновление и безопасность > Устранение неполадок.
Чтобы найти его, откройте Настройки > Обновление и безопасность > Устранение неполадок.
Под заголовком Устранение неполадок вы можете увидеть средство по исправлению ошибок, вызывающих остановку или непредвиденный перезапуск системы Windows.
Удалите неисправное обновление Windows.
Во время установки обновления Windows в редких случаях может произойти прерывание процесса и такие инциденты способны привести к появлению синего экрана смерти. Самый простой способ исправить BSOD в Windows 10 — удаление ошибочного обновления. Аналогично нужно поступать и с приложениями, которые могли бы повредить важные файлы на вашем ПК.
Вы можете удалить последнее обновление Windows, посетив Настройки > Обновление и восстановление > Центр обновления Windows > Удалить обновления.
Переустановите Windows, чтобы исправить синий экран смерти.
Очевидно, что самый последний способ устранить синий экран смерти — полная переустановка операционной системы Windows.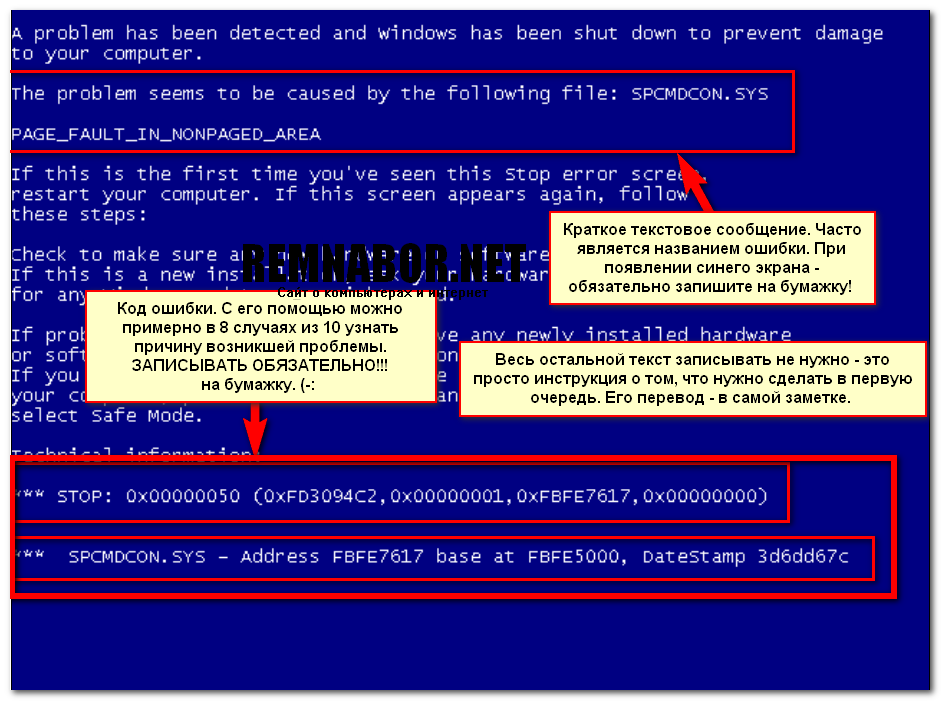 Для пользователей, работающих с Windows 10 или 8.1 существует встроенная утилита для переустановки, не требующая наличия специального установочного носителя. Для Windows 7 вам придется ставить систему с помощью загрузочного USB или компакт-диска.
Для пользователей, работающих с Windows 10 или 8.1 существует встроенная утилита для переустановки, не требующая наличия специального установочного носителя. Для Windows 7 вам придется ставить систему с помощью загрузочного USB или компакт-диска.
Если в BSOD не виновно непосредственно ваше оборудование, в таком случае вышеперечисленные советы и способы должны вам помочь. Если же проблема заключается в комплектующих, вам придется его заменить.
На всякий случай, если потребуется восстановление информации с жесткого диска, вам помогут инструменты Starus Recovery. Cкачать и опробовать программы для восстановления удаленных данных можно совершенно бесплатно!
Похожие статьи про восстановление данных:
Дата:
Теги: Как восстановить, Ошибка, Процесс восстановления
Как исправить синий экран смерти
Вашему вниманию представляются 11 рекомендаций по устранению BSoD, следуя которым можно избавится от любого синего экрана:
1.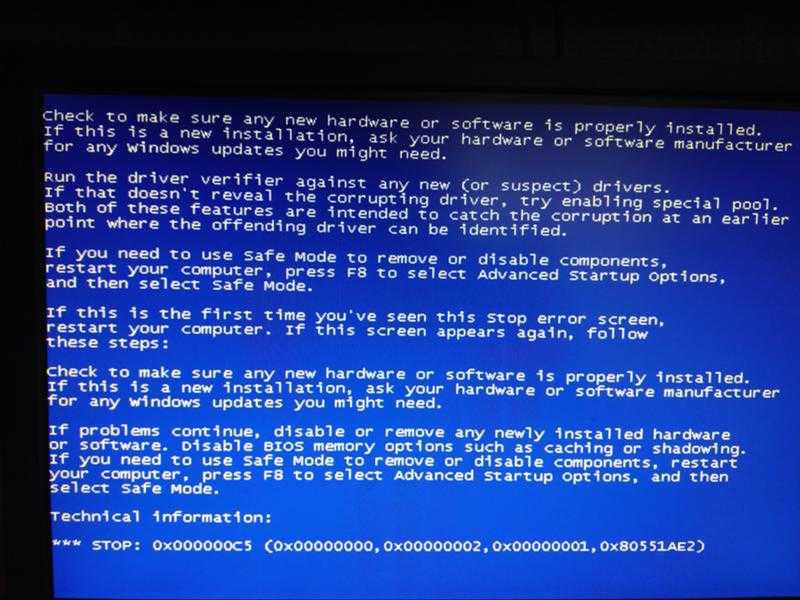 Сперва необходимо проверите наличие свободного места на системном разделе жесткого диска. Если свободного места мало, то необходимо его увеличить, удалив ненужные данные;
Сперва необходимо проверите наличие свободного места на системном разделе жесткого диска. Если свободного места мало, то необходимо его увеличить, удалив ненужные данные;
2. Просканируйте операционную систему антивирусными программами для удаления всевозможного нежелательного программного обеспечения, коими являются вирусы, трояны и т.д.;
3. Большое количество BSoD появляется вследствие ошибок кода самой операционной системы. Компания Microsoft постоянно работает над исправлением таких ошибок, выпуская патчи и пакеты обновления. Установленный последний пакет обновлений (Service pack) и постоянное обновление системы избавят от большого количества ошибок. Рекомендую установить радиокнопку автоматического обновления системы.
4. Если ошибка появилась после недавно установленного драйвера устройства или программы. Необходимо откатить драйвер на более раннюю версию. С программами дела обстоят проще, их удаление устранит причину сбоя. Может пригодиться опция “Запуск последней удачной конфигурации” системы.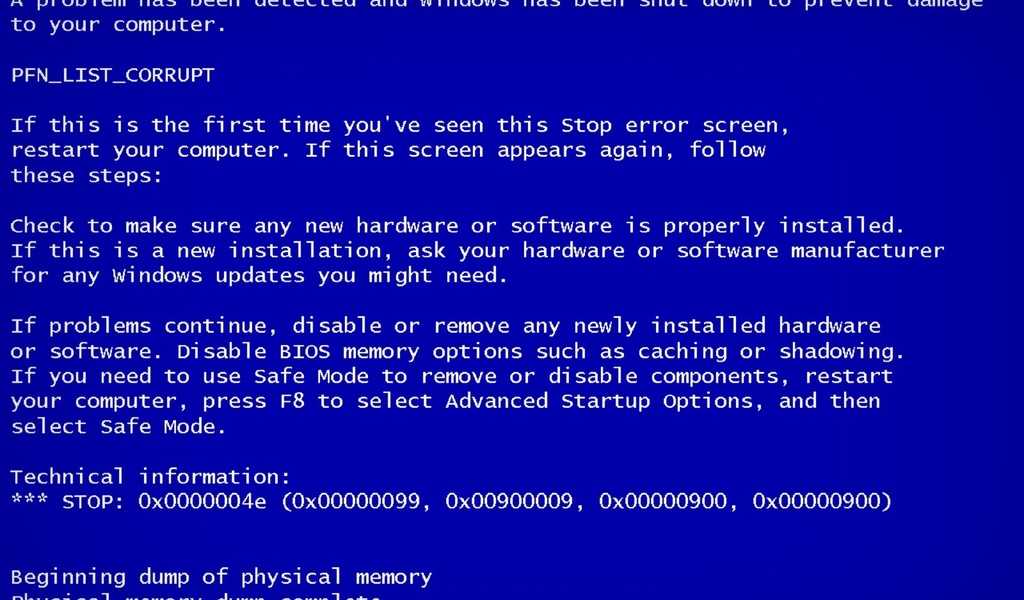
5. Если синий экран начал появляться после того как Вы подключили новое устройство к системе, то необходимо проверить его на совместимость с Вашей операционной системой. Если устройство совместимо, то необходимо скачать свежие драйвера с официального сайта производителя и установить их. Если установлена последняя версия драйверов, то необходимо установить более раннюю версию драйверов. Если устройство несовместимо с операционной системой, то необходимо, либо поменять данное устройство, либо поменять операционную систему, поддерживающую данное устройство.
6. Установите настройки BIOS по умолчанию. Неправильные настройки BIOSа могут привести к печальным последствиям. И экран смерти это не самый худший вариант. Если Вы не уверенны в своих навыках, то в BIOSе лучше ничего не менять.
7. Очень часто причиной появления BSoD является неисправность оперативной памяти. Для её проверки можно использовать тестирующие программы, например memtest86+. В случае выявления битой линейки памяти, её необходимо заменить.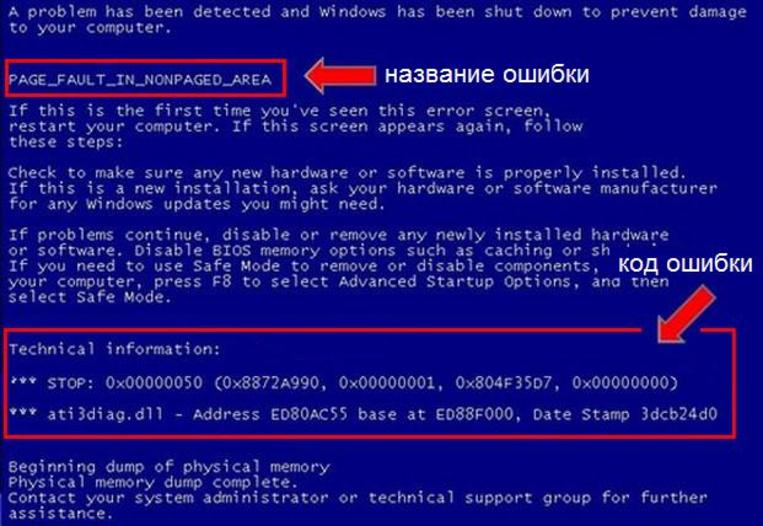 При использовании в компьютере двух планок памяти и более, устранение неисправной устранит сбой.
При использовании в компьютере двух планок памяти и более, устранение неисправной устранит сбой.
8. Проверьте жесткий диск на наличие битых секторов и ошибок. По возможности исправьте ошибки и восстановите битые сектора стандартными средствами системы.
Советую ознакомиться с материалом «Ремонт HDD«.
9. Необходимо избавиться от перегрева компонентов ПК. Почистите Ваш компьютер от пыли, смажьте специальным маслом все куллеры (процессорный, чипсетный, видеокарты, блока питания). При необходимости, установите дополнительные куллера, для организации правильного потока воздуха в системном блоке.
10. Проверьте правильность подключения кабелей и комплектующих. Посмотрите на их контакты, при необходимости смажьте их.
11. Переустановите операционную систему. Используйте только лицензионный диск операционной системы. Использование различных сборок приводит к постоянным проблемам.
Как исправить ошибку «черный экран смерти» в Windows 10
Вы слышали о «синем экране смерти» (BSOD), распространенном экране ошибки Windows, отображаемом при возникновении системного сбоя.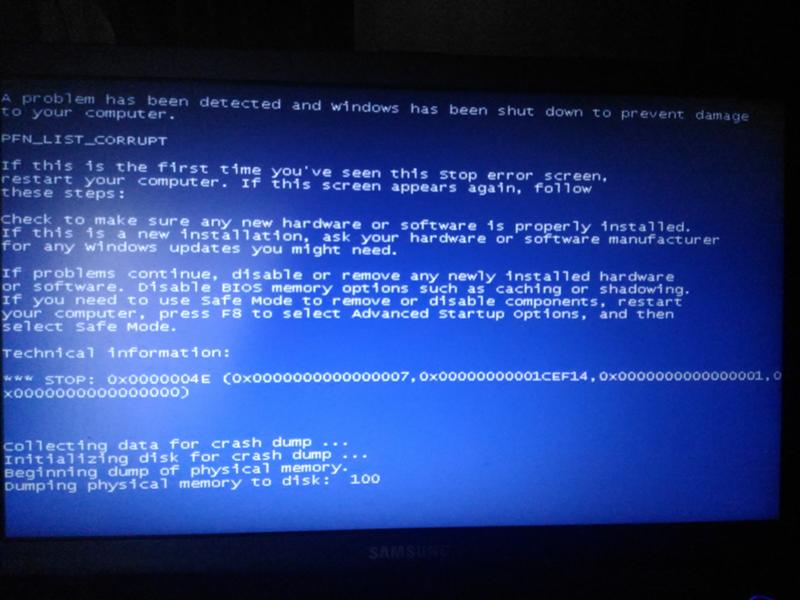 Но B в BSOD не всегда означает синий.
Но B в BSOD не всегда означает синий.
Черный экран смерти может оказаться сложнее устранить, поскольку он не отображает сообщение об ошибке. Это просто черный экран, часто с подвижным указателем мыши, но никаких других функций Windows.
Вот несколько распространенных причин и способов устранения черного экрана смерти.
Что вызывает черный экран смерти в Windows 10?
Различные проблемы могут вызвать черный экран смерти. В этом руководстве мы дадим вам решения для наиболее распространенных причин:
- Неполная установка Windows 10
- Обновление Windows
- Ошибки программного обеспечения и драйверов
- Проблемы с дисплеем
- Перегрев
- Проблемы с питанием
Все вышеперечисленное может привести к тому, что компьютер с Windows зависнет на черном экране. С этой проблемой может столкнуться любой компьютер с Windows 10 — настольный компьютер или ноутбук.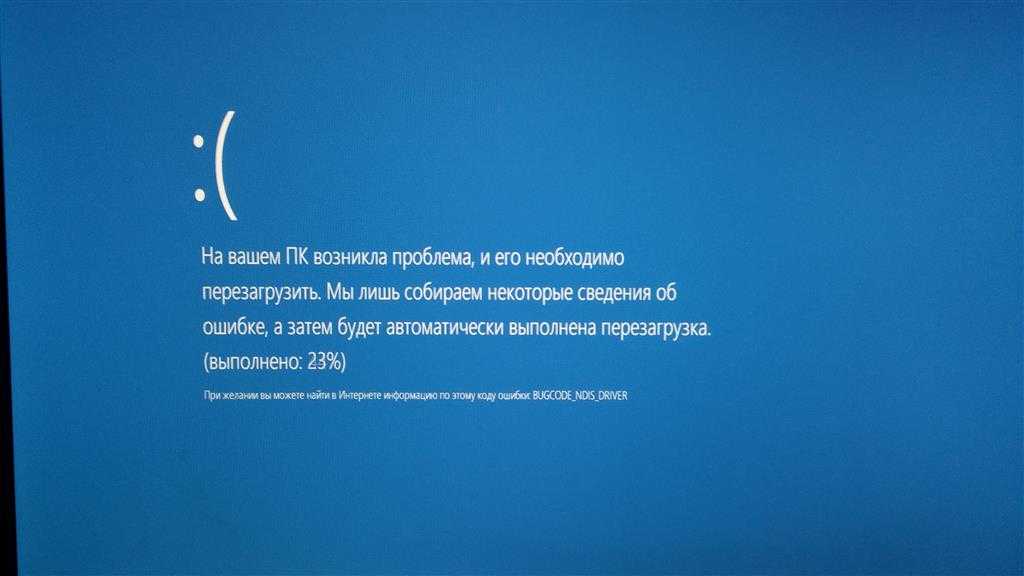 Даже у Microsoft Surface Pro может быть черный экран смерти.
Даже у Microsoft Surface Pro может быть черный экран смерти.
К счастью, почти все случаи Black Screen of Death можно разрешить.
1. Быстрый перезапуск
Иногда все, что вам нужно, это перезагрузка. Вы будете удивлены, как часто для устранения множества проблем в вашей операционной системе Windows достаточно быстрой перезагрузки, особенно если система работала какое-то время. Поэтому, прежде чем переходить к чему-то сложному, перезагрузите компьютер и посмотрите, устранит ли он ошибку черного экрана на вашем компьютере и вернет ли все в норму.
2. Перезапустите проводник
В некоторых случаях, даже если ваш рабочий стол стал полностью черным, вы все еще можете видеть курсор мыши. Это означает, что ваш Проводник не работает. Все, что вам нужно сделать, это запустить проводник, и ваш дисплей снова начнет нормально работать. Вот как вы можете это сделать:
- Запустите Диспетчер задач, нажав Ctrl + Alt + Удалить клавиши.
 Кроме того, перейдите в строку поиска меню «Пуск», введите «диспетчер задач» и выберите наиболее подходящее.
Кроме того, перейдите в строку поиска меню «Пуск», введите «диспетчер задач» и выберите наиболее подходящее. - В диспетчере задач нажмите Файл > Запустить новую задачу .
- Введите «explorer.exe» в диалоговом окне Создать новую задачу и нажмите Введите .
Это должно исправить ошибку черного экрана в Windows 10. Не теряйте надежду, если это не так; просто перейдите к следующему методу.
3. Установка Windows 10 и черный экран смерти
Если вы устанавливаете Windows 10, будь то обновление с предыдущей версии или на отформатированный жесткий диск, могут возникнуть ошибки.
Среди них черный экран смерти Windows 10, который может возникнуть в этом случае, если:
- Установка еще выполняется: В этом случае проверьте, мигает ли индикатор жесткого диска. Программа установки, вероятно, все еще работает, но медленно, что может быть связано с возрастом компьютера.
 В большинстве случаев Windows 10 должна быть установлена в течение нескольких часов.
В большинстве случаев Windows 10 должна быть установлена в течение нескольких часов. - Программа установки застряла: Если это произошло и нет активности жесткого диска, выключите компьютер, удерживая кнопку питания в течение пяти секунд. Отключите все несущественные периферийные устройства, затем снова включите питание. Установка должна перезапуститься; если нет, и вы обновляете старую версию Windows, попробуйте выполнить установку с помощью инструмента для создания носителя.
- Ошибка драйвера устройства: В этом случае перезагрузите компьютер в безопасном режиме. Дополнительную информацию об этом см. в разделе «Устранение черного экрана смерти в безопасном режиме» ниже.
Установка Windows 10 и появление черного экрана смерти могут отбить у вас желание продолжать. Если это так, и вы используете старое оборудование, подумайте о бесплатной альтернативной операционной системе.
4. Черный экран после обновления Windows 10
В системах Windows 10 черный экран смерти может быть вызван незавершенным обновлением Windows.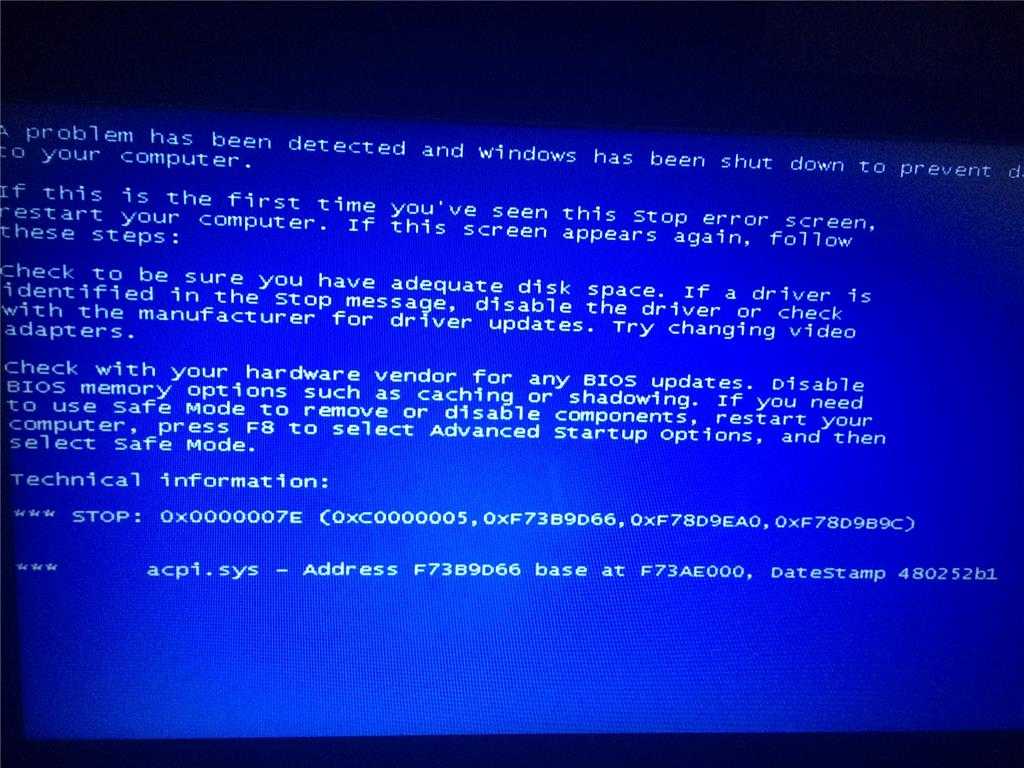
Как правило, система перезагружается как часть обновления, и вы видите экран входа в систему. Однако после ввода пароля ваш ПК с Windows 10 зависает на черном экране после входа в систему.
Мышь реагирует; вы можете увидеть некоторые значки на рабочем столе; нет панели задач. Короче говоря, Windows 10 застряла с черным экраном.
Чтобы решить эту проблему, просто нажмите и удерживайте кнопку питания на ПК или ноутбуке, чтобы выключить компьютер. Холодный запуск должен привести к правильной загрузке системы. Если нет, ознакомьтесь с нашими советами по восстановлению Windows 10.
5. Ошибка программного обеспечения вызывает черный экран на вашем ПК
Ошибка черного экрана часто вызвана программным сбоем. Это чаще всего происходит при работе с программой, которая занимает весь экран. Типичными виновниками являются компьютерные игры или медиаплееры, работающие в полноэкранном режиме.
В этих случаях компьютер должен работать нормально.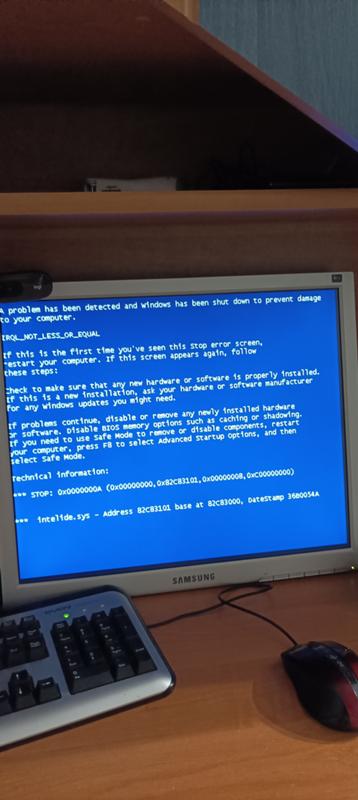 Диагноз должен легко воспроизводиться. Просто запустите программу для игры или медиаплеер и просматривайте в полноэкранном режиме.
Диагноз должен легко воспроизводиться. Просто запустите программу для игры или медиаплеер и просматривайте в полноэкранном режиме.
Однако решение проблемы может оказаться трудным; если ошибка кроется в программном обеспечении, решения может и не быть. Вы можете попробовать исправить это, запустив программу с другим разрешением.
Также попробуйте запустить программу от имени администратора. Если это не поможет, возможно, пришло время обновить программное обеспечение. Если это невозможно, вам может потребоваться вернуться к более старой версии Windows для этого приложения. Используйте другой компьютер, если он у вас есть, или установите предыдущую ОС Windows на виртуальной машине.
6. Когда черный экран смерти — это просто ошибка дисплея… или неисправное соединение
Ошибки видео — еще одна распространенная причина появления черного экрана смерти. Отсутствие видеовыхода означает черный экран, независимо от того, в чем может заключаться конкретная проблема.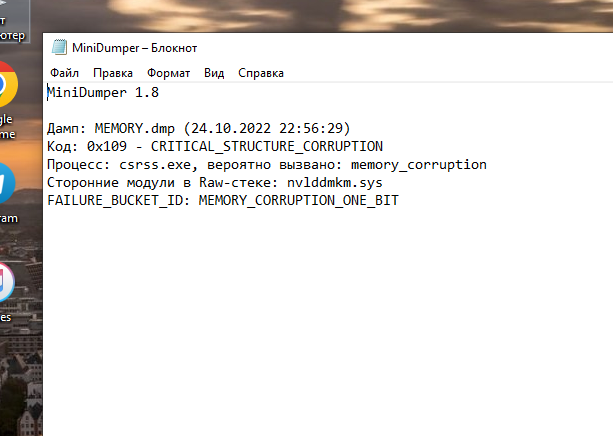 Windows может даже отображать синий экран смерти, но вы никогда его не увидите!
Windows может даже отображать синий экран смерти, но вы никогда его не увидите!
Прежде чем слишком волноваться, проверьте видеосоединение. Убедитесь, что оба конца кабеля DVI, HDMI или DisplayPort надежно закреплены и шнур не поврежден.
Вы только что обновили свой монитор? Если это так, убедитесь, что ваше соединение поддерживает разрешение. Некоторые версии DVI и HDMI не поддерживают разрешение выше 1080p.
Если эти простые решения не работают, вы, вероятно, имеете дело с проблемами видеоадаптера. Если у вас есть дискретная видеокарта, попробуйте удалить карту и переключиться на встроенную видеокарту материнской платы.
Ваш монитор работает? Тогда проблема в видеокарте. Попробуйте обновить до последней доступной версии драйвера или, если вы недавно сделали это, вернуться к старому драйверу. Также проверьте видеокарту на наличие явных признаков неисправности, вроде сломанного вентилятора охлаждения или обгоревшей электроники.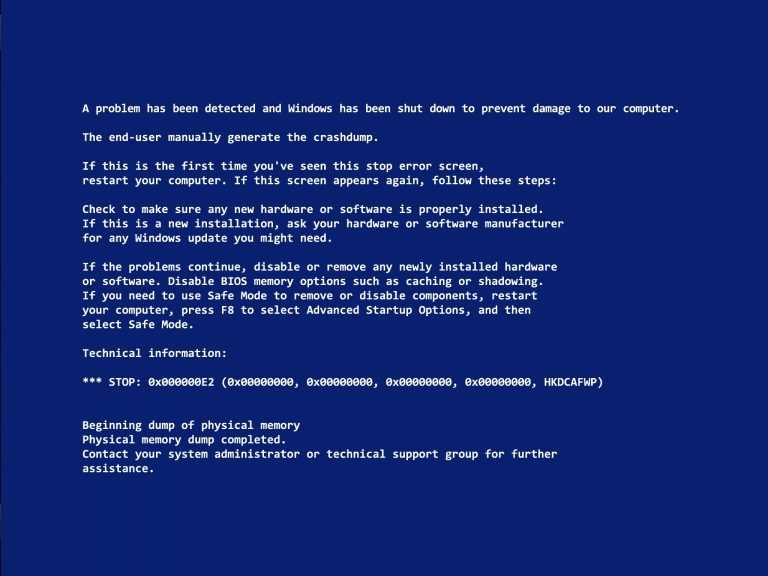
Если монитор не работает при подключении к встроенной графике, возможно, проблема с монитором. Проверьте это, подключившись к другому компьютеру. Если монитор работает с другим ПК, но не работает с вашим, то вы, вероятно, ищете аппаратную неисправность в другом месте, которая влияет на способность видеокарты работать.
Ошибка черного экрана Windows может быть связана с материнской платой, блоком питания или жестким диском.
7. Перегрев может вызвать ошибки черного экрана Windows
Все компьютеры выделяют тепло. Это тепло необходимо отводить, чтобы система продолжала работать; высокие температуры могут привести к блокировке компонентов и их повреждению. К счастью, компьютеры устроены таким образом, что отключаются до того, как это произойдет.
Перегрев обычно приводит к появлению безликого черного экрана компьютера, за которым может последовать или не последовать перезагрузка.
Во многих случаях причиной перегрева является видеокарта или процессор.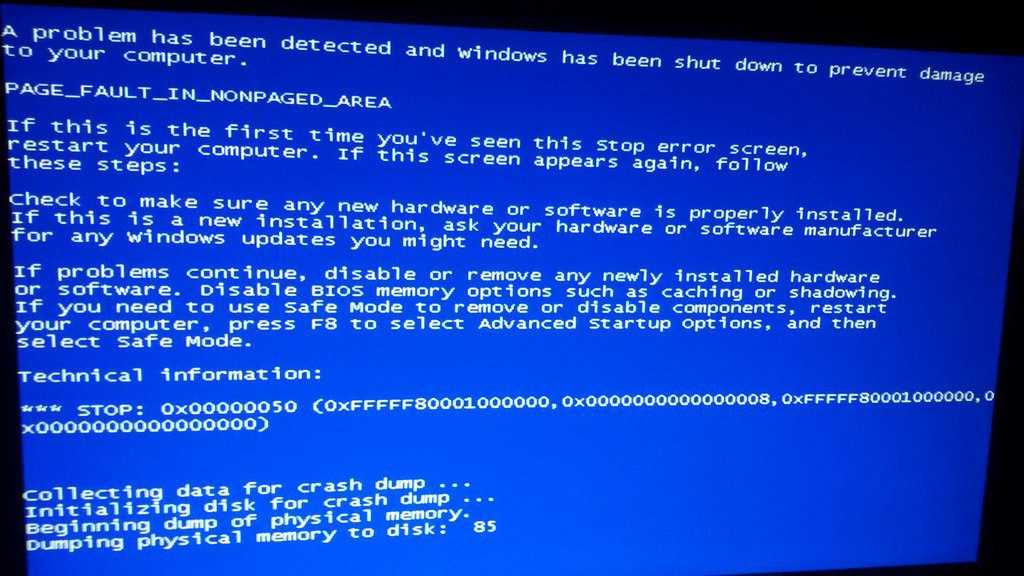 Как уже отмечалось, вам следует заподозрить видеокарту, если вы видите черный экран, когда компьютер работает иначе (вентиляторы включены, горит индикатор жесткого диска и т. д.).
Как уже отмечалось, вам следует заподозрить видеокарту, если вы видите черный экран, когда компьютер работает иначе (вентиляторы включены, горит индикатор жесткого диска и т. д.).
Если процессор перегрелся, черный экран обычно вызывает перезагрузку или автоматическое выключение ПК.
Перегрев часто можно решить, открыв компьютер и очистив его от паутины. Используйте пылесос, чтобы собрать очевидную пыль (конечно, избегая внутренних кабелей). Баллончик со сжатым воздухом может удалить стойкие загрязнения. Кроме того, убедитесь, что все вентиляторы все еще работают, и замените те, которые не работают. Если проблема сохраняется после этих шагов, у вас может быть неисправный кулер или неисправная видеокарта и/или процессор.
8. Исправить черный экран смерти в безопасном режиме
Проблемы с оборудованием и драйверами, приводящие к черному экрану смерти, можно устранить в безопасном режиме.
Если ваш компьютер зависает с черным экраном:
- Перезагрузите компьютер
- Удерживайте F8 или Shift и F8 , чтобы загрузить компьютер в безопасном режиме
Не удается войти в безопасный режим таким образом? Попробуйте выключить и снова включить компьютер во время заставки Windows.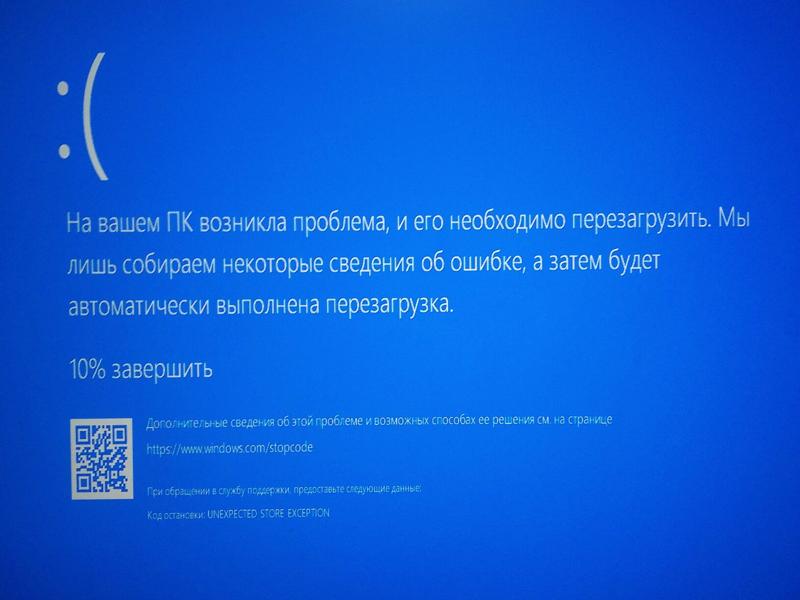 С третьей попытки система автоматически загрузится в безопасном режиме.
С третьей попытки система автоматически загрузится в безопасном режиме.
При работающем безопасном режиме:
- Нажмите Дополнительные параметры , затем Устранение неполадок
- Отсюда перейдите к Дополнительные параметры > Параметры запуска > Перезагрузить
- Выберите вариант 4, Включить безопасный режим , нажмите Windows + X
- В меню быстрой ссылки выберите Диспетчер устройств
- Развернуть Адаптеры дисплея , затем щелкните правой кнопкой мыши и выберите Отключить
- Перезагрузите компьютер, чтобы возобновить установку Windows 10
В случае успеха запустите Центр обновления Windows, чтобы загрузить последние версии драйверов устройств и решить проблему с черным экраном смерти.
9. Компьютер завис на черном экране? Проверьте блок питания
.
Неисправный блок питания (БП) может привести к зависанию ПК с черным экраном.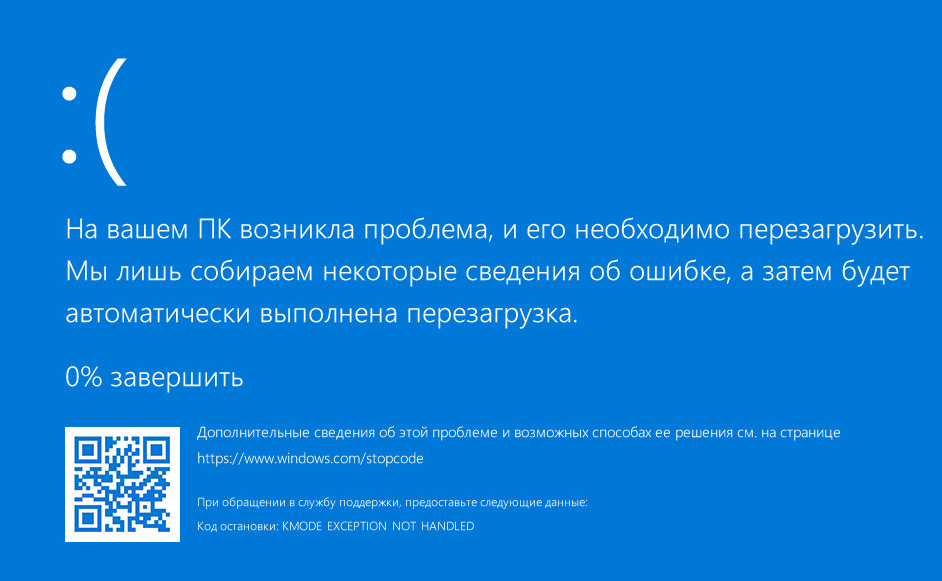 Но как исправить черный экран смерти, вызванный блоком питания?
Но как исправить черный экран смерти, вызванный блоком питания?
В конце концов, проблемы с блоком питания бывает сложно диагностировать. Обычно вы найдете проблему в процессе исключения, но это может занять время. Если вы уже проверили другое оборудование и ни один из компонентов не перегревается, вероятно, виноват блок питания.
В некоторых случаях блок питания может быть даже не виноват. Модернизация новых энергоемких видеокарт или процессоров может повлиять на блок питания. Короче говоря, ваш компьютер не получает достаточно энергии.
Точно узнать можно только заменив блок питания. Поскольку это крайняя мера, сначала проработайте другие решения.
Исправьте черный экран смерти с помощью этих трюков
Черный экран смерти обычно вызывается программным сбоем (или обновлением Windows), но его часто можно устранить.
Черные экраны, которые появляются случайным образом, обычно являются результатом более серьезной аппаратной проблемы. Это потребует ремонта или замены компонентов. В любом случае, почти всегда есть решение.
Это потребует ремонта или замены компонентов. В любом случае, почти всегда есть решение.
Полное руководство по устранению черного экрана смерти? [2022]
«Как исправить черный экран Windows 10 после обновления?» Я выполнил обновление на своей ОС Windows 10 точно так же, как и раньше, но теперь мой экран ничего не показывает, так как он стал черным. Что могло вызвать проблему и как я могу снова отобразить экран без потери данных на моем ПК?
Пользователи Windows считают черный экран смерти еще хуже, чем синий экран. Как только вы столкнетесь с этой проблемой, невозможно будет угадать причину проблемы, не говоря уже об исправлениях. Когда на экране не отображается ошибка, проблемы только усугубляются. Черный экран смерти в Windows 7/8/10/11 встречается чаще, чем вы думаете.
Итак, нам нужно глубже погрузиться в проблему, а затем придумать исправления, которые могли бы оживить систему. Отсутствие дисплея еще больше увеличивает уровень сложности решения проблемы.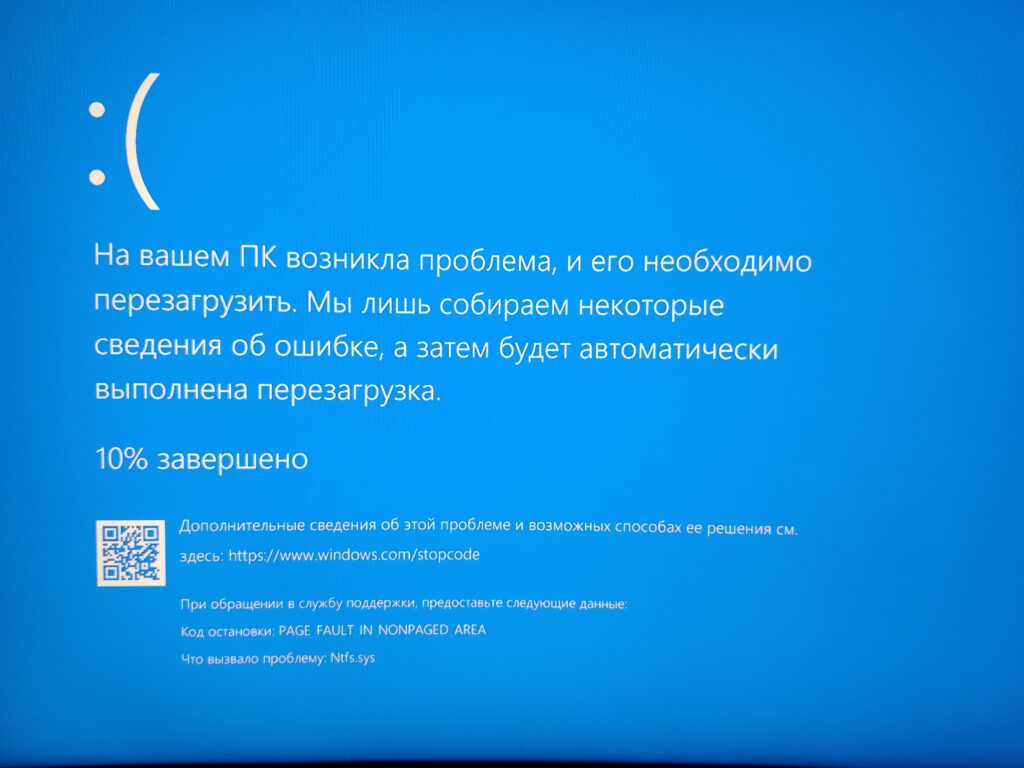 Следовательно, сначала мы рассмотрим причины, а затем постараемся их исправить. Начнем с нуля.
Следовательно, сначала мы рассмотрим причины, а затем постараемся их исправить. Начнем с нуля.
В этой статье
01 Что вызывает черный экран смерти Windows 10/11?
02 Надежные решения для устранения черного экрана, связанного с Windows
03 Эффективные решения для устранения черного экрана на ПК разных производителей
04 Практические решения для устранения черного экрана, вызванного программными проблемами
05 Проверенные решения для устранения черного экрана во время игры Видео
06 Общие решения для устранения черного экрана смерти Windows
07 Как предотвратить катастрофу черного экрана?
08 Дополнительный совет: восстановить потерянные данные после неудачного исправления ошибки черного экрана?
Что вызывает черный экран смерти Windows 10/11?
Если вы не знаете возможных причин появления черного экрана смерти в системе Windows, вы не можете попробовать какое-либо конкретное исправление. Итак, вот несколько вероятных причин, которые могут привести к черному экрану в Windows:
- Неполная установка Windows 10/11
- Ожидание обновления Windows
- Ошибки программного обеспечения и драйверов
- Проблемы с дисплеем
- Перегрев
- Проблемы с блоком питания
Основные причины можно свести ко всему этому, и как только вы устраните причину, будет легко выбрать правильное решение.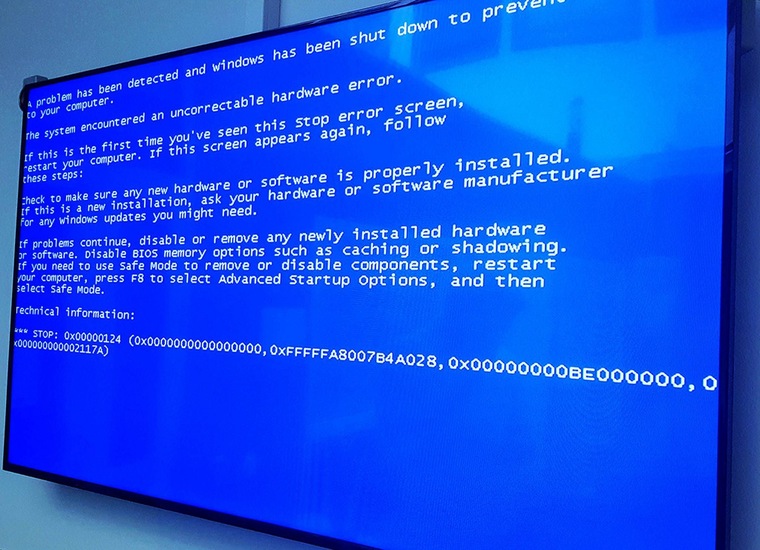
Надежные решения для исправления черного экрана, связанные с Windows
Как упоминалось выше, черный экран на вашем компьютере может быть вызван различными причинами. И есть много сценариев черного экрана, вызванных самой Windows, например, когда мы устанавливаем, входим в систему или обновляем Windows или пробуждаем Windows в спящем режиме, легко получить черный экран. Эти проблемы очень распространены, поэтому мы тщательно проанализировали их и предоставили надежное решение для каждой из них.
После или во время установки Windows
После обновления Windows
Перед входом в Windows
После входа в Windows
После перехода Windows в режим сна Экран
Черный экран Windows XP
Черный экран Windows Vista
Эффективные решения для устранения черного экрана ПК разных марок
Большинство компьютеров имеют одинаковое аппаратное обеспечение, но компьютеры разных марок подвержены особым проблемам с черным экраном из-за различий в конструкции. Мы составили для вас список проблем с черным экраном, связанных с основными брендами компьютеров, включая Lenovo, Asus, Dell, Acer, Toshiba, Surface Book и т. д., и предоставили распространенные и эффективные решения. 100013
Мы составили для вас список проблем с черным экраном, связанных с основными брендами компьютеров, включая Lenovo, Asus, Dell, Acer, Toshiba, Surface Book и т. д., и предоставили распространенные и эффективные решения. 100013
Помимо проблем с компьютером и системой, проблемы с черным экраном также возникают в программном обеспечении, таком как экран записи OBS или браузер Chrome, воспроизводящий видео. Эти проблемы легко решить, но чтобы вы могли быстро получить доступ к этим решениям, мы также организовали их для вас.
Черный экран OBS
Черный экран Chrome
Проверенные решения для устранения черного экрана при воспроизведении видео
Еще один сценарий, затрагивающий широкий круг людей, — это черный экран при воспроизведении видео. Как мы знаем, многие люди имеют привычку смотреть видео, и это плохой опыт, если экран внезапно становится черным, пока видео воспроизводит отличный клип. Но это может произойти при воспроизведении видео с помощью VLC или YouTube, поэтому мы предлагаем быстрое и эффективное решение различных проблем с черным экраном при воспроизведении видео.
Черный экран YouTube
Черный экран VLC
Видео черный экран в Windows
Черный экран только со звуком
Видео повреждено
Продолжает показывать черный экран собрал общие решения для исправления черного экрана смерти в Windows 10, 8, 7, Vista и даже XP. Попробуйте их и посмотрите, какой из них работает для вас.
1: Исправить черный экран смерти в безопасном режиме:
Если проблемы возникают из-за проблем с оборудованием и драйверами, то подходящим решением для черного экрана смерти является восстановление в безопасном режиме. Попробуйте выполнить следующие действия, чтобы исправить проблемы с оборудованием и драйверами.
Шаг 1: Включите и выключите систему три раза, и с третьей попытки система загрузится в режиме диагностики. При входе в режим диагностики выберите Дополнительные параметры.
Шаг 2: Выберите «Устранение неполадок» > «Дополнительные параметры» > «Параметры запуска» и в меню запуска выберите параметр «Включить безопасный режим», чтобы перезагрузить систему.
Шаг 3: Теперь, когда система перезагрузится в безопасном режиме, откройте Диспетчер устройств и выберите Видеоадаптер. Щелкните его правой кнопкой мыши и отключите драйвер.
Кроме того, не забудьте проверить Центр обновления Windows или веб-сайт производителя, чтобы получить последнюю версию драйвера. Перезагрузите систему и убедитесь, что Центр обновления Windows установлен правильно, чтобы устранить черный экран смерти.
2: Проверьте блок питания:
Другой причиной черного экрана смерти Windows может быть неисправный блок питания. Итак, вам придется диагностировать, является ли черный экран проблемой блока питания или нет. Проверьте, нет ли какого-либо неисправного аппаратного компонента. И если с каждым компонентом все в порядке, то, скорее всего, виноват блок питания.
Следовательно, решением будет полная замена блока питания. Но прежде чем вы это сделаете, мы предлагаем вам сначала пройтись по другим исправлениям.
3: Разбудите свой дисплей:
Другая возможная причина появления черного экрана смерти ноутбука заключается в том, что система не обнаруживает дисплей. И, к счастью, есть простое решение проблемы, из-за которой дисплей просыпается. Простой шаг, который вы должны выполнить:
И, к счастью, есть простое решение проблемы, из-за которой дисплей просыпается. Простой шаг, который вы должны выполнить:
- Нажмите клавишу Windows, а затем одновременно удерживайте нажатыми Ctrl + Shift + B.
- Это заставит дисплей выйти из спящего режима, и проблема может быть решена.
4: Переустановите видеокарту:
Наконец, основной причиной проблемы является неисправная видеокарта. Для исправления черного экрана смерти в Windows 10 и Windows 11 вам потребуется переустановить видеокарту. Шаги приведены ниже, чтобы убедиться, что вы не делаете никаких ошибок.
Шаг 1: Откройте Диспетчер устройств из учетной записи администратора и выберите Видеоадаптеры. Там вы увидите адаптер.
Шаг 2: Щелкните адаптер правой кнопкой мыши и выберите параметр «Удалить устройство». Подождите, пока устройство будет удалено.
Шаг 3: Снова щелкните правой кнопкой мыши устройство и выберите «Сканировать на наличие изменений оборудования», чтобы появился драйвер для переустановки.
Также проверьте последнюю версию драйвера, чтобы убедиться, что она не устарела. И если вы подключили к системе несколько видеоадаптеров, рассмотрите возможность отключения их всех, чтобы убедиться, что вывод направляется на нужный дисплей. Однако, если при запуске компьютера появляется черный экран, прочитайте эту статью, чтобы исправить это.
Как предотвратить катастрофу черного экрана?
Если вы хотите избежать черного экрана смерти компьютера, то упомянутые выше решения будут работать эффективно. Тем не менее, здесь мы приводим несколько советов, которые помогут вам предотвратить подобную катастрофу в будущем.
- Часто обновляйте драйверы, подключенные к компьютеру, чтобы гарантировать, что установленная версия совместима с ОС.
- Убедитесь, что система не подвергается физическому повреждению.
- Установите правильное оборудование и, прежде чем пытаться что-либо исправить, проверьте соединения.
- Избегайте посещения небезопасных сайтов и держите под рукой антивирусную и антивирусную программу.

- Проверьте, нет ли в системе Windows проблем совместимости с установленными программами.
Дополнительный совет: восстановить потерянные данные после неудачного исправления ошибки черного экрана?
Независимо от того, пытались ли вы исправить черный экран смерти Windows 10 или любую другую проблему, есть вероятность, что решить проблему не удастся. Как только это произойдет, как мы можем восстановить потерянные данные на компьютере? Кредит идет на Программное обеспечение Recoverit Data Recovery . Это идеальный инструмент для восстановления данных, которому доверяют миллионы пользователей благодаря надежности и эффективности программного приложения. Когда вы можете спасти данные от забвения, вы можете оставаться спокойным при любых условиях.
Попробуйте бесплатно
Попробуйте бесплатно
Шаг 1 : Просто запустите Recoverit и выберите «Режим восстановления данных». Для незагружаемых окон используйте режим «Восстановление после сбоя компьютера».
Для незагружаемых окон используйте режим «Восстановление после сбоя компьютера».
Шаг 2 : Появится значок ниже с различными вариантами загрузки. Параметры кнопки «Загрузочный накопитель USB» или «Загрузочный накопитель CD/DVD». Нажмите на вкладку «Создать».
Шаг 3 : Выполнение шага 2 открывает окно ниже для форматирования диска. Вы можете продолжить, как только убедитесь, что все ваши важные файлы заархивированы. Выберите вкладку «Формат», чтобы продолжить.
Шаг 4 : Здесь загрузочный диск создан, убедитесь, что флэш-накопитель USB не поврежден и не извлечен при создании загрузочного диска. Вы также можете увидеть руководство о том, что делать дальше, или вы можете проверить полное руководство.
Шаг 5 : После завершения операции через несколько минут появится новое окно с несколькими параметрами, как показано на рисунке.
Шаг 6 : Следует отметить, что последовательность загрузки вашего компьютера изменена на загрузочный носитель, который вы создали несколько минут назад.
Перезагрузите компьютер, войдите в BIOS системы с помощью функциональной клавиши F12. Попробуйте выяснить, что работает для вашей системы (это может быть по-разному). Проверьте «как настроить загрузку компьютера с USB-накопителя » , чтобы иметь больше информации.
Шаг 7 : После загрузки с загрузочного диска автоматически запускается компьютерное программное обеспечение (Recoverit) с параметрами для восстановления потерянных данных. Параметры «копировать данные с жесткого диска» или «Восстановление данных» в Windows.
Выполнив описанные выше шаги, вы сможете восстановить потерянные данные с помощью Recoverit из незагружаемой Windows 10. Поздравляем от нас. Программное обеспечение разработано так, чтобы быть удобным и простым в использовании. Продолжайте наслаждаться этим.
Попробуйте бесплатно
Попробуйте бесплатно
Заключение
Независимо от марки вашего компьютера все системы, включая Chromebook/Microsoft/Samsung/Sony Vaio, могут страдать от черного экрана смерти.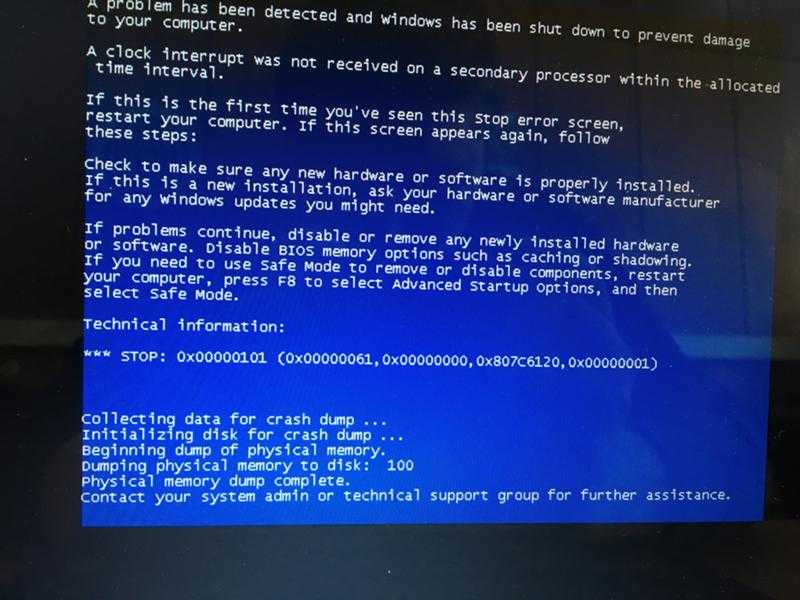 Итак, помните об этих простых и легких решениях и Recoverit Data Recovery для резервного копирования. Расскажите своим друзьям и семье о программном обеспечении, чтобы они также могли воспользоваться его функциями.
Итак, помните об этих простых и легких решениях и Recoverit Data Recovery для резервного копирования. Расскажите своим друзьям и семье о программном обеспечении, чтобы они также могли воспользоваться его функциями.
Попробуйте бесплатно
Попробуйте бесплатно
Узнайте больше о решениях Исправить проблему 100% использования диска в Windows 10 .
Люди также спрашивают
Что вызывает черный экран смерти Windows 10?
Если вы видите черный экран Windows 10, это может быть связано с незавершенным обновлением или установкой Windows. Причиной этой ошибки являются перегрев компьютера и проблемы с питанием.
Как исправить черный экран Windows 10 перед входом в систему?
Сначала включите утилиту безопасного режима через «Среду восстановления».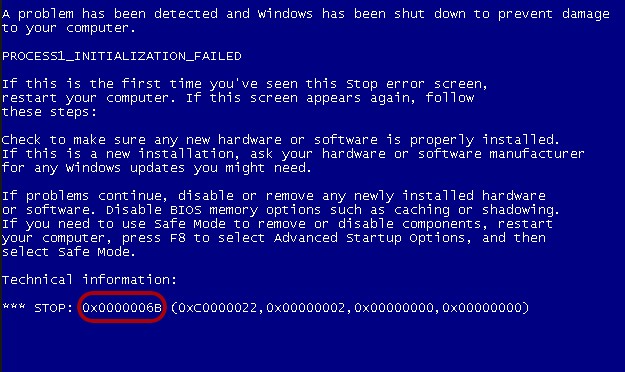


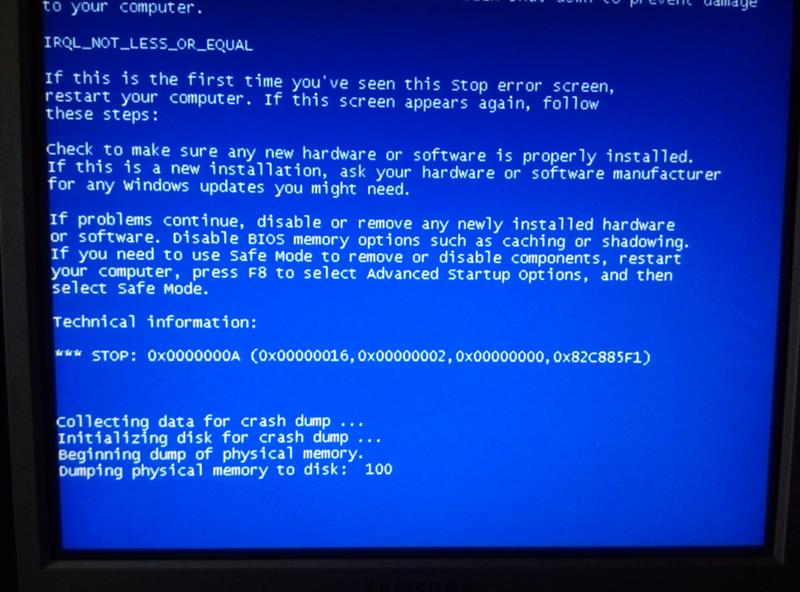 Кроме того, перейдите в строку поиска меню «Пуск», введите «диспетчер задач» и выберите наиболее подходящее.
Кроме того, перейдите в строку поиска меню «Пуск», введите «диспетчер задач» и выберите наиболее подходящее.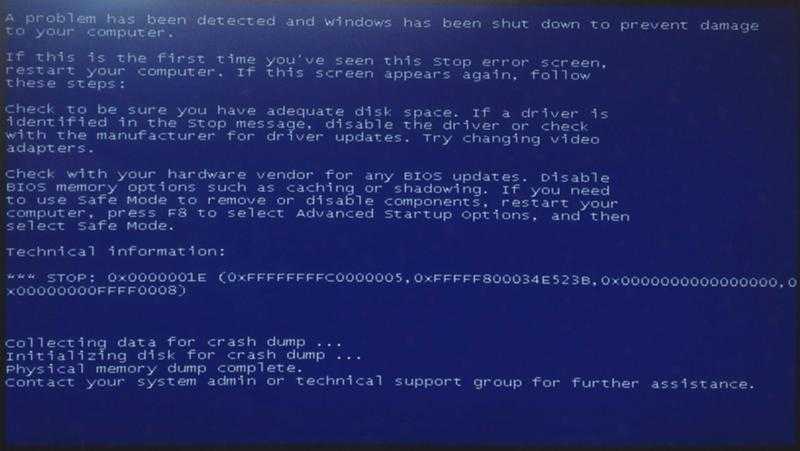 В большинстве случаев Windows 10 должна быть установлена в течение нескольких часов.
В большинстве случаев Windows 10 должна быть установлена в течение нескольких часов.
