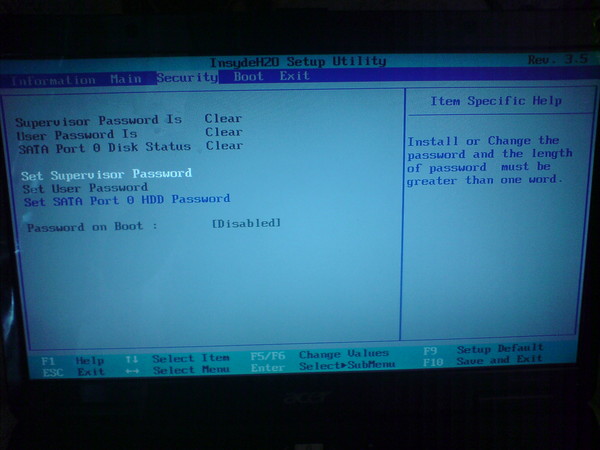Установка виндовс через флешку через биос: Как загрузиться с USB -диска в BIOS (Меню загрузки) — Windows 8, Windows 10 — ideapad / Lenovo
Содержание
Как в биосе поставить загрузку с флешки: полная инструкция
Мир не стоит на месте. Когда-то пиком популярности было хранить информацию на диске или на дискете. Сейчас предпочтение отдается более удобным и вместительным флеш-накопителям.
Чтобы осуществить загрузку в БИОС через флешку, необходимо учесть несколько особенностей:
- съемный диск рекомендуется подсоединять к разъему, расположенному с обратной стороны системного блока. Именно он находится на материнке;
- подключайте запоминающее устройство до включения или перезагрузки компьютера.
Общие рекомендации
Вне зависимости от производителя БИОС, для осуществления загрузки Windows с флешки необходимо проделать следующие шаги:
- Откройте БИОС. Для этого нужно нажать Delete или Esc. Клавиши вызова службы могут отличаться в разных версиях программы. Обычно они прописываются в нижней части экрана непосредственно перед загрузкой операционной системы.

- Далее нужно включить USB-контроллер.
- После этого флешку необходимо перенести на первое место в списке устройств, с которых производится загрузка.
- Сохраните внесенные изменения.
Запуск с флешки в Award Bios
Данная версия программы вызывается кнопкой DEL или сочетанием клавиш Ctrl+Alt+Esc (в более старых версиях).
Перейдите во вкладку «Integrated Peripherals», чтобы включить USB-контроллер. Возле надписи «USB Controller» и «USB Controller 2.0» установите значение «Enable». Для этого используйте кнопку Enter. Вернитесь на шаг назад, нажав Esc.
Теперь нам нужно непосредственно настроить загрузку с флешки в bios. Для этого перейдите во вкладку «Advanced BIOS Features». Выберите раздел «Hard Disk Boot Priority». Здесь в первой строке должно быть указано название карты памяти. По умолчанию эту позицию занимает жесткий диск. Используя клавишу «+», переместите необходимую строку на первое место. Вернитесь в предыдущее меню.
Используя клавишу «+», переместите необходимую строку на первое место. Вернитесь в предыдущее меню.
Обратите внимание на строку «First Boot Device». Возле этой надписи должно стоять «USB-HDD», что означает загрузку с флешки или внешнего жесткого диска. Иногда процесс установки может не идти. В этом случае следует выбрать показатель внешнего дисковода для дискет – «USB FDD».
Возле надписи Second Boot Device должен быть указан Hard Disk.
После внесения изменений можно выходить из БИОС, при этом сохранив изменения. Нажмите Esc для выхода в главное меню. Потом нажмите «Save & Exit Setup».
После этого загрузка операционной системы будет возможна с флеш-карты.
Установка загрузки с флешки в AMI Bios
Выход в «AMI BIOS» осуществляется при нажатии клавиш DEL или F2.
Настройки USB-контроллера находятся во вкладке «Advanced», в разделе «USB Configuration». Показатель «Enable» должен находиться возле «USB Function» и «USB 2.0 Controller».
Показатель «Enable» должен находиться возле «USB Function» и «USB 2.0 Controller».
Вернитесь в предыдущее меню (Esc) и перейдите во вкладку «Boot», раздел «Hard Disk Drives». Название флешки должно стоять первым. Нажмите «Enter» на первой строке и в новом окне выберите нужный пункт.
В предыдущем меню перейдите в «Boot Device Priority». Вверху должна стоять флеш-карта.
После этого можно возвращаться в основное меню и выходить из БИОС, сохранив настройки.
Выставить загрузку с флешки в Phoenix-Award Bios
Нажав F1 или F2 можно открыть БИОС версии «Phoenix-Award».
Раздел USB-контроллера можно найти во вкладке «Peripherals». Показатель «USB-HDD» нужно выставить в строке «First Boot Device», вкладка «Advanced». Не забудьте сохранить настройки.
Настроить загрузку с флешки в Bios UEFI
Новые ноутбуки, выпущенные не ранее 2013 года, имеют особую версию БИОС. Одна из ее особенностей – наличие защиты от установки операционок с любых носителей, кроме лицензионного диска. Чтобы установить загрузку с флешки в этой версии bios, необходимо вначале отключить эту защиту и установить режим совместимости с другими операционными системами.
Одна из ее особенностей – наличие защиты от установки операционок с любых носителей, кроме лицензионного диска. Чтобы установить загрузку с флешки в этой версии bios, необходимо вначале отключить эту защиту и установить режим совместимости с другими операционными системами.
Войдя в БИОС, перейдите во вкладку «Security», раздел «Secure Boot» и установите там значение «Disabled».
В разделе «Boot», в строке «Boot Mode» следует установить значение «Legacy Support». В строке «Boot Priority» должно стоять «Legacy First».
Далее следует сохранить изменения и перезагрузить ноутбук. Не забудьте подключить флешку.
Снова войдите в БИОС, перейдите в раздел Boot и поднимите строку «USB-HDD» на первое место. После этого сохраните изменения. Загрузка Windows будет возможна с флешки.
Похожие записи
Как отключить защиту Secure Boot в биосе
Многие покупатели ноутбука или ПК, где есть предустановленная ОС Windows 8 хотят перезагрузиться с диска и переустановить на Windows 7, но при этом не получается решить проблему отключения Secure Boot в Windows 8. 1. Для этих целей необходимо войти…
1. Для этих целей необходимо войти…
DHCP как включить
Вы хотите организовать домашнюю локальную сеть или соединить в одну сеть посредством разных архитектур в аудиториях или офисе? В таких ситуациях, вам необходимо проверить, включен ли динамический протокол конфигурации узла – DHCP. Как…
Как включить на ноутбуке Bluetooth
Технологии беспроводной передачи данных, хоть и давно уже пришли к нам, до сих пор популярны в использовании, хотя бы потому что передача данных происходит быстро и не зависит от подключения интернета (кроме wifi). Самым популярной…
Как установить Виндовс c флешки. Установка windows на ноутбук и нетбук
Долгое время Windows устанавливалась на компьютер с диска, но с появлением новых ультратонких ноутбуков и нетбуков появился вопрос, как установить Windows на ноутбук или нетбук, который не имеет DVD привода. Но не все так плохо, как кажется. Если бы не была разработана система установки Windows с USB, все эти устройства обязательно имели бы в комплекте DVD привод.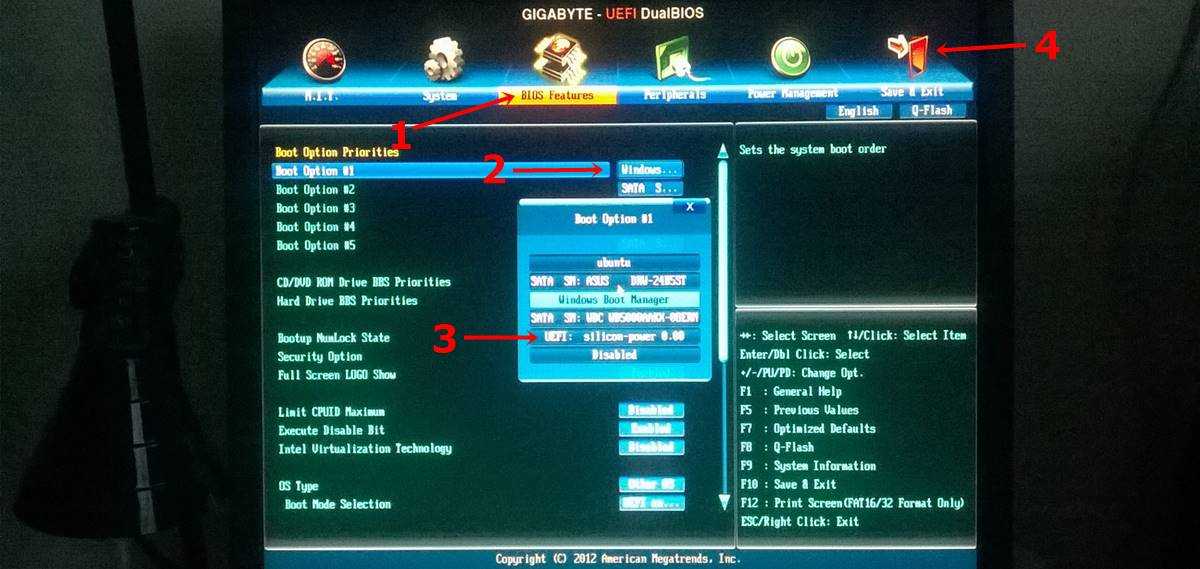 На самом деле установка Виндовс с флешки даже проще и быстрее, и именно этот способ мы и будем рассматривать далее.
На самом деле установка Виндовс с флешки даже проще и быстрее, и именно этот способ мы и будем рассматривать далее.
Установка Виндовс с флешки включает в себя несколько этапов. Первый, это подготовка загрузочной флешки с установочным пакетом операционной системы, и второй, который заключается в настройке BIOS для загрузки системы с флешки. Следует отметить, что перед тем, как запланировать установку Виндовс с флешки на стационарный компьютер, необходимо проверить возможность работы с USB в BIOS. Если вашему компьютеру уже несколько лет, то такой возможности может и не быть. Проверить это можно в разделе выбора очередности устройств для загрузки системы в BIOS, в чем, собственно и заключается второй этап установки.
Существует несколько способов создания загрузочной флешки и некоторые из них расписаны на сайте Microsoft, где подробно описаны способы установки Windows 7 на нетбуке (смотрим тут). Мы будем рассматривать другие способы, и нам понадобится образ установочного диска, на основе которого и будет создаваться загрузочная флешка.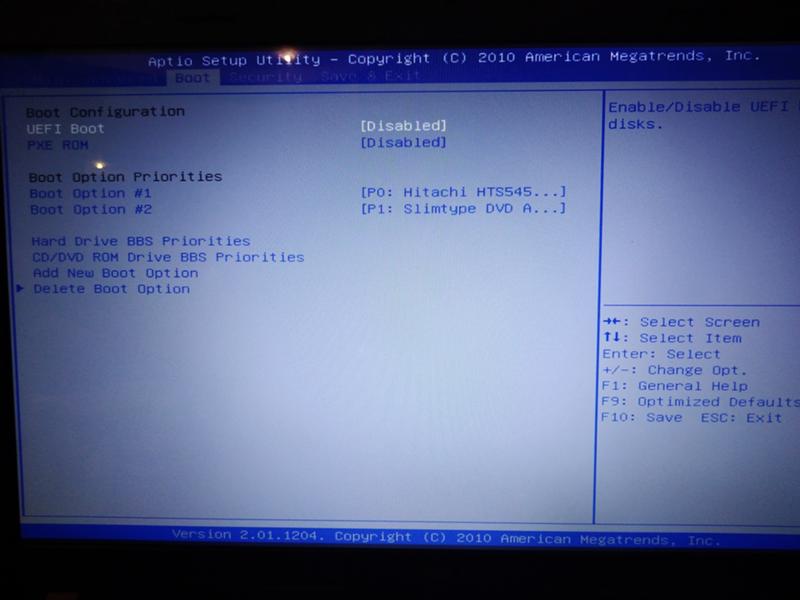 Нами будет рассмотрена установка Виндовс 7 с флешки, ISO образ диска мы можем скачать в интернете или создать образ ISO любыми доступными для этих целей программами из имеющегося в наличии диска Windows 7.
Нами будет рассмотрена установка Виндовс 7 с флешки, ISO образ диска мы можем скачать в интернете или создать образ ISO любыми доступными для этих целей программами из имеющегося в наличии диска Windows 7.
Создание загрузочной флешки с установочным пакетом Windows 7 программой UltraISO Premium
Запускаем программу UltraISO и открываем в ней образ диска Windows 7. Устанавливаем флешку в USB разъем и заходим в меню программы «Самозагрузка / Записать образ Жесткого диска…».
В появившемся окошке выбираем нашу флешку и нажимаем «Записать». Получаем предупреждение и нажимаем «Да».
Процесс этот не быстрый и займет некоторое время, так как образ диска состоит из множества мелких файлов.
Создание загрузочной флешки с установочным пакетом Windows 7 программой Universal USB Installer
Программа Universal USB Installer имеет небольшой размер и совершенно бесплатна. Несмотря на то, что она полностью на английском языке, разобраться в ней не сложно. После скачивания она не требует установки и сразу готова к работе. Первое, что предлагает программа после запуска, это согласиться с условиями использования.
Несмотря на то, что она полностью на английском языке, разобраться в ней не сложно. После скачивания она не требует установки и сразу готова к работе. Первое, что предлагает программа после запуска, это согласиться с условиями использования.
В следующем окошке мы произведем все необходимые нам настройки, а именно:
— в первом шаге выберем необходимое действие в выпадающем списке: Windows 7 Installer;
— во втором шаге найдем образ диска нашей Windows 7, нажав кнопку «Browse»;
— в третьем шаге мы выберем в выпадающем списке нашу флешку. Если установить галочку напротив пункта «Show all Drives», то в выпадающем списке, при выборе флешки, будут показаны все имеющиеся носители информации. Не помешает в этом пункте установить галочку напротив пункта «Format», тогда флешка будет отформатирована в подходящем формате.
Для начала создания загрузочной флешки нажимаем «Create». В появившемся окошке программа перечисляет все действия, которые будут проделаны над флешкой и просит подтвердить наше согласие.
После настройки BIOS, где мы выбираем загрузку системы с USB, установка Виндовс 7 c флешки проходит в стандартном режиме и нами рассматриваться не будет.
После установки Windows, а также установки и настройки всех необходимых программ, самое время отвлечься, и посмотреть бесплатно онлайн сериал Кадетство. В этом сериале рассказывается о жизни четырнадцати летних мальчишек, поступивших в Суворовское училище.
Также интересные статьи на сайте chajnikam.ru:
Создать djvu
Как очистить реестр на компьютере windows 7?
Как поставить пароль на pdf?
Как очистить куки?
Как установить Windows 10 с USB-накопителя [Учебник]
Как установить Windows 10 с USB-накопителя ?
Если вы ищете это, то вам обязательно понравится этот пост.
Раньше у нас было множество вариантов установки любой новой операционной системы на наши ноутбуки и компьютеры.
Но в настоящее время большинство компаний, таких как Dell и HP , даже не включают в свои устройства приводы CD или DVD .
Из-за этого большинство пользователей переходят на USB-накопители.
И вот почему в одном из наших последних постов я также установил Windows 11 с помощью USB , и она работает очень хорошо.
Кроме того, я также видел, что многие пользователи все еще сталкиваются с проблемами при установке Windows 10 и не могут правильно настроить ее.
Но не волнуйтесь, мы создали для вас специальное руководство.
Итак, без лишних слов, приступим…
Содержание
Как установить Windows 10 с USB-накопителя [Полное руководство]
Но прежде чем мы углубимся, вот краткий обзор.
По сути, это руководство разделено на две части. Сначала мы подготовимся к созданию носителя, а затем перейдем к установке.
А для этого нужно выполнить некоторые условия.
- A Флэш-накопитель USB или флэш-накопитель ( 8 ГБ или больше)
- A Bootable USB Tool для части создания.

- ISO-файл Windows 10 (ссылка для скачивания)
А если у вас нет ISO-файла, то вы можете легко создать ISO-образ с вашего DVD-диска или загрузить его по указанной ссылке.
Когда у вас есть все необходимое, вы можете легко установить Windows 10 с USB-накопителя, используя это подробное пошаговое руководство с иллюстрациями.
Примечание:- Пожалуйста, убедитесь, что ваше устройство 70-80% заряжается, если вы устанавливаете его на ноутбук, ноутбук или планшет.
Теперь приступим…
1. Создать загрузочный USB-установщик
Если вы устанавливаете эту операционную систему на новый ПК, то я бы посоветовал вам организовать еще один уже работающий ПК, чтобы вы легко создали Windows 10 загрузочный USB из ISO , выполнив шаги, указанные в этой статье. Там, где мы использовали два разных инструмента для создания USB, одним из них является Media Creation Tool 9. 0004, а второй — Rufus .
0004, а второй — Rufus .
Примечание:- Не забывайте, что создание загрузочного USB приведет к форматированию или удалению всех ваших данных на флешке.
2. Настройте параметры BIOS
Следующим шагом после загрузочного устройства будет загрузка с этого USB-накопителя, и для этого вам необходимо настроить параметры BIOS . Теперь вставьте USB, который вы создали в Шаг 1 , а затем Перезагрузите ваш компьютер или ноутбук. После этого, пока он запускается, нажмите Ключ меню загрузки или Ключ BIOS мигает на вашем экране.
Некоторые общие ключи BIOS: Esc , Del , F1 , F2 , F11 и F12 , и если они не работают для вас, вы можете найти их в Интернете в соответствии с вашей материнской платой. производитель.
Теперь, когда вы находитесь в настройках BIOS , перейдите в раздел Boot Menu и измените приоритет Boot Order с жесткого диска / жесткого диска на USB-накопитель на 1-й приоритет , сохранить настройки BIOS, а затем Выход .
Дополнительный совет: — Вы также можете использовать клавишу F10 , чтобы просто сохранить настройки BIOS и выйти из них.
3. Запуск установки Windows 10. DVD…
», поэтому нажмите любую клавишу в это время. (я предпочитаю использовать клавиши со стрелками)
После этого программа установки начнет загружаться и загружать установочные файлы Windows 10 с загрузочного USB-накопителя.
Примечание:- Основным преимуществом использования USB-накопителя является очень быстрая загрузка всех файлов и упрощение процесса установки.
4. Установка Windows 10 Setup
Теперь выберите Язык для установки , Формат времени и валюты, и Клавиатура или метод ввода в соответствии с вашими предпочтениями, нажмите на Кнопка «Далее» .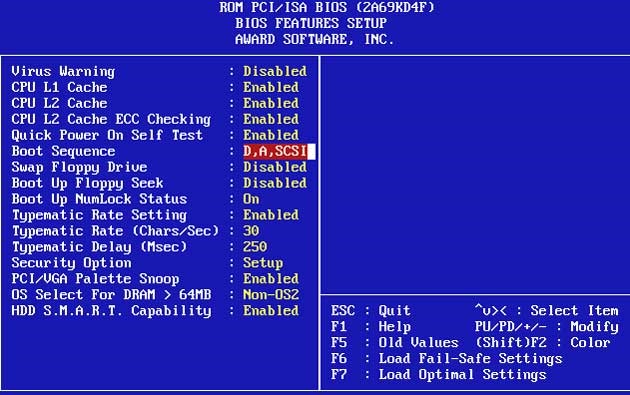
После этого нажмите кнопку Установить сейчас и подождите несколько минут, пока программа установки Windows не перейдет к следующему экрану.
Теперь он запросит «Ключ продукта для активации Windows », и если он у вас есть, введите его или просто нажмите . У меня нет ссылки на ключ продукта .
Затем он попросит вас « Выберите операционную систему, которую вы хотите установить », поэтому выберите любой из них, а затем нажмите кнопку Next . (Как будто я выбрал 64-разрядную версию Windows 10 Home)
Теперь он покажет Условия лицензии на программное обеспечение Microsoft и условия. Если вы хотите прочитать их, вы можете это сделать. Если нет, то просто прокрутите вниз и установите флажок Я принимаю условия лицензии , нажмите кнопку Далее .
5. Тип установки Windows
Теперь здесь вам нужно выбрать тип установки, которую вы хотите выполнить.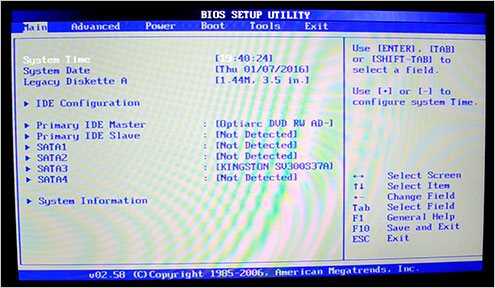 Если вы хотите сохранить все свои файлы, настройки и программы, выберите Вариант обновления . И если вы думаете о «, как заново установить Windows 10 », нажмите на опцию Custom (advanced) .
Если вы хотите сохранить все свои файлы, настройки и программы, выберите Вариант обновления . И если вы думаете о «, как заново установить Windows 10 », нажмите на опцию Custom (advanced) .
Примечание: — Новая установка или чистая установка, обе аналогичны установке, которая поможет вам Стереть все старые файлы операционной системы Windows. (это лучший вариант, если вы делаете это на новом ПК)
6. Разметка диска / диска
В этой части вам нужно выбрать раздел диска , на который вы хотите установить Windows с USB, а также сделать его основным загрузочным разделом. Здесь вы также увидите все остальные разделы, которые были созданы для старой операционной системы . И если вы хотите использовать их, вы можете сделать это сейчас или создать новые разделы позже, используя инструмент AOMEI Partition Assistant .
Однако я не рекомендую создавать новые разделы, так как это только отнимет ваше время.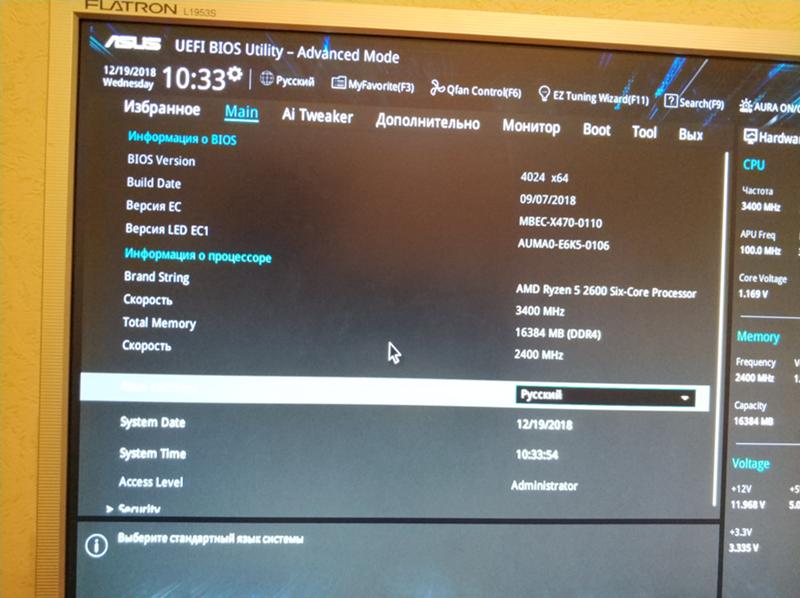 Но если эти разделы действительно важны для вас, то перейдите на Параметры диска (дополнительно) , а затем нажмите кнопку New и введите размер раздела в МБ (мегабайт) . Кроме того, если вы не уверены в размере, я бы посоветовал вам проверить этот пост на , насколько велика Windows 10 .
Но если эти разделы действительно важны для вас, то перейдите на Параметры диска (дополнительно) , а затем нажмите кнопку New и введите размер раздела в МБ (мегабайт) . Кроме того, если вы не уверены в размере, я бы посоветовал вам проверить этот пост на , насколько велика Windows 10 .
После того, как разделы будут готовы, выберите раздел, а затем щелкните параметр Формат , а затем нажмите кнопку Далее .
7. Установка и копирование файлов Windows
Теперь подождите 8-10 минут пока программа установки копирует файлы Windows и подготавливает файлы к установке.
После того, как все файлы скопированы и установлены функции и обновления . Он автоматически перезагрузит или перезагрузит ПК, и после этого вы увидите сообщение « Подготовка устройств ».
Хорошая работа! Теперь Windows 10 успешно установлена на ваш жесткий диск, но у вас все еще осталась часть настроек, так что давайте перейдем к ней.
8. Основные настройки Win10
Теперь, когда ваше устройство готово, вы переходите к разделу настроек. Итак, выберите регион как США или вы также можете выбрать в соответствии с регионом, в котором вы живете, а затем нажмите кнопку Да . Кроме того, если вы спешите, вы также можете сделать паузу здесь и возобновить ее снова, потому что это займет еще некоторое время. И если вы хотите узнать точное время, ознакомьтесь с нашим информативным постом , сколько времени занимает установка Windows 10 9.0004 .
После этого выберите правильную раскладку клавиатуры США или Английский (Индия) и нажмите кнопку Да .
А если вы хотите добавить вторую раскладку клавиатуры, нажмите Добавить раскладку или просто нажмите Пропустить .
9. Создание учетной записи пользователя и пароля
На следующем экране появится вопрос «Кто будет использовать этот компьютер?». Итак, введите Имя учетной записи пользователя и нажмите Далее.
Теперь создайте очень запоминающийся пароль для учетной записи пользователя и нажмите Далее.
Затем подтвердите свой пароль Windows и нажмите Далее .
После этого будет предложено создать контрольные вопросы для этой учетной записи. Так что выбирайте их с умом, которые вы можете запомнить, а затем нажмите Далее.
Примечание: — Если вы когда-либо не помните пароль, эти вопросы помогут вам, или вы также можете сбросить забытый пароль Windows 10 , выполнив следующие действия. 10. Завершение настроек Windows 10 Это поможет вам вести учет приложений и веб-сайтов, которые вы посещаете ежедневно, что является хорошим вариантом. Нажмите Да , если хотите использовать.
Нажмите Да , если хотите использовать.
После этого вам будет предложено «Получить помощь от вашего цифрового помощника» , которая также известна как функция Cortana . Это в основном работает как Google Assistant и Siri для пользователей Windows. Поэтому нажмите Принять.
И, наконец, «Выберите настройки конфиденциальности для вашего устройства» для таких функций, как онлайн-распознавание речи, определение местоположения и поиск устройства. Итак, выбирайте их с умом, а затем нажмите Принять.
Готово! Через несколько минут все ваши настройки будут сохранены, и вы увидите, что ваш Windows 10 работает на вашем ПК.
Системные требования Windows 10
Хотя эта версия Windows не имеет каких-либо дополнительных системных или аппаратных требований, таких как TPM 2. 0 или Secure Boot , но все же некоторые пользователи сталкиваются с проблемами при ее установке, и это может быть причиной для этого.
0 или Secure Boot , но все же некоторые пользователи сталкиваются с проблемами при ее установке, и это может быть причиной для этого.
Кроме того, мы также проверили некоторые требования на устанавливает Windows 10 на VirtualBox , и он действительно очень хорошо работает с 1GB RAM. Но все же, если возникнут какие-либо проблемы, вот список требований.
- Последняя операционная система: Windows 7 SP1 (при обновлении)
- ЦП/процессор: 1 ГГц или более быстрый процессор.
- Место для хранения: 30 ГБ — минимальное свободное пространство.
- ОЗУ: 2 ГБ для 64-разрядной версии и 1 ГБ для 32-разрядной версии
- Видеокарта: DirectX 9 или более поздняя версия
- Разрешение экрана: Дисплей 800 x 600
На этом пока все…
Заключение
Итак, вот как можно легко выполнить чистую установку Windows 10 с помощью USB-накопителя на вашем ноутбуке или компьютере. Кроме того, это пошаговое руководство применимо как для 32-битной версии , так и для 64-битной версии , а также для таких ноутбуков, как Dell , Hp , Asus, и других.
Кроме того, это пошаговое руководство применимо как для 32-битной версии , так и для 64-битной версии , а также для таких ноутбуков, как Dell , Hp , Asus, и других.
Итак, чего же вы ждете, воспользуйтесь этим замечательным руководством по установке для его настройки прямо сейчас?
Следите за последними сообщениями…
Не стесняйтесь поделиться своими мыслями в комментариях, а также рассказать нам, если вы об этом сообщении на Как установить Windows 10 с USB-накопителя [Полное руководство] .
Если вам понравился этот пост, не забудьте поделиться им.
Фейсбук
Твиттер
LinkedIn
Более
Как загрузиться с USB-накопителя в Windows 11/10
По умолчанию ваш ПК с Windows 11 или Windows 10 настроен на загрузку с первого подключенного внутреннего жесткого диска.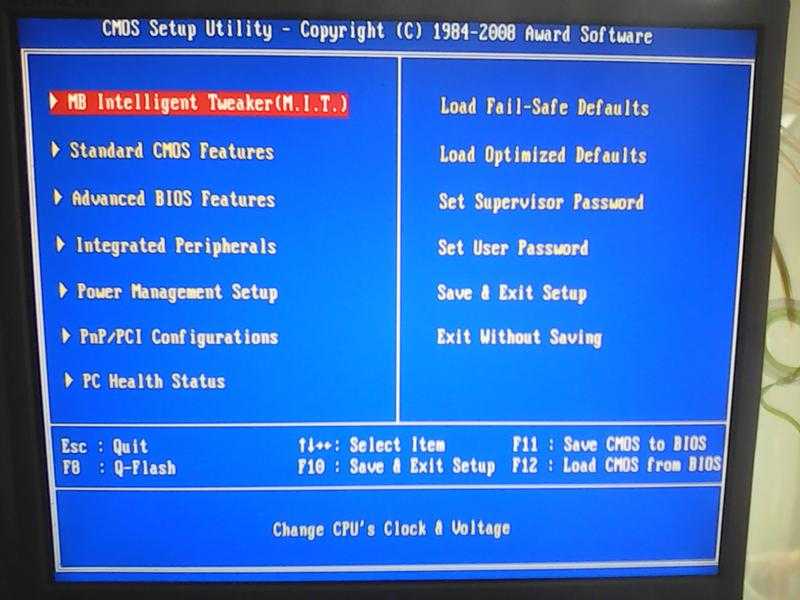 Если вы хотите загрузиться с USB-накопителя или внешнего диска, вам необходимо изменить порядок загрузки. В этом посте мы расскажем вам о шагах , как загрузиться с USB-накопителя в Windows 11/10 .
Если вы хотите загрузиться с USB-накопителя или внешнего диска, вам необходимо изменить порядок загрузки. В этом посте мы расскажем вам о шагах , как загрузиться с USB-накопителя в Windows 11/10 .
Обычно, если вы не можете загрузиться в Windows и не можете получить доступ к своим файлам, вы можете создать загрузочный диск и использовать носитель для загрузки и восстановления установки ОС.
Возможно, малоизвестный пользователям ПК, существует возможность загрузки с USB-накопителя в рамках работающей установки ОС Windows. Если в UEFI/BIOS включена быстрая загрузка, возможно, вы не сможете загрузиться с USB-накопителя, если только вы не загрузитесь с USB в Windows; в противном случае вам придется временно отключить Fast Boot или Ultra Fast Boot, чтобы иметь возможность загружаться с USB-накопителя.
Для загрузки с USB-накопителя в Windows 11/10 выполните следующие действия:
- Подключите загрузочный USB-накопитель к USB-порту на вашем ПК.

- Загрузите дополнительные параметры запуска через приложение «Настройки».
- После перезагрузки компьютера нажмите/коснитесь параметра Использовать устройство .
- На следующем экране щелкните/коснитесь USB-накопителя , с которого вы хотите загрузиться.
Теперь компьютер перезагрузится и загрузится с выбранного USB-накопителя.
Вот оно!
Как загрузить компьютер с USB-накопителя?
Для загрузки с USB-накопителя в Windows 11/10 выполните следующие действия:
- Нажмите кнопку питания на вашем компьютере.
- Во время начального экрана запуска нажмите ESC, F1, F2, F8 или F10 .
- При входе в программу настройки BIOS появится страница утилиты настройки.
- С помощью клавиш со стрелками на клавиатуре выберите вкладку BOOT .
- Переместите USB на первое место в последовательности загрузки.
Может ли Windows загружаться с USB-накопителя?
Если у вас есть загрузочный USB-накопитель, вы можете загрузить компьютер с Windows 10 с него. Самый простой способ загрузиться с USB — открыть Дополнительные параметры запуска, нажав и удерживая кнопку 9.0003 Клавиша Shift при выборе параметра Перезагрузить в меню «Пуск».
Самый простой способ загрузиться с USB — открыть Дополнительные параметры запуска, нажав и удерживая кнопку 9.0003 Клавиша Shift при выборе параметра Перезагрузить в меню «Пуск».
Как сделать, чтобы USB отображался в меню загрузки?
Вы можете включить опцию «Тихая загрузка» в главном меню. В меню «Дополнительно» убедитесь, что опция «Поддержка старых USB» включена. Сделайте следующее:
- Перезагрузите систему в BIOS.
- Убедитесь, что для режима загрузки установлено значение EFI (или UEFI). Это можно найти в меню «Параметры загрузки».
- Убедитесь, что приоритет загрузки с USB включен.
- Сохраните изменения и выйдите.
Безопасен ли загрузочный USB-накопитель?
Краткий ответ: Да. Безопасно запускать операционную систему с USB-накопителя. Но имейте в виду, что если вы решите установить Windows на USB-накопитель, флэш-накопитель (UFD), ESATA-накопитель или сохранить Windows Native Boot VHD на USB-накопителе или UFD-накопителе, этот сценарий не будет поддерживаться корпорацией Майкрософт.